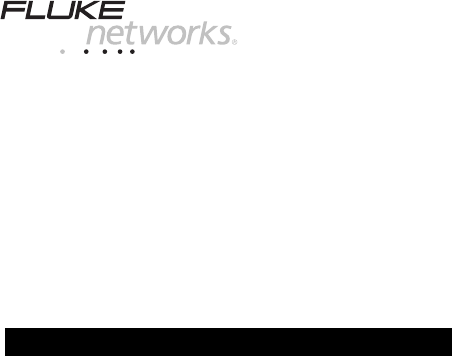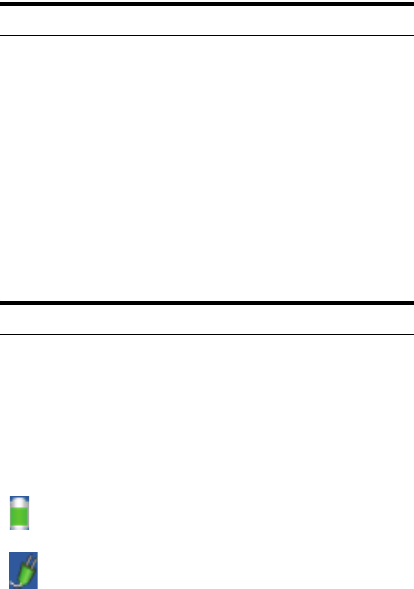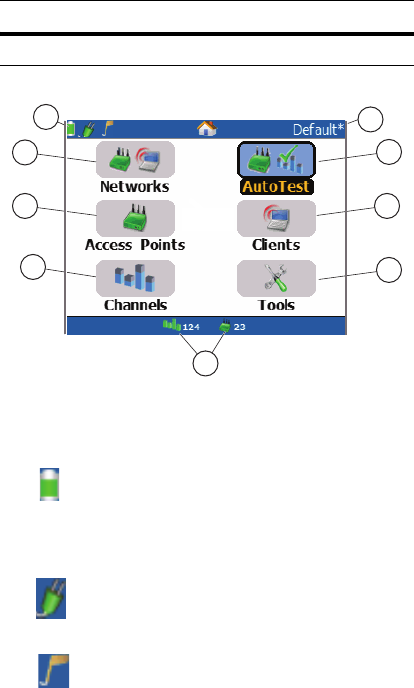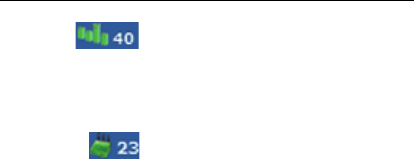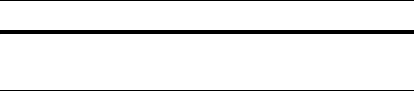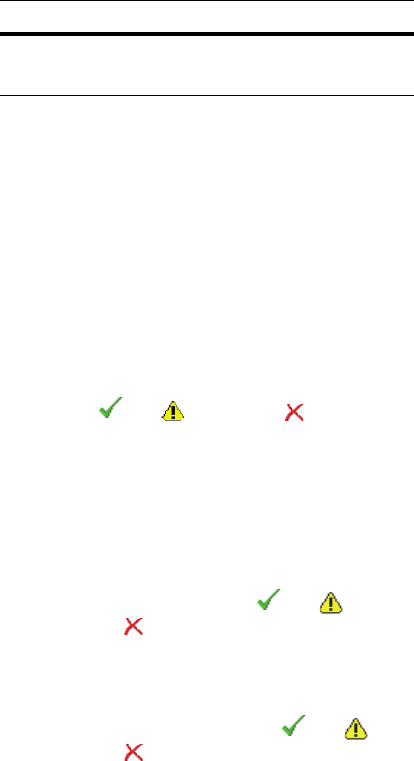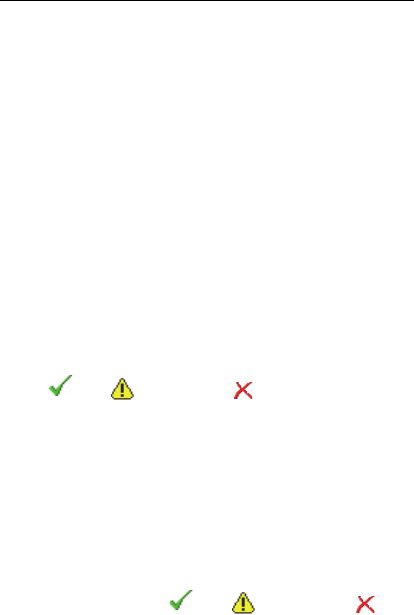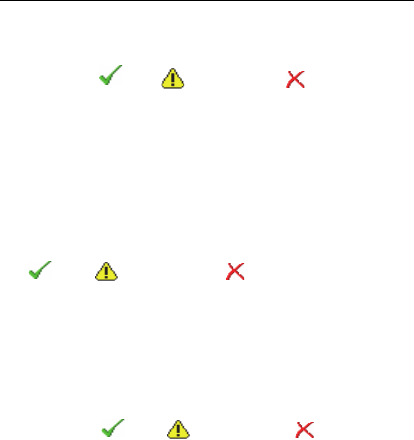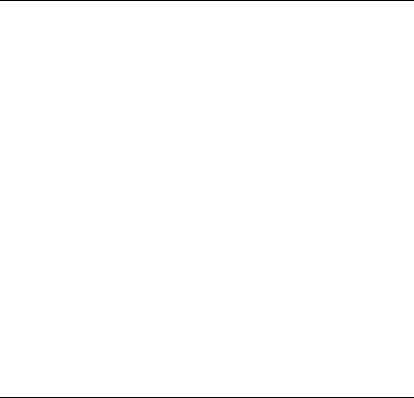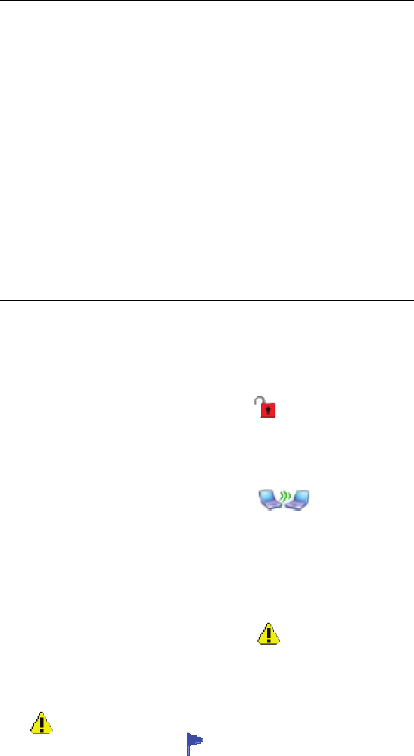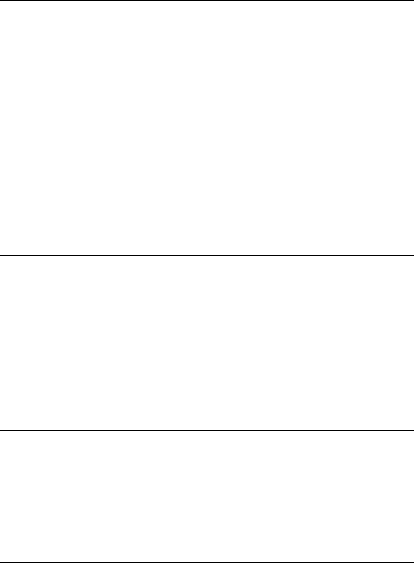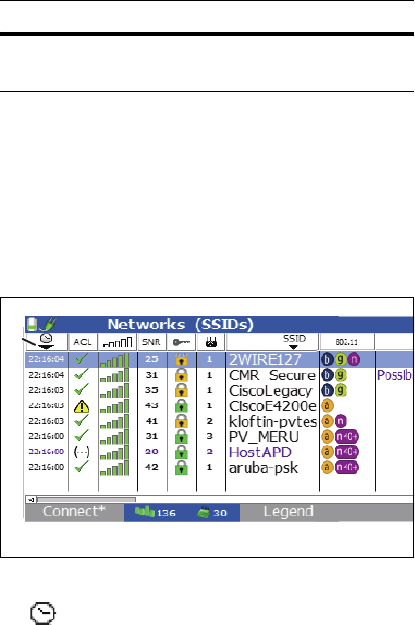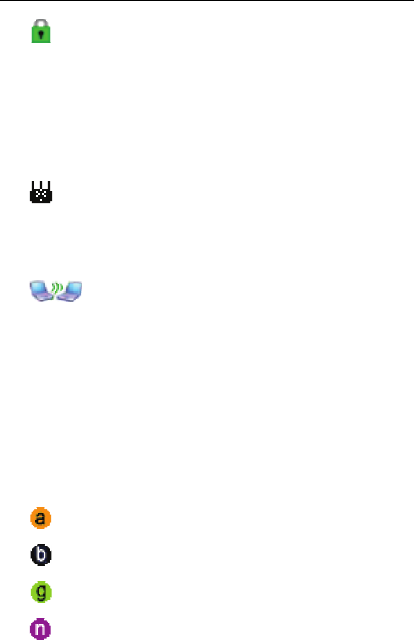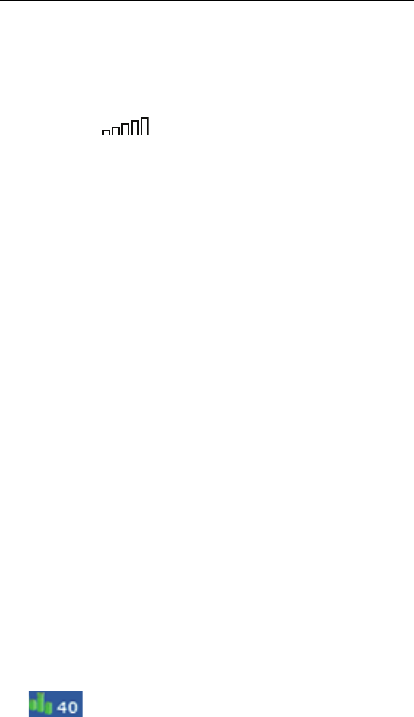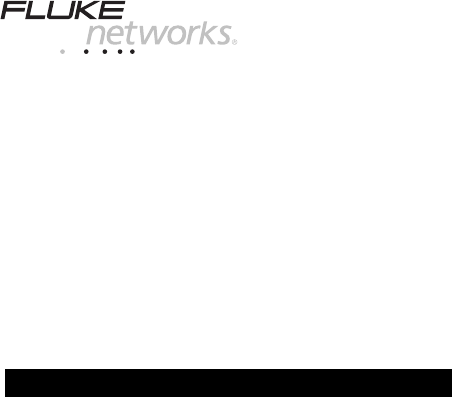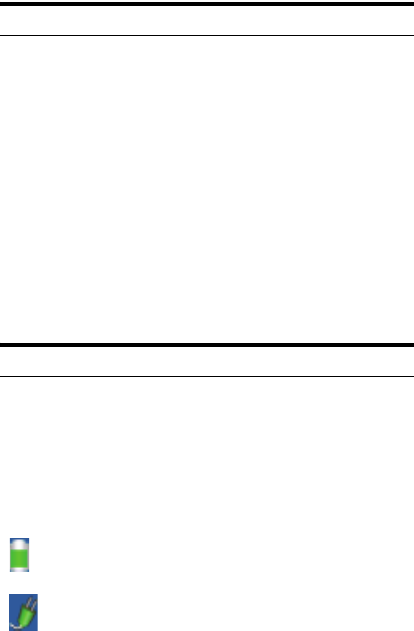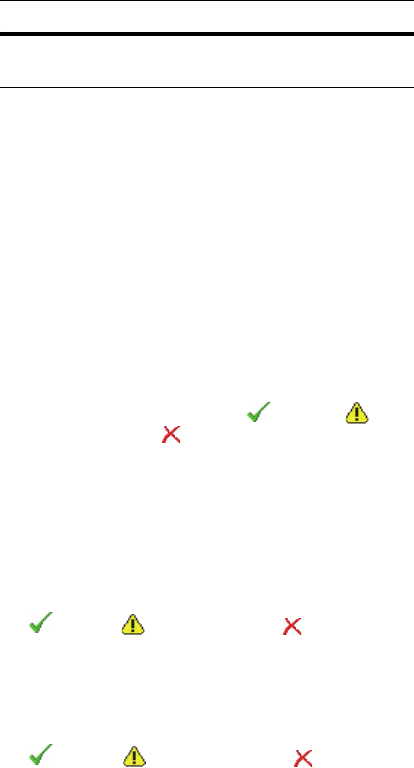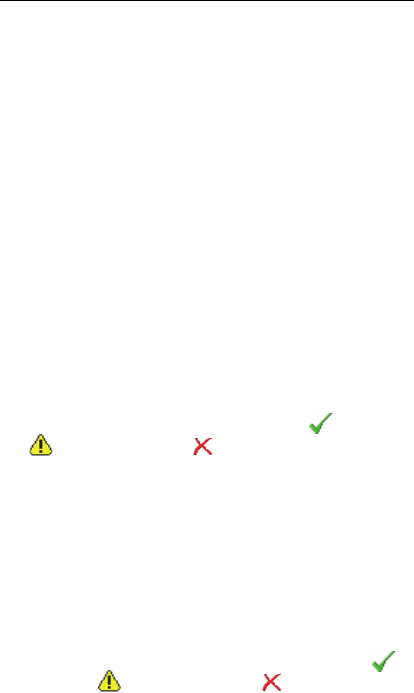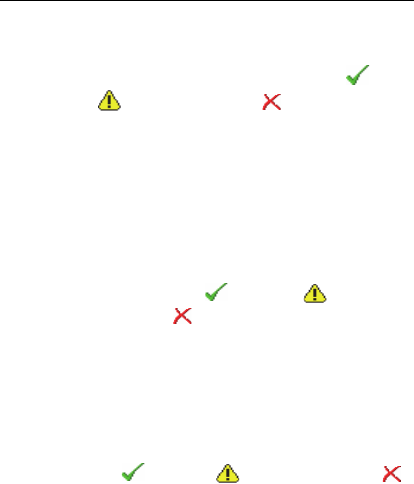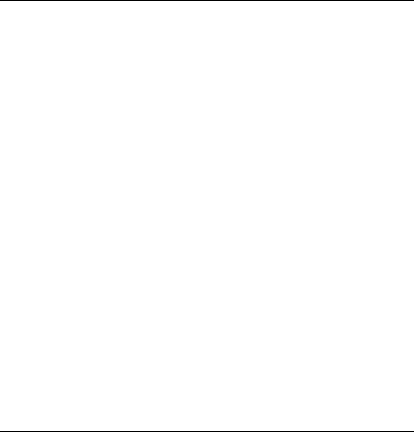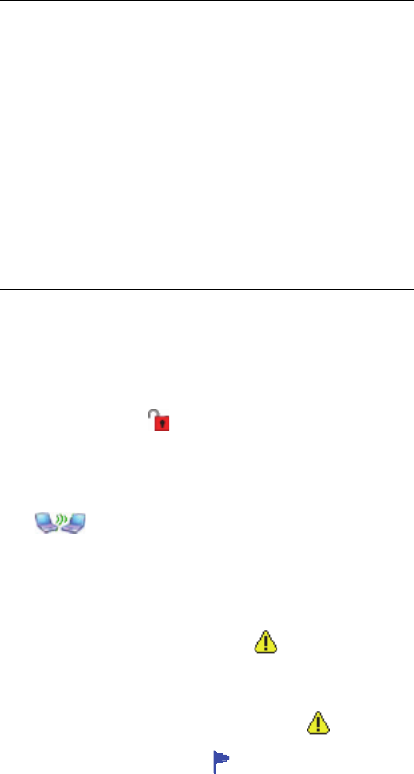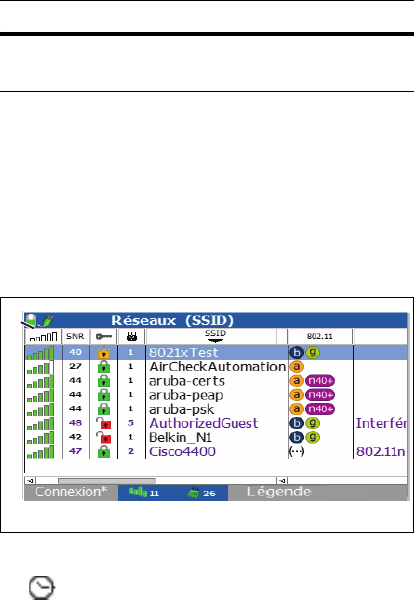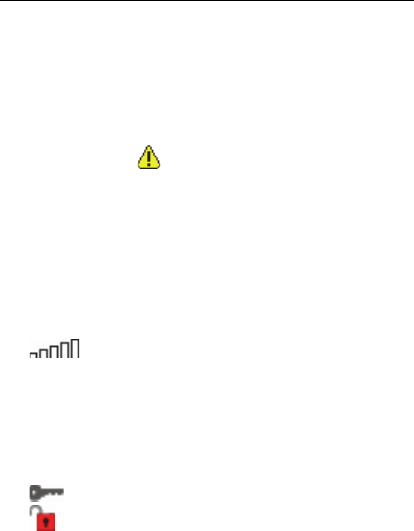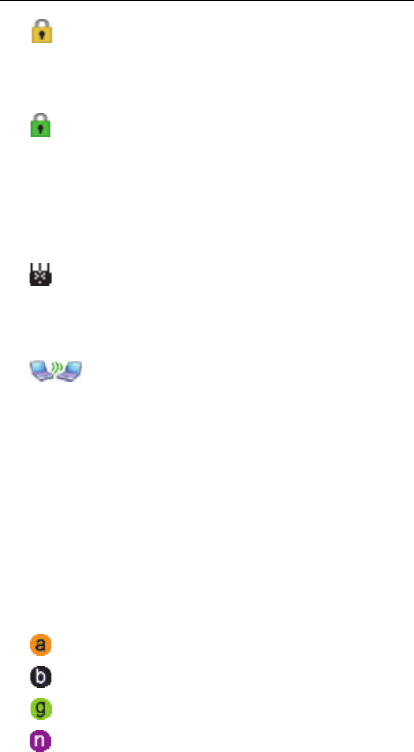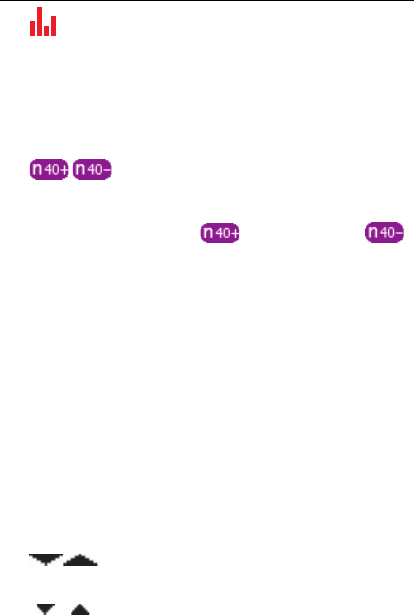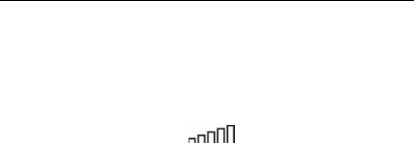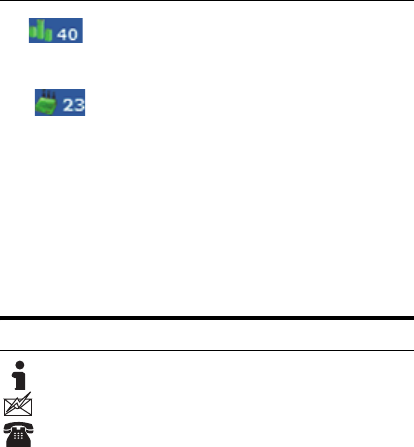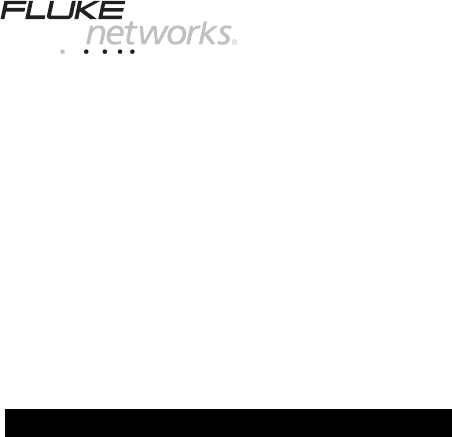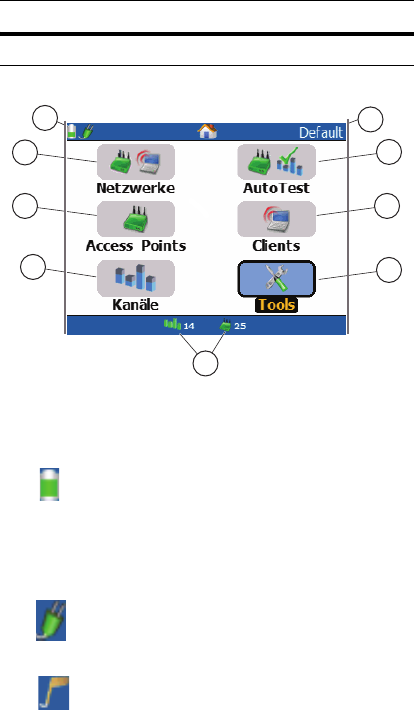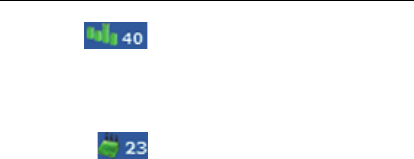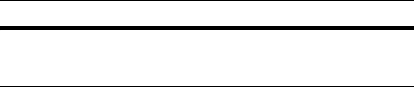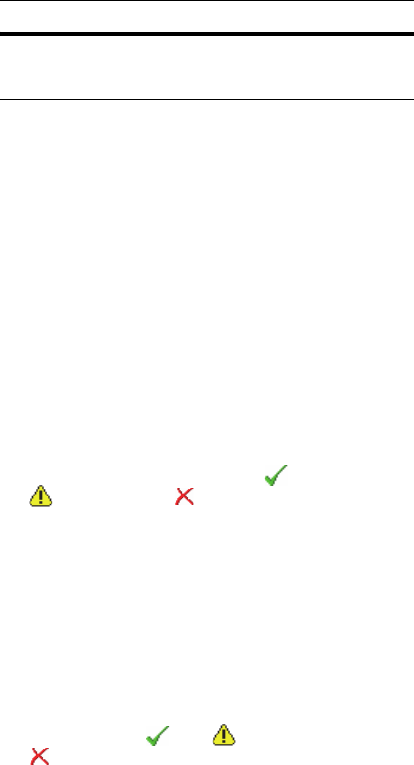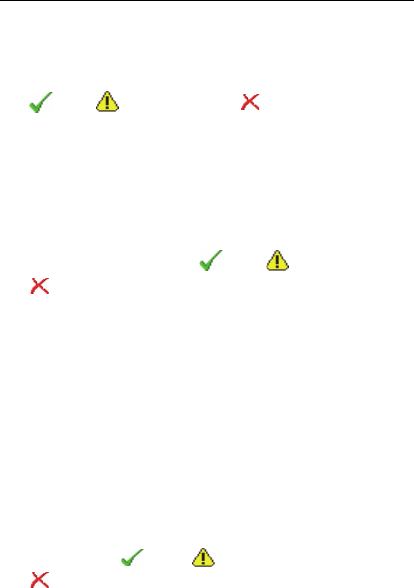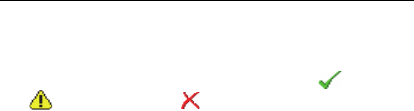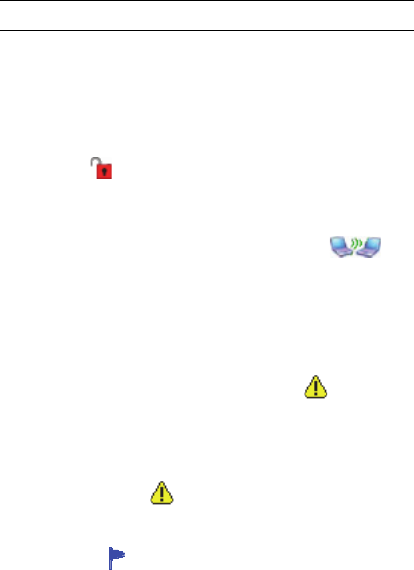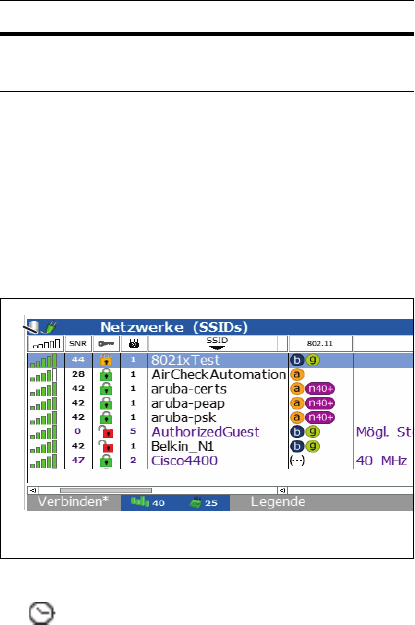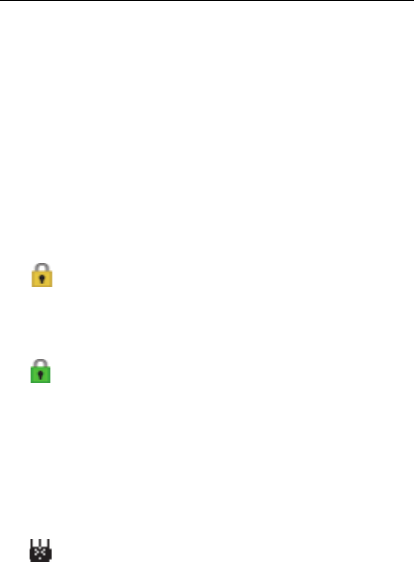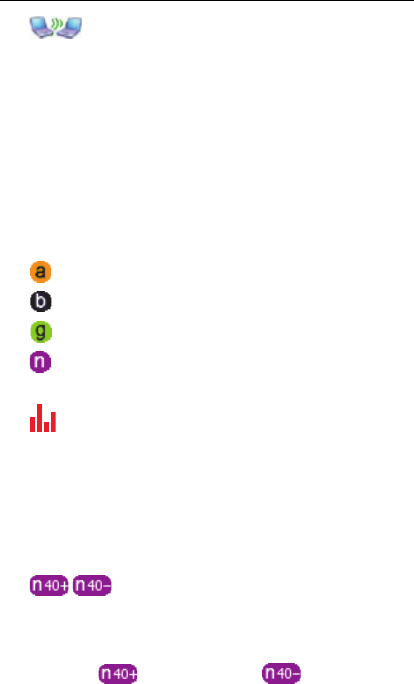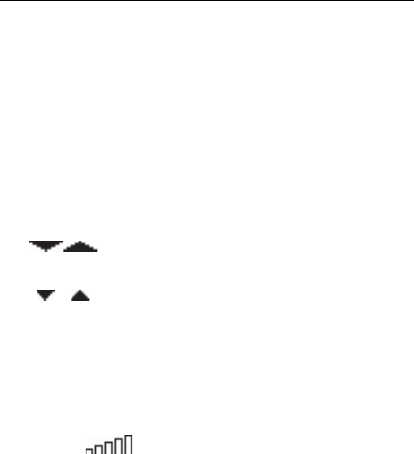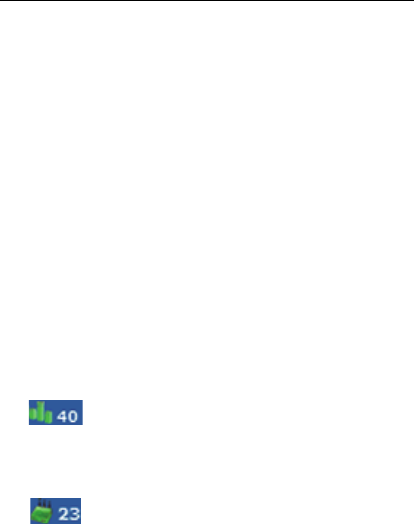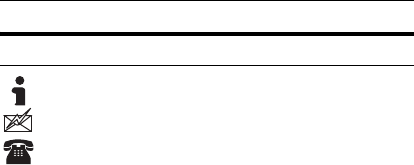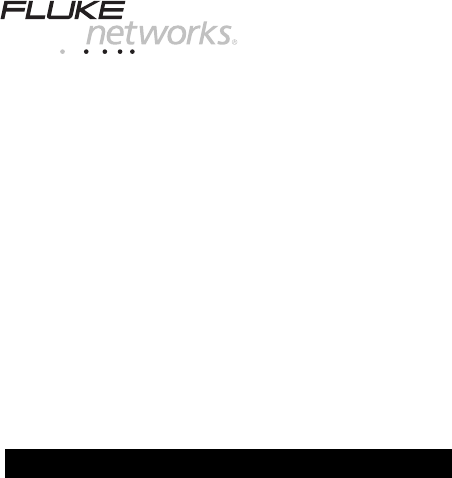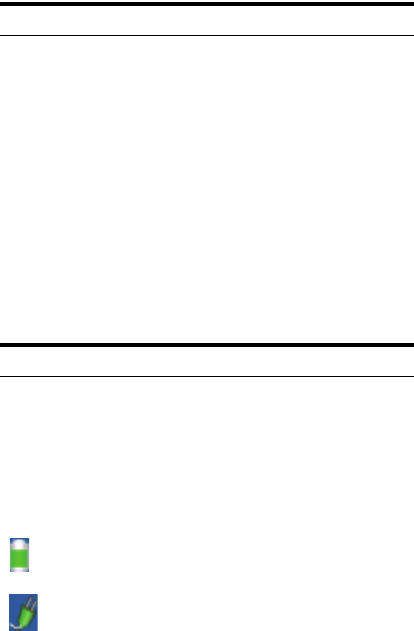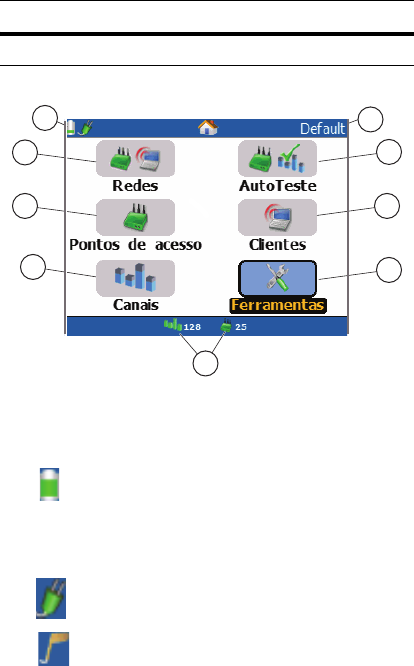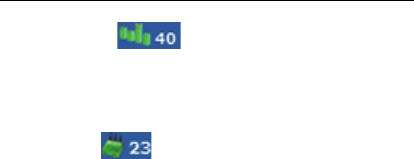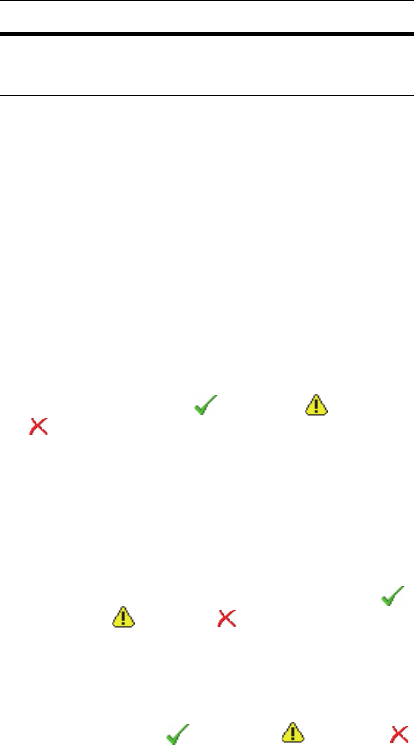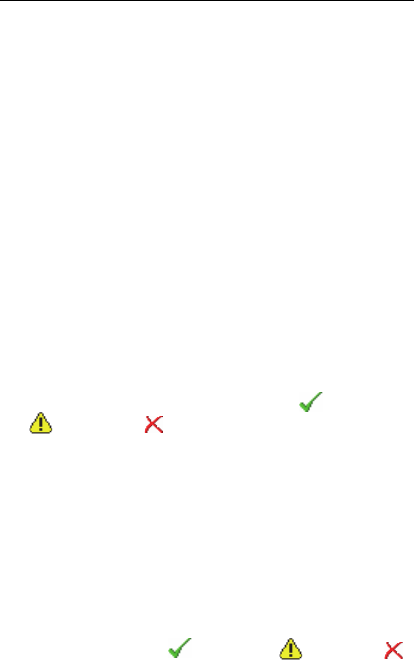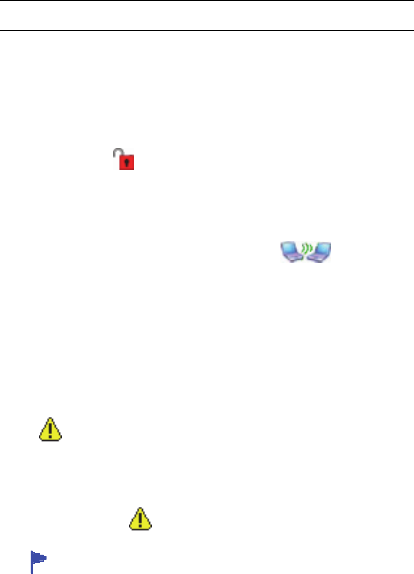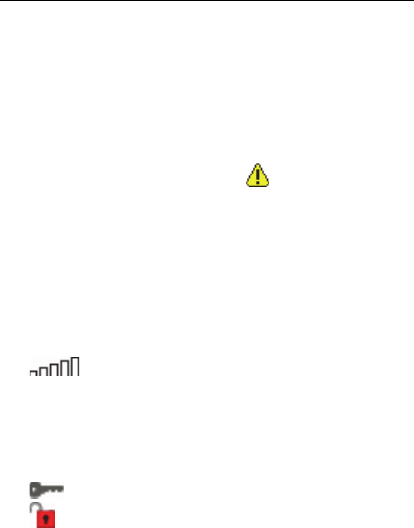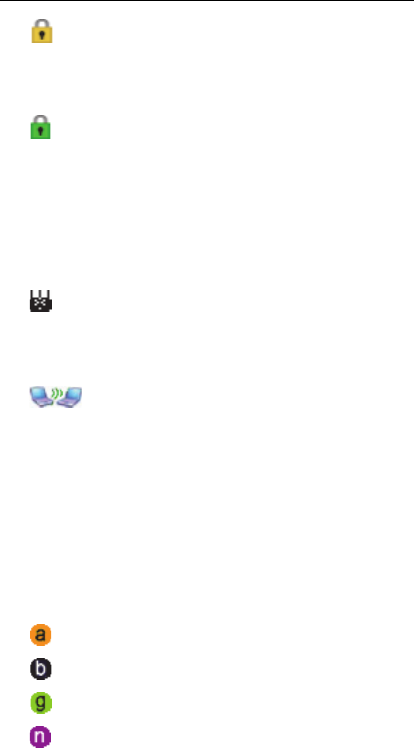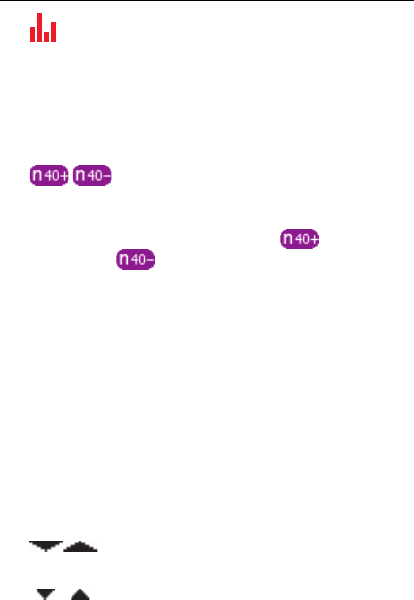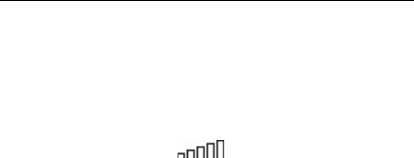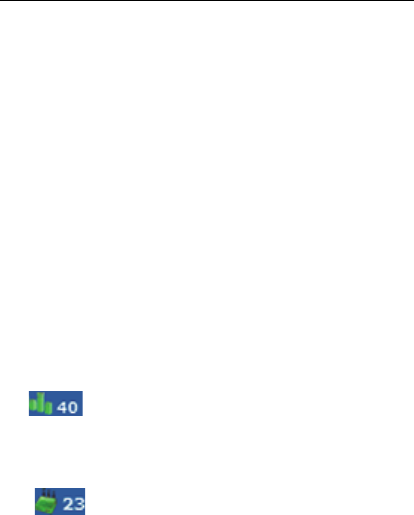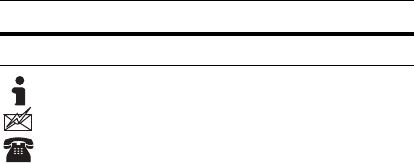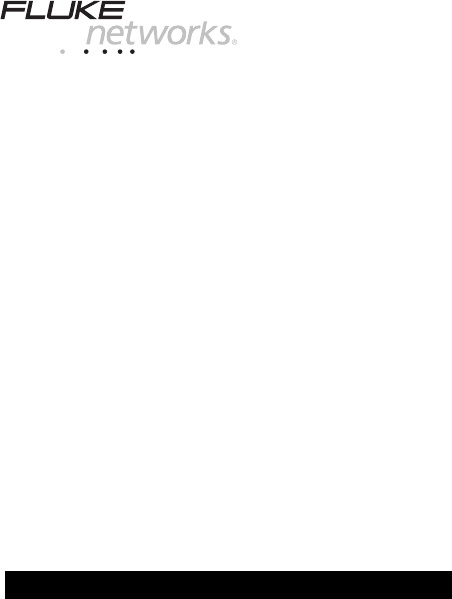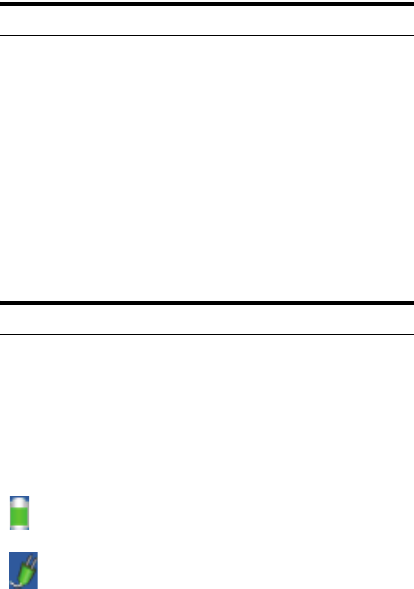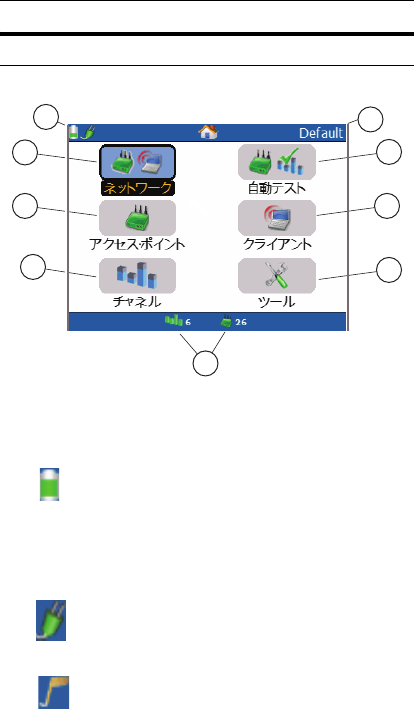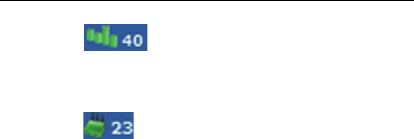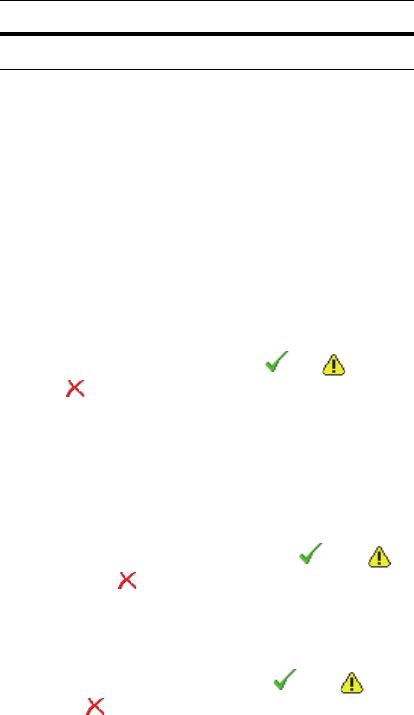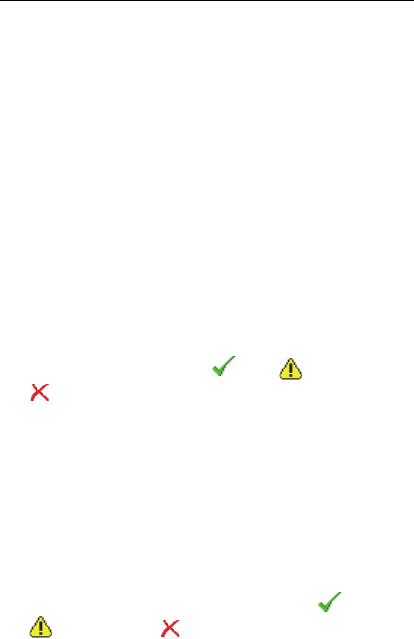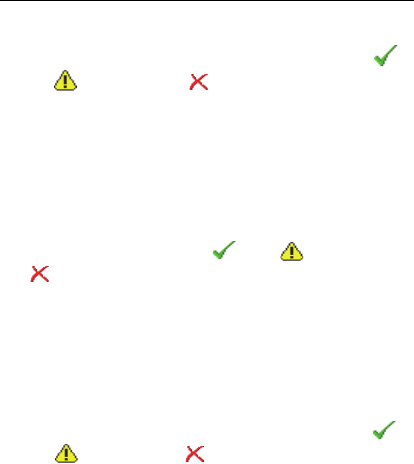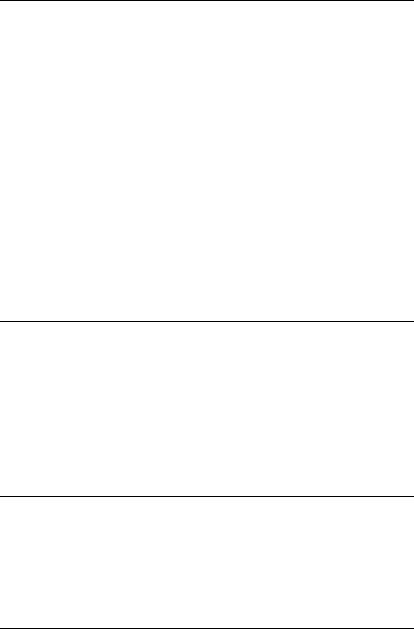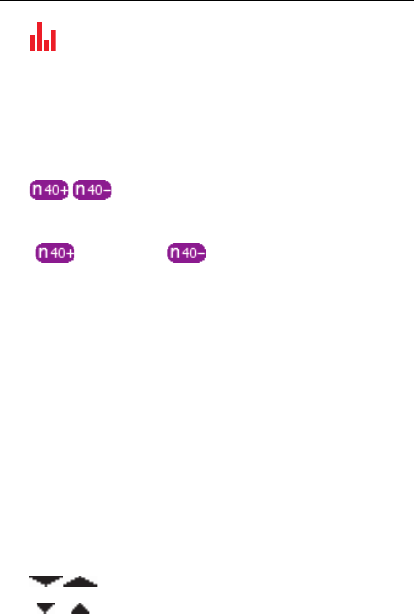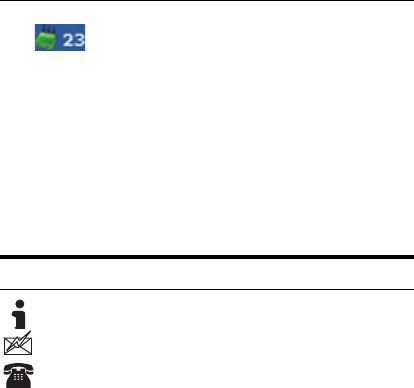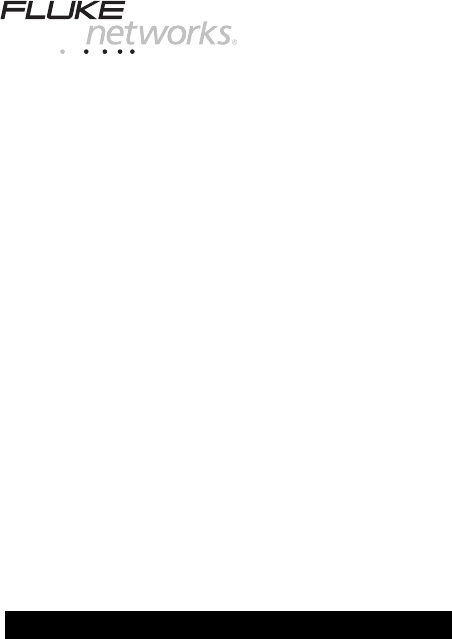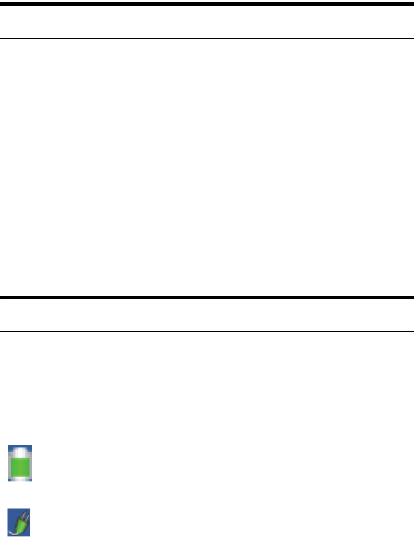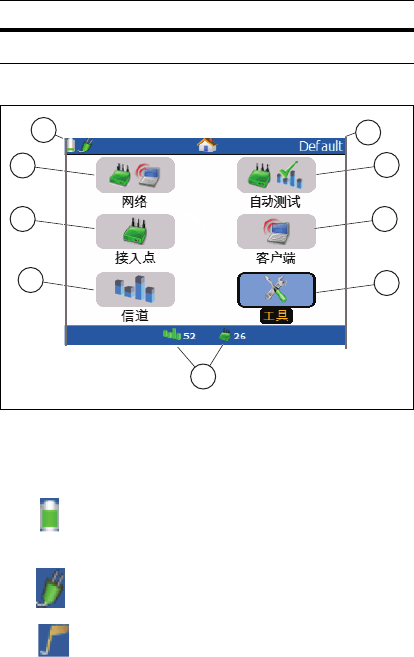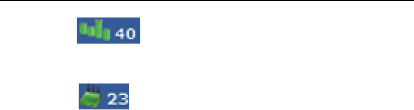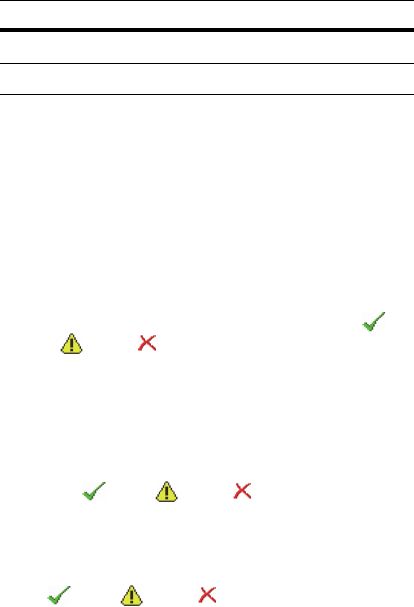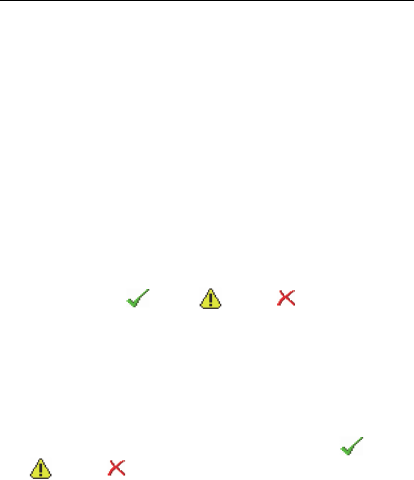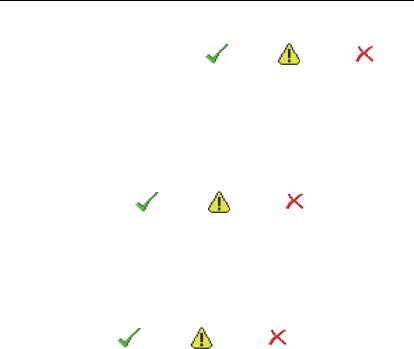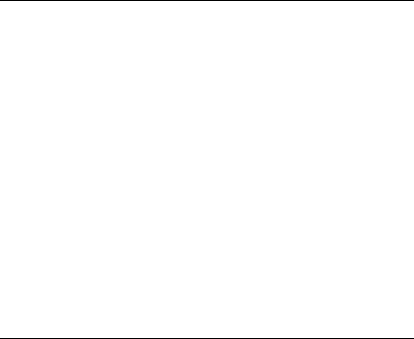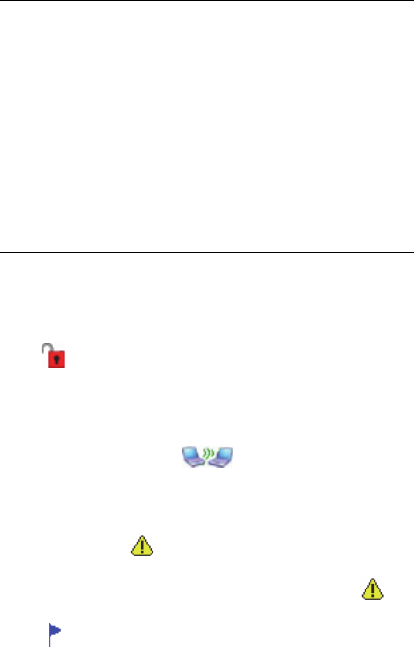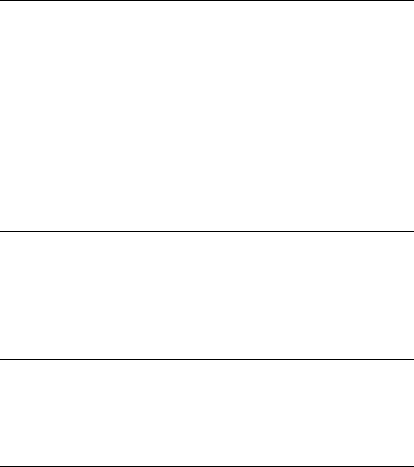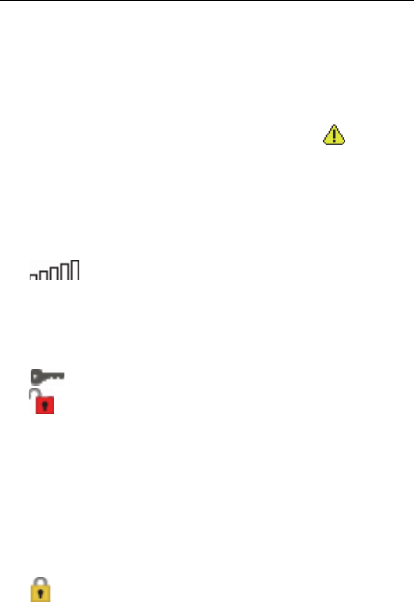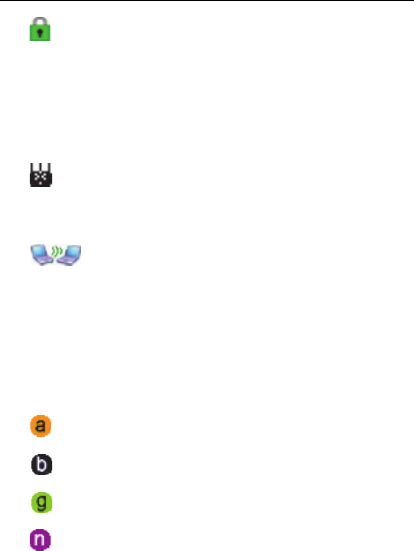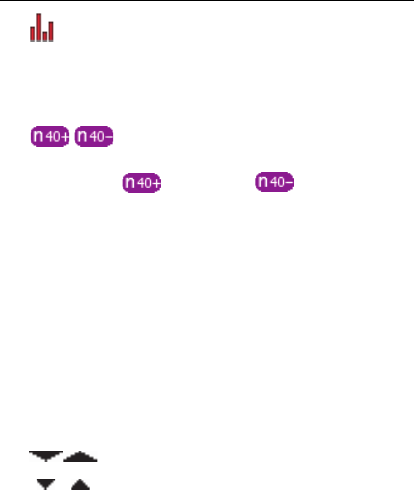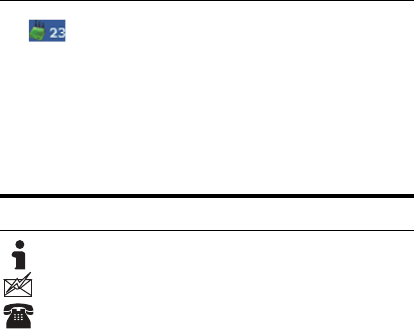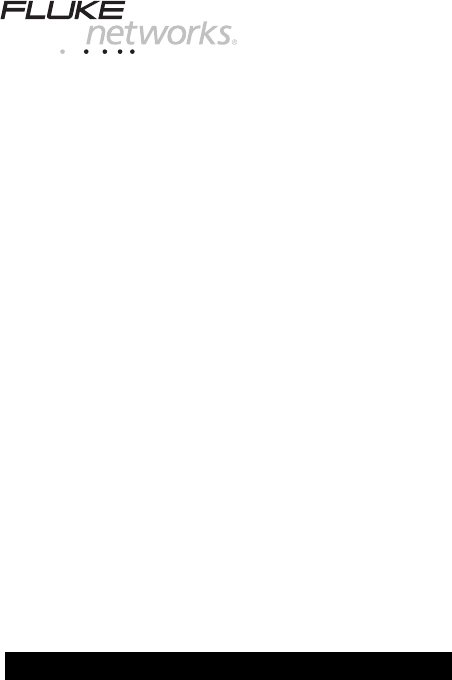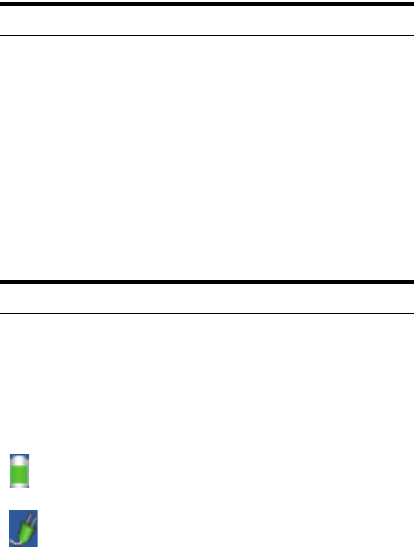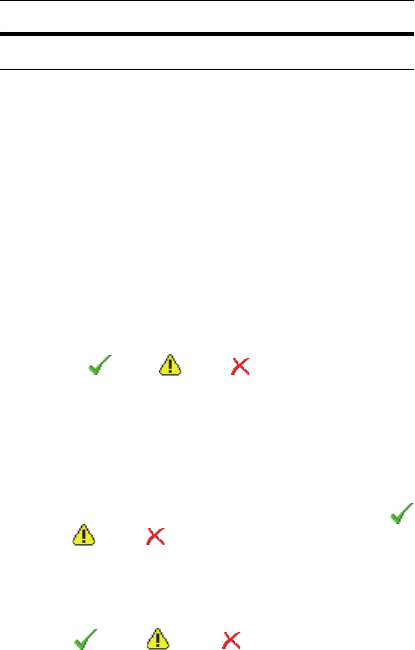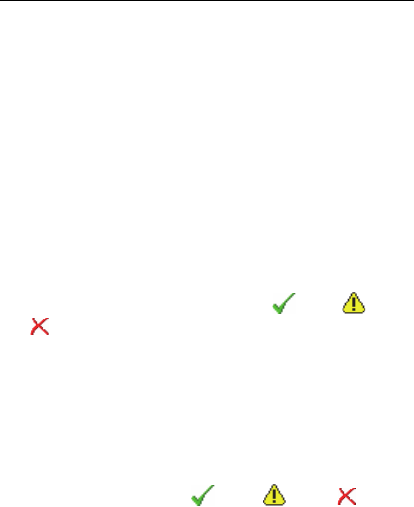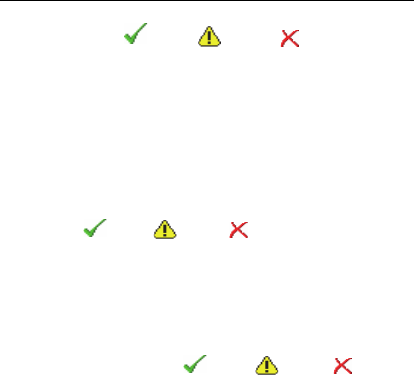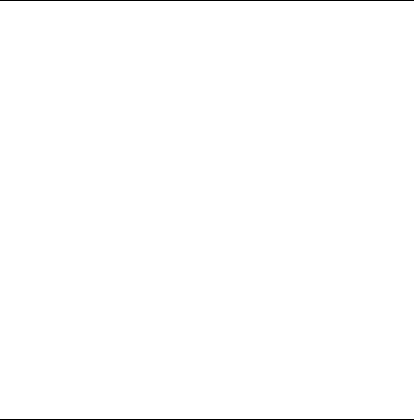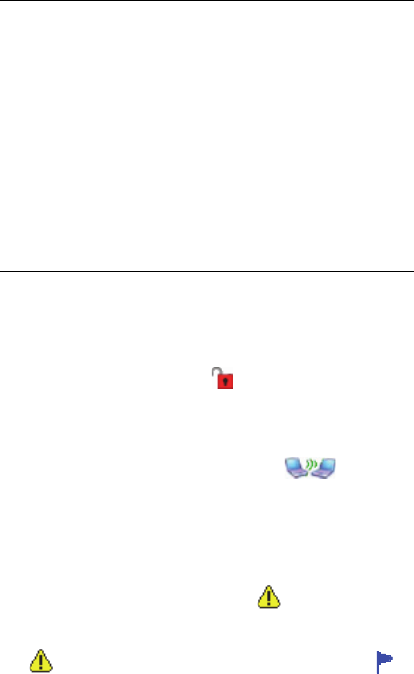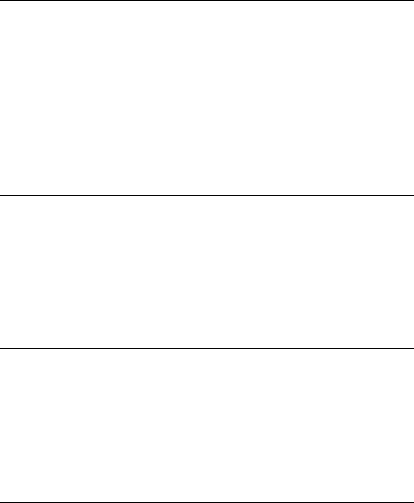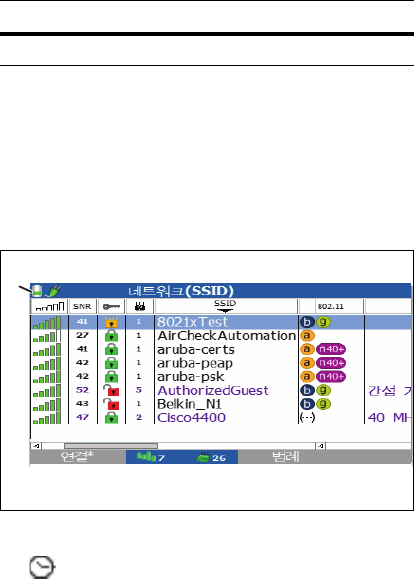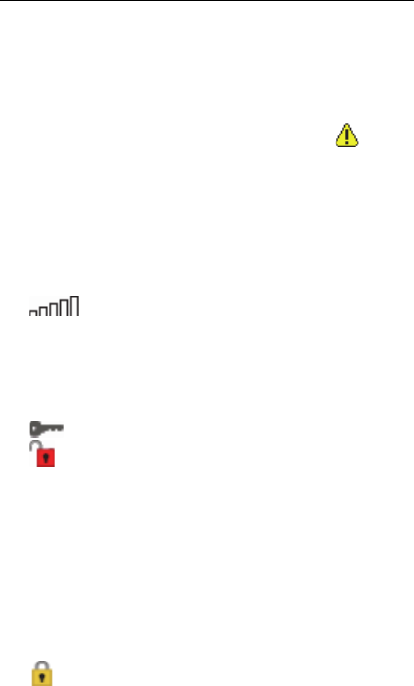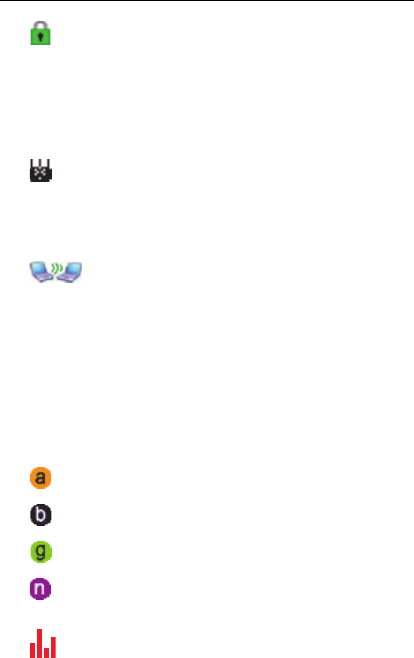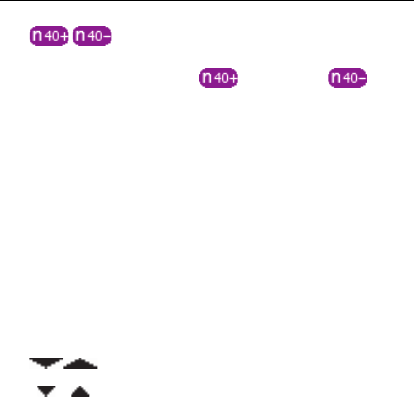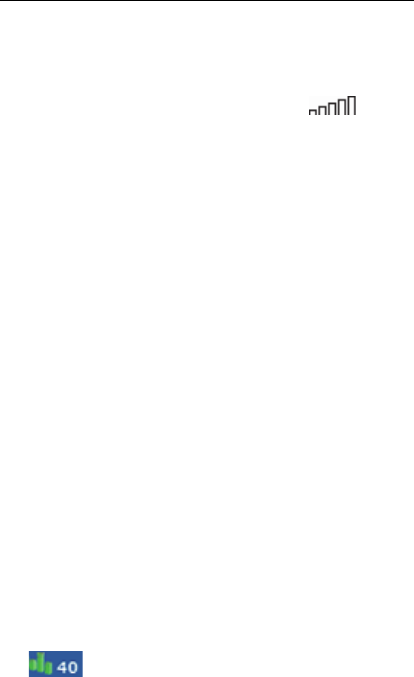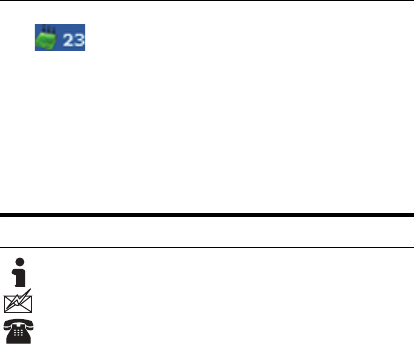ОГРАНИЧЕННАЯ ГАРАНТИЯ И ОГРАНИЧЕНИЕ
ОТВЕТСТВЕННОСТИ
Fluke Networks гарантирует, что в течение одного года
с момента приобретения в данном изделии не будут
обнаружены дефекты материалов и изготовления. Гарантия
на запасные части, дополнительные принадлежности,
ремонт и обслуживание изделий действительна в течение
90 дней, если не указано иное. Никель-кадмиевые,
никель-металлогидридные и ионно-литиевые аккумуляторы,
кабели и другие периферийные устройства считаются
запасными частями или принадлежностями.
Данная гарантия не предусматривает возмещения ущерба,
возникшего вследствие случайного повреждения,
небрежного или ненадлежащего обращения, внесения
изменений, загрязнения либо эксплуатации или
обслуживания в непредусмотренных условиях. Торговый
представитель не обладает правом предоставлять
какие-либо другие гарантии от лица компании Fluke Networks.
Для получения информации об обслуживании оборудования
в течение гарантийного периода обратитесь в ближайший
авторизованный сервисный центр Fluke Networks, затем
отправьте неисправное изделие в данный сервисный центр
с описанием неполадки.
НАСТОЯЩАЯ ГАРАНТИЯ ЯВЛЯЕТСЯ ЕДИНСТВЕННЫМ
СРЕДСТВОМ ЗАЩИТЫ ПРАВ ПОКУПАТЕЛЯ НА
КОМПЕНСАЦИЮ В СЛУЧАЕ НЕИСПРАВНОСТИ ДАННОГО
ИЗДЕЛИЯ. НЕ ПРЕДОСТАВЛЯЕТСЯ НИКАКИХ ДРУГИХ
ПРЯМЫХ ИЛИ ПОДРАЗУМЕВАЕМЫХ ГАРАНТИЙ,
НАПРИМЕР ТОВАРОПРИГОДНОСТИ ИЛИ ПРИГОДНОСТИ
ДЛЯ КОНКРЕТНОЙ ЦЕЛИ. КОМПАНИЯ FLUKE NETWORKS
НЕ НЕСЕТ ОТВЕТСТВЕННОСТИ НИ ЗА КАКИЕ
СПЕЦИАЛЬНЫЕ, НЕПРЯМЫЕ, СЛУЧАЙНЫЕ ИЛИ
КОСВЕННЫЕ ПОВРЕЖДЕНИЯ И УБЫТКИ, КОТОРЫЕ
МОГУТ ВОЗНИКНУТЬ ПО КАКОЙ-ЛИБО ПРИЧИНЕ ИЛИ
ТЕОРЕТИЧЕСКИ.
Поскольку в некоторых странах и штатах запрещено
ограничение условий подразумеваемой гарантии или
исключение и ограничение случайных и косвенных убытков,
то ограничения и исключения настоящей гарантии в этих
случаях могут не применяться.
4/04
Компания Fluke
Networks
PO Box 777
Everett, WA 98206-0777
USA/США