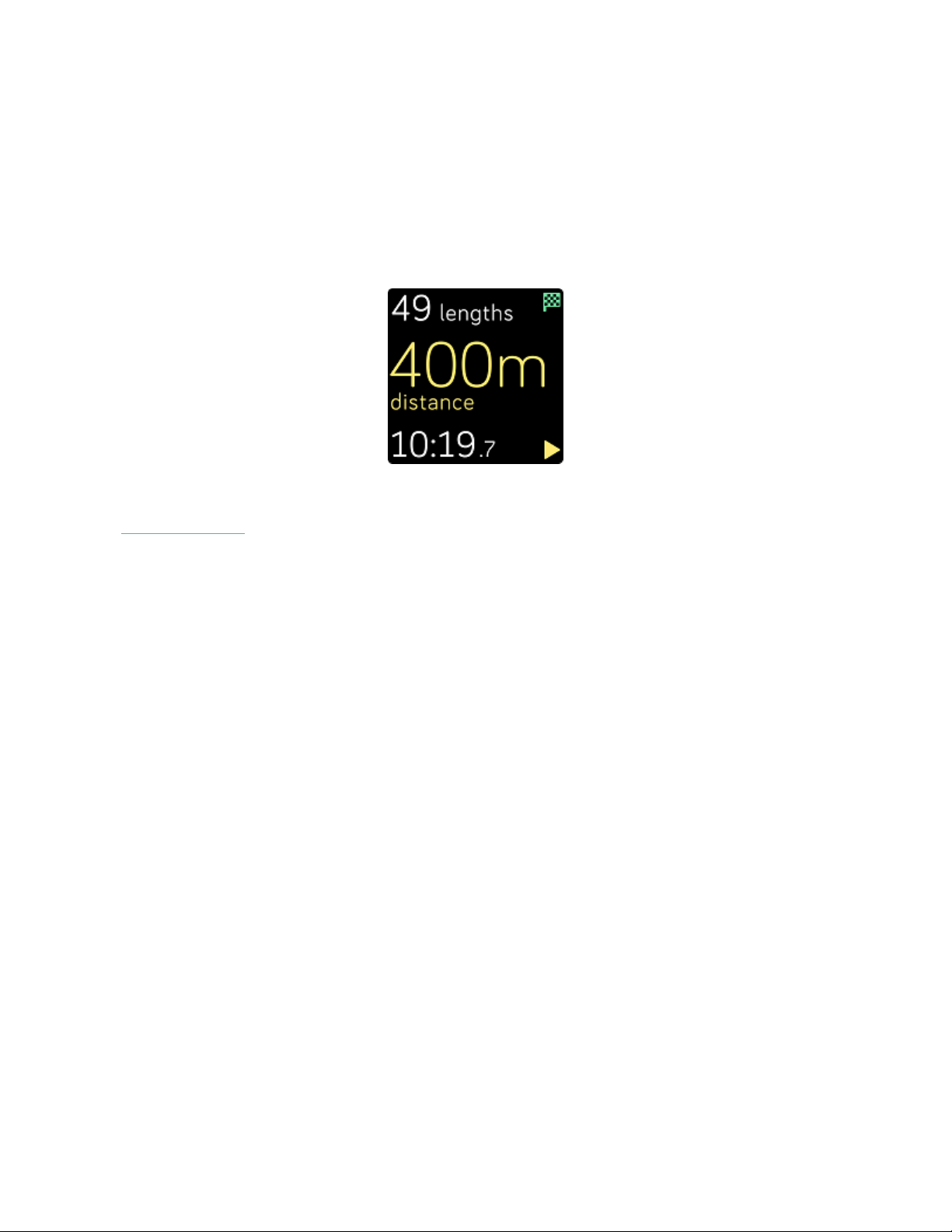-
ik moet mijn fitbit ontgrendelen maar dit lukt niet Gesteld op 23-1-2023 om 10:11
Reageer op deze vraag Misbruik melden -
de instructie "unlock with your phone" op mijn fitbit versa 2 werkt niet vanaf mijn iPhone app. Gesteld op 11-10-2022 om 20:22
Reageer op deze vraag Misbruik melden -
Van mijn 3 jaar oude Fitbit Versa reageert de likker knop niet meer! Iets hier nog iets aan te doen? Gesteld op 9-10-2022 om 15:02
Reageer op deze vraag Misbruik melden -
Mijn horloge is geblokkeerd, moet via telefoon ontgrendelen. Maar ik kan dit niet vinden op mijn app op de telefoon. Hoe wijzig ik dus mijn pincode via de telefoon ? Gesteld op 25-9-2022 om 10:00
Reageer op deze vraag Misbruik melden -
ik heb per ongeluk pictogram van training verwijderd, ik heb versa 3....hoe krijg ik deze weer terug?? Gesteld op 13-12-2021 om 08:51
Reageer op deze vraag Misbruik melden -
ik heb de helle avond aan de klok gewerkt om ze er te zetten maar het lukt niet hoor Gesteld op 8-10-2021 om 23:00
Reageer op deze vraag Misbruik melden
-
hoe kan het regelen dat ik via de Fitbit een signaal krijg dat mijn telefoon gaat Gesteld op 15-9-2021 om 18:07
Reageer op deze vraag Misbruik melden -
Ik krijg mij fitbit versa niet meer ontgrendeld via telefoon omdat ik de code niet meer ken , waar vind ik de code terug ? Gesteld op 12-8-2021 om 18:17
Reageer op deze vraag Misbruik melden -
Kan mijn apparaat niet ontgrendelen, krijg deze melding.
Reageer op deze vraag Misbruik melden
Kan in mijn account apparaatvergrendeling niet vinden
Als je tien keer de verkeerde pincode hebt ingevoerd, wordt je gevraagd je Fitbit-apparaat te ontgrendelen met je gekoppelde telefoon.
Screenshot van een Fitbit-apparaat waarop een pictogram van een rode telefoon wordt weergegeven met de tekst 'Unlock with your phone'
Je apparaat ontgrendelen met je telefoon:
Ga naar de Fitbit-app en tik op het tabblad Vandaag Zwart Fitbit-logo dat eruit ziet als een diamant die uit 13 cirkels bestaat, waarbij de cirkels van links naar rechts steeds groter worden > je profielfoto > de afbeelding van je apparaat.
Tik op Apparaatvergrendeling.
Zoek de optie om je pincode te resetten.
Nadat je de pincode hebt gereset, moet je al je kaarten toevoegen aan Fitbit Pay, alsof je dit weer opnieuw instelt.
Gesteld op 10-7-2021 om 13:18-
Ik krijg geen afbeelding van mijn horloge te zien Geantwoord op 3-9-2022 om 01:48
Waardeer dit antwoord Misbruik melden
-
-
Afbeelding apparaat? Wat wordt daarmee bedoeld? Geantwoord op 25-9-2022 om 10:06
Waardeer dit antwoord Misbruik melden -
Ik heb het gevonden, het is de afbeelding van een horloge in het rijtje (sense), daarna naar beneden scrollen, daar staat apparaat vergrendeling onderaan. Geantwoord op 25-9-2022 om 10:11
Waardeer dit antwoord Misbruik melden -
Hoe kan ik op mijn horloge (fitbit charge 2) een andere taal dan Engels instellen? Gesteld op 5-7-2021 om 22:33
Reageer op deze vraag Misbruik melden -
tijd loopt achter ivm te laat opgeladen fitbit
Reageer op deze vraag Misbruik melden
hoe krijg ik weer de juiste tijd? Gesteld op 19-4-2021 om 21:12-
Synchroniseren met je mobiel Geantwoord op 19-4-2021 om 22:45
Waardeer dit antwoord Misbruik melden
-
-
Mijn versa 3 is van het nederlands naar het engels versprongen. Hoe krijg ik deze terug in het nederlands gezet? In de instellingen in de app krijg ik hem ook niet op belgie gezet, maar verspringt steeds op belgie english. Gesteld op 22-3-2021 om 21:16
Reageer op deze vraag Misbruik melden
-
op mijn fitbit vers 3 staat de tekst in het Engels, hoe kan ik dit omzetten in het Nederlands,? Gesteld op 21-2-2021 om 21:56
Reageer op deze vraag Misbruik melden -
Op mijn Fitbit versa 3 staat alles in het Engels. Hoe kan ik de taal veranderen naar het Nederlands?
Reageer op deze vraag Misbruik melden
Alvast bedankt!
Gaston Maes Gesteld op 17-2-2021 om 15:59 -
mijn horloge geef chineese tekst , hoe krijg ik nederlands
Reageer op deze vraag Misbruik melden
Gesteld op 11-1-2021 om 01:28 -
Ik heb mijn emailadres fout ingegeven en kan dat niet meer herstellen. Want ze sturen steeds op het niet in gebruik adres. Gesteld op 5-1-2021 om 19:08
Reageer op deze vraag Misbruik melden -
er staat een code op mijn fitbit scherm, met de tekst: om framed te blijven gebruiken, ga naar een site en voer deze code in. het blijkt een betaalde functie te zijn , die ik niet wil. hoe krijg ik dit weg en kan ik weer gewoon zien hoe laat het is? Gesteld op 3-12-2020 om 00:04
Reageer op deze vraag Misbruik melden -
Mijn Versa 3 kan ik totaal instellen, echter de trilling gaat met geen mogelijkheid aan. Wie weer raad. Bij trillingsopties geeft mijn horloge een zwart scherm en kan ik verder niets doen. Help! Gesteld op 23-10-2020 om 17:42
Reageer op deze vraag Misbruik melden
-
Ik Kan mijn slaappatroon niet meer zien ben dat maan incootje kwijt
Reageer op deze vraag Misbruik melden
Hoe krijg ik dat terug Gesteld op 16-10-2020 om 09:49 -
Vraag ik heb fitbit versa, sinds een paar weken gaat de Fitbit na 00.00 tot volgende ochtend een half uur ong achterlopen. Slaap klopt niet meer etc. Ook erg vervelend want je moet hem elke ochtend synchroniseren!! Help eerste keer kwam ik al bijna telaat op een afspraak, wie weet oplossing Gesteld op 28-9-2020 om 12:00
Reageer op deze vraag Misbruik melden -
Hoe haal ik m'n eigen informatie van de fitbit Versa 2 af
Reageer op deze vraag Misbruik melden
Gesteld op 2-9-2020 om 14:54 -
Hoe kan ik op mijn uurwerk alles in het Nederlands lezen?
Reageer op deze vraag Misbruik melden
Gesteld op 6-8-2020 om 13:46 -
ik krijg steeds een melding met daarop ontgrendelen met je telefoon dat doe ik steeds maar hij blijft maar steeds herhalen hoe krijg ik dat eraf??? Gesteld op 5-8-2020 om 11:28
Reageer op deze vraag Misbruik melden -
Erom moet ik iedere dag synchroniseren en hoe doe ik dat? Gesteld op 15-7-2020 om 10:21
Reageer op deze vraag Misbruik melden
-
Waarom moet ik het iedere dag synchroniseren en hoe doe ik dat Gesteld op 14-7-2020 om 10:11
Reageer op deze vraag Misbruik melden -
Heb op gsm per ongeluk slaap ecoontje van fitbit verwijderd
Reageer op deze vraag Misbruik melden
Hoe kan ik het terug plaatsen Gesteld op 28-6-2020 om 14:44 -
Mijn uur staat niet meer juist na het herhalen? Hoe zet ik het uur juist?
Reageer op deze vraag Misbruik melden
Ik zie mijn stappenteller niet meer op de fitbit versa 2 app? Hoe lost ik dit op? Gesteld op 7-6-2020 om 20:24-
Probeer eens om je telefoon of tablet helemaal uit te zetten en dan weer opnieuw aan. Als het goed is staat de tijd dan goed en is misschien de stappenteller ook weer terug maar dat weet ik niet zeker Geantwoord op 7-6-2020 om 21:49
Waardeer dit antwoord Misbruik melden
-
-
Hoe kan ik ervoor zorgen dat ik tijdens een workout geen knoppen activeer. Gesteld op 5-6-2020 om 14:11
Reageer op deze vraag Misbruik melden -
Ik heb een Fitbit Versa.Ik kreeg tot voor kort altijd,via mijn mailadres door,als de accu van mijn Fitbit Versa bijna leeg was!Dat krijg ik niet meer!Verder zat Fitbit ook op mijn Iphone,maar nu is dat verdwenen en moet ik opnieuw inloggen,maar als ik dat doe,klopt het wachtwoord niet !Wat is hier aan de hand? Gesteld op 4-6-2020 om 17:38
Reageer op deze vraag Misbruik melden -
Mijn scherm van mijn versa 2 blijft zwart. Batterij is opge laden. Stond deze morgen op 80% Gesteld op 11-5-2020 om 11:43
Reageer op deze vraag Misbruik melden-
Houdt de knop aan de zijkant een paar seconden ingedrukt er verschijnt dan vanzelf weer een blauwe ruit (Fitbit teken) Geantwoord op 11-5-2020 om 11:59
Waardeer dit antwoord Misbruik melden
-
-
Hoe ga ik van de Engelse taal naar het Nederlands bij mijn FITBIT VERSA 2 Gesteld op 15-3-2020 om 18:31
Reageer op deze vraag Misbruik melden-
ga naar de website van Fitbit.com
Waardeer dit antwoord (11) Misbruik melden
inloggen en daar de taal aanpassen, indien je Belgium invult blijft engelse taal staan
vul een beetje lager "Nederland" in en dan pas wordt de taal aangepast op je horloge Geantwoord op 8-6-2020 om 21:27
-
-
ik wil graag een andere klok op mijn fitbit versa is dit innestelen en zo ja hoe ? Gesteld op 12-3-2020 om 12:00
Reageer op deze vraag Misbruik melden-
Ik heb geen versa meer maar een charge 3. Maar volgens mij ging dit hetzelfde. Ga naar je account. Dan zie je naam en als het goed is ook versa. Klik daar op het pijltje en dan zie je wijzerplaten. Klik daar op en dan zie je de wijzerplaat zoals die nu is, maar bovenaan staat een tabblad met “alle wijzerplaten”. Als je die kiest kan je een wijzerplaat uitkiezen die je wilt Geantwoord op 12-3-2020 om 21:48
Waardeer dit antwoord Misbruik melden
-
-
IK HEB OP HERSTEL GETRUKT EN NU KRIJG IK HEM NIET MEER AAN
Reageer op deze vraag Misbruik melden
Gesteld op 19-2-2020 om 20:39 -
Hoe kan ik Fitbit horloge instellen in het Nederlands Gesteld op 8-2-2020 om 21:39
Reageer op deze vraag Misbruik melden -
Ik heb sinds afgelopen weekend een Fitbit Versa, geconfigureerd met mijn Apple IPhone.
Reageer op deze vraag Misbruik melden
Totnutoe werkt bijna alles goed op twee dingen na:
- de meldingen krijg ik niet weg; ik kan swipen naar rechts of op Wissen klikken of desnoods op Alles wissen, de meldingen van emails gaan niet weg; is hier een remedie voor ? Het is nogal irritant om steeds weer dezelfde emails terug te krijgen in de meldingen
- ik heb - zonder training in te vullen - zowel gelopen als gefietst; er worden wel passen geteld, maar kennelijk wordt fietsen niet automatisch herkend en als activiteit gemeld Gesteld op 10-1-2020 om 16:40 -
Al een paar weken heb ik last dat mijn fitbit versa2 geen verbinding wil maken mer mijn mobiel. Maar sinds vanmorgen heb ik hem aan de lader gedaan en nadat hij 100% geladen was wilde ik hem omdoen en kreeg ik geen beeld of meldingen meer. Wie kan me helpen. Gesteld op 7-1-2020 om 09:43
Reageer op deze vraag Misbruik melden
-
Mijn fitbit versa light loopt in eens een half uur achter.
Reageer op deze vraag Misbruik melden
Hoe kan ik hem weer goed zetten??? Gesteld op 6-1-2020 om 12:42-
Als het goed is, synchroniseren met de telefoon en dan staat ie weer goed Geantwoord op 6-1-2020 om 18:19
Waardeer dit antwoord Misbruik melden
-
-
Hij synchroniseert niet meer en loopt steeds achter!!
Waardeer dit antwoord Misbruik melden
Hij is pas een half jaar oud!! Geantwoord op 9-1-2020 om 19:33 -
Mijn Fitbit Versa is uitgeschakeld ondanks de batterij vol is. Er wordt gezegd de terug knop (linker knop) en de onderste knoppen ingedrukt te houden. Wat wordt er bedoeld met de onderste knoppen? de twee rechter knoppen werkt niet dus nmm zijn dit niet de onderste knoppen. Ik heb mijn fitbit nu een maand en zal toch niet nu kapot zijn?? Gesteld op 30-8-2019 om 22:01
Reageer op deze vraag Misbruik melden-
Linkerknop en rechtsonder, dat werkte bij mij Geantwoord op 9-12-2019 om 19:58
Waardeer dit antwoord Misbruik melden
-
-
Hallo, ik heb net banen gezwommen en ben klaar. Hoe krijg ik na het lezen van de resultaten weer mijn basisscherm met klok terug? Lukt mij niet nml. Alvast bedankt Gesteld op 27-8-2019 om 12:02
Reageer op deze vraag Misbruik melden-
Ik heb ook dat probleem
Waardeer dit antwoord Misbruik melden
Ik krijg mijn lengths niet weg en wil terug mijn uurwerk ! Geantwoord op 14-11-2019 om 21:51
-
-
Ik krijg op mijn Fitbit Versa komen mijn Whatsapp berichten niet meer in beeld!Wat kan de oorzaak en de oplossing zijn Gesteld op 3-6-2019 om 21:19
Reageer op deze vraag Misbruik melden-
Ik heb sinds 4 dagen dit zelfde probleem. Heb jij hier al een antwoord op? Geantwoord op 24-9-2019 om 22:09
Waardeer dit antwoord (24) Misbruik melden
-
-
Ik heb een fitbit versa en nu drie dagen registreert mijn versa traplopen drie x zoveel!?!
Reageer op deze vraag Misbruik melden
Wie heeft dit ook en kan dit ook verholpen worden.. nu heb ik buiten gelopen met enorme wind deze week... maar dat zal toch niet daardoor komen.
Hoop dat iemand me kan helpen Gesteld op 13-3-2019 om 21:15-
Ik had precies hetzelfde! Na 2x buitenlopen in harde wind had ik ineens mega veel trappen gelopen.
Waardeer dit antwoord (2) Misbruik melden
Ben er nog niet achter waardoor dat komt. Geantwoord op 28-3-2019 om 14:39
-
-
Ik heb de Fitbit versa .
Reageer op deze vraag Misbruik melden
Hoe kan ik de taal wijzigen op de horloge zelf . Gesteld op 13-2-2019 om 22:05-
via de app van fitbit kun je de taal veranderen stel de app op gsm in en effe zoeken in menu Geantwoord op 14-2-2019 om 09:09
Waardeer dit antwoord Misbruik melden
-
-
Welke pincode moet ik invoeren ?
Reageer op deze vraag Misbruik melden
1) Eigen gemaakte pincode
2) of Pincode bankpas ? Gesteld op 3-2-2019 om 22:07-
In ieder geval zou ik niet de pin van je bankpas invullen
Waardeer dit antwoord Misbruik melden
Een zelfverzonnen pin lijkt me beter. Geantwoord op 19-3-2019 om 23:58
-
-
ik kan mijn berichten lezen op mijn versa maar hij trilt niet ook niet als ik gebeld word raar hoe zou dit komen? Gesteld op 5-1-2019 om 10:23
Reageer op deze vraag Misbruik melden-
Heb je wanneer je het knopje aan de linkerkant ingedrukt blijft houden bij meldingen “aan”? Dat zou het misschien kunnen zijn Geantwoord op 5-1-2019 om 12:40
Waardeer dit antwoord (7) Misbruik melden
-
-
dank u dat was de oplossing Geantwoord op 5-1-2019 om 18:18
Waardeer dit antwoord Misbruik melden -
hoe kan ik op de Fitbit versa de wat's app zetten
Reageer op deze vraag Misbruik melden
en ik krijg in de tranings progamma wandelen die staat er namelijk niet bij Gesteld op 13-11-2018 om 12:08-
De whats app weet ik niet, maar voor wandelen moet je hardlopen nemen. Dan wordt ook de tijd en afstand gemeten Geantwoord op 13-11-2018 om 18:46
Waardeer dit antwoord (1) Misbruik melden
-
-
Waar kan ik de Nederlandse handleiding van de fitbit Versa vinden Gesteld op 10-11-2018 om 13:54
Reageer op deze vraag Misbruik melden-
Vanaf nu ook in het Nederlands beschikbaar. Geantwoord op 13-11-2018 om 10:56
Waardeer dit antwoord (1) Misbruik melden
-