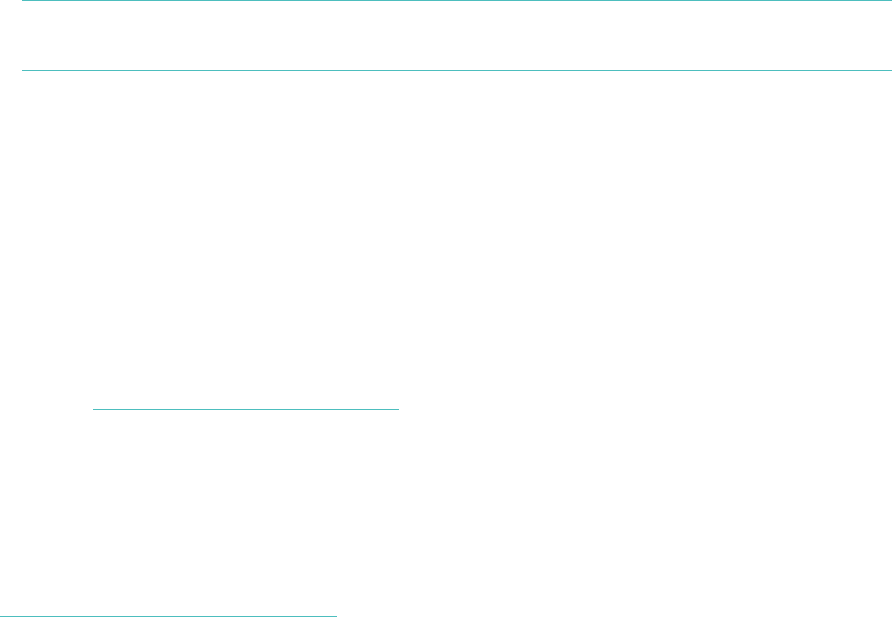5
8. The setup software will show all visible networks in range. Select your network
from the list. If your network is password-protected, enter your password in
the box to the right and click Connect. Enter the wireless network password
and tap Submit.
NOTE: If your network is hidden, select "Join Other Network.” Enter your
network’s name and password, then tap Join.
9. When you’ve submitted the correct password, your scale will save the network
credentials, join your Wi-Fi network, link to your Fitbit.com Dashboard, and
show a checkmark once linking is successful.
10. Ensure that your mobile device has switched back to your home network and
tap I’m Connected! Mobile setup is now complete.
Verifying your scale setup
Now that you’ve linked your scale to your Fitbit.com account, you’ll want to verify
that the scale appears correctly on your profile.
1. Go to http://www.fitbit.com/login.
2. Login to your Fitbit.com account.
3. Click the gear icon at the top-right, and look for the Aria listed in the drop-
down menu.
If you don’t see your scale in this menu, your setup may not have completed properly
or you may be logged into a Fitbit.com account that is not associated with your
scale.
See http://www.fitbit.com/support for further troubleshooting.
Changing your Wi-Fi network
If you’ve altered the name, password, router, or provider of your network, you’ll need
to reconnect your Aria to the updated network using one of the above setup
methods.
In this case, you may find that your scale does not display “Setup Active” after you
remove and then reinsert a battery. It may instead display the name of your previous
network followed by “Tap to change.”
When you see the “Tap to change” message appear, press briefly and firmly on the
two corners farthest from the display to put it in “Setup Active” mode. If the scale’s
display goes blank or displays measurement information, you’ll need to remove and
reinsert a battery and attempt this again.
When the scale reads “Setup Active,” you can continue with the setup as described
above.