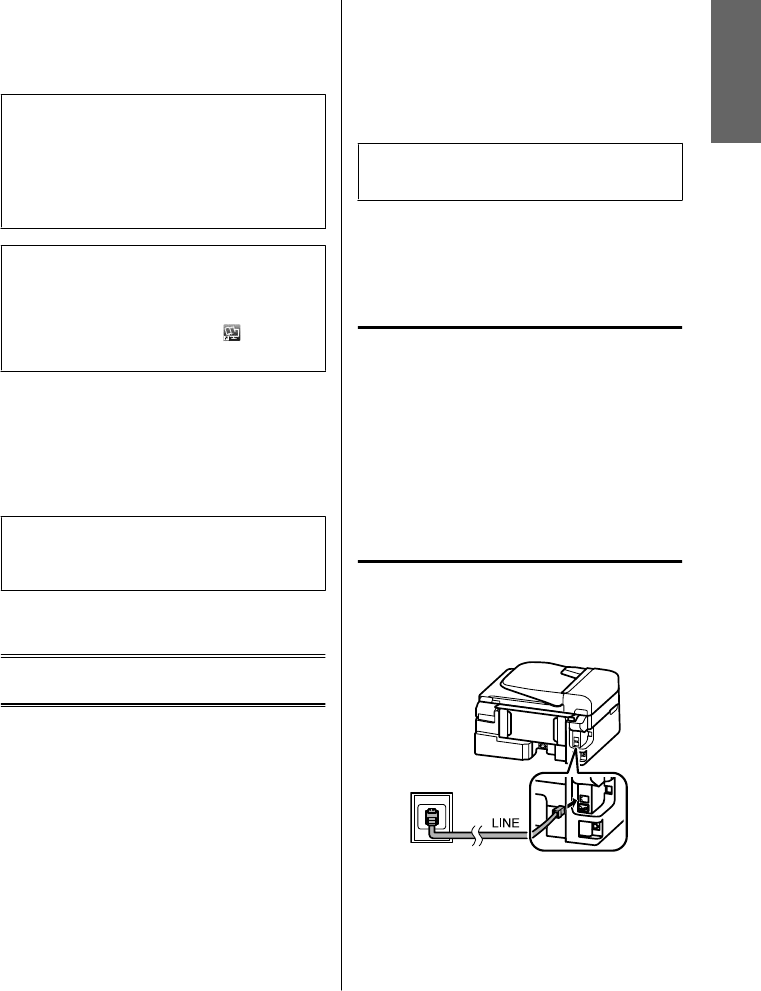C
Select a scan menu item. Use u or d to select a
menu, and press OK.
D
Select your computer.
Note:
❏ If the product is connected to a network, you can
select the computer to which you want to save the
scanned image.
❏ You can change the computer name displayed on the
control panel using Epson Event Manager.
Color 2.5-inch display models:
To store the scanned image on a USB flash drive
connected to the product, select Scan to USB Device. For
information on Scan to Cloud, see the Epson Connect
guide, which can be accessed using the
shortcut icon
on the desktop.
E
Start scanning.
Color 2.5-inch display models:
Press x.
Monochrome 2-line display models:
Press OK.
Note:
For more information on other scan functions and the
scan mode menu list, see the PDF User’s Guide.
Your scanned image is saved.
Faxing
Introducing FAX Utility
FAX Utility is a software capable of transmitting data
such as documents, drawings, and tables created using a
word processing or spreadsheet application directly by
fax, without printing. Use the following procedure to
run the utility.
Windows
Click the start button (Windows 7 and Vista) or click
Start (Windows XP), point to All Programs, select
Epson Software, and then click FAX Utility.
Mac OS X
Click System Preference, click Print & Fax or Print &
Scan, and then select FAX (your product) from Printer.
Then click as follows;
Mac OS X 10.6.x, 10.7.x: Option & Supplies - Utility -
Open Printer Utility
Mac OS X 10.5.x: Open Print Queue - Utility
Note:
For more details, see the online help for FAX Utility.
Connecting to a Phone
Line
About a phone cable
Use a phone cable with the following interface
specification.
❏ RJ-11 Phone Line
❏ RJ-11 Telephone set connection
Depending on the area, a phone cable may be included
with the product. If so, use that cable.
Using the phone line for fax only
A
Connect a phone cable leading from a telephone
wall jack to the LINE port.
B
Make sure Auto Answer is set to On.
& “Receiving Faxes” on page 12
English
Basic Guide
Faxing
9