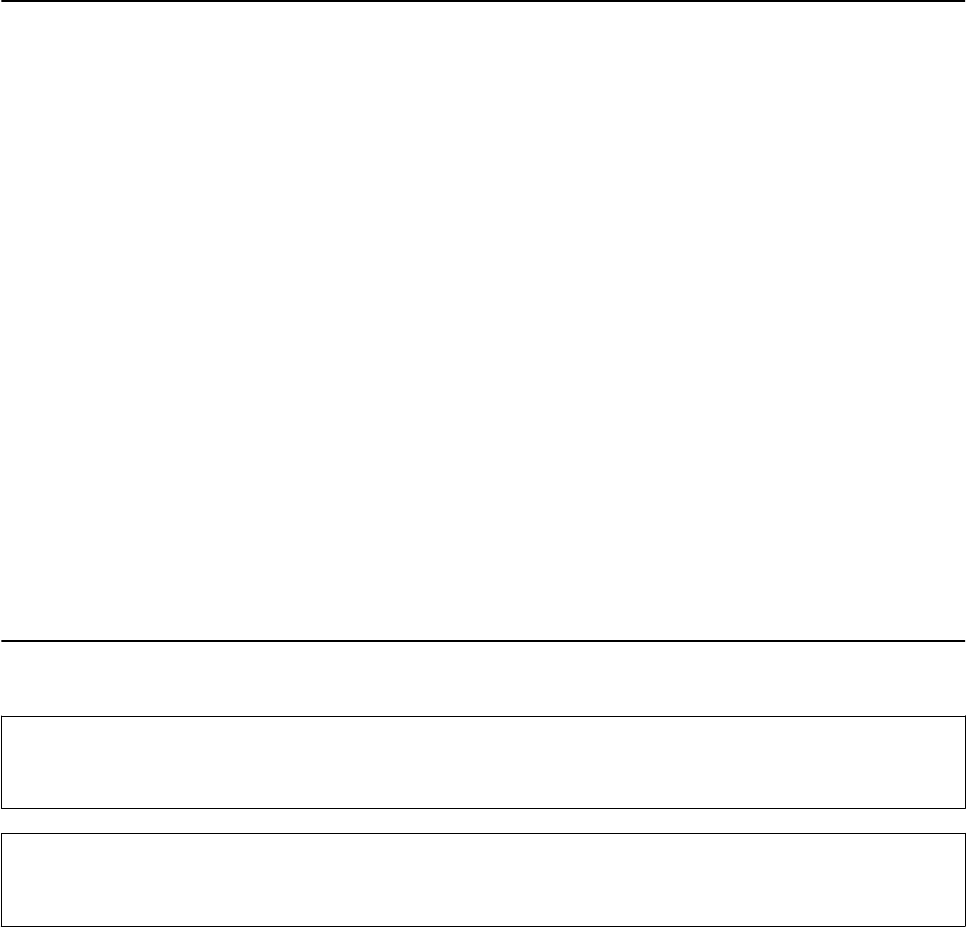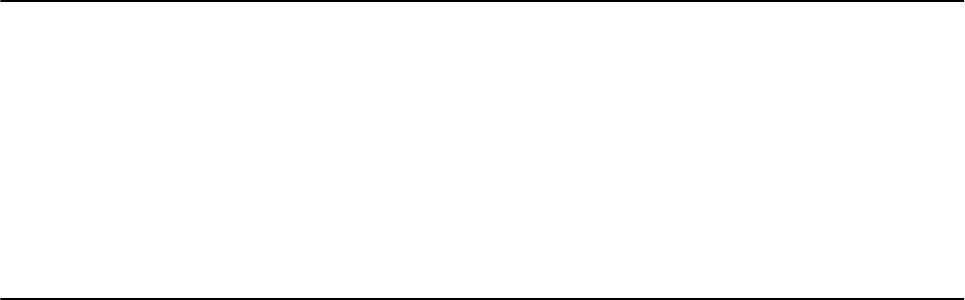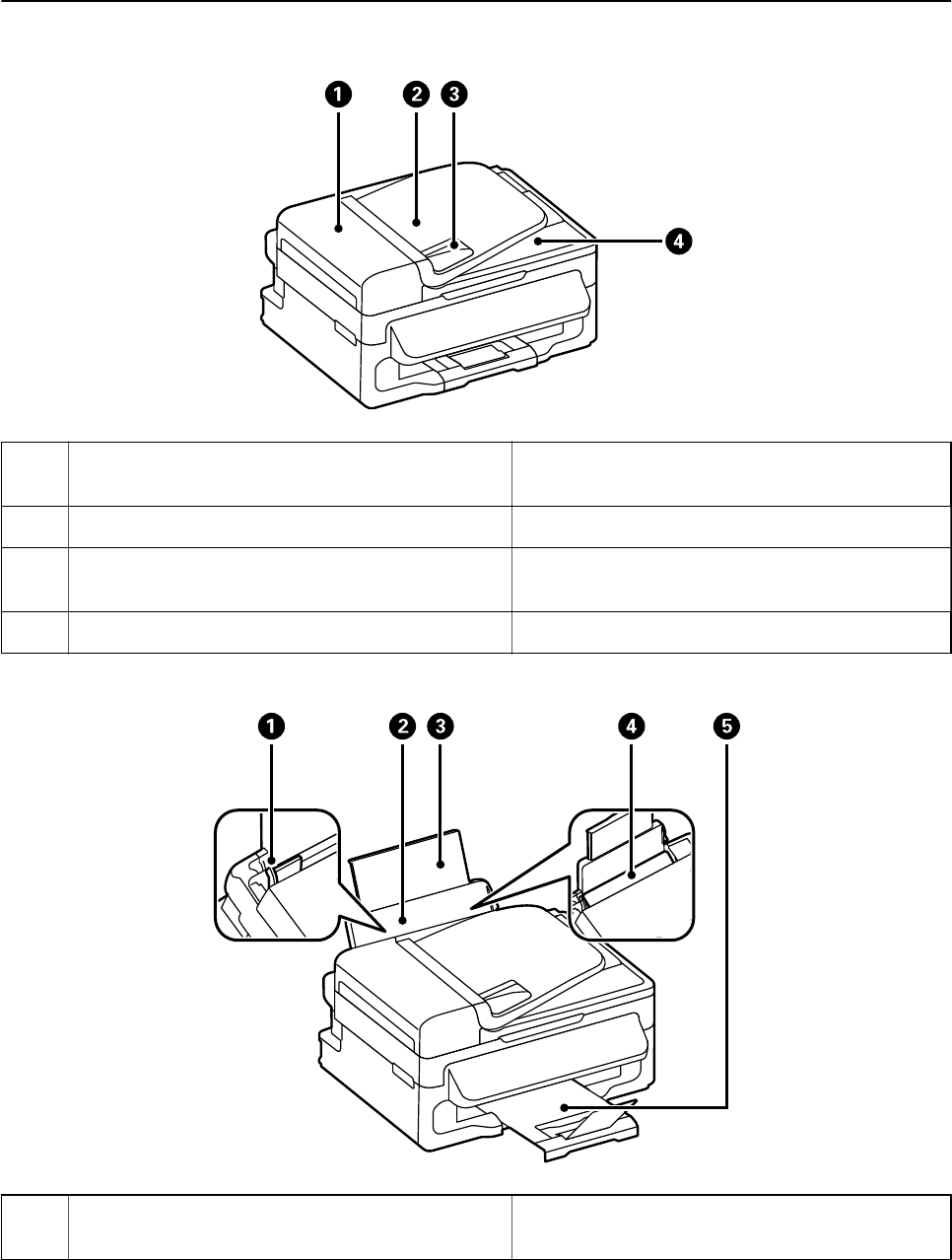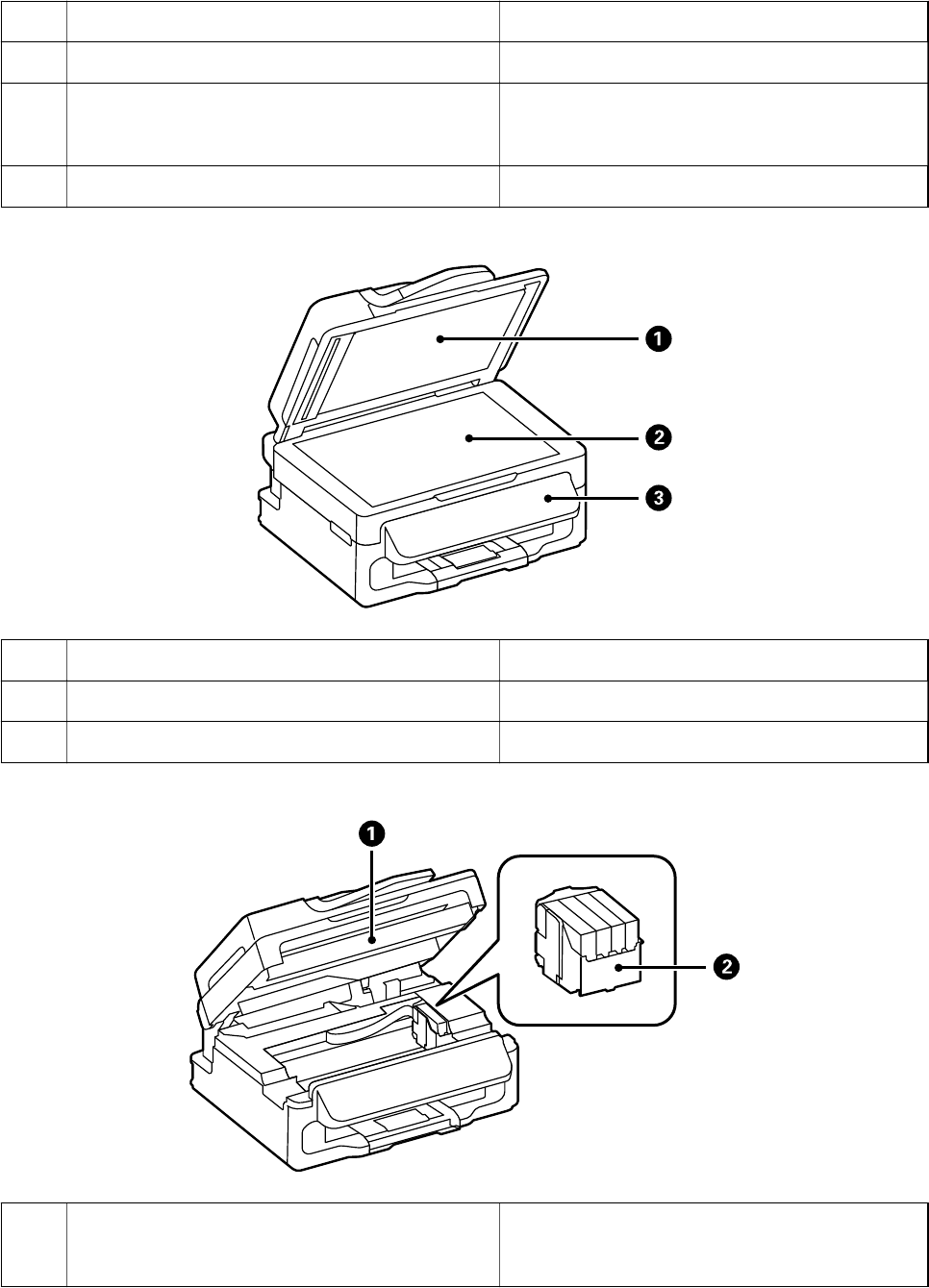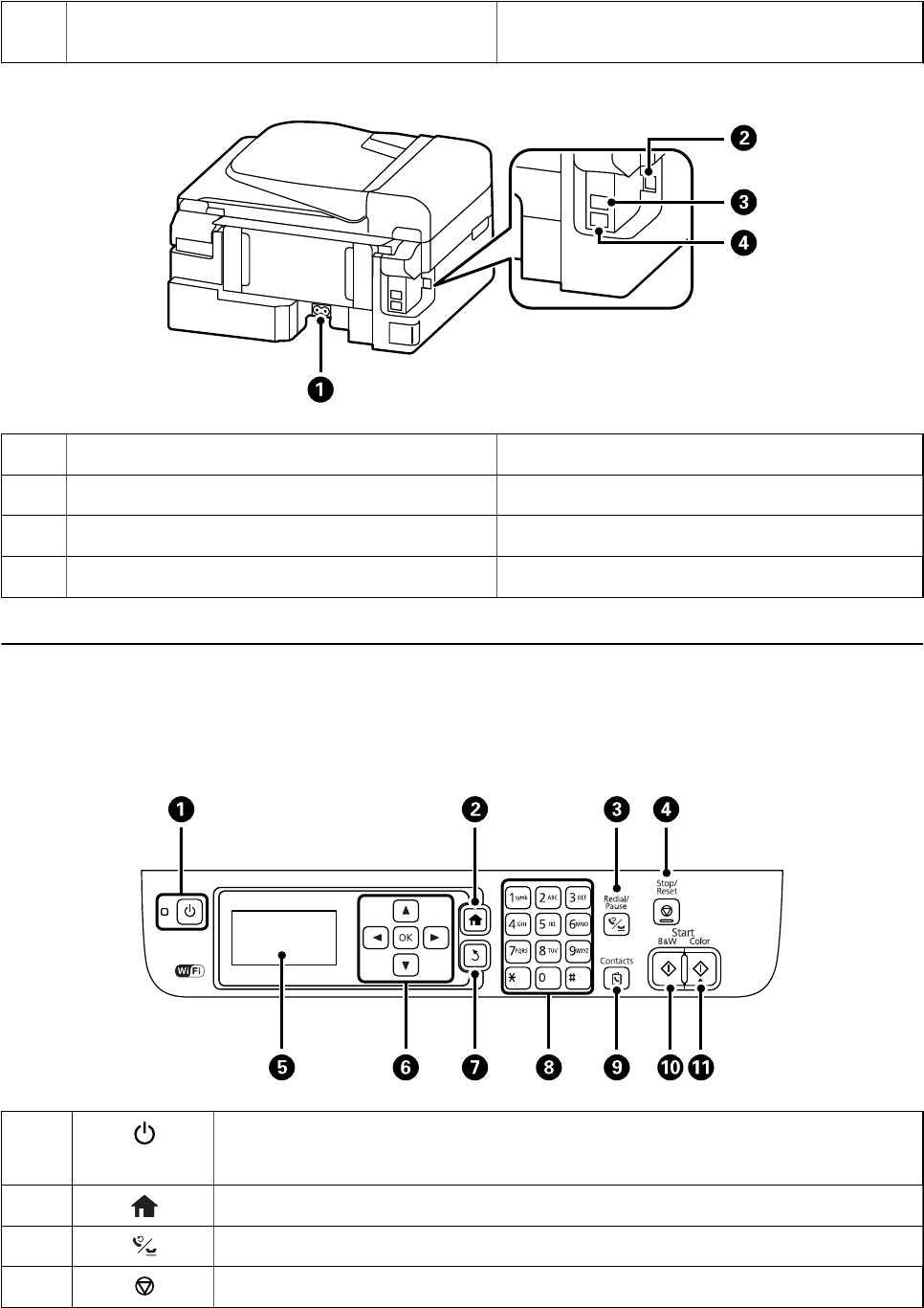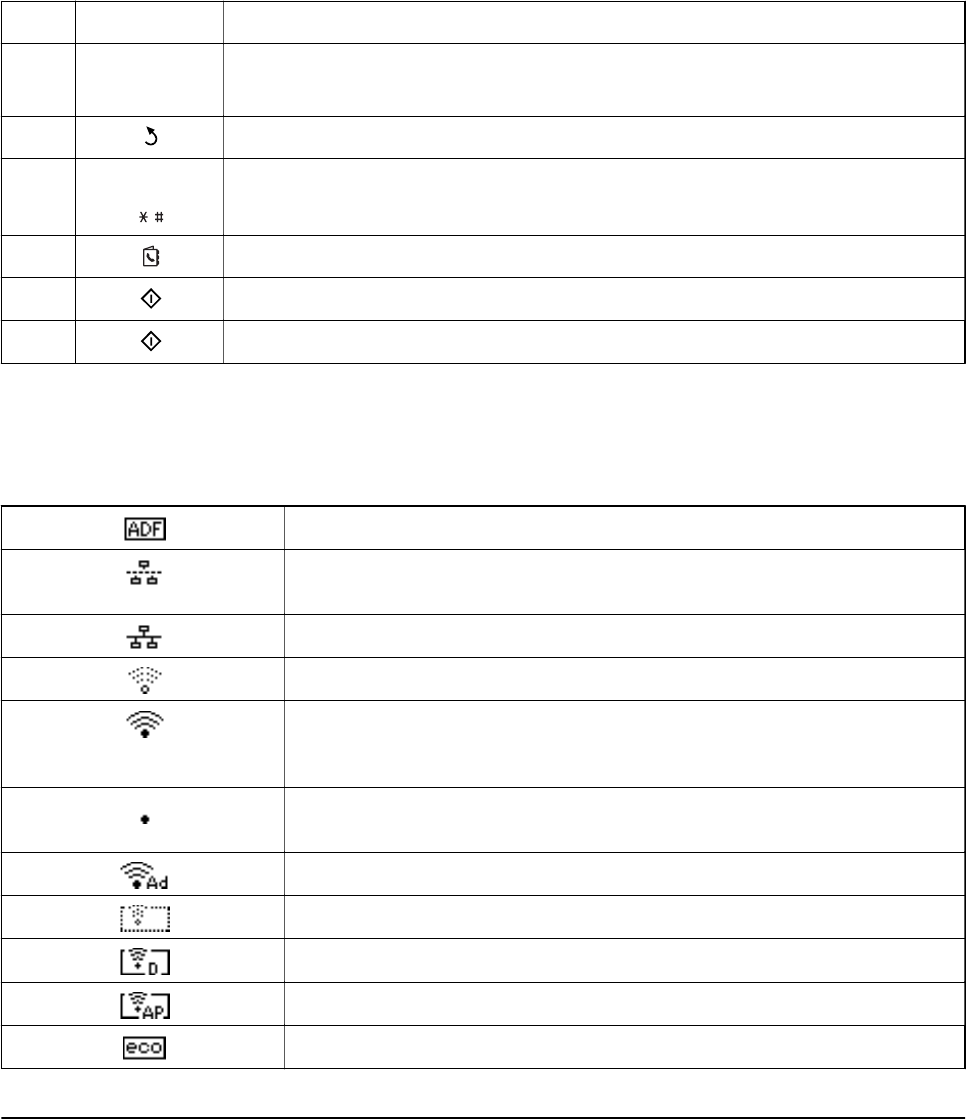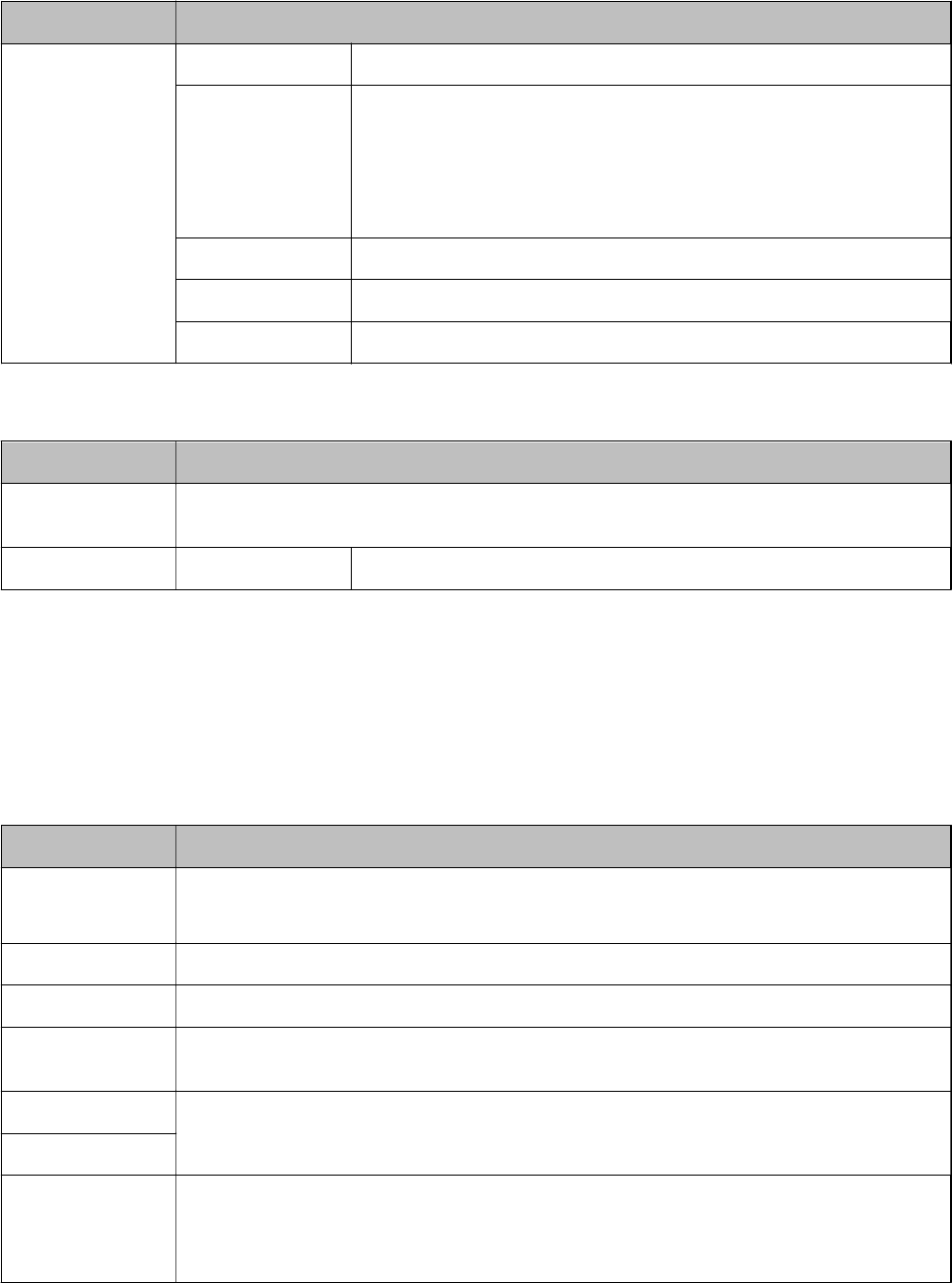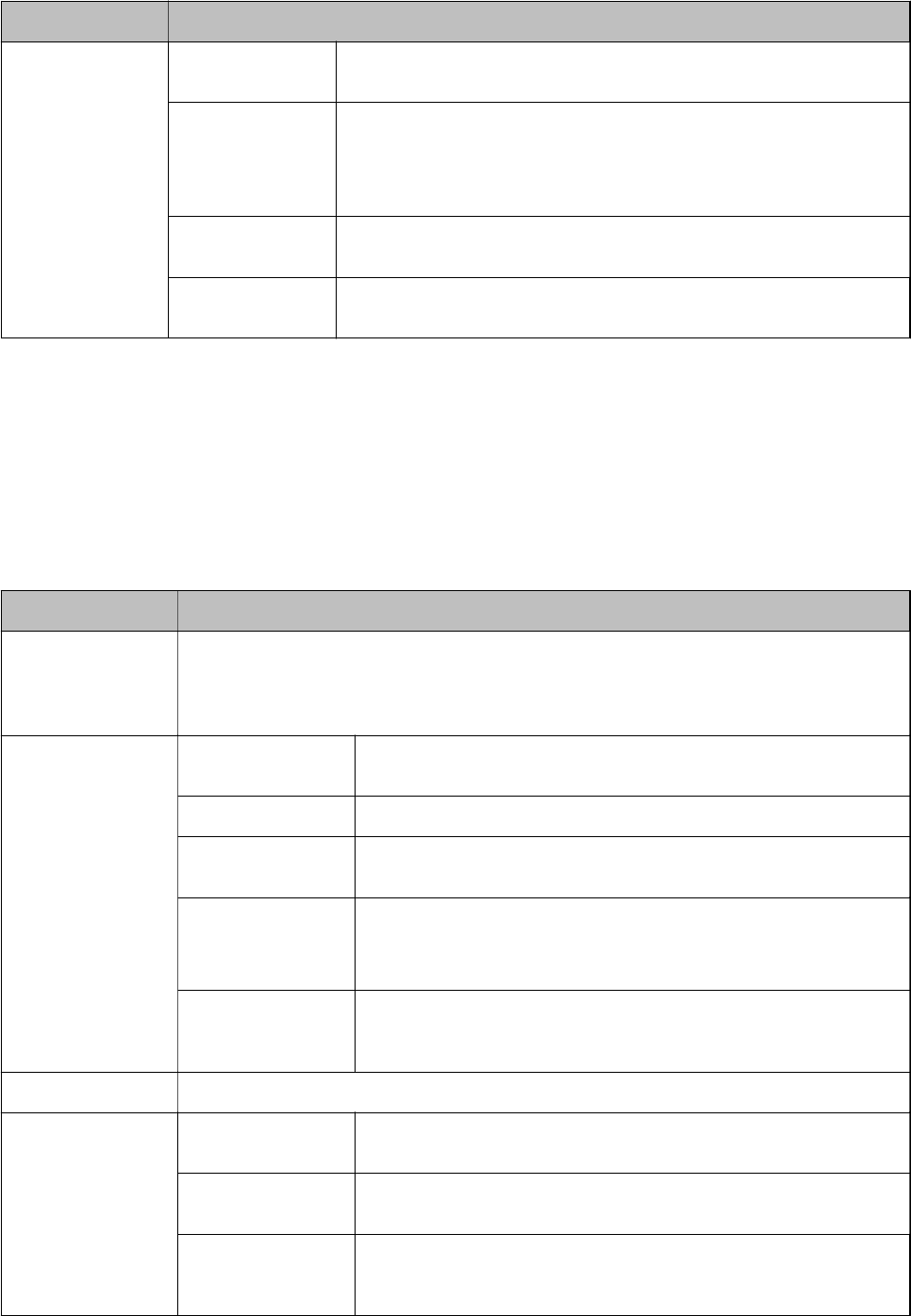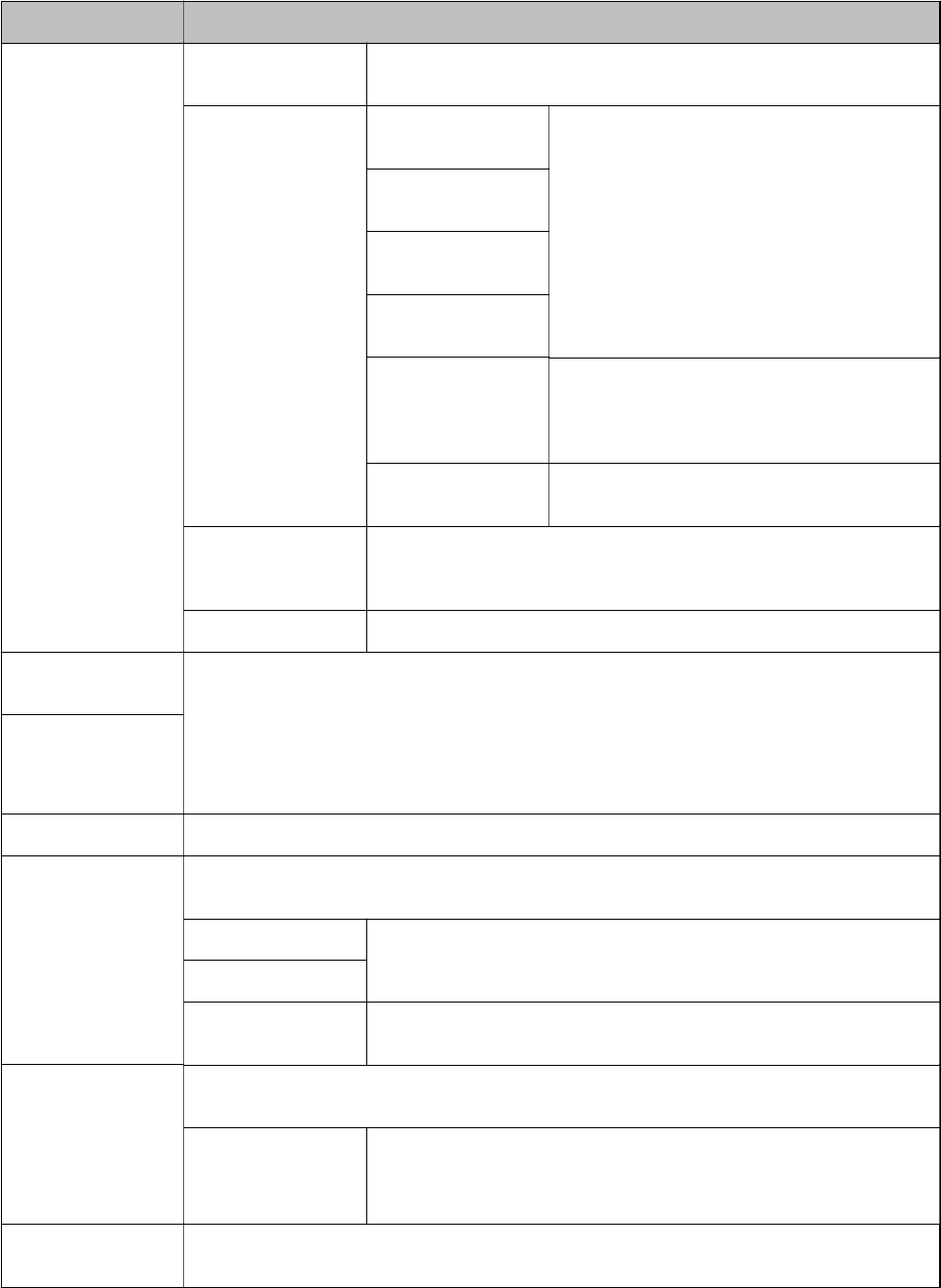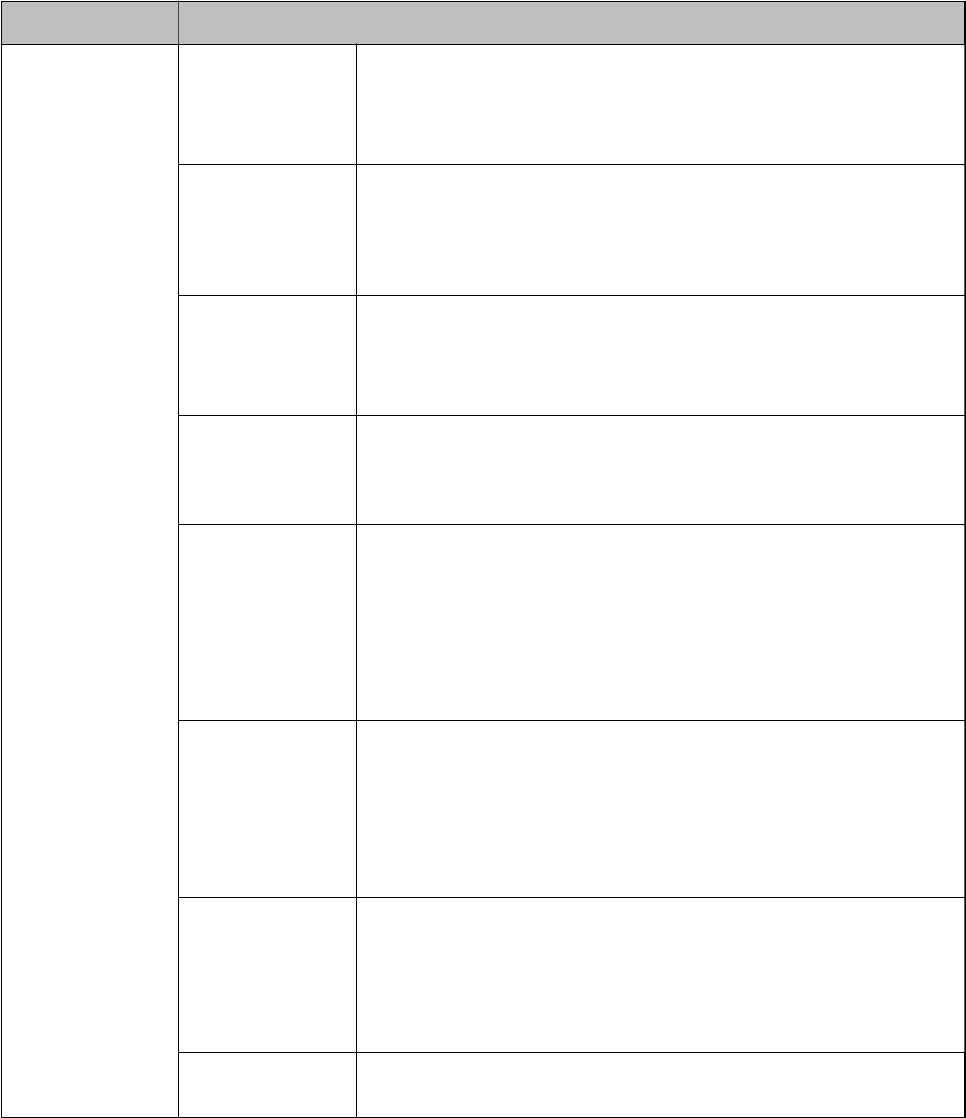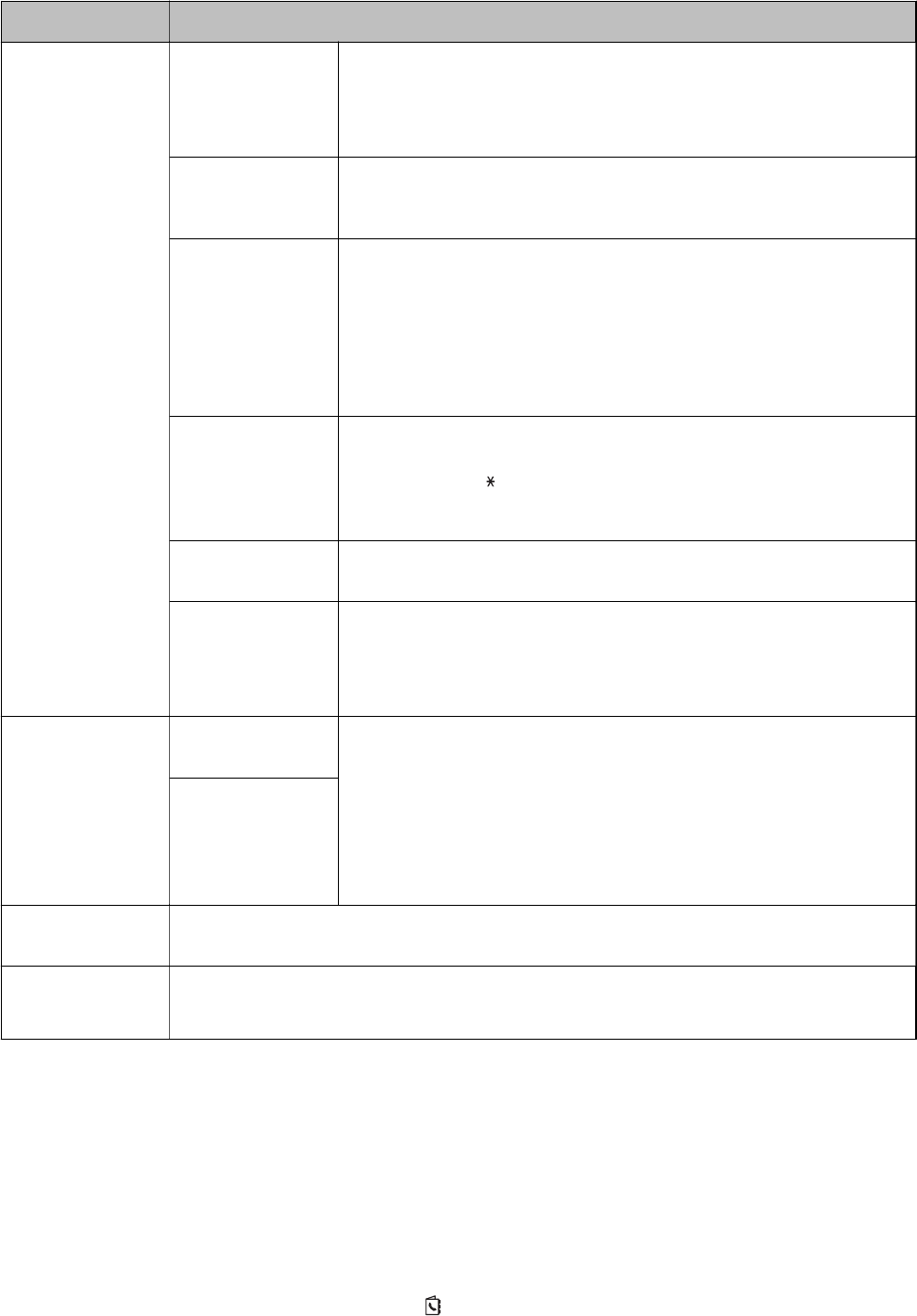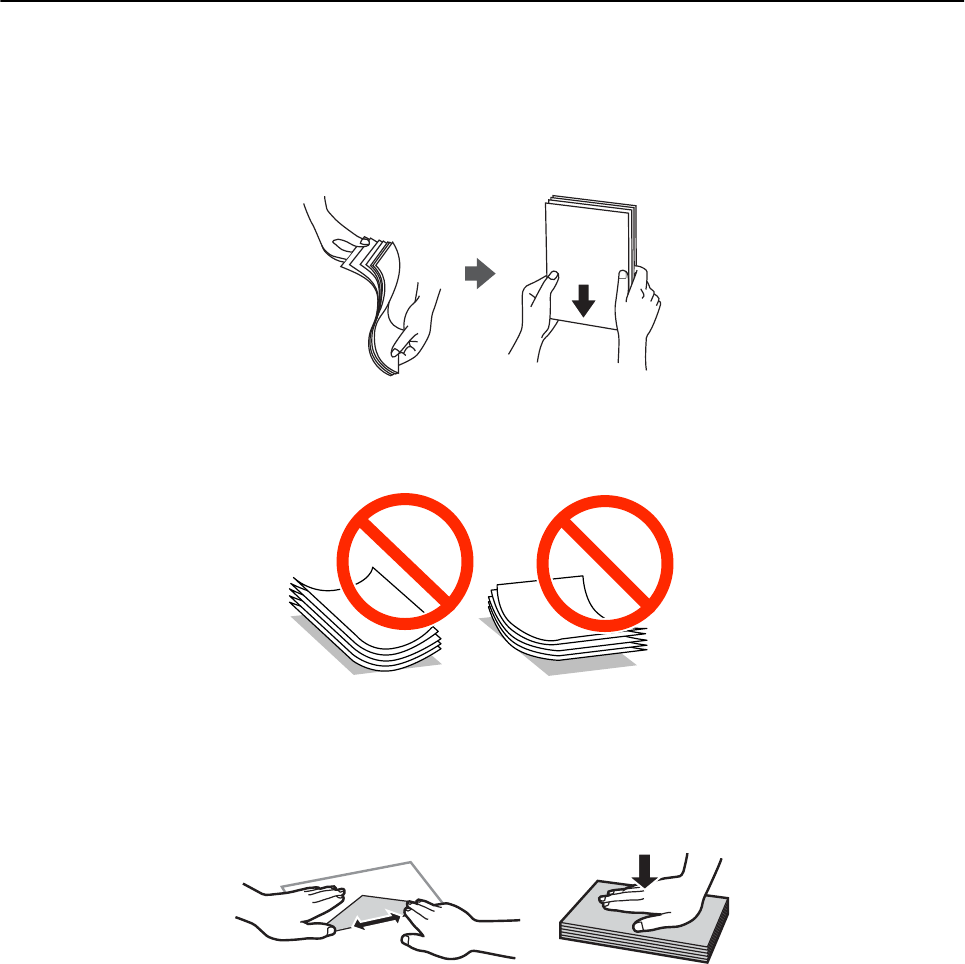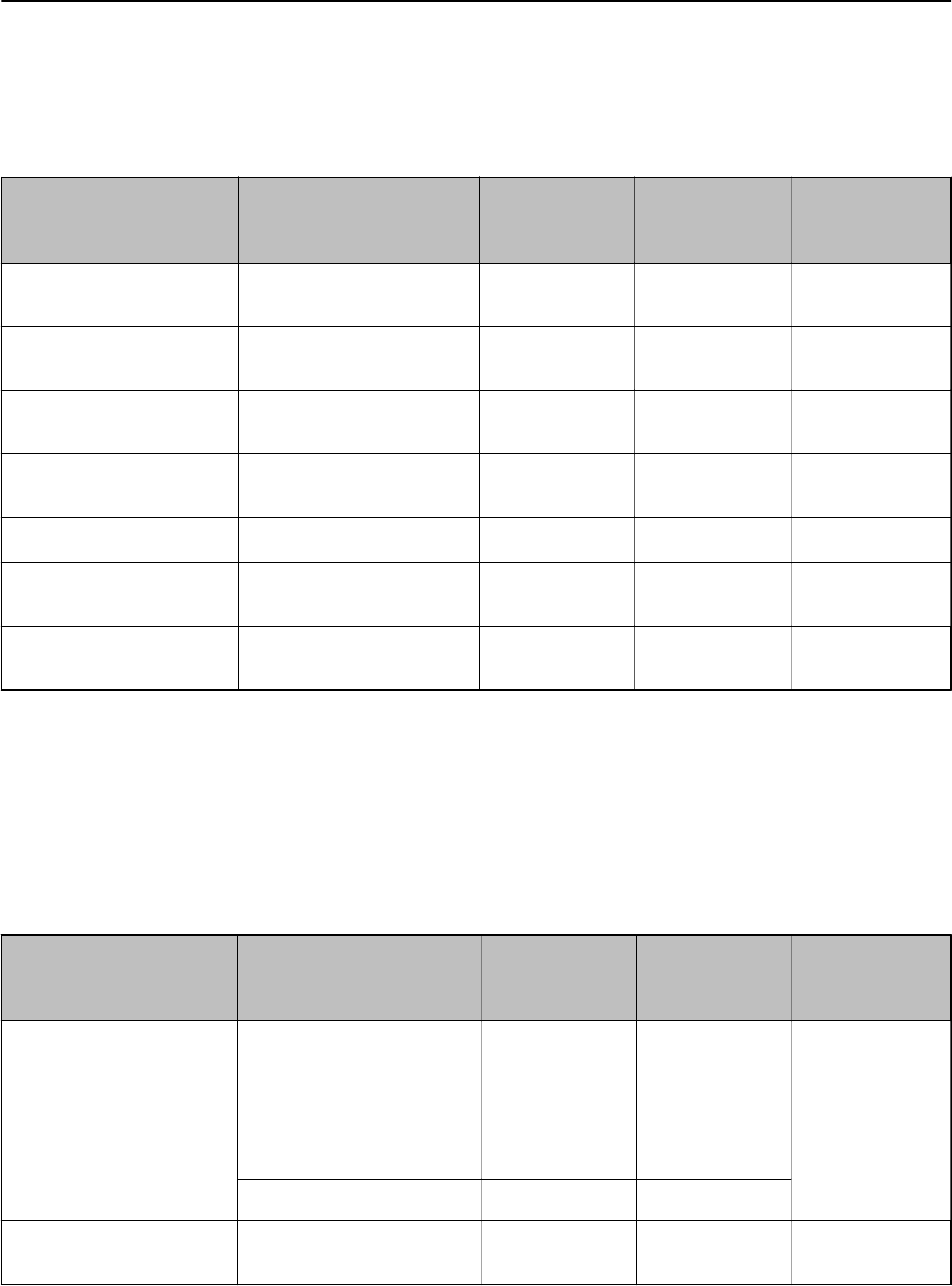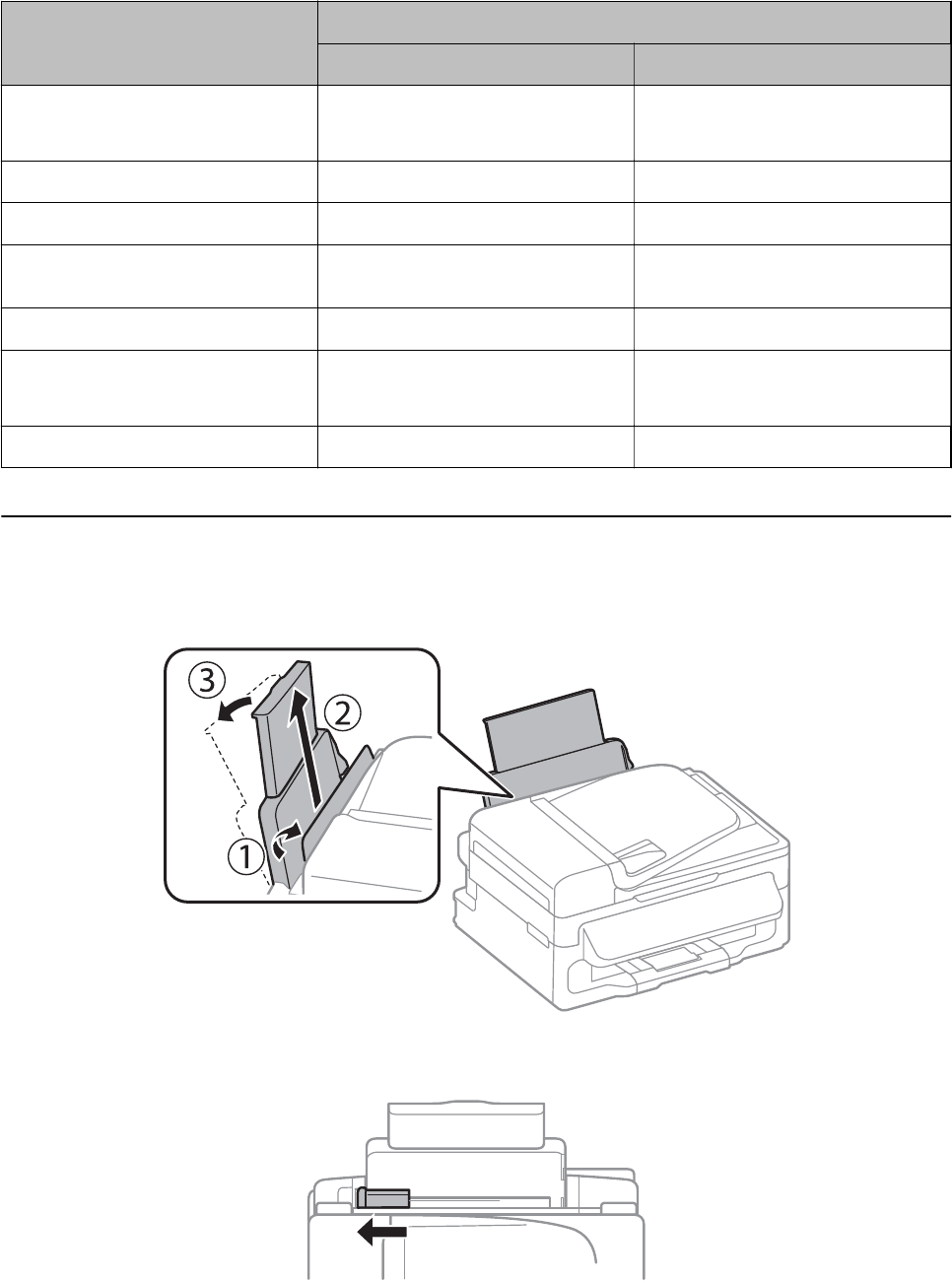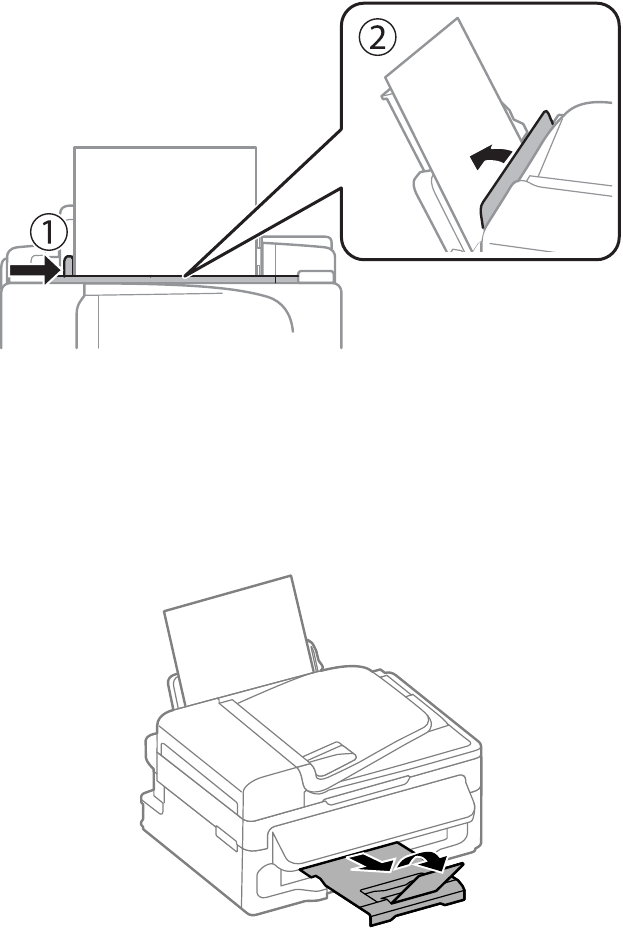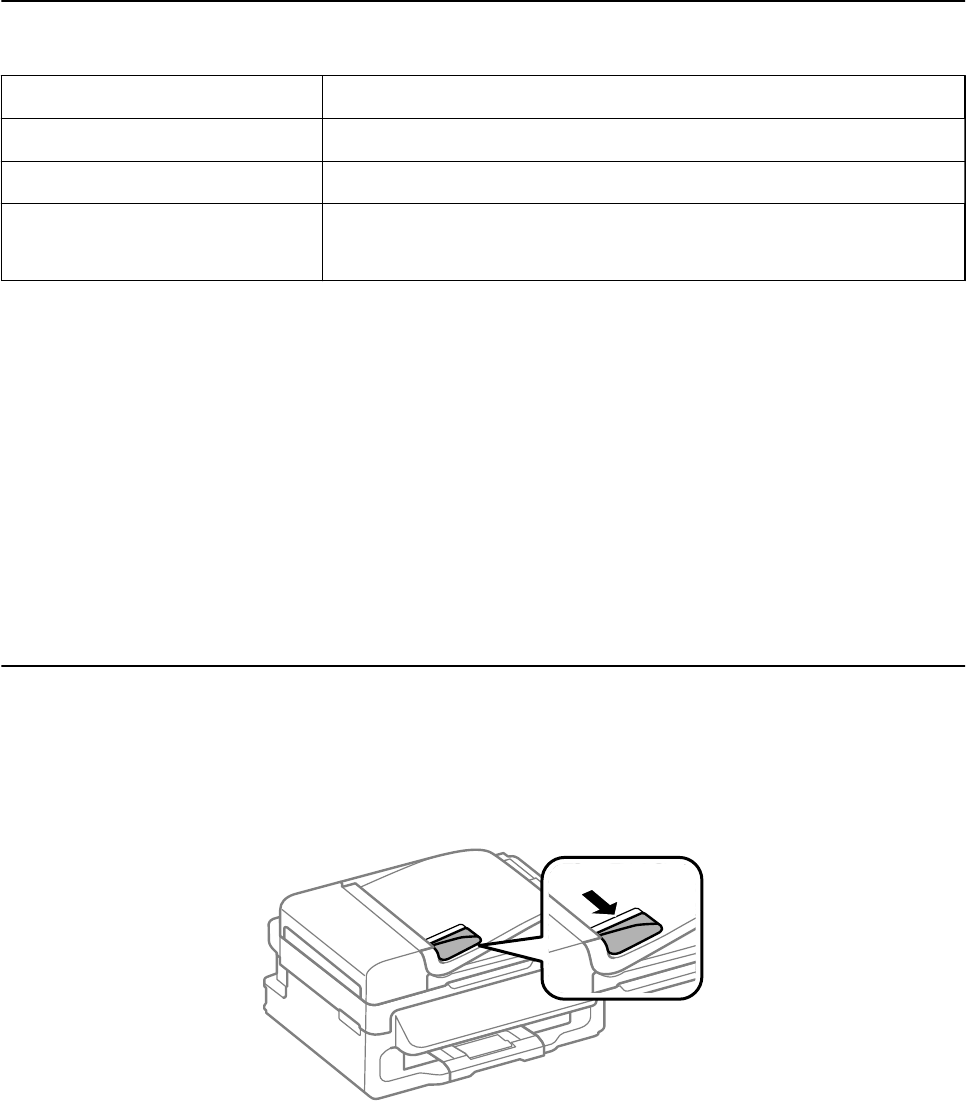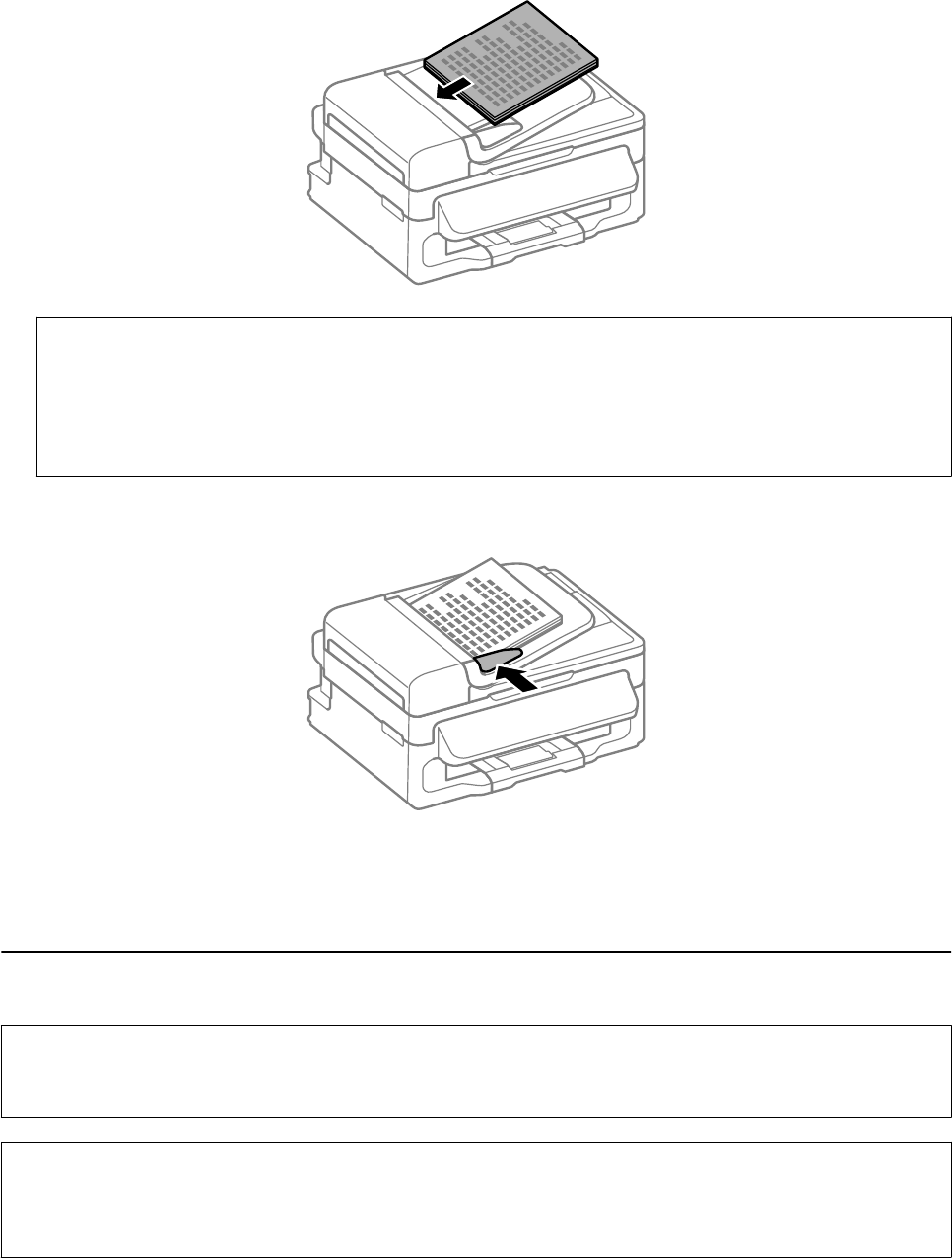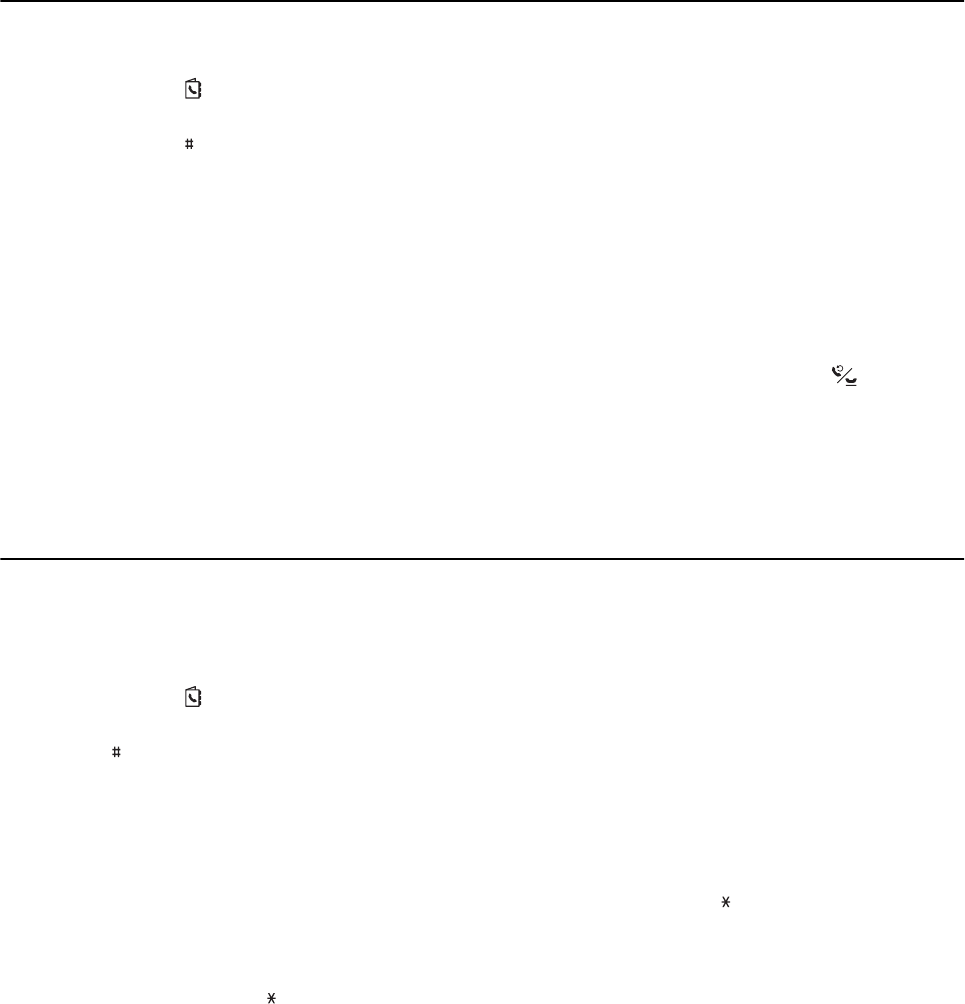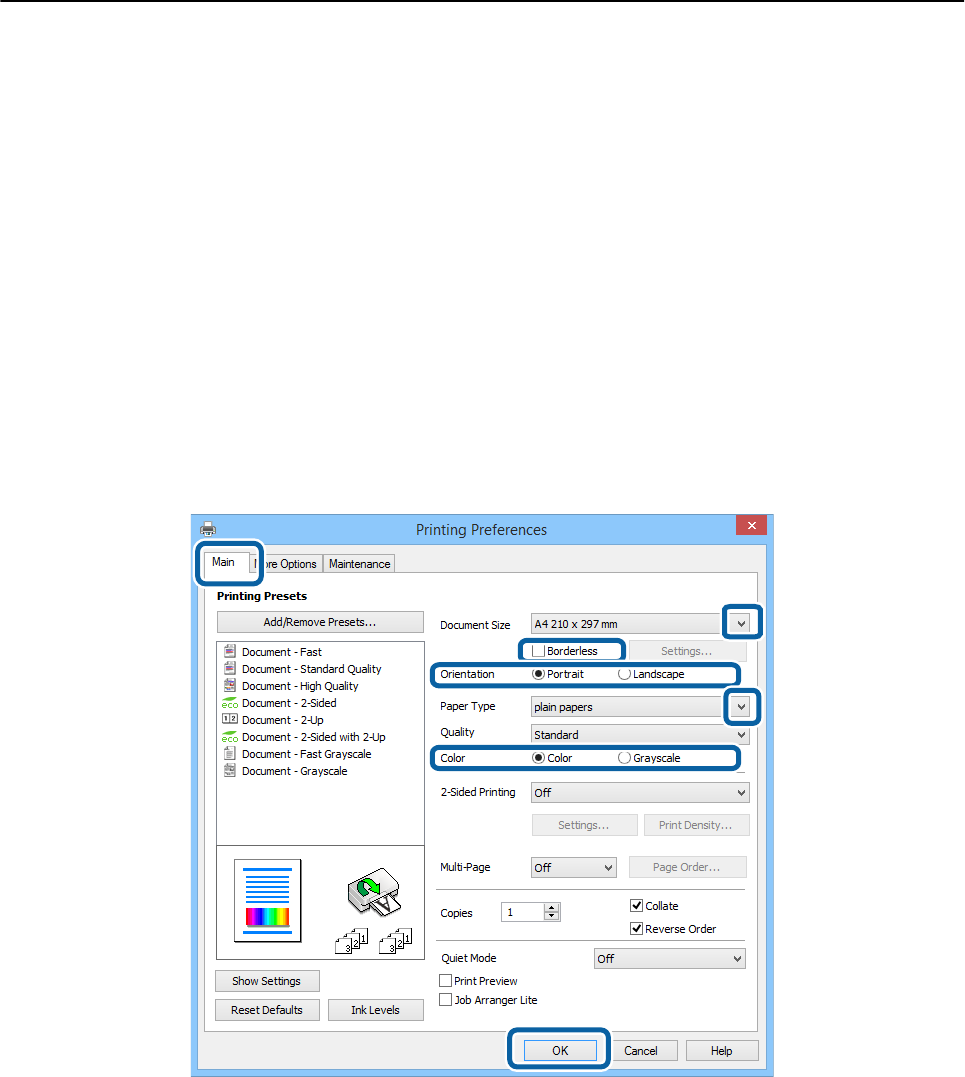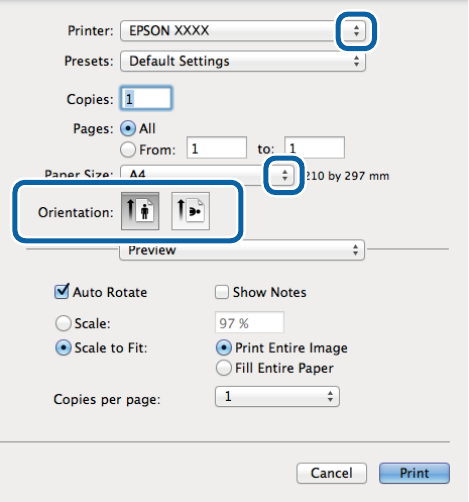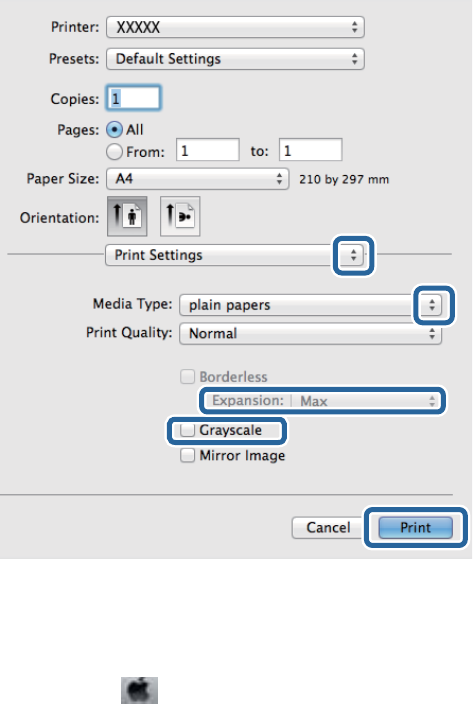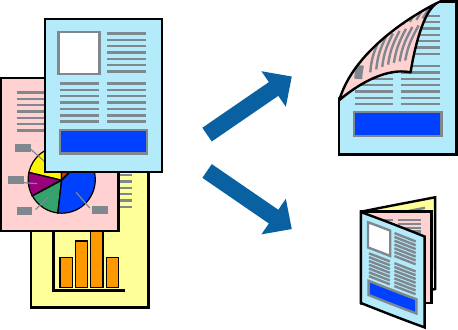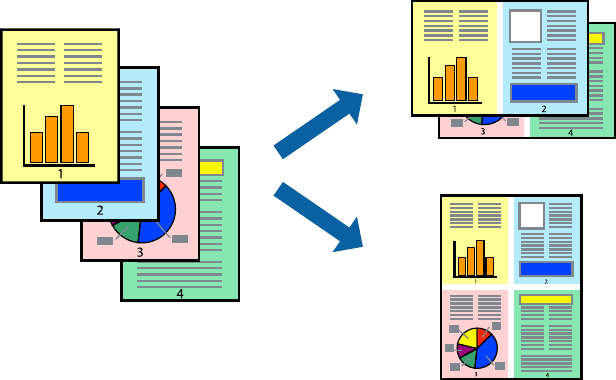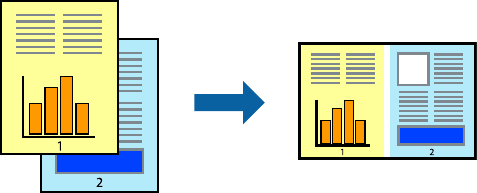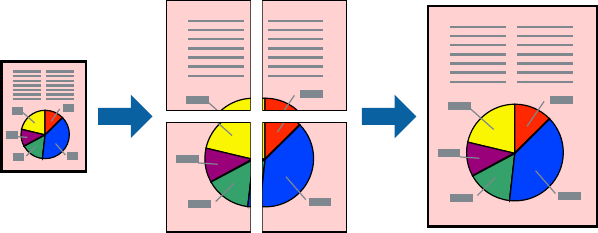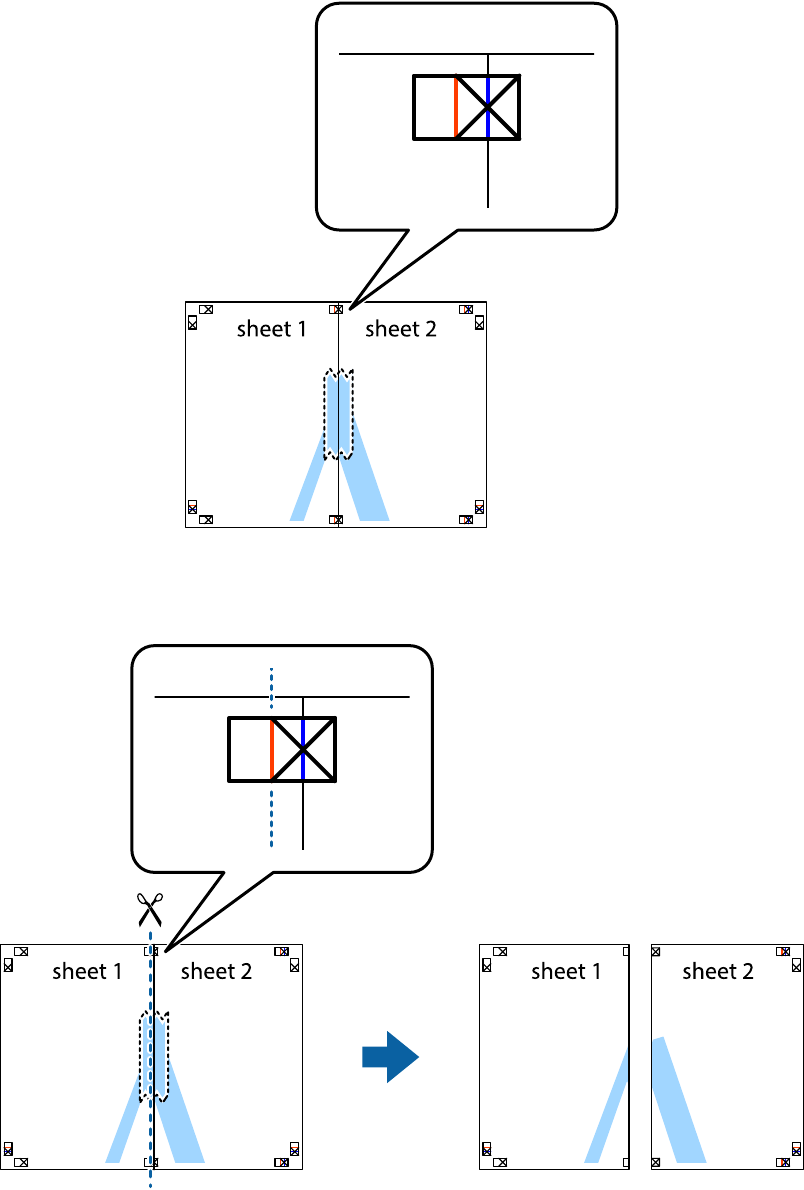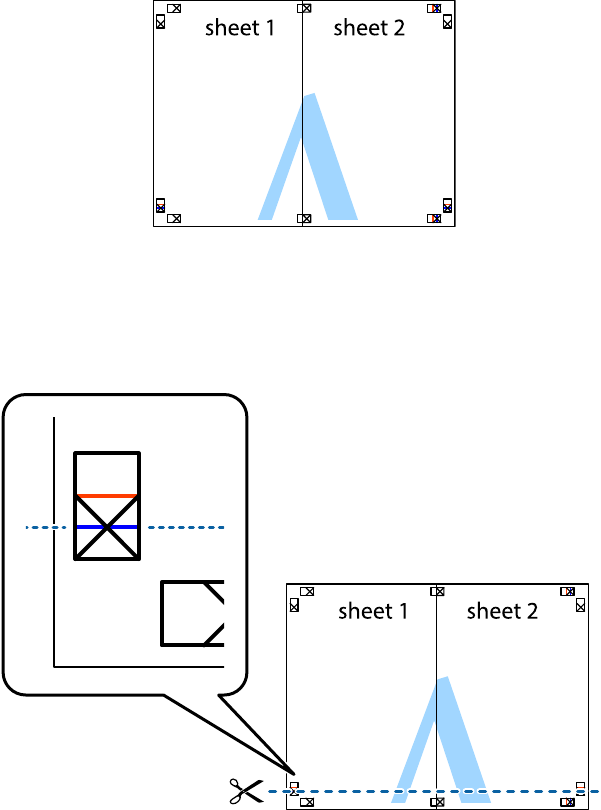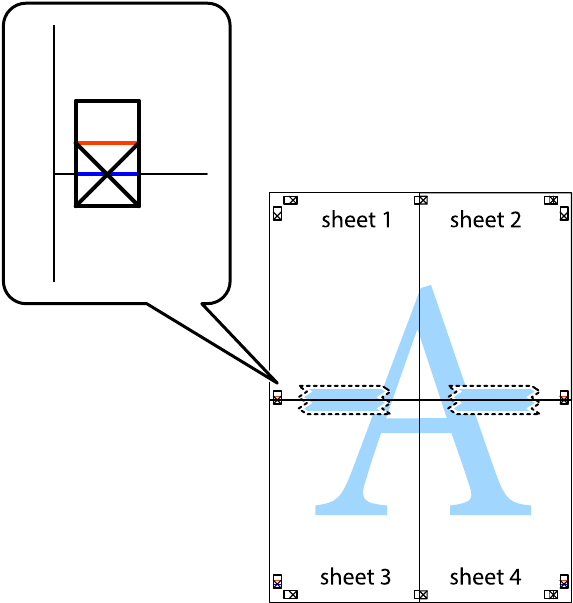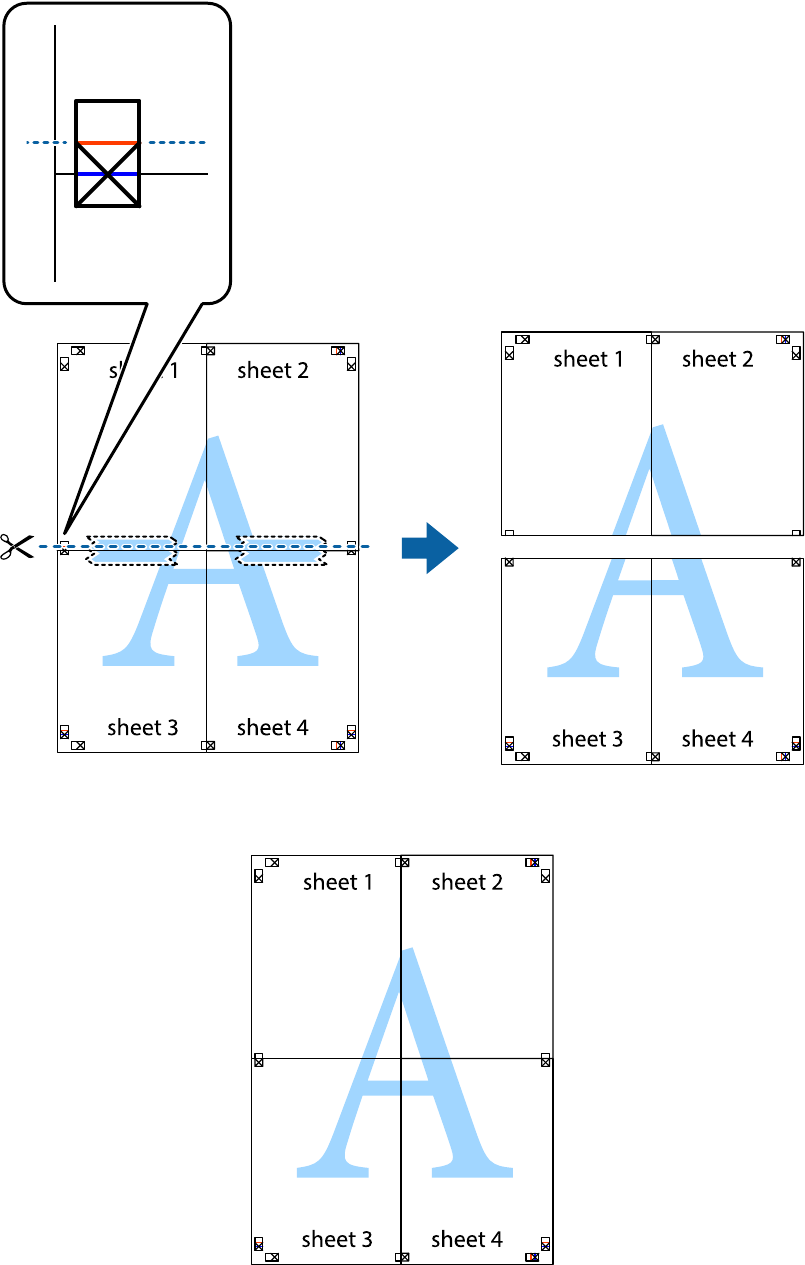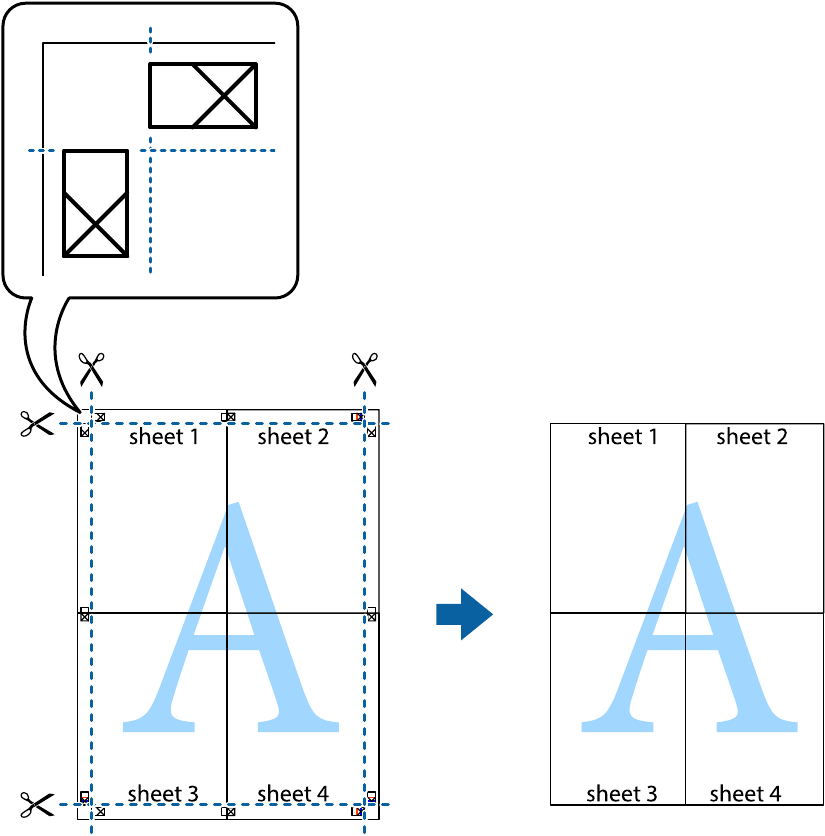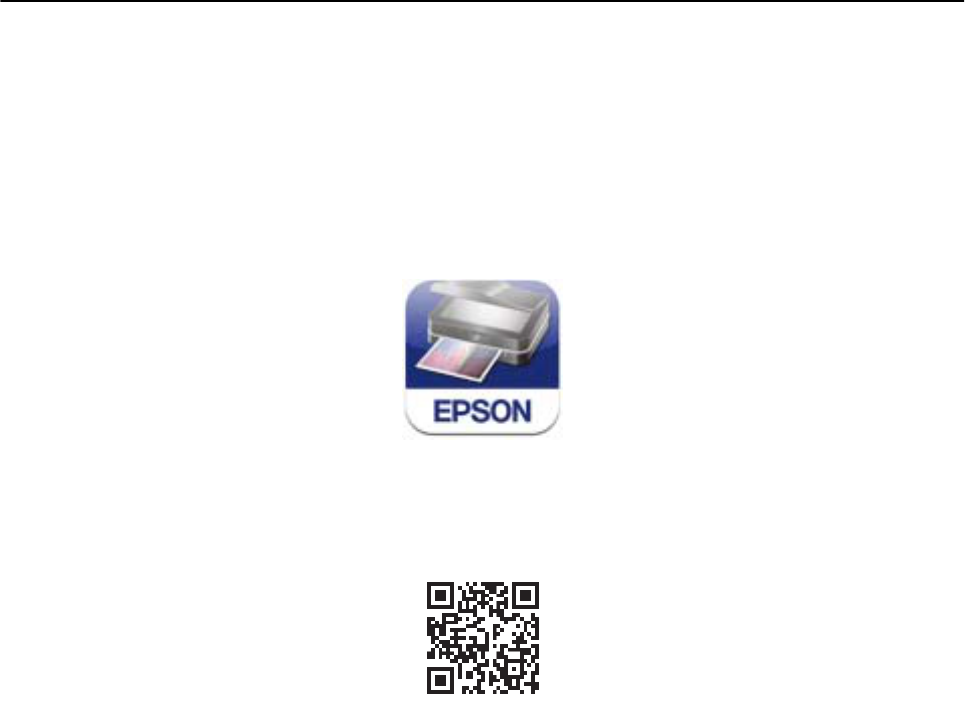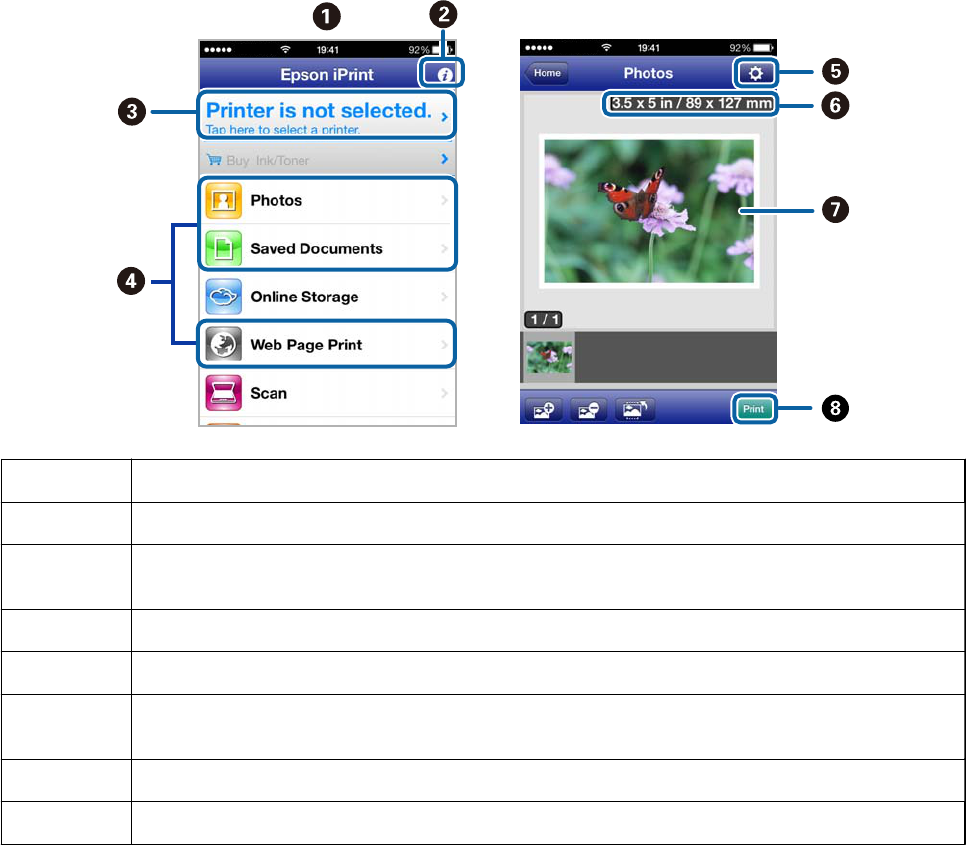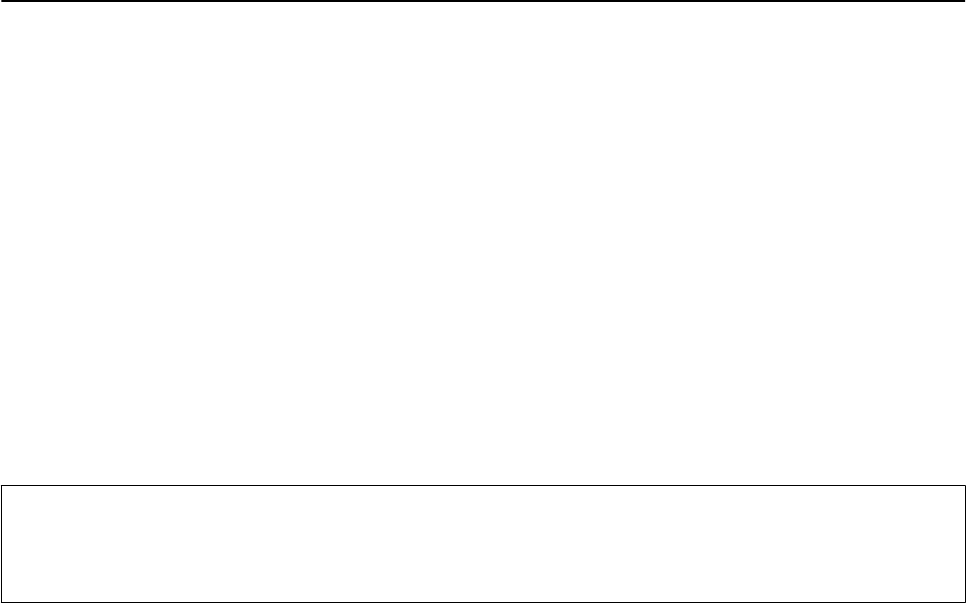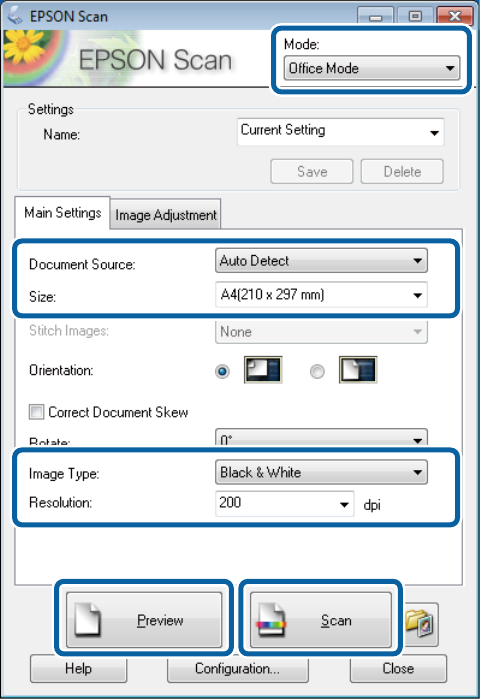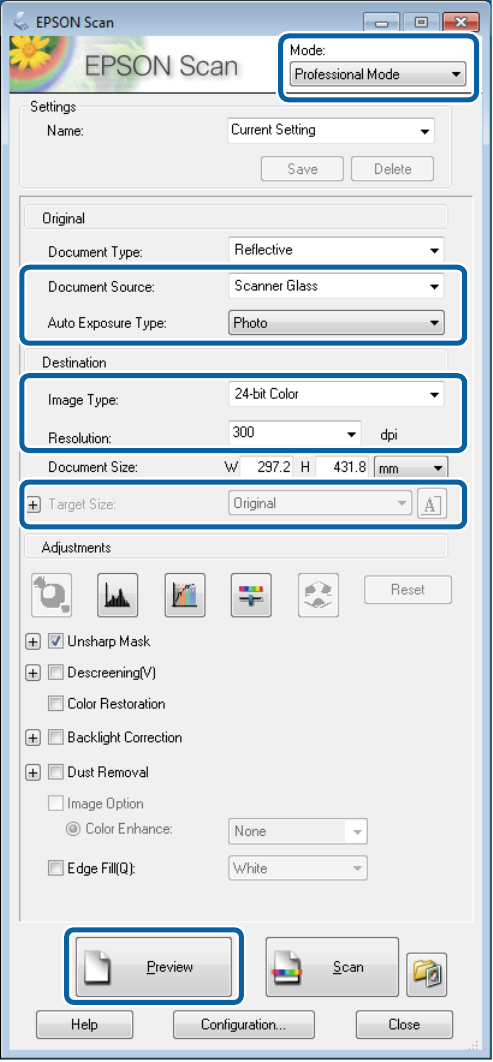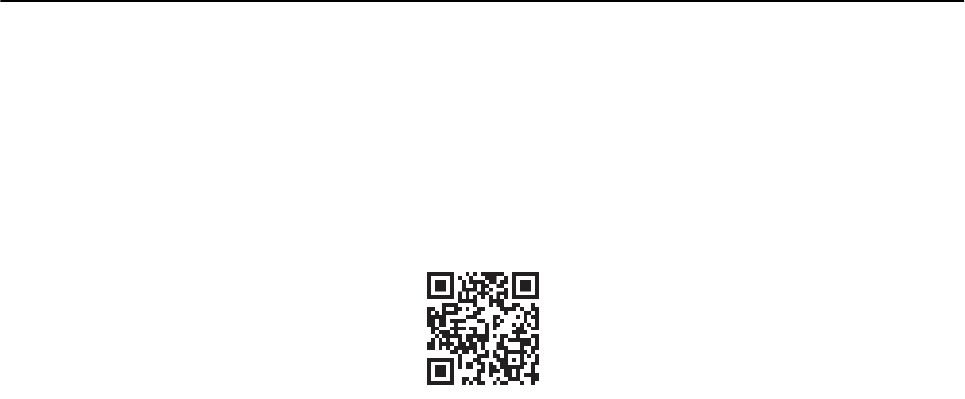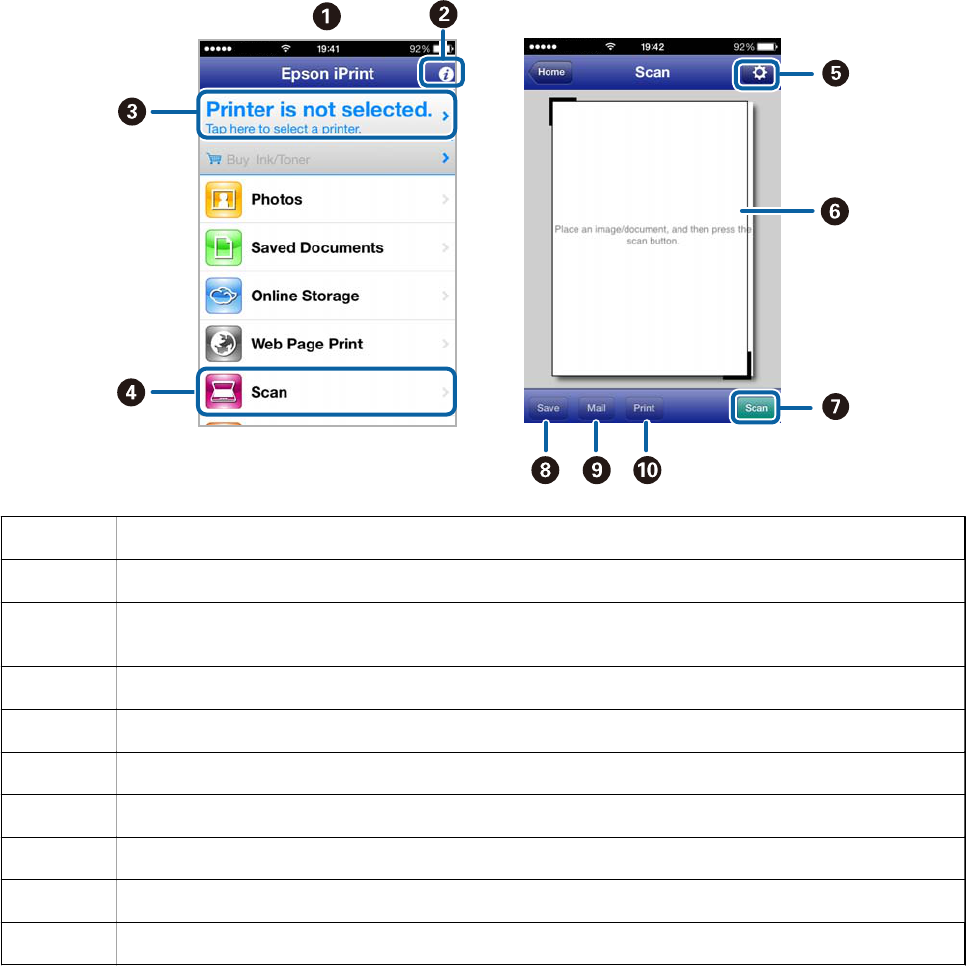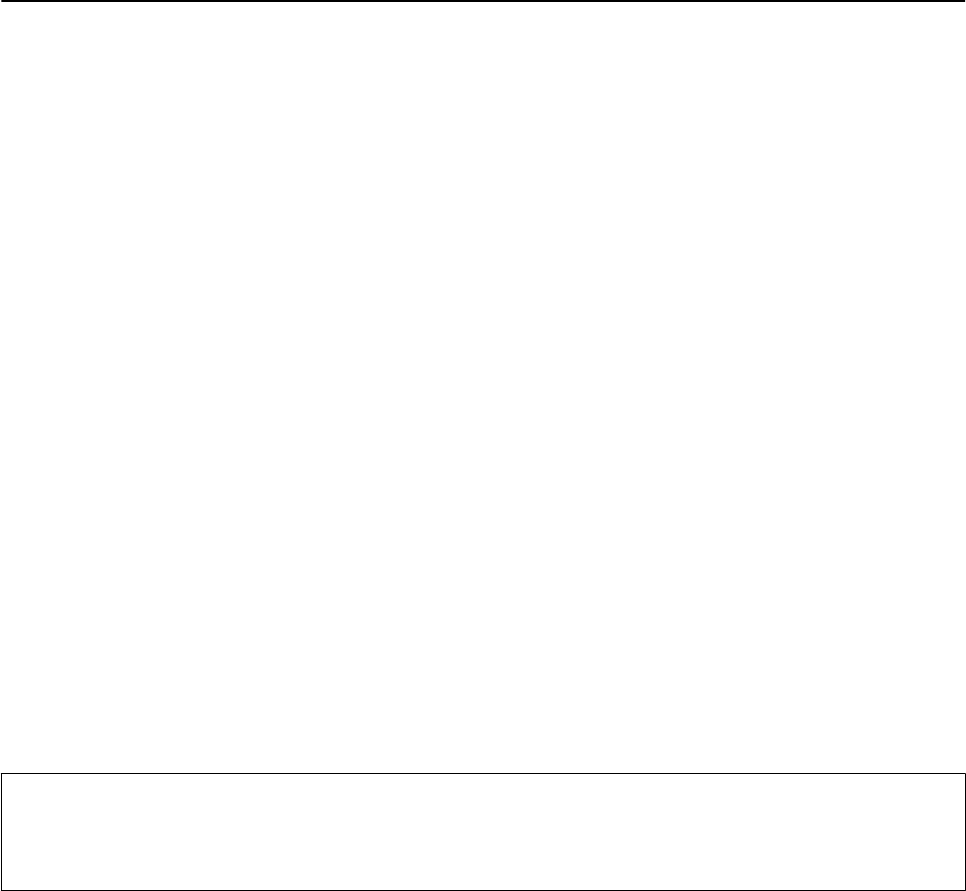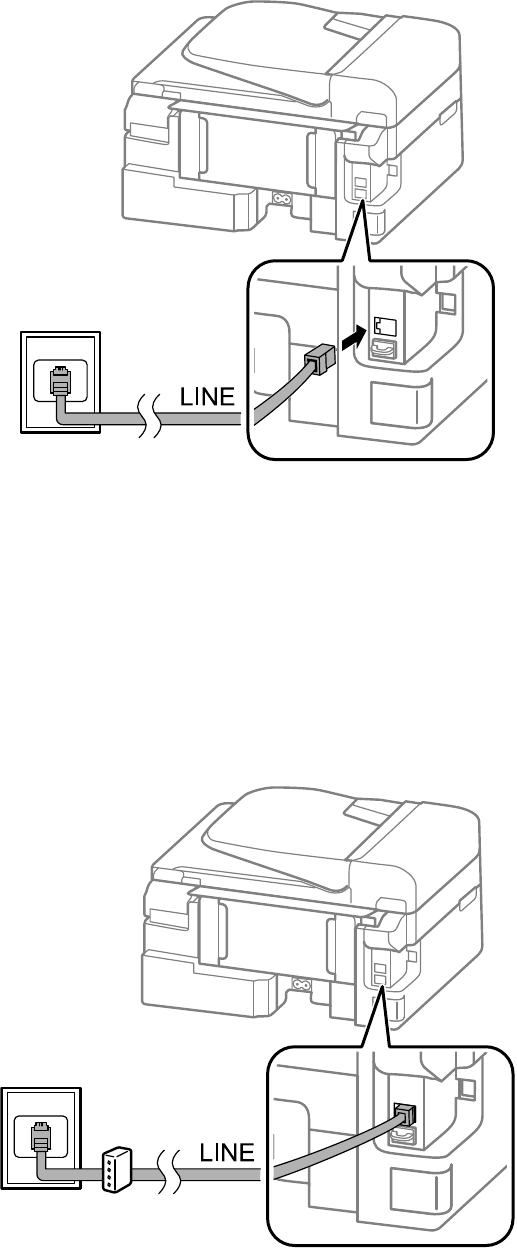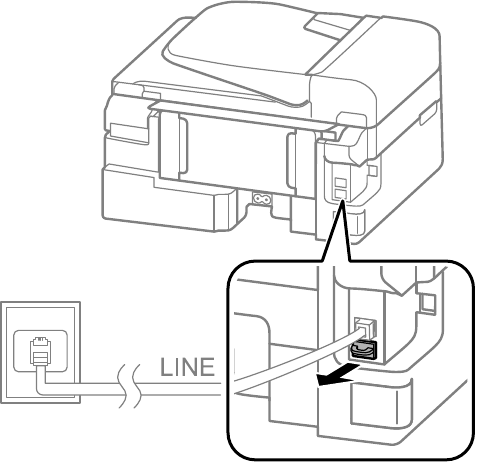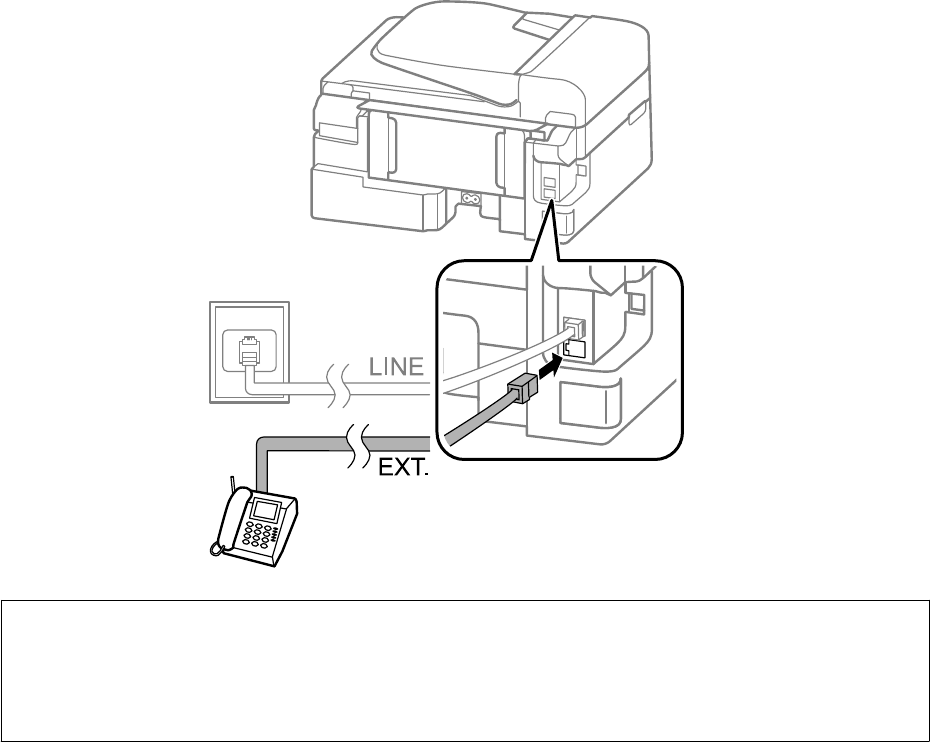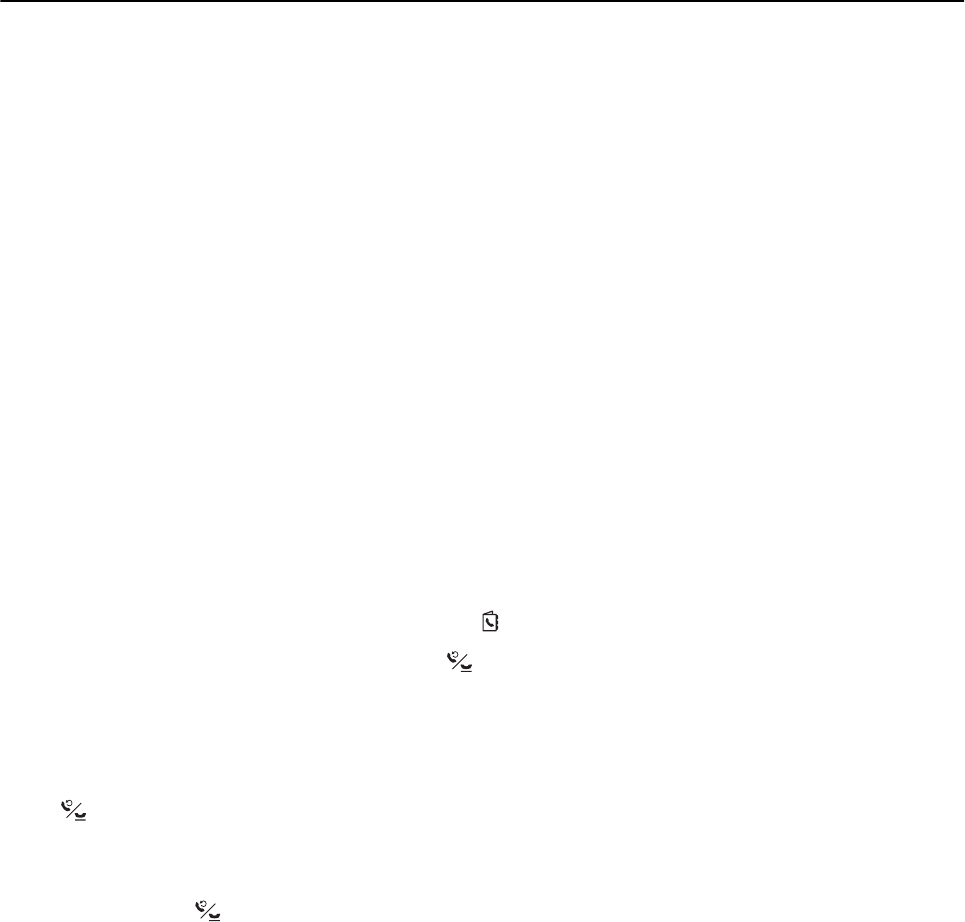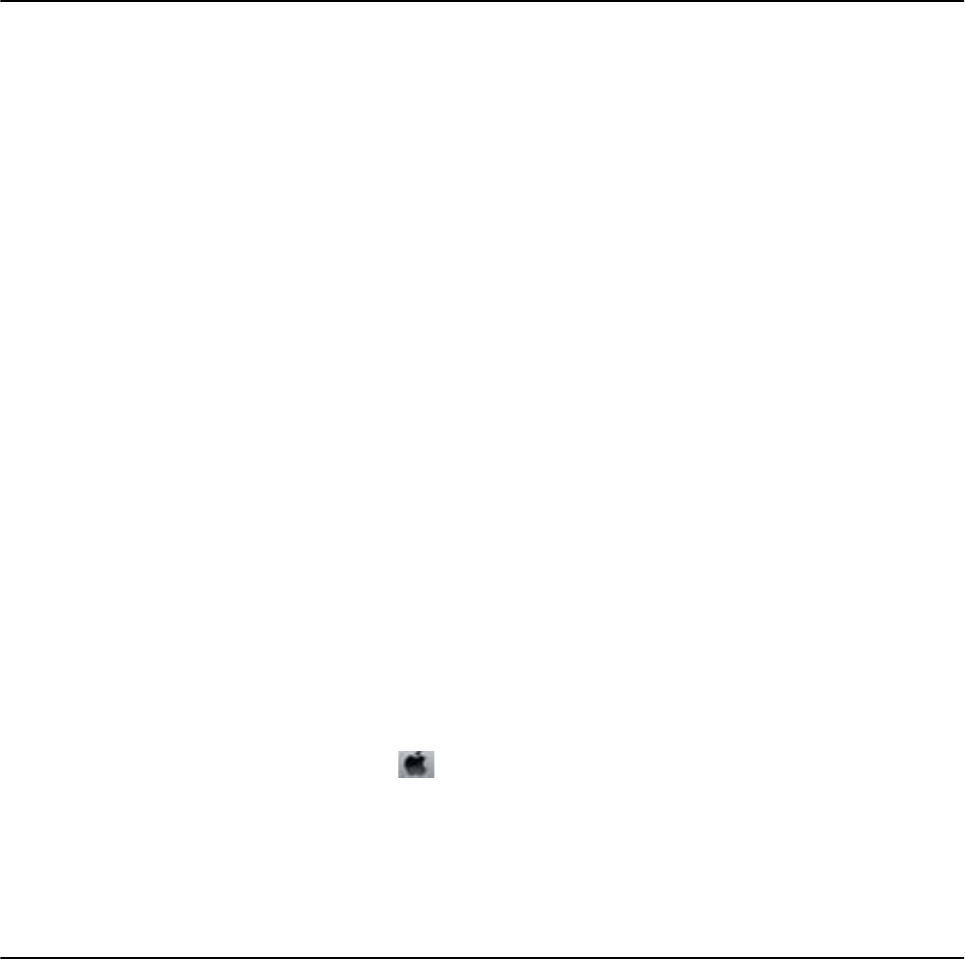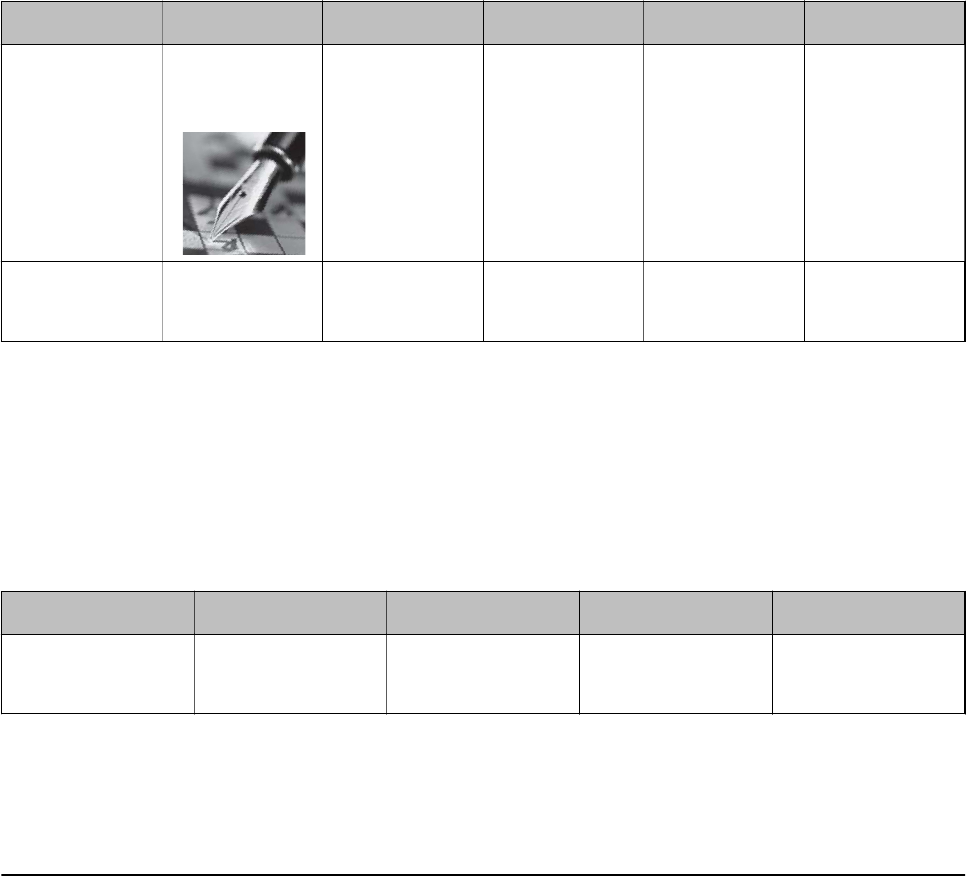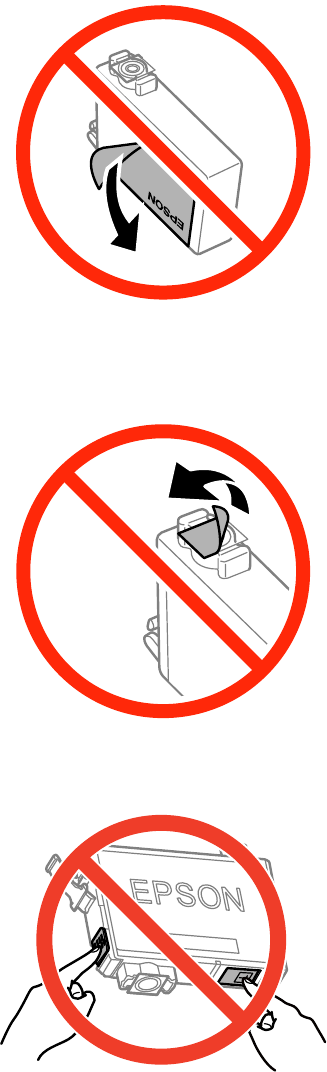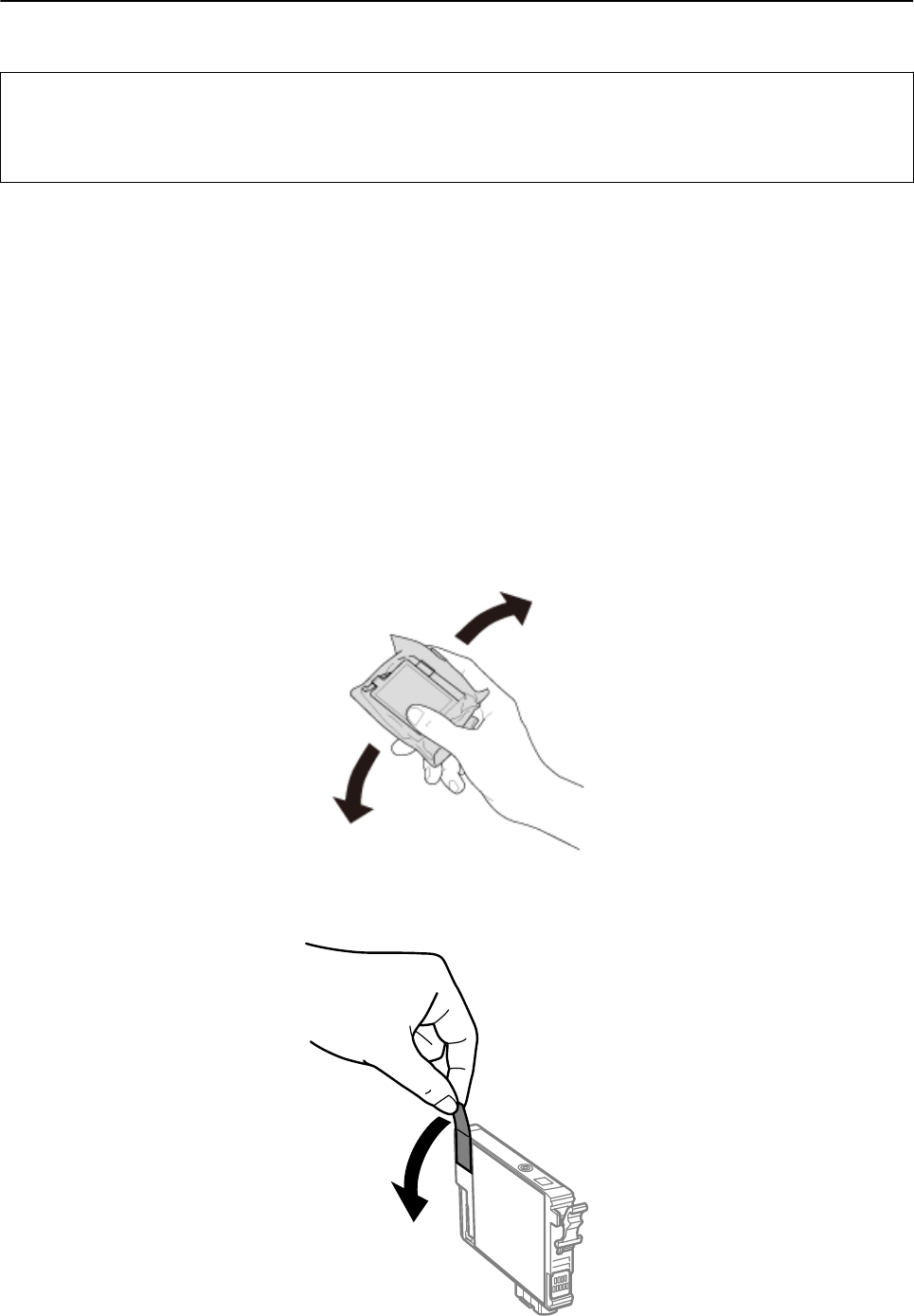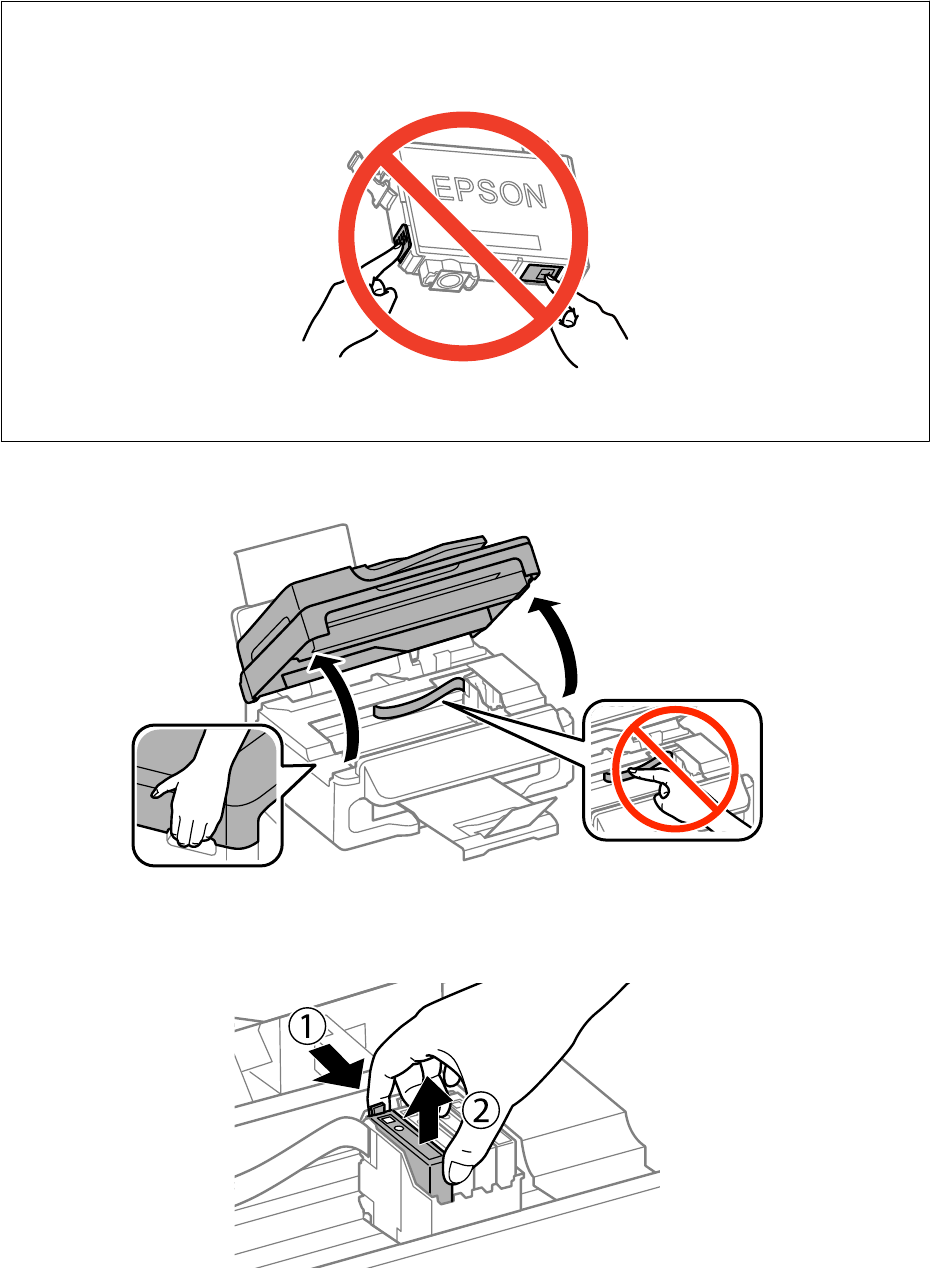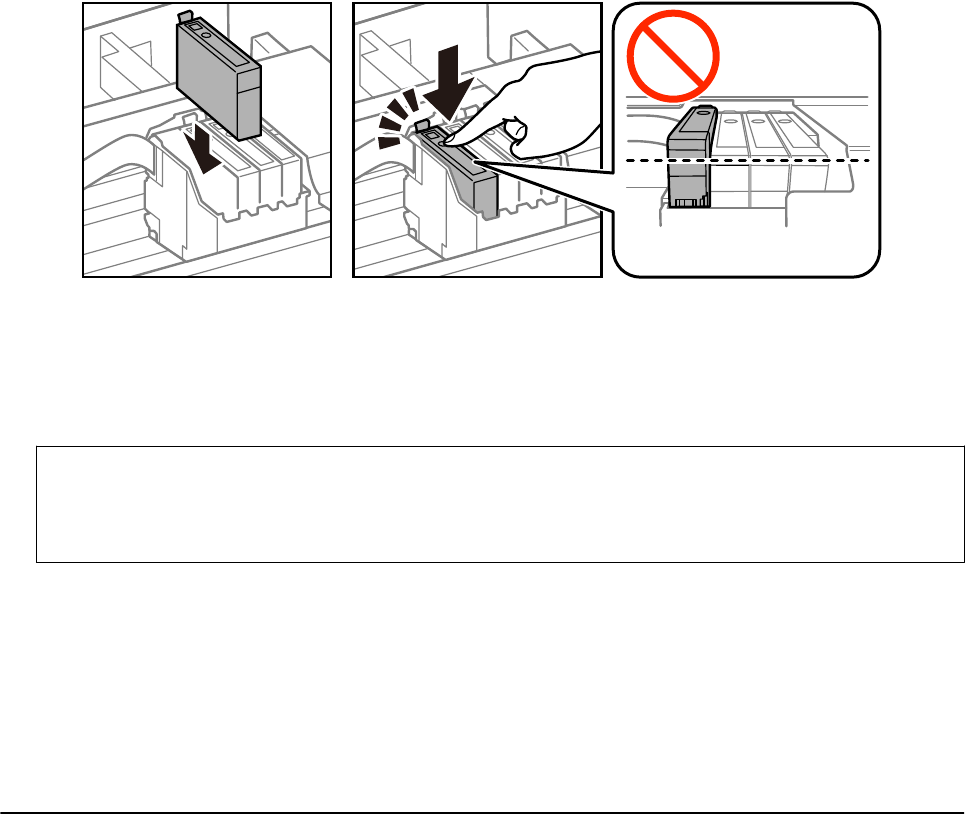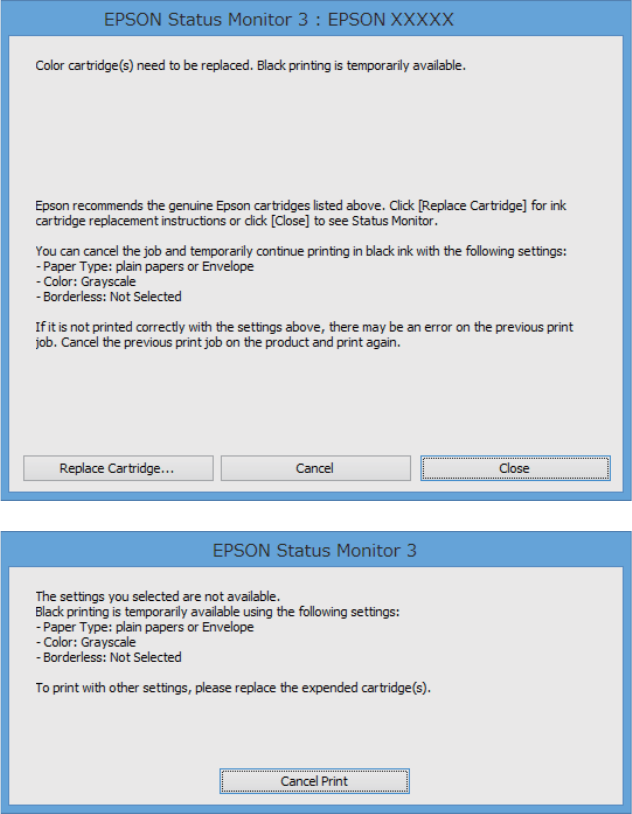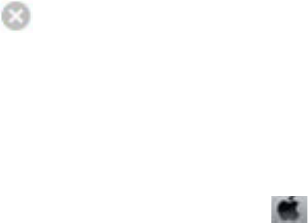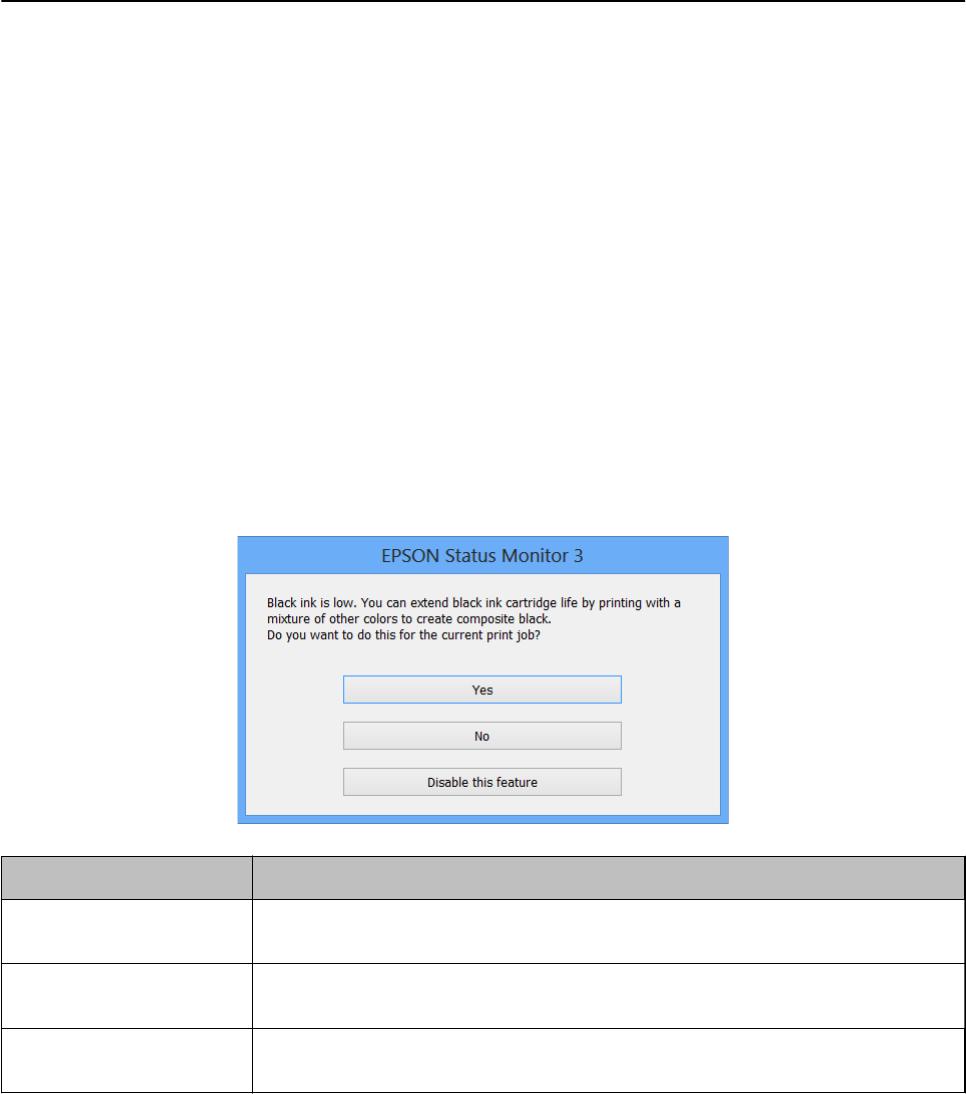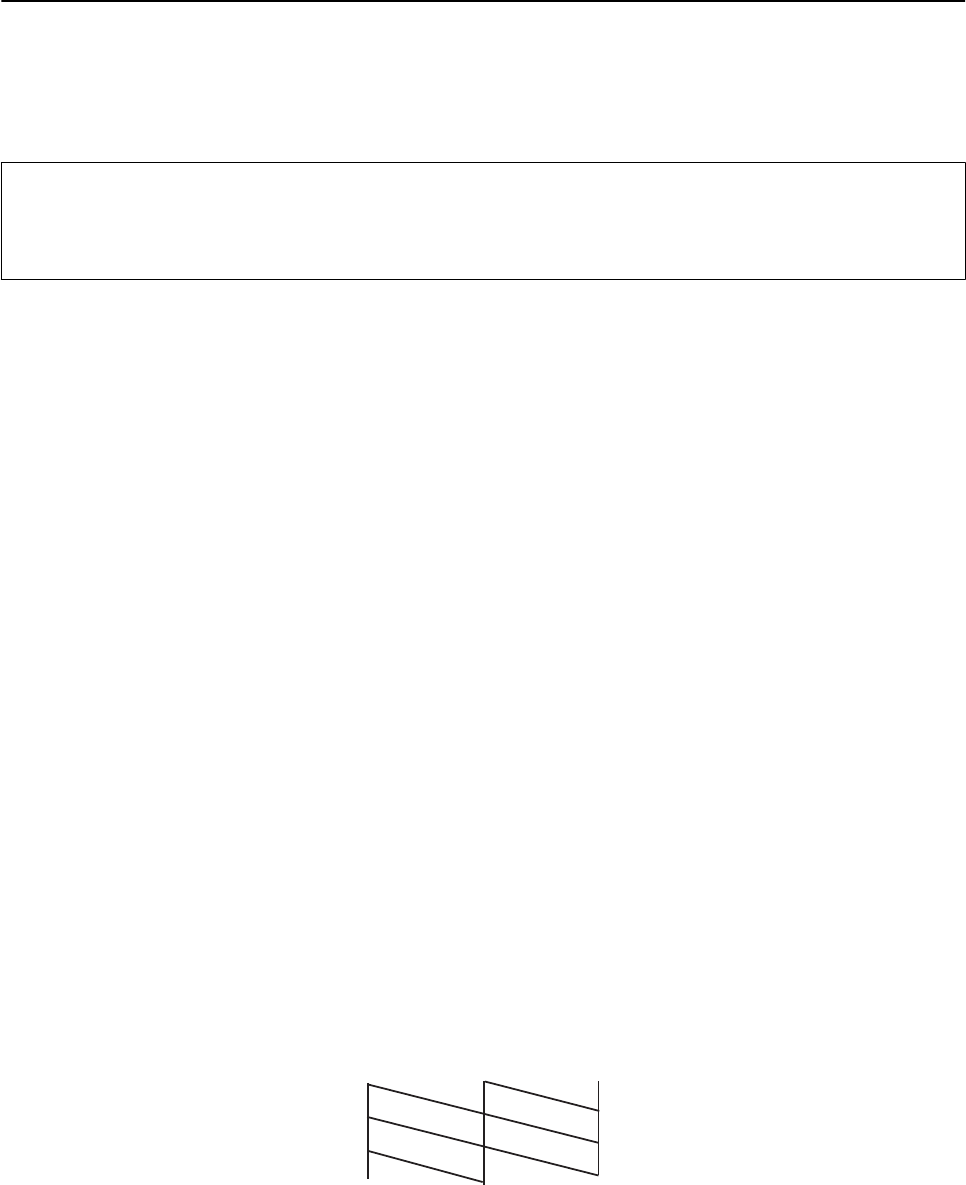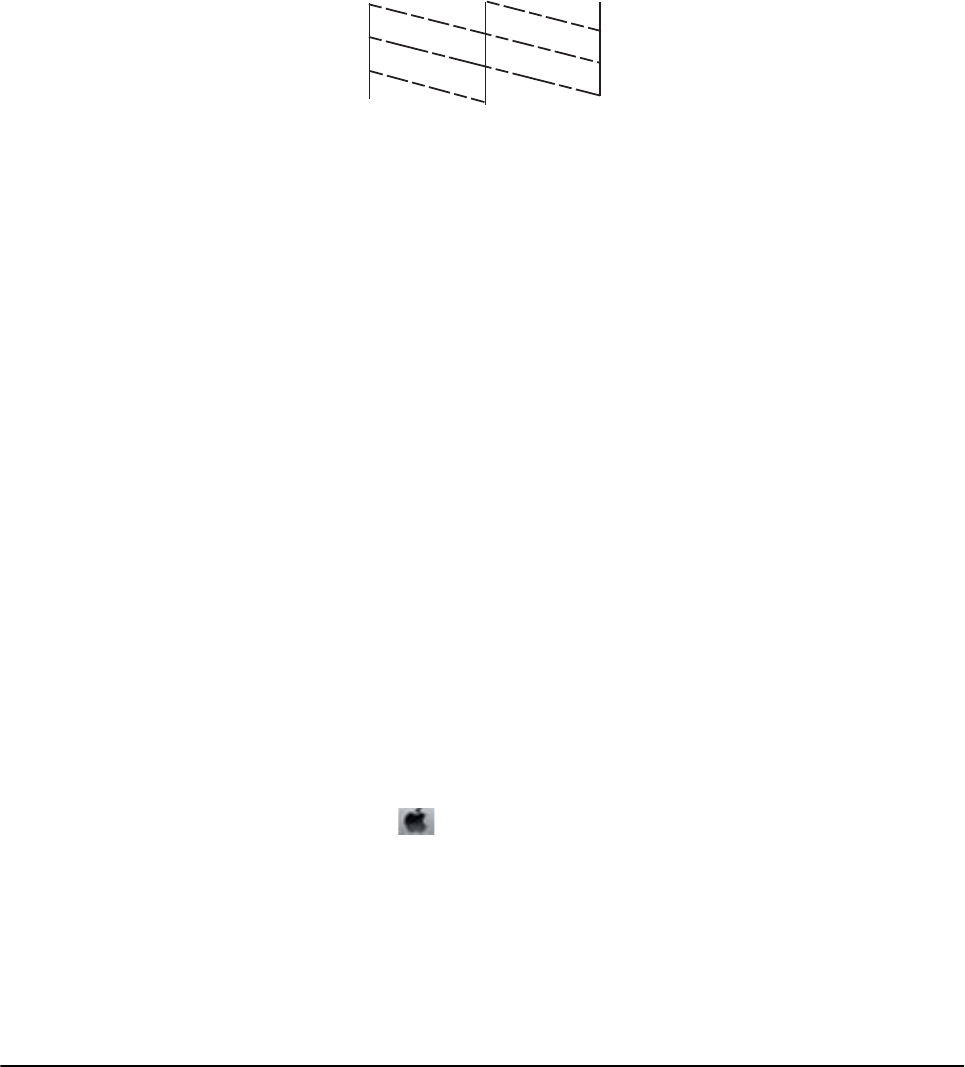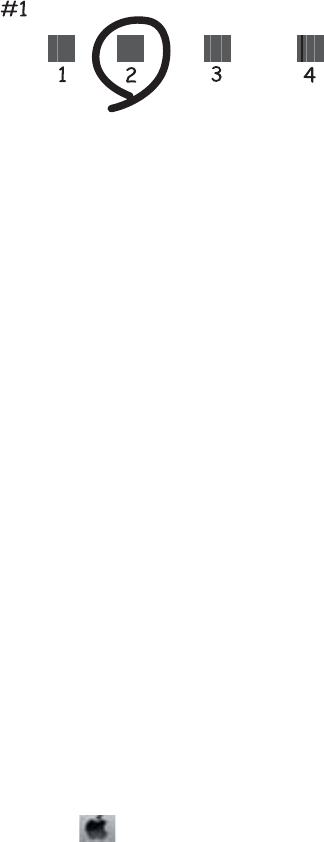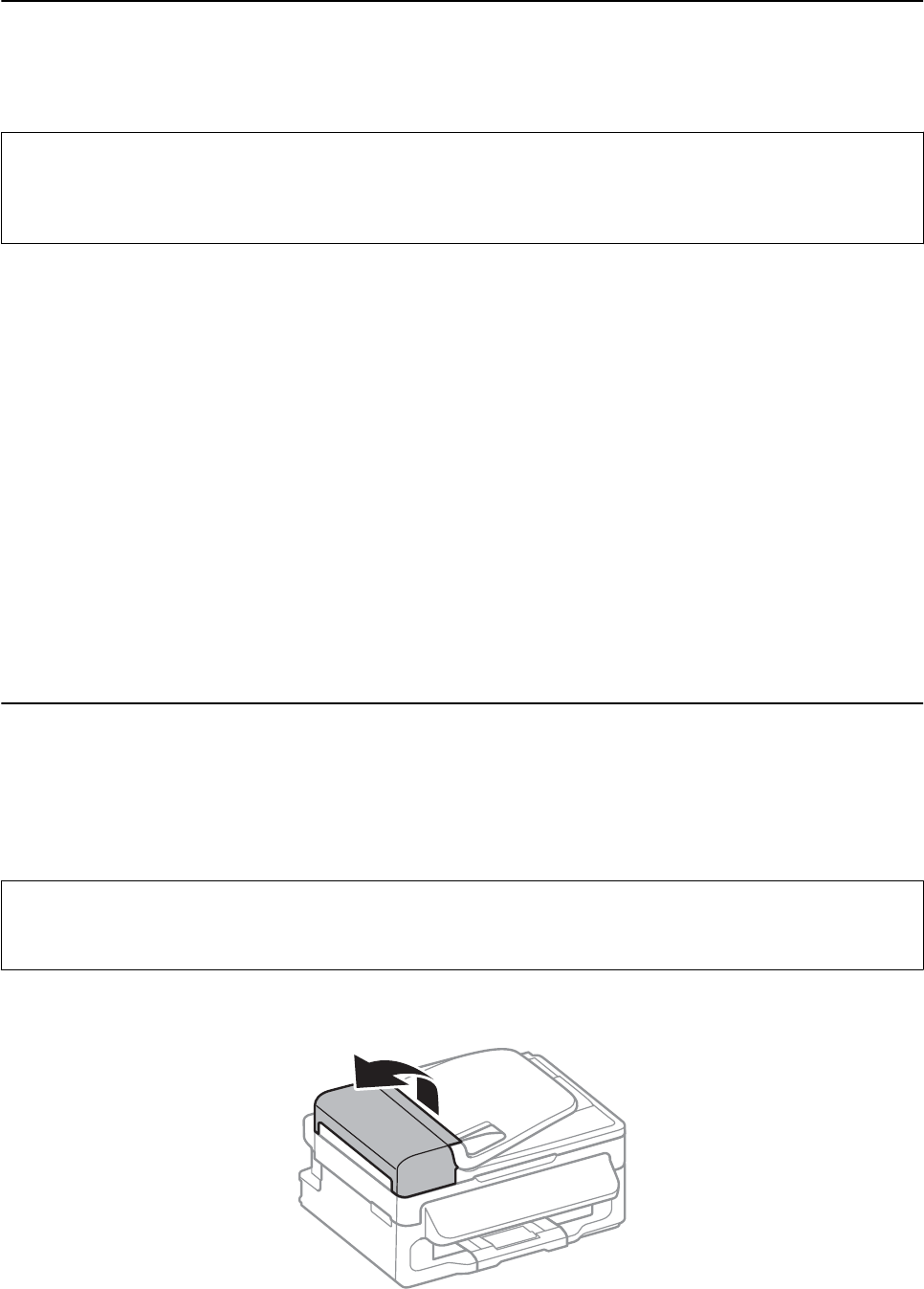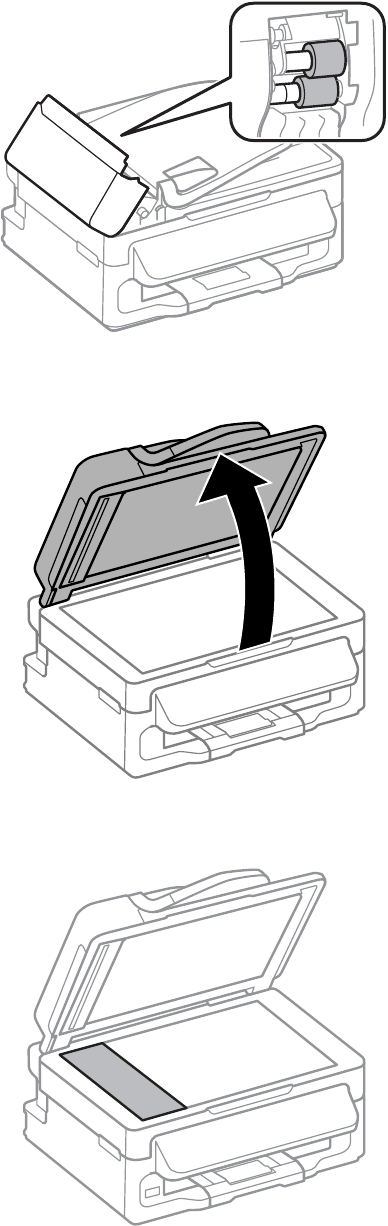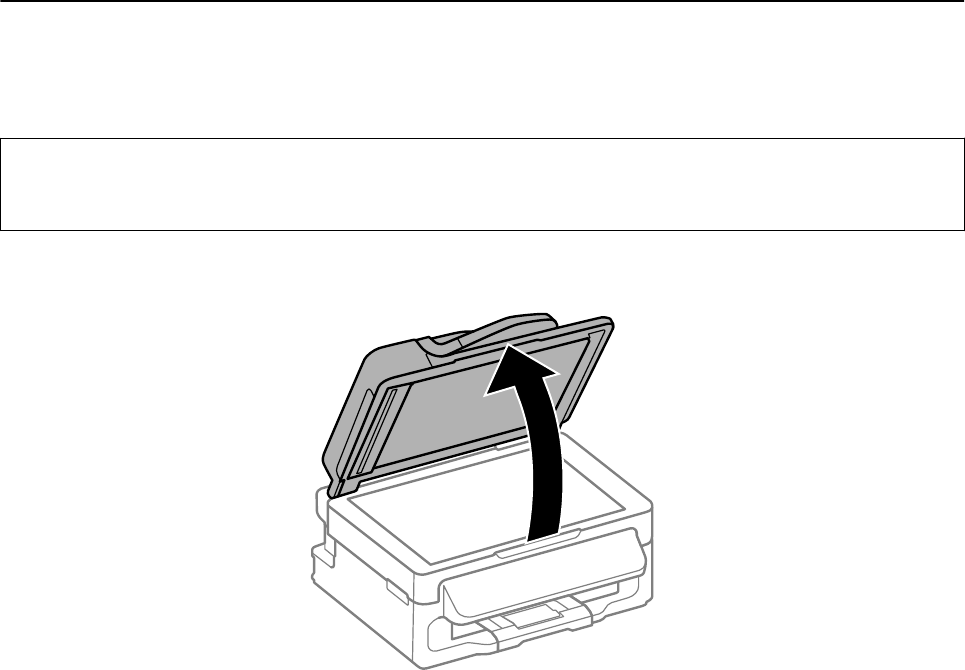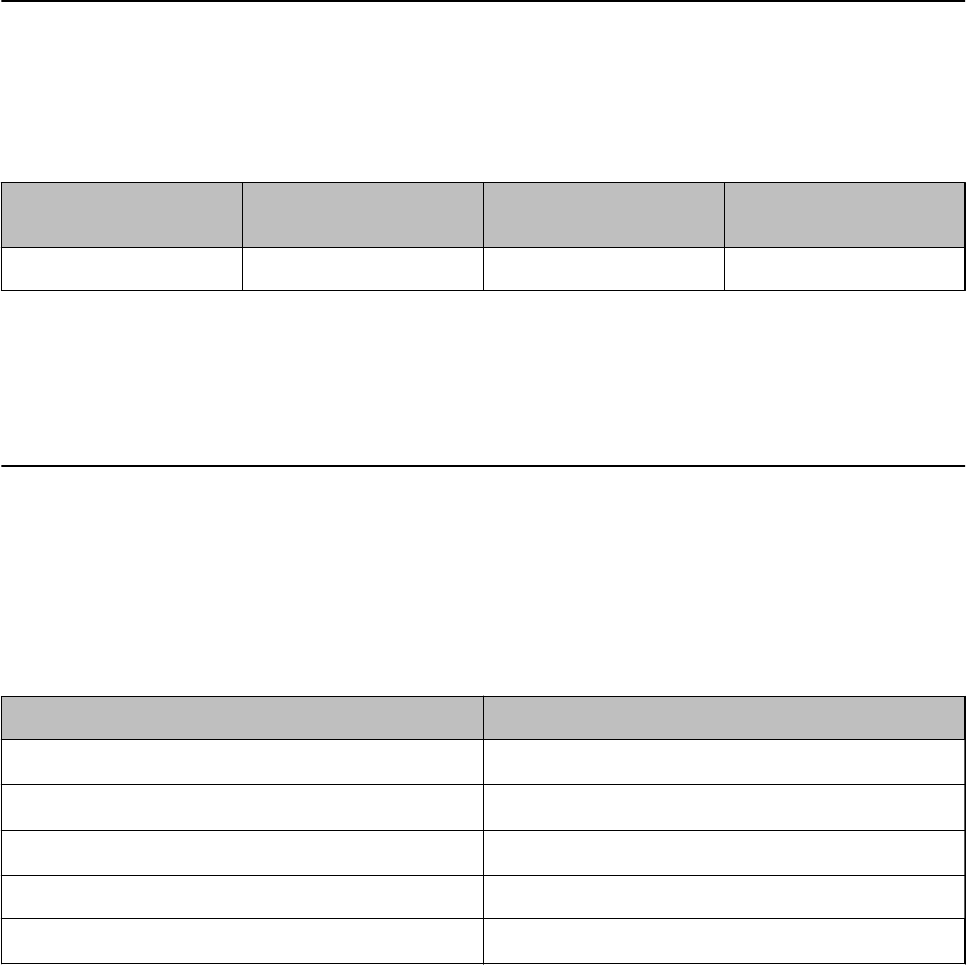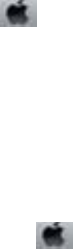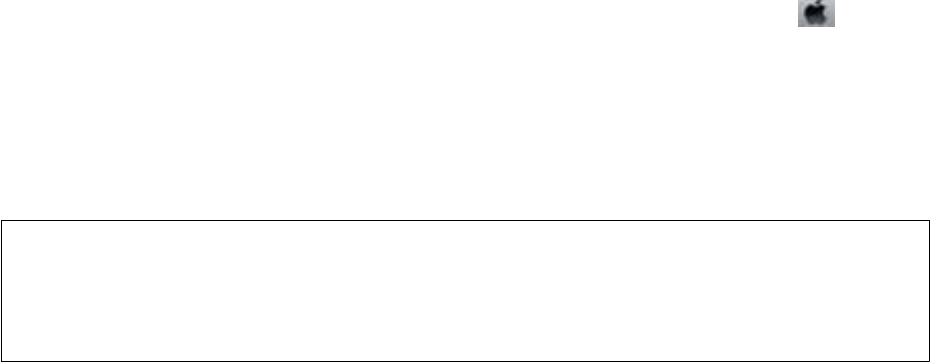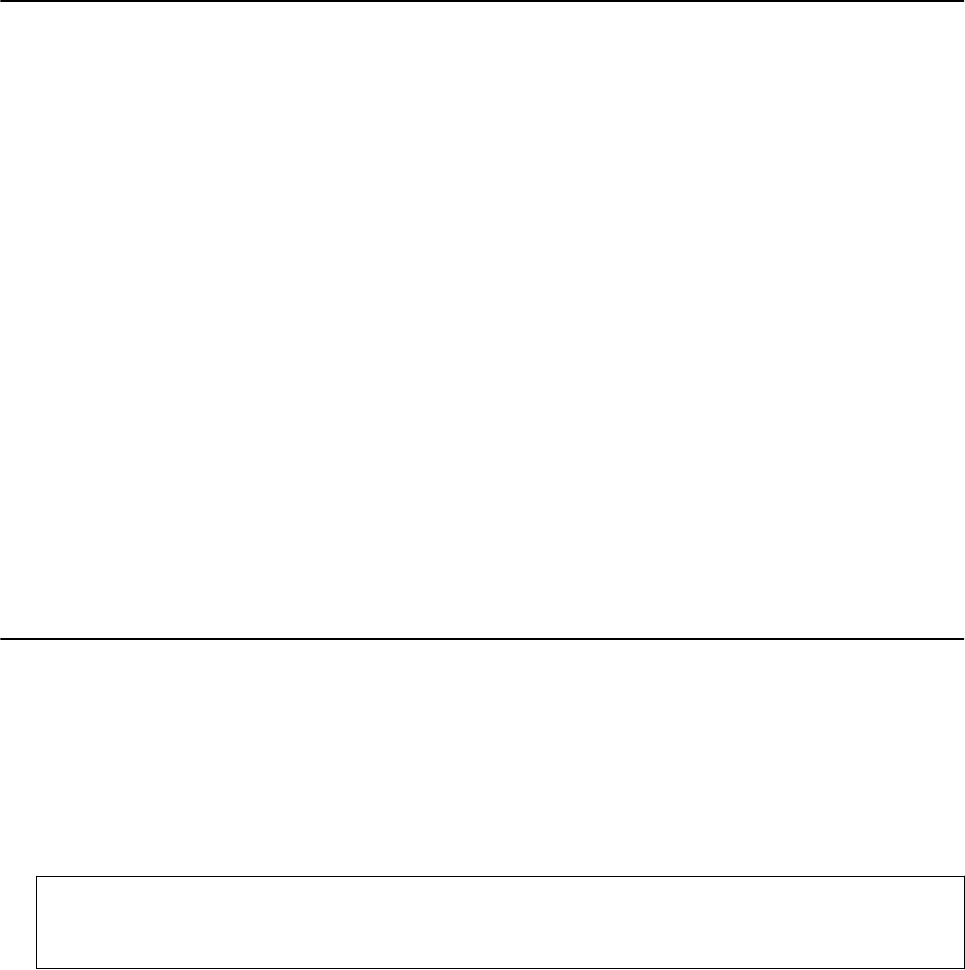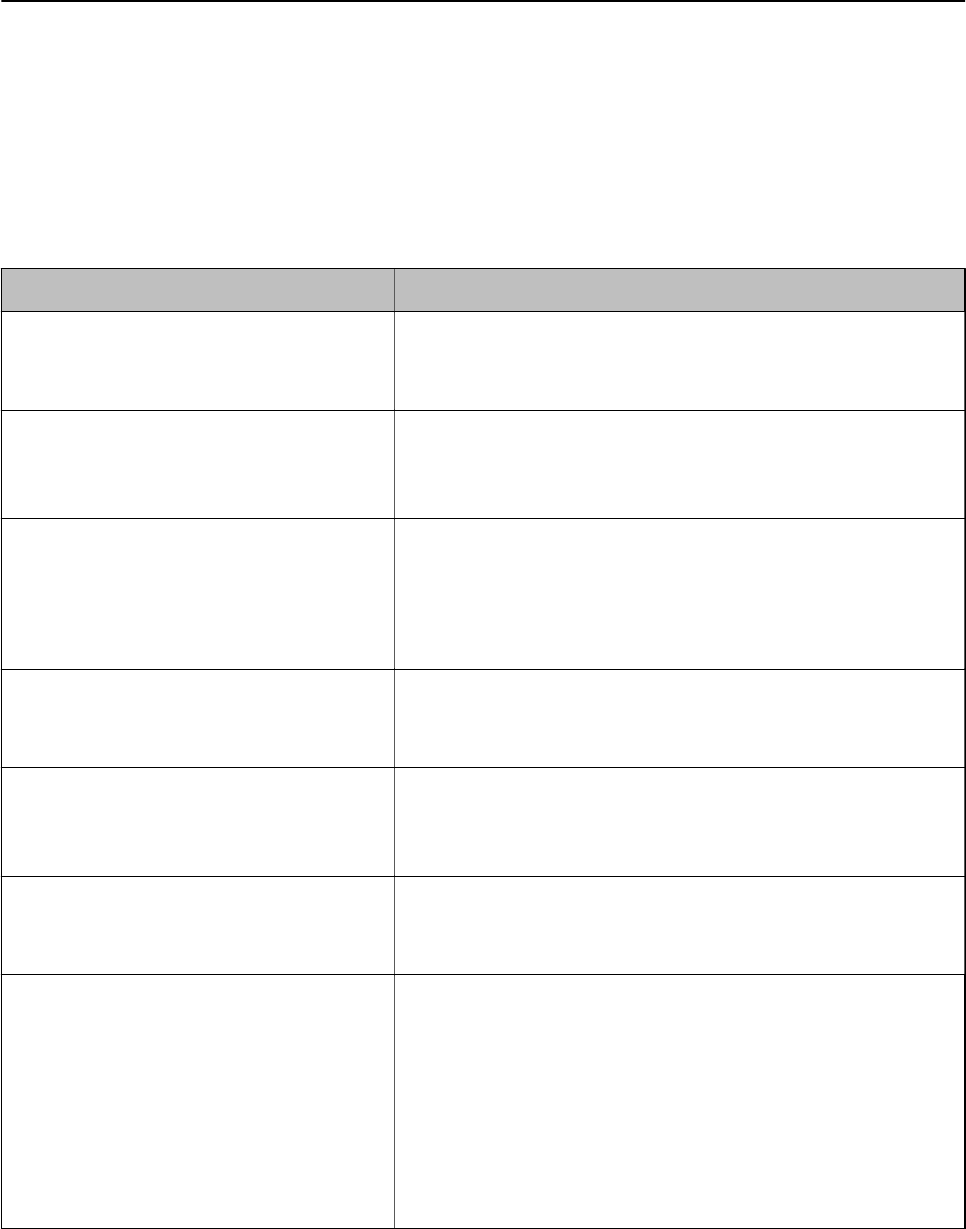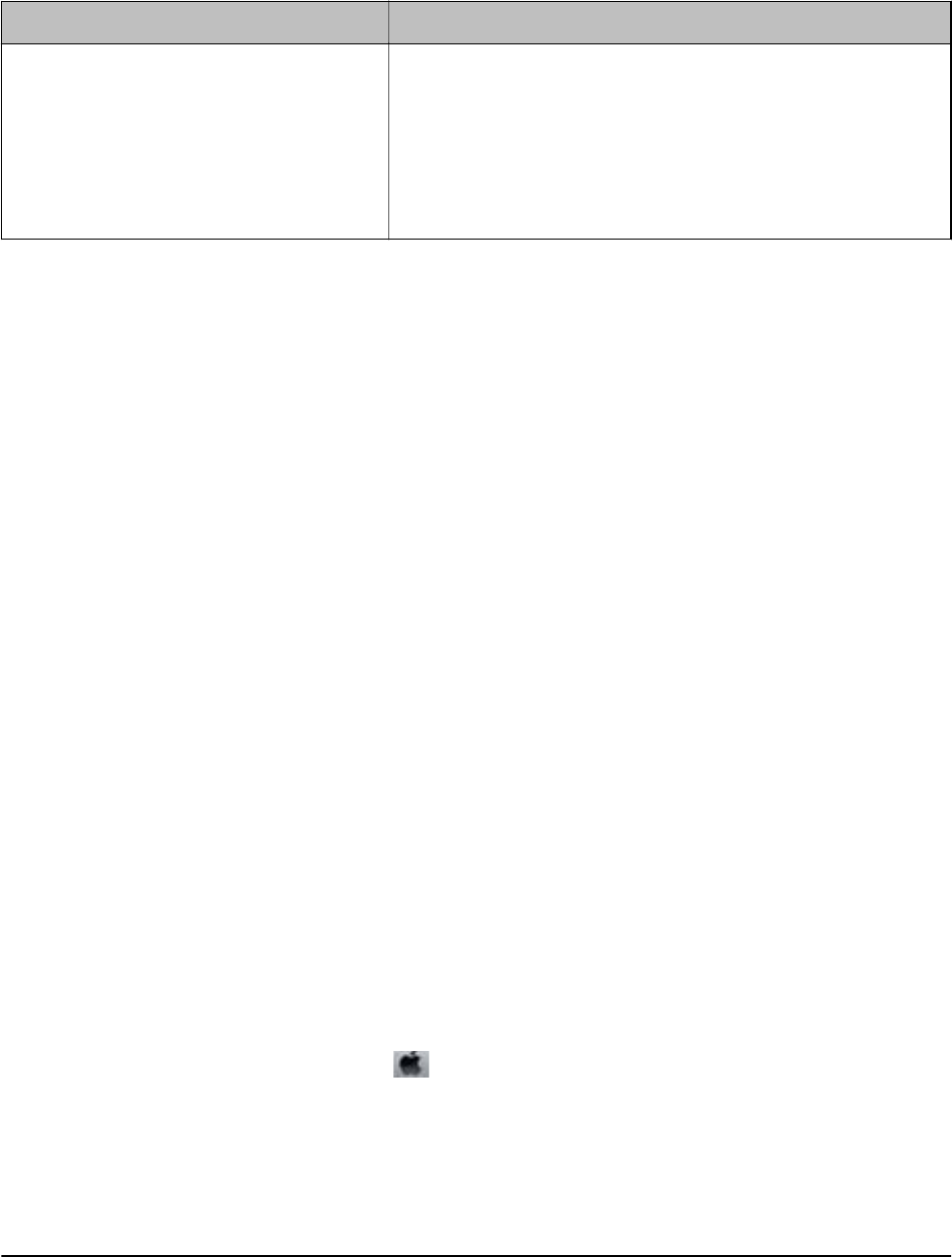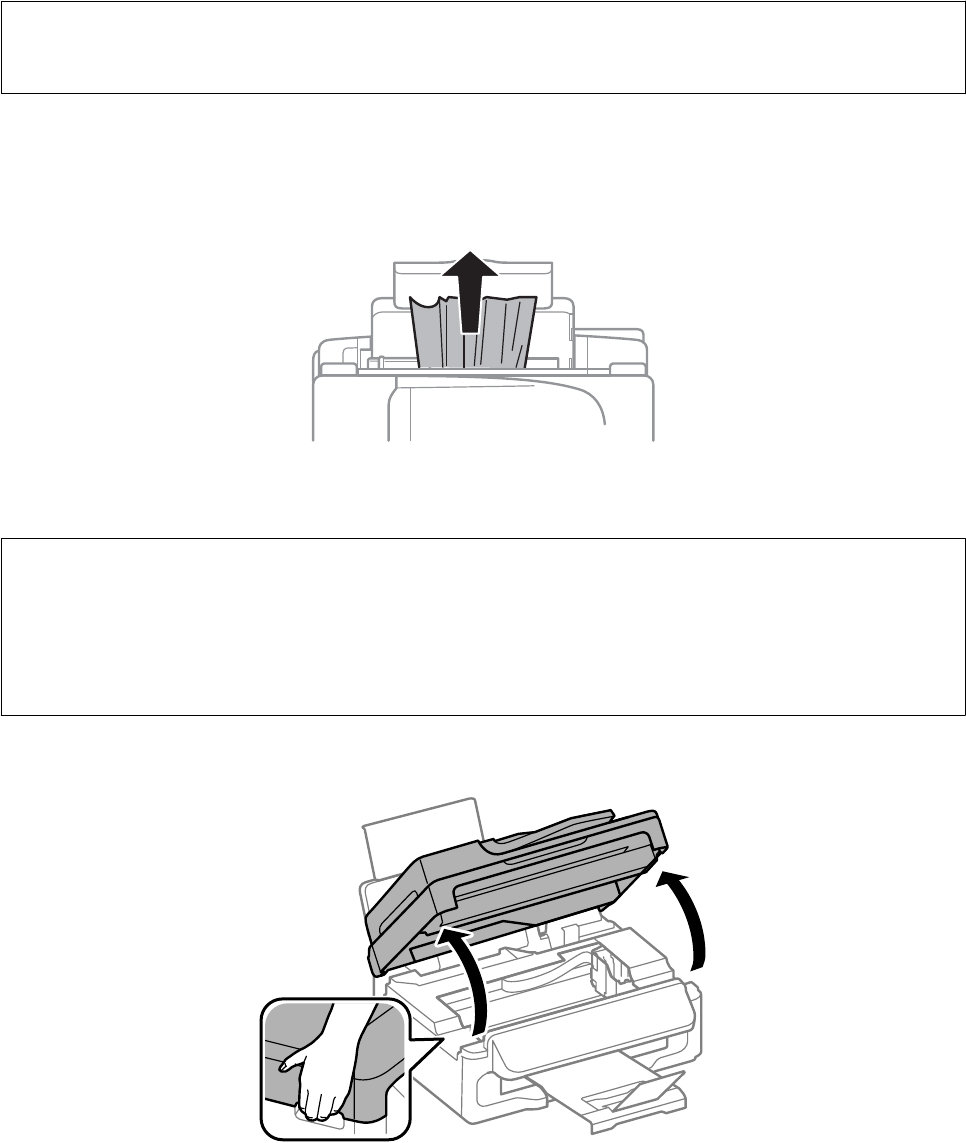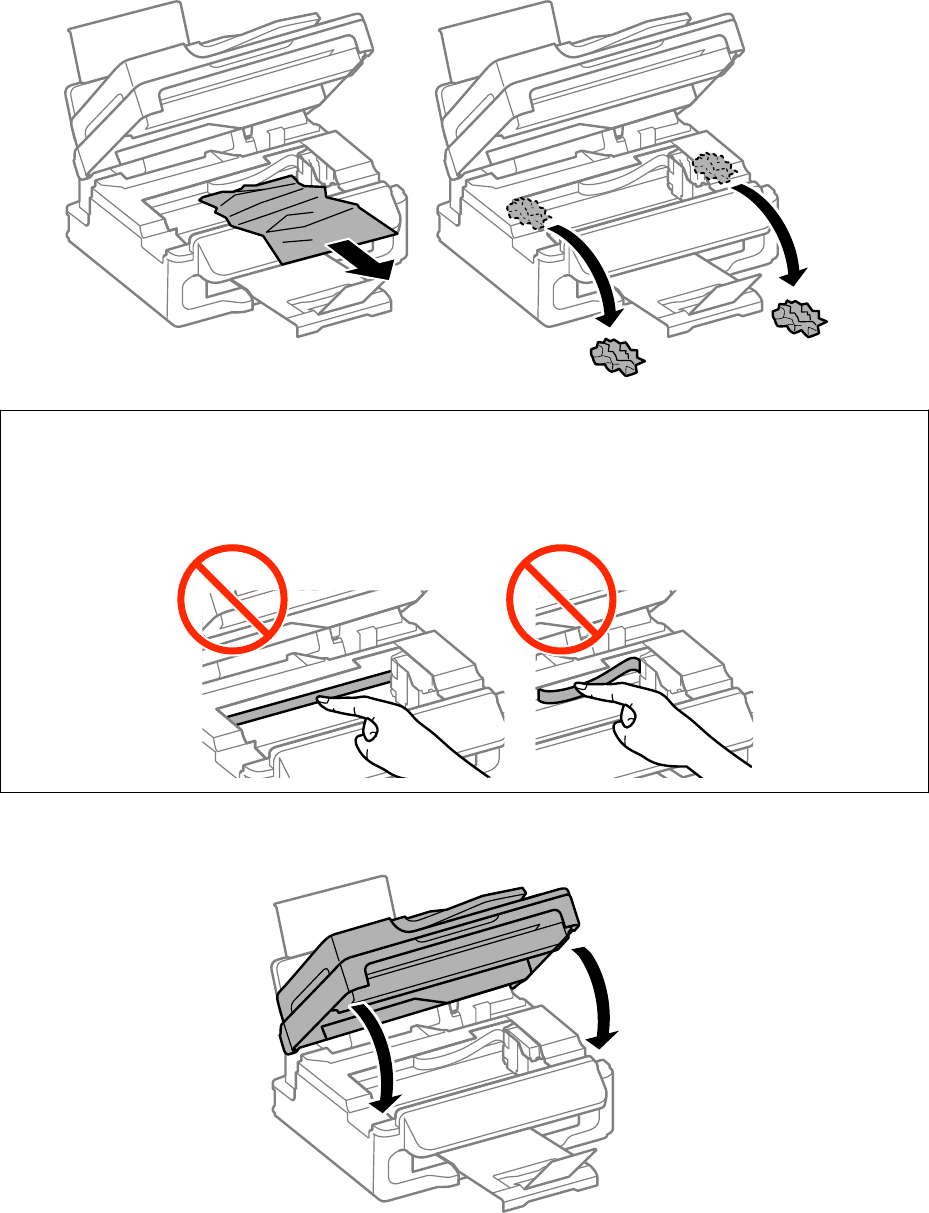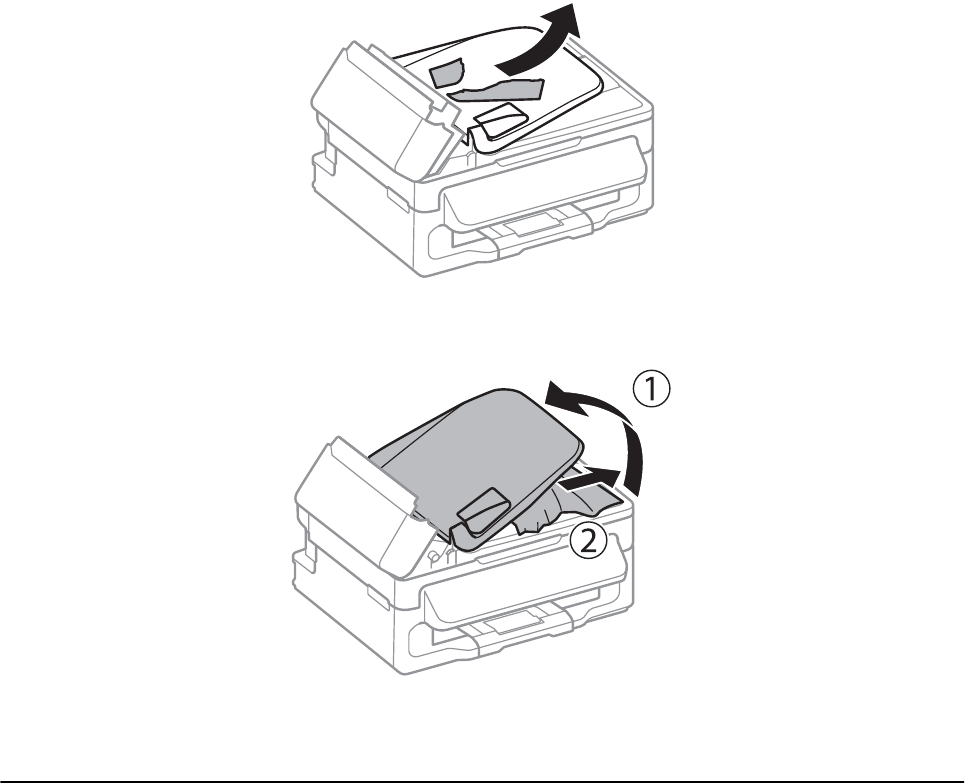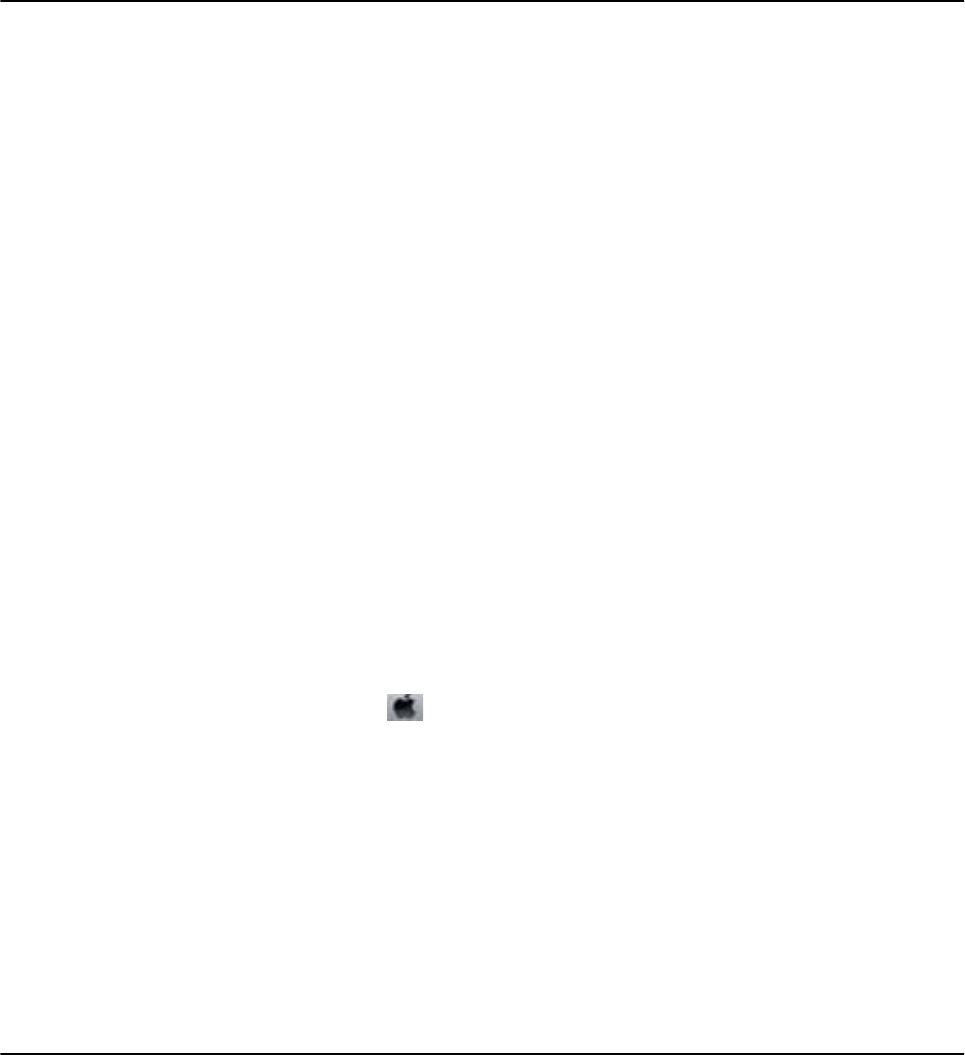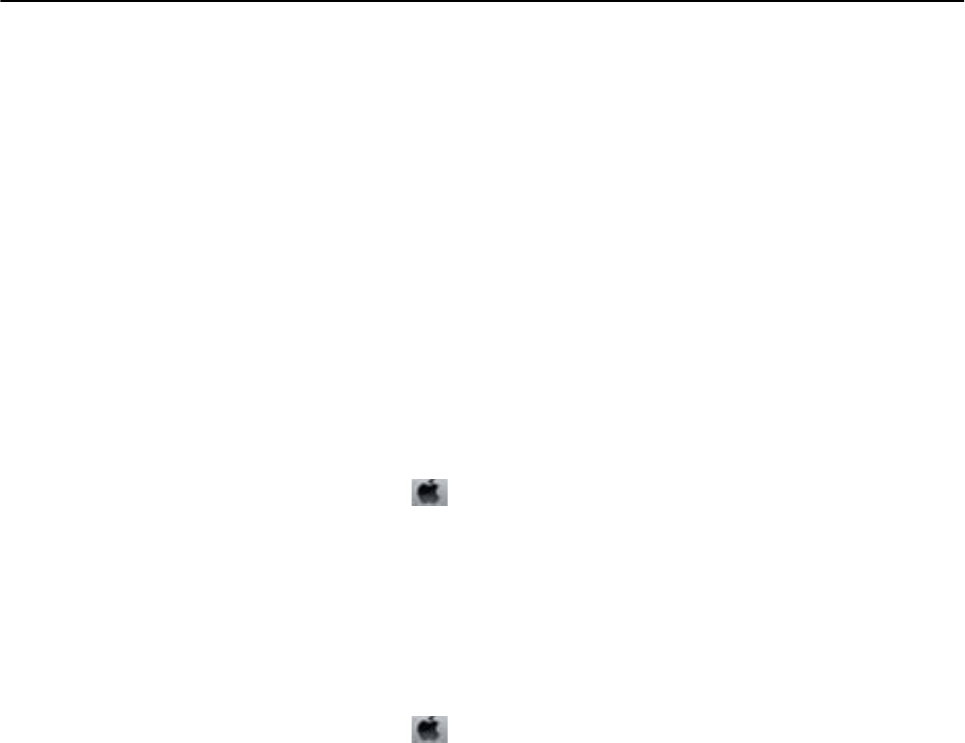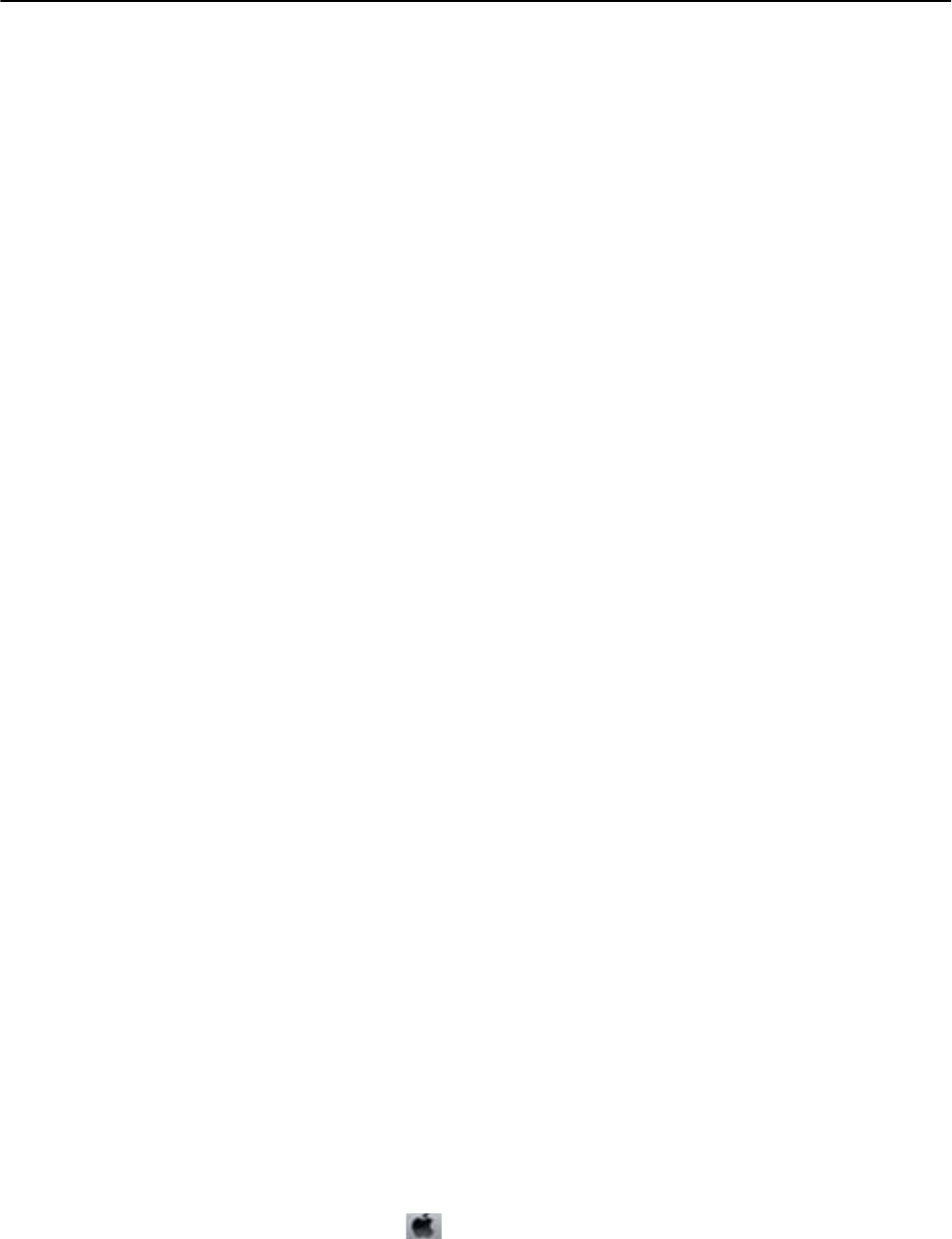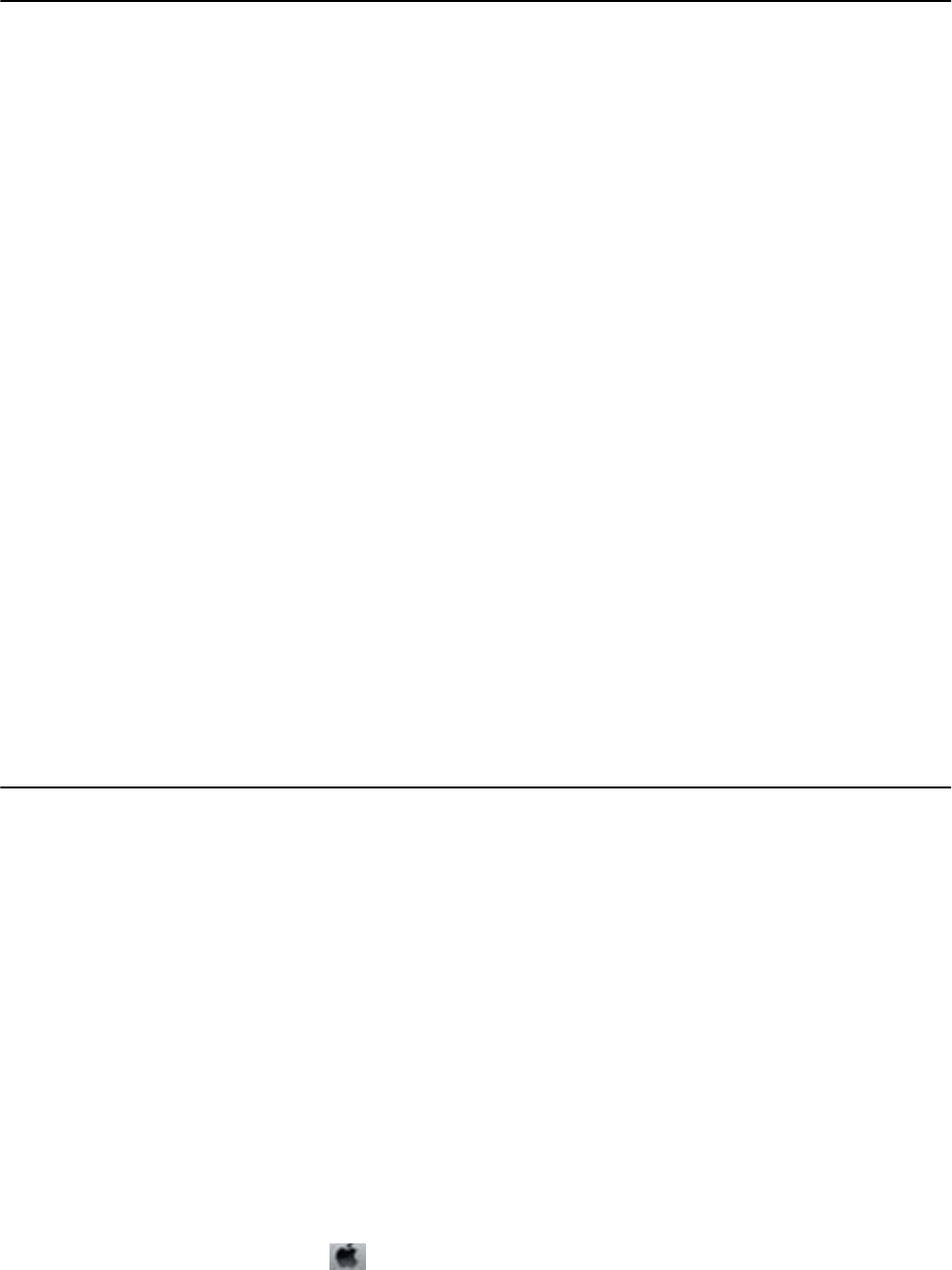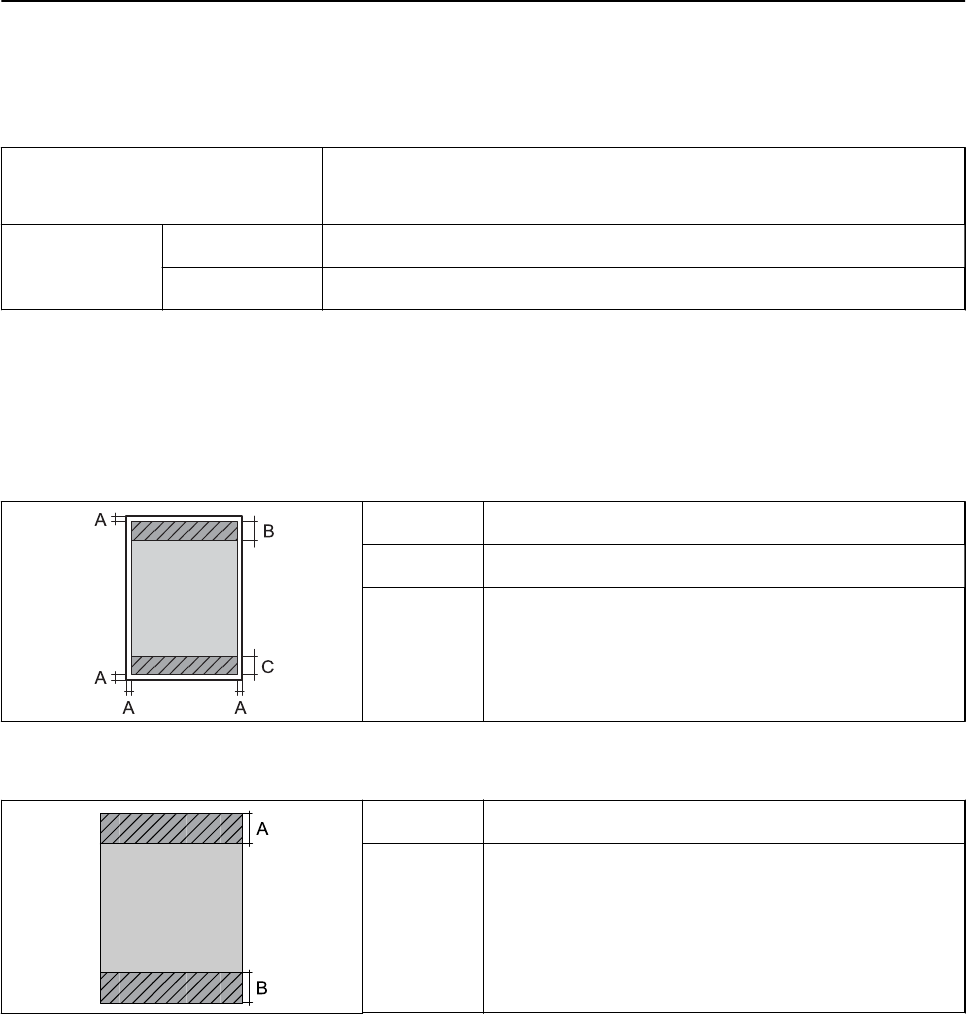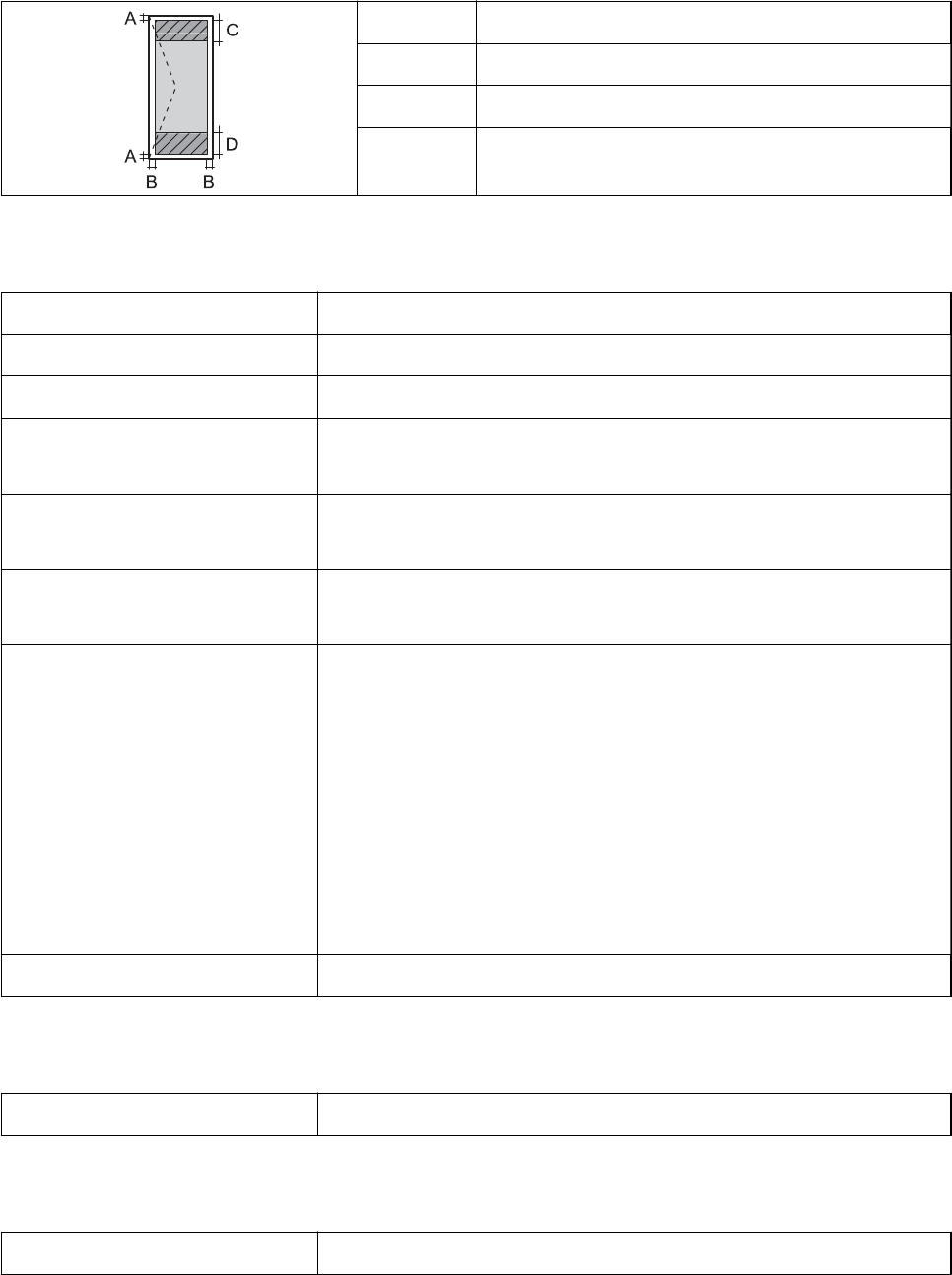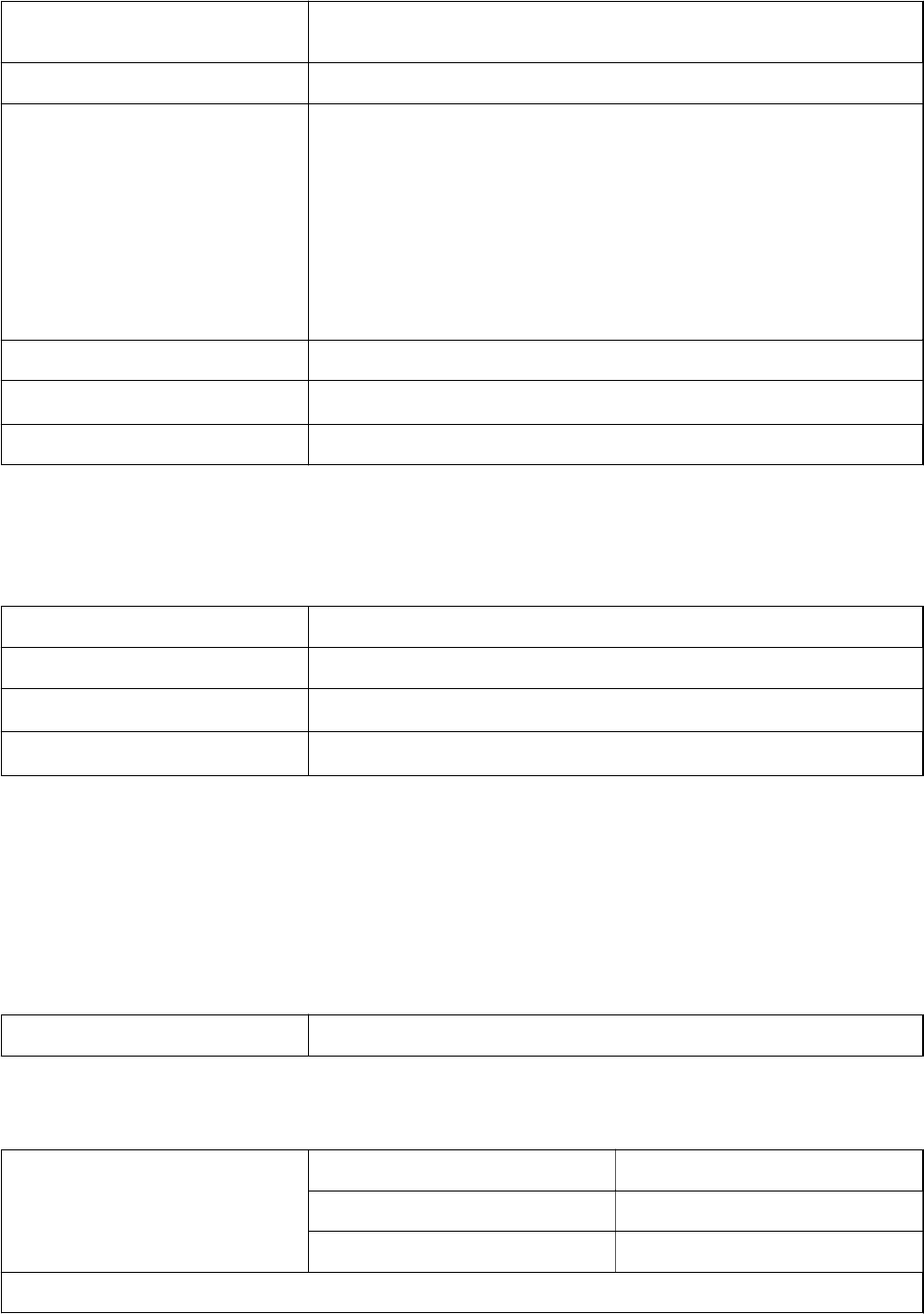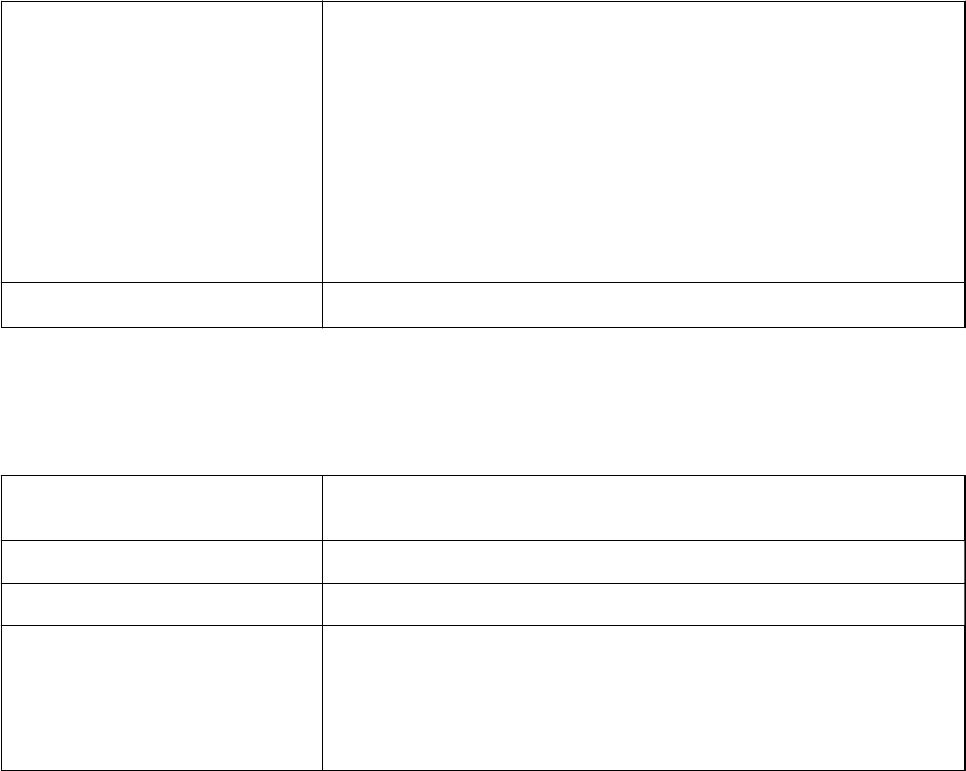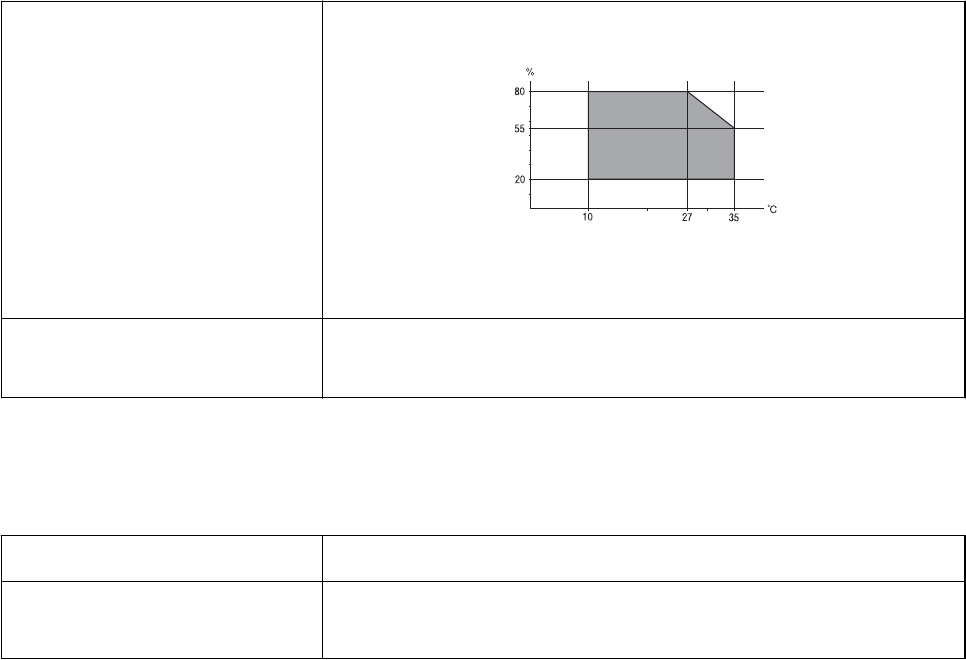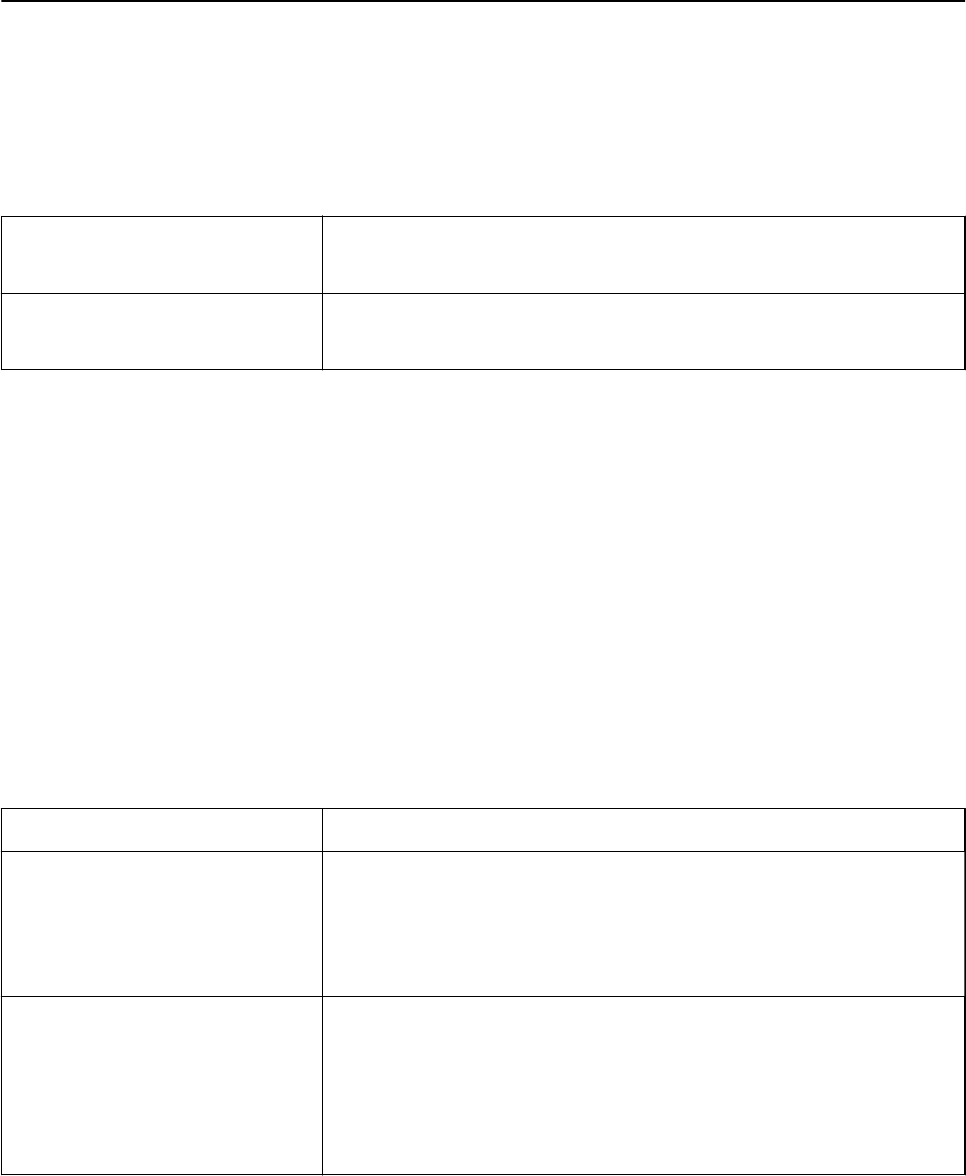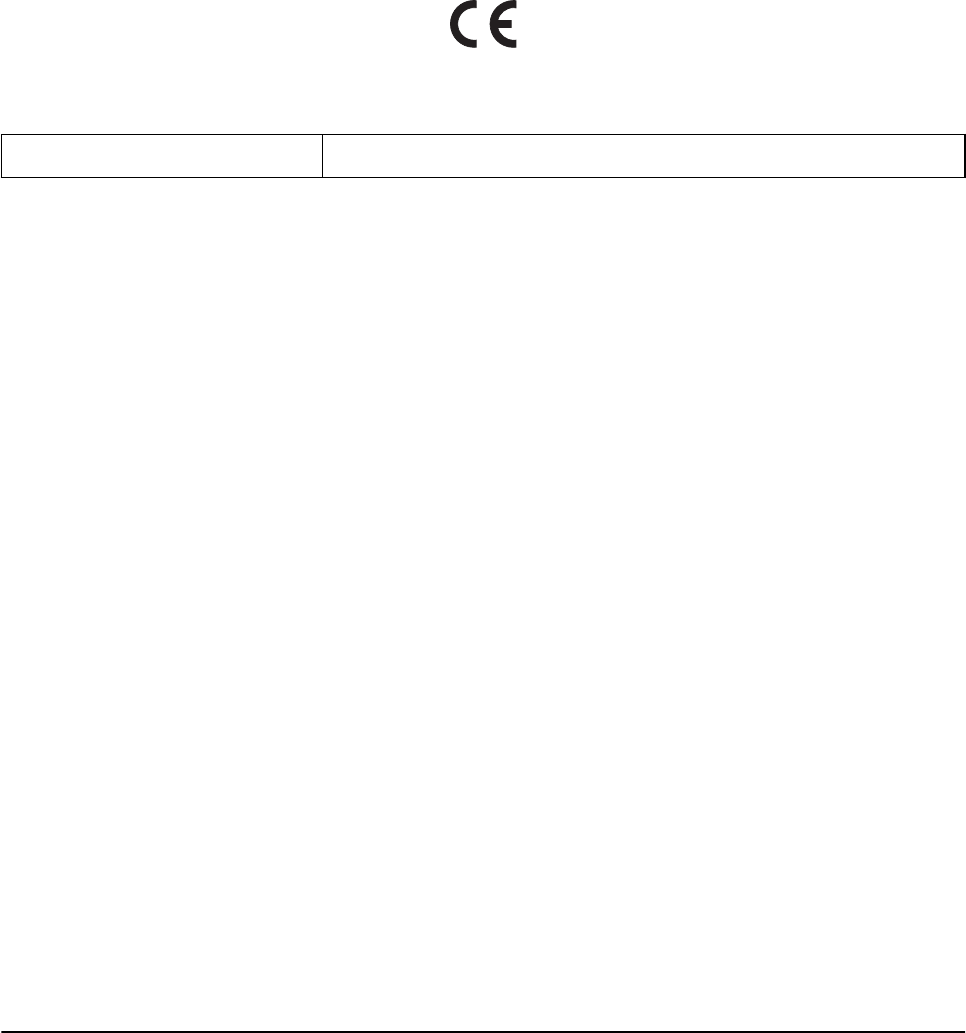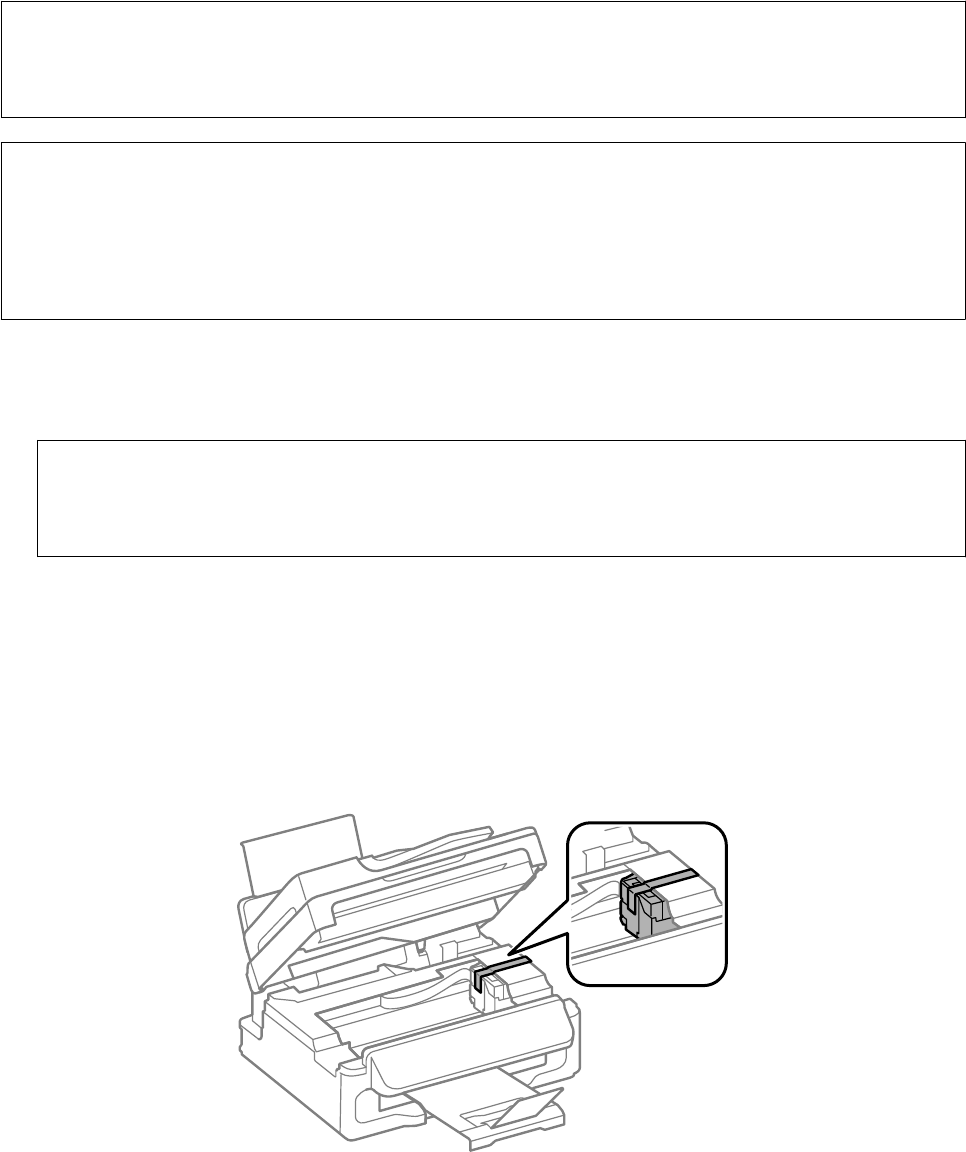-
mijn printer signaleert een printerfout OXF1. Wie weet hoe aan te pakken? Gesteld op 1-4-2022 om 16:35
Reageer op deze vraag Misbruik melden -
Mijn printer geeft bij printen of kopiëren continu Paper Feed Error. Papier stopt niet en blijft doorlopen. Gesteld op 31-1-2022 om 16:57
Reageer op deze vraag Misbruik melden-
Stekker er uithalen. Na 10 min. Er weer indoen. Software opnieuw installeren.
Waardeer dit antwoord Misbruik melden
Alle instellingen verwijderen.
Kijken in handleiding. Geantwoord op 31-1-2022 om 17:53
-
-
wat moet ik doen/ mijn printer geeft geen kleurafdruk meer ik heb van alles geprobeerd
Reageer op deze vraag Misbruik melden
Gesteld op 31-1-2022 om 11:23 -
wat moet ik doen/ mijn printer geeft geen kleurafdruk meer Gesteld op 31-1-2022 om 11:22
Reageer op deze vraag Misbruik melden-
Look to the cartridges if they are not empty. Give the printer a clean inside. Look if the printer prints only black/white. You can find/change it in the manual Geantwoord op 31-1-2022 om 11:38
Waardeer dit antwoord Misbruik melden
-
-
Ik heb een EPSON WF-2630. Bij printen wordt het papier ingevoerd, maar loopt gelijk helemaal door tot de voorkant. Dus gaat niet printen. Er komt een melding van "Papier vastgelopen". Het lijkt erop dat een sensor niet goed werkt, die het papier moet stoppen als het ingevoerd is en daarna gaan printen. Bij mij blijft het papier doorlopen.
Reageer op deze vraag Misbruik melden
Is hier iets aan te doen? Gesteld op 16-11-2020 om 13:13-
Gebruik je wel het goede papier? A4. Stekker er uit. 3 min. Wachten. Weer inschakelen. Doet ie het dan nog niet
Waardeer dit antwoord (1) Misbruik melden
Er zit nog een stukje papier. Deksel openen en de papierloop controleren Geantwoord op 16-11-2020 om 17:24
-
-
Bedankt voor de reactie.
Waardeer dit antwoord (1) Misbruik melden
Ik gebruik A4 papier en de printer is ook hierop ingesteld.
Ik heb de stekker minimaal 3 minuten van spanning gehad, maar daarna nog steeds hetzelfde.
Ik heb de papierloop gecontroleerd en geen stukjes papier gevonden.
Ik heb ook de voorste doorvoer balk los gehad en schoongemaakt met vochtig doekje en de sensor die daarop zit los gehad. Maar het resultaat blijft hetzelfde: Papier blijft doorlopen.
Ik neem aan dat die sensor het papier moet stoppen?
Heb je nog een tip? Geantwoord op 23-11-2020 om 21:11 -
Ik heb hetzelfde probleem, is er een oplossing bekend? Geantwoord op 27-1-2023 om 12:29
Waardeer dit antwoord Misbruik melden -
Nee, mijn Epson gebruik ik alleen voor scannen. Printen werkt niet. Geantwoord op 27-1-2023 om 16:24
Waardeer dit antwoord Misbruik melden -
mijn printer heeft broblemem met het verbinden met de mac computer hij kan de printer niet vinden Gesteld op 3-8-2020 om 13:17
Reageer op deze vraag Misbruik melden
-
Mijn printer drukt niet meer af alles blijft in de wachtrij staan, terwijl ik iets ervoor nog papieren uitgeprint heb.
Reageer op deze vraag Misbruik melden
Wat moet ik hieraan doen Gesteld op 8-7-2020 om 11:48-
Alles uit wachtrij verwijderen. Printer uitschakelen. Stekker eruit paar minuten wachten en weer opsterten. Testpagina printen. Papier bijvullen en GOED aandrukken. Geantwoord op 8-7-2020 om 12:08
Waardeer dit antwoord Misbruik melden
-
-
voor wacht woord hoe ga ik van letters naar cijvers Gesteld op 27-6-2020 om 13:49
Reageer op deze vraag Misbruik melden -
ik krijg de melding dat de printer offline is. Hij is wel verbonden met het modum, mijn computer kent de printer ook, toch krijg ik de melding dat ik de printer moet inschakelen. Hoe schakel ik de printer in? Gesteld op 24-5-2020 om 19:57
Reageer op deze vraag Misbruik melden-
Stekker er uit. 3 min wachten dan stekker er weer in. Event instellingen aanpassen Geantwoord op 25-5-2020 om 14:31
Waardeer dit antwoord (1) Misbruik melden
-
-
Ik krijg de melding " papierbroninstelling is ongeldig ". Kan wel afdrukken maar niet copieren Gesteld op 13-5-2020 om 11:42
Reageer op deze vraag Misbruik melden -
Krijg melding dat printpapier is vastgelopen: hoe kan ik dat verhelpen? Gesteld op 30-10-2019 om 12:11
Reageer op deze vraag Misbruik melden-
Eerst kijken of het inderdaad zo is en geen valse melding. Reageert machine nog op commandos. Machine een keer uitzetten (stekker eruit) even wachten inschakelen en kijken of je de melding nog steeds krijgt. If so, hele papierbaan nakijken en event. opgestropt papier verwijderen. Succes Geantwoord op 31-10-2019 om 09:56
Waardeer dit antwoord Misbruik melden
-
-
De zwarte printerkoo slaat steeds regels over. Uitlijnen en schoonmaken van de koppen geven geen resultaat. Gesteld op 6-9-2019 om 18:21
Reageer op deze vraag Misbruik melden-
Heeft u een oplossing gevonden voor dit probleem? Wij ondervinden hetzelfde. Geantwoord op 27-3-2020 om 09:59
Waardeer dit antwoord Misbruik melden
-
-
misschien grotere letters,ctrl indrukken en tegelijk scrollen met muiswiel.
Waardeer dit antwoord Misbruik melden
zoek in lettergrootte het beste resultaat .
een vel per keer .
bij bestand in wordpad ,zoek printerinstellingen.
als je de alle cartridges er even uithaalt, kan je onderin schoonmaken met keukenpapier.
er is ook wel vloeistof voor die inkt iets dunner maakt,druppel op goud kleurig plaatje met kleine gaatjes.
Geantwoord op 7-6-2020 om 21:07 -
Als ik wil printen komt er steeds een tekst in verband met de fax Gesteld op 1-9-2019 om 12:30
Reageer op deze vraag Misbruik melden-
De klacht graag goed én uitgebreid stellen. Hier kan ik niets mee... Ik hoor het wel Geantwoord op 2-9-2019 om 10:56
Waardeer dit antwoord Misbruik melden
-
-
printer start niet met printen (eerste tien opdrachten gingen voorheen wel goed) Gesteld op 14-5-2019 om 20:52
Reageer op deze vraag Misbruik melden-
Sorry, maar dit is geen klacht omschrijven. Uitgebreider omschrijven s.v.p. Geantwoord op 15-5-2019 om 11:25
Waardeer dit antwoord Misbruik melden
-
-
Ik slaag er nooit in om de inktvullingen te vervangen Gesteld op 1-3-2019 om 14:09
Reageer op deze vraag Misbruik melden-
Wat ik meestal doe, is de printer in de inktpatroonwissel modus brengen met het Epson programma. De inktpatroonhouder gaat dan naar links. Dit is het moment om gewoon de stekker eruit te trekken (wacht tot deze geheel zichtbaar is! Dan patronen wisselen en... klaar is Kees. Zal wel niet volgens boekje, maar 't werkt wél. Geantwoord op 2-3-2019 om 11:57
Waardeer dit antwoord (1) Misbruik melden
-
-
bij inktpeil geeft hij opdracht om kleurenknop rechts in te drukken ,en niet de ok knop.
Waardeer dit antwoord Misbruik melden
dan met peil naar beneden tot onderhoud verschijnt ok,
dan weer tot vervangen inktpatronen.
updates maken misschien enige handelingen iets anders .
Geantwoord op 7-6-2020 om 21:19 -
Epson Workforce WF2630 print niet meer. Cartridges vervangen, maar ook voordat dit gebeurde, kreeg ik alleen maar lege blaadjes uit de printer? Gesteld op 22-1-2019 om 10:57
Reageer op deze vraag Misbruik melden-
Een harde reset kan wel eens helpen. Dus stekker er uit en en paar minuten later stekker weer in stopcontact. Oude software verwijderen (alles!!!) Dan de nieuwste drivers downloaden en installeren. Doet ie het dan nog niet, dan weet ik het ook niet... Geantwoord op 22-1-2019 om 11:24
Waardeer dit antwoord Misbruik melden
-
-
Tot voor kort printte de printer prima. Nu echter krijg ik een viertal vellen A4 met onleesbare brei aan letters en geeft het schermpje weer Uitschakelen (ik heb de Uit knop ingetoetst) maar de printer blijft aan het afsluiten... maar gaat nooit meer uit. Ook het printerscherm (op de computer als je een printopdracht geeft) zegt: printer bezig. Alleen weet ík dus niet waarmee. Stekker er uitgetrokken (4x) en weer op laten starten: zelfde. Een reset met de oranje knop, heel lang indrukken: lukt niet, want hij reageert er niet eens op. Help.... Gesteld op 22-11-2018 om 14:07
Reageer op deze vraag Misbruik melden-
Heb ALLES van Epson qua software verwijderd. Stekker eruit gehaald, nieuwste software geinstalleerd, probleem opgelost!!! Alles werkt weer. Maar er zat dus wél ergens een soort bug in. Geantwoord op 22-1-2019 om 11:28
Waardeer dit antwoord Misbruik melden
-