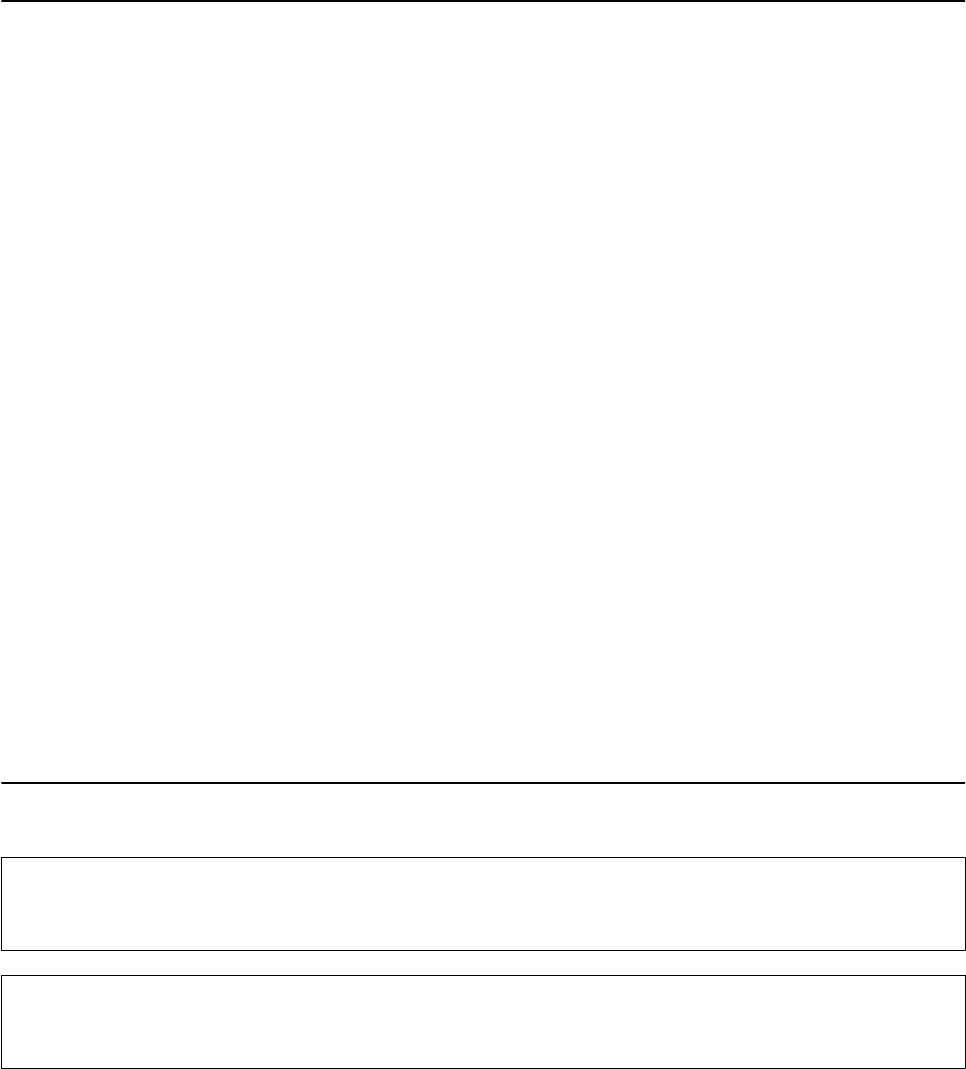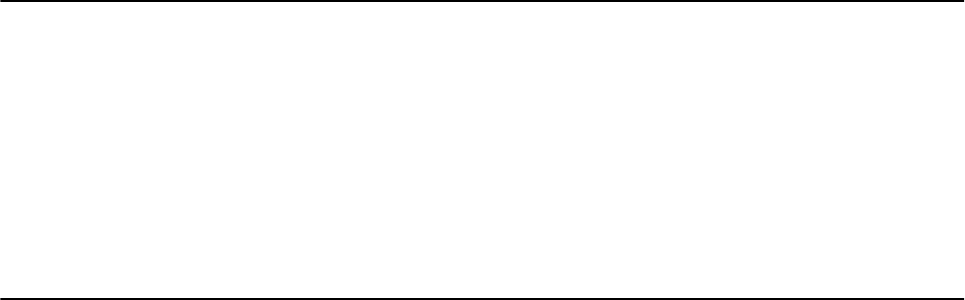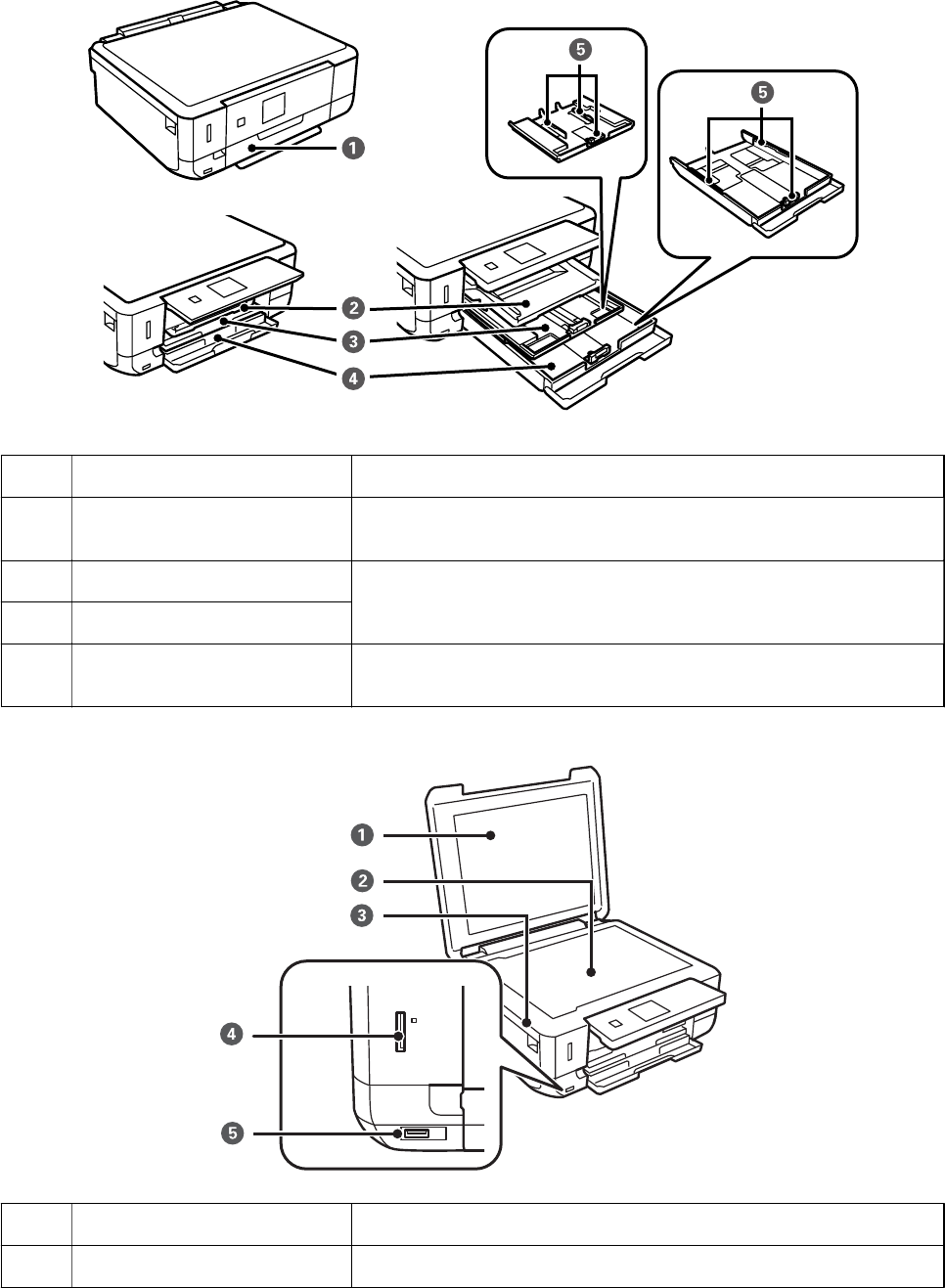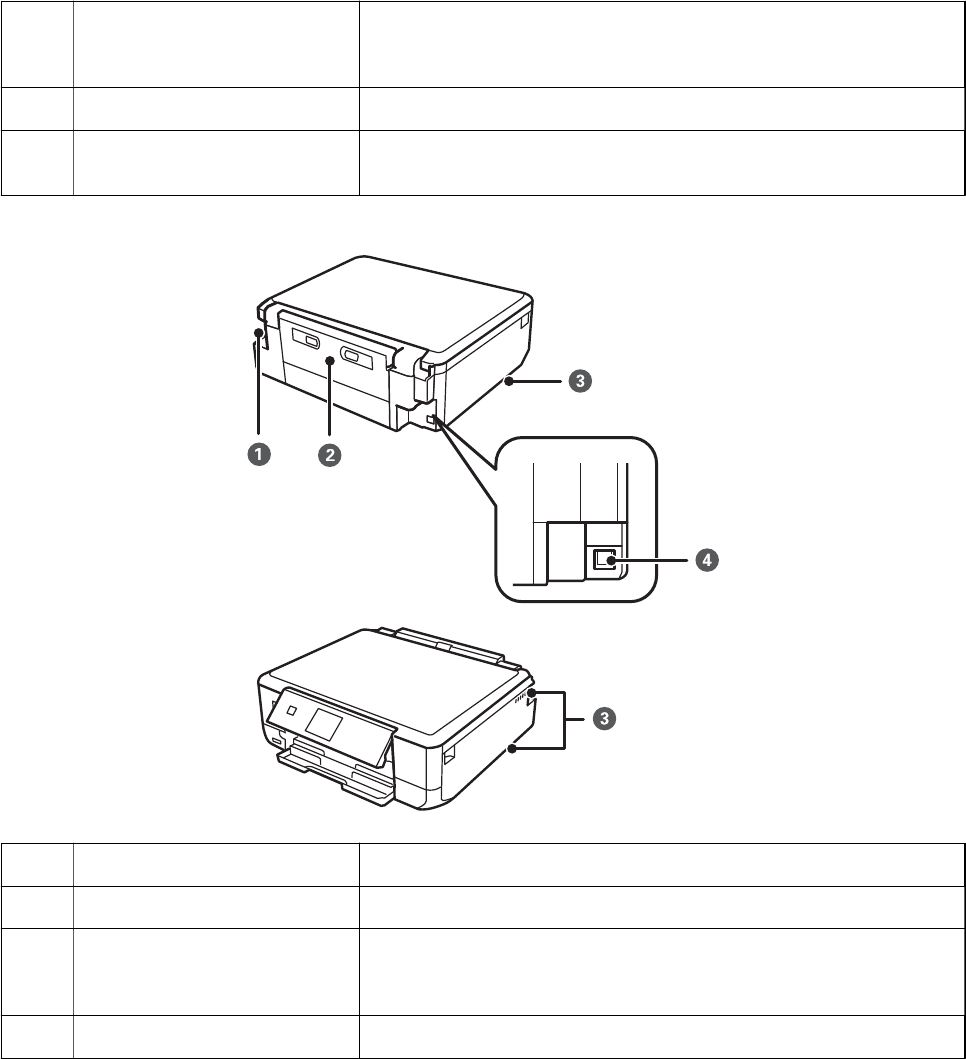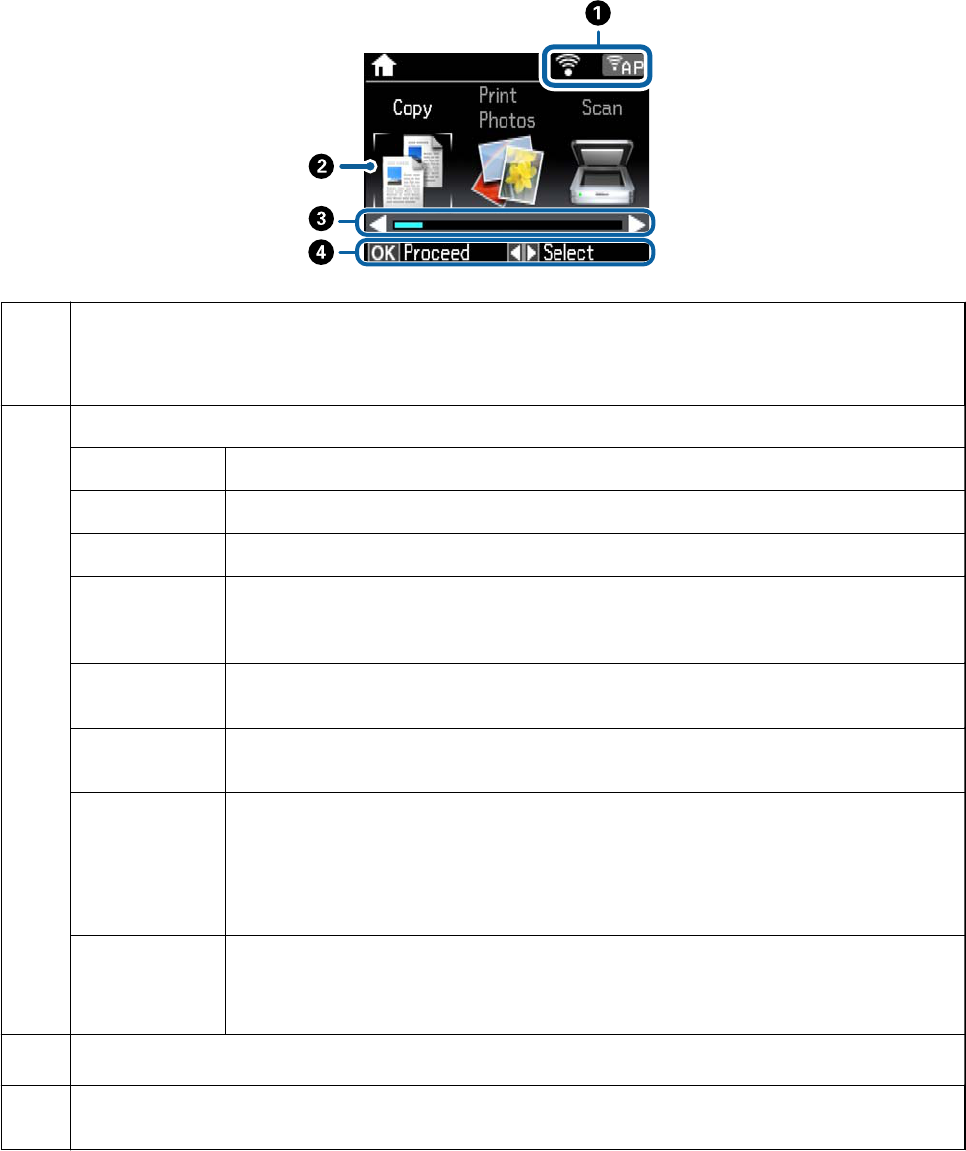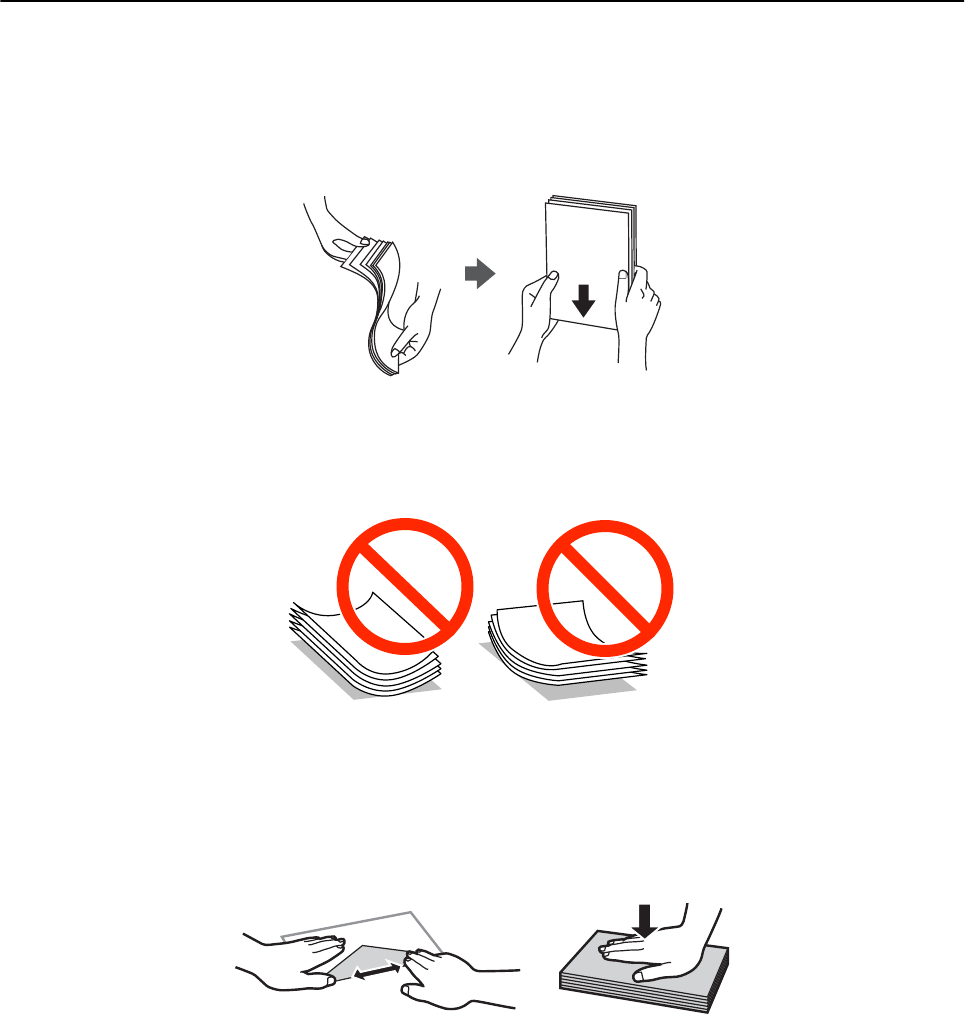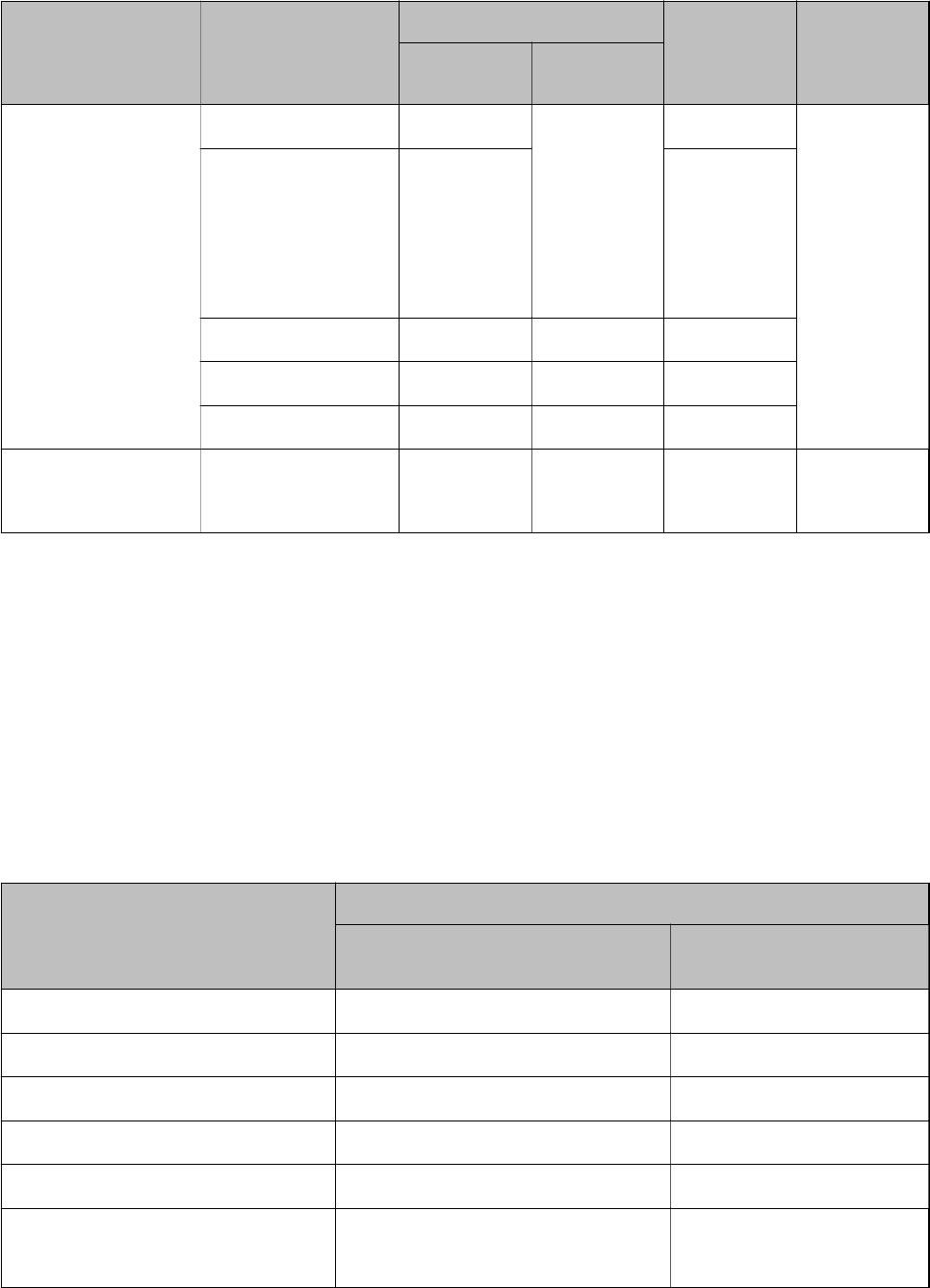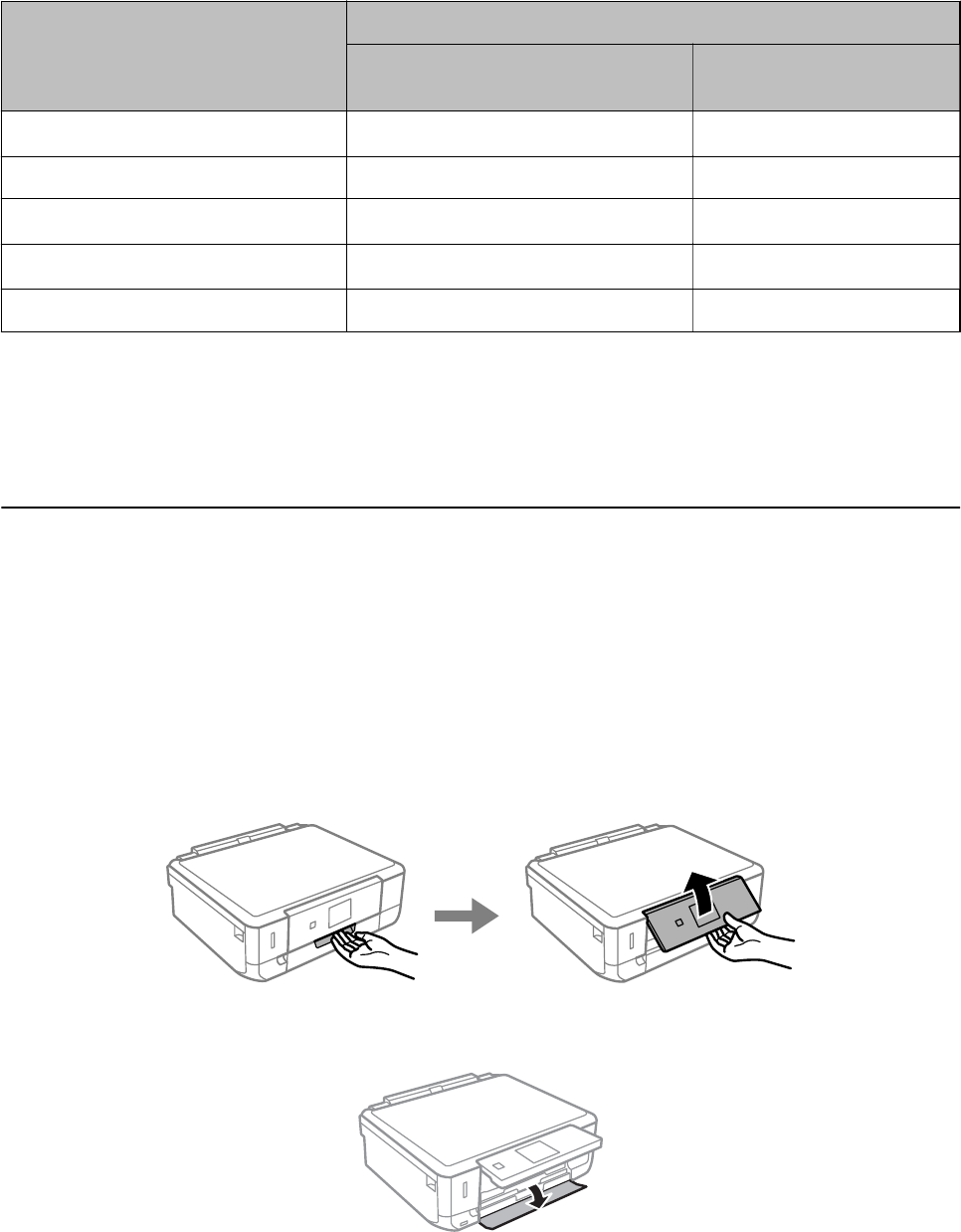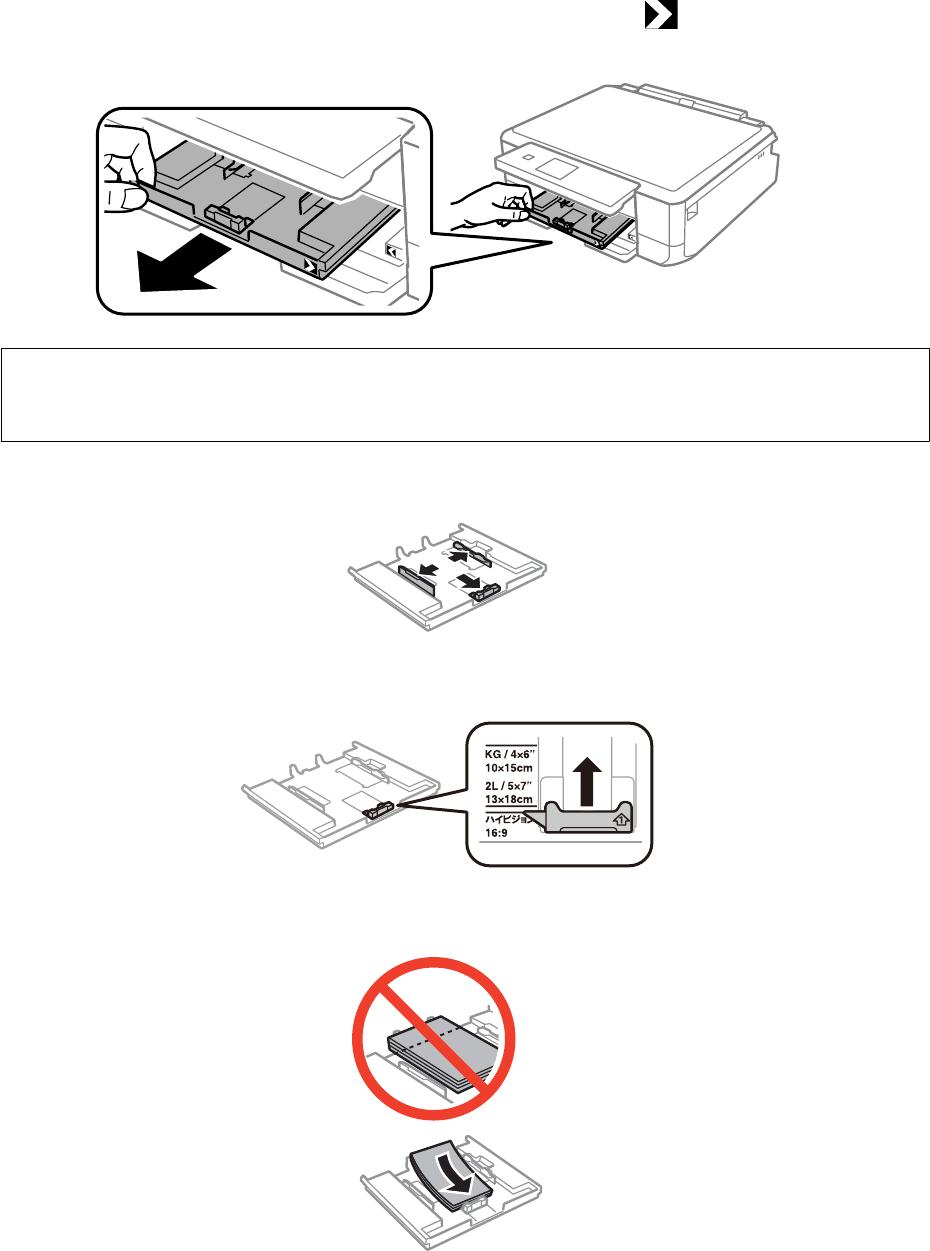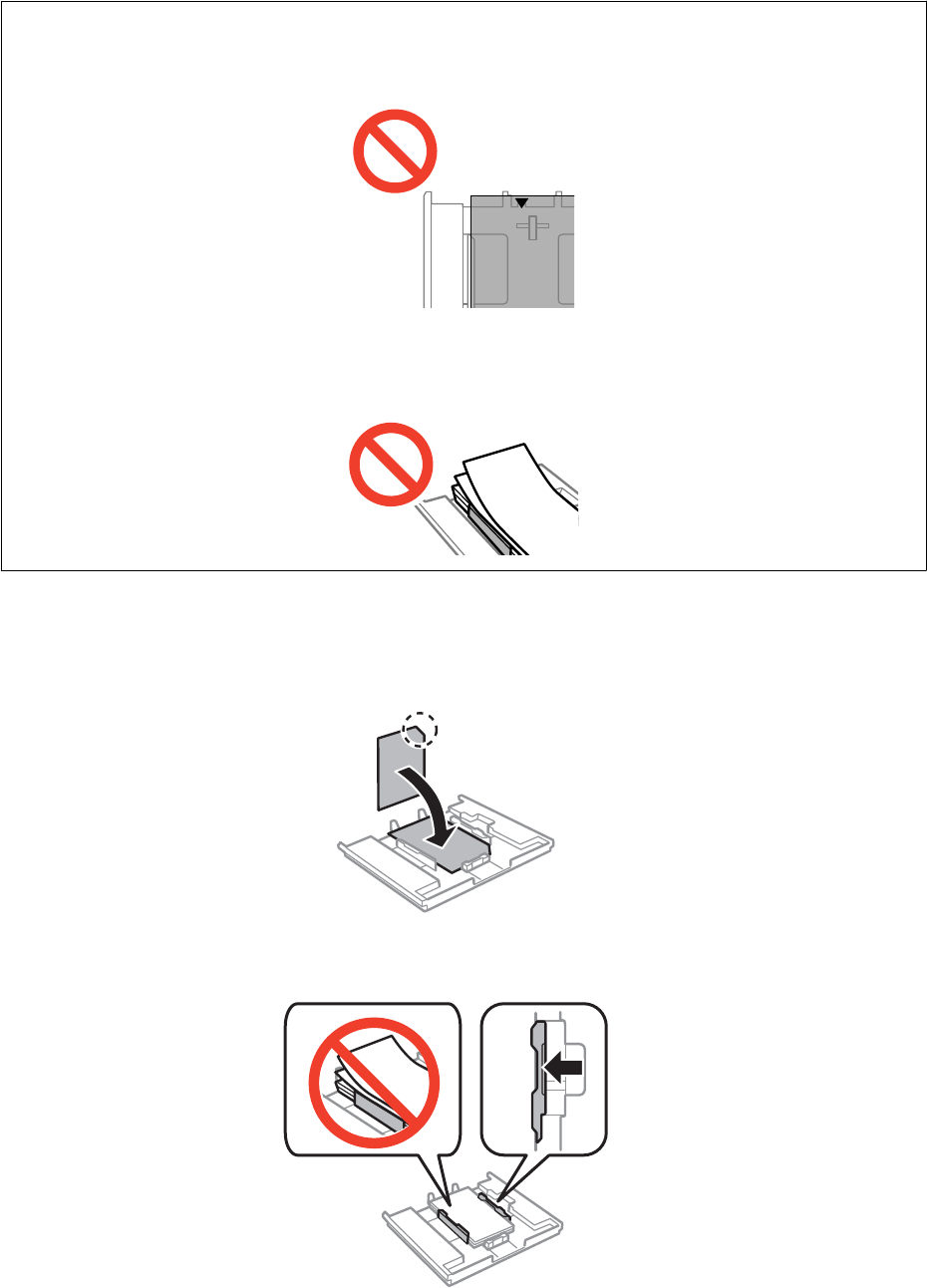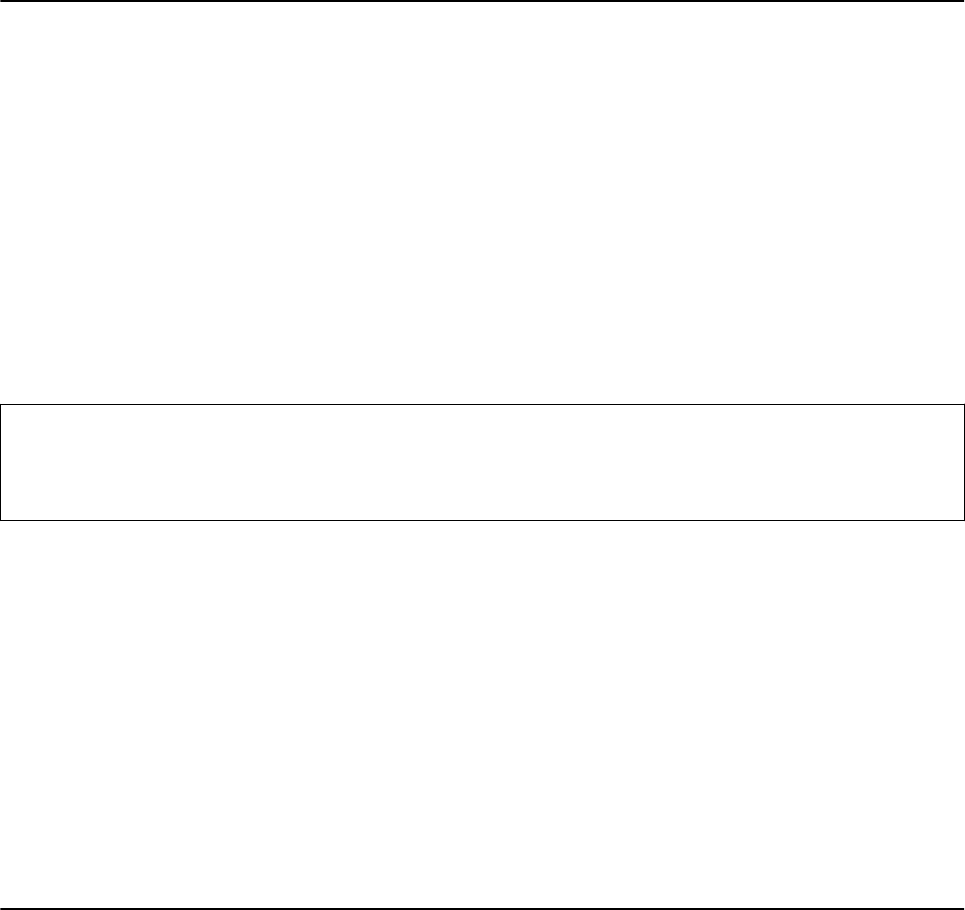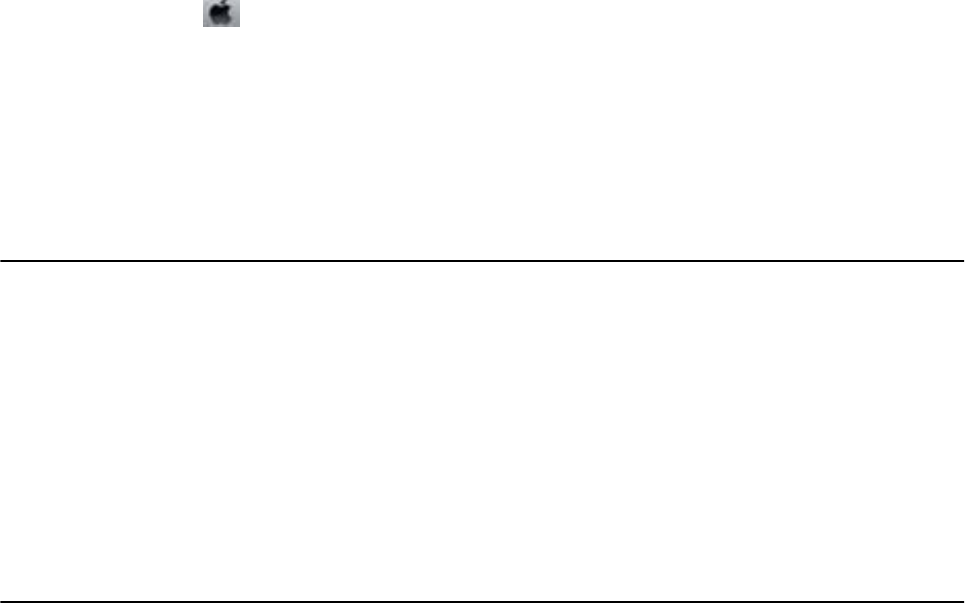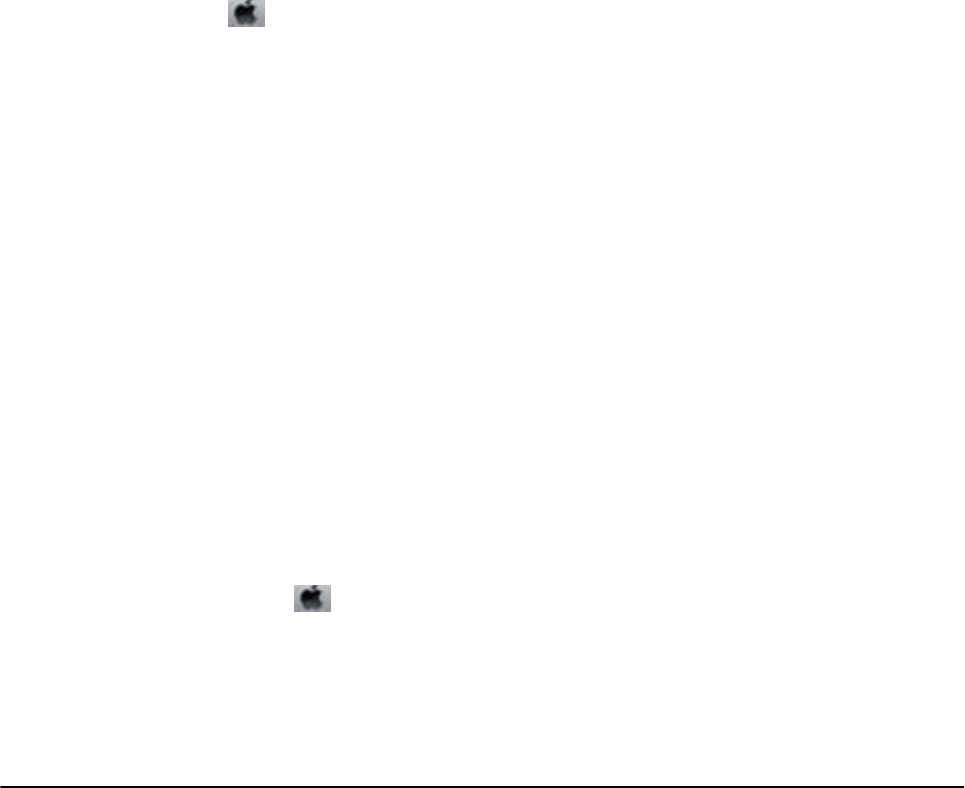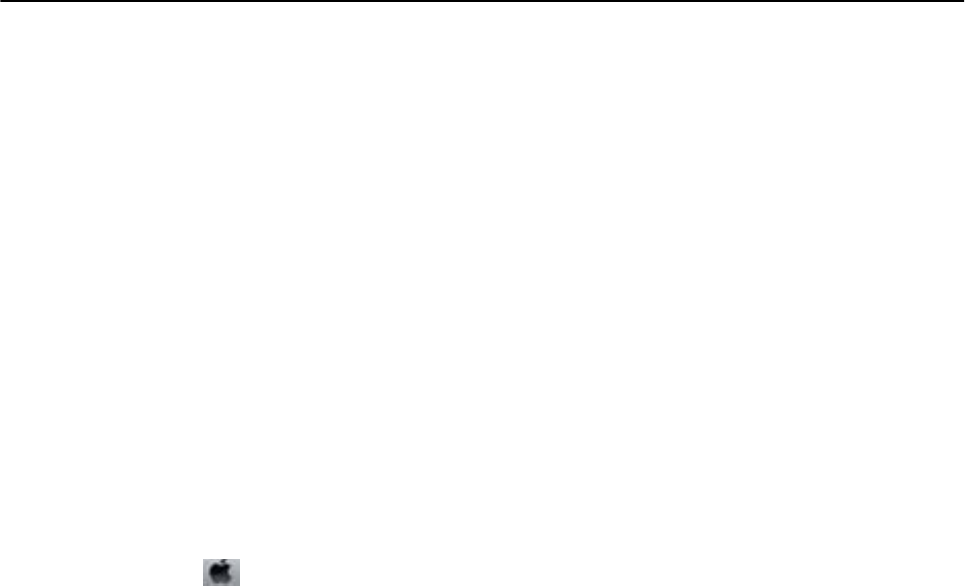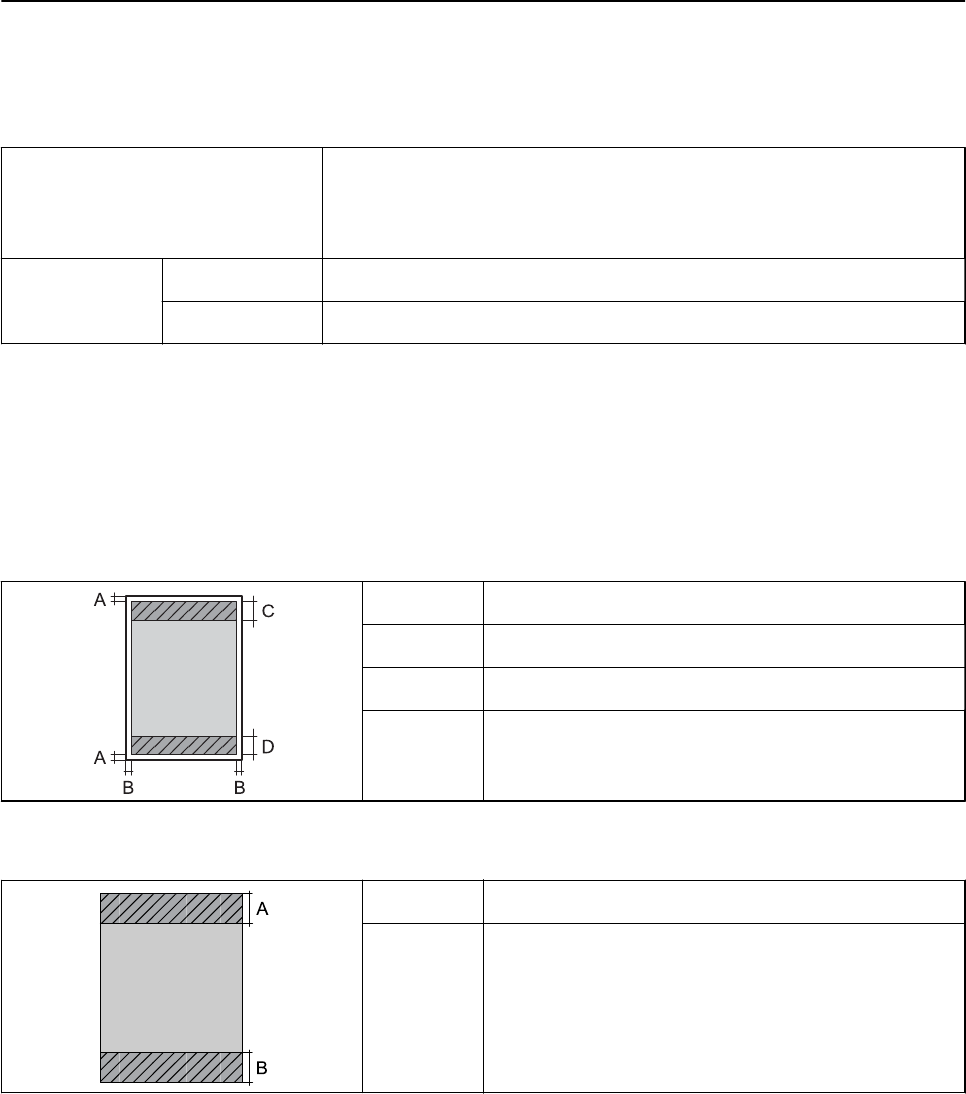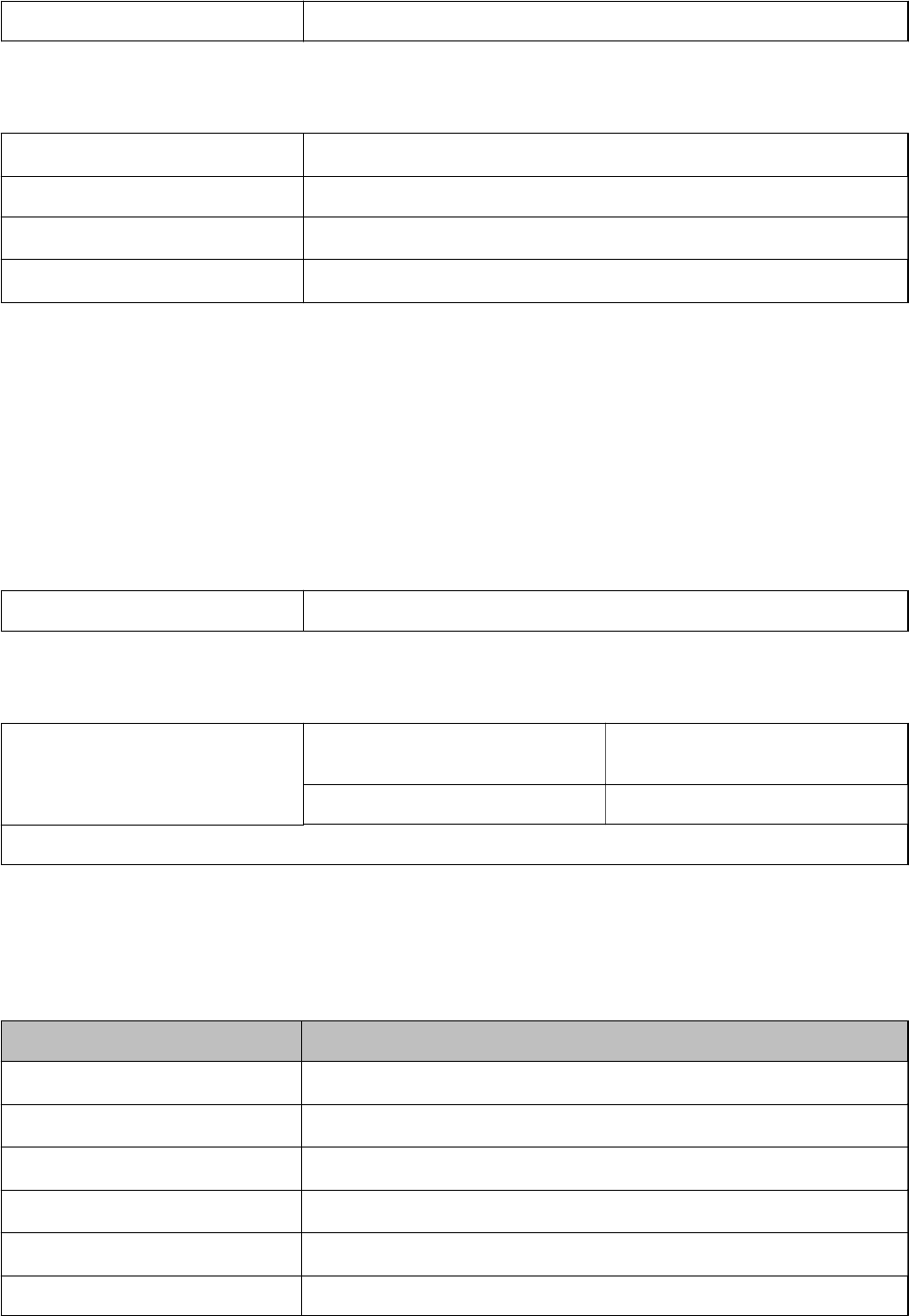-
mijn Epson printer xp 630 print niet meer,maar geeft alleen witte velletjes. Hoe los ik dit op Gesteld op 28-9-2022 om 18:48
Reageer op deze vraag Misbruik melden -
ik heb een epson xp 630 printer. omdat mijn zwarte cartridge leeg was heb k deze vervangen door een orginele cartridge. Nu blijft mijn printer maar aangeven cartridge ontvangen. Ik heb deze cartridge er al een paar keer uitgehaald maar hij blijft aangeven vervangen. Het is echter wel zo dat mijn foto cartridge leeg is. Maar omdat ik toch nooit foto,s afdruk is dit niet erg. kunt U mij de reden geven waarom het afdrukken niet meer lukt Gesteld op 8-7-2020 om 16:54
Reageer op deze vraag Misbruik melden -
bij het kopieren komt er blanco papier uit de printer Gesteld op 7-7-2020 om 21:15
Reageer op deze vraag Misbruik melden -
Ik heb een foutcode 0x8007007e. Wat kan ik hieraan doen? Gesteld op 2-7-2020 om 12:14
Reageer op deze vraag Misbruik melden -
. Ik wil A4 printen lade 2, maar de printer wil vanuit lade 1 printen, kleiner formaat.
Reageer op deze vraag Misbruik melden
hoe verander ik dit???
Gesteld op 5-6-2020 om 19:52 -
Printer Epson XP630 geeft foutcode: OxEA.
Reageer op deze vraag Misbruik melden
Weet iemand wat dit inhoud?Hoe oplossen? Gesteld op 28-3-2020 om 17:18
-
Open de uitvoer la met de hand. Druk op OK voor de details
Reageer op deze vraag Misbruik melden
Dan komen er 2 schema 's van de printer zonder verder commentaar Gesteld op 22-3-2020 om 08:47 -
Hoe kan je de testpagina afdrukken zonder eerst te reinigen? Gesteld op 20-1-2020 om 13:25
Reageer op deze vraag Misbruik melden -
Prinert herkent de geplaatste cartridges niet.Wat te doen? Gesteld op 24-8-2018 om 10:28
Reageer op deze vraag Misbruik melden-
Originele cartridges gebruikt? Geantwoord op 25-8-2018 om 09:04
Waardeer dit antwoord (1) Misbruik melden
-
-
Ik wil A4 printen lade 2, maar de printer wil vanuit lade 1 printen, kleiner formaat. Ik heb onlangs een foto afgedrukt vanuit deze lade. Alle instellingen staan weer op lade 2 A4. Maar het lukt niet. Wat kan ik doen? Gesteld op 19-5-2018 om 11:53
Reageer op deze vraag Misbruik melden-
Ik heb dit probleem ook!
Waardeer dit antwoord (4) Misbruik melden
Hoe hebt u dit opgelost?
Groet
Emelie Geantwoord op 29-7-2018 om 16:49
-
-
Heb al van alles geprobeerd. Maar krijg het niet voor elkaar. Kan er in de gebruiksaanwijzing niets over vinden. Wat ik nog niet gedaan heb is contact opnemen met Epson. Geantwoord op 31-7-2018 om 06:02
Waardeer dit antwoord (1) Misbruik melden -
Het probleem heeft zich vanzelf opgelost. De printer is enige tijd niet gebruikt en ook van stroom af geweest. Geantwoord op 25-8-2018 om 09:06
Waardeer dit antwoord Misbruik melden -
Ik heb met WORD een etikettenbestand aangemaakt. Als ik dit wil printen vraagt de printer om de CD lade er in te zetten. Ik krijg de etiketten dus niet uitgeprint, Wie helpt mij?
Reageer op deze vraag Misbruik melden
Gesteld op 18-12-2017 om 16:38-
Ook mij lukte het niet. Uiteindelijk heb ik alle tekst gekopieerd naar een nieuw document (zodanig dat je de instellingen van het eerste document kwijt bent). En dan lukt het wel!!!
Waardeer dit antwoord (1) Misbruik melden
Succes! Geantwoord op 17-1-2018 om 21:21
-
-
krijg melding printer offline maar de printer staat aan Gesteld op 4-9-2017 om 22:47
Reageer op deze vraag Misbruik melden-
een beetje meer geduld, het komt wel. Geantwoord op 14-9-2017 om 11:19
Waardeer dit antwoord Misbruik melden
-
-
Geachte,
Reageer op deze vraag Misbruik melden
Ik kan niets meer doen met mijn Epson Expression Premium XP-630
van bij de start krijg ik de melding Scanner fout 0x20 en wil niets meer doen,
enkel nog afsluiten en na enige tijd weder opstarten geeft de zelfde resultaten.
Met de beste groeten
Walter Gesteld op 22-3-2017 om 11:42-
Gooi de oude weg en koop een nieuwe, liefst niet van Epson. Geantwoord op 1-4-2018 om 19:34
Waardeer dit antwoord (2) Misbruik melden
-
-
Ik heb een epson xp 630 en krijg constant een communicatiefout: de printer is niet aangesloten.
Reageer op deze vraag Misbruik melden
Ik heb de wifi-verbinding al opnieuw ingesteld. Op het rapport staat ook dat alles OK is, maar toch wil 'ie maar niet printen. Hoe los ik dit op? Iemand enig idee? Gesteld op 26-1-2017 om 11:38-
Ik heb plotseling hetzelfde probleem nadat de printer een maand perfect werkte Geantwoord op 25-2-2017 om 14:20
Waardeer dit antwoord (20) Misbruik melden
-
-
Hier ook. Met de Epson ET-2650. Vaak print ie één keer. Als ik dan 10 minuten later nog iets wil printen, is volgens dat ding de printer niet aangesloten. Uit- en weer aanzetten verhelpt dit meestal. Kan het alsnog 10 minuten duren voordat er iets geprint wordt. Of niks.
Waardeer dit antwoord (1) Misbruik melden
Iemand een oplossing? Geantwoord op 31-7-2019 om 10:56 -
Hoe moet ik het document wat onder de klep van de printer zit , printen? Gesteld op 29-10-2016 om 10:46
Reageer op deze vraag Misbruik melden-
Bedoelt u gewoon kopieren?
Waardeer dit antwoord Misbruik melden
Selecteer met de pijltjes op het bedieningspaneel: kopieren en druk vervogens op: OK
Hierna verschijnt het scherm: Instelingen, waarin u kunt kiezen: aana exemplaren, enkelzijdig, dubbelzijdig, dichtheid, kleur/zwart wit. Geantwoord op 31-10-2016 om 13:19
-
-
Bij installatie krijg ik foutcode: "Printerfout 0x41 Schakel de printer uit en weer in". Uit en inschakelen helpt niet. Gesteld op 14-7-2016 om 13:55
Reageer op deze vraag Misbruik melden-
exact het zelfde probleem hier Geantwoord op 15-12-2016 om 20:38
Waardeer dit antwoord (2) Misbruik melden
-