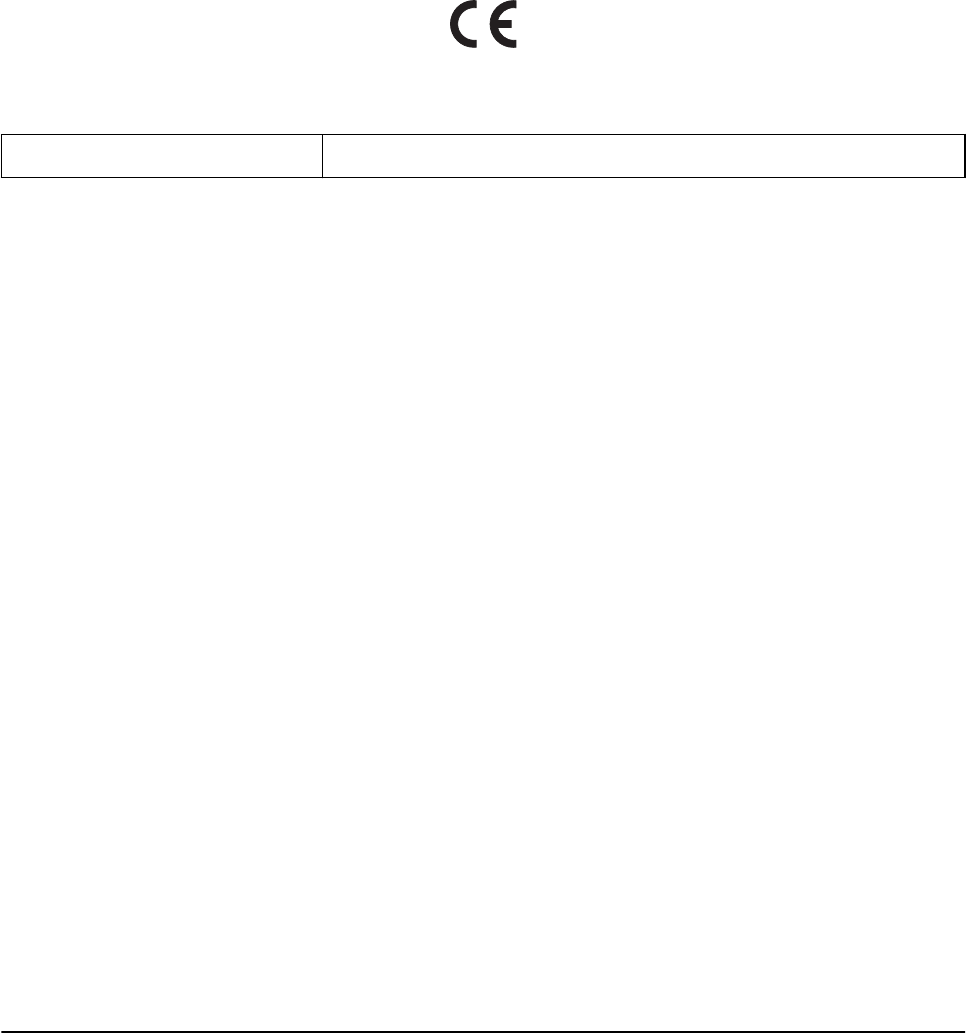-
ik krijg het niet meer voor elkaar om gewoon te printen. steeds komt alleen de mogelijkheid om een dvd te printen tevoorschijn.Hoe kan ik dit veranderen? Gesteld op 8-3-2023 om 15:49
Reageer op deze vraag Misbruik melden-
Misschien opnieuw installeren en daarna updaten Geantwoord op 8-3-2023 om 17:13
Waardeer dit antwoord Misbruik melden
-
-
Ik ben gewend om met fotopapier van 260 g/m2 te werken, maar tot mijn teleurstelling bleek dat bij mijn net nieuw aangeschafte XP-620 printer tot vastlopers te leiden. In de handleiding kan ik daar niets over vinden. Heeft iemand daar ervaring mee? Gesteld op 17-3-2015 om 17:26
Reageer op deze vraag Misbruik melden-
ik heb het zelfde probleem. Wat is de oplossing? Geantwoord op 19-10-2016 om 20:08
Waardeer dit antwoord (2) Misbruik melden
-
-
Dik papier. Ik weet ff niet wat max dikte is, op oude printers was dat een heveltje, maar dikte is gereged in de voorkeurs instellingen van de epson printer. In de opties ergens is een optie om diktes van papier in te stellen.
Waardeer dit antwoord Misbruik melden
bij voorkeursinstellingen - 3e tabblad hulpprogramma's - extra instellingen - "papierdikte controleren vóór het afdrukken" en "dik papier en enveloppes" Geantwoord op 31-7-2022 om 07:54