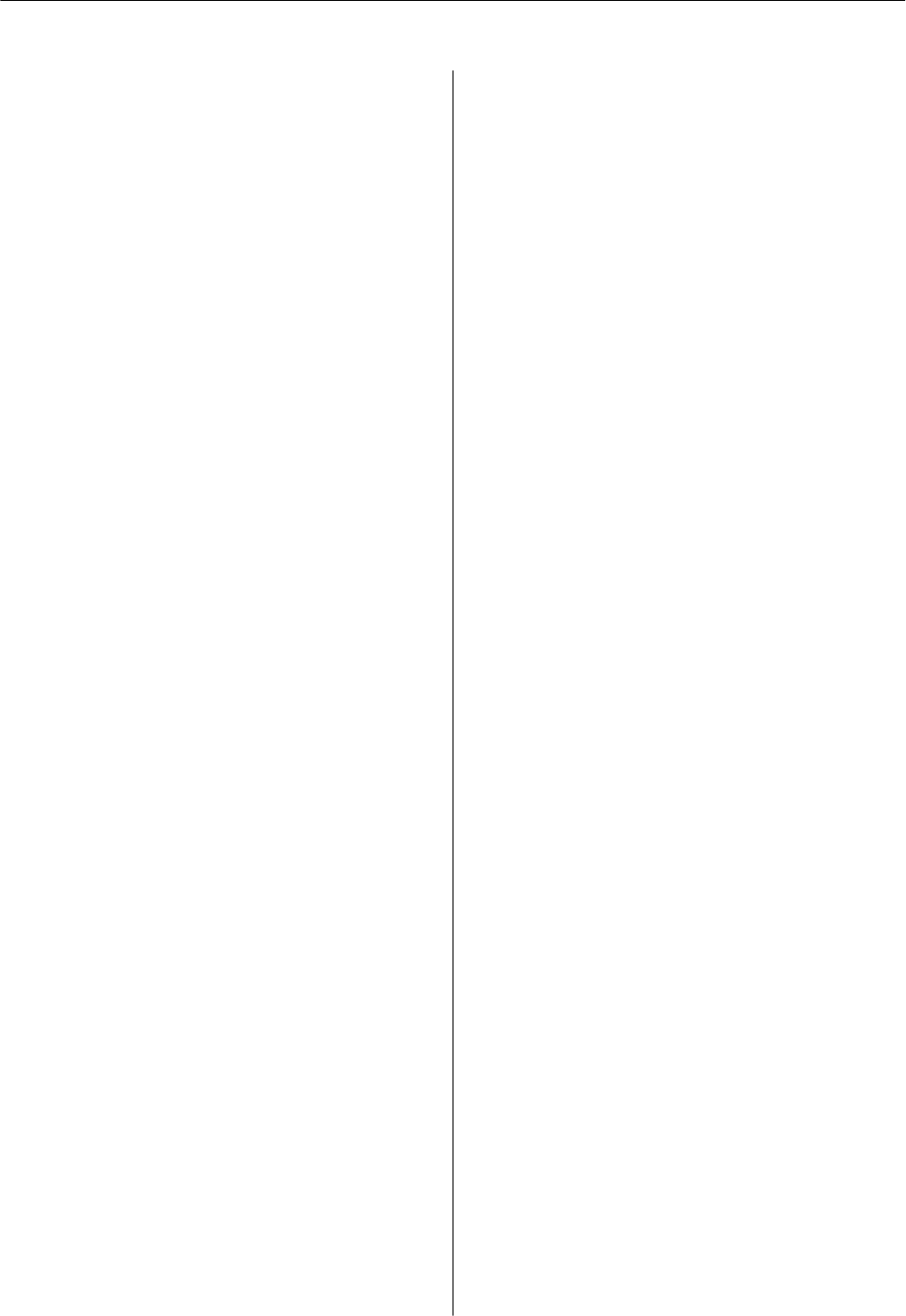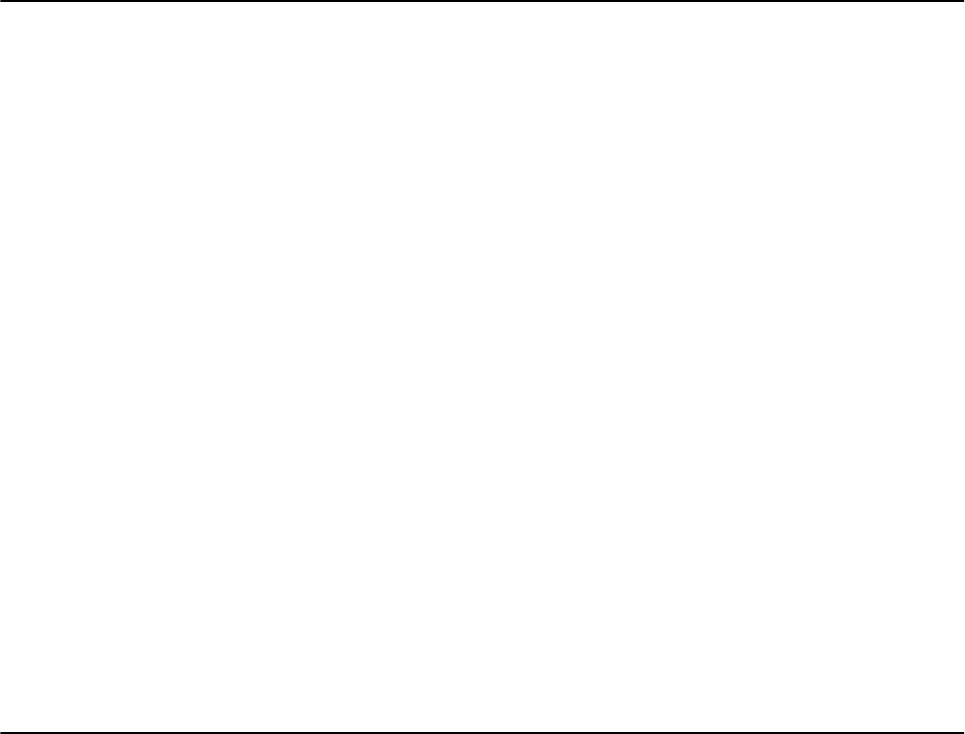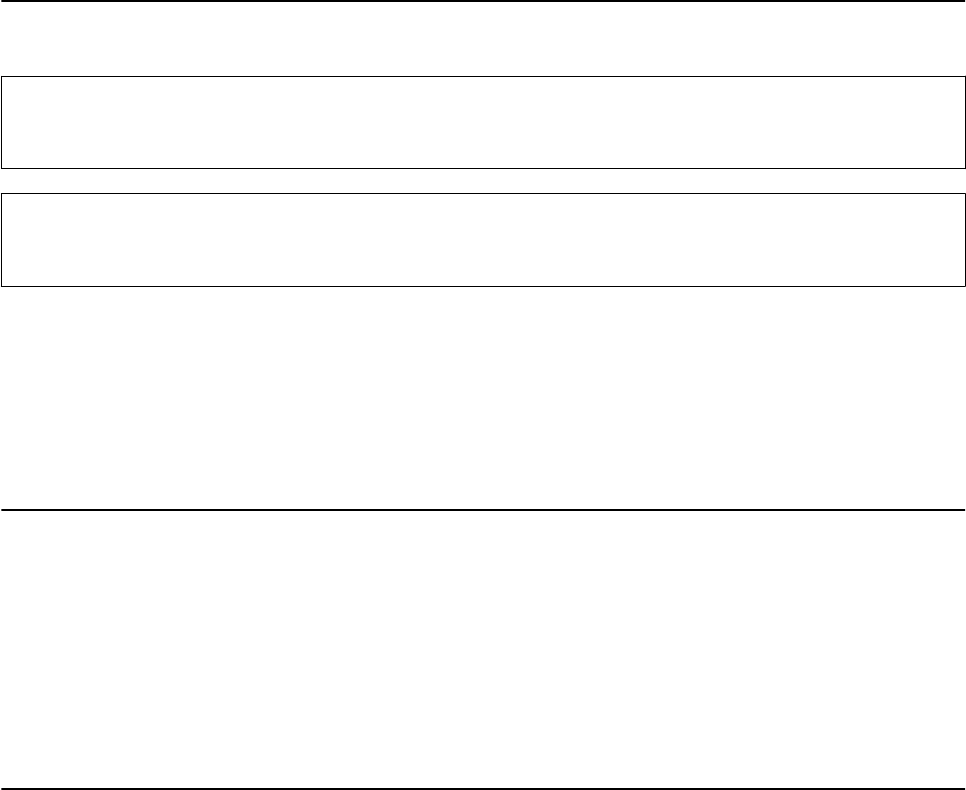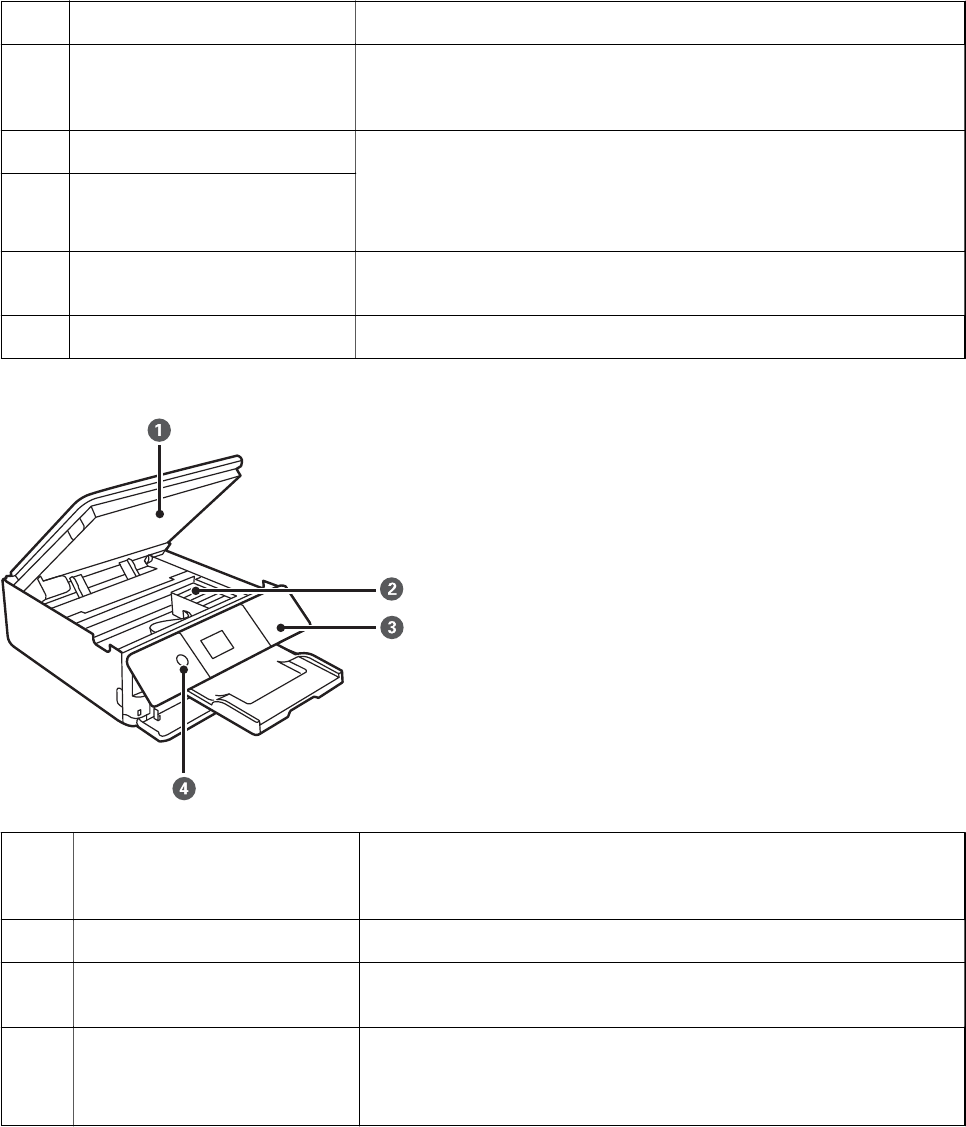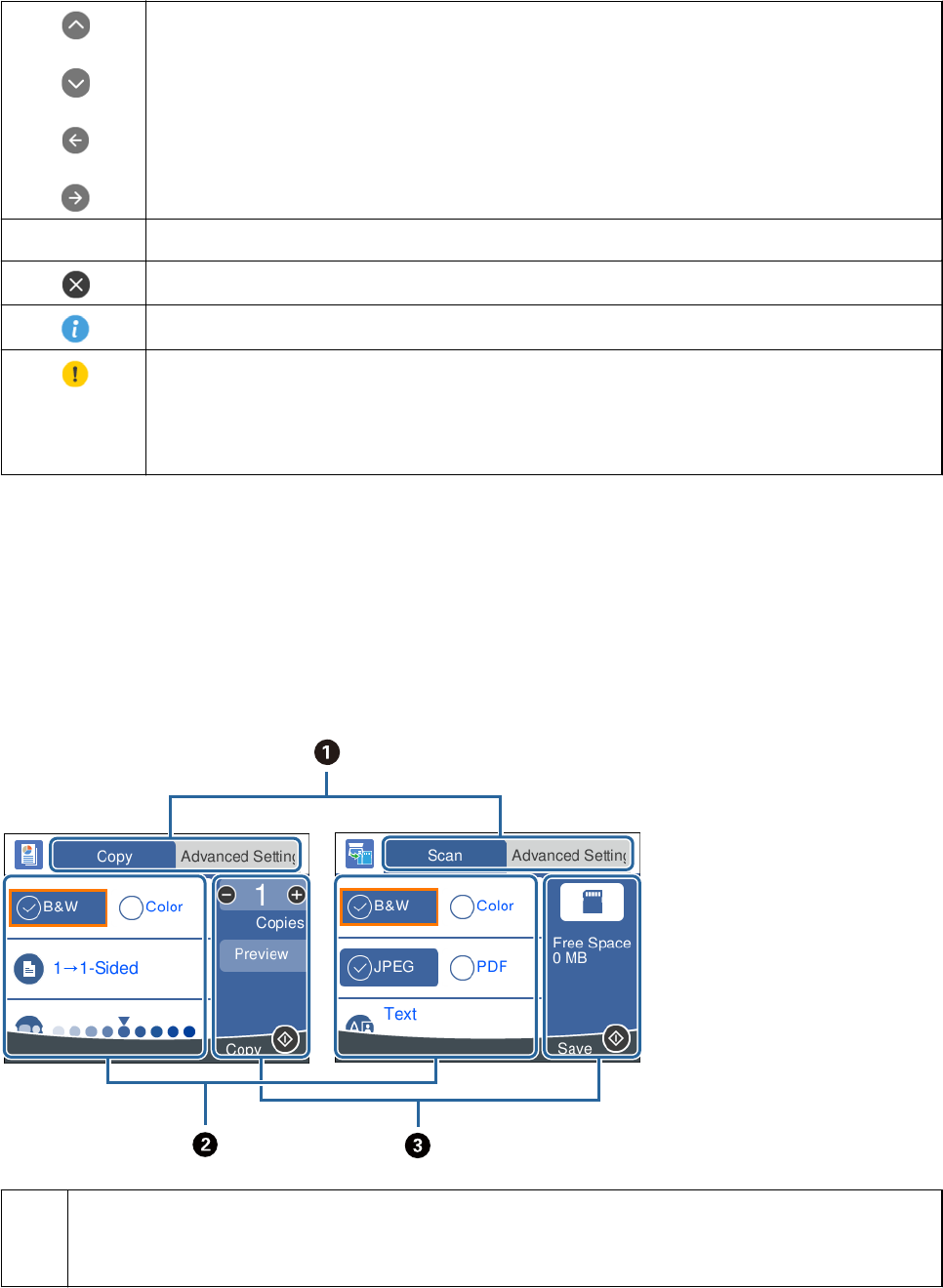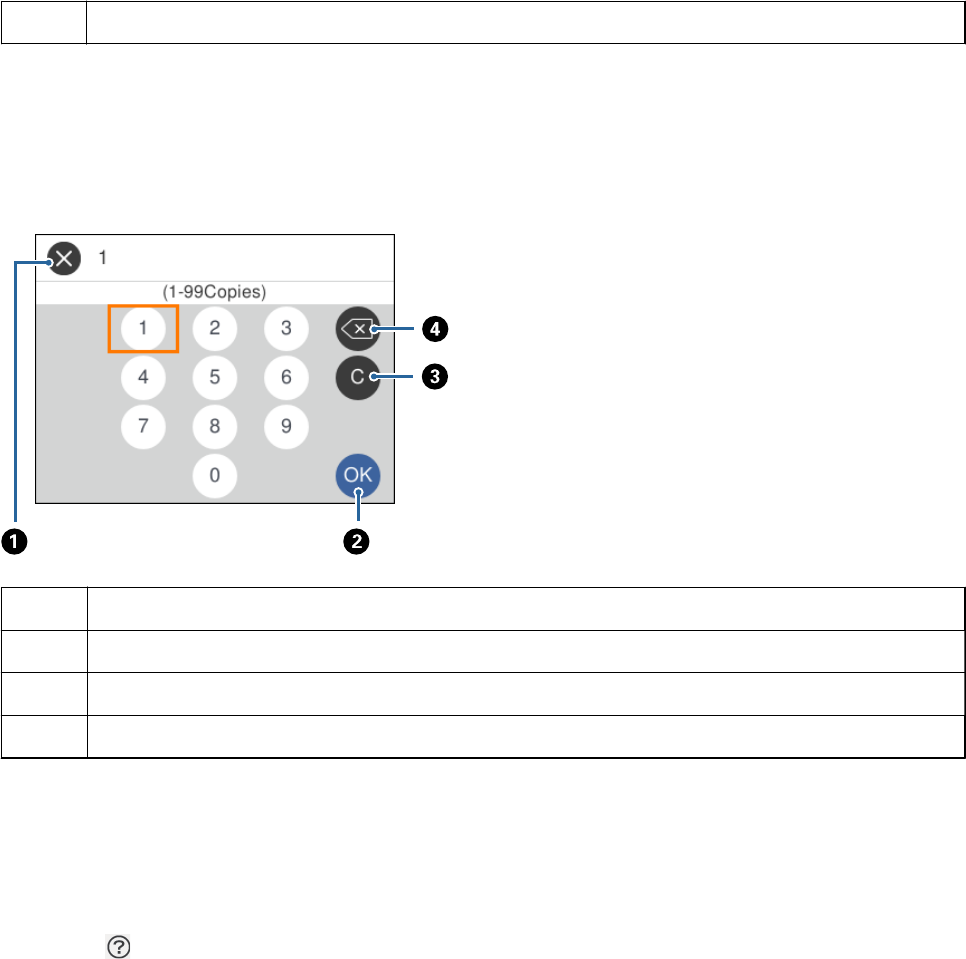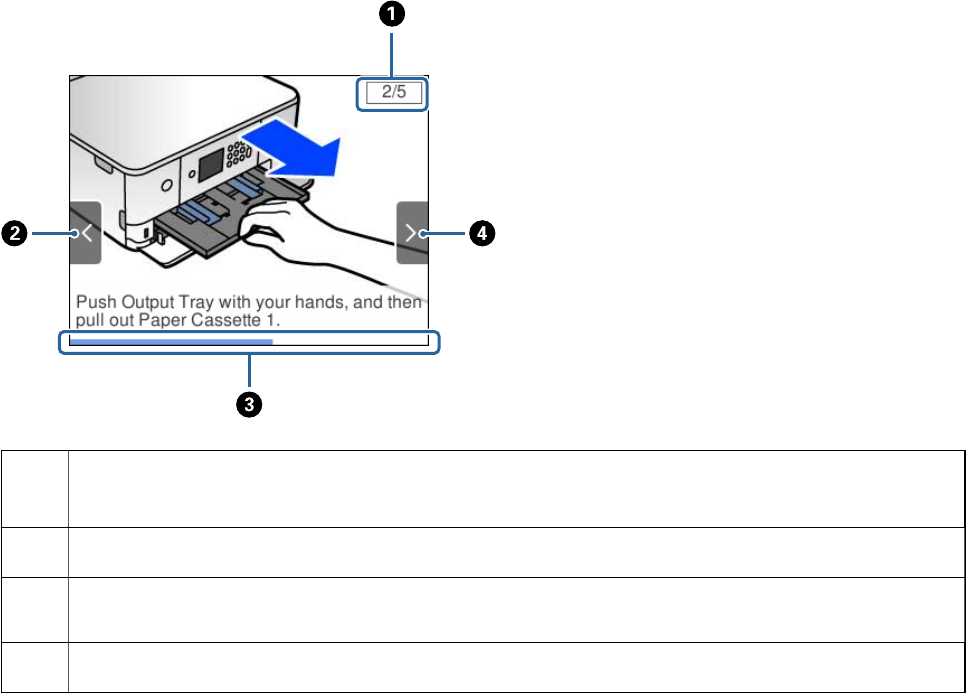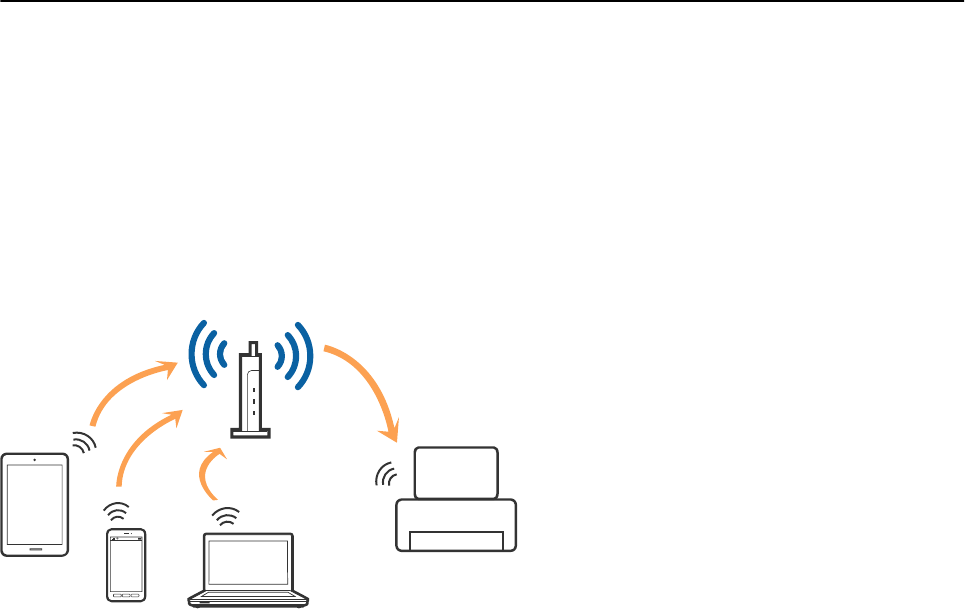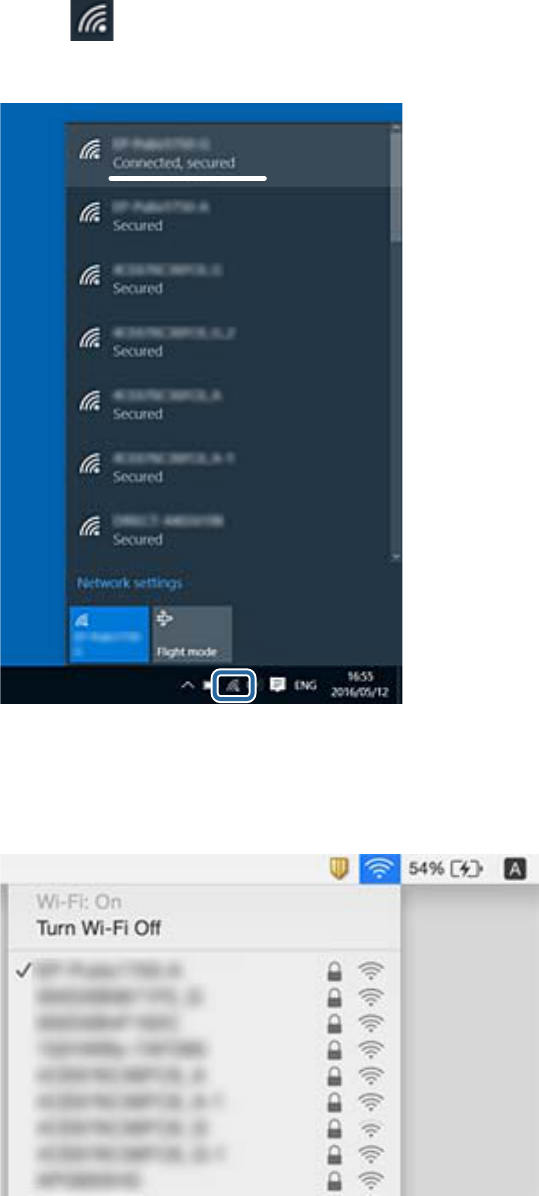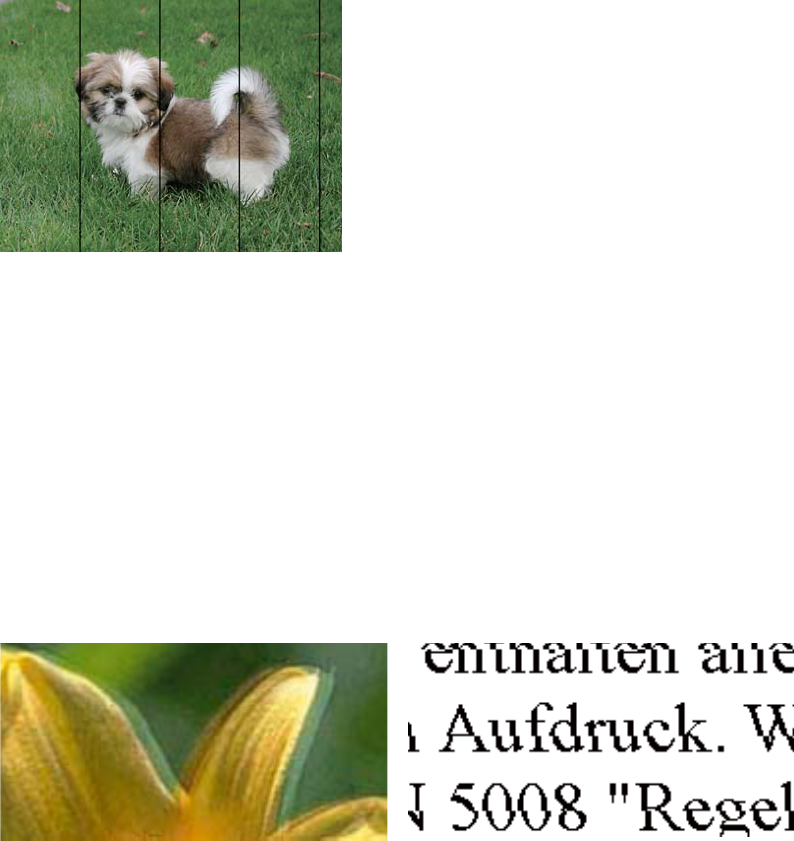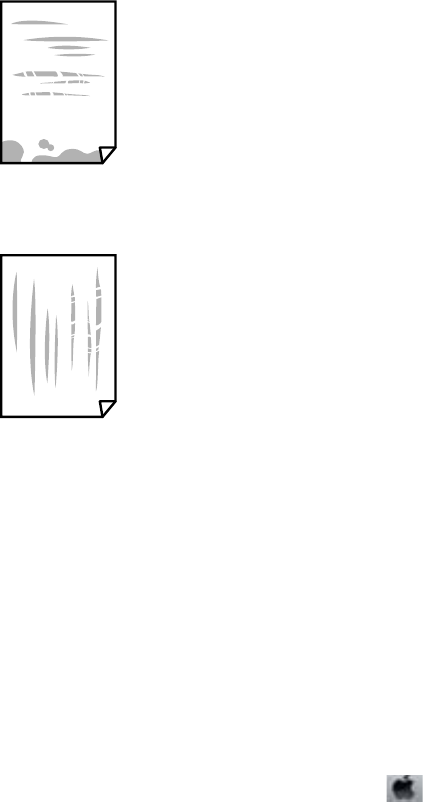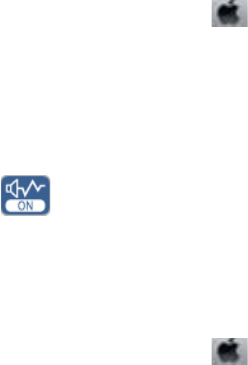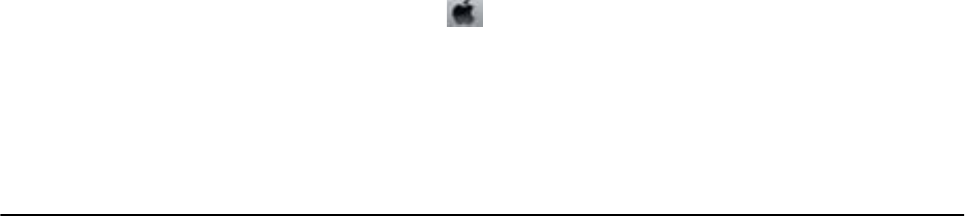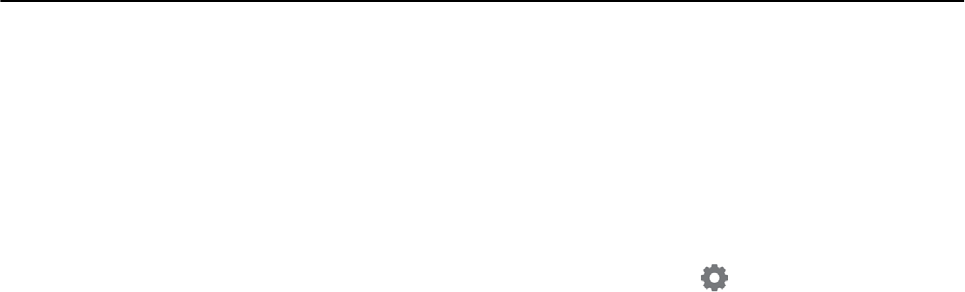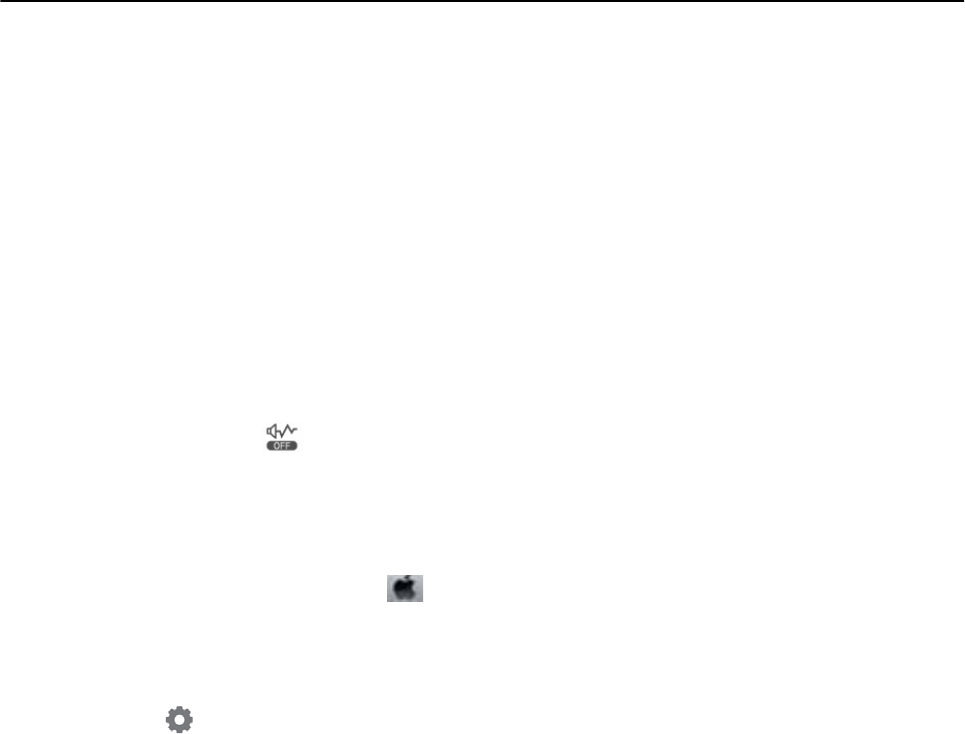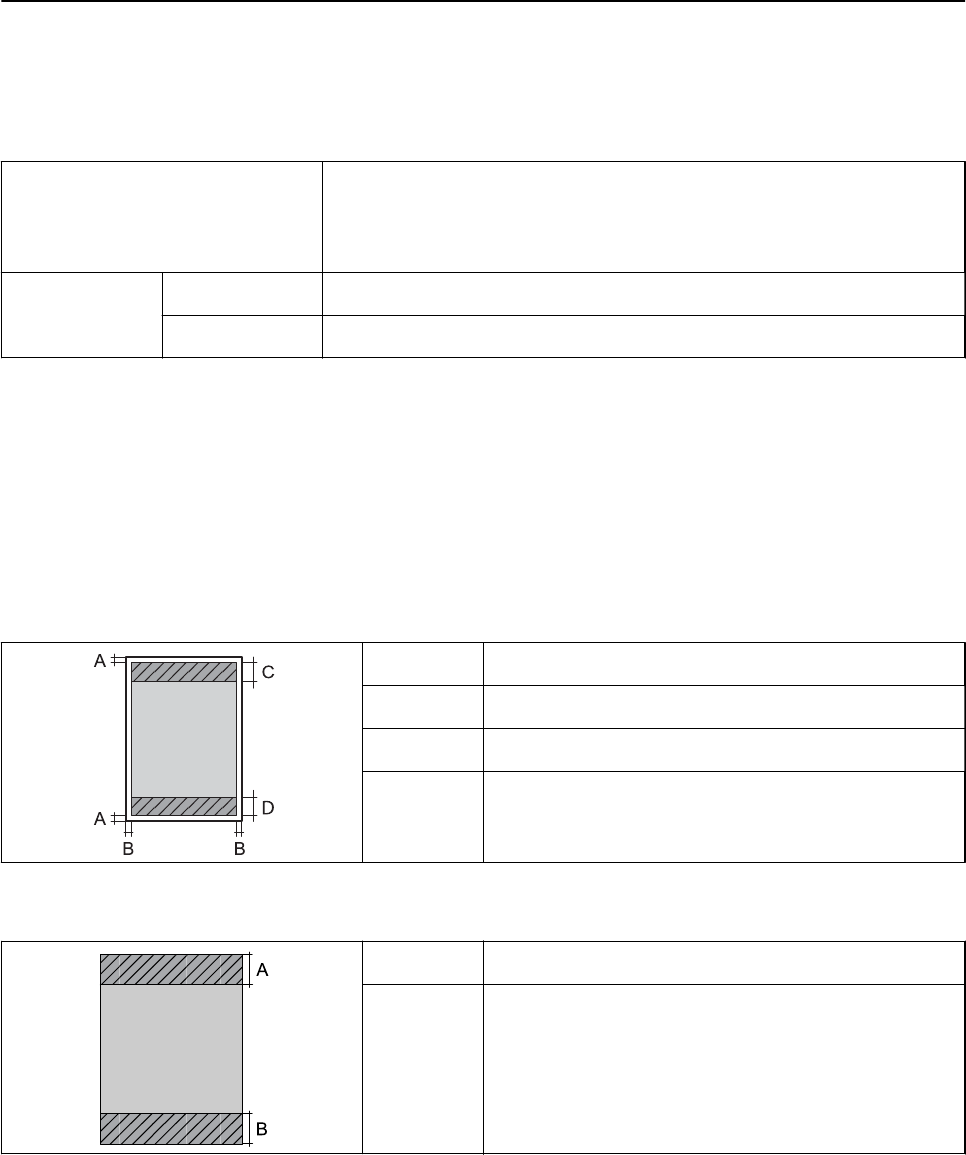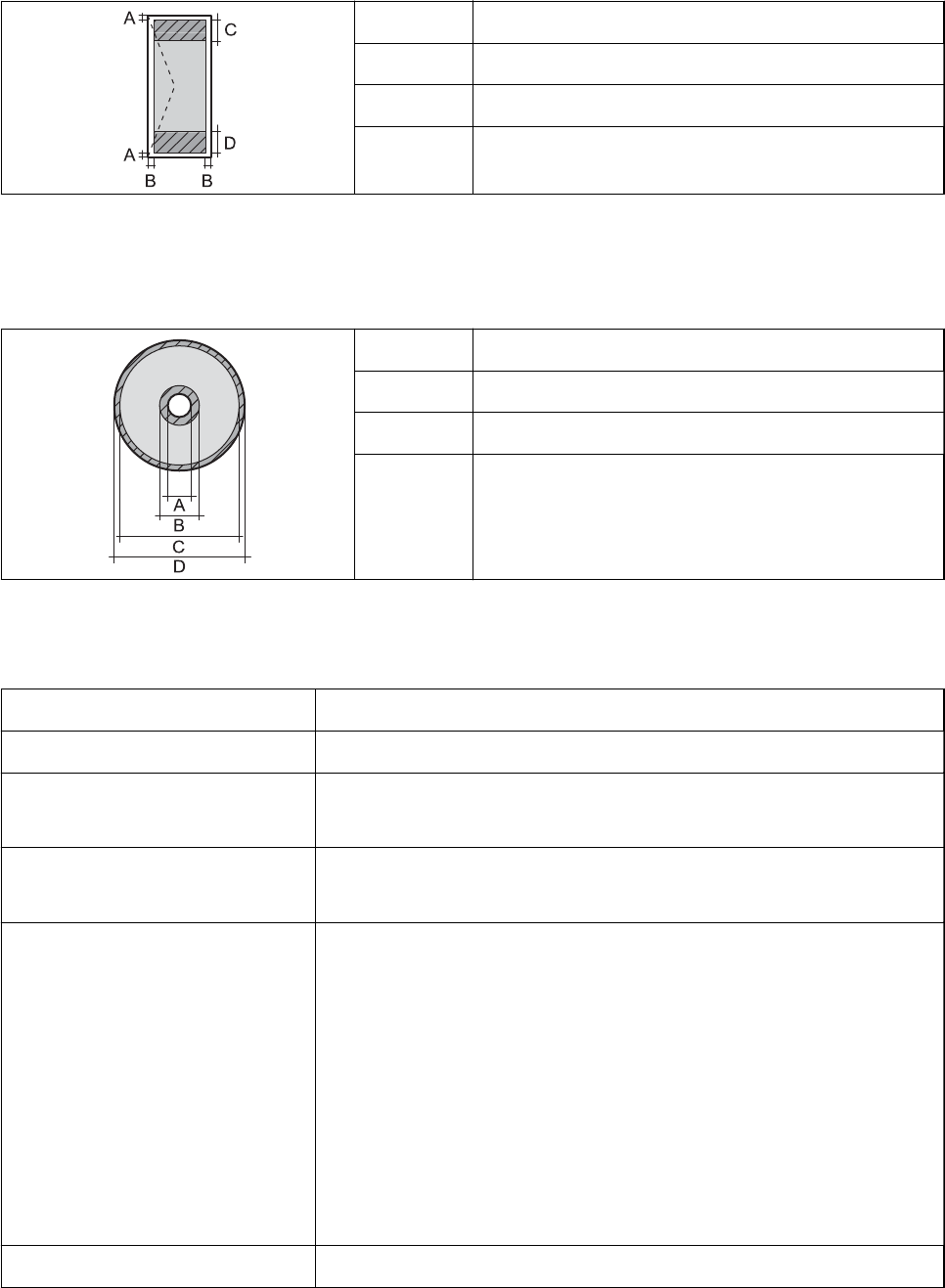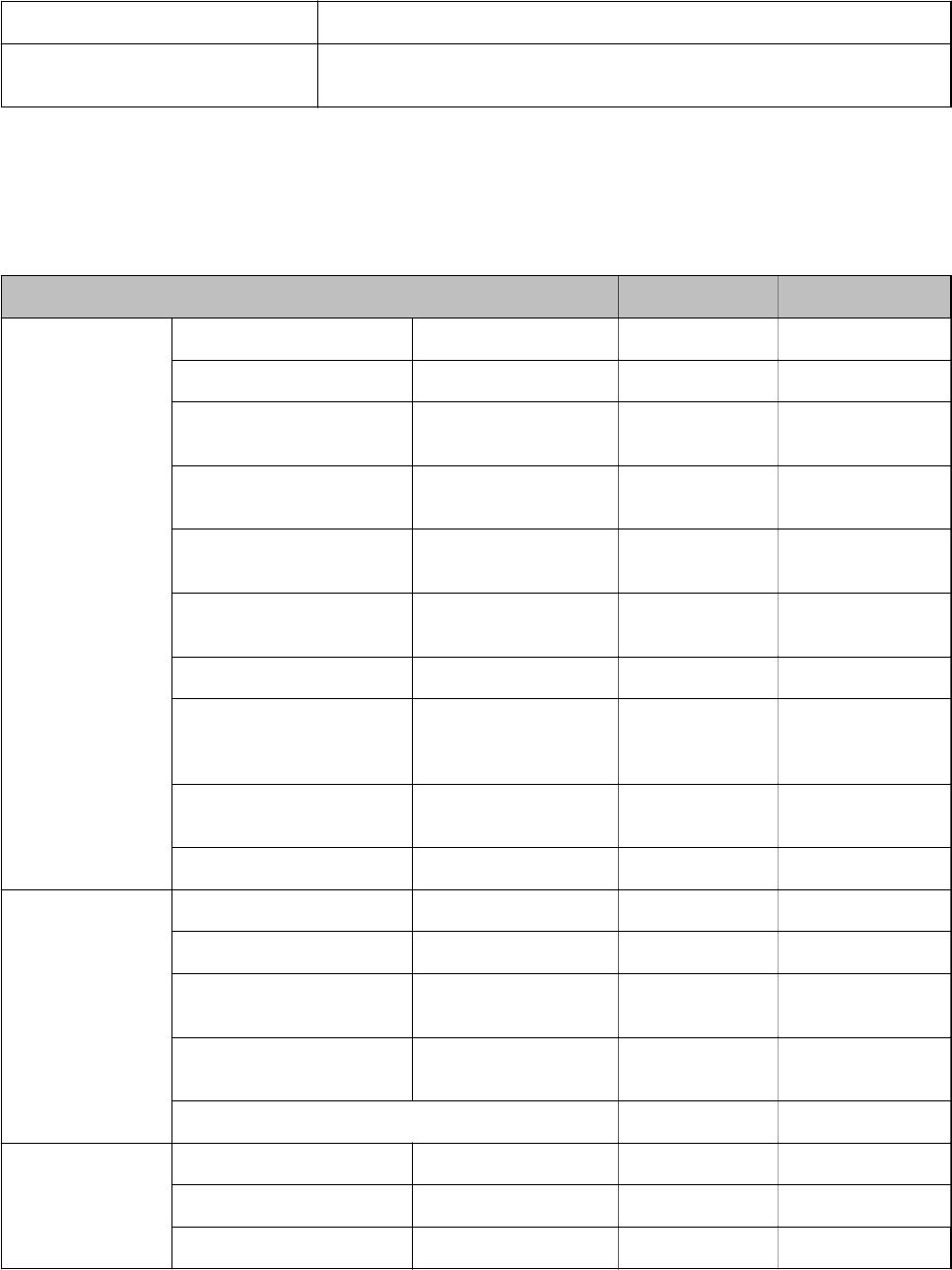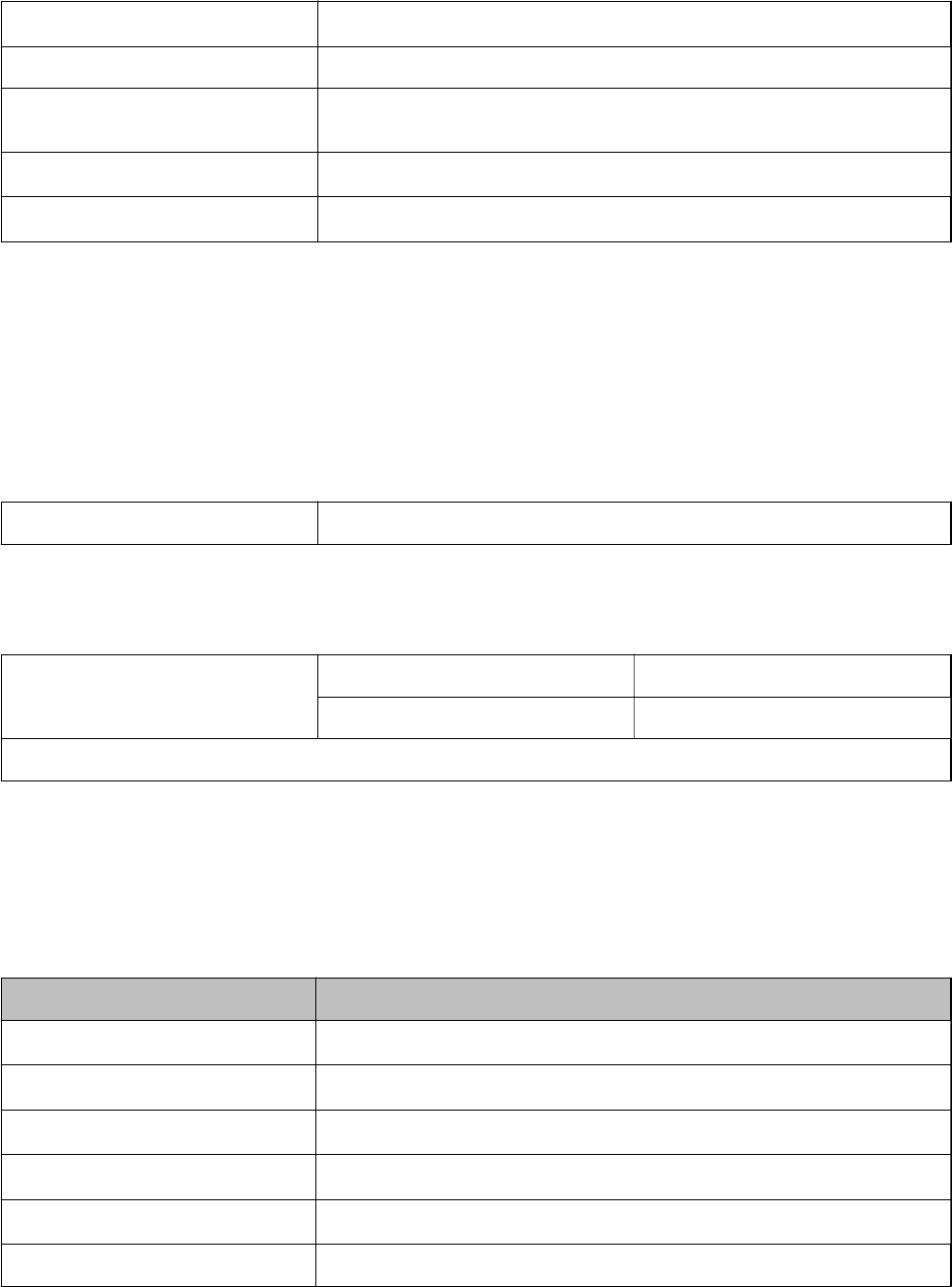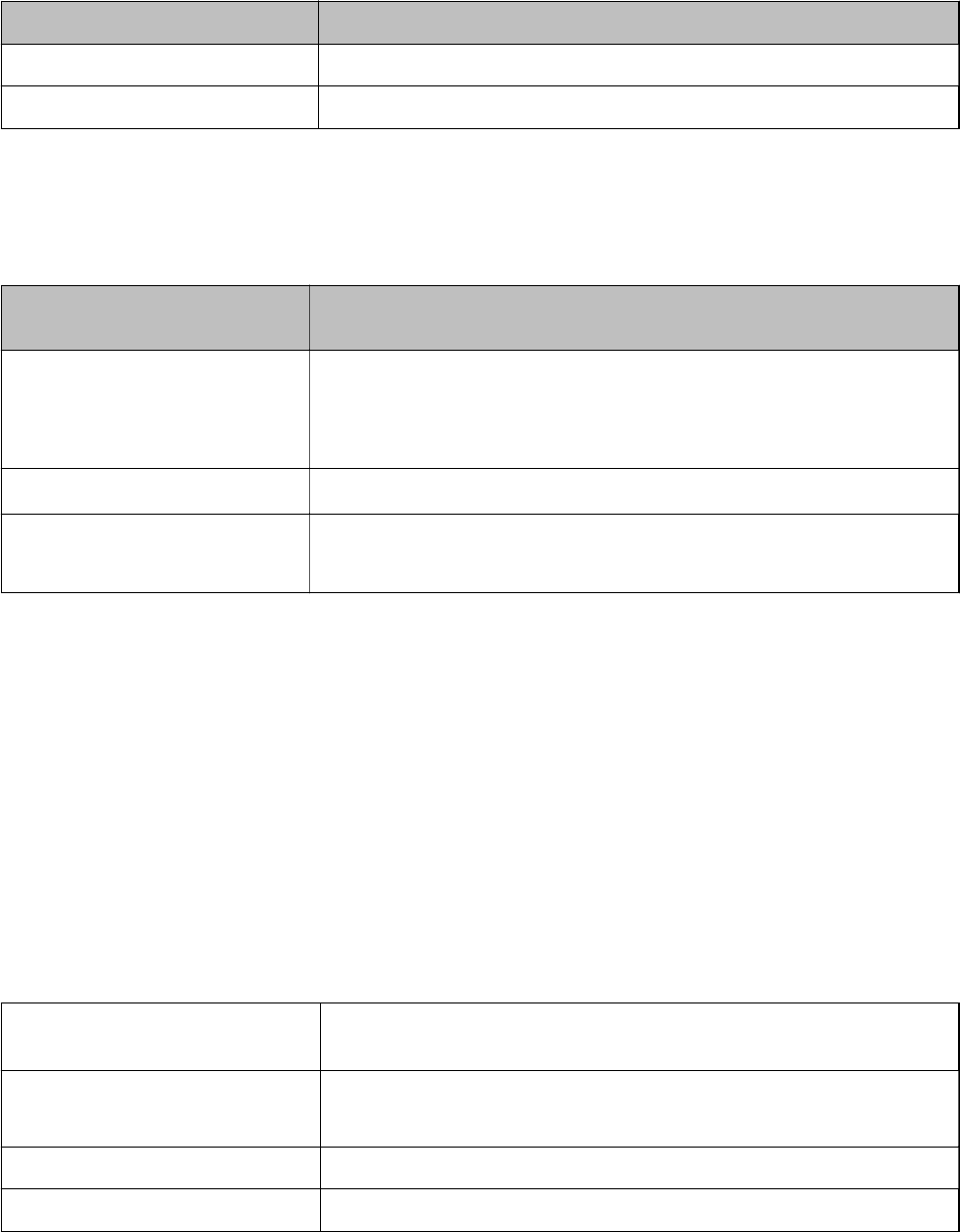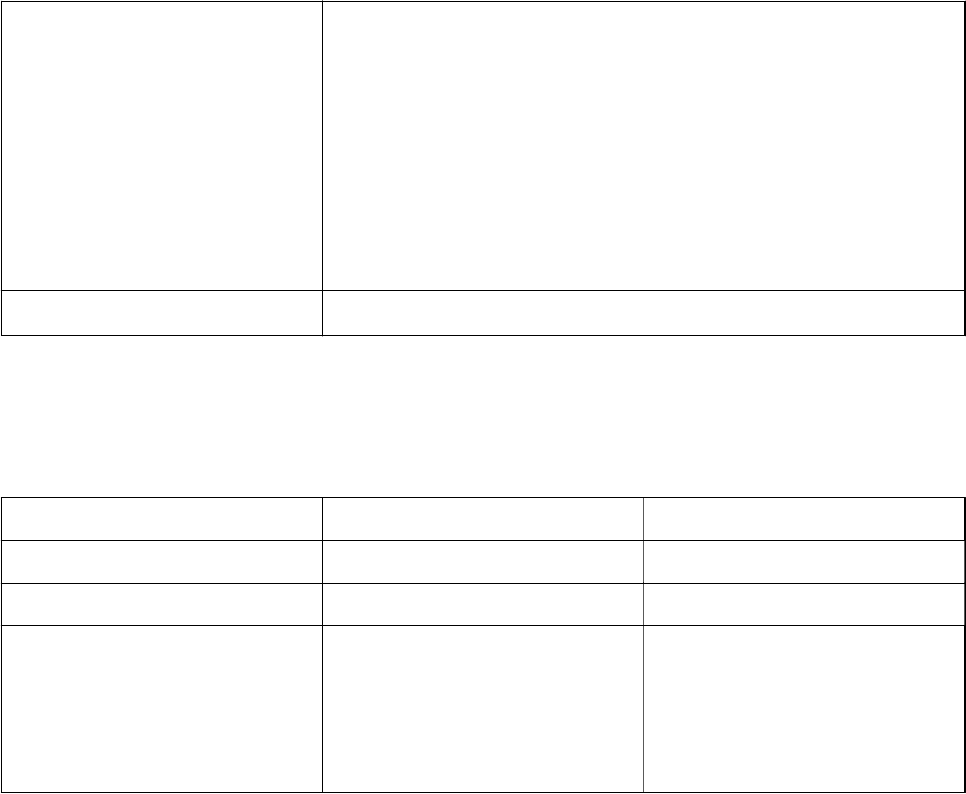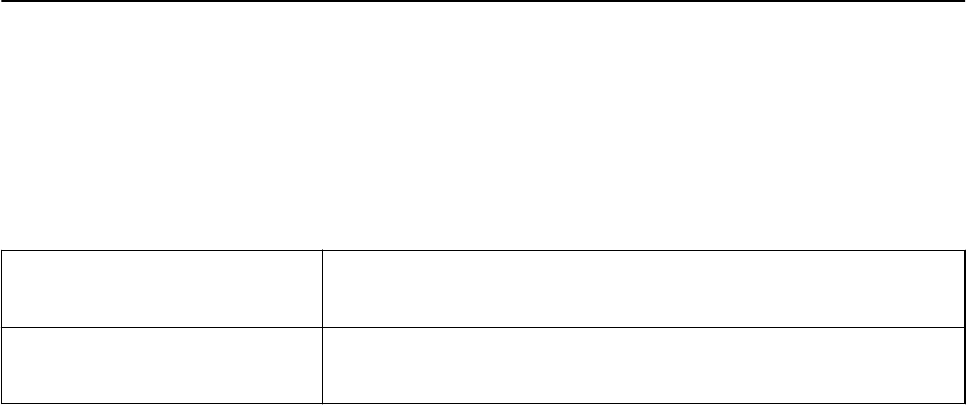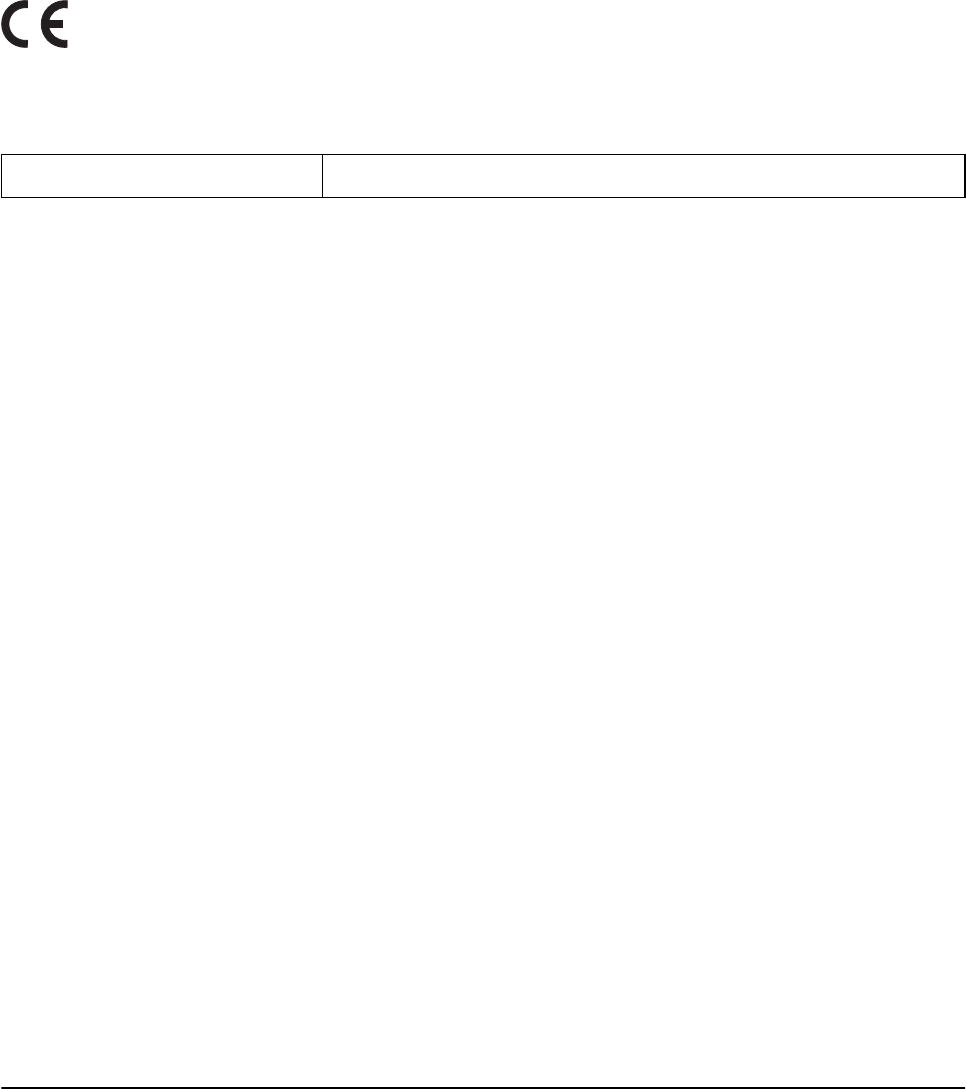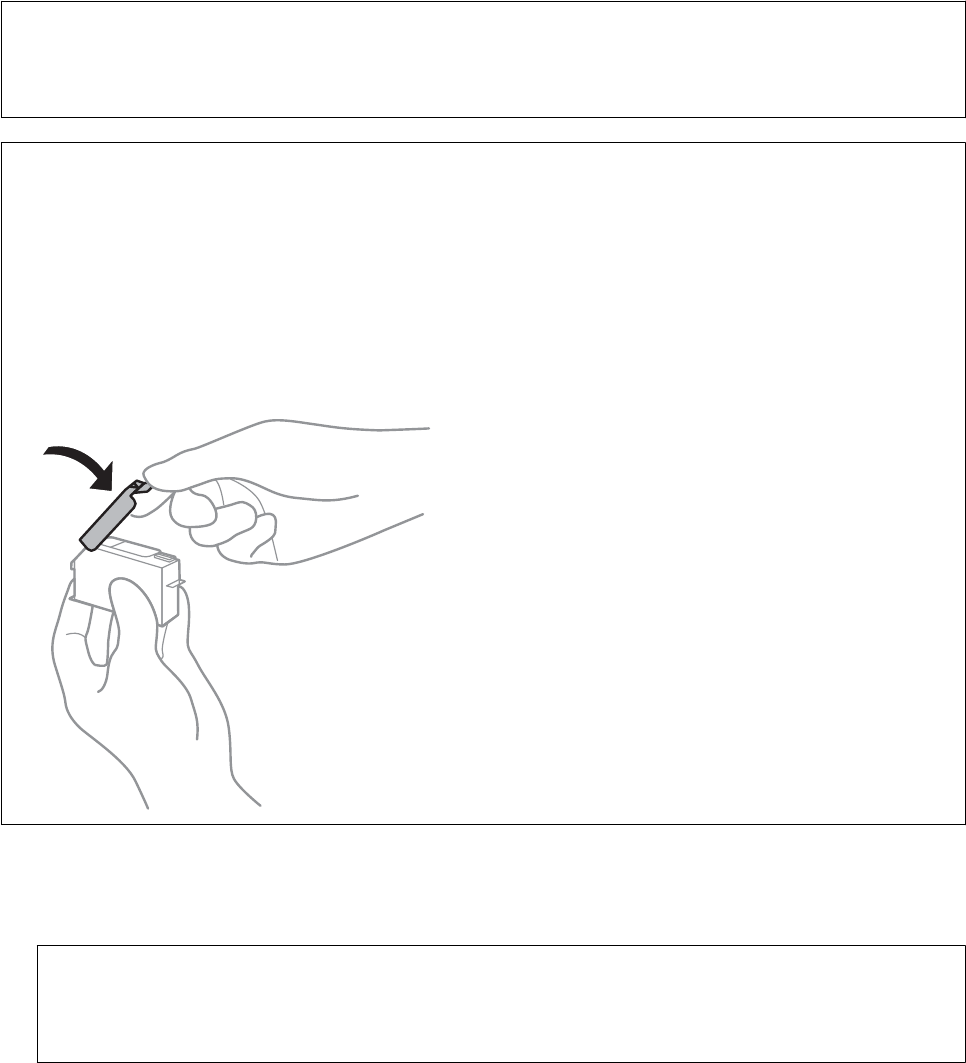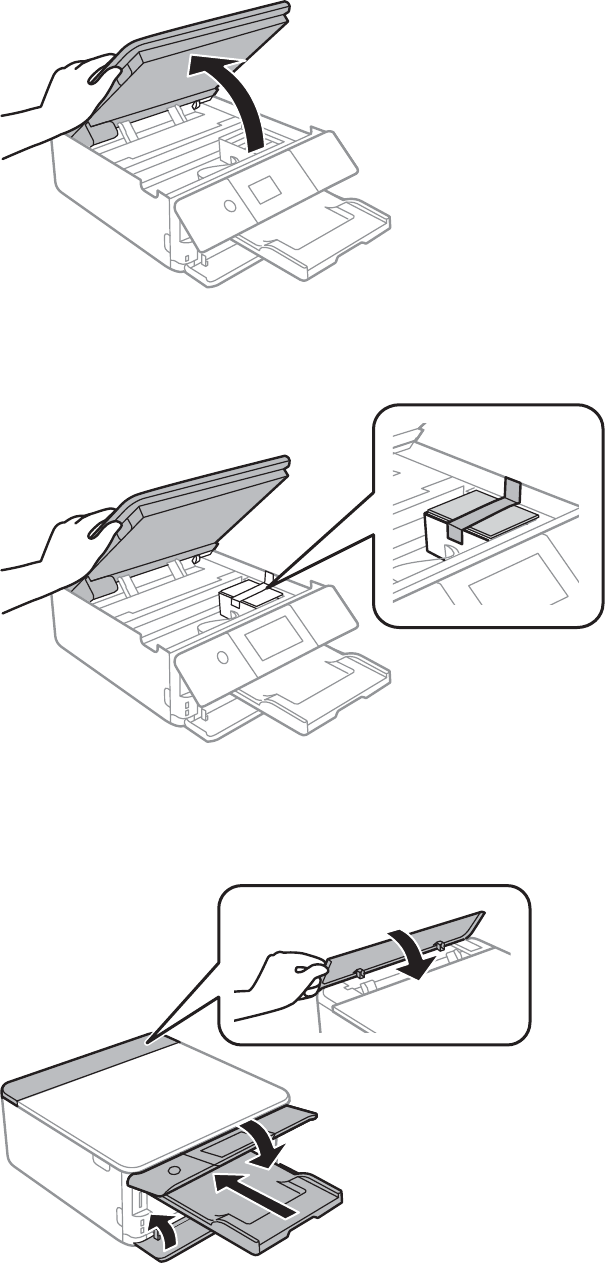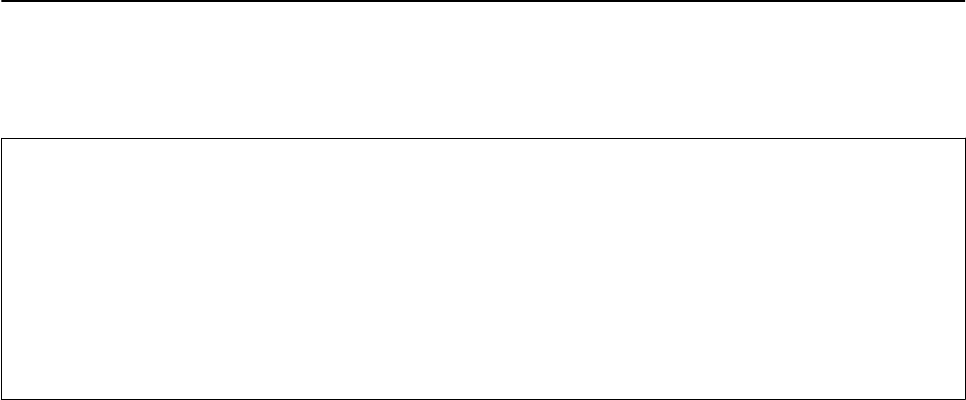-
Printer meld dat T3661 vervangen moet worden waar zit deze in de printer Gesteld op 6-2-2024 om 10:20
Reageer op deze vraag Misbruik melden-
Helaas mijn epson is ter zielen, heb een ander merk gekozen. Geantwoord op 7-2-2024 om 16:20
Waardeer dit antwoord Misbruik melden
-
-
Ik krijg bij mijn Epson XP-6000 printer foutmelding 000061. wat mot ik doen? Gesteld op 1-5-2023 om 12:00
Reageer op deze vraag Misbruik melden -
printer drukt niet af. Maakt wel geluid alsof er wordt afgedrukt Gesteld op 11-3-2023 om 16:32
Reageer op deze vraag Misbruik melden -
Krijg melding ervoor code 031006 kan verder ook niets meer,
Reageer op deze vraag Misbruik melden
Heb van alles al geprobeerd stroom er af knop inhouden een uur stroom eraf enz.
Graag wil ik weten hoe verder, printer is nog prima, zonde om weg te gooien.
Goedkope oplossing is welkom, anders verdwijnt hij op de stort. Gesteld op 23-11-2022 om 20:32 -
Hoe krijg ik het venster foutmelding 031006 weer weg.
Reageer op deze vraag Misbruik melden
Kan niet meer in het dialoog venster komen. Gesteld op 22-11-2022 om 15:16 -
hoe stel ik de juiste datum in op de epson XP 6000 Gesteld op 7-9-2022 om 13:31
Reageer op deze vraag Misbruik melden
-
Ik kan opeens naast enkelzijdig alleen nog handmatig dubbelzijdig printen. Licht dat aan de laptop of aan de printer? Gesteld op 12-1-2022 om 12:45
Reageer op deze vraag Misbruik melden -
Hoe vervangik de Onderhoudsdoos van de XP-6000 printer Gesteld op 12-11-2021 om 10:22
Reageer op deze vraag Misbruik melden-
zie pag. 155 van deze handleiding:
Waardeer dit antwoord Misbruik melden
Klik op deze LINK Geantwoord op 3-5-2022 om 20:35
-
-
printer geeft steeds ver
Reageer op deze vraag Misbruik melden
keerde lade aan,
hoe dit op te lossen?
Gesteld op 17-6-2021 om 14:30 -
hoe vervang ik de onderhoudscassette van de Epson XP6000 Gesteld op 2-6-2021 om 12:24
Reageer op deze vraag Misbruik melden -
Ik heb een Epson xp6000 Expression Premium printer.
Reageer op deze vraag Misbruik melden
De printcomputer zegt mij de "onderhoudscassette"te vervangen. De handleiding zegt het achterluik van de printer te verwijderen waarna de oude cassette uit de printer getrokken moet worden. Echter zie ik geen cassette in de printer steken.
Kan iemand mij verder helpen? Dank u. Gesteld op 9-4-2021 om 12:55-
Aan de voorkant rechts, zit een vakje met een schroef.
Waardeer dit antwoord Misbruik melden
Los draaien en je kan zo de orderhoudscasette eruit nemen en vervangen, Geantwoord op 23-11-2022 om 20:23
-
-
Ik heb de Epson printer XP6000 Mijn vraag Hij blijft constant in storing en geeft aan dat er papier in de printer is achter gebleven !! Alles gecontroleerd geen papier in de printer maar hij blijft deze storing aangeven ! Gesteld op 8-4-2021 om 21:12
Reageer op deze vraag Misbruik melden
-
pdf exacte waarde aanhouden, waar kan ik dit vinden Gesteld op 5-10-2020 om 21:11
Reageer op deze vraag Misbruik melden -
De printer blijft aangeven dat de cartridge op is terwijl ik net een nieuwe cartridge heb geplaatst! Met als gevolg de printer niks meer doet!
Reageer op deze vraag Misbruik melden
Wat kan ik hier aan doen? Gesteld op 21-9-2020 om 15:59 -
Nieuwe printer een week oud, heb er nieuw papier ingedaan en krijg een foutmelding.
Reageer op deze vraag Misbruik melden
Alleen de aan/uitknop werkt. Gesteld op 6-5-2020 om 11:05 -
Printer blijft steeds aangeven dat de inktpatronen leeg zijn ondanks dat er net nieuwe originele patronen in zitten Gesteld op 14-1-2019 om 21:59
Reageer op deze vraag Misbruik melden-
Ik heb dezelfde vraag en ik ben erg benieuwd naar het antwoord.. Geantwoord op 30-4-2019 om 10:09
Waardeer dit antwoord (10) Misbruik melden
-