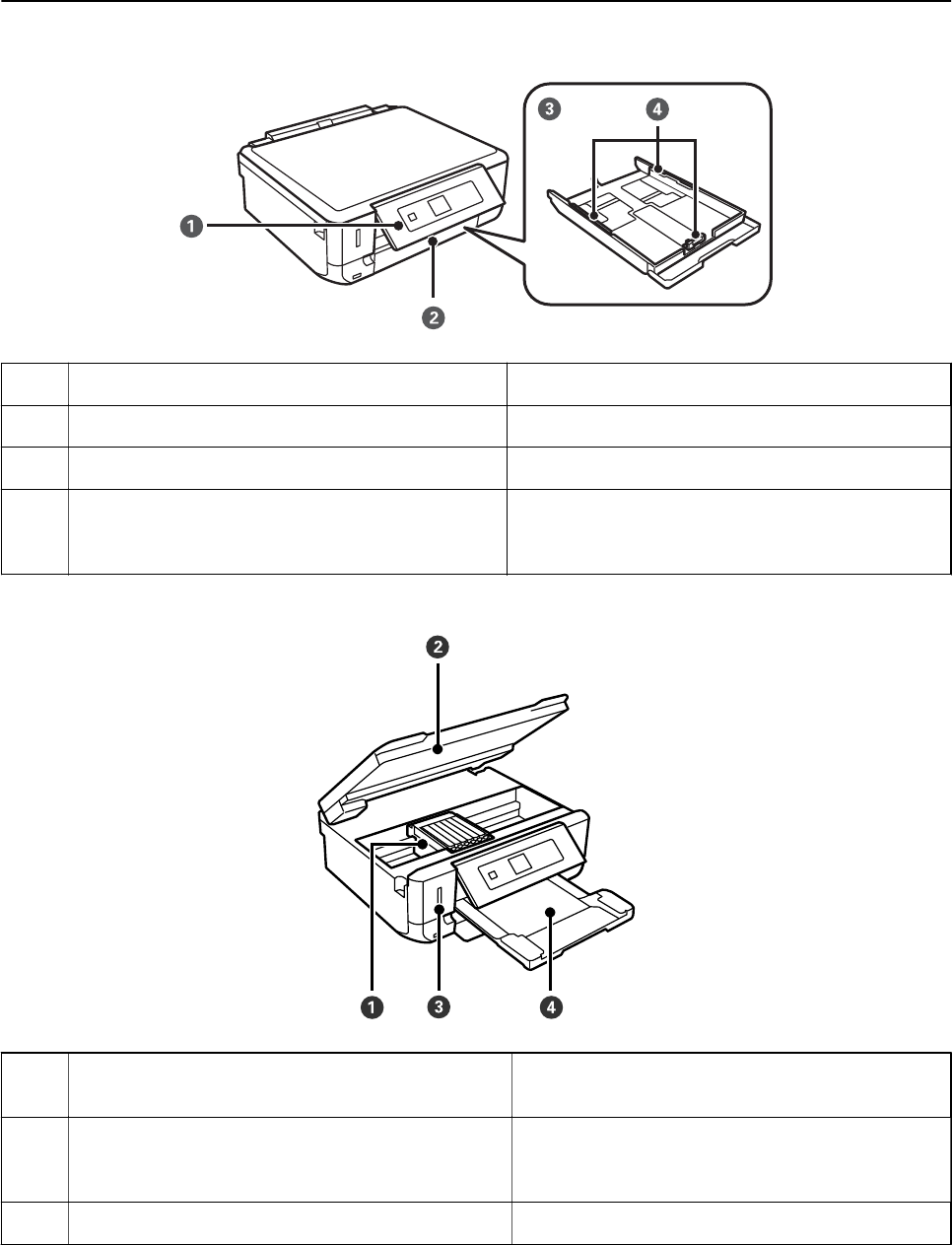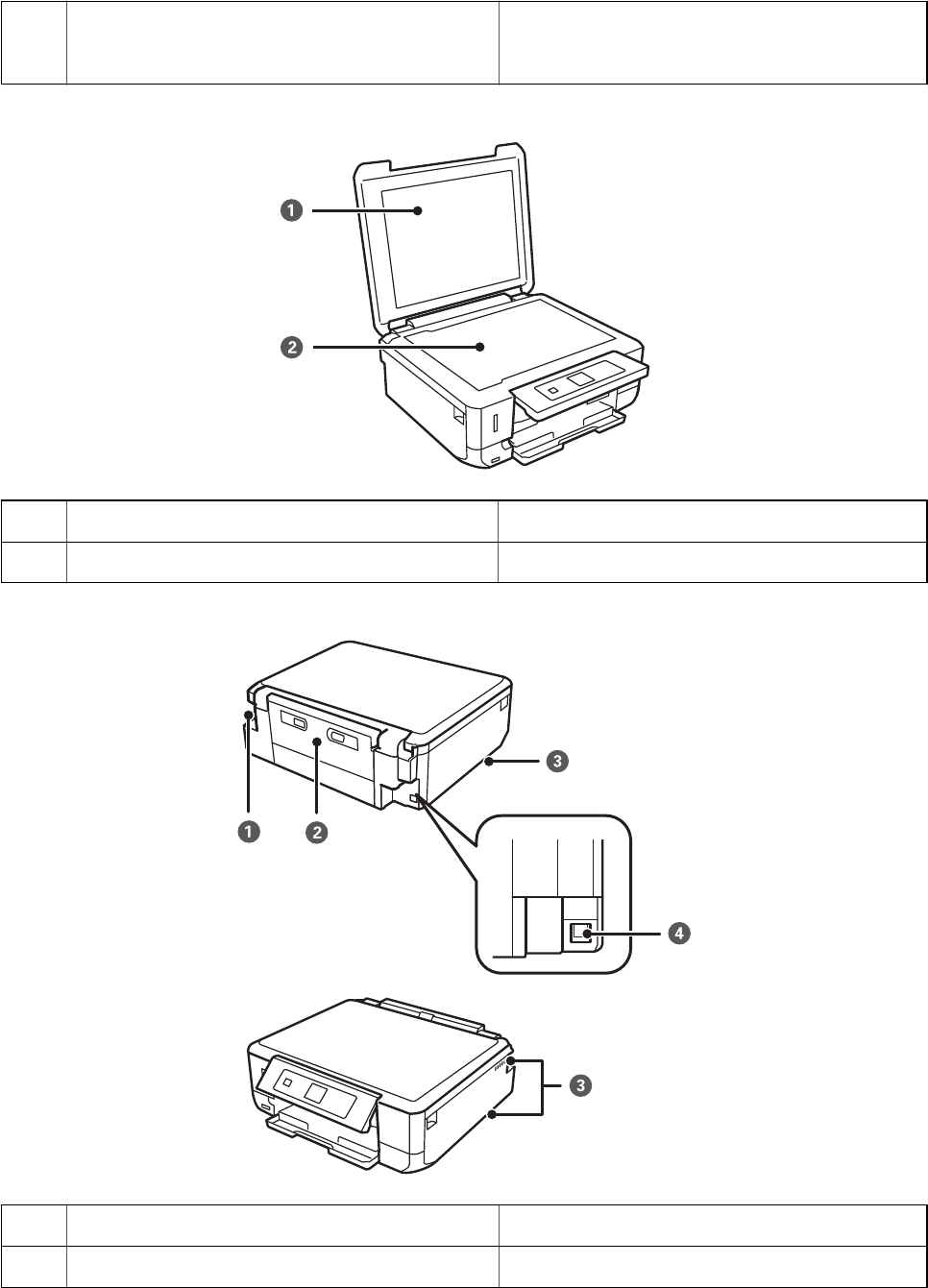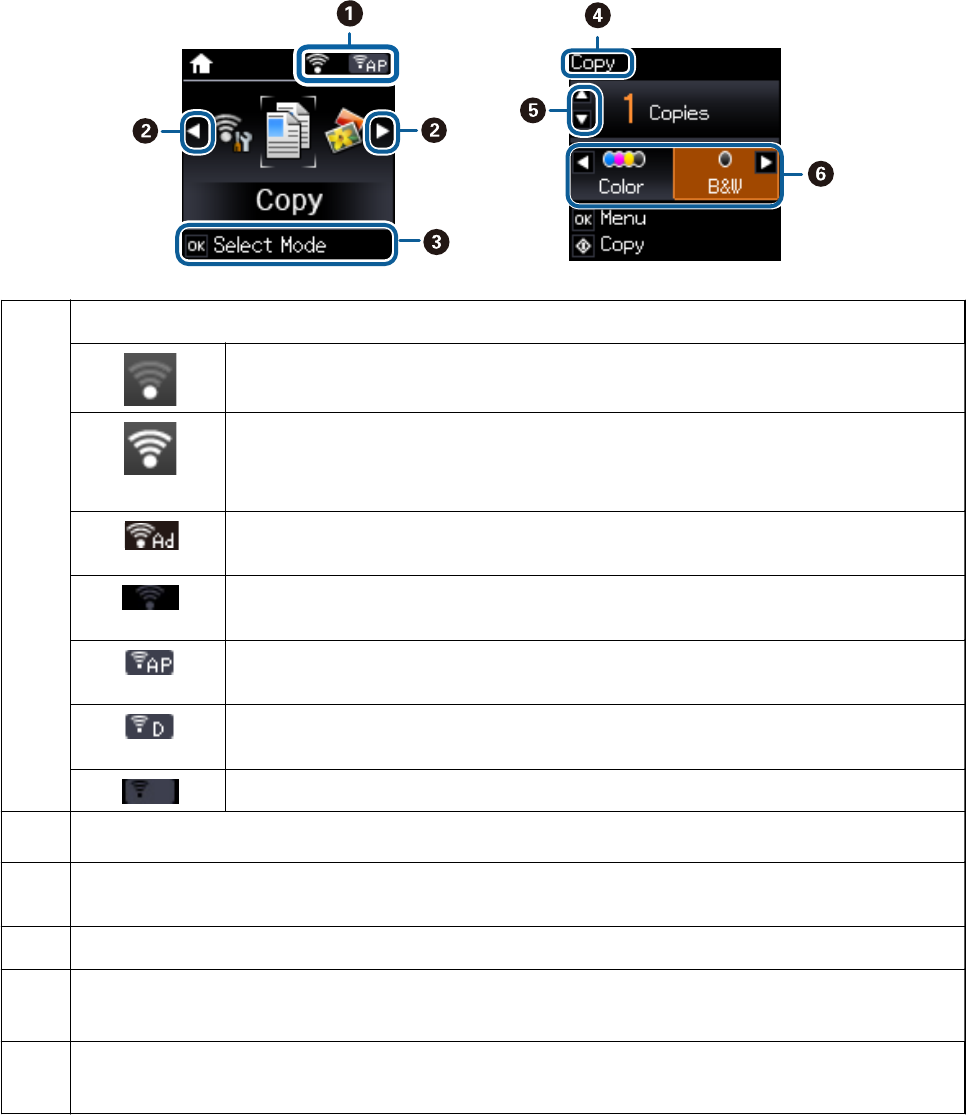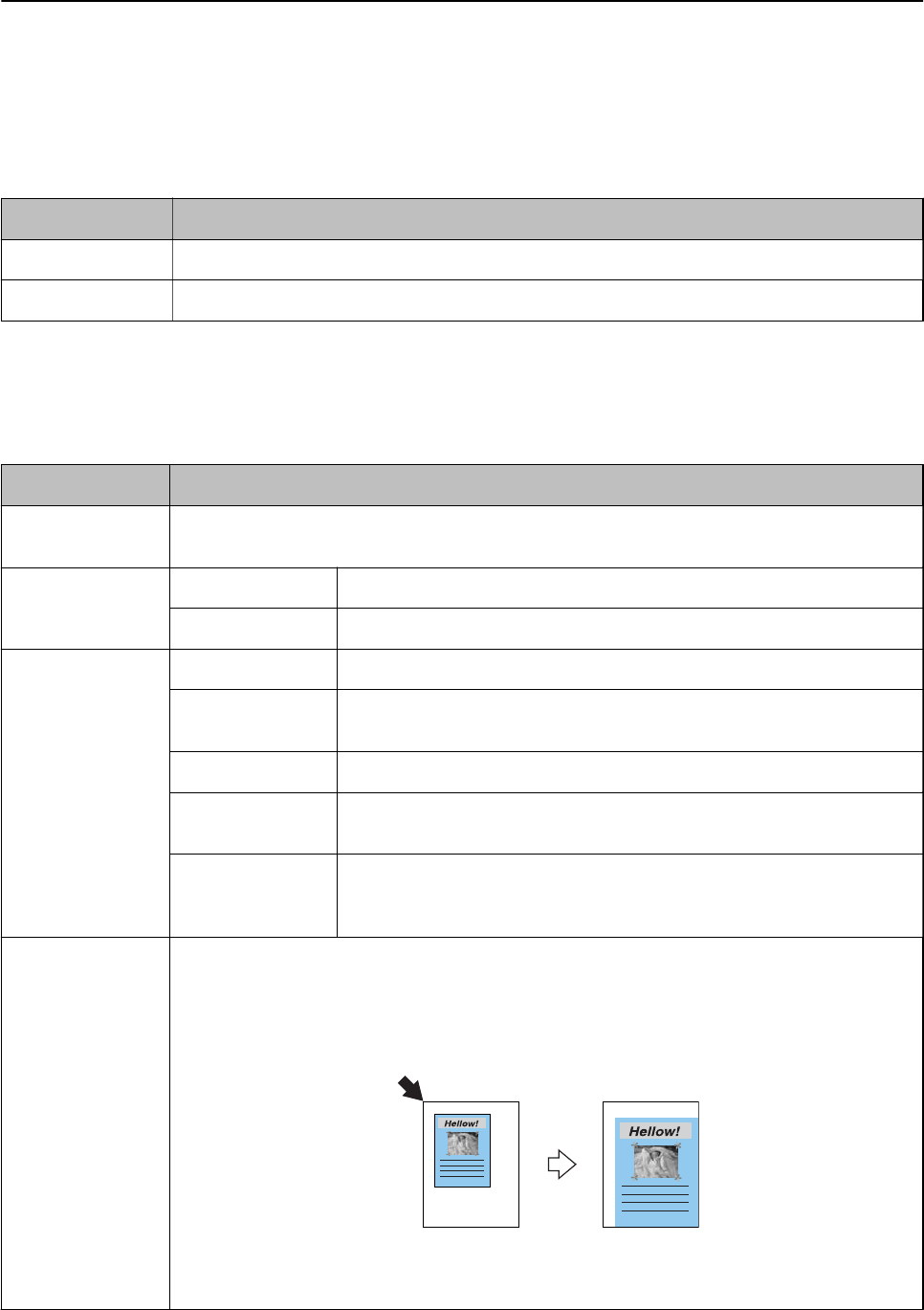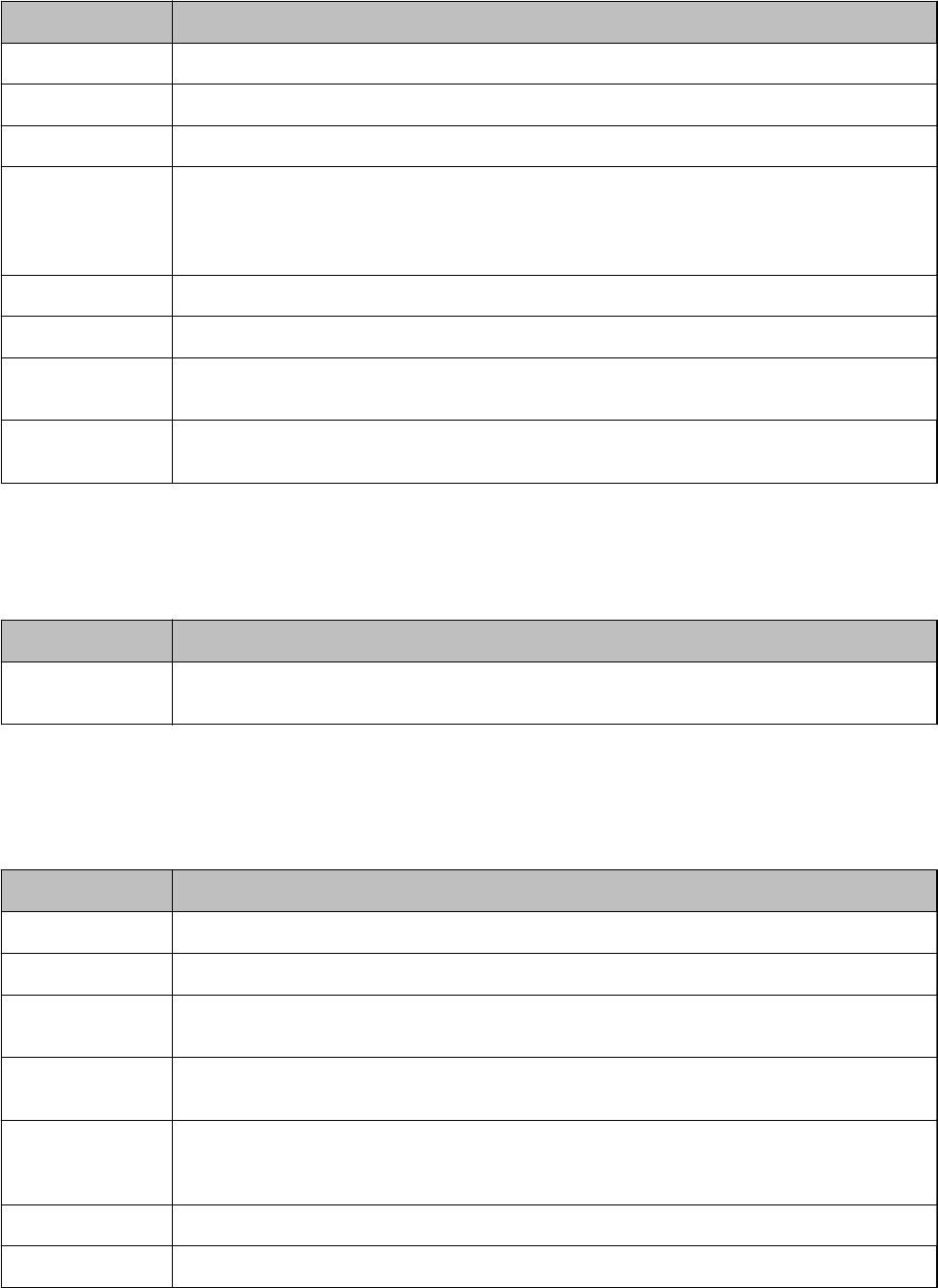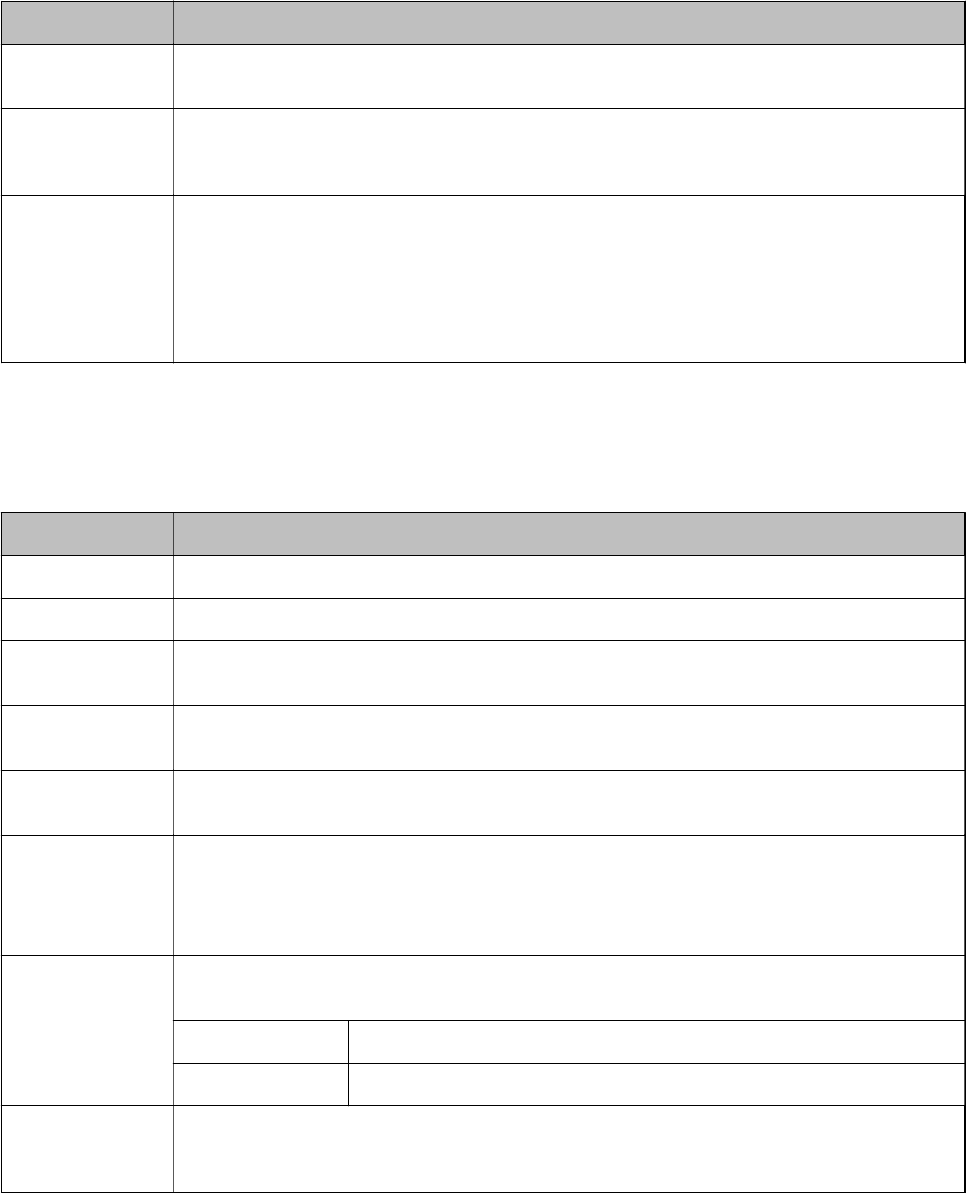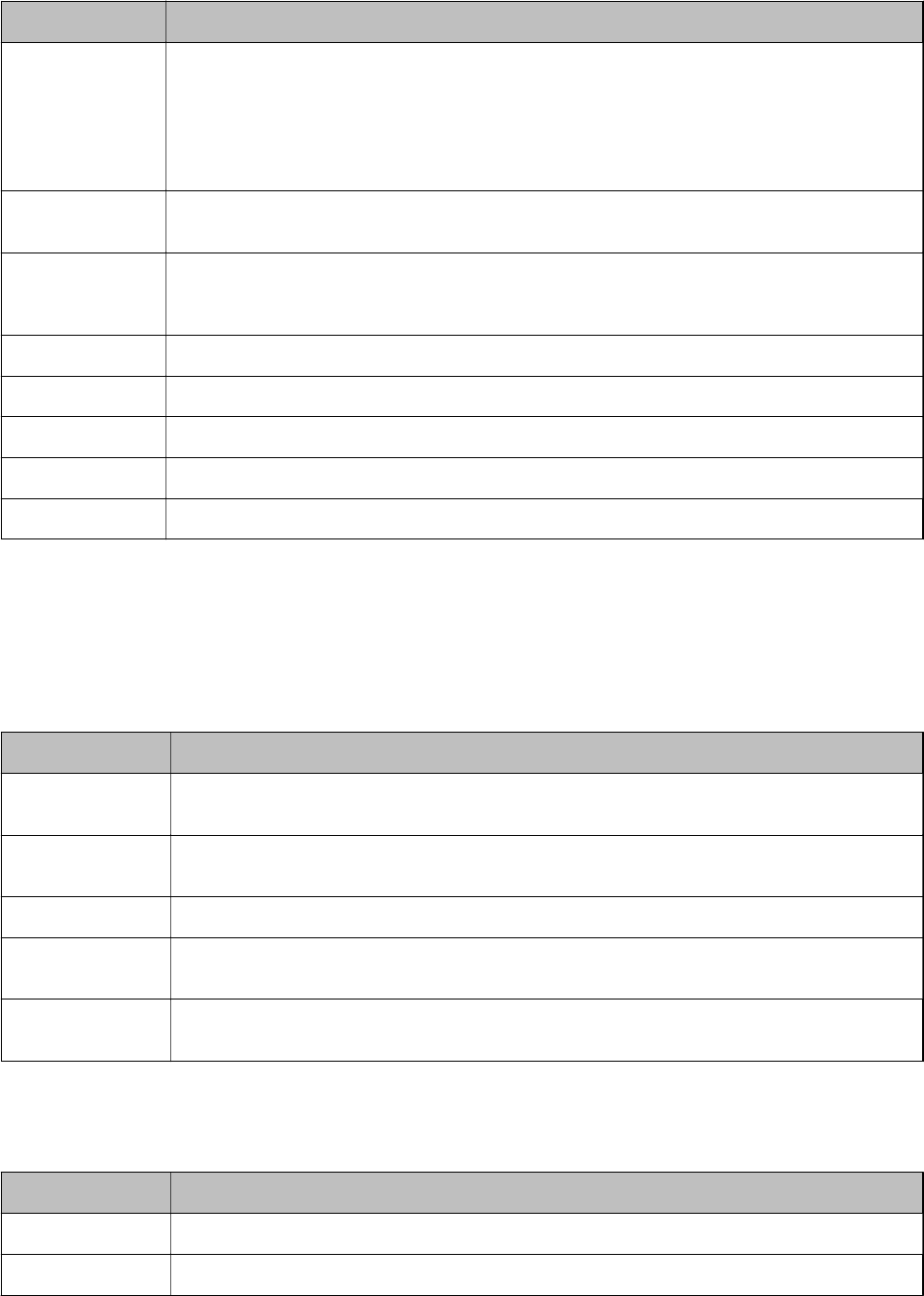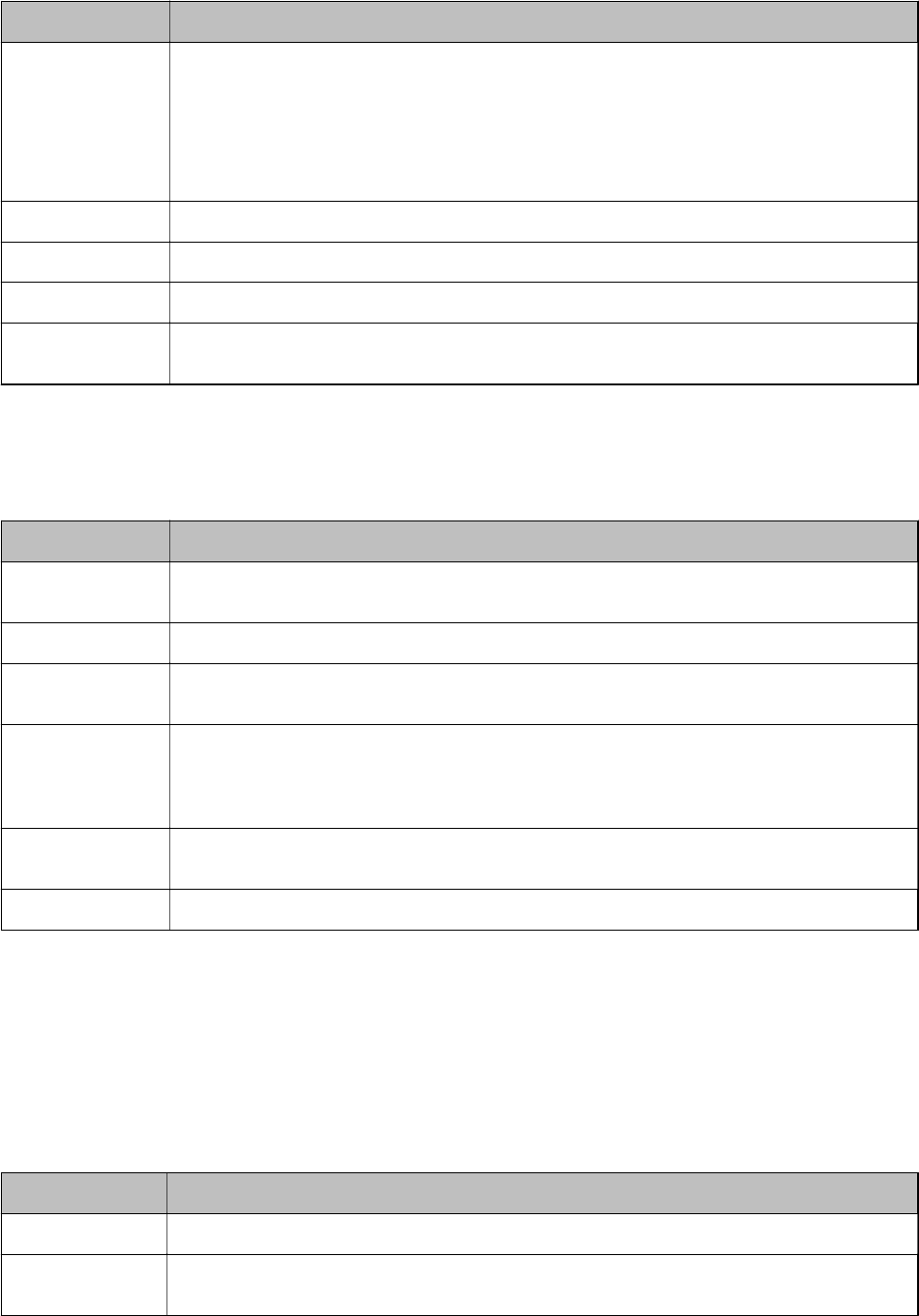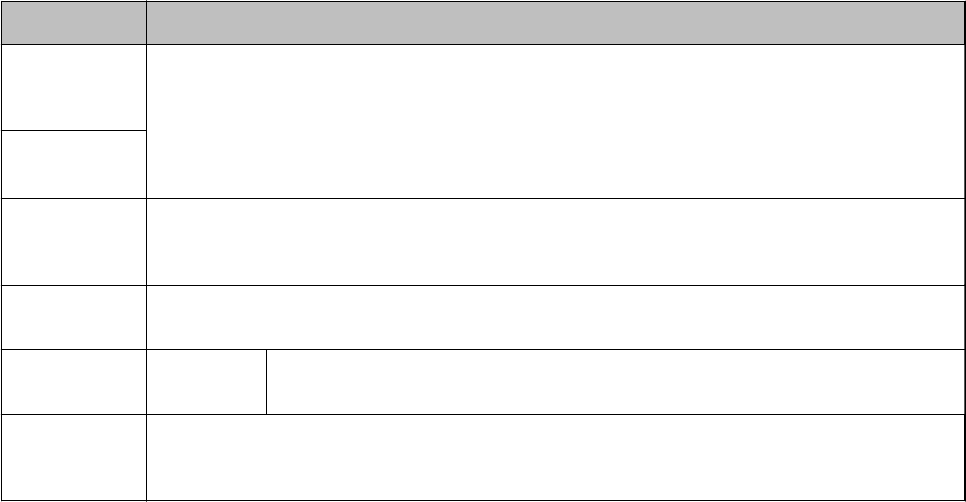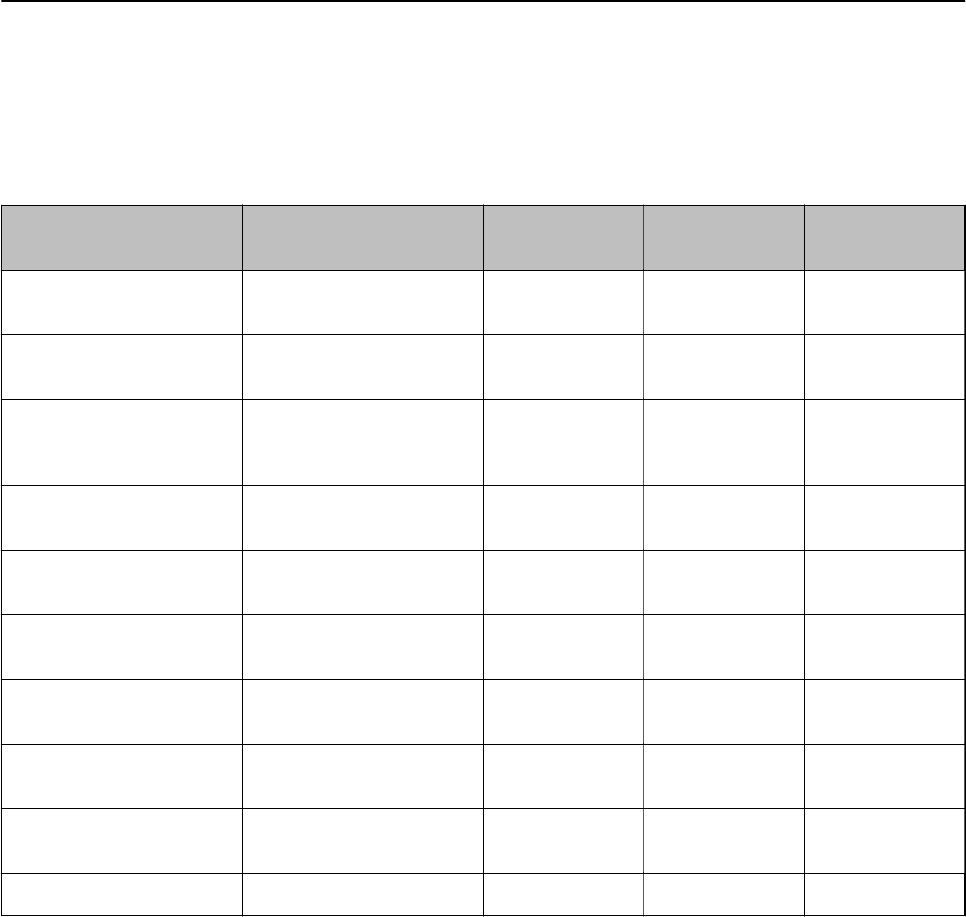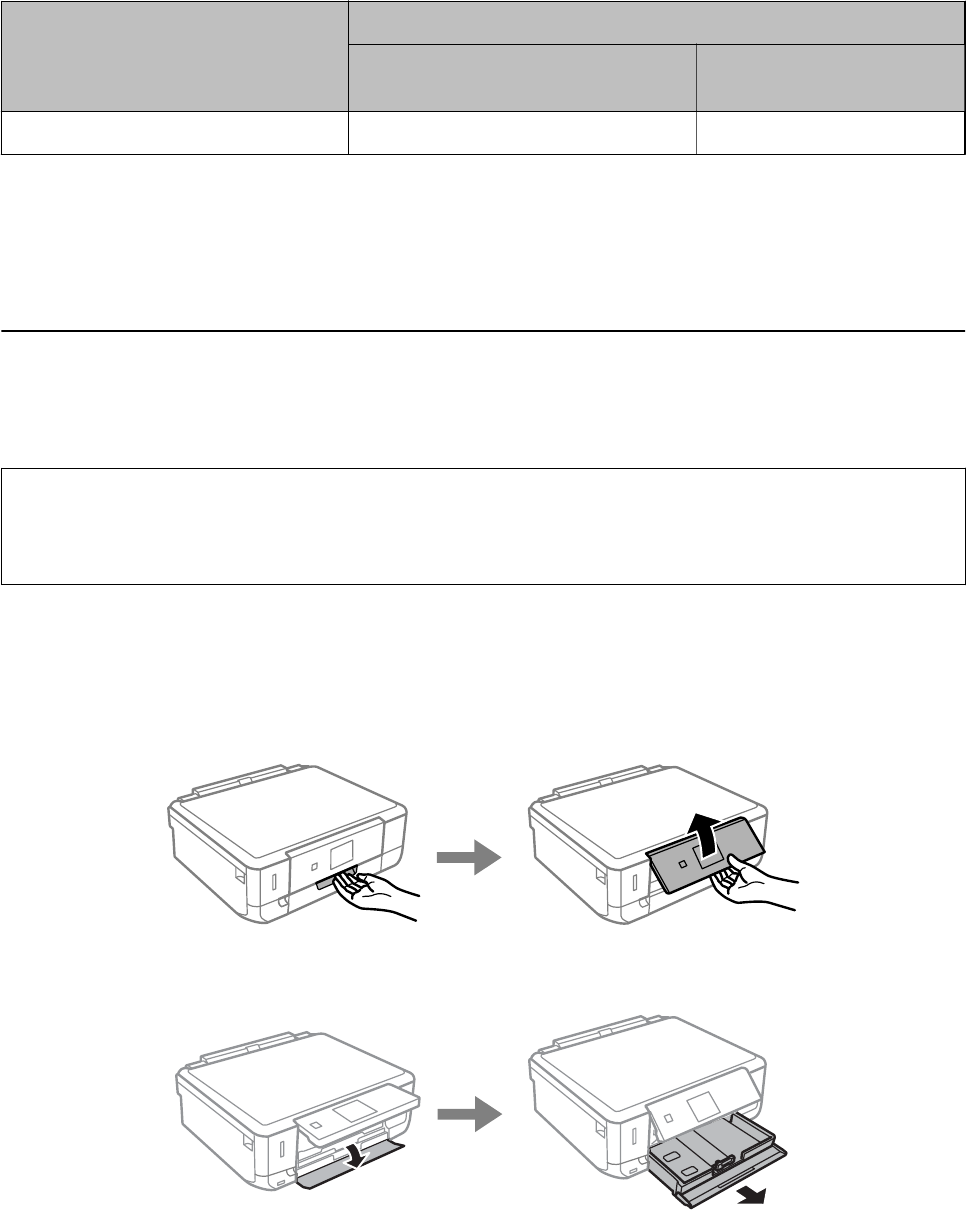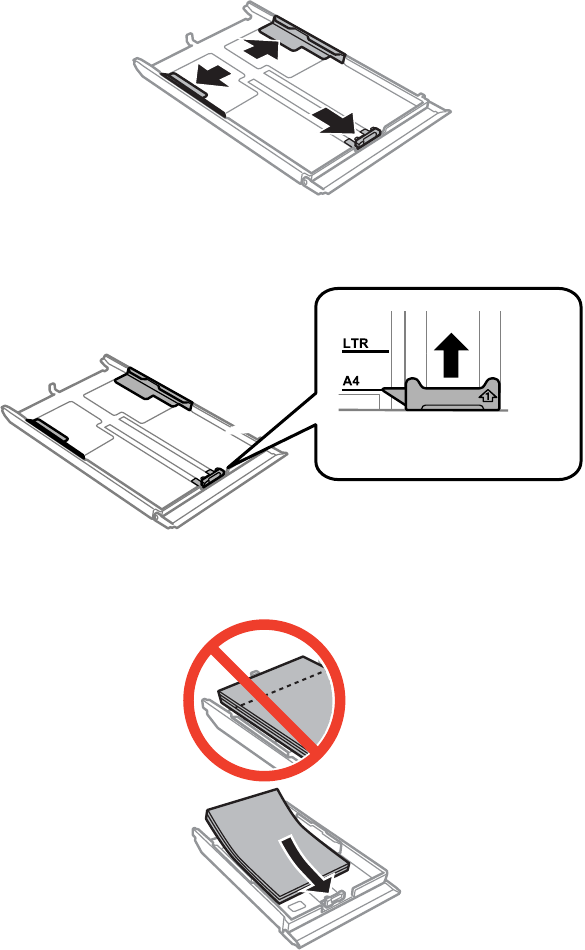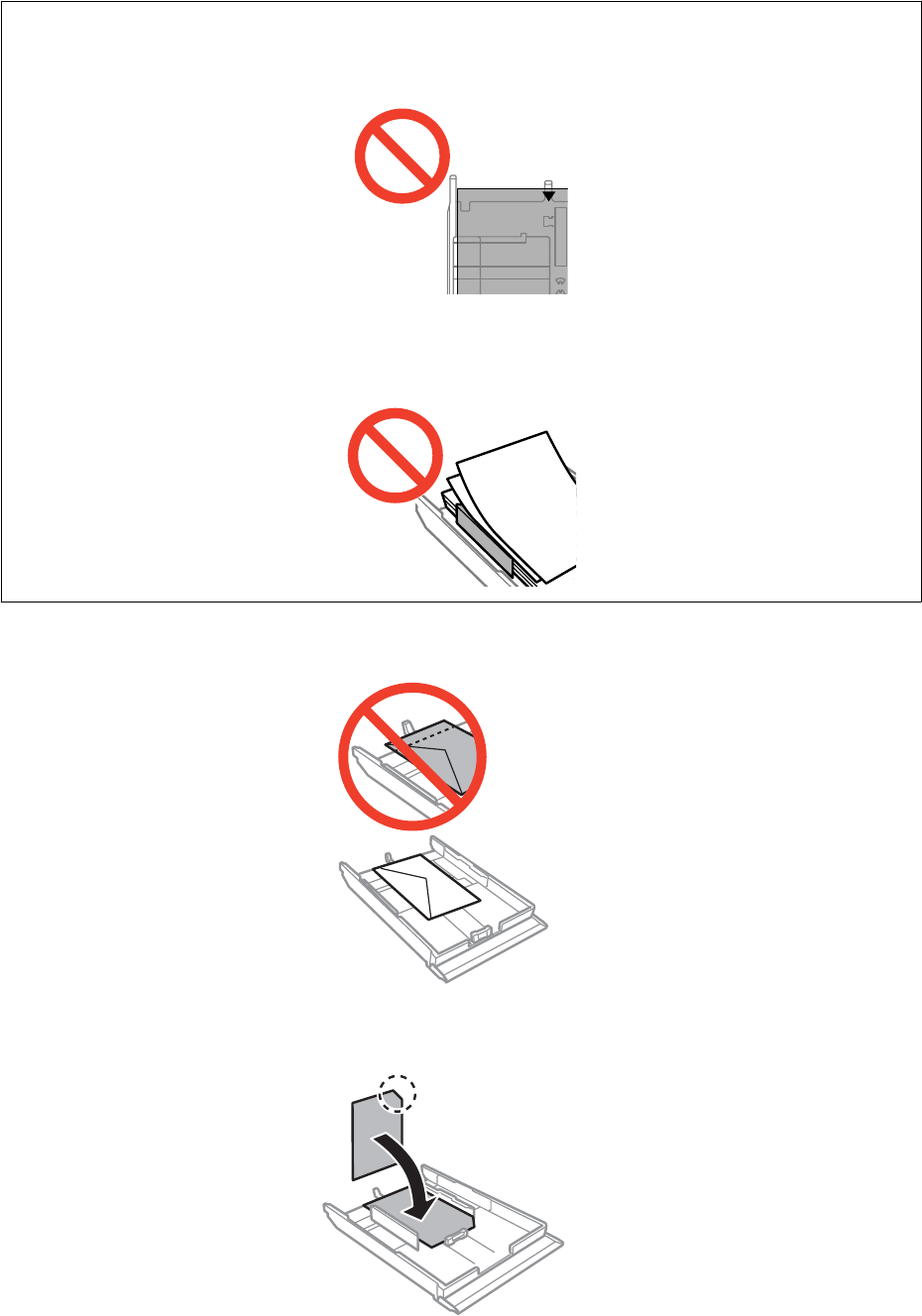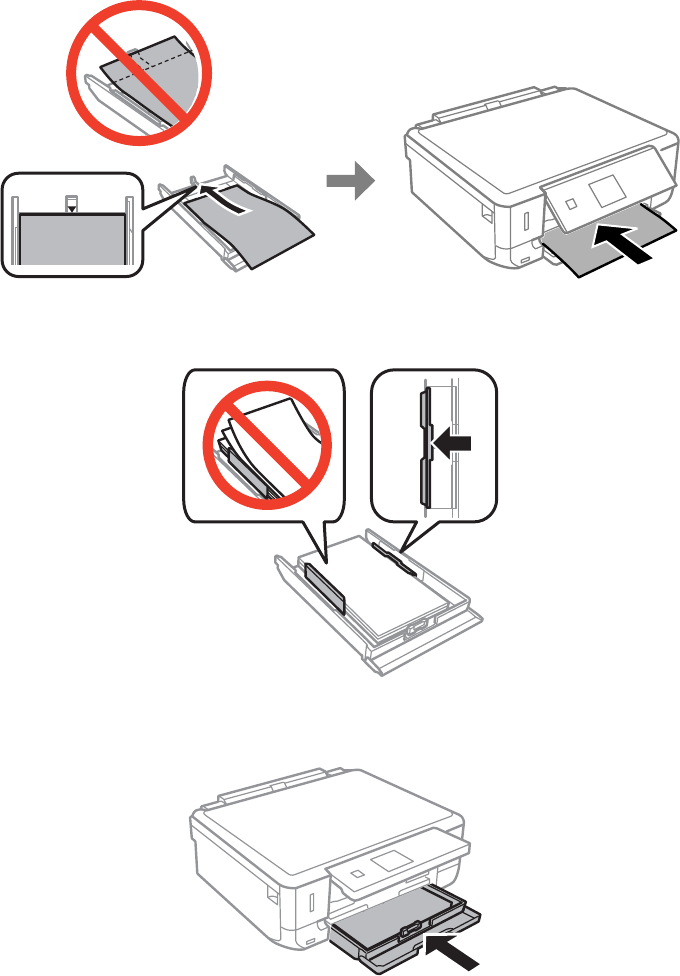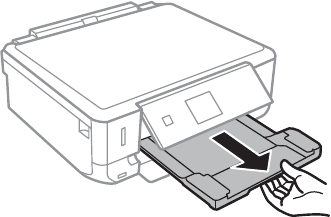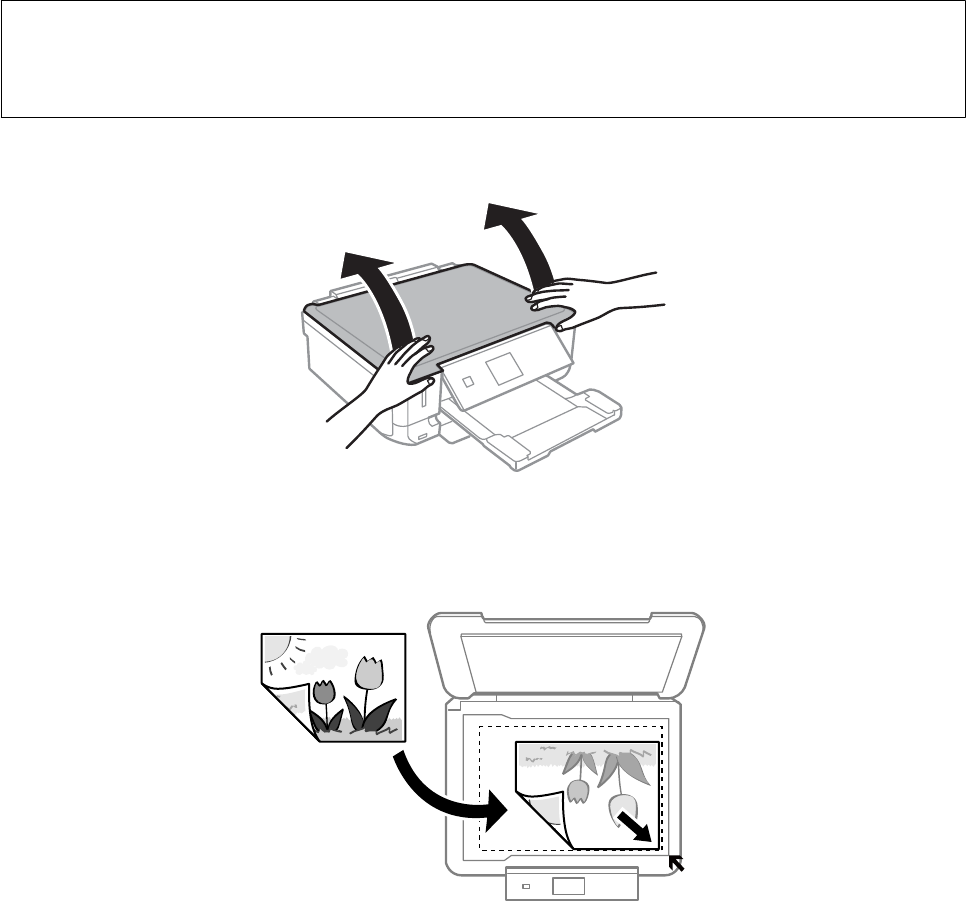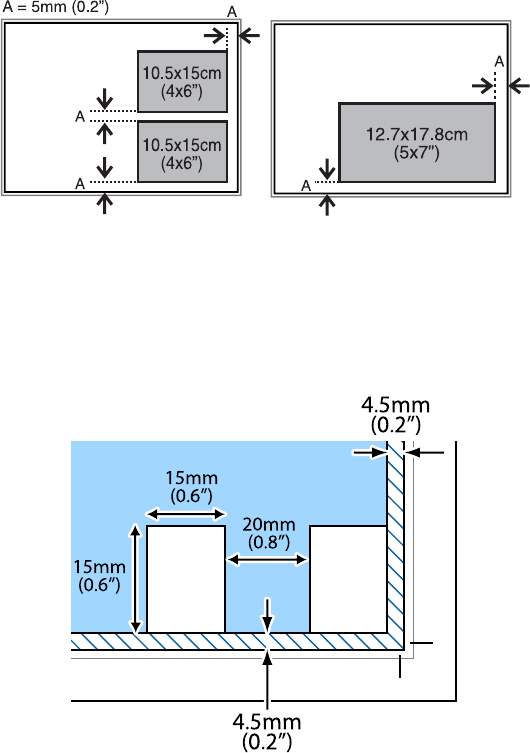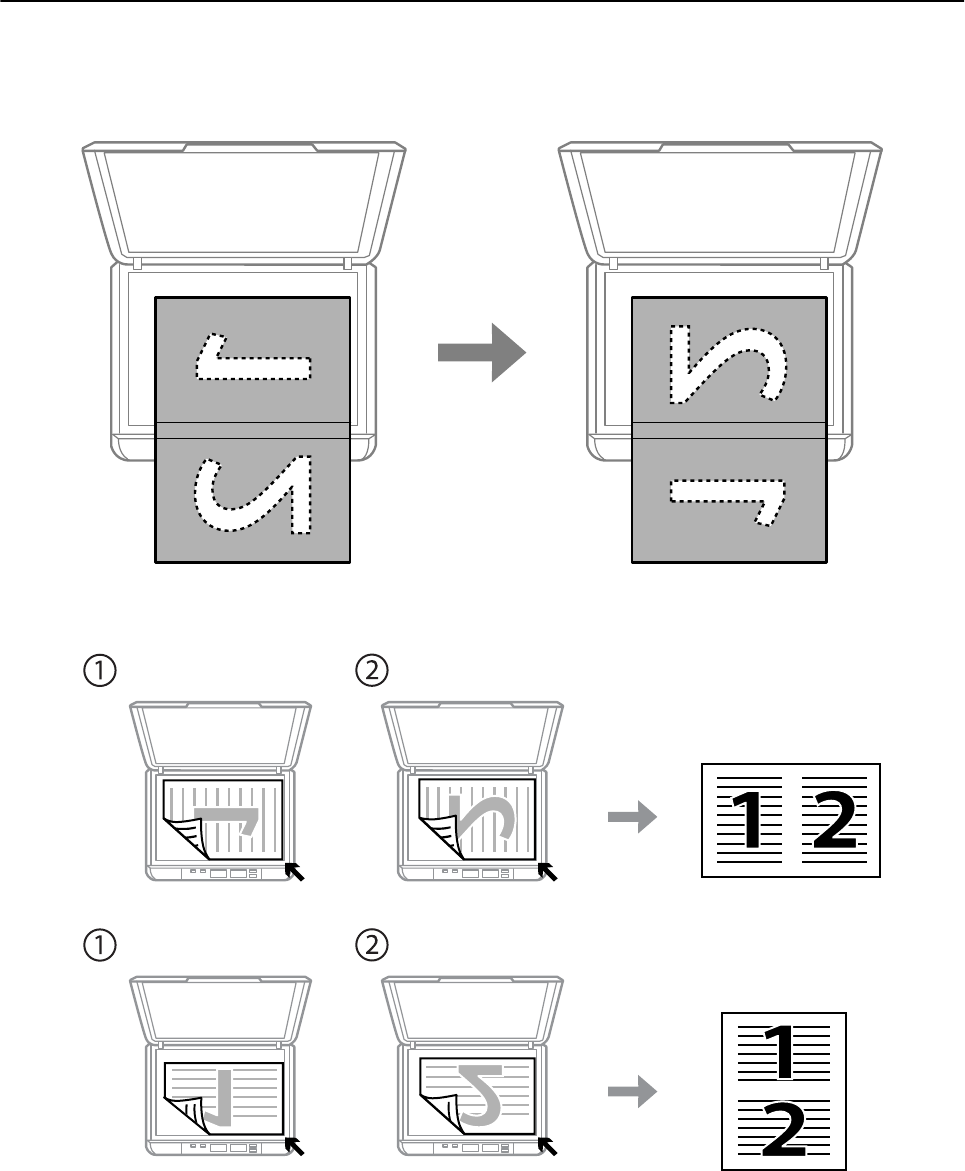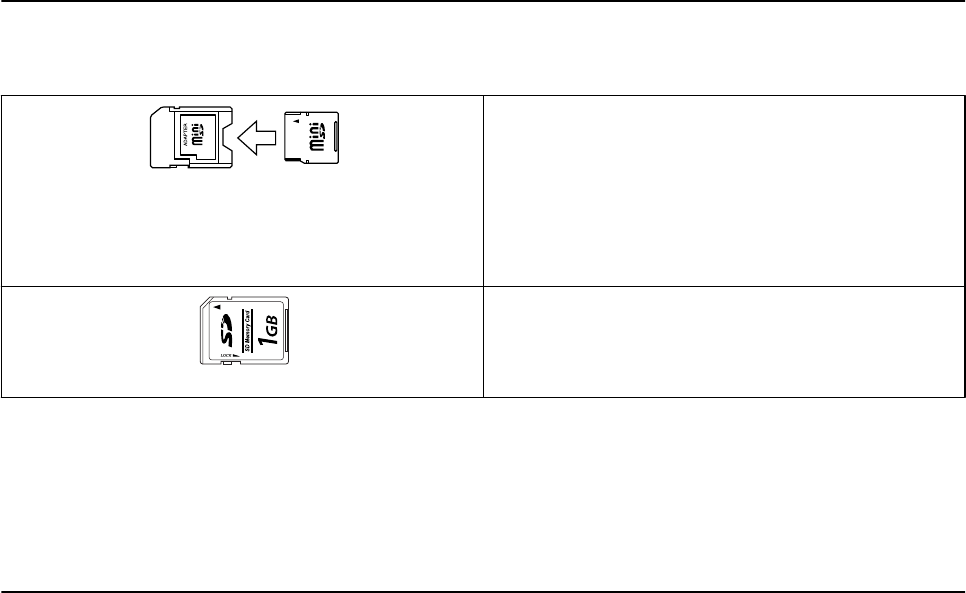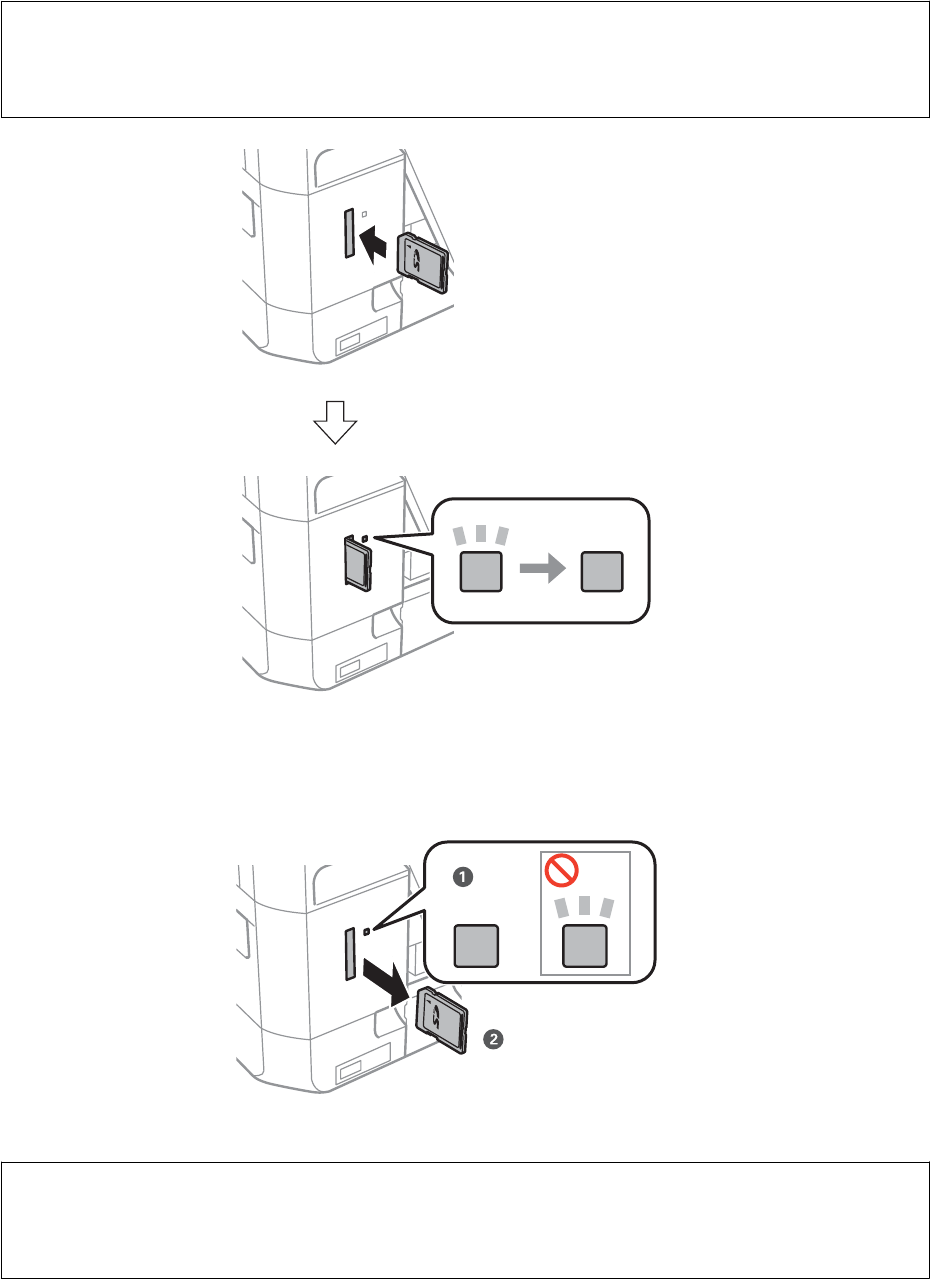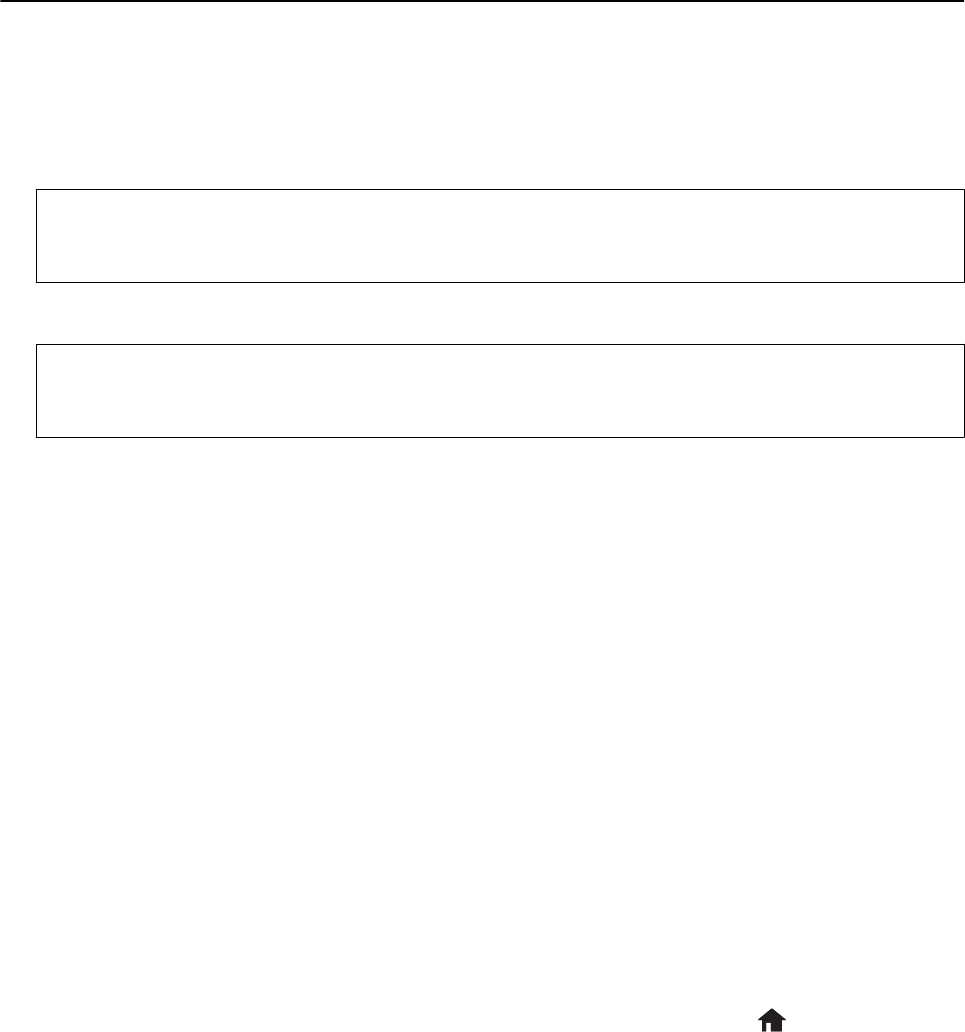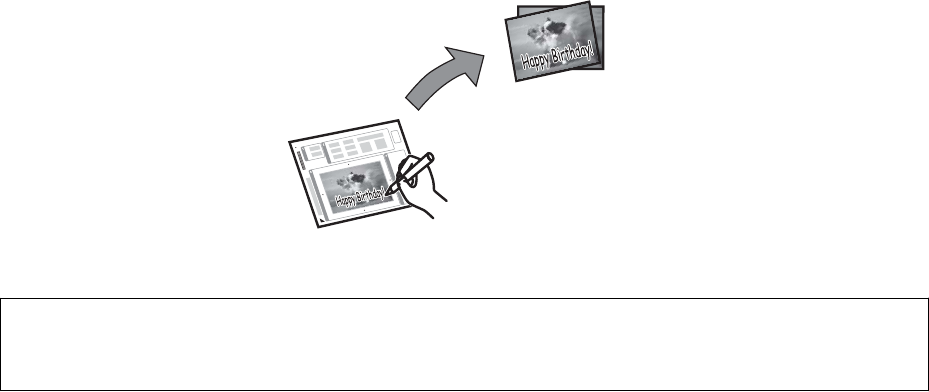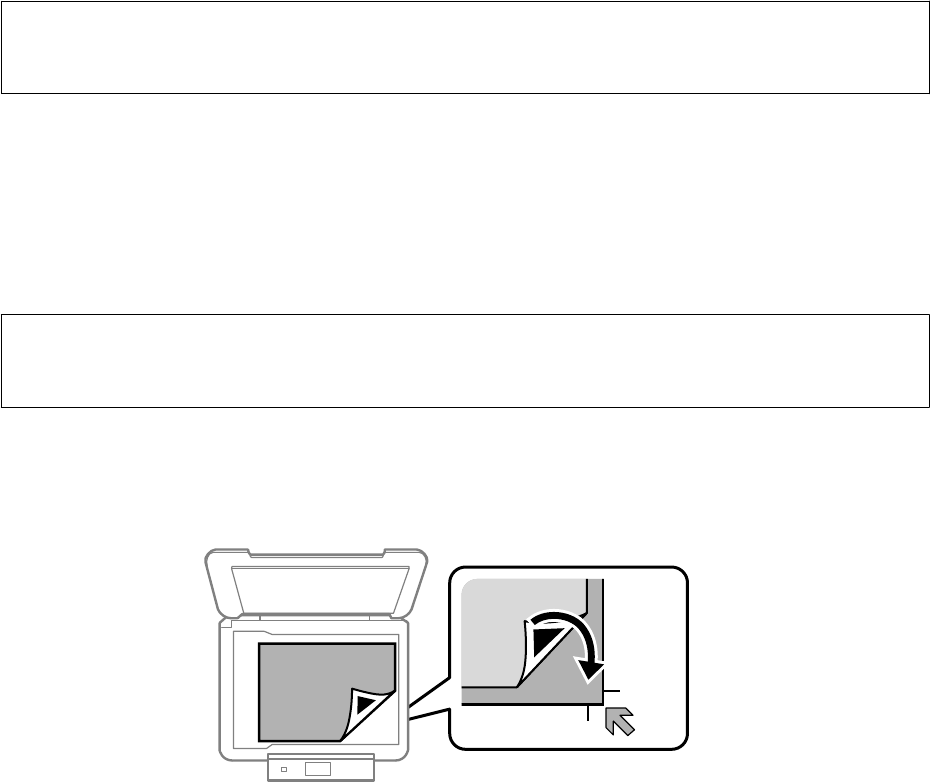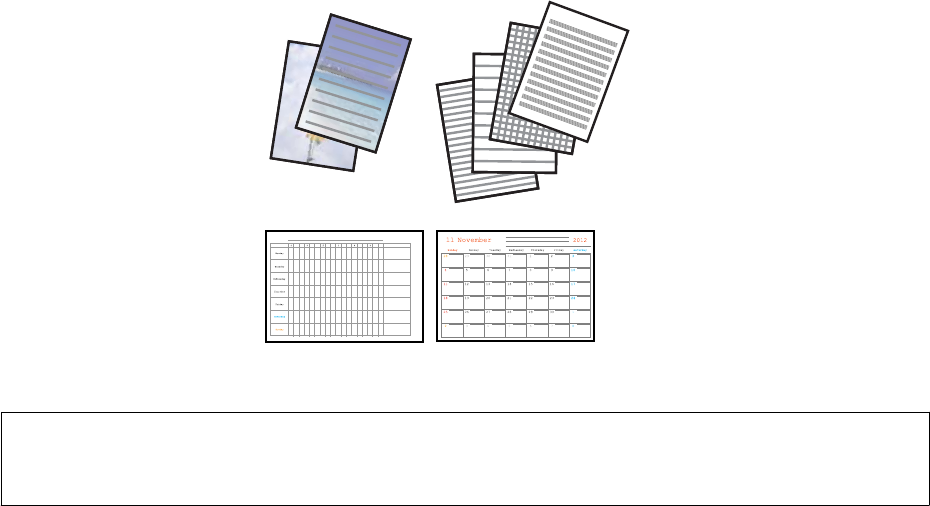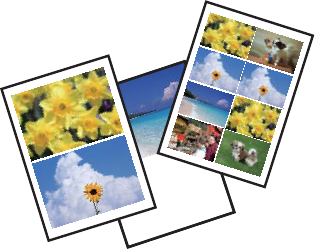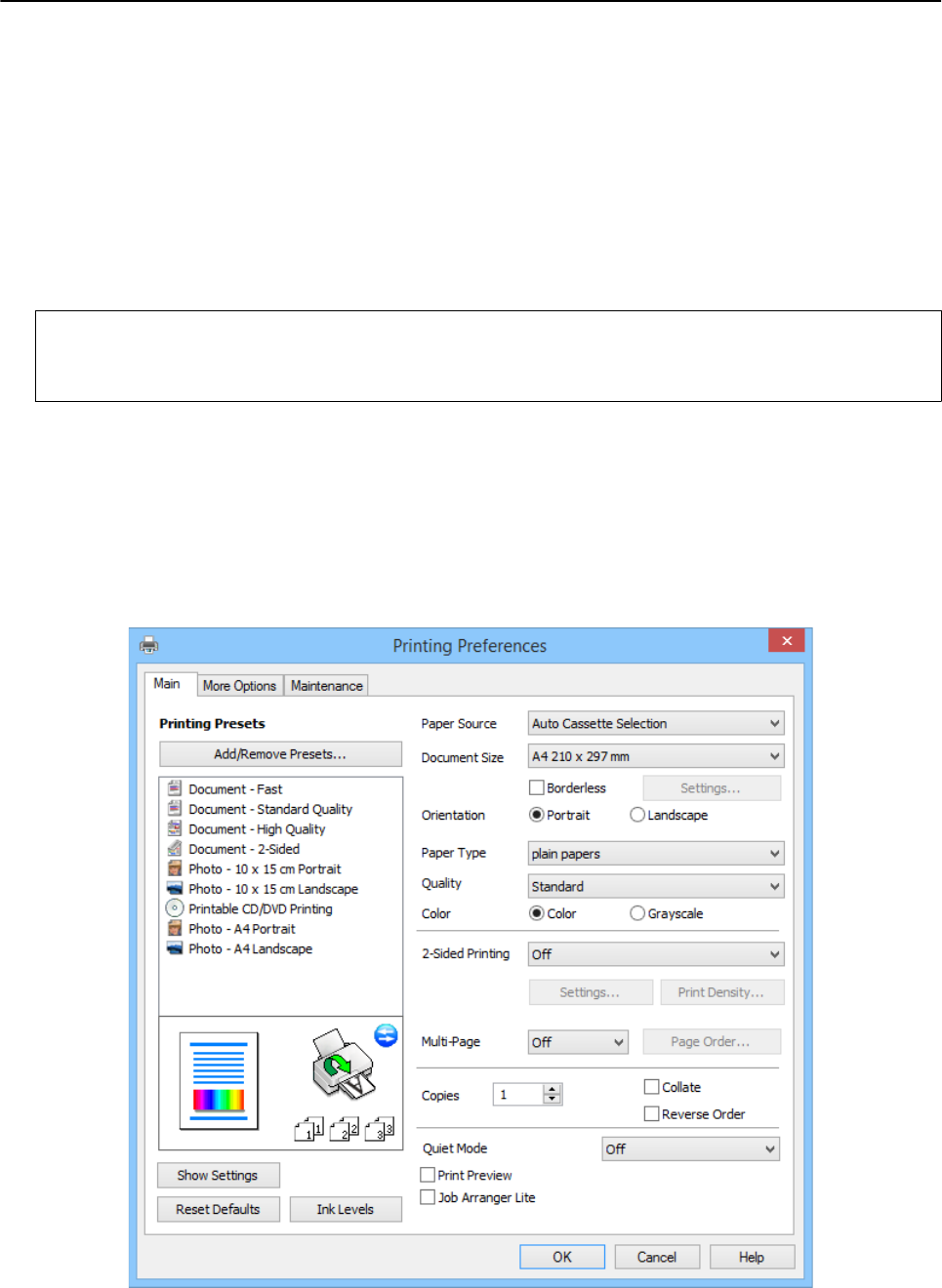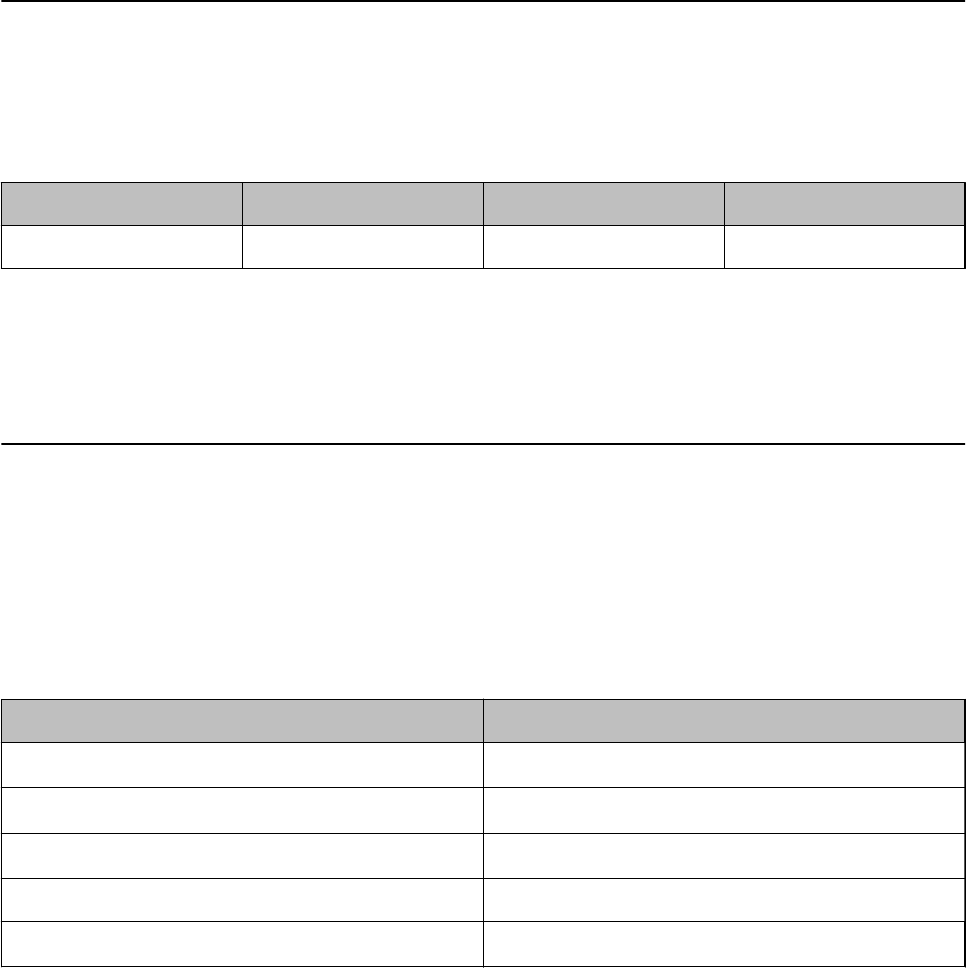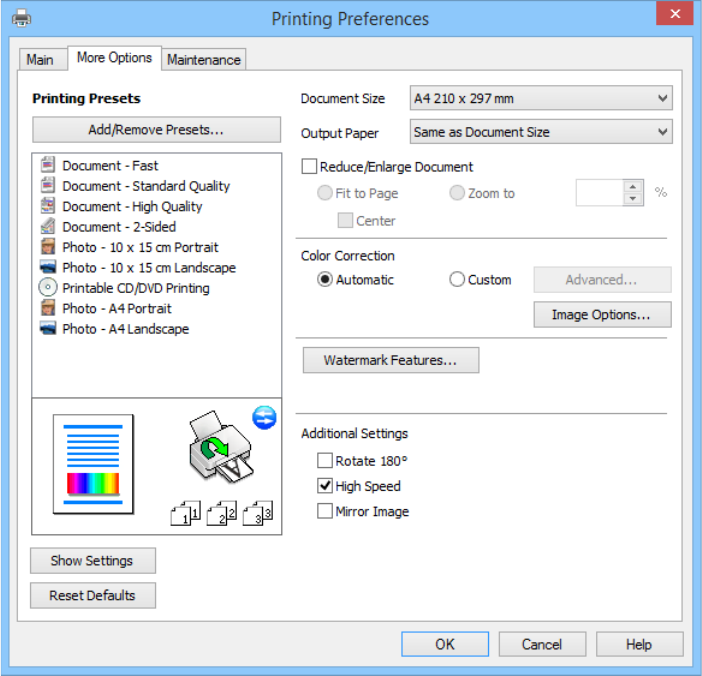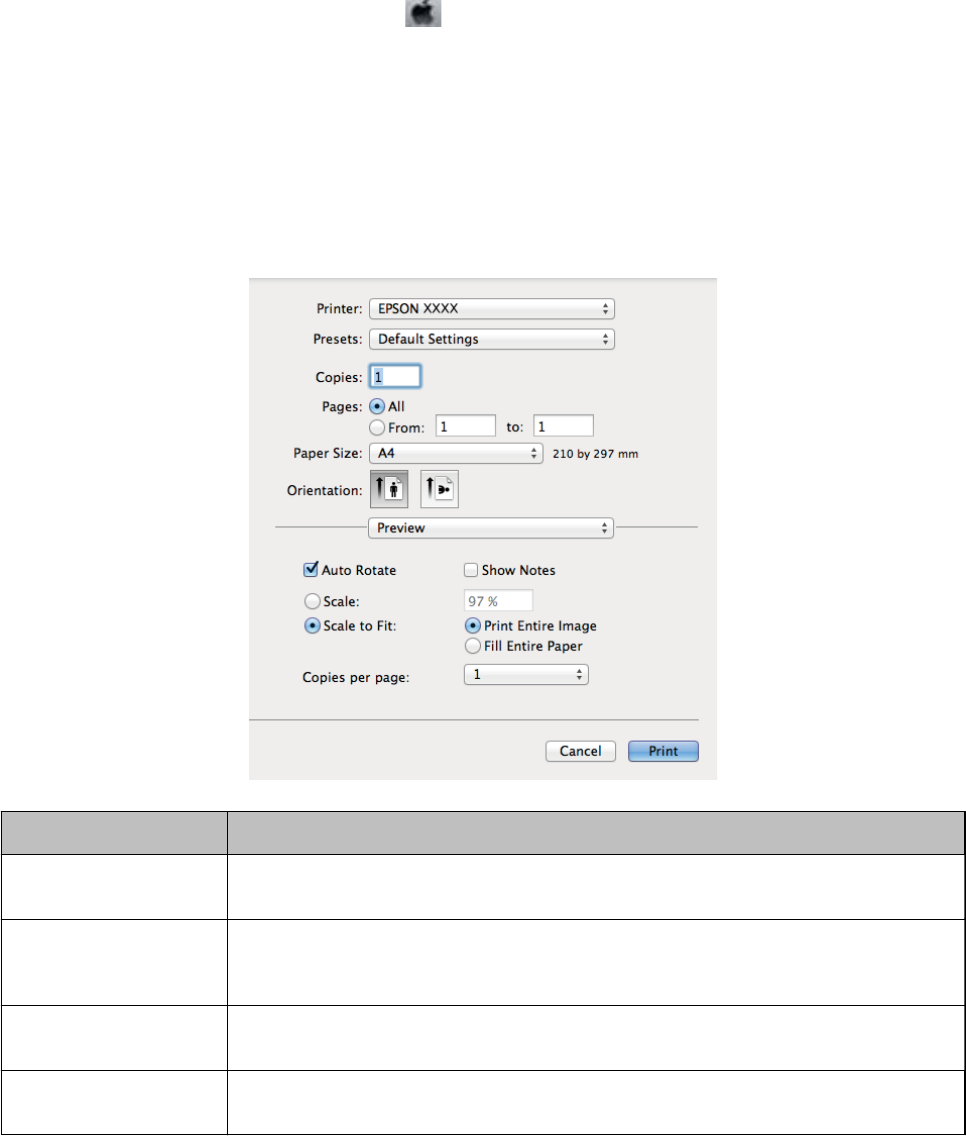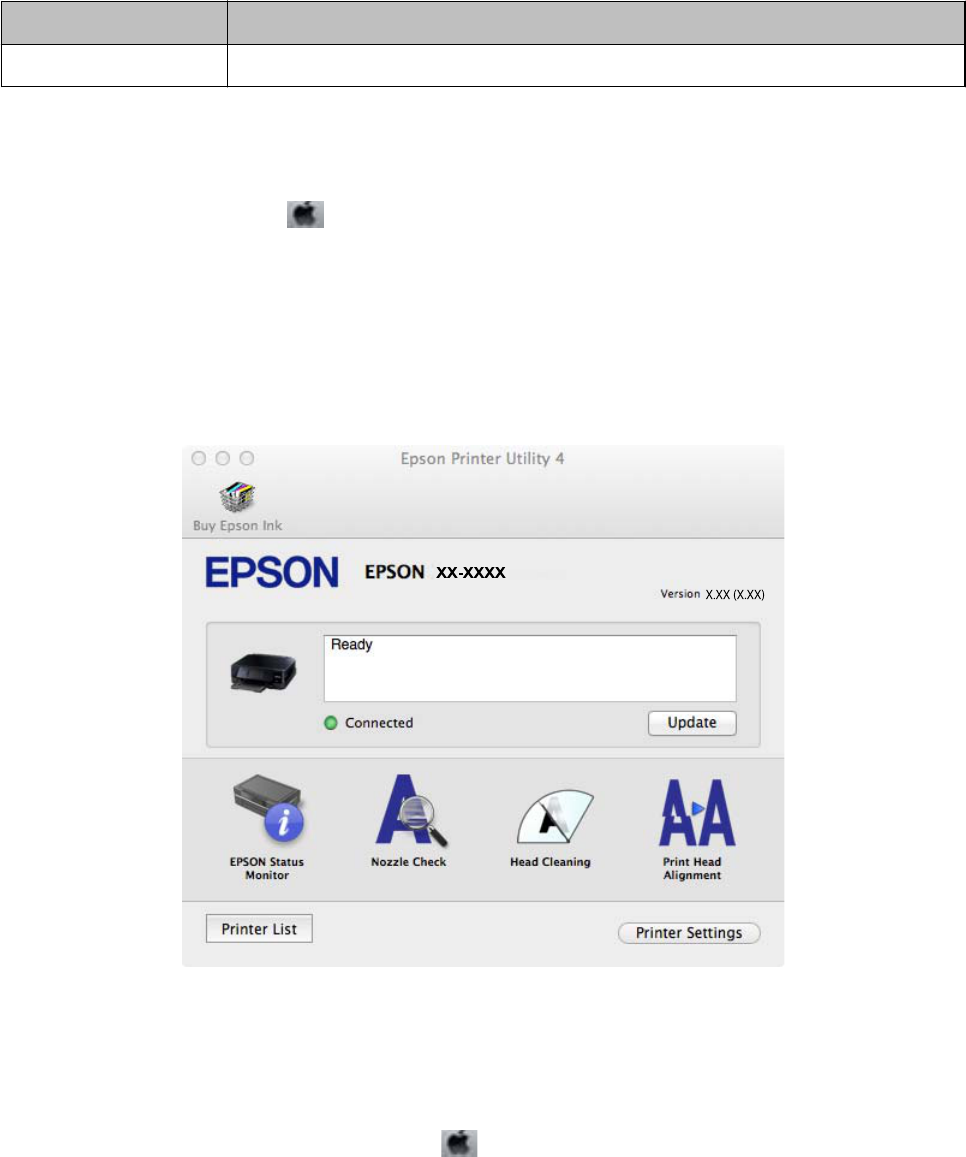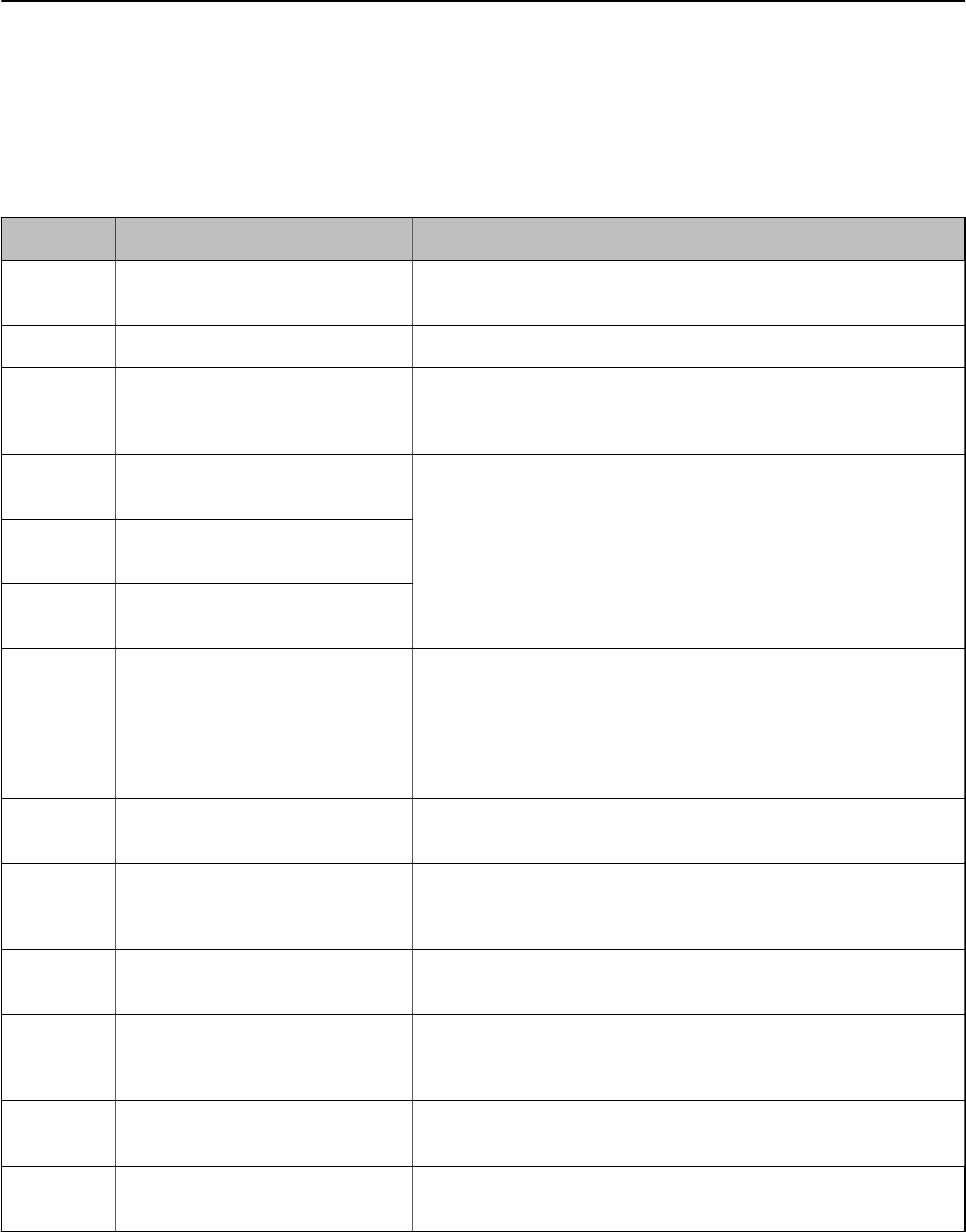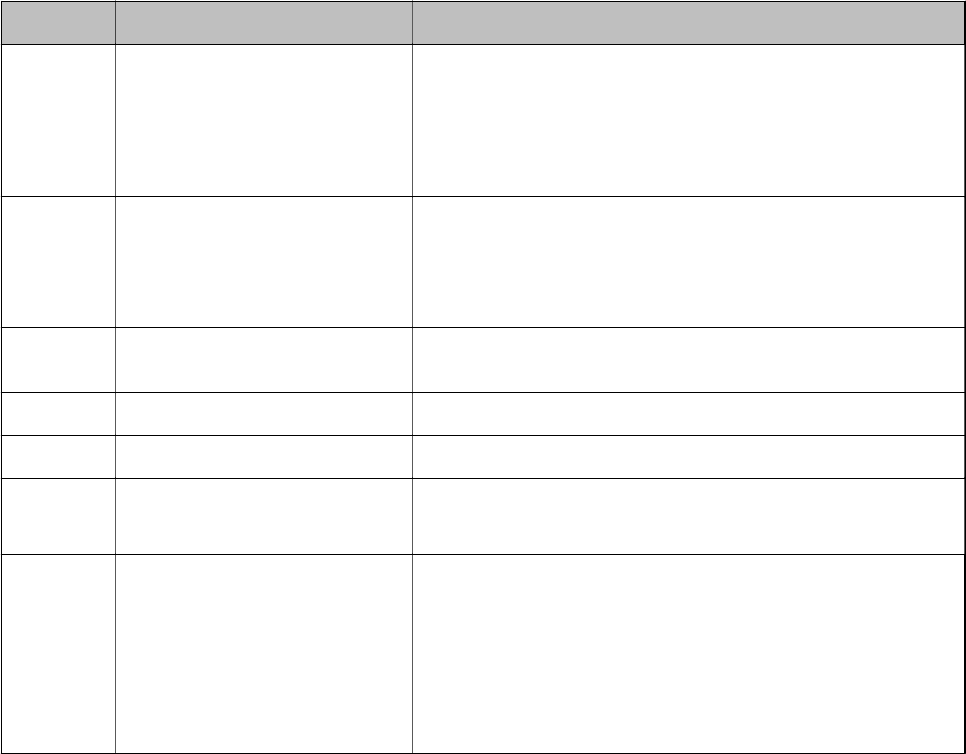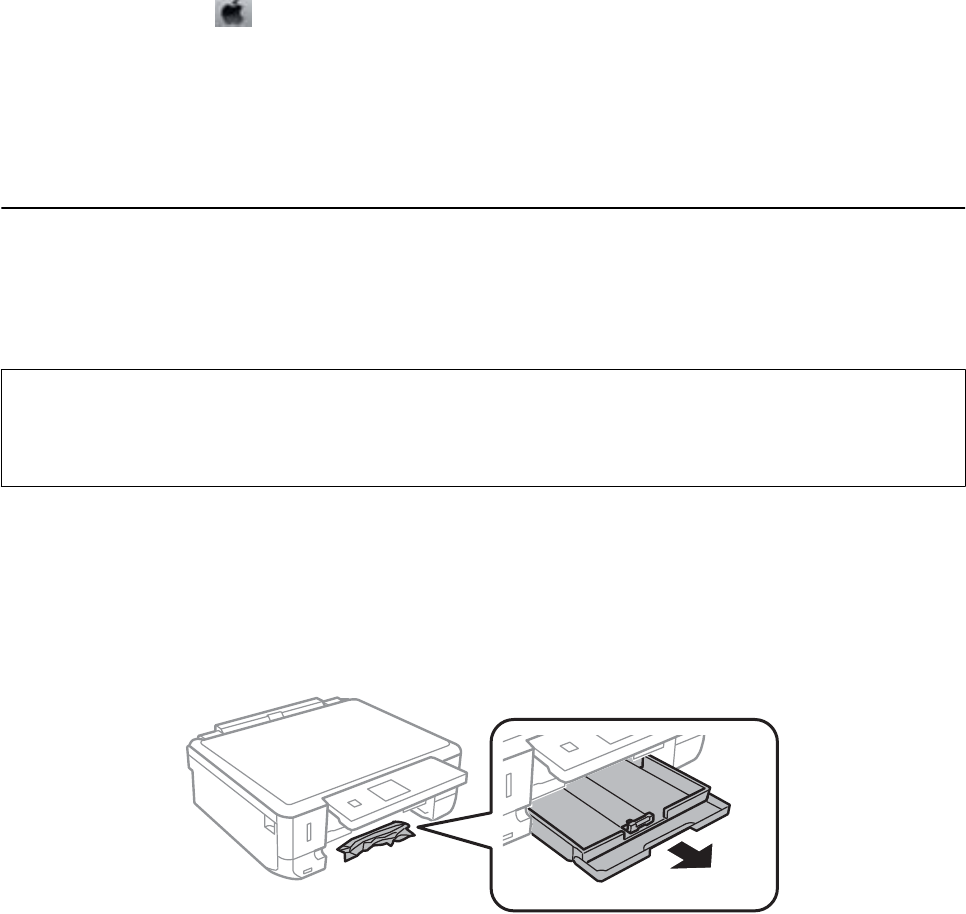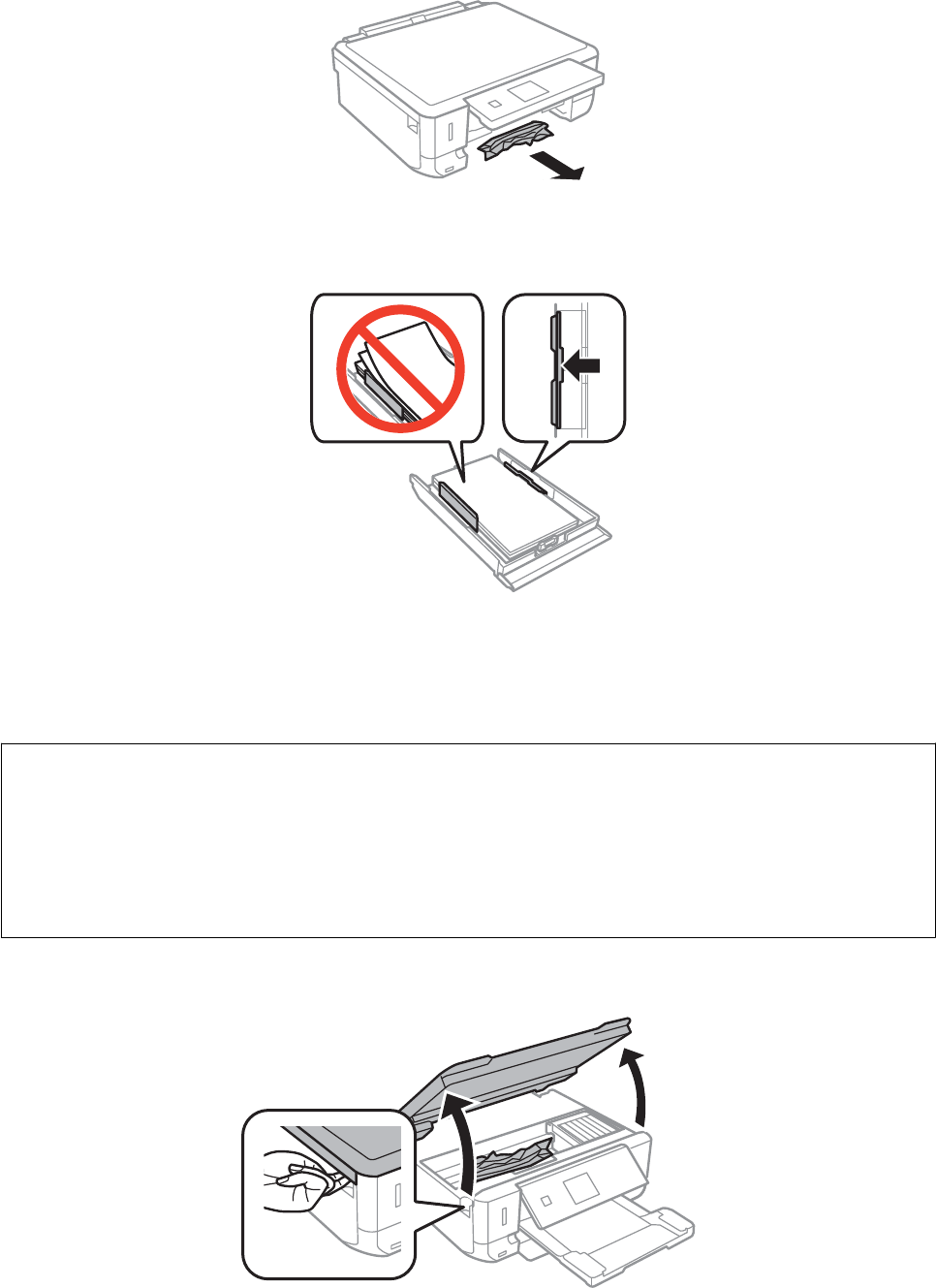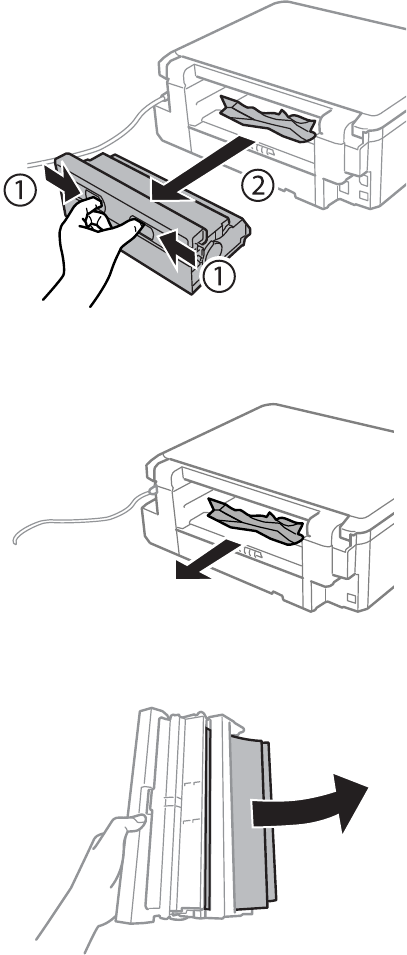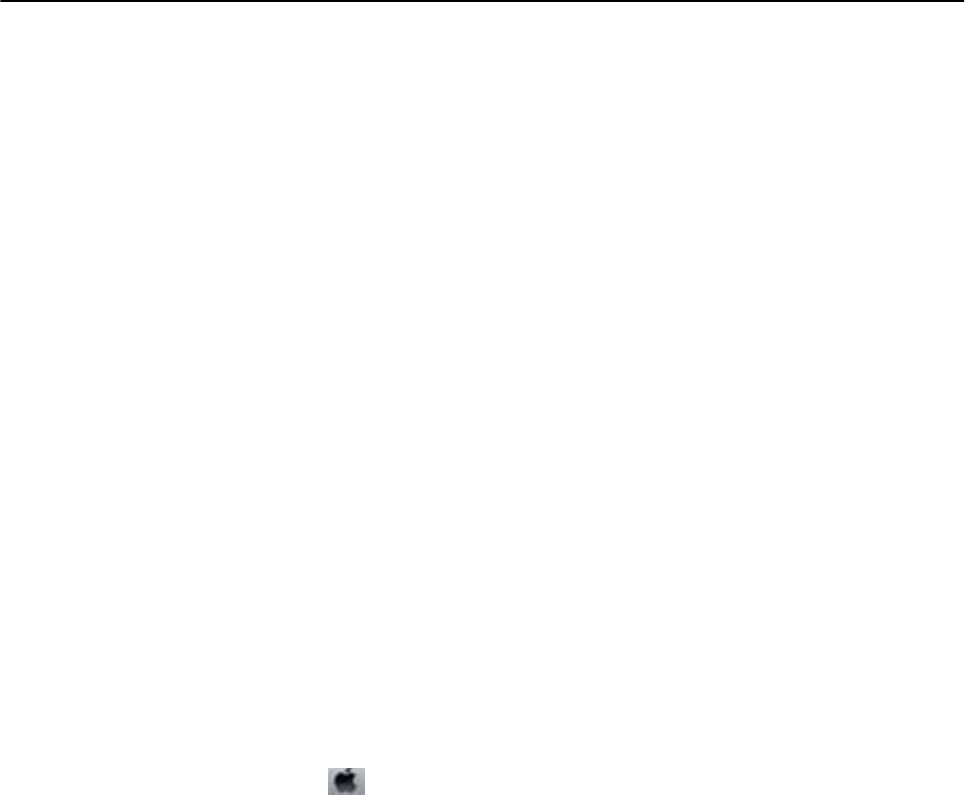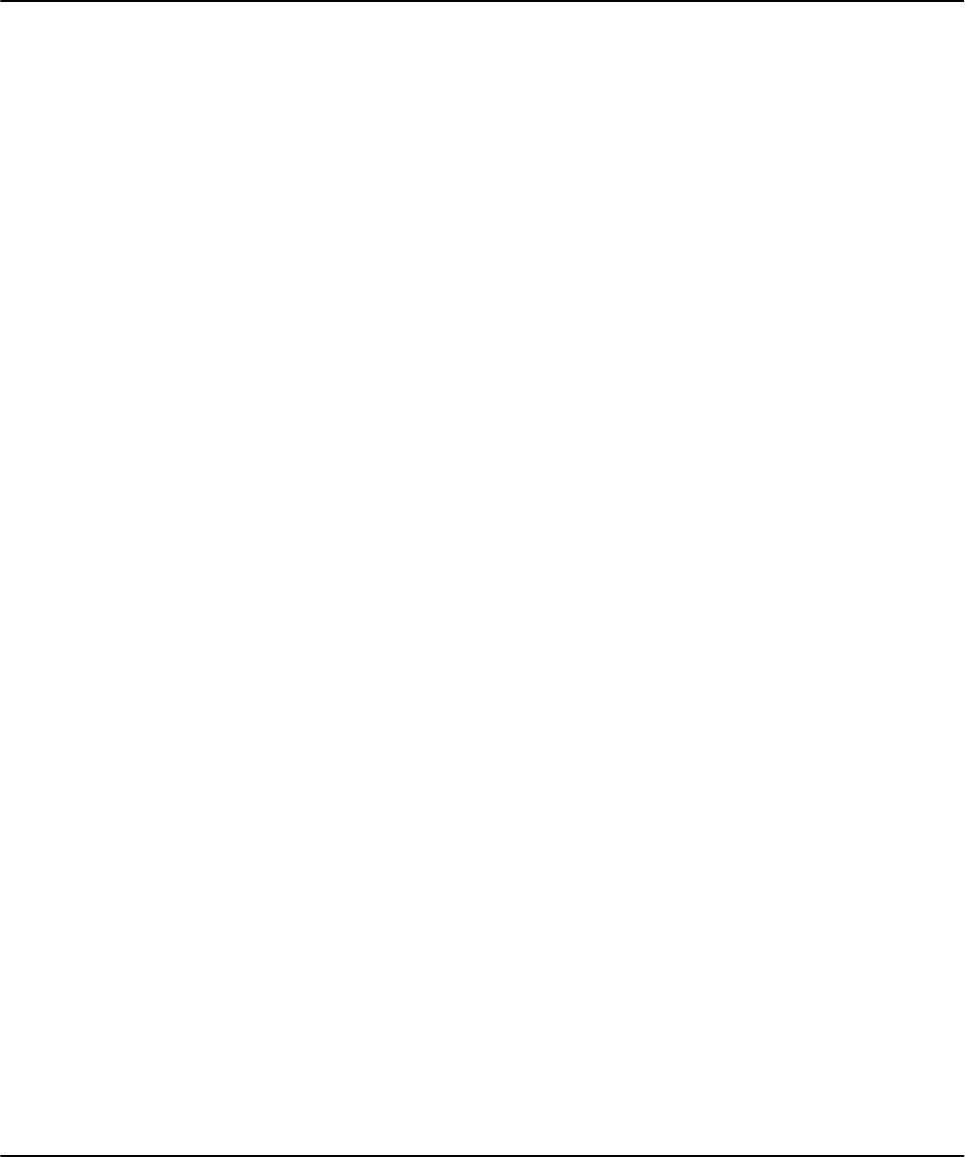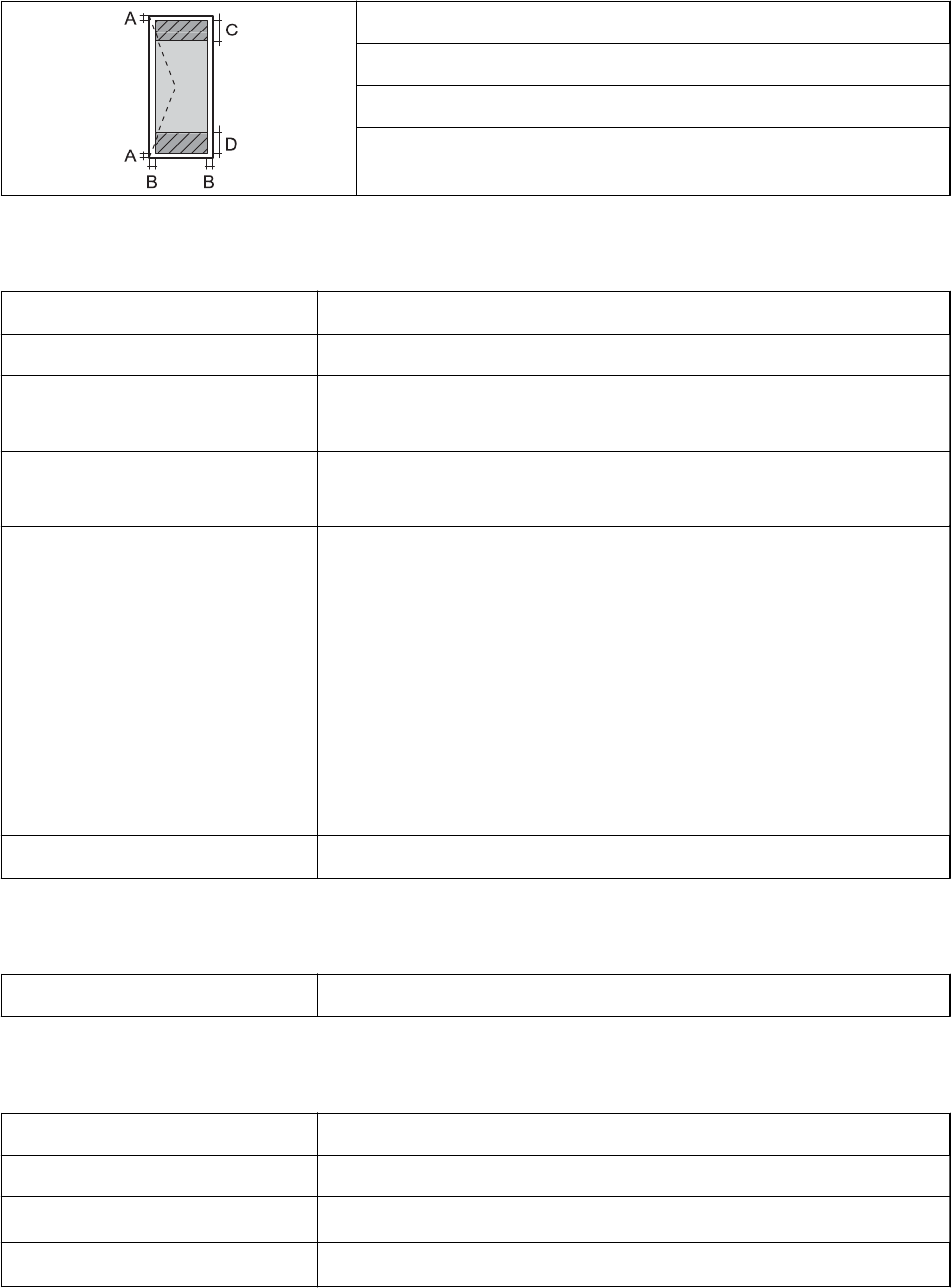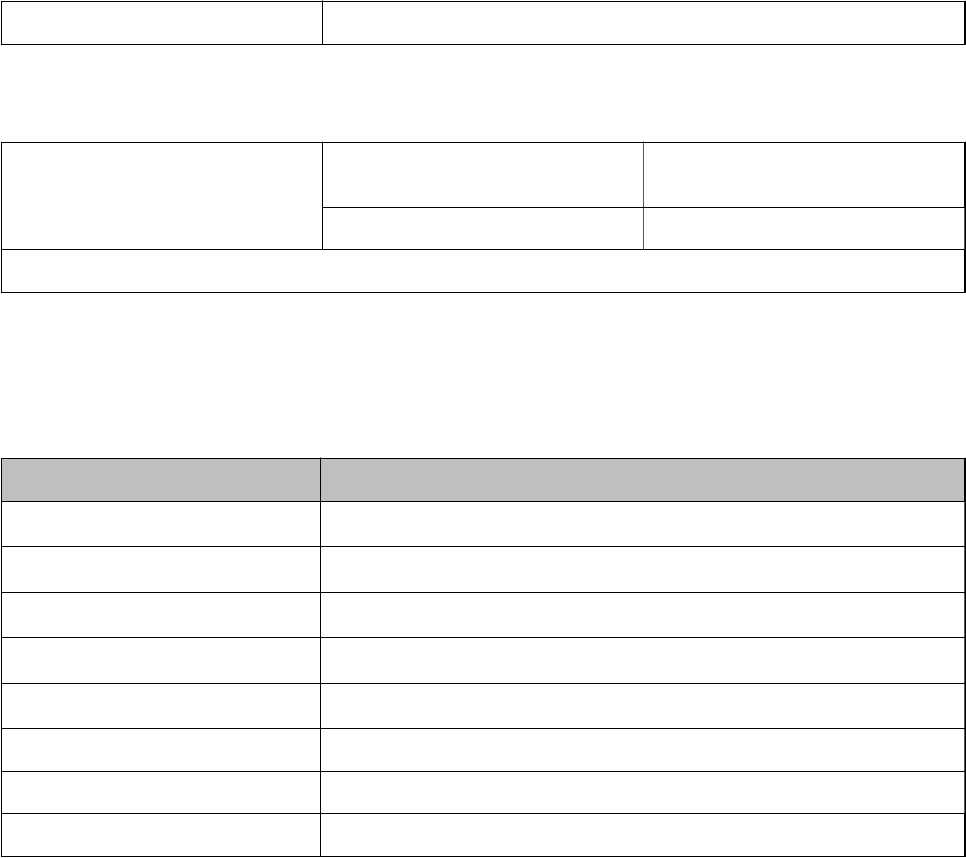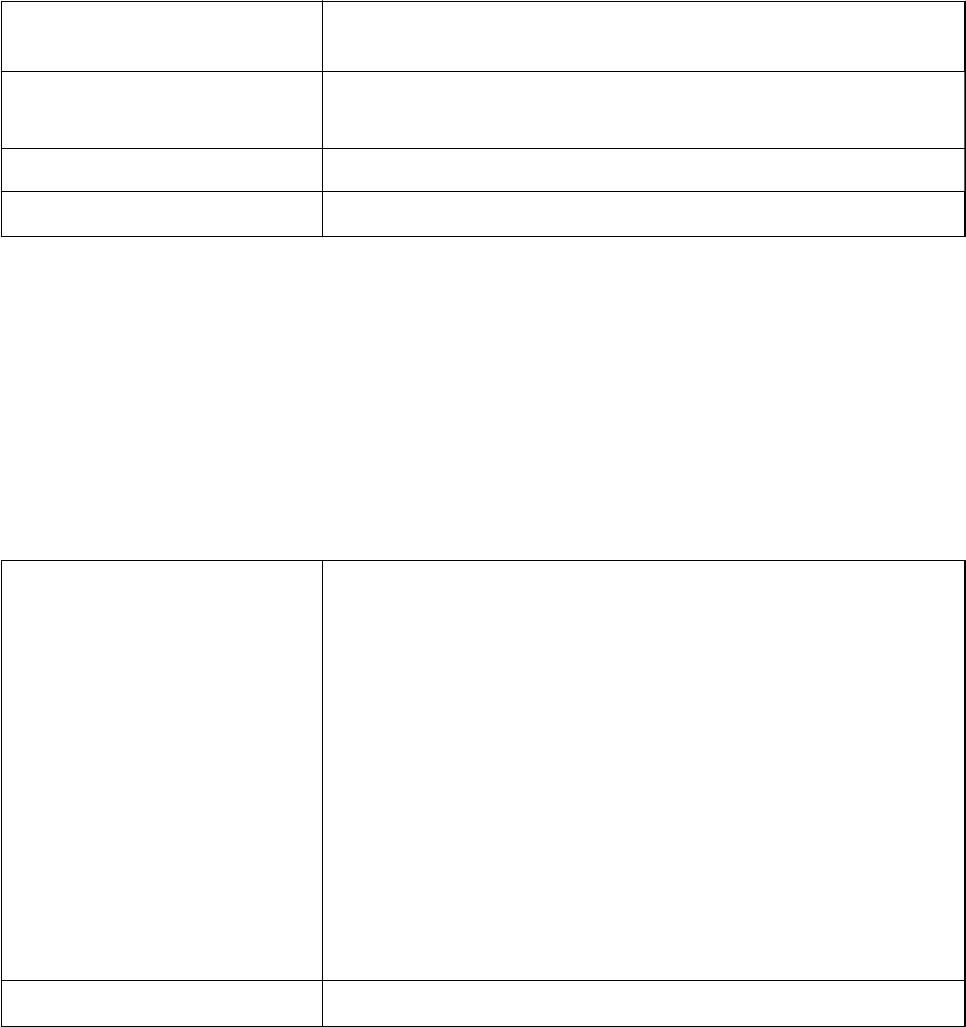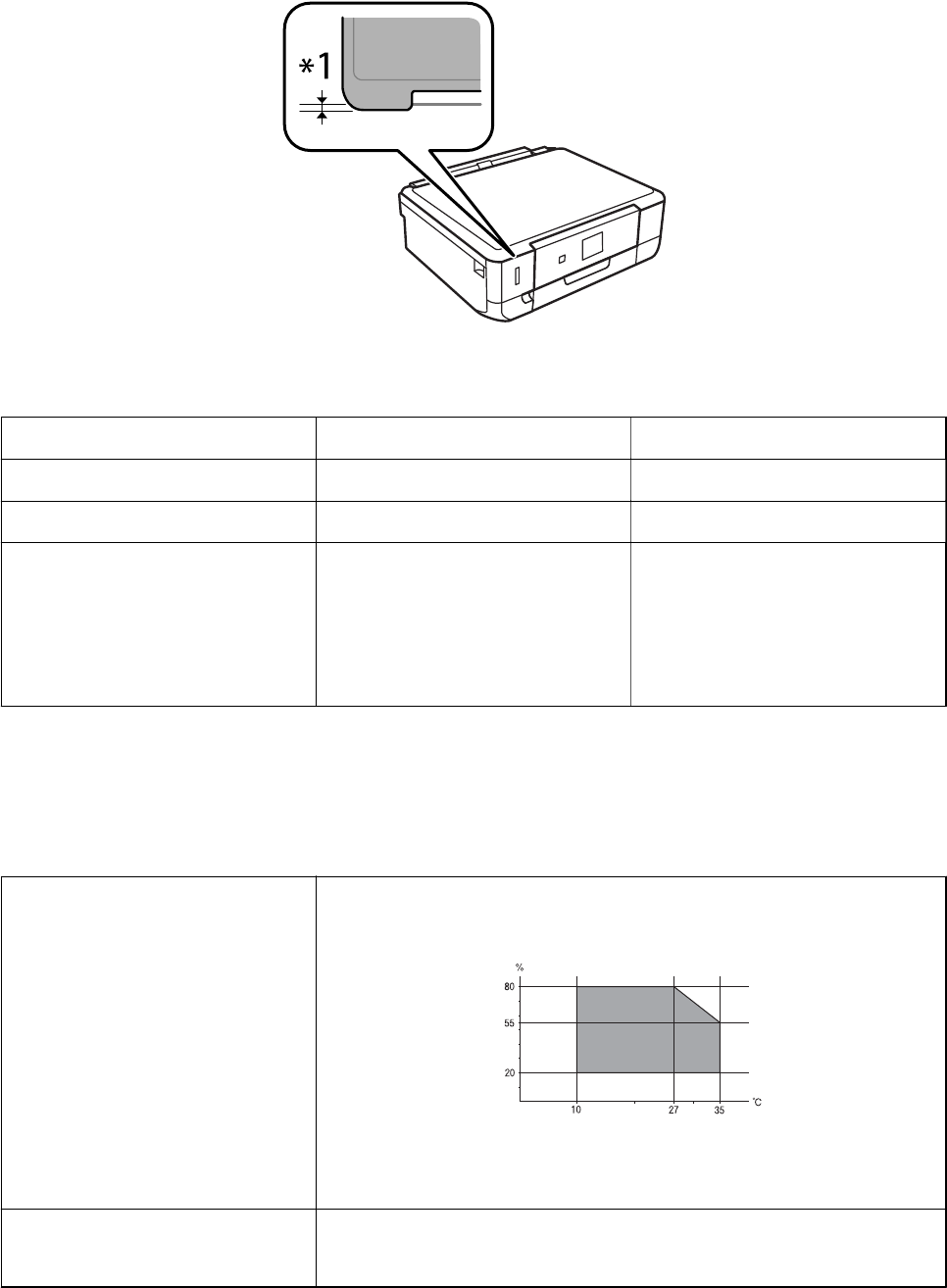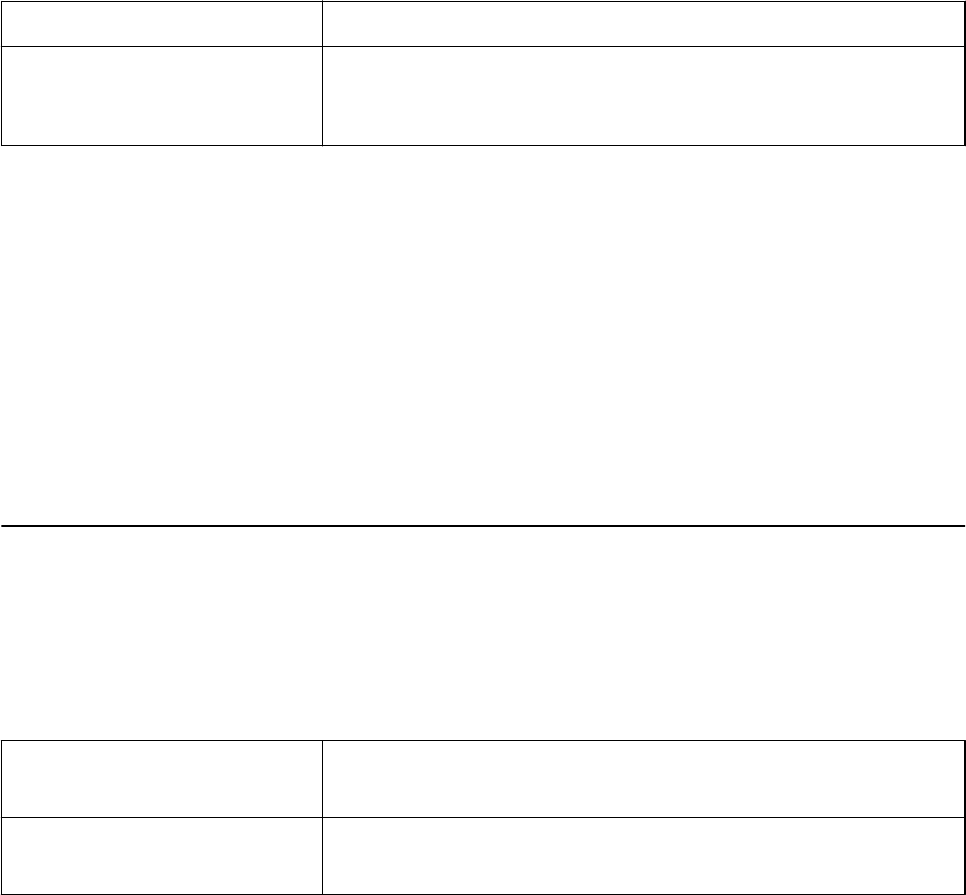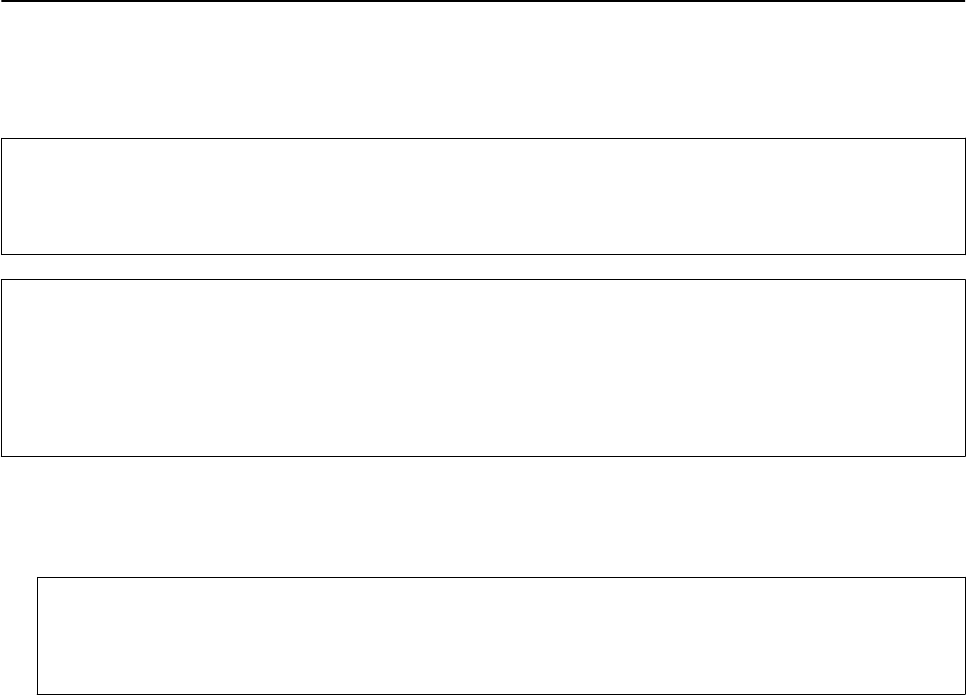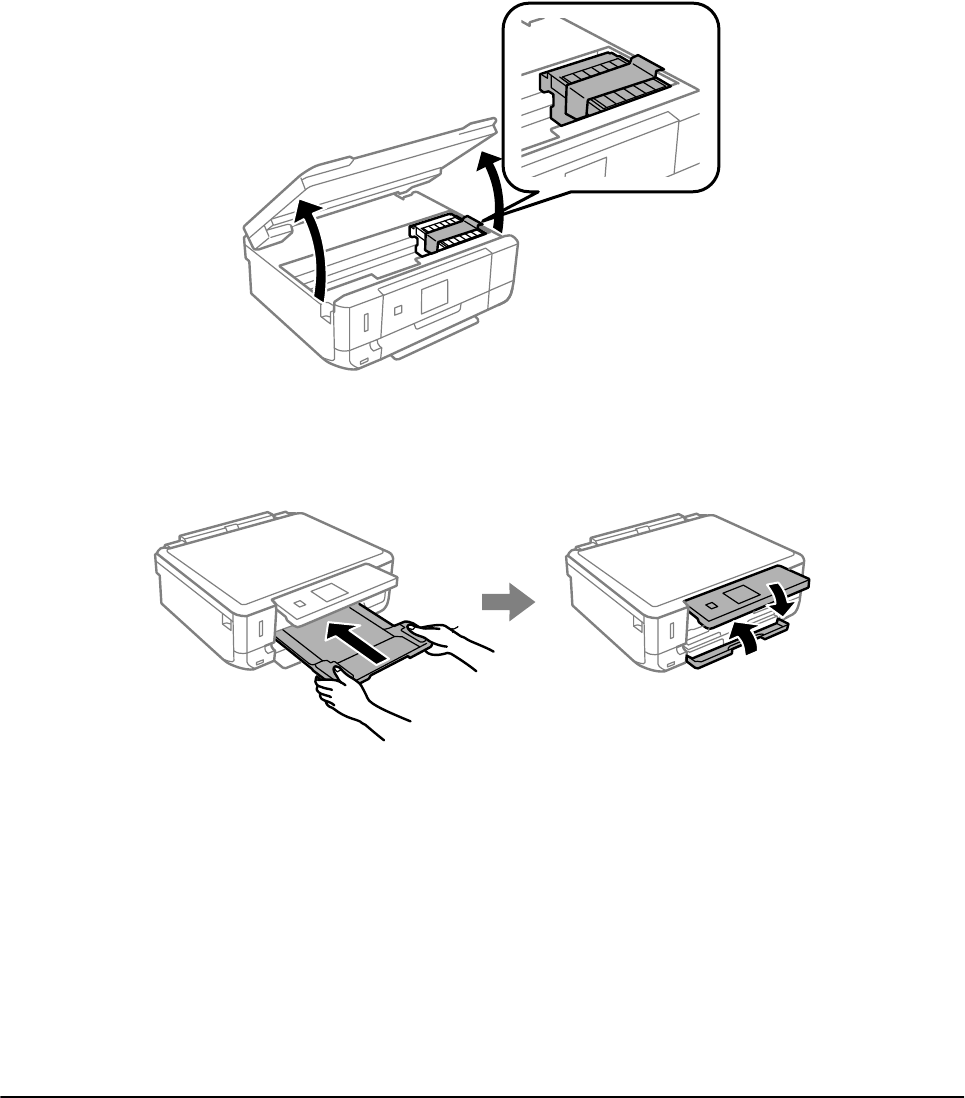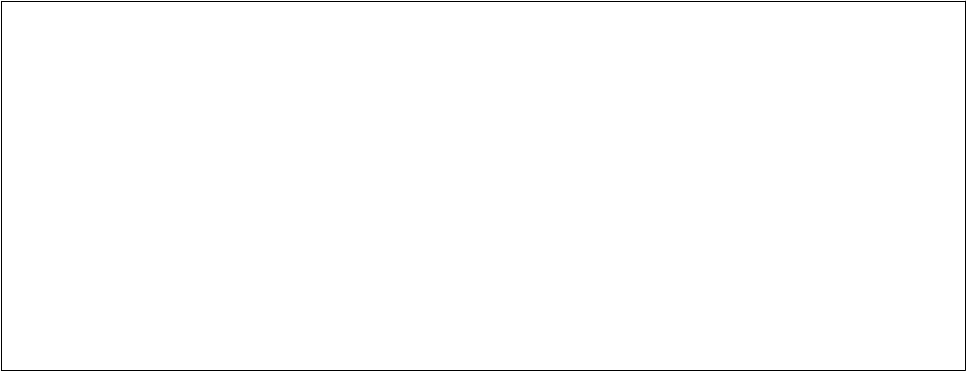-
printer doet niks meer in het scherm staat DIT MOET DIENS. BEL EPSON.
Reageer op deze vraag Misbruik melden
HET IS EEN XP 520 printer Gesteld op 22-11-2022 om 19:14 -
Als ik print, dan maakt mijn printer een slippend geluid, duurt erg lang voordat het vel papier afgedrukt wordt.
Reageer op deze vraag Misbruik melden
Verder laat het vouwen achter op het papier.
Hoe los ik dit op??? Gesteld op 12-10-2021 om 22:58 -
Na vernieuwen inktcartridge herkent printer deze niet Gesteld op 9-4-2021 om 07:36
Reageer op deze vraag Misbruik melden -
Na verwisselen inkt cartridges herkent de printer deze niet Gesteld op 9-4-2021 om 07:31
Reageer op deze vraag Misbruik melden -
Wat betekent foutmelding E-11 en hoe los je dat op? Gesteld op 9-2-2021 om 22:53
Reageer op deze vraag Misbruik melden-
ik heb het zelfde probleem!, weet iemand een oplossing?? Geantwoord op 1-4-2021 om 12:02
Waardeer dit antwoord (17) Misbruik melden
-
-
Nieuwe cartriges ingebracht functioneert nog niet wat te doen Gesteld op 4-9-2020 om 16:24
Reageer op deze vraag Misbruik melden
-
Printer drukt enkel plaatjes af en geen tekst. Wat is er gaande en wat kan ik doen? Gesteld op 30-8-2020 om 16:21
Reageer op deze vraag Misbruik melden -
op display verschijnt een storingsmelding
Reageer op deze vraag Misbruik melden
printer reageert nergens op
printer expression XP 520
storing: E11 Gesteld op 10-10-2019 om 10:01-
een inktkussentje in de printer is aan het eind van zijn levensduur . Geantwoord op 21-11-2019 om 11:32
Waardeer dit antwoord (13) Misbruik melden
-
-
"an ink pad in the printer is at the end of its life." is not true. Unfortunately epson does not care about environment and forces us to buy new printers, when the ink pad needs to be simply replaced. This work can be done by any professional, but there is coming an issue with resetting the chip. To solve it there is a printhelp program exists, but I would expect that such tool should be provided by Epson itself! It is also possible to fine Ink Pad replacements on Amazon.
Waardeer dit antwoord (6) Misbruik melden
WE SHOULD CARE ABOUT ENVIRONMENT!!! NOT THROWING PRINTERS AWAY AND BUYING NEW!!! Geantwoord op 4-4-2020 om 09:59 -
verwijderen papier in printer papier is vastgelpen hoe kan ik dat verwijdern Gesteld op 4-9-2017 om 10:28
Reageer op deze vraag Misbruik melden-
papier is in de printer vast gelopen Geantwoord op 4-9-2017 om 10:35
Waardeer dit antwoord (6) Misbruik melden
-
-
Sinds ik Windows 10 op mijn laptop heb geïnstalleerd kan ik niet meer scannen. Hoe op te lossen? Gesteld op 30-7-2016 om 10:59
Reageer op deze vraag Misbruik melden-
De installatie schijf weer gebruiken en opnieuw instaleren heb dat ook gehad Geantwoord op 30-7-2016 om 12:35
Waardeer dit antwoord Misbruik melden
-
-
comminucatie problemen tussen computer en de scanner alles doet het maar de scanner kan geen verbinding maken met de computer Gesteld op 31-3-2016 om 11:11
Reageer op deze vraag Misbruik melden-
Opnieuw met de instalatie schijf instaleren had zelfde probleem werkt weer
Waardeer dit antwoord Misbruik melden
Geantwoord op 31-3-2016 om 16:40
-
-
mijn papier is vastgelopen
Reageer op deze vraag Misbruik melden
hoe kan ik dit herstellen Gesteld op 17-2-2016 om 11:54-
Achterkant kan ook los getrokken worden d m v twee schijfjes in te drukken en naar je toe te trekken hij neemt wel eens twee blaaden mee dan blijft er een vast zitten Geantwoord op 17-2-2016 om 15:01
Waardeer dit antwoord Misbruik melden
-
-
hoe krijg ik mijn epson geinstaleerd zonder installatie schijf de xp 520 Gesteld op 16-12-2015 om 18:54
Reageer op deze vraag Misbruik melden-
ik heb ook geen cd meer dus het zelfde probleem lukt ook niet om de drivers te vinden
Waardeer dit antwoord Misbruik melden
Geantwoord op 19-12-2015 om 23:28
-
-
Download alle software van de Epson site, is toch niet zo moeilijk he Geantwoord op 4-9-2016 om 18:02
Waardeer dit antwoord Misbruik melden -
Printer blijft melding "open uitvoerlade met de hand". Er gebeur niets en printer blijft deze melding geven... Gesteld op 21-9-2015 om 12:50
Reageer op deze vraag Misbruik melden-
Dit is bij mij ook het geval, graag reactie! Geantwoord op 31-10-2015 om 13:25
Waardeer dit antwoord (32) Misbruik melden
-
-
je moet de uitvoerla open doen, dat is de derde van onder Geantwoord op 13-1-2016 om 01:04
Waardeer dit antwoord (9) Misbruik melden -
inderdaad gewoon de uitvoerla opendoen.
Waardeer dit antwoord (6) Misbruik melden
bij mijn Epson XP-630 is dat de bovenste lade.
Raar dat er in de beschrijving niks staat over het opendoen van die papier uitvoer. Geantwoord op 7-2-2016 om 11:40 -
Ik vroeg me al af waar de print of kopie uit moest komen...uit een uitvoerla......die je naar voren moet trekken...Ja, het was niet heel slim van me, maar ik vind het toch ook vreemd dat het niet expliciet vermeld wordt in de bijgevoegde handleiding. Nu heeft het me aardig wat hoofdbrekens gekost voor ik door had dat er een la zit boven de twee papierlades die uitgetrokken moet zijn.
Waardeer dit antwoord (1) Misbruik melden
Het tekeningetje op het display was niet erg duidelijk. Enfin, het werkt...Nu het scannen nog onder de knie krijgen. Geantwoord op 4-12-2016 om 20:49 -
Is het mogelijk om zonder de uitvoerlade uit te trekken te printen?
Reageer op deze vraag Misbruik melden
Wij hebben de printer in de kast staan en nu moet je telkens eerst er heen lopen om de lade te openen. Gesteld op 4-9-2015 om 16:24-
Nee, is niet mogelijk, dus uit de kast halen of de lade constant open laten staan. Geantwoord op 29-11-2015 om 16:01
Waardeer dit antwoord (1) Misbruik melden
-
-
open de uitvoerlade met de hand. dit gedaan en alles opnieuw met papier op juiste manier weer goed teruggezet. hij blijft de melding geven. ook als ik hem uit- en weer aanzet. nooit dit probleem gehad. tip? Gesteld op 9-6-2015 om 14:38
Reageer op deze vraag Misbruik melden-
Heeft u hiervoor al een oplossing? Ik heb net hetzelfde probleem met mijn xp-630...!!!
Waardeer dit antwoord (1) Misbruik melden
Geantwoord op 16-1-2016 om 23:13
-
-
Kan ik de cartridge van Photo Black uitschakelen ? Gesteld op 4-6-2015 om 18:22
Reageer op deze vraag Misbruik melden-
Heeft iemand al het antwoord op deze vraag. Ik zou dat n.l. ook graag willen weten. Geantwoord op 2-10-2016 om 17:40
Waardeer dit antwoord (10) Misbruik melden
-