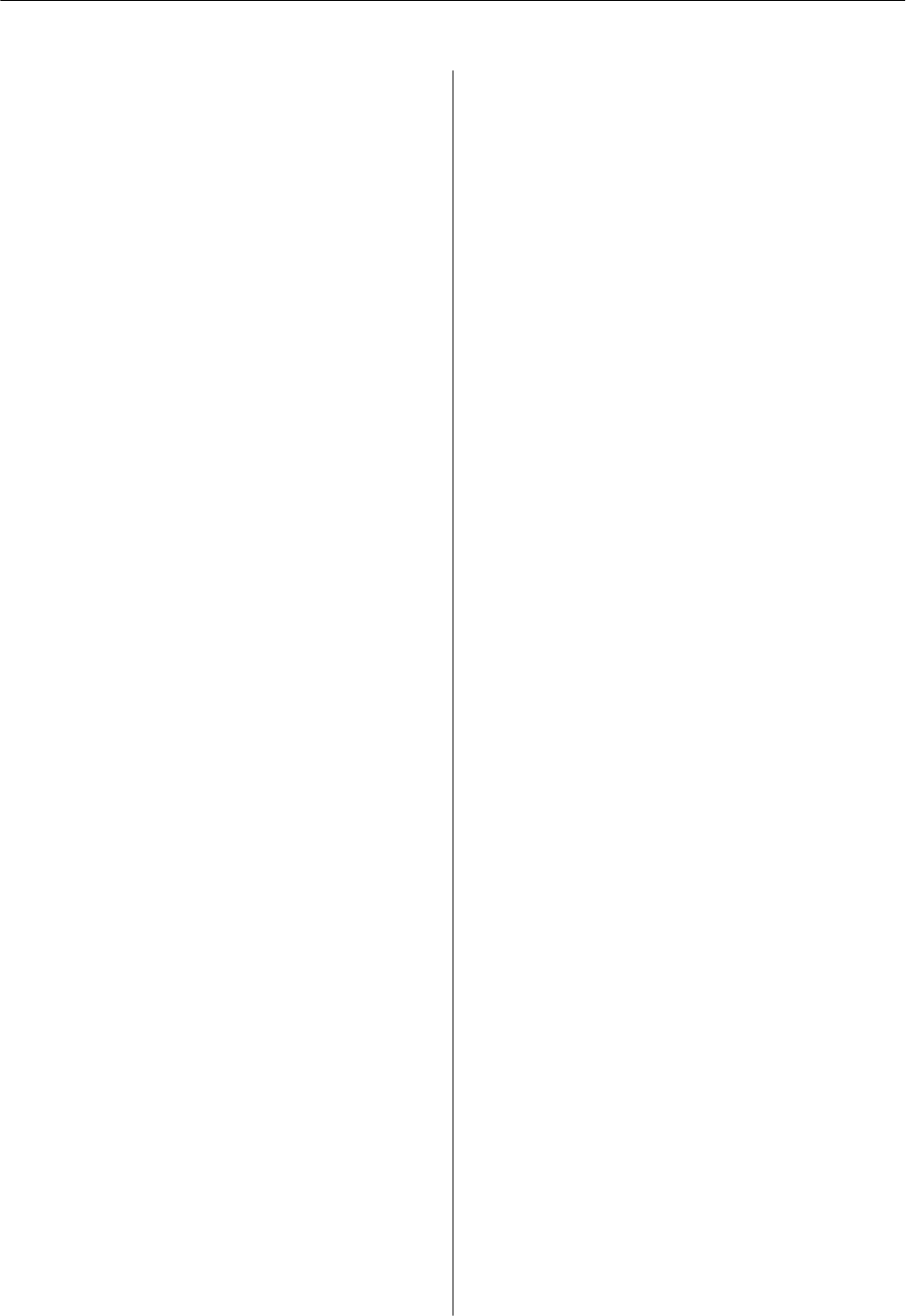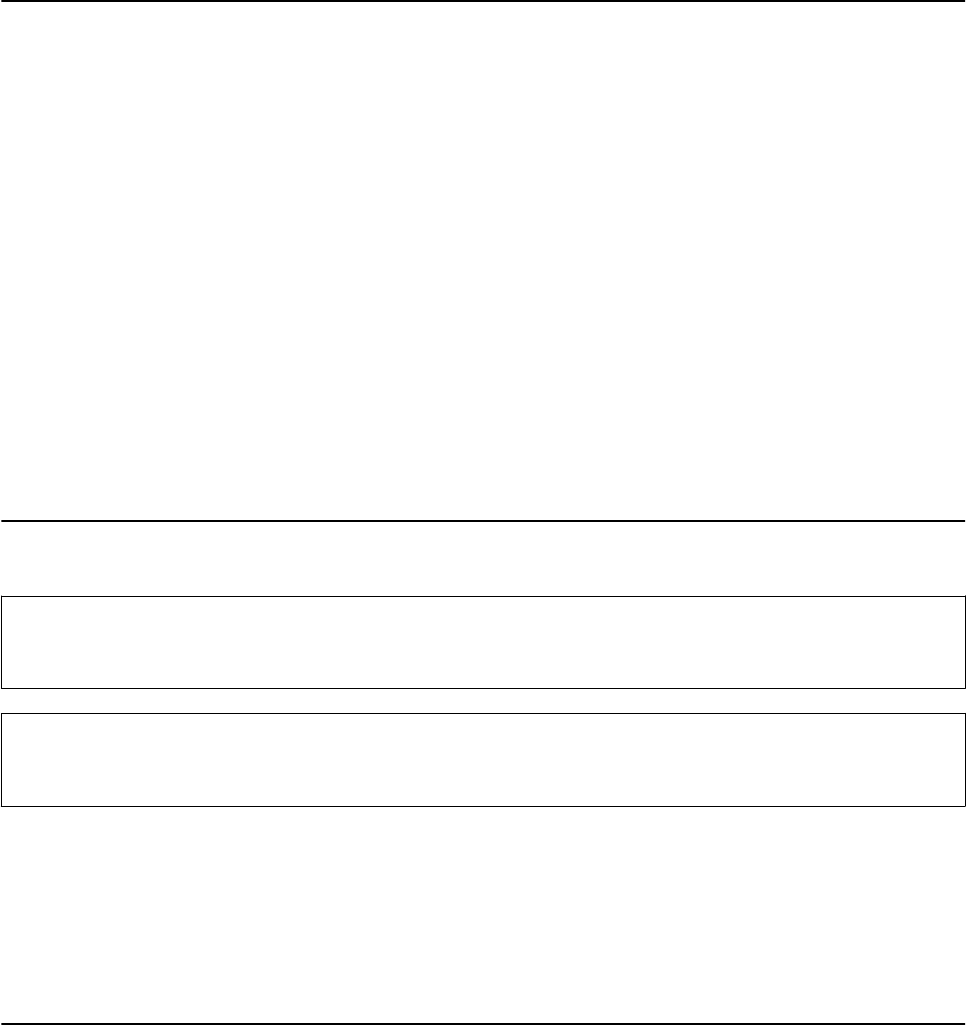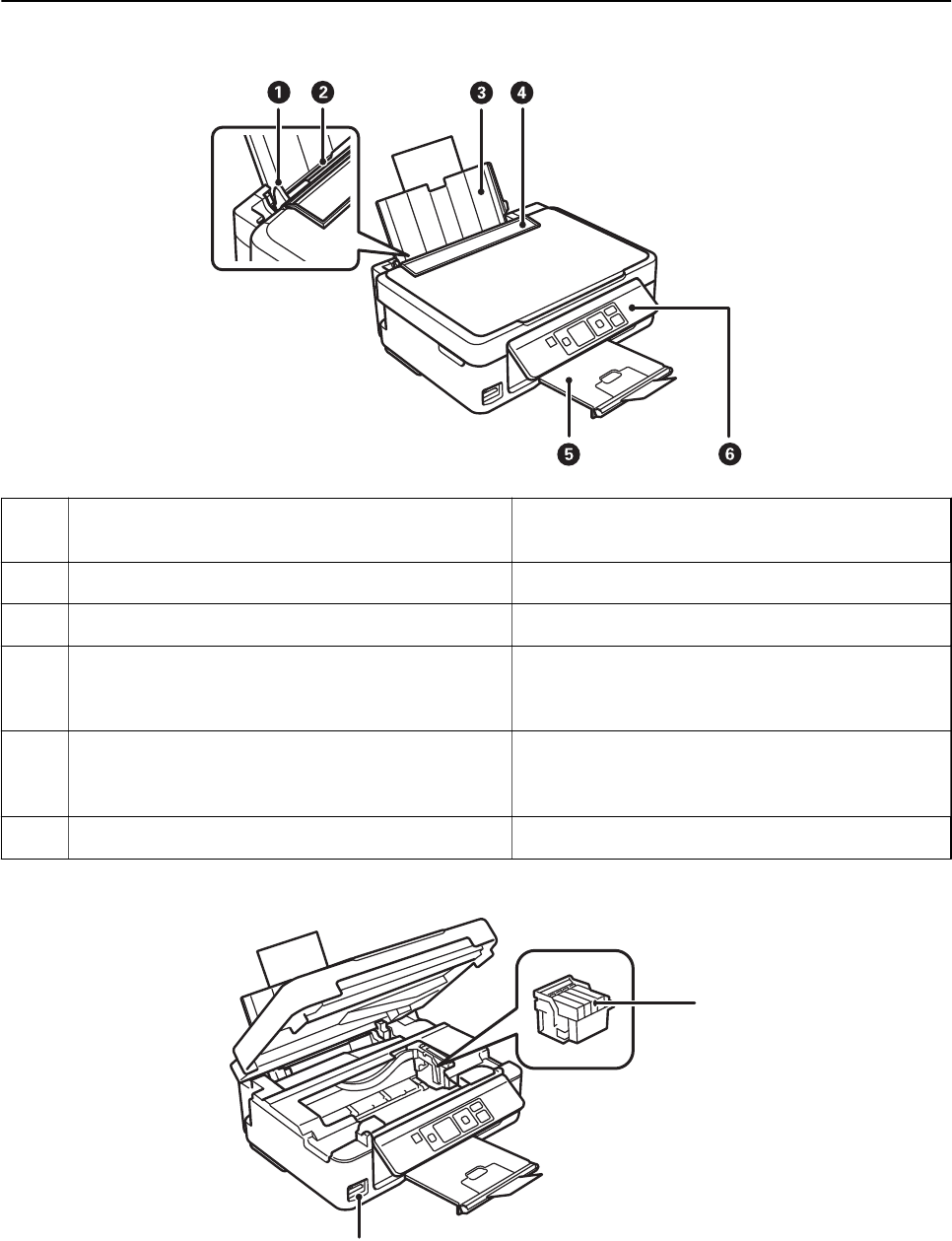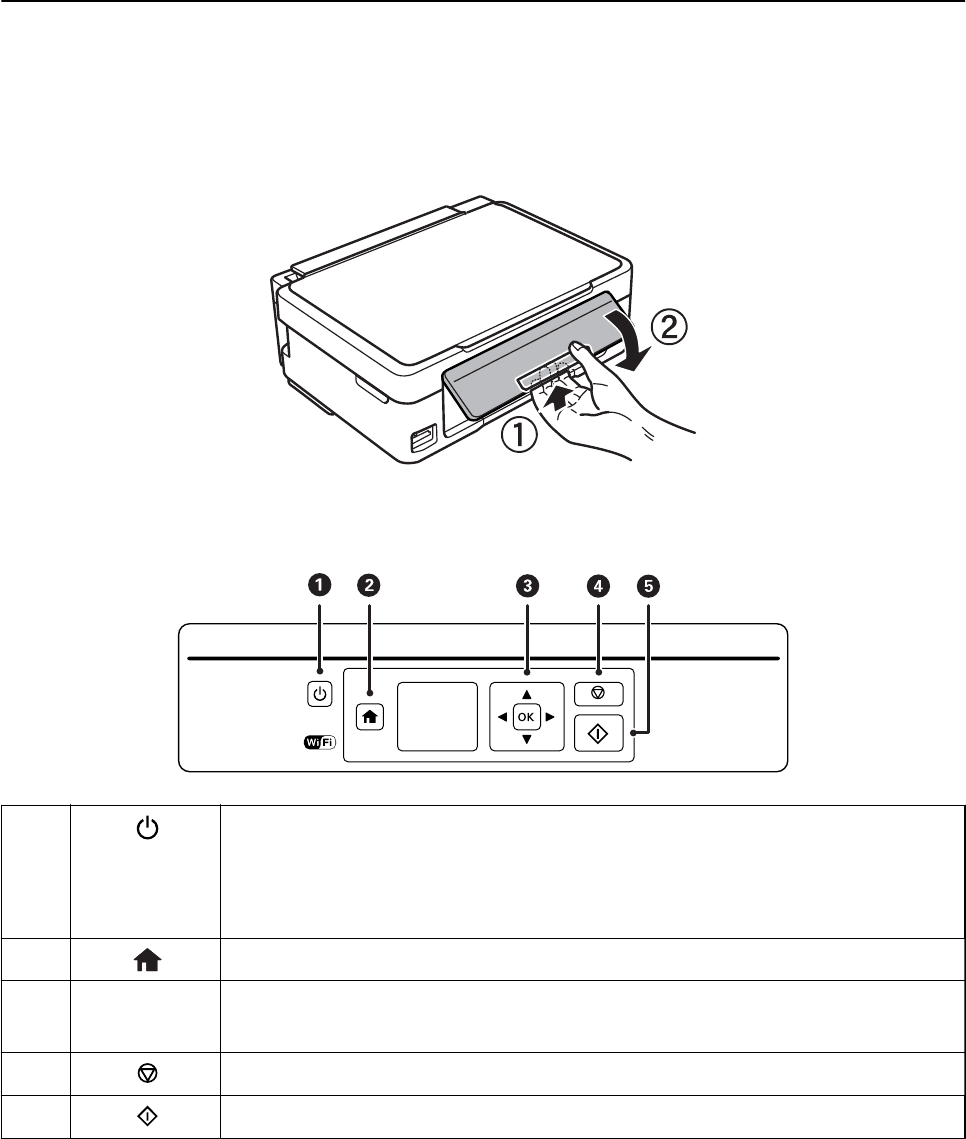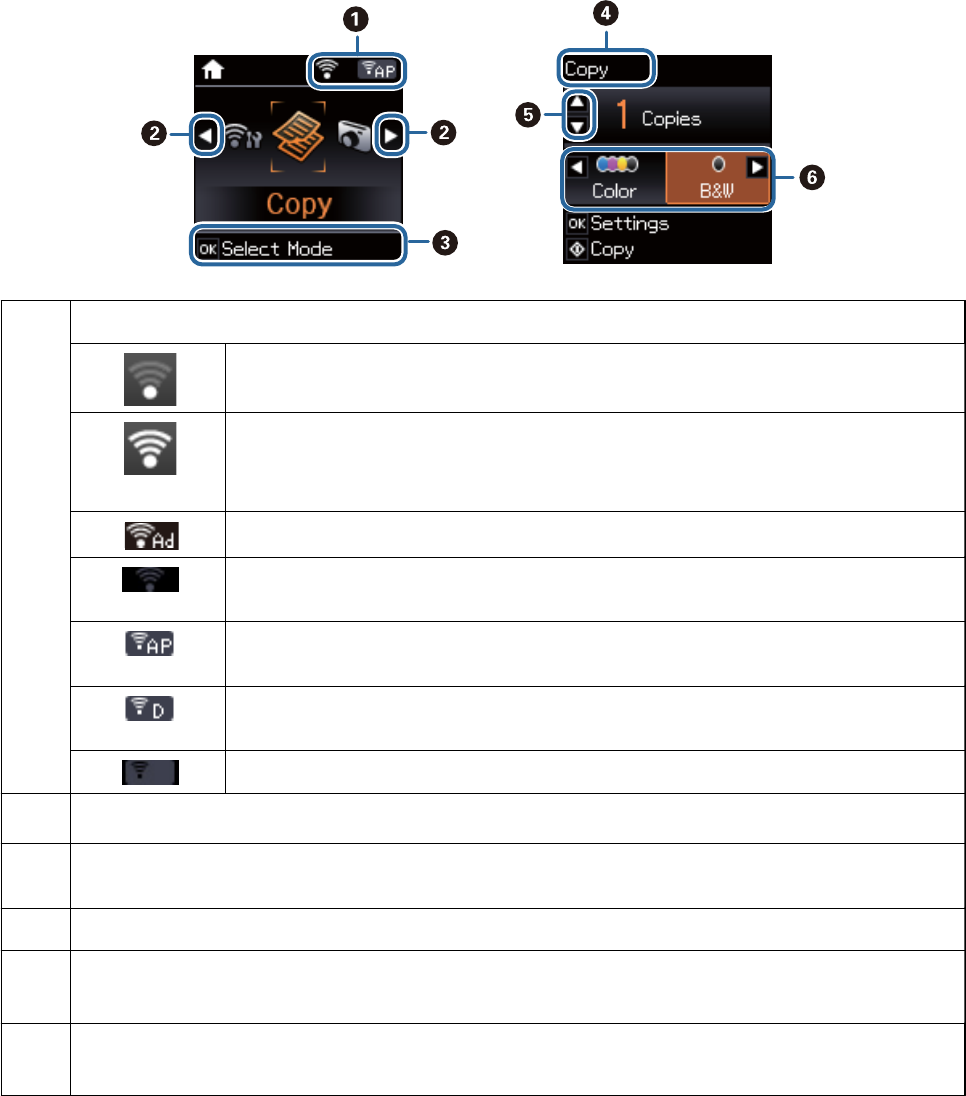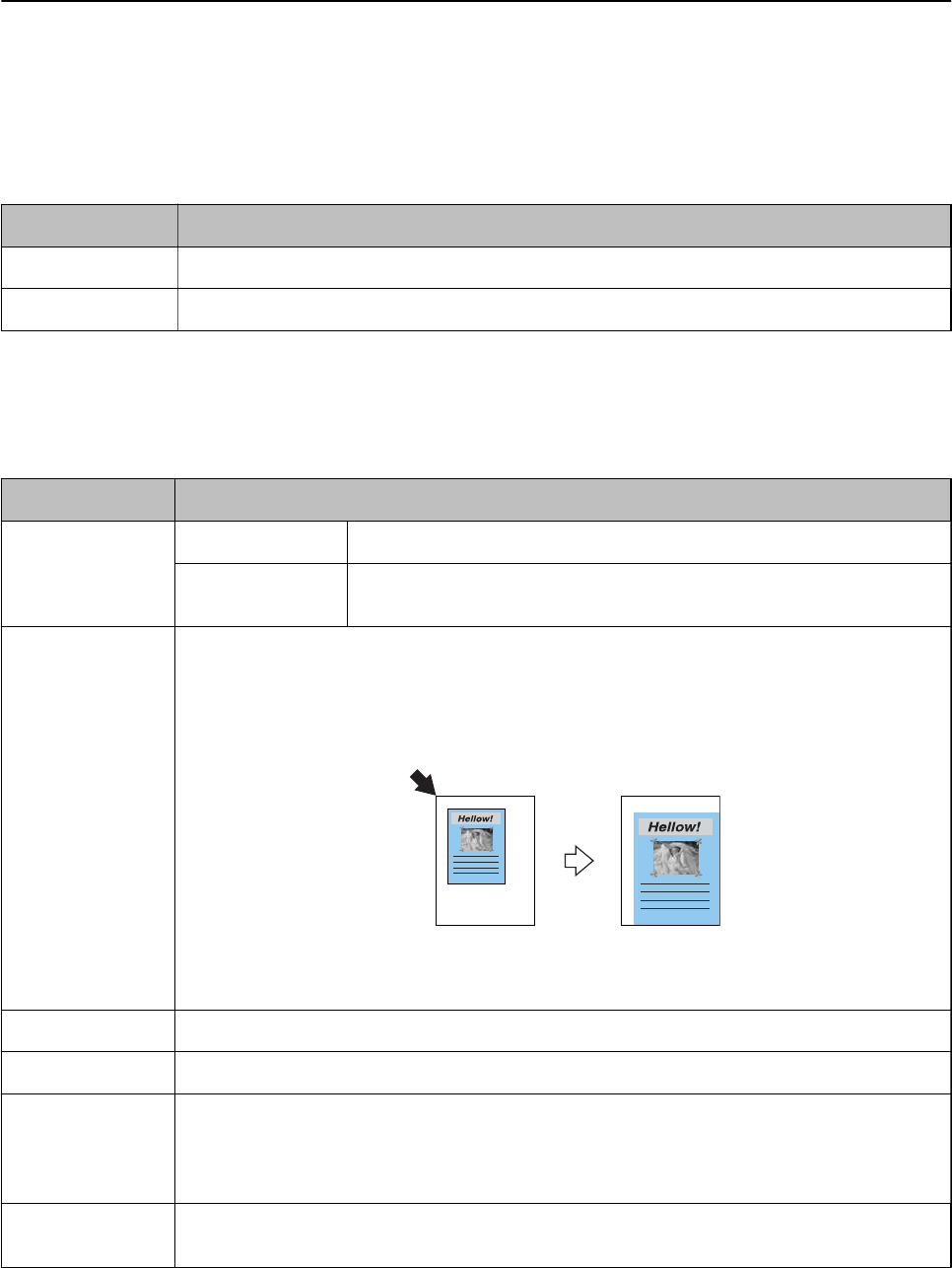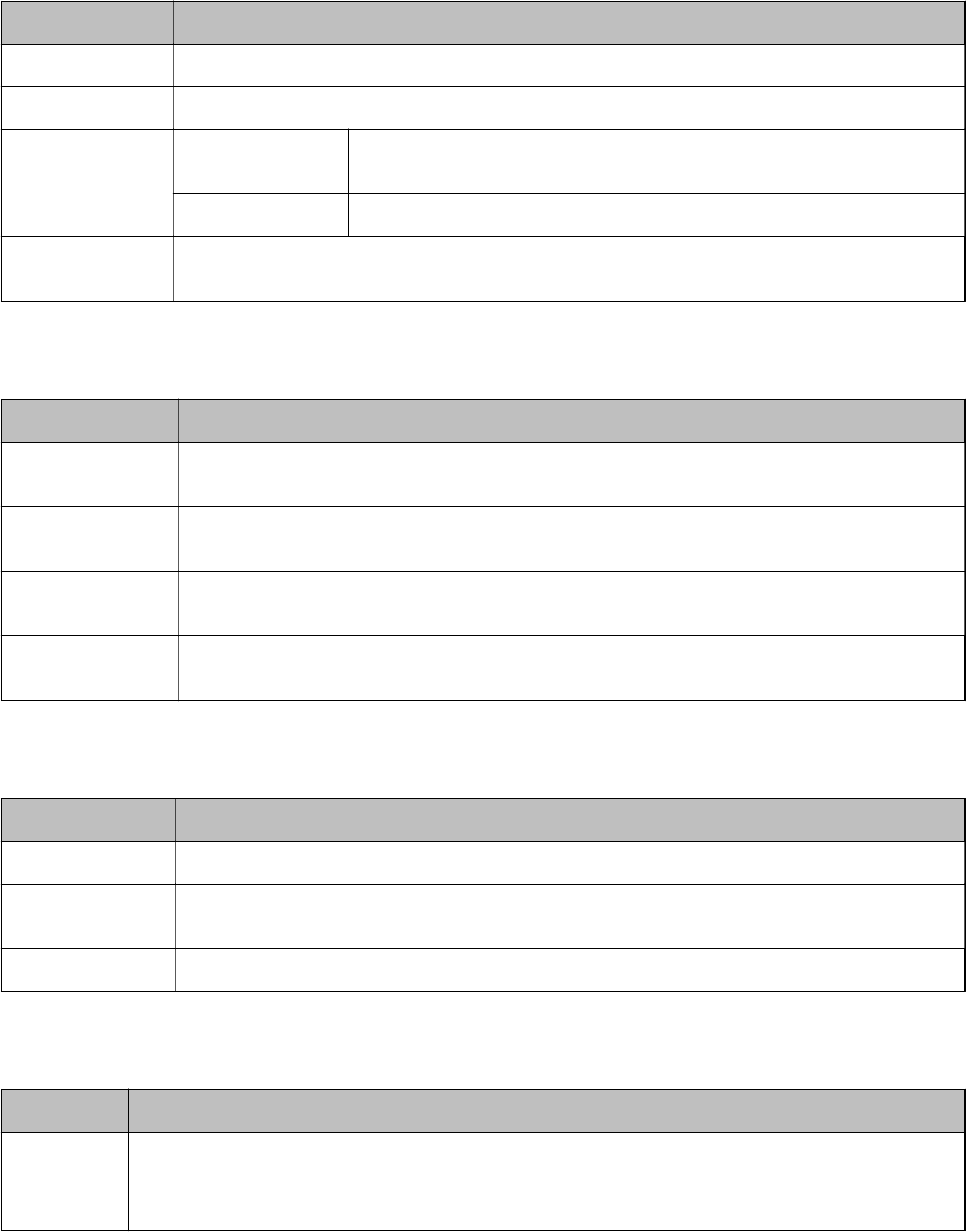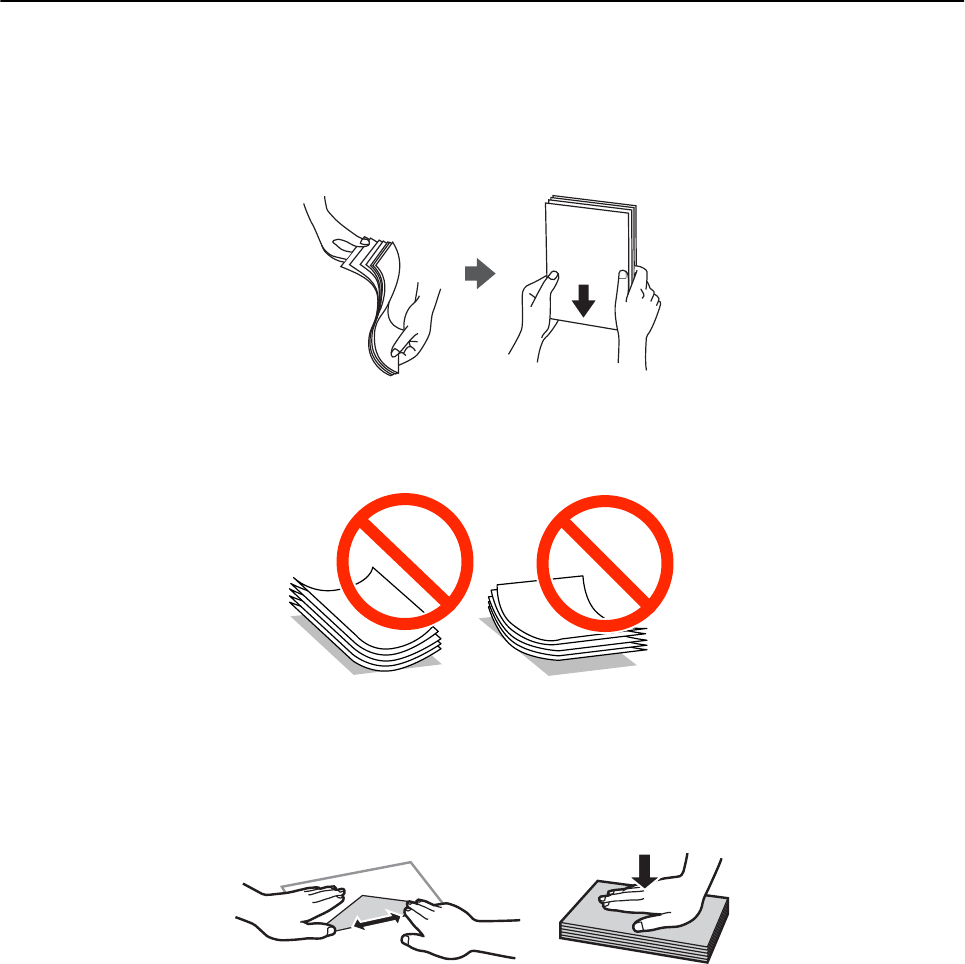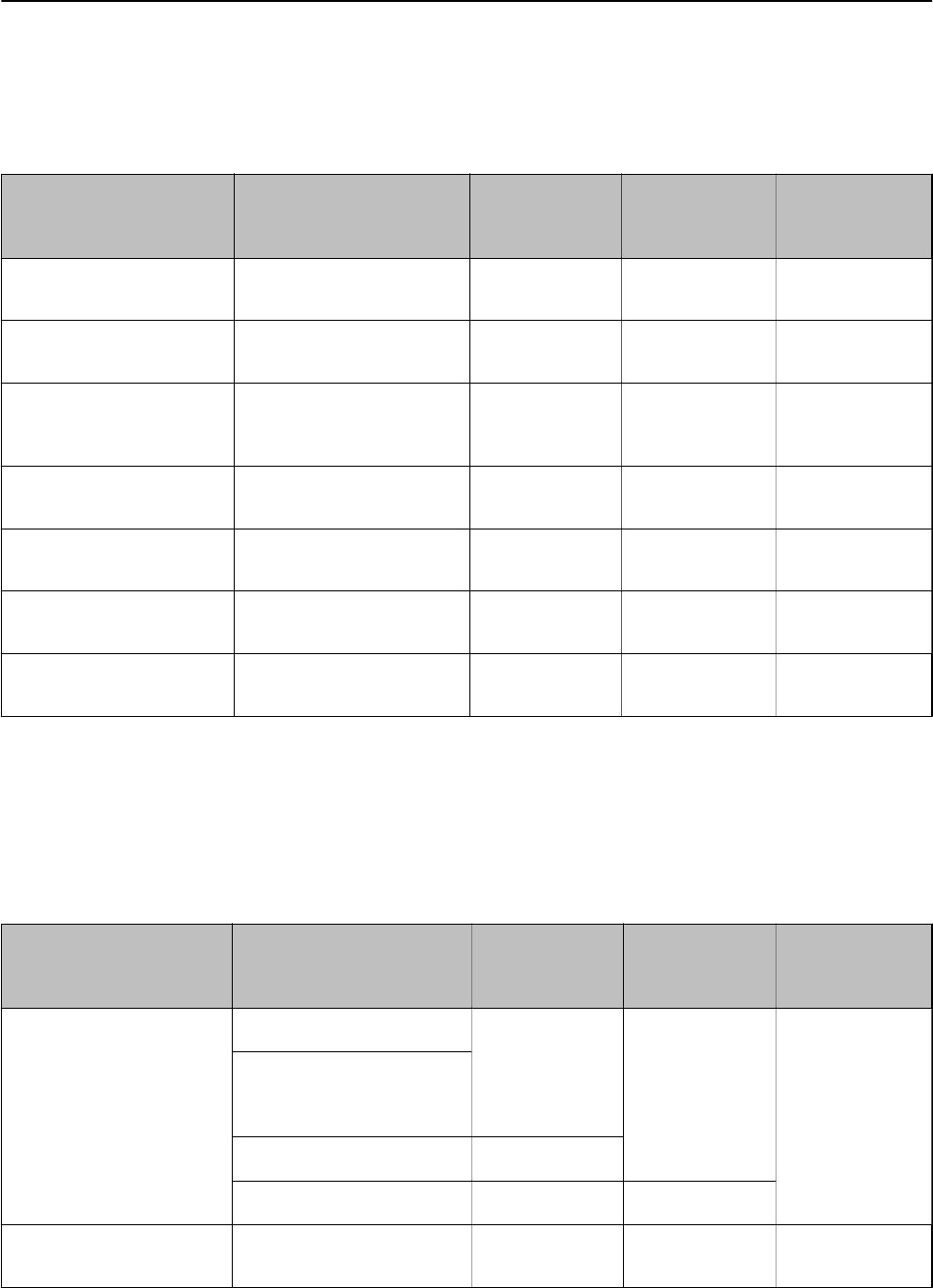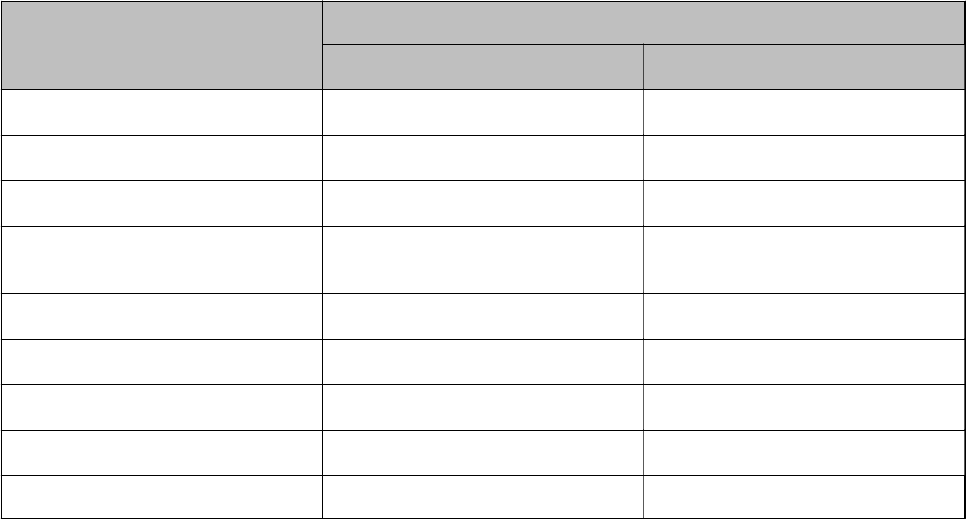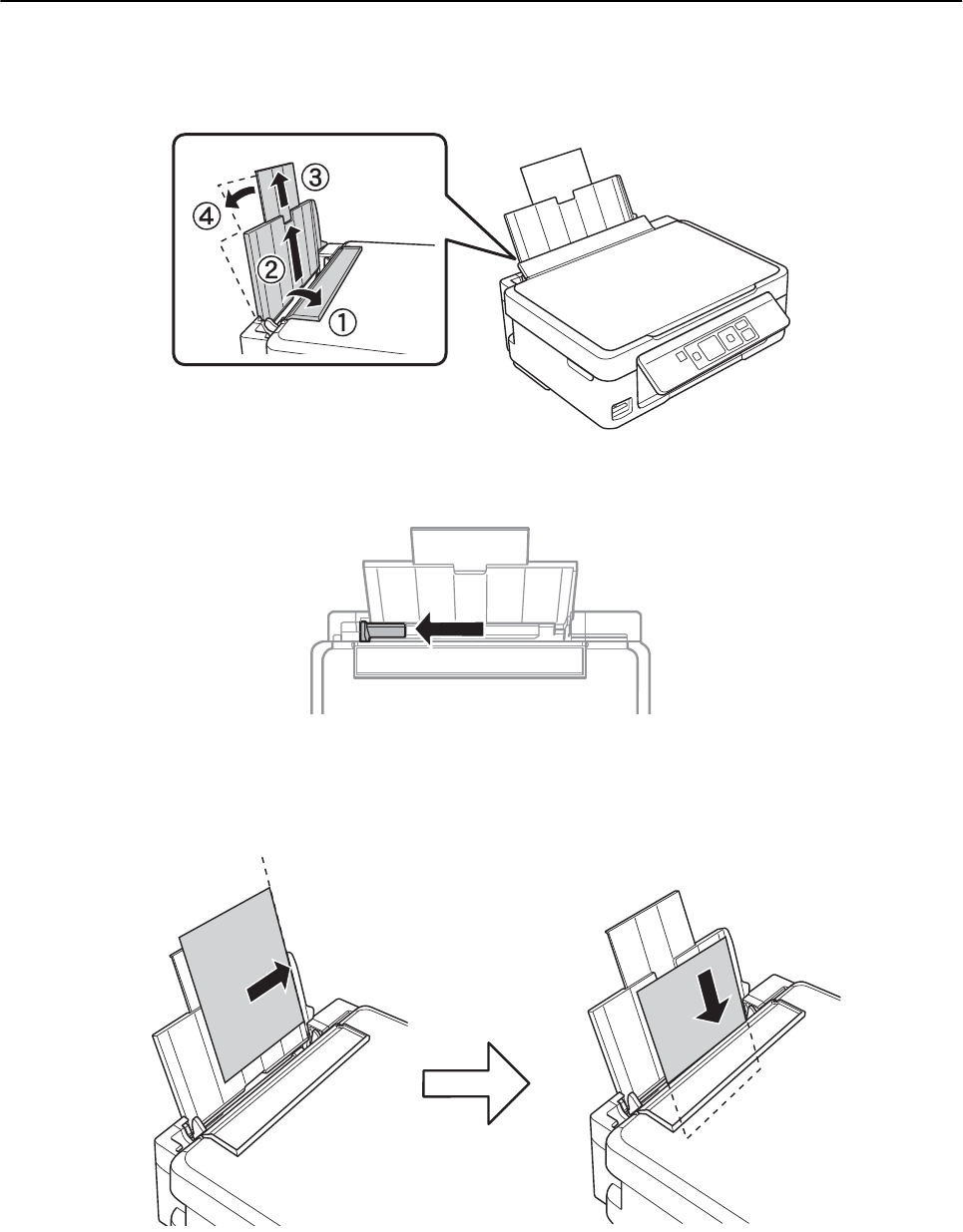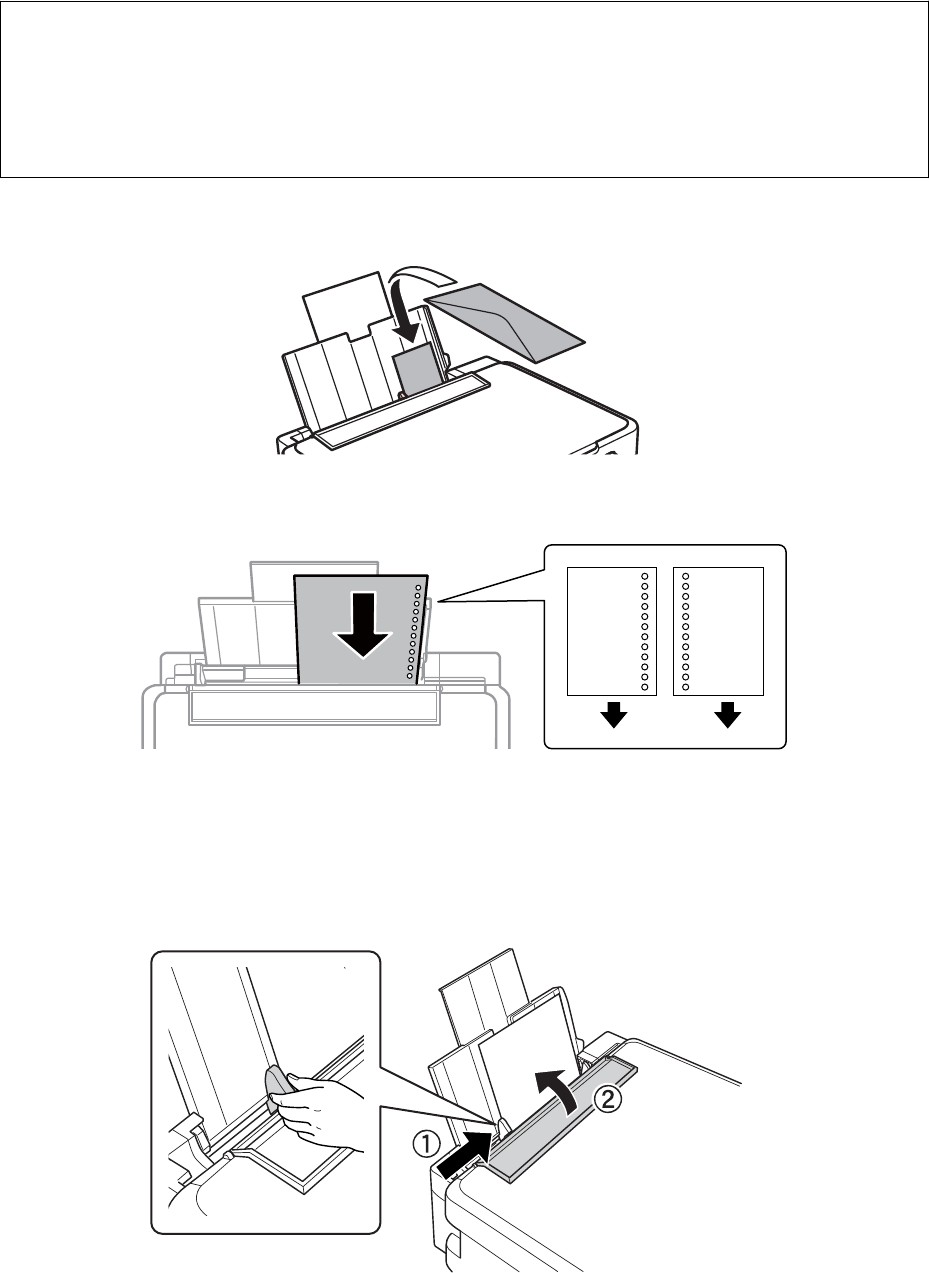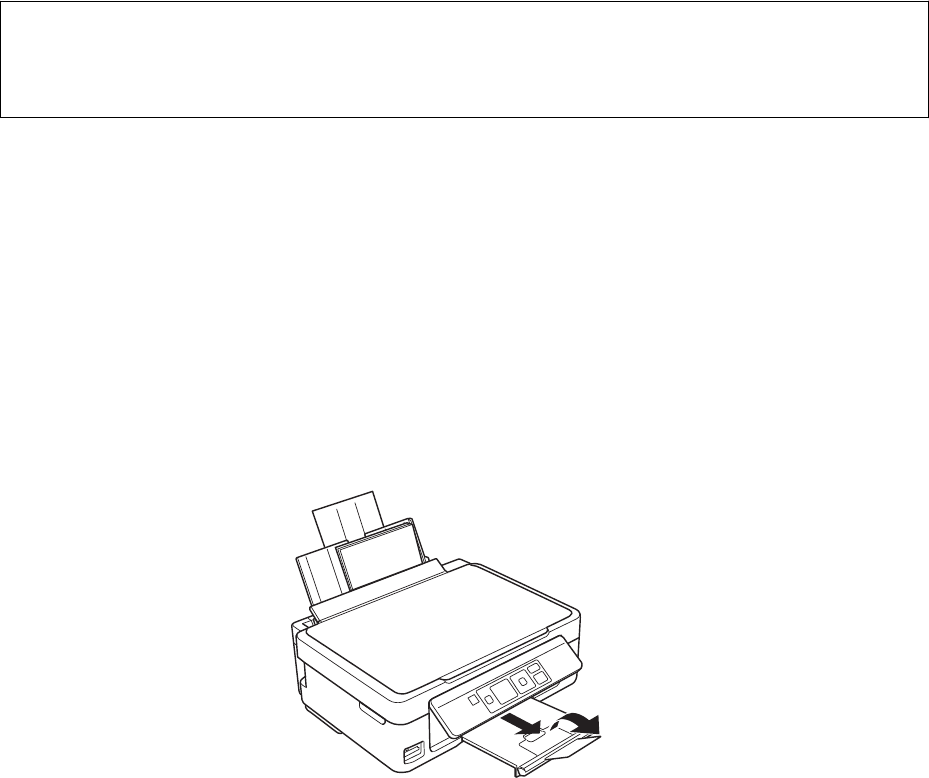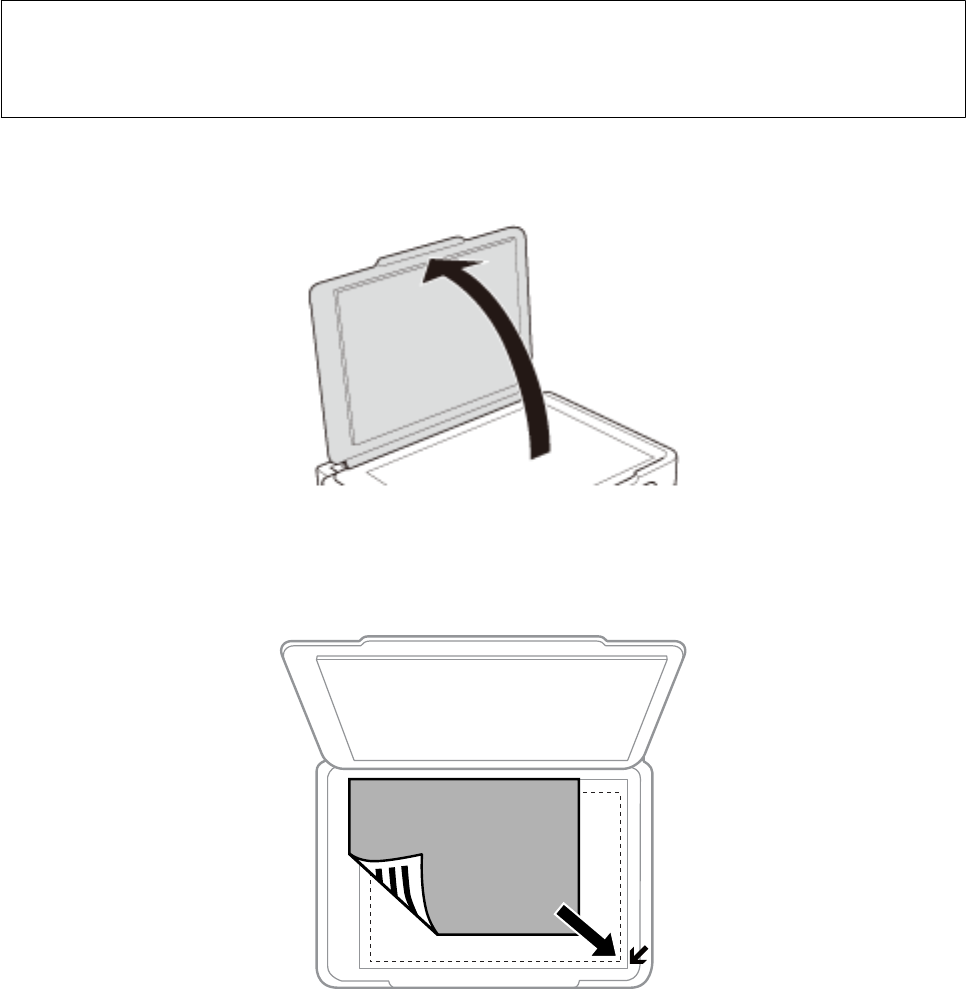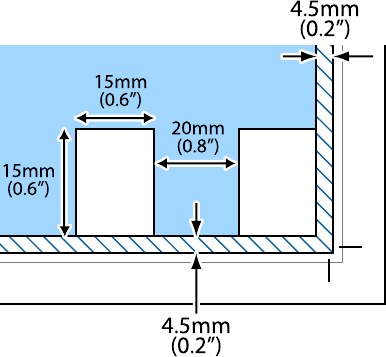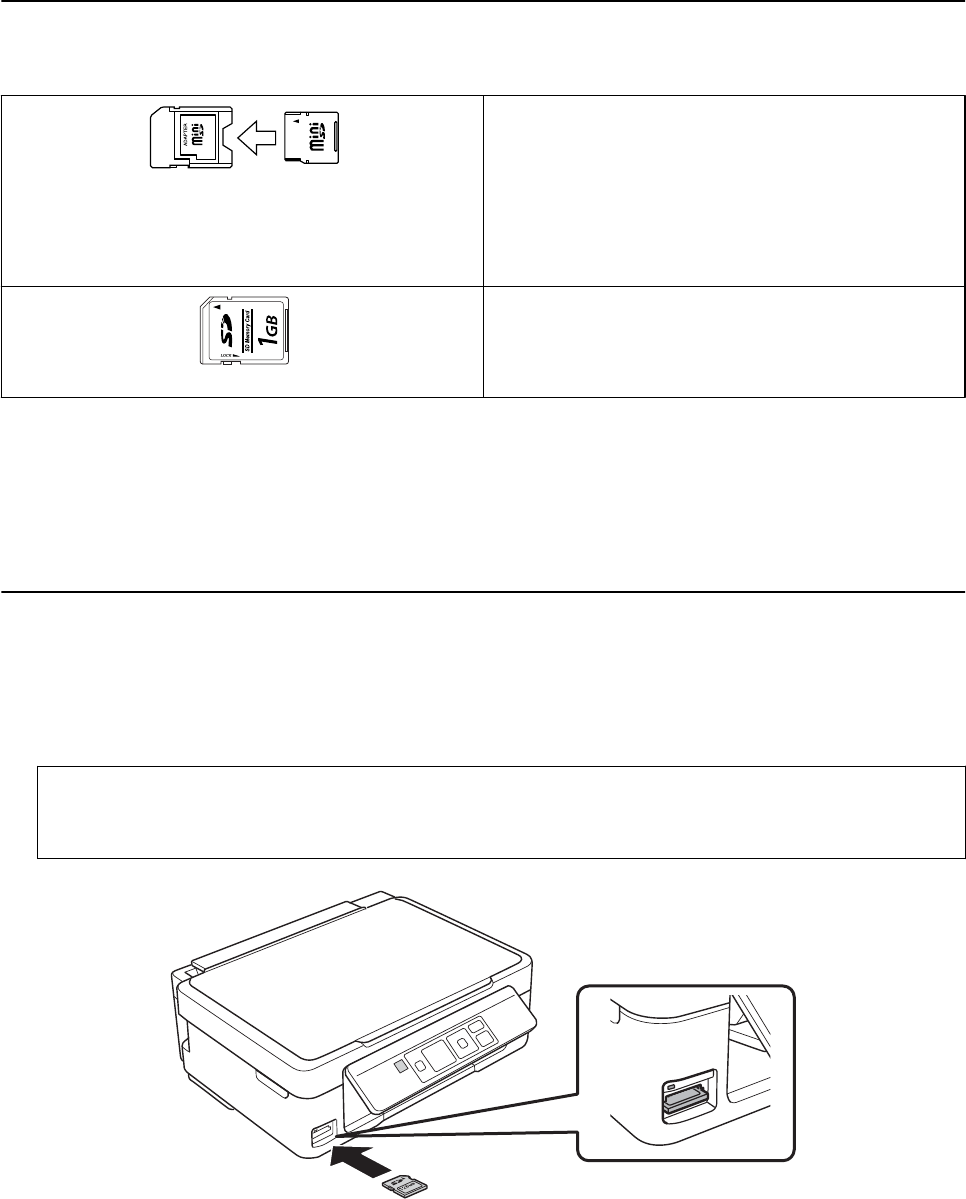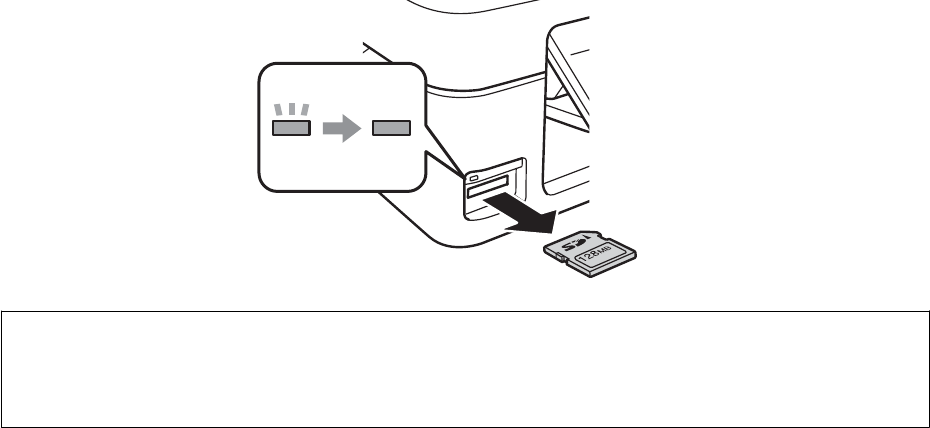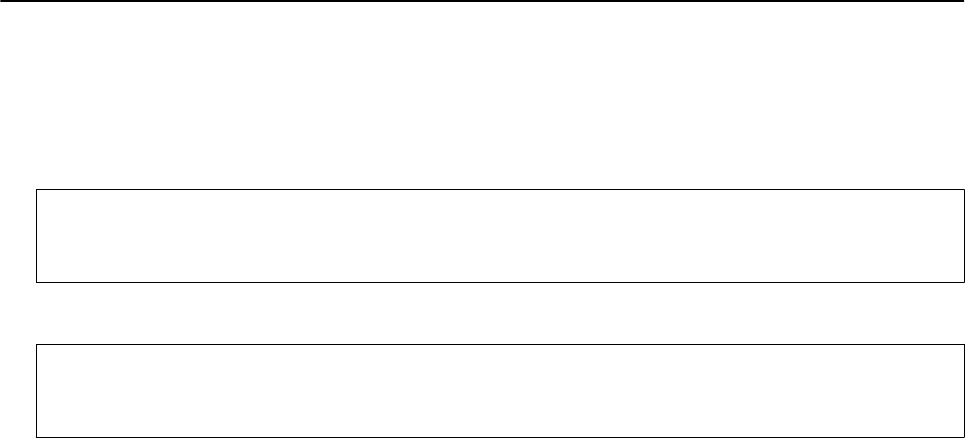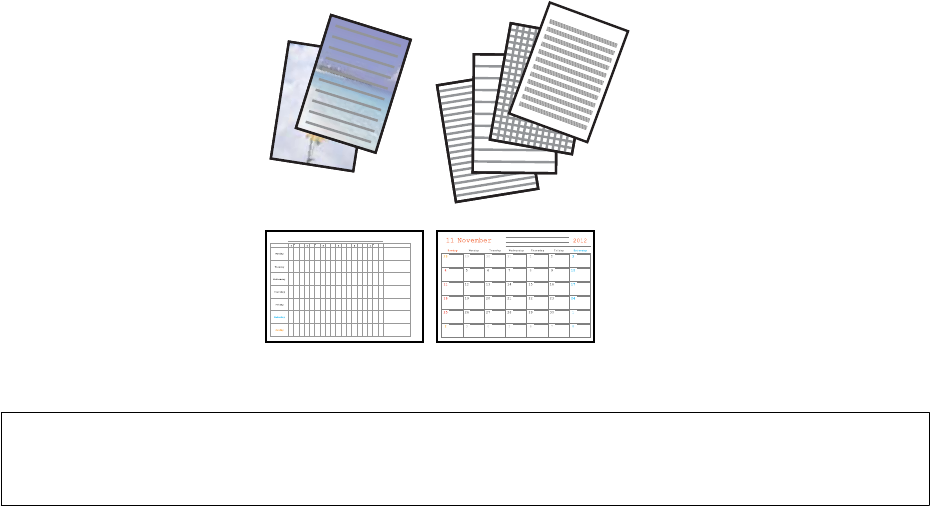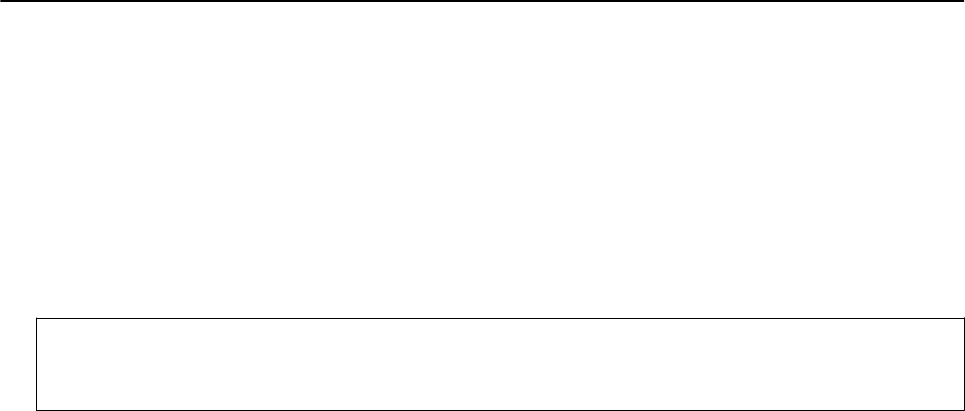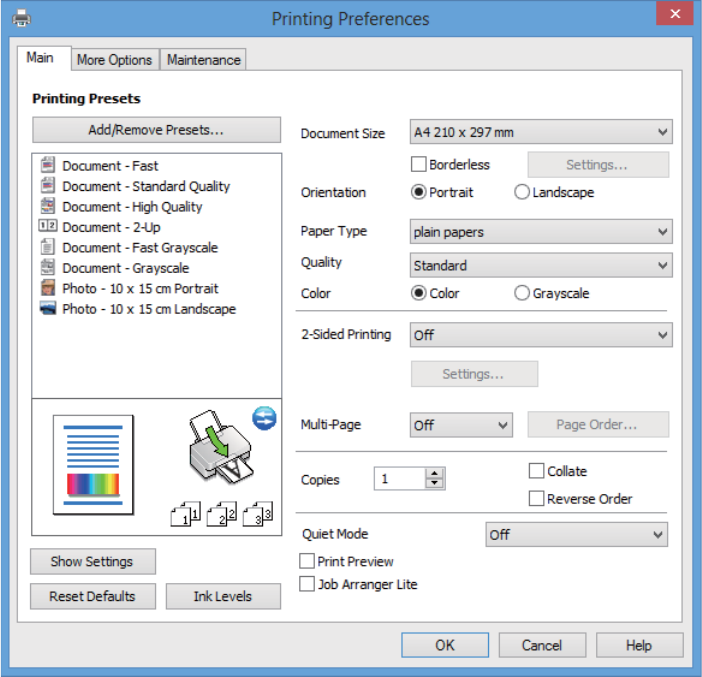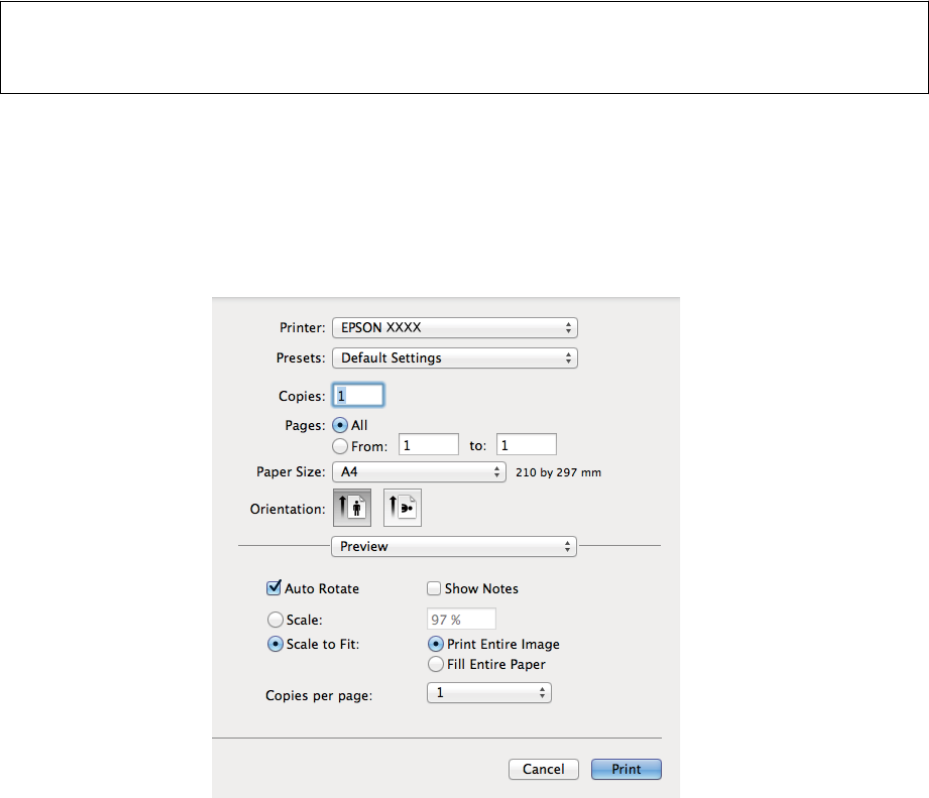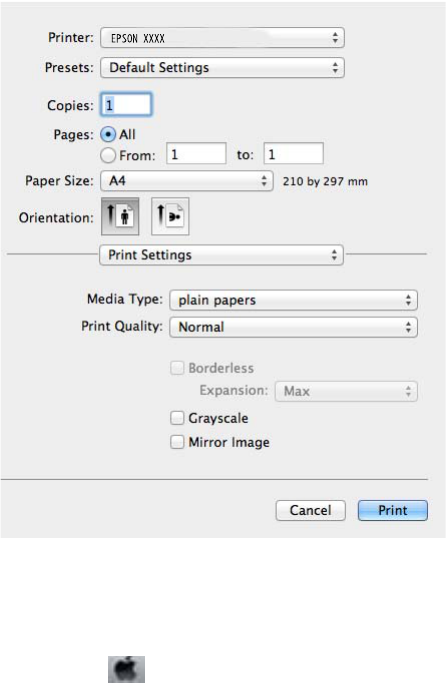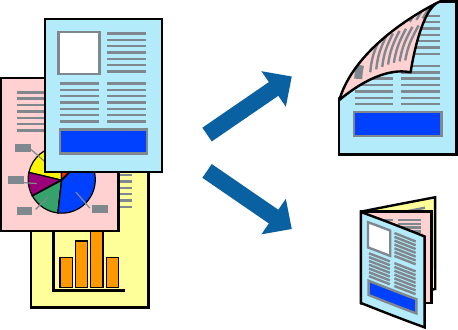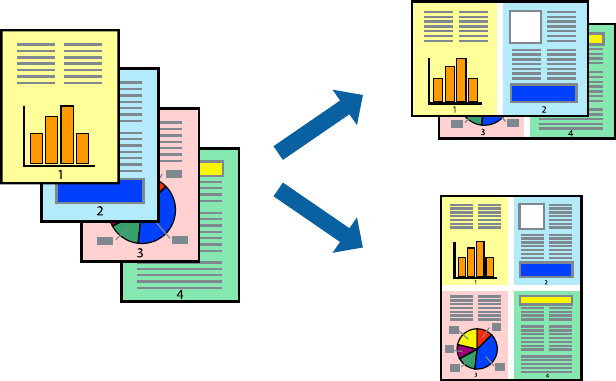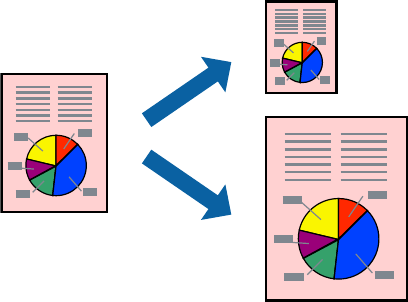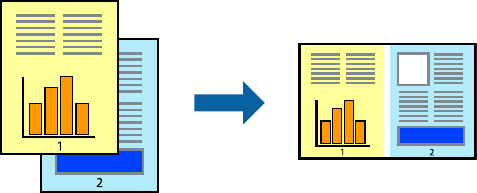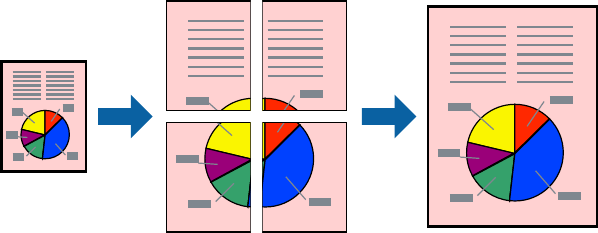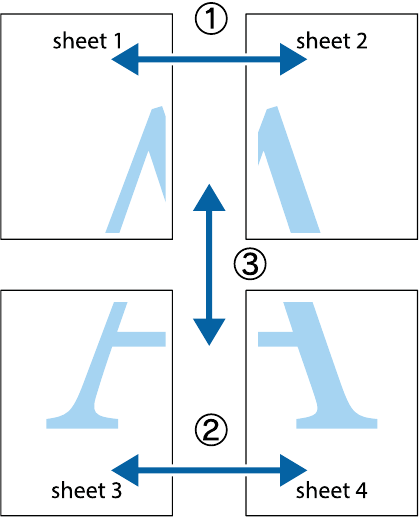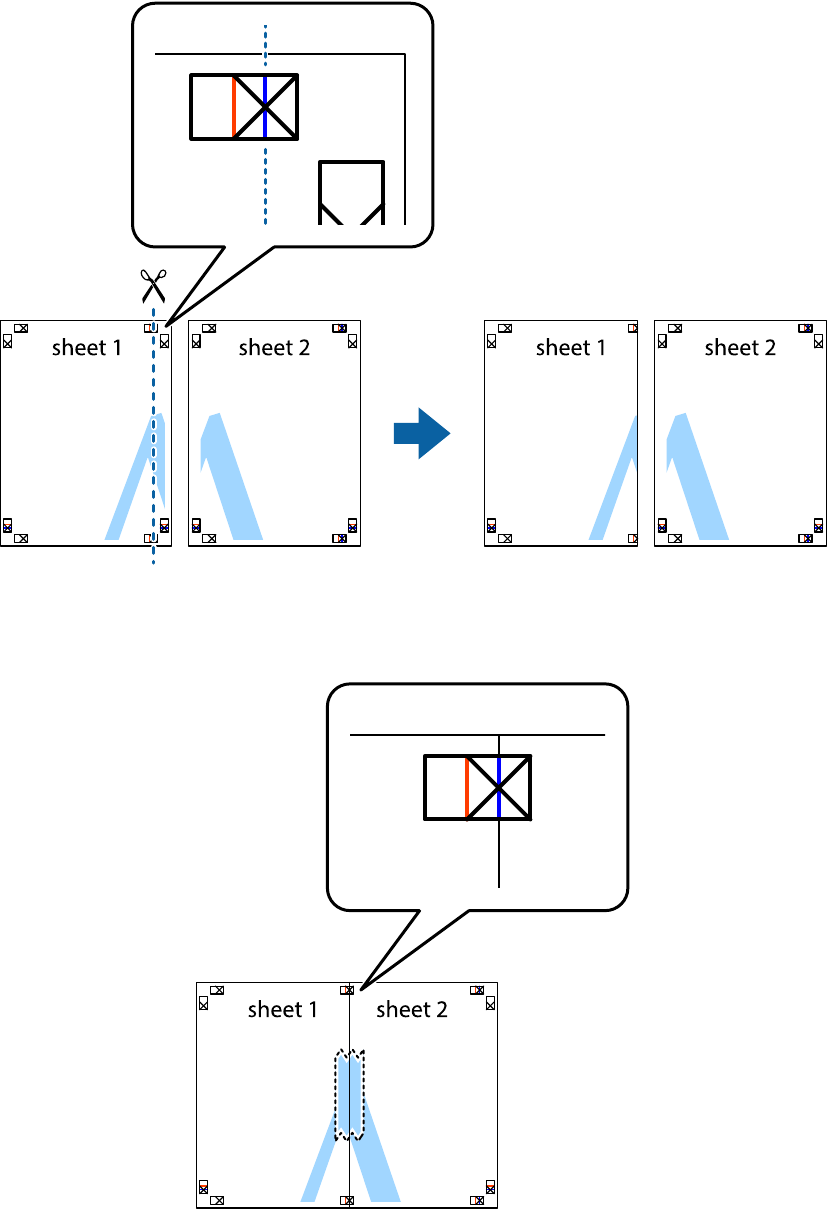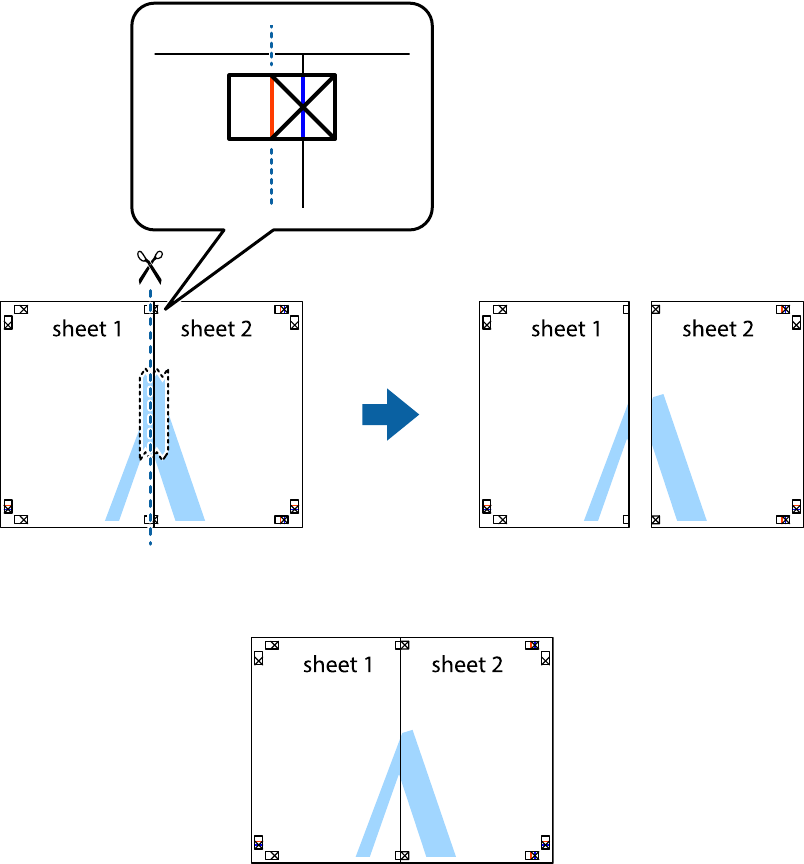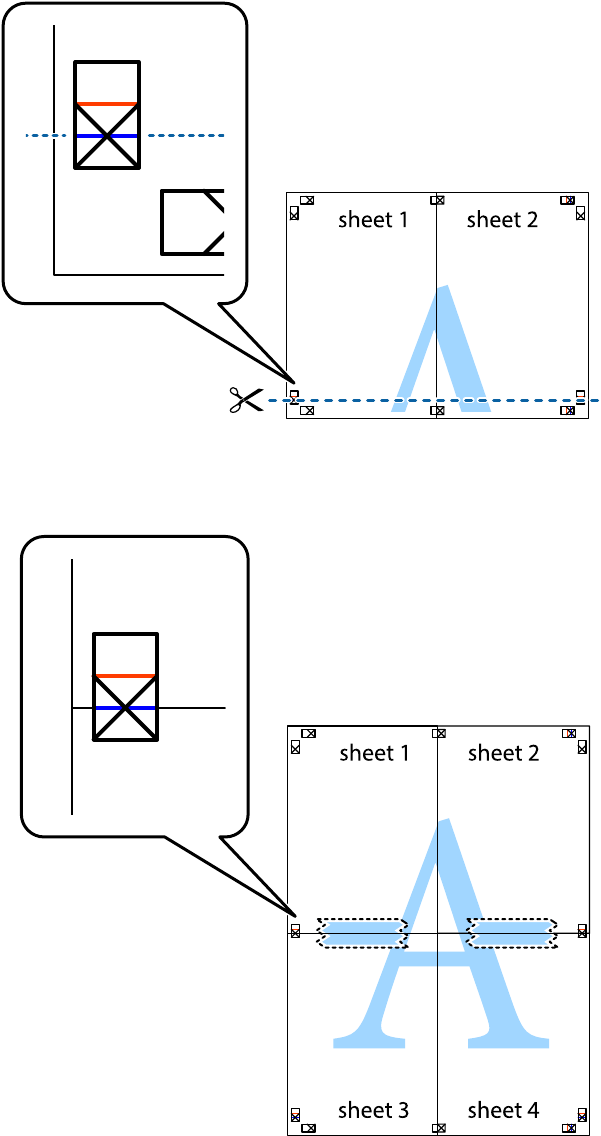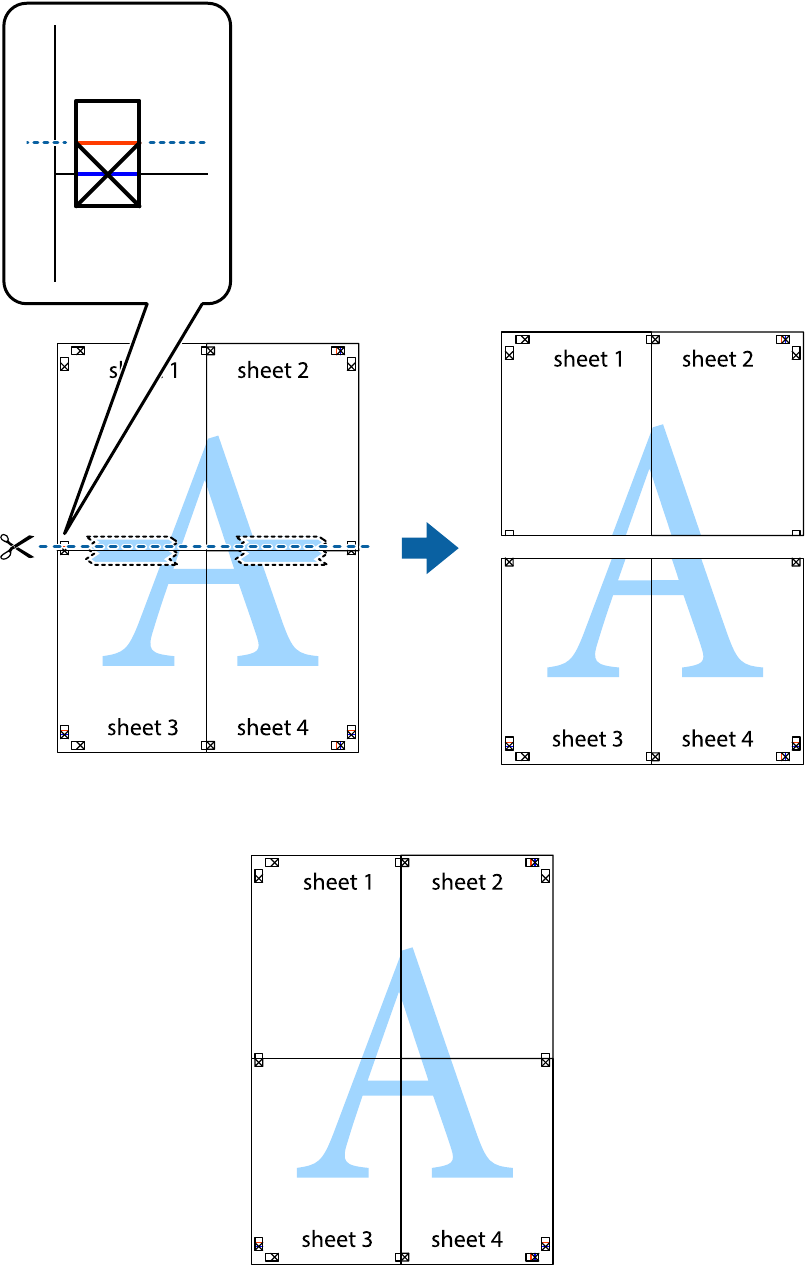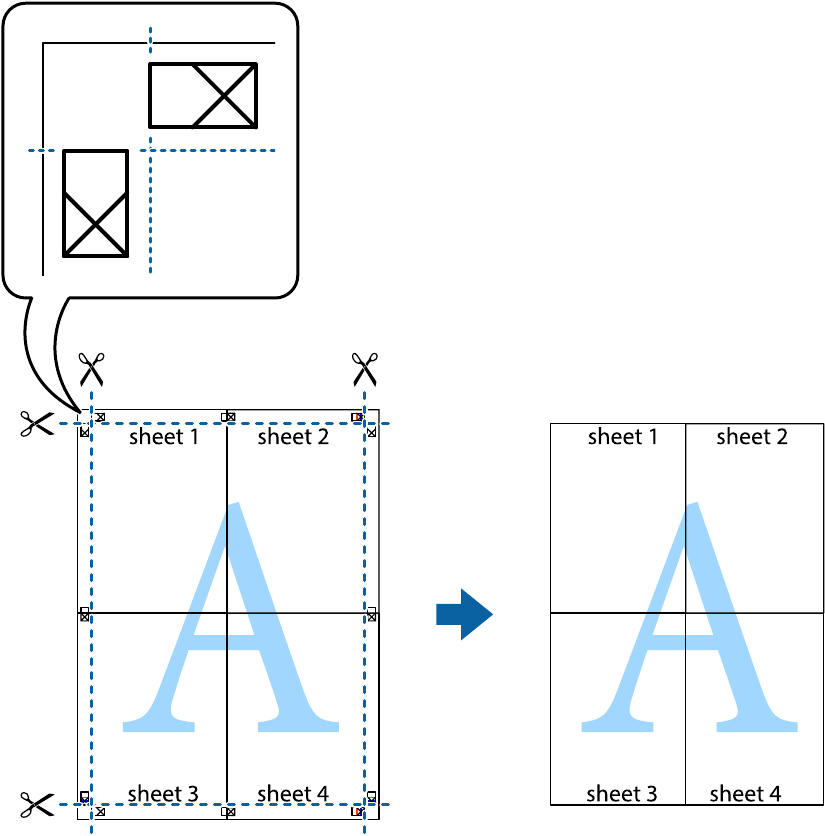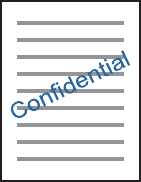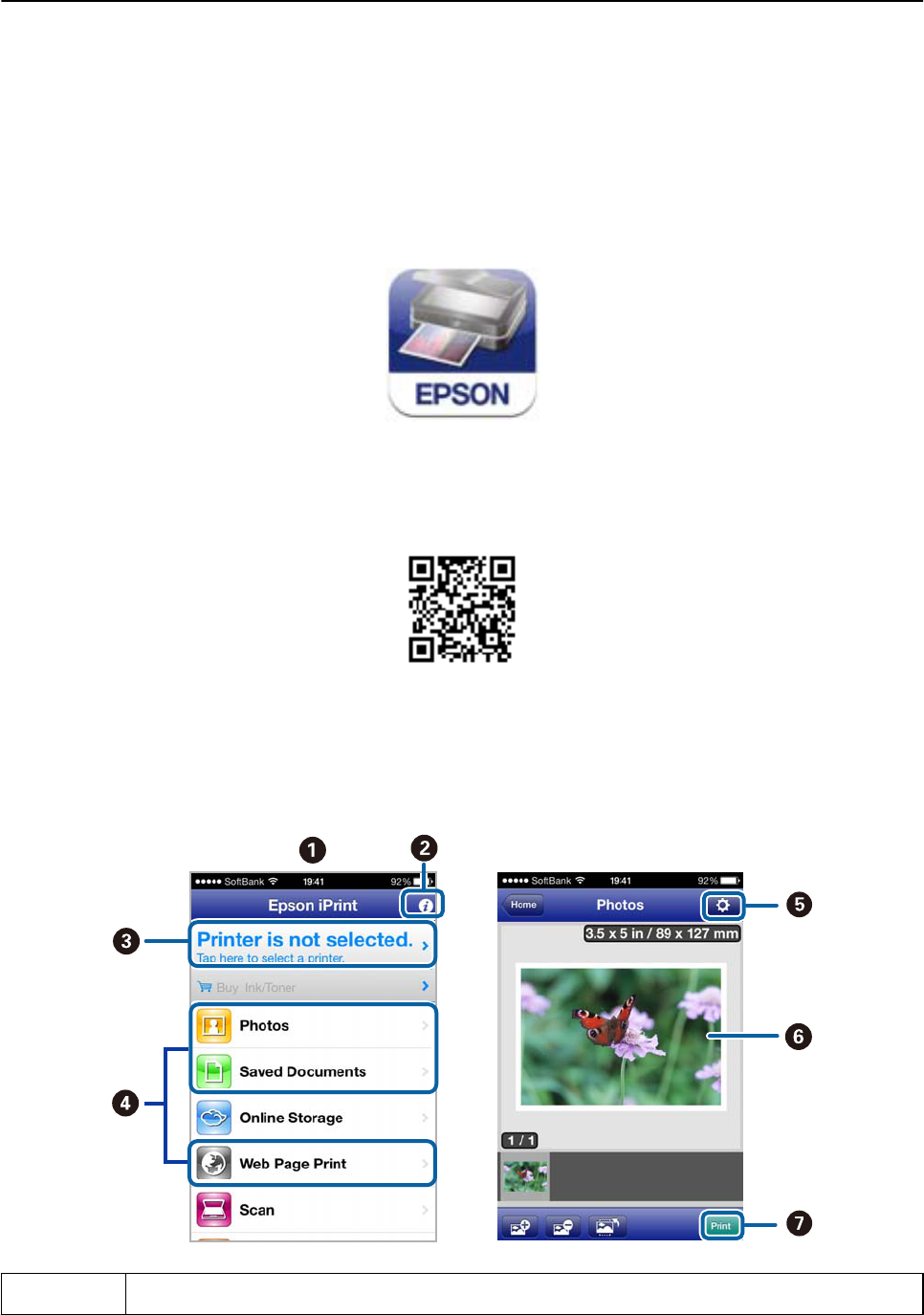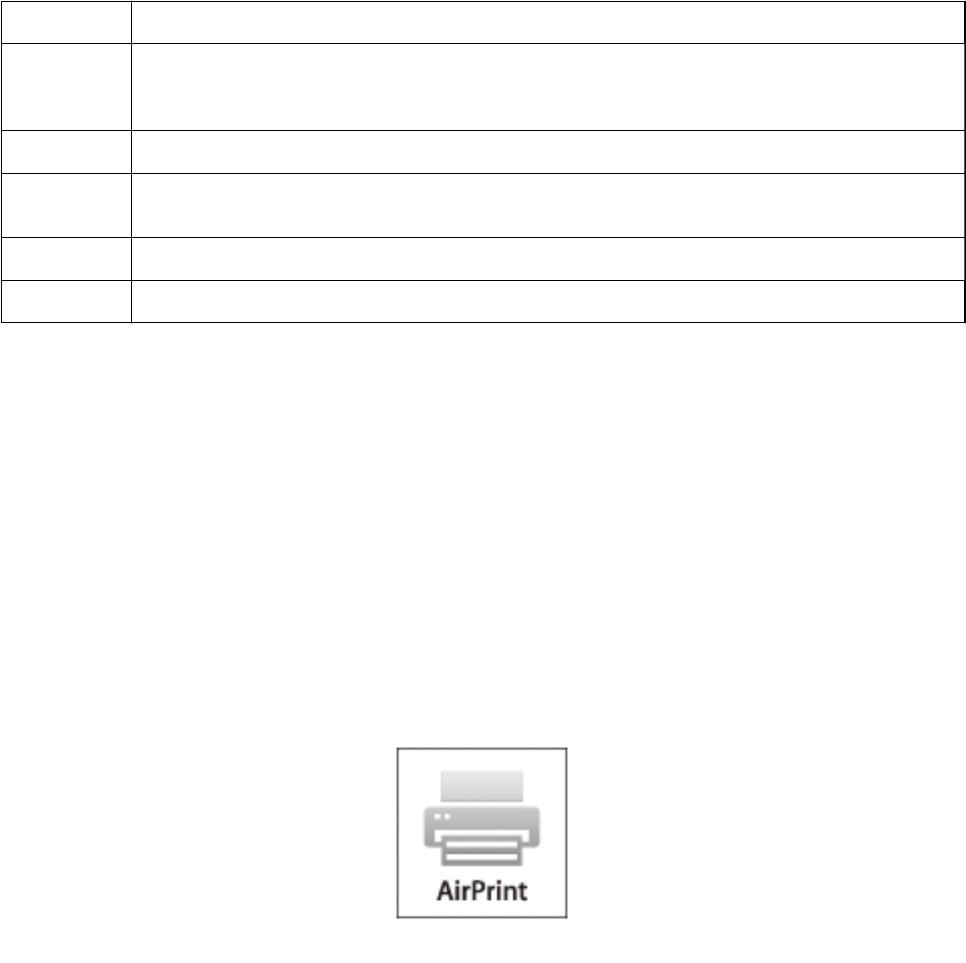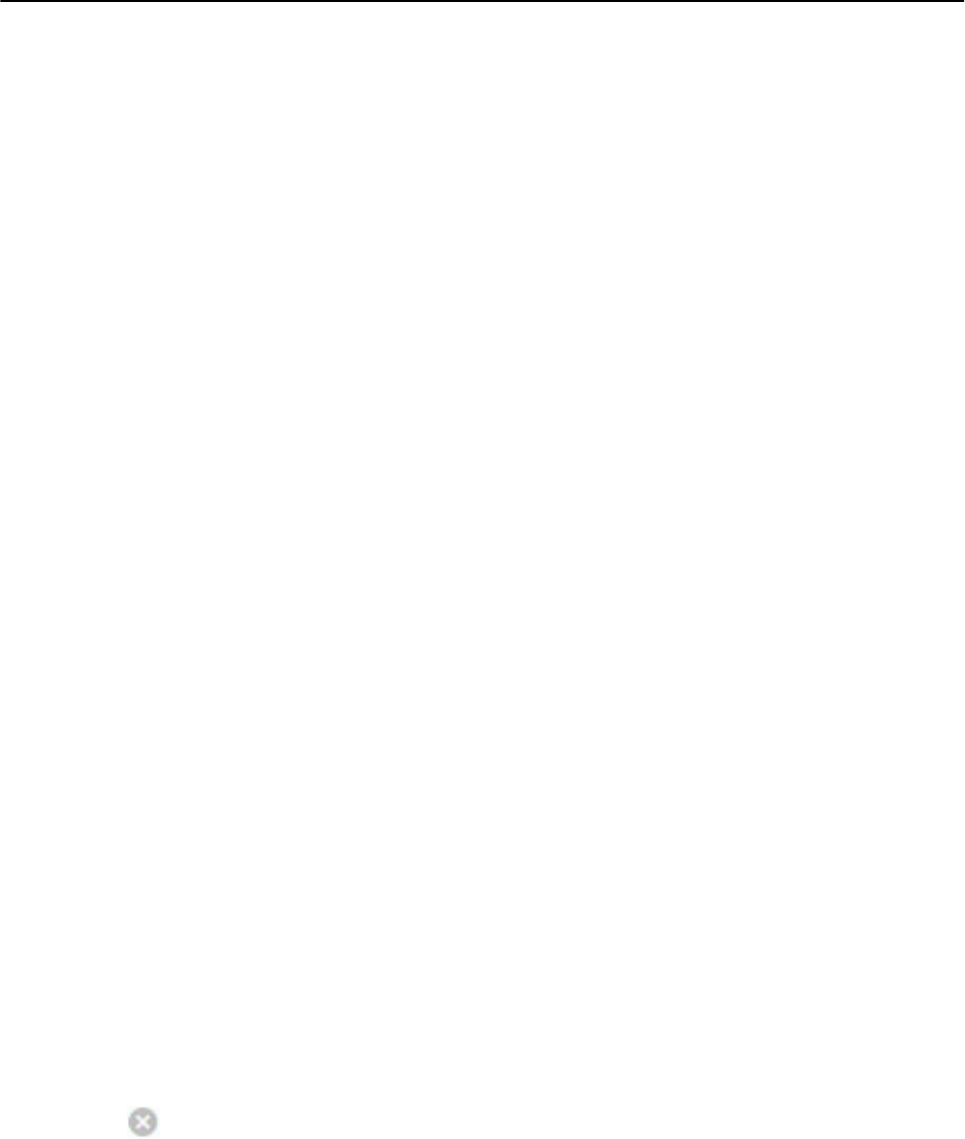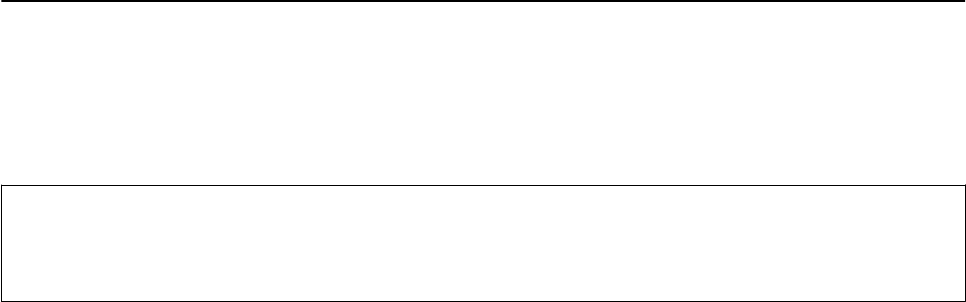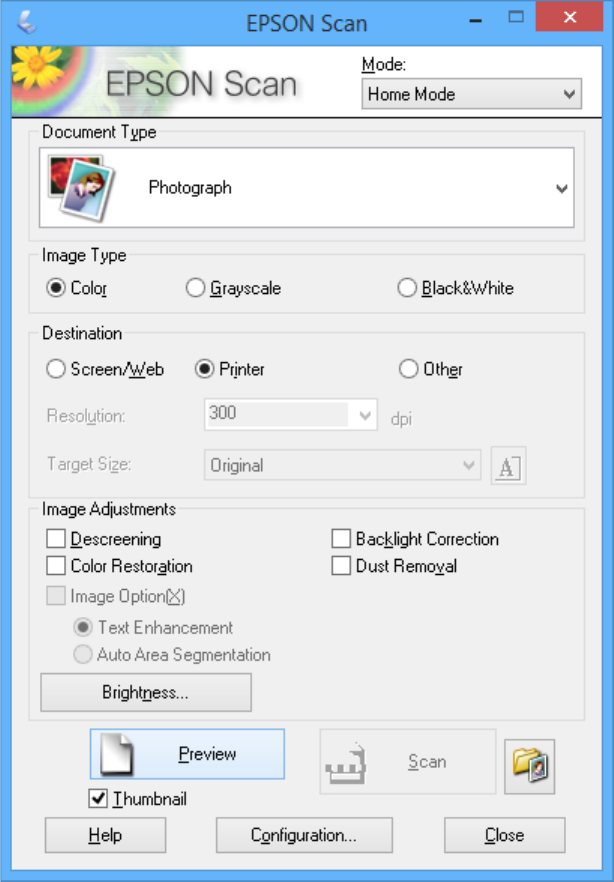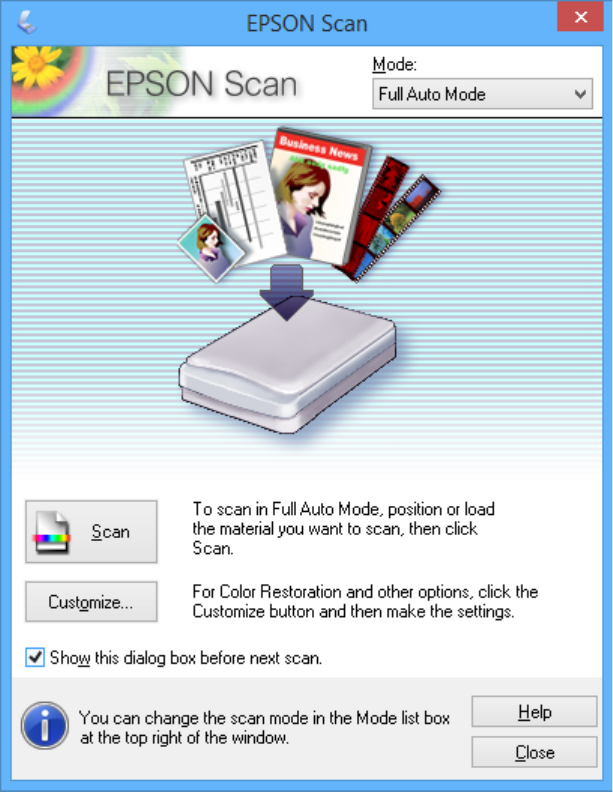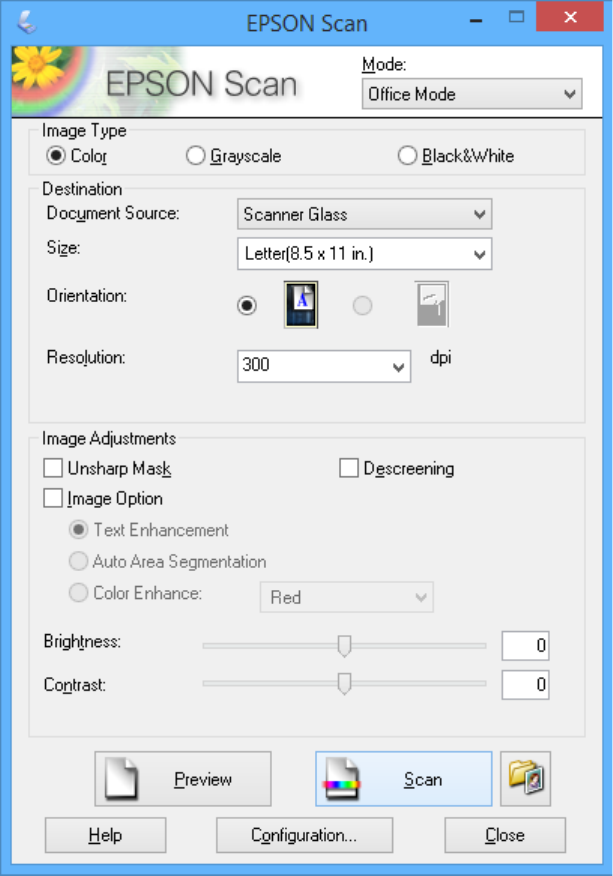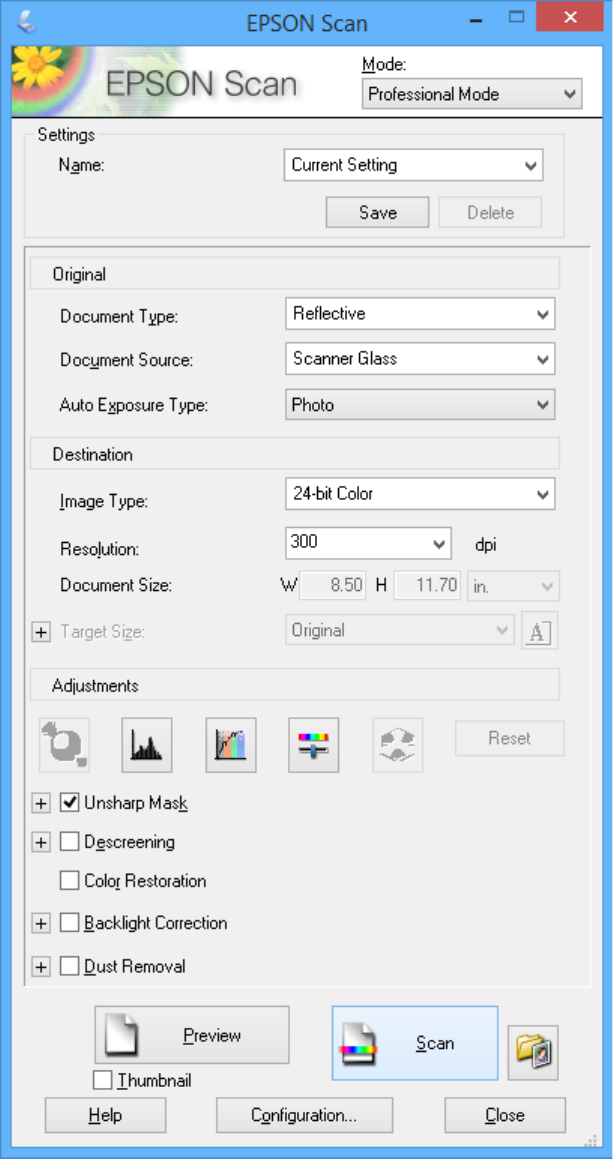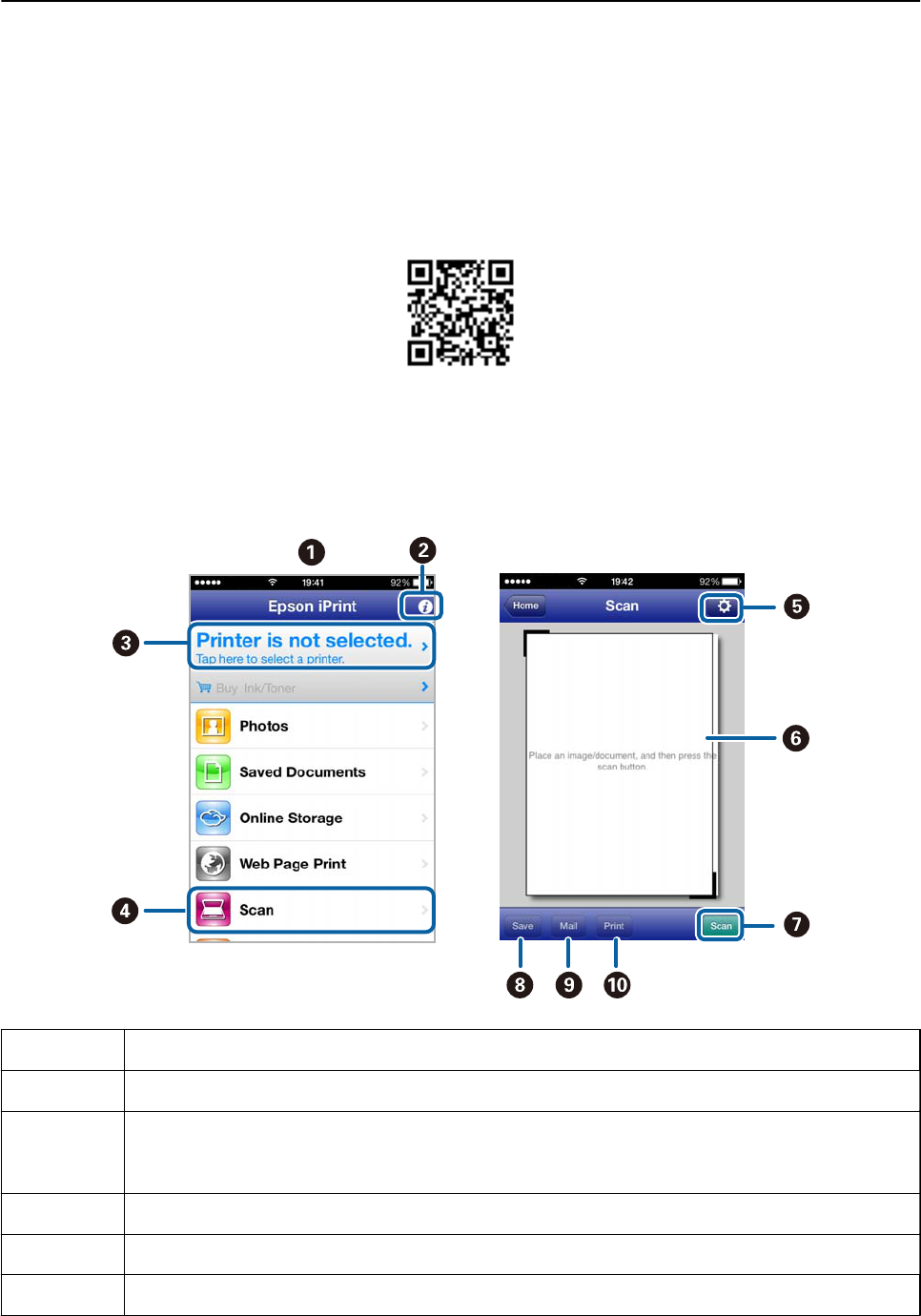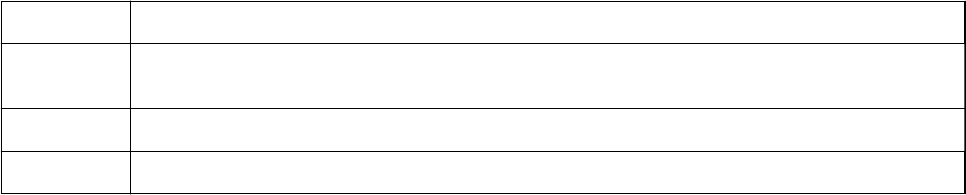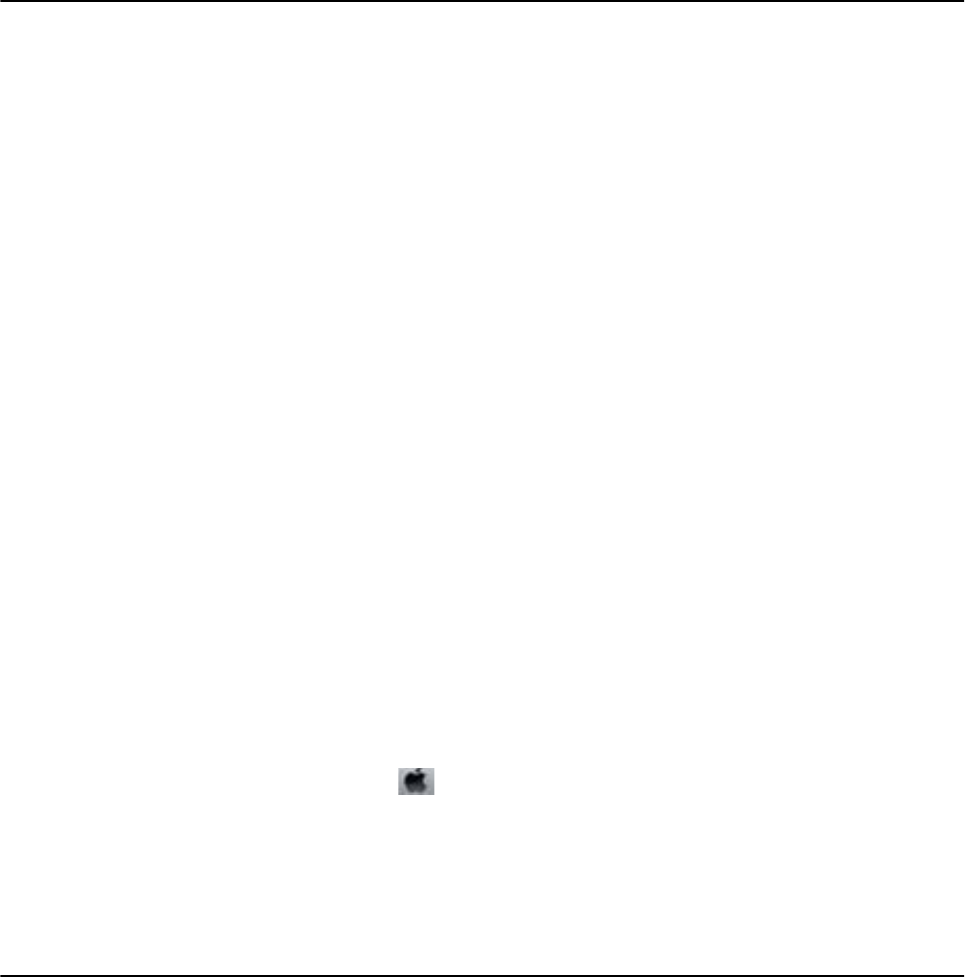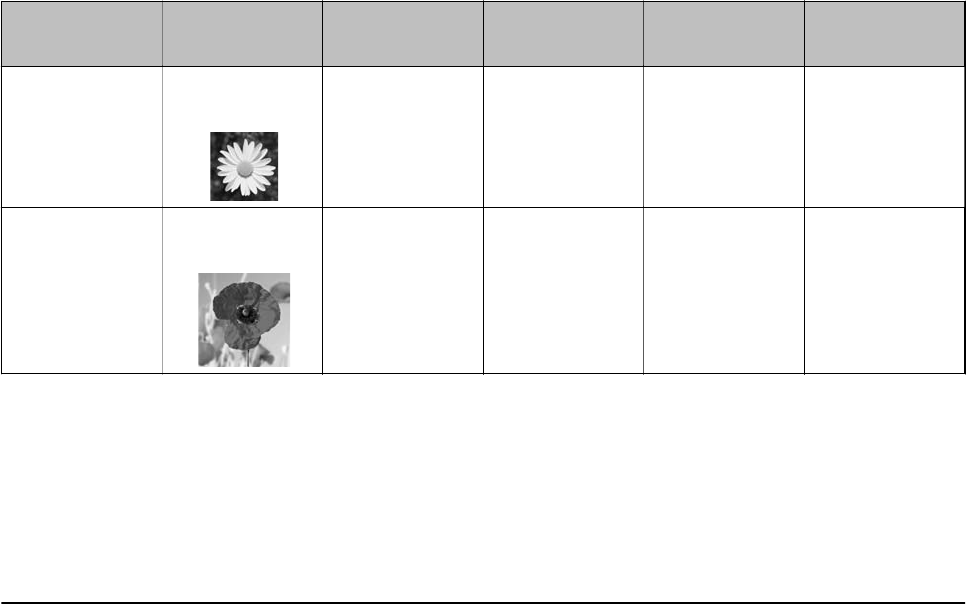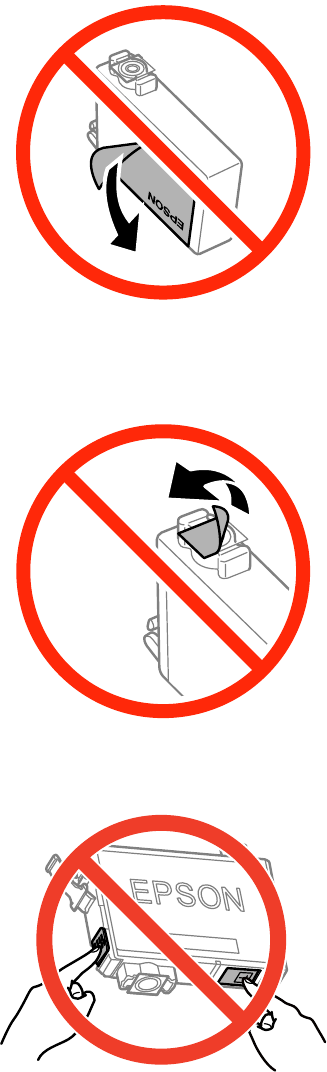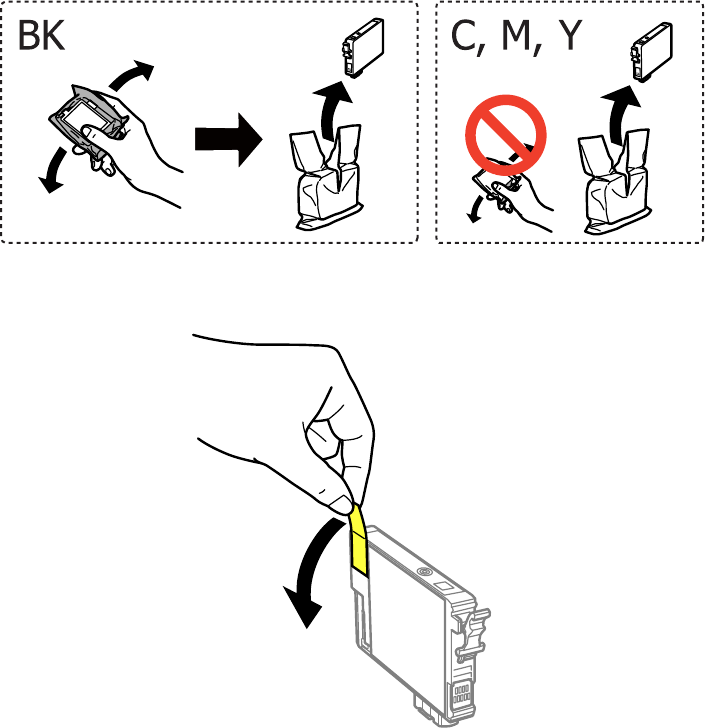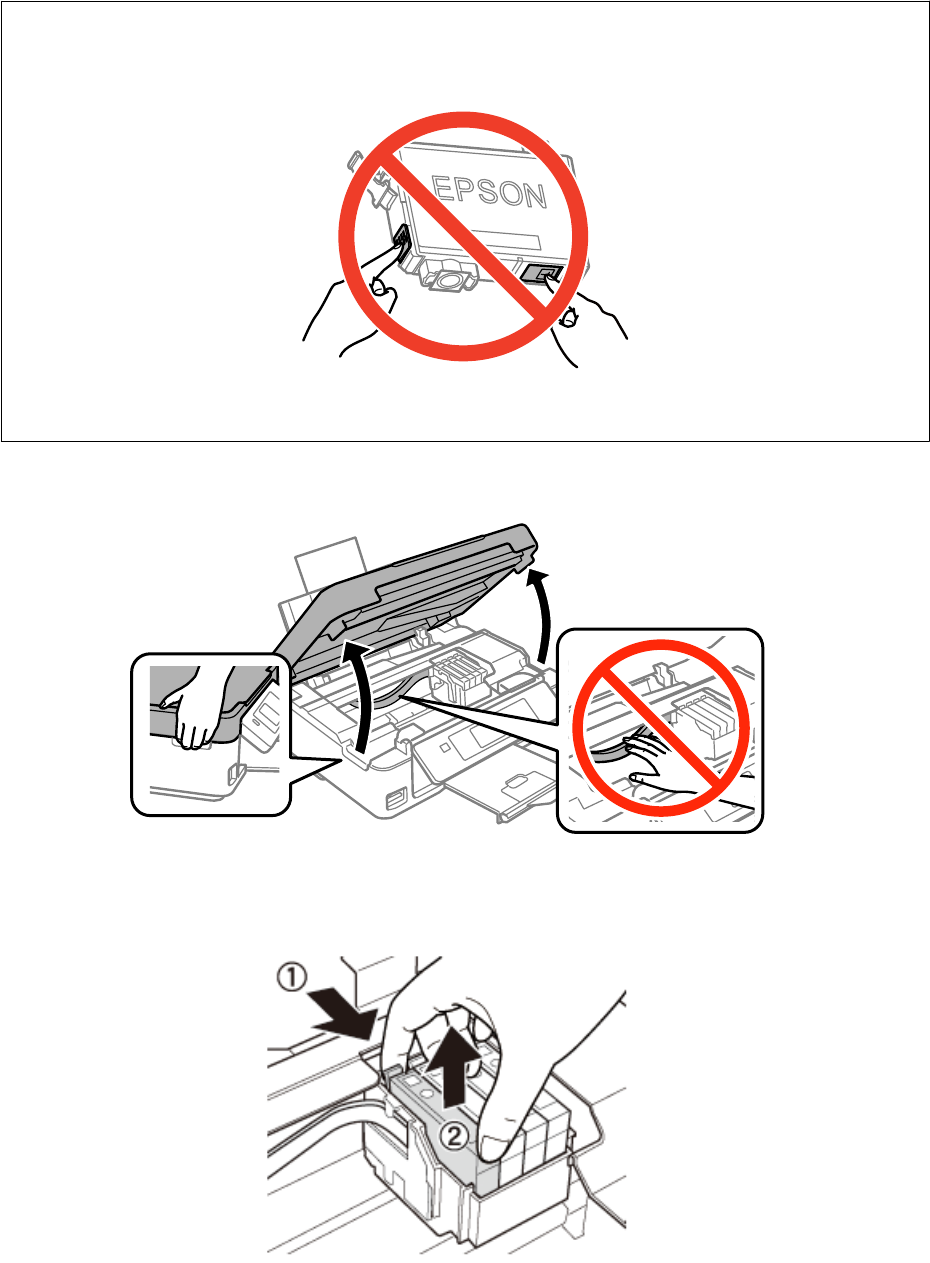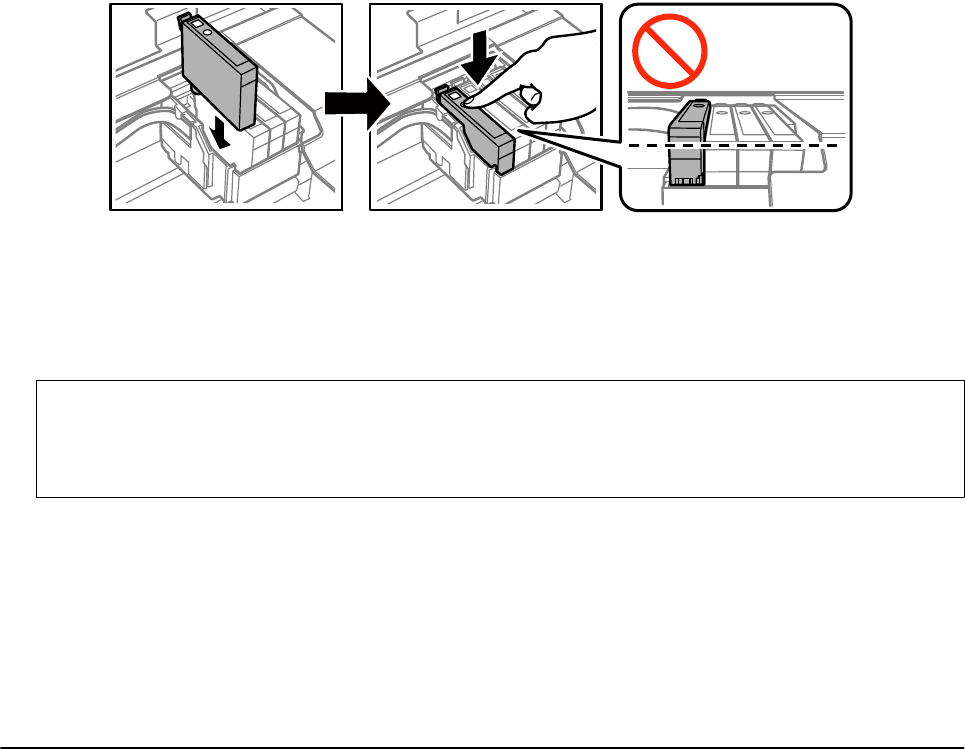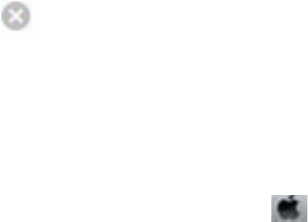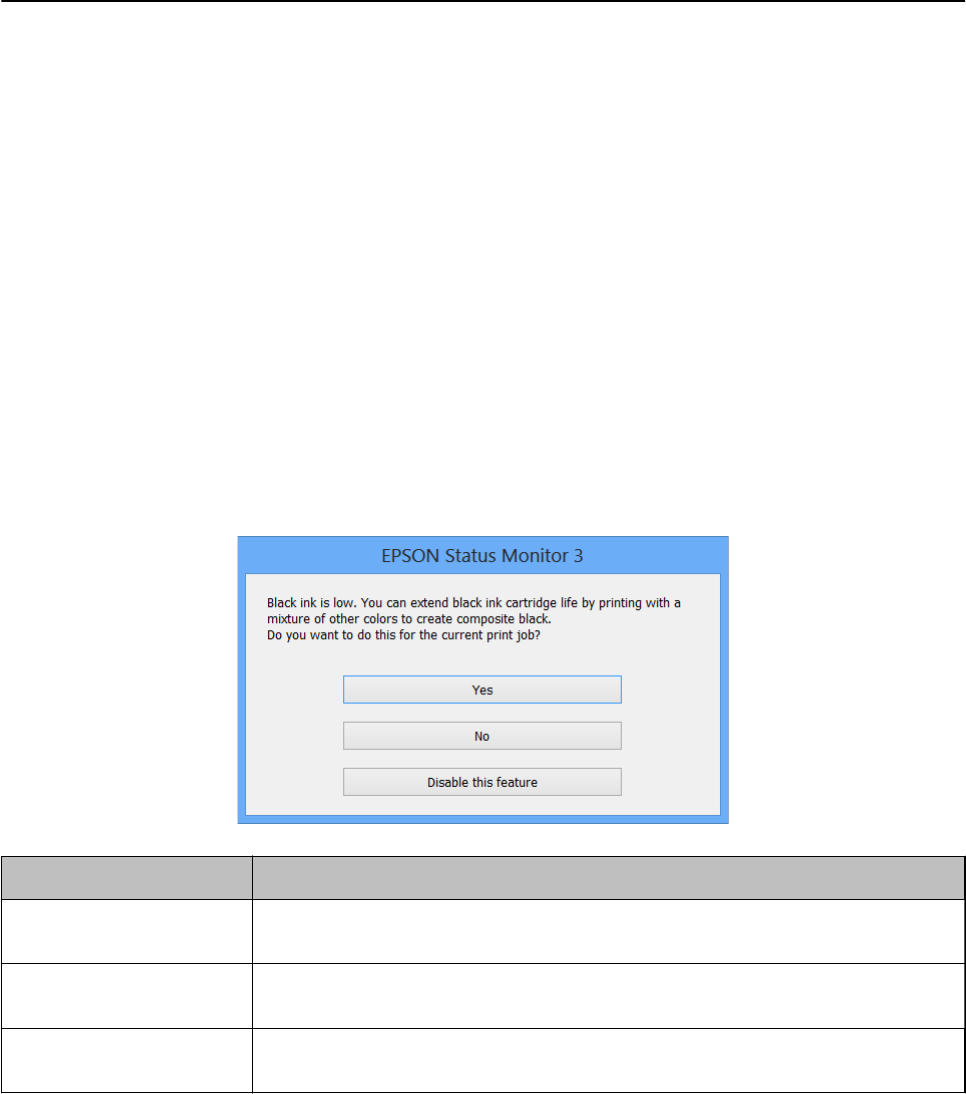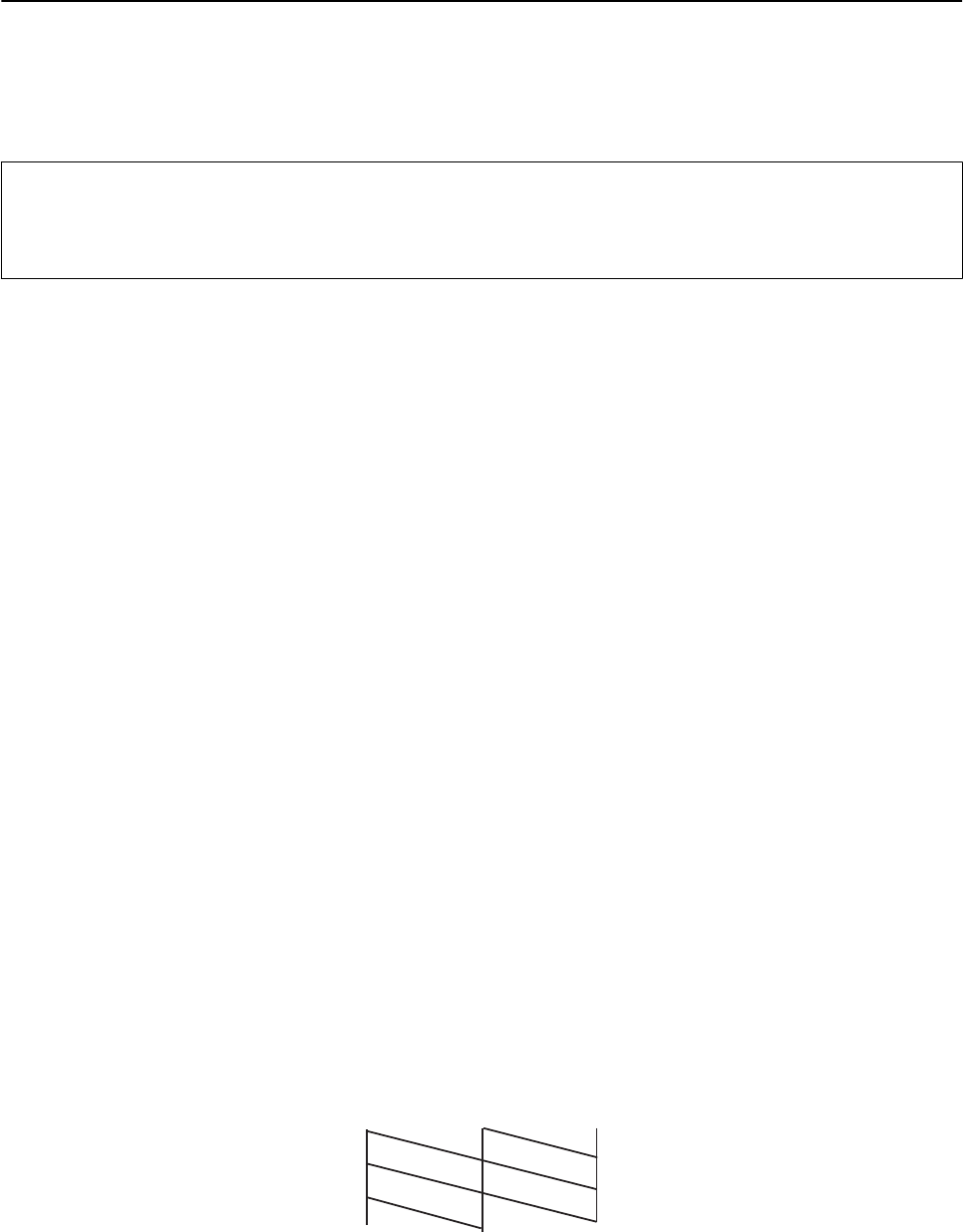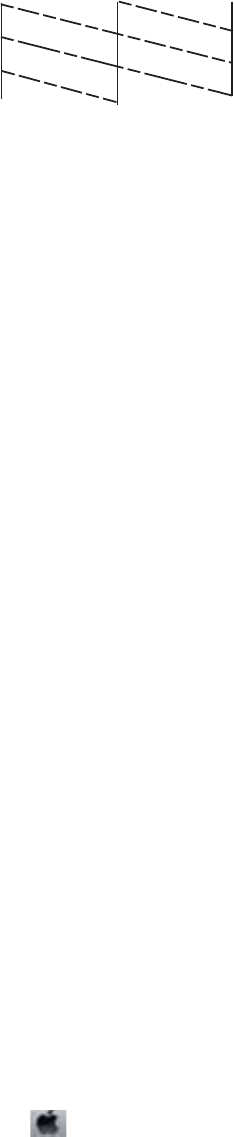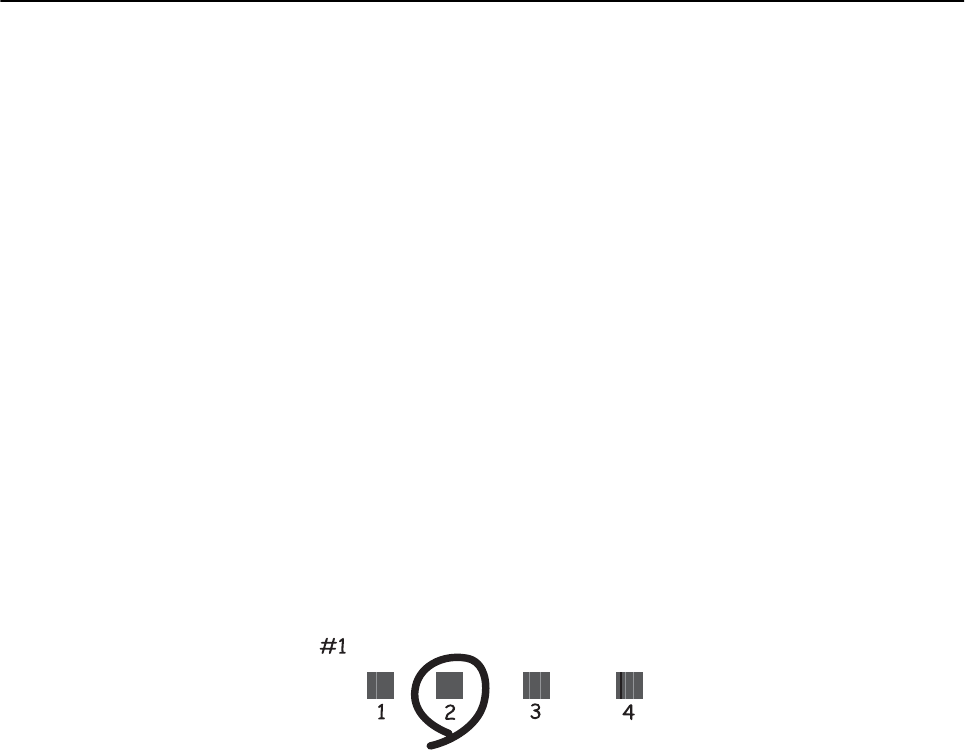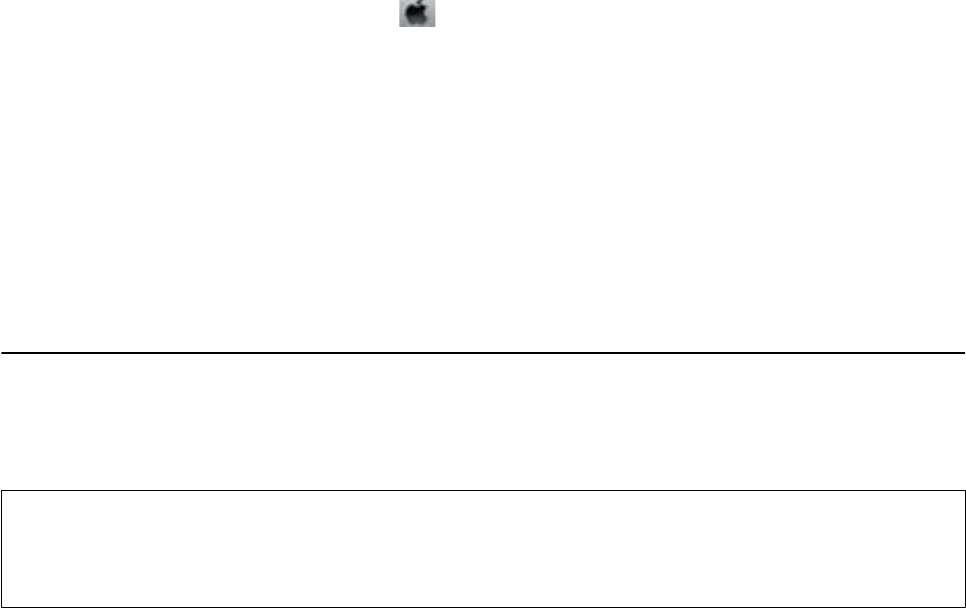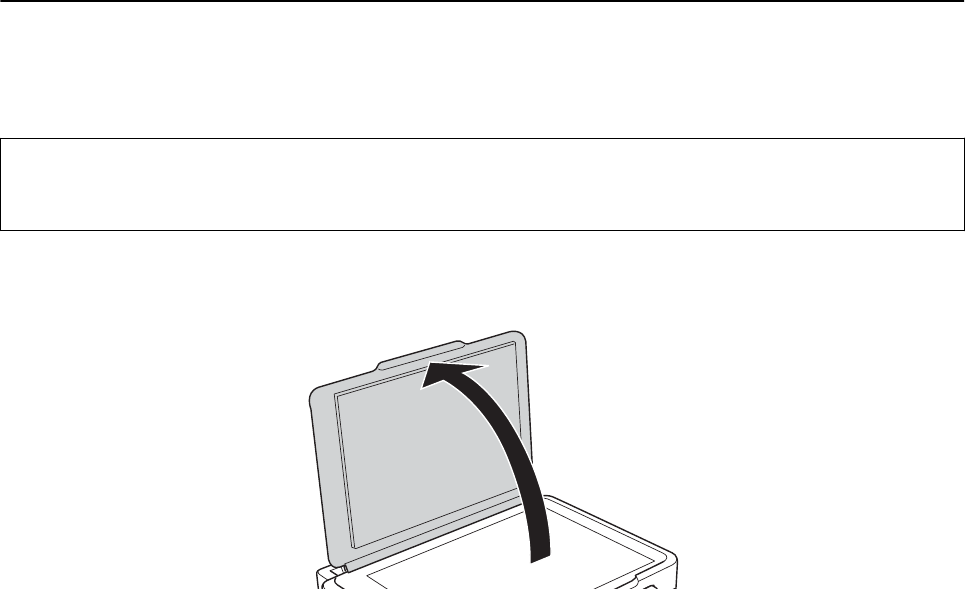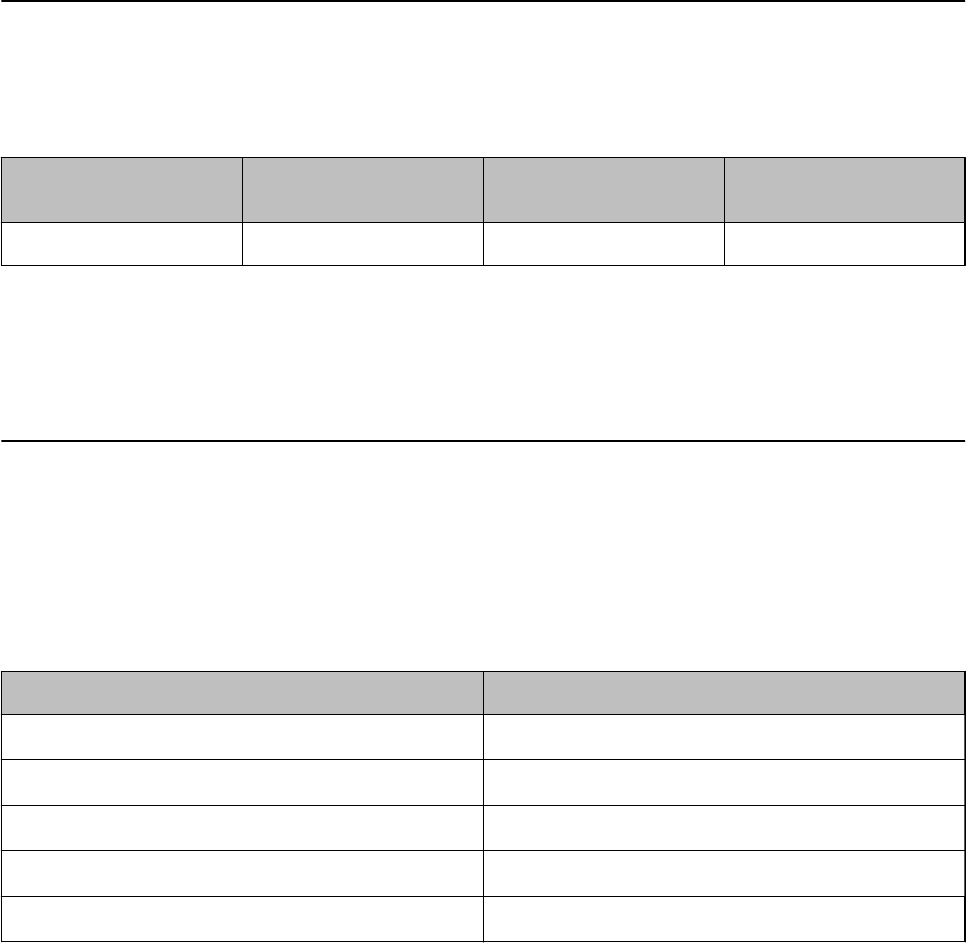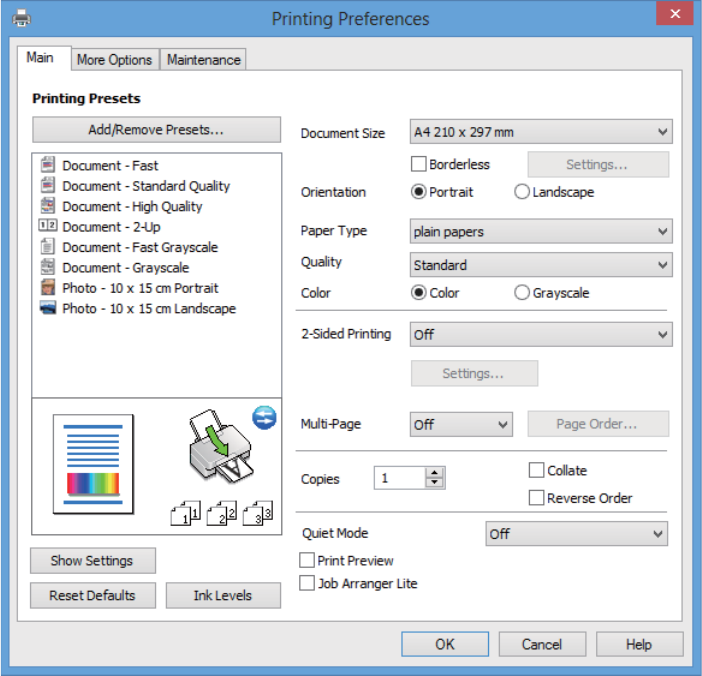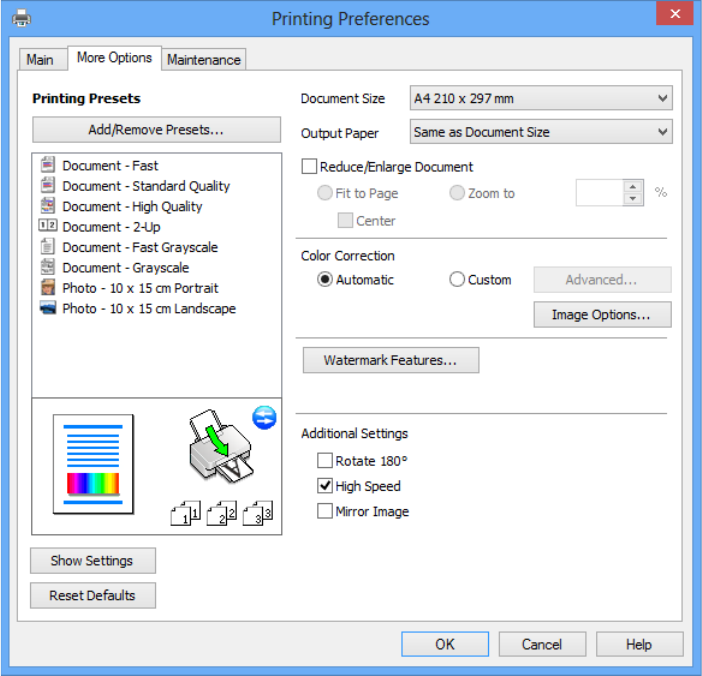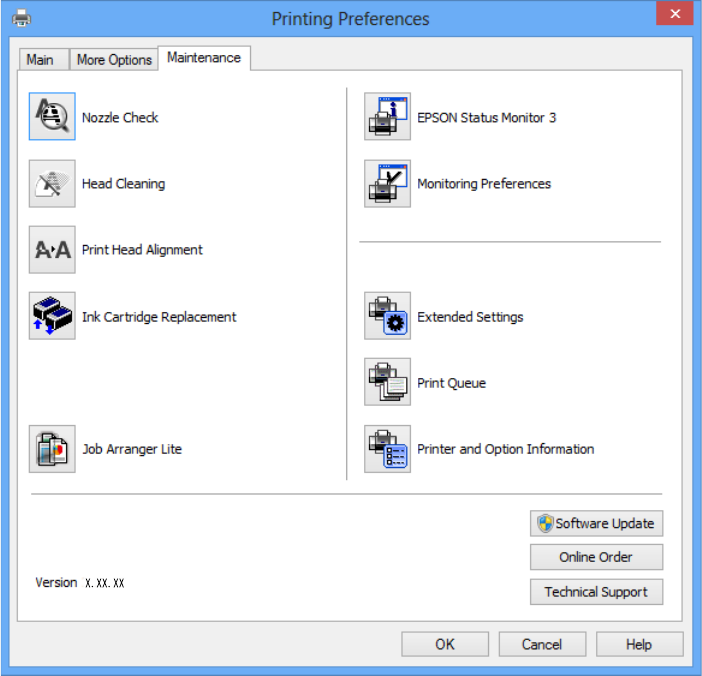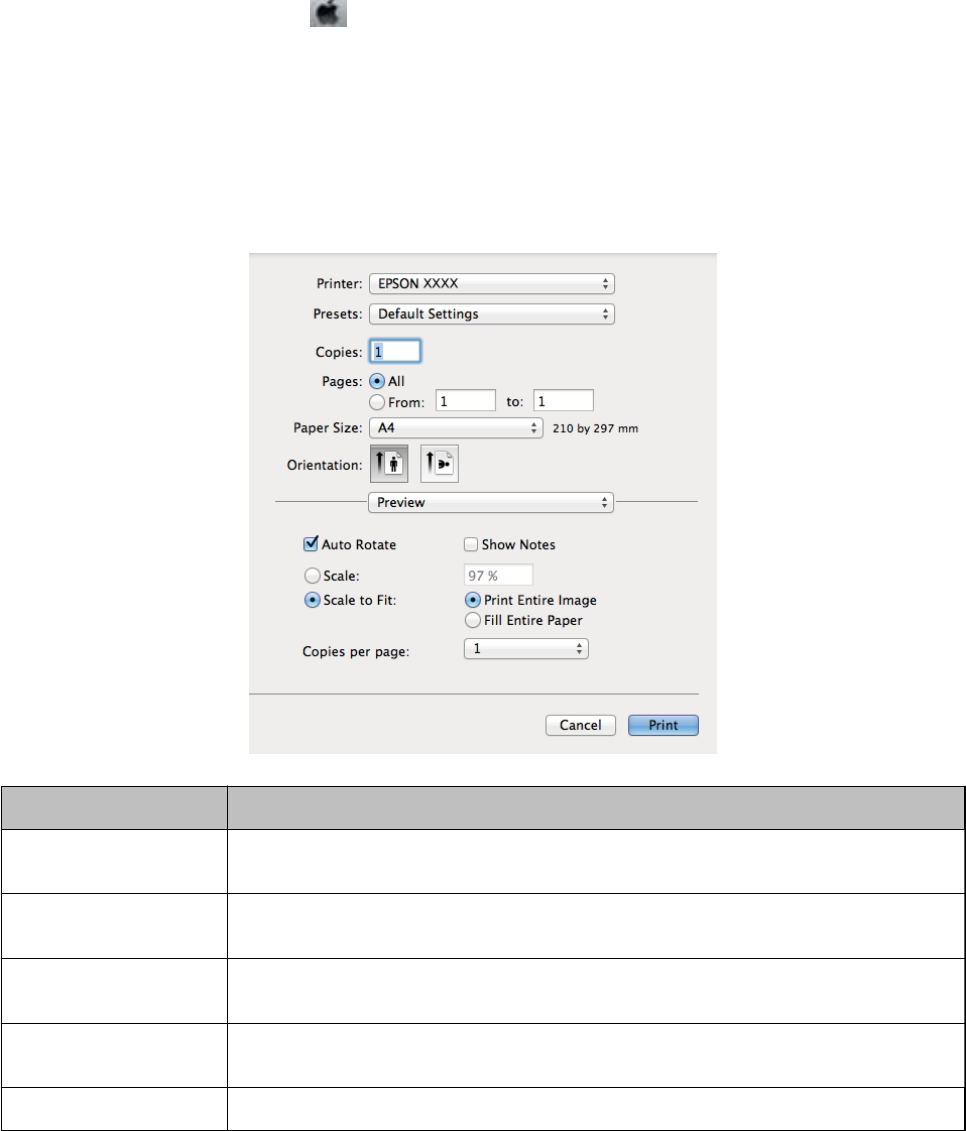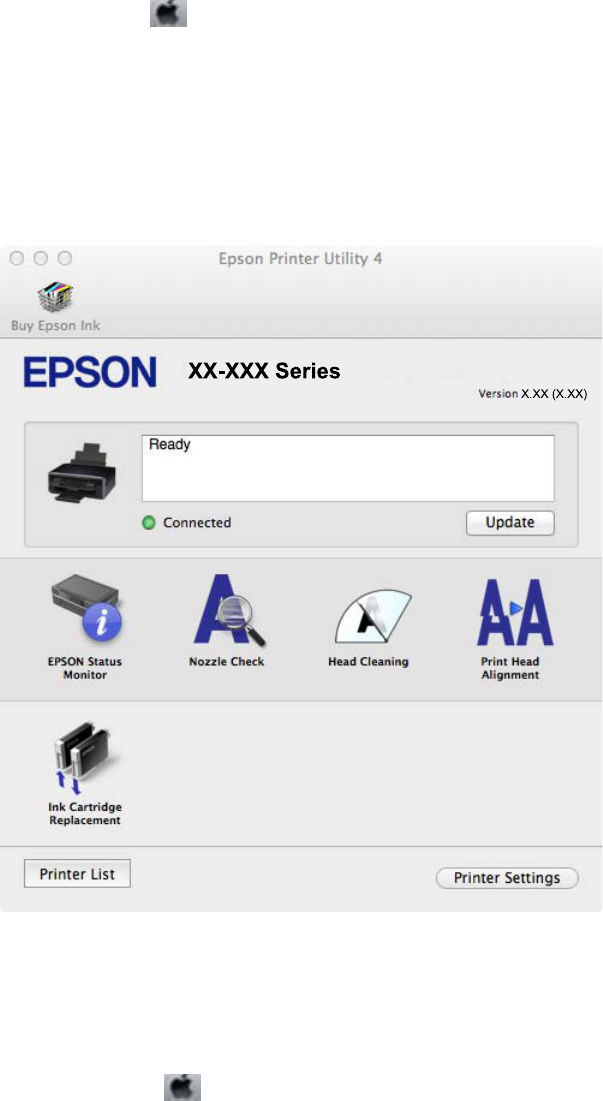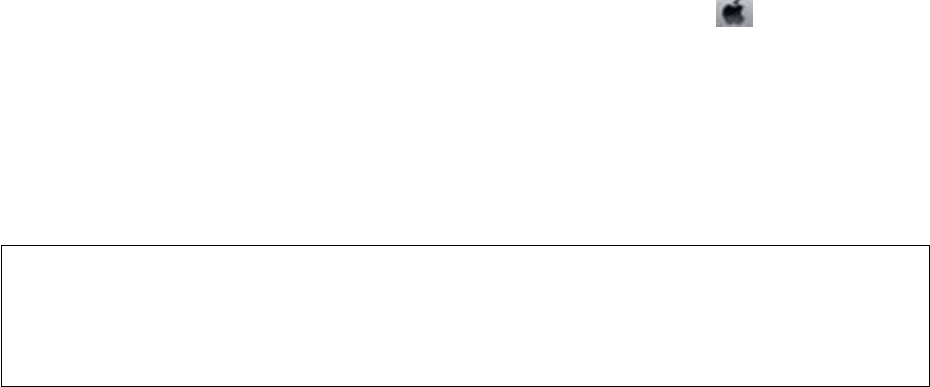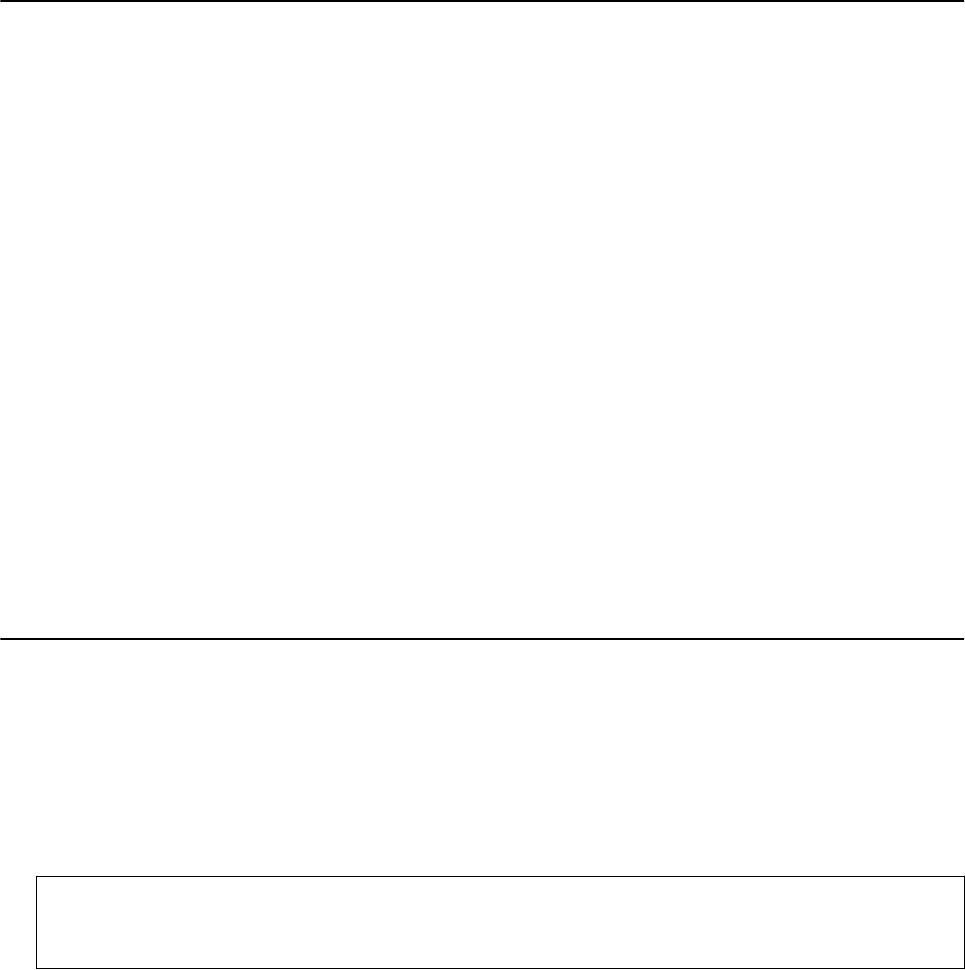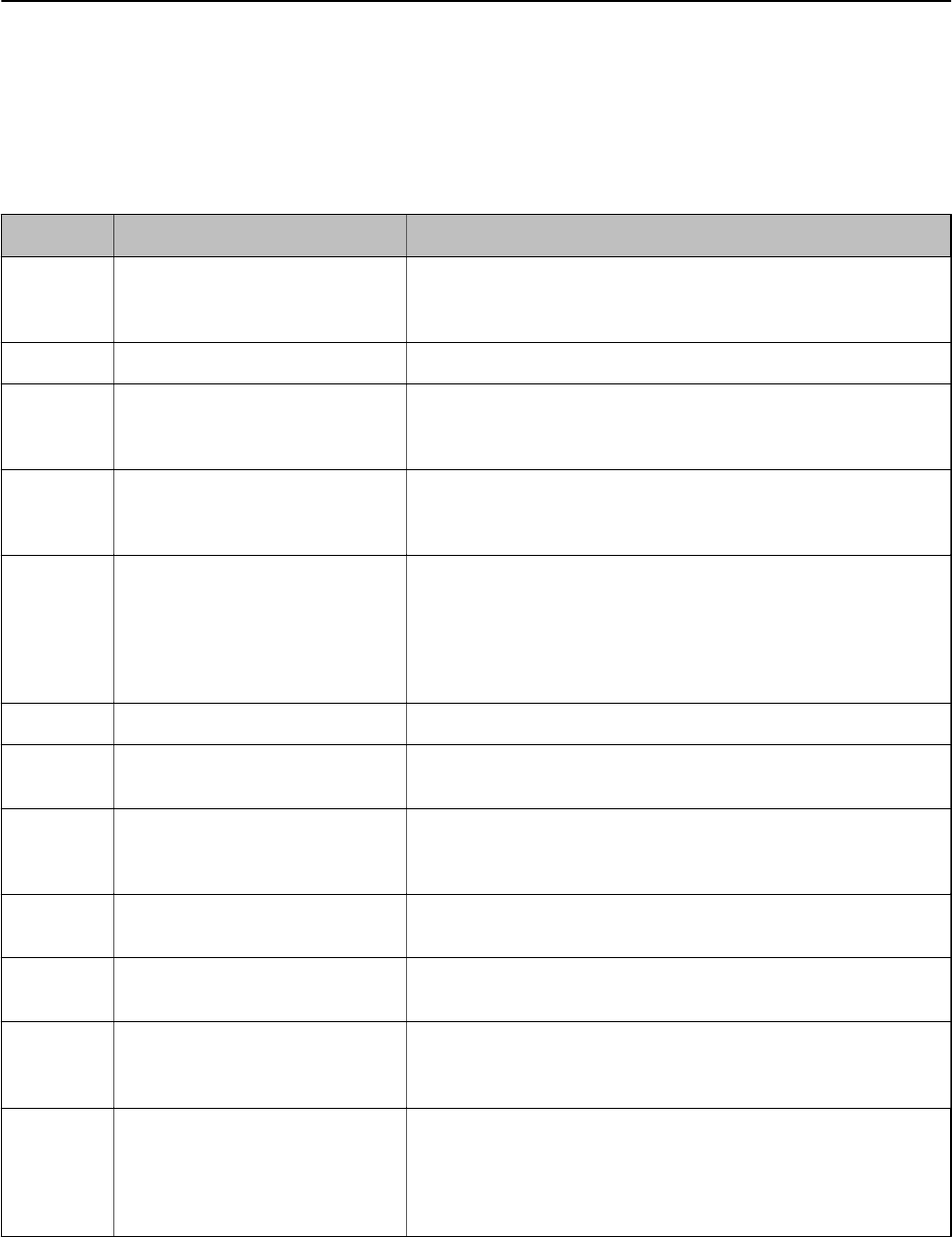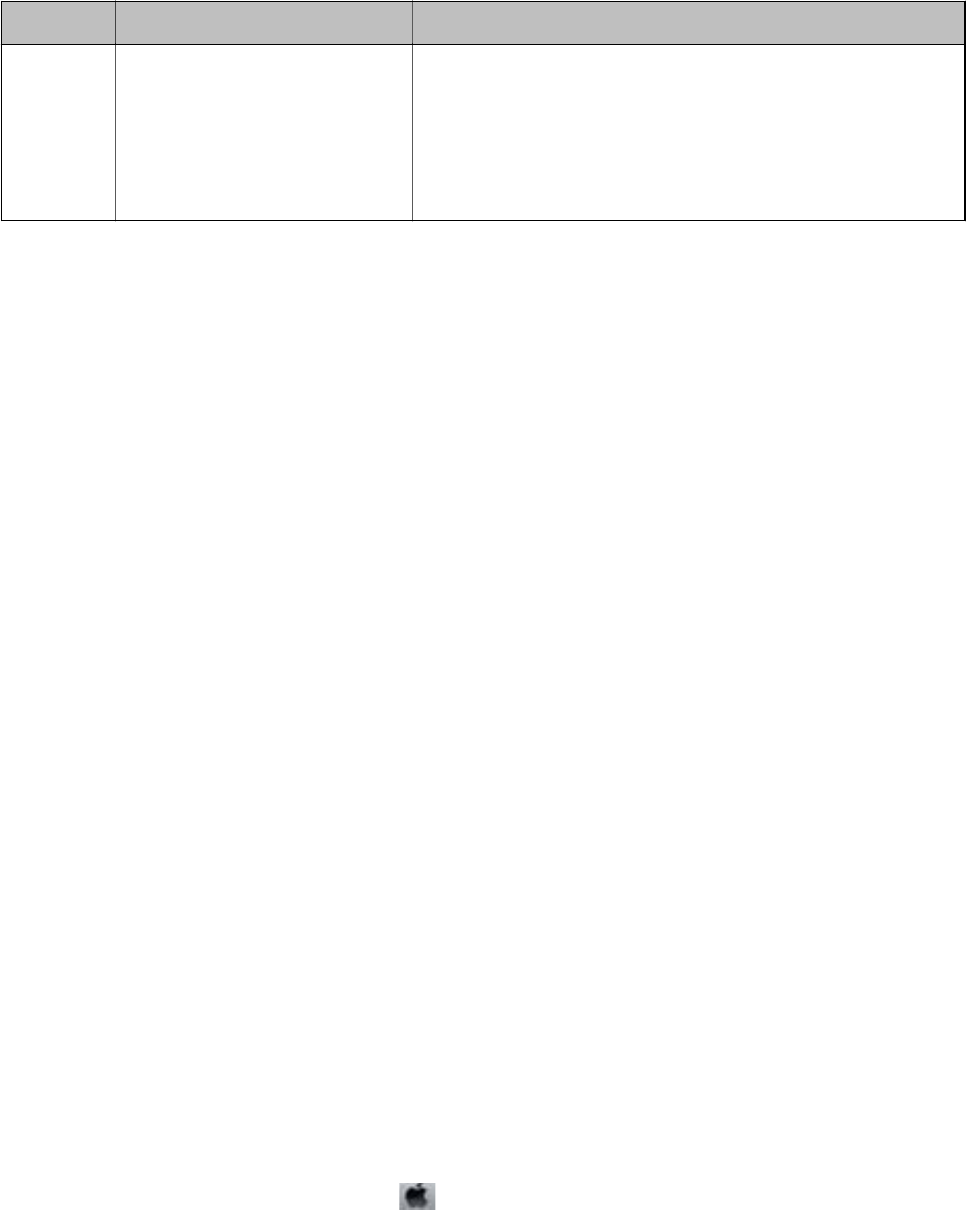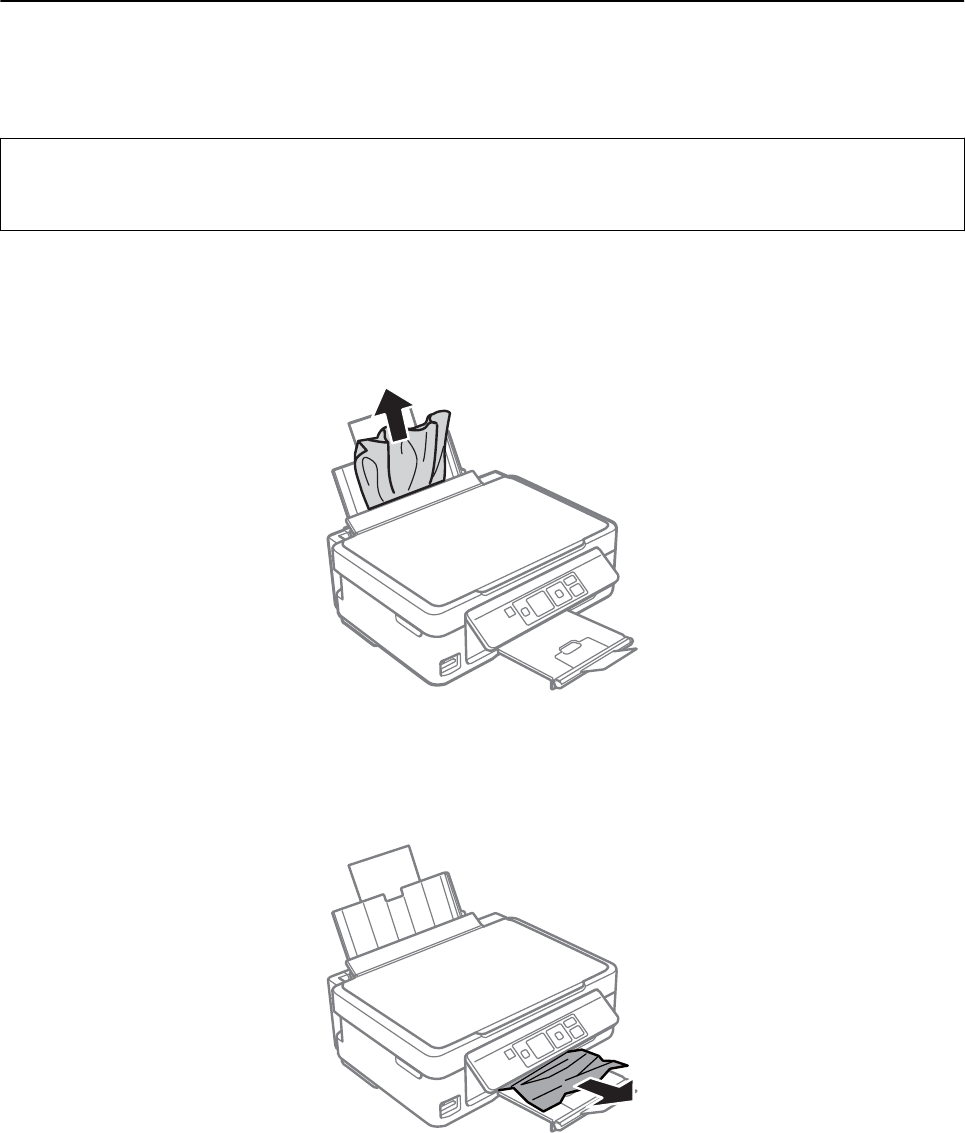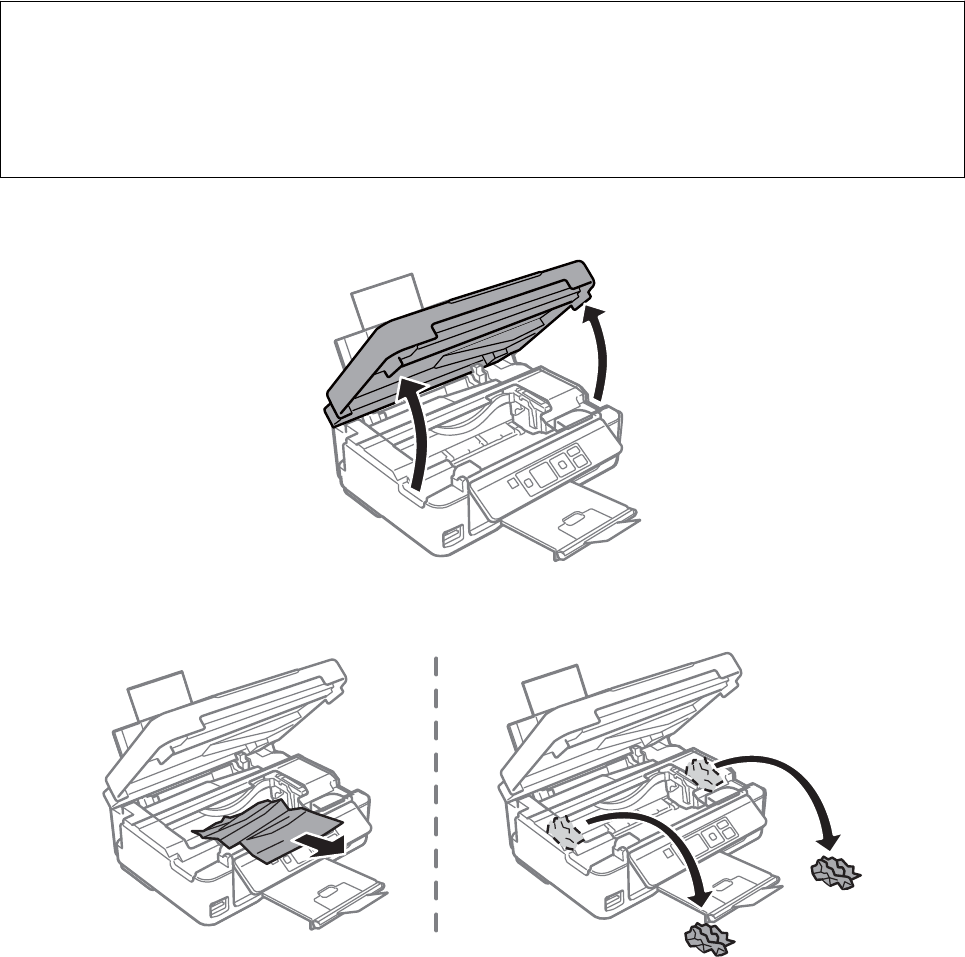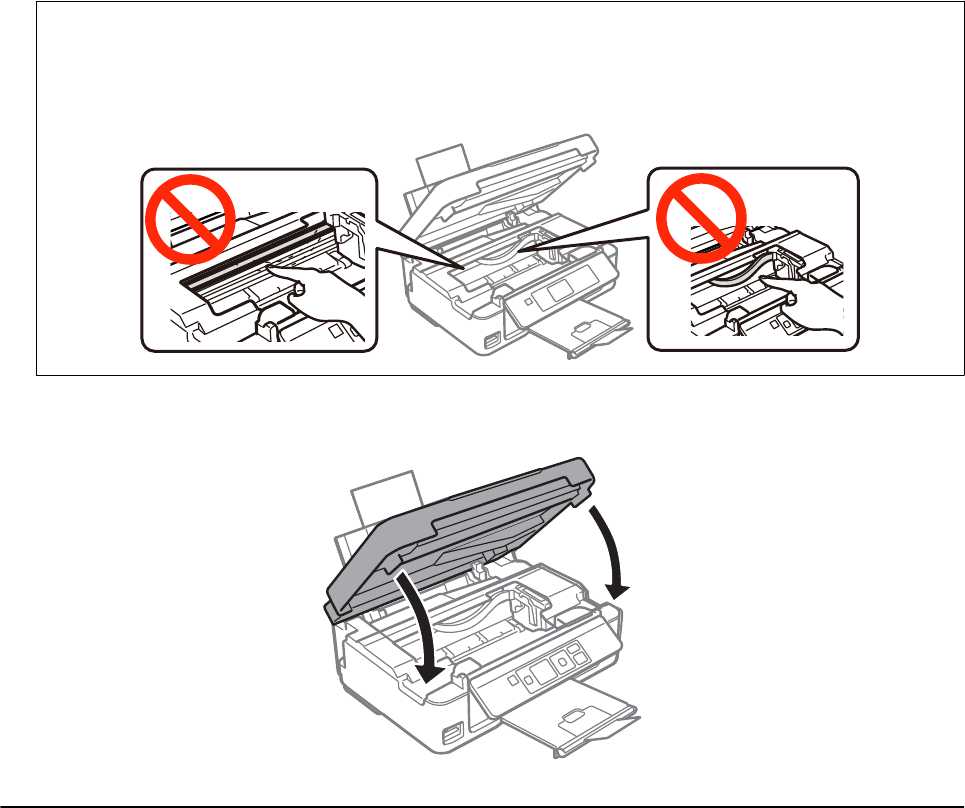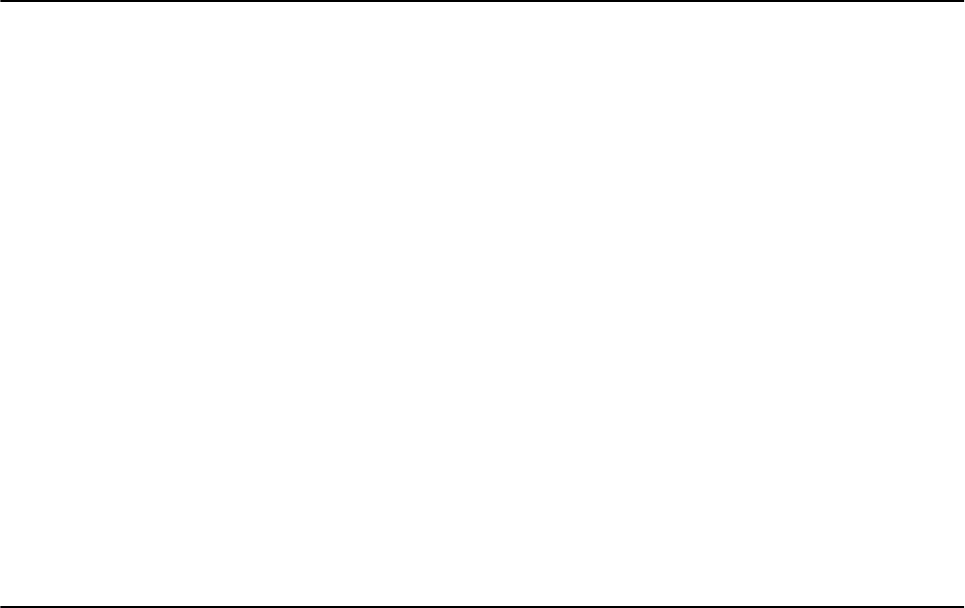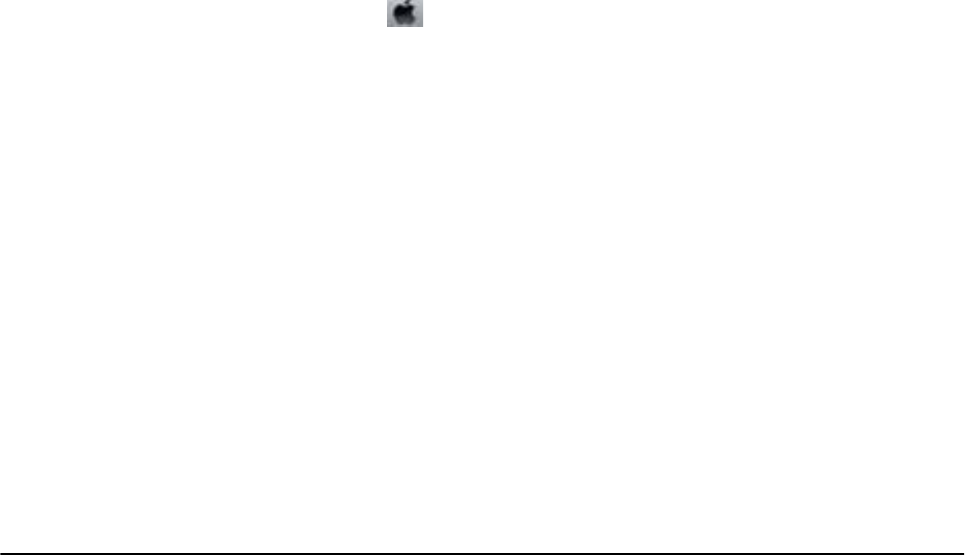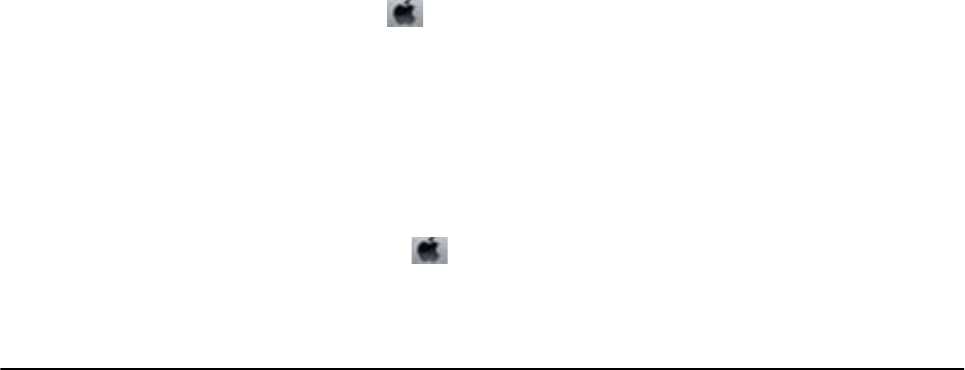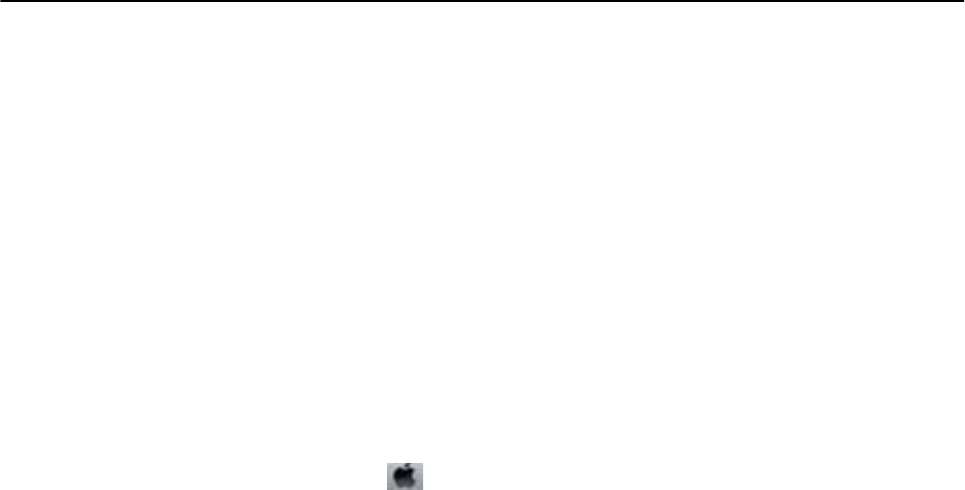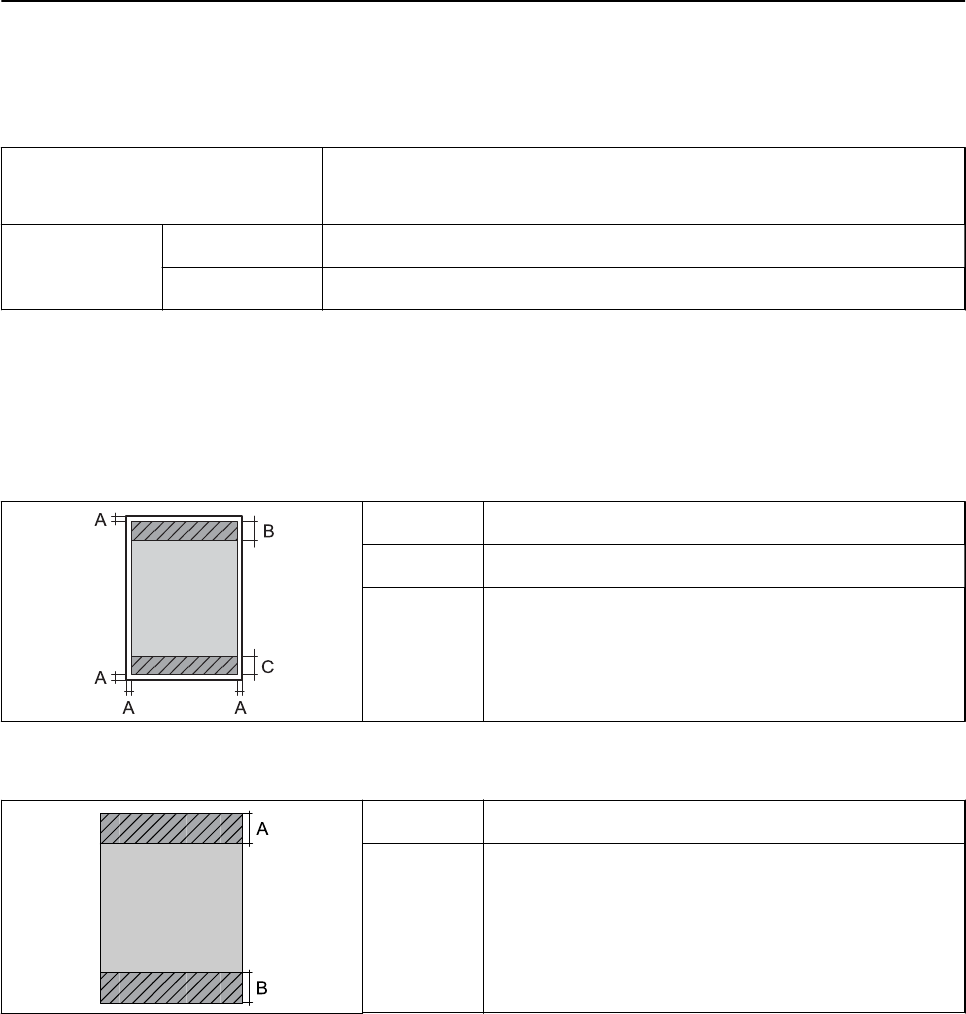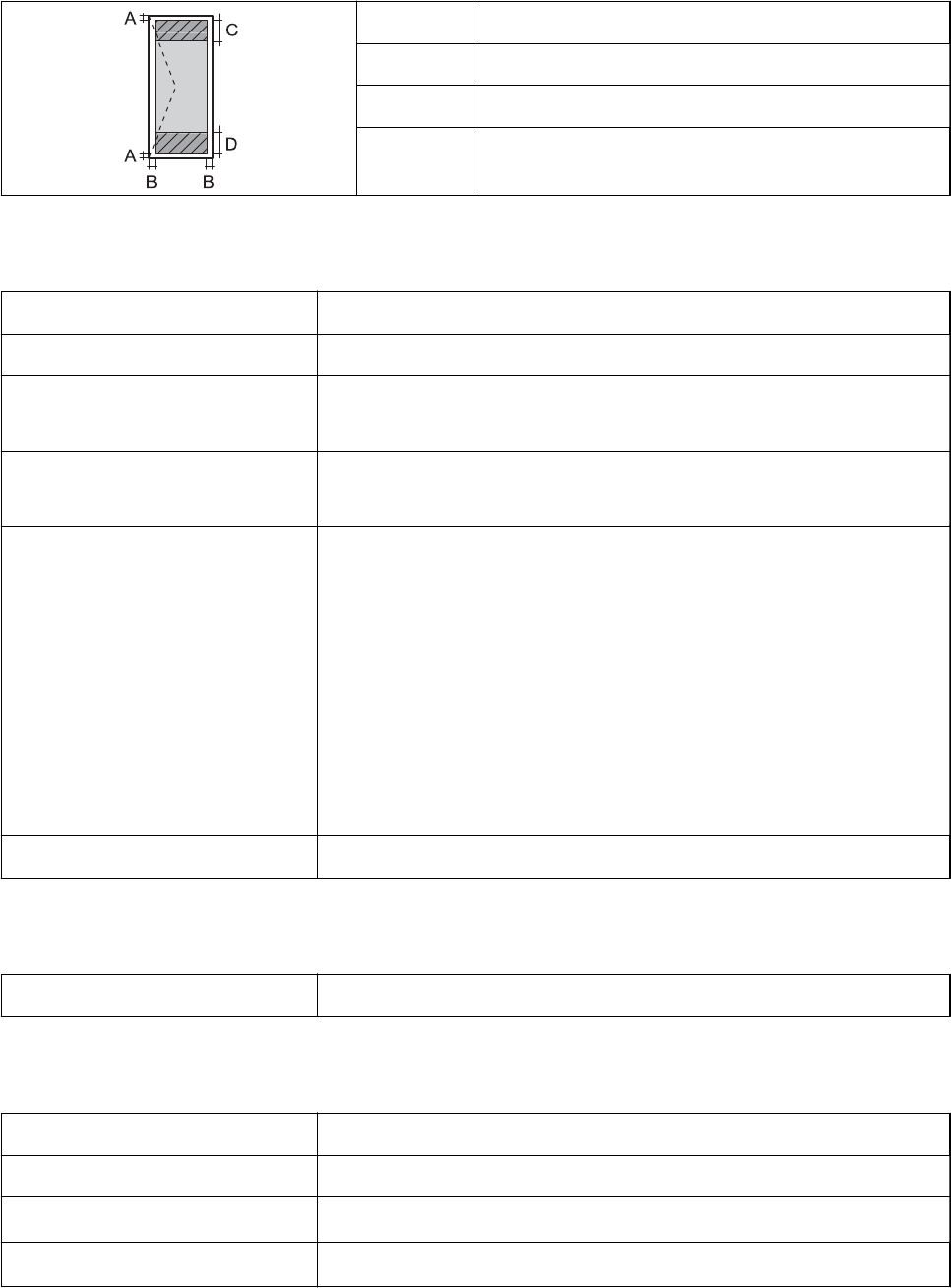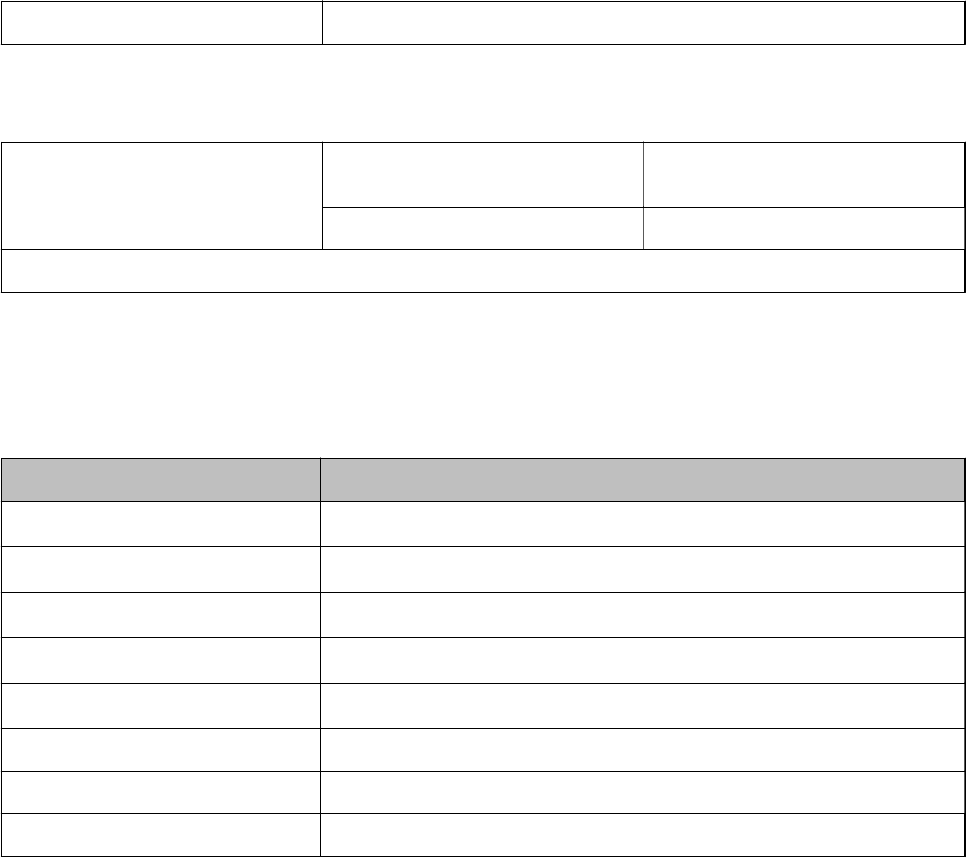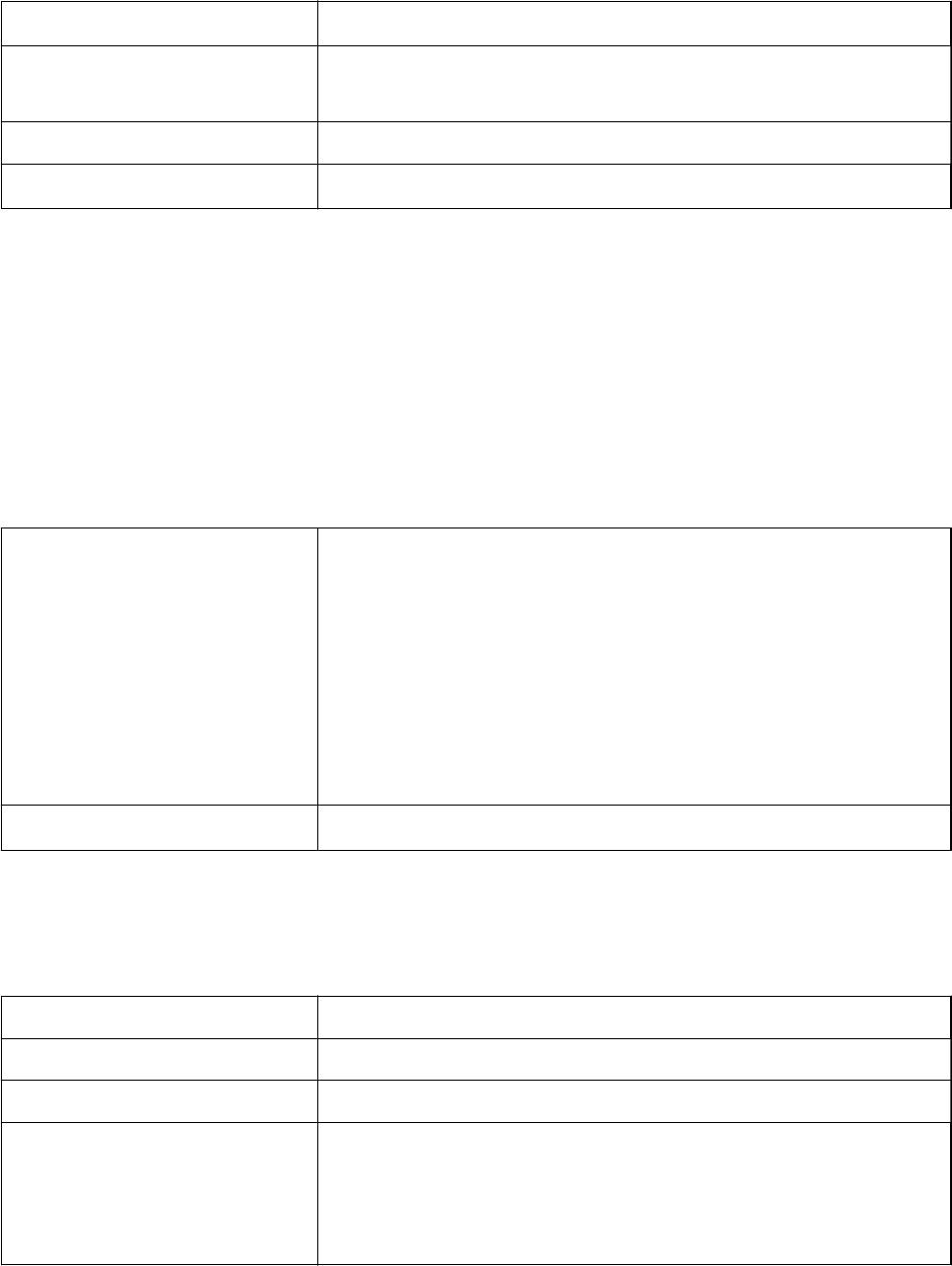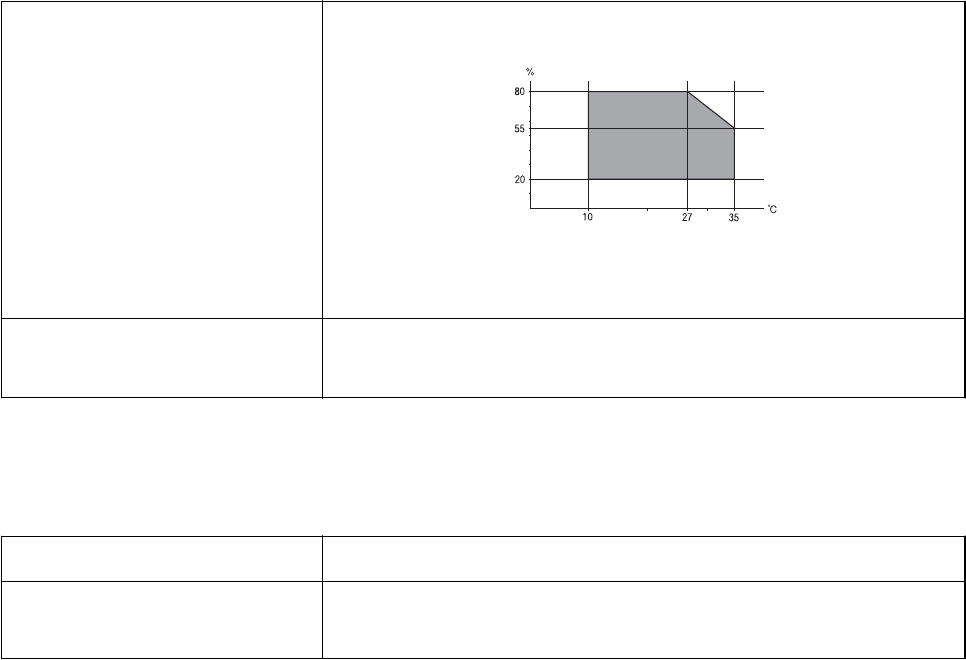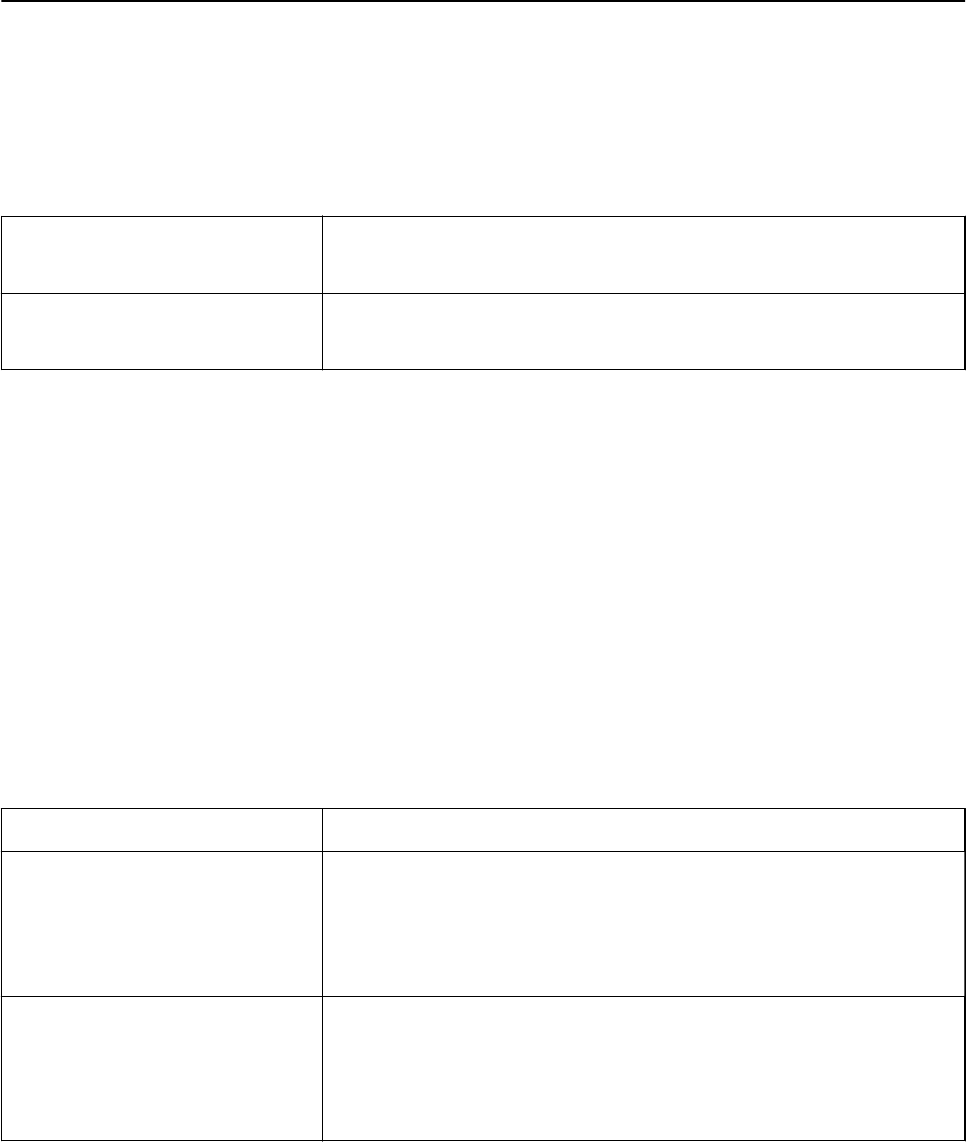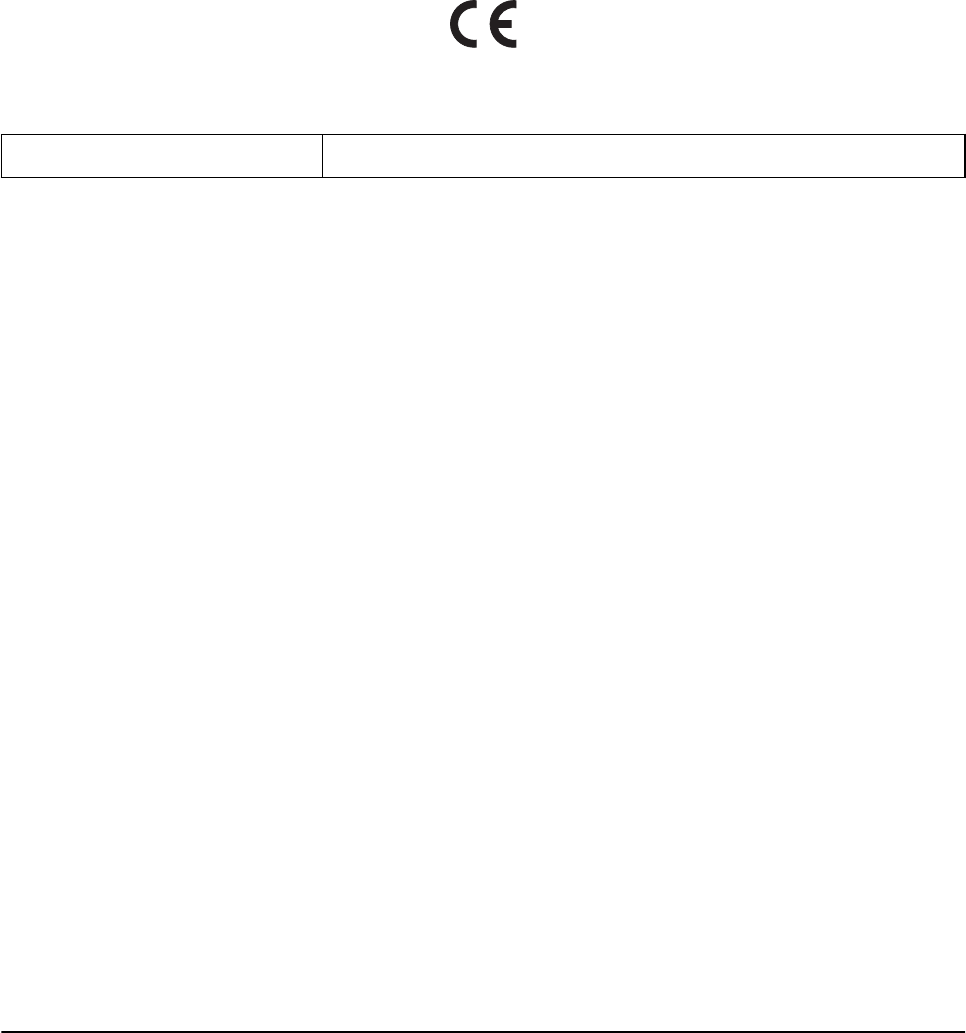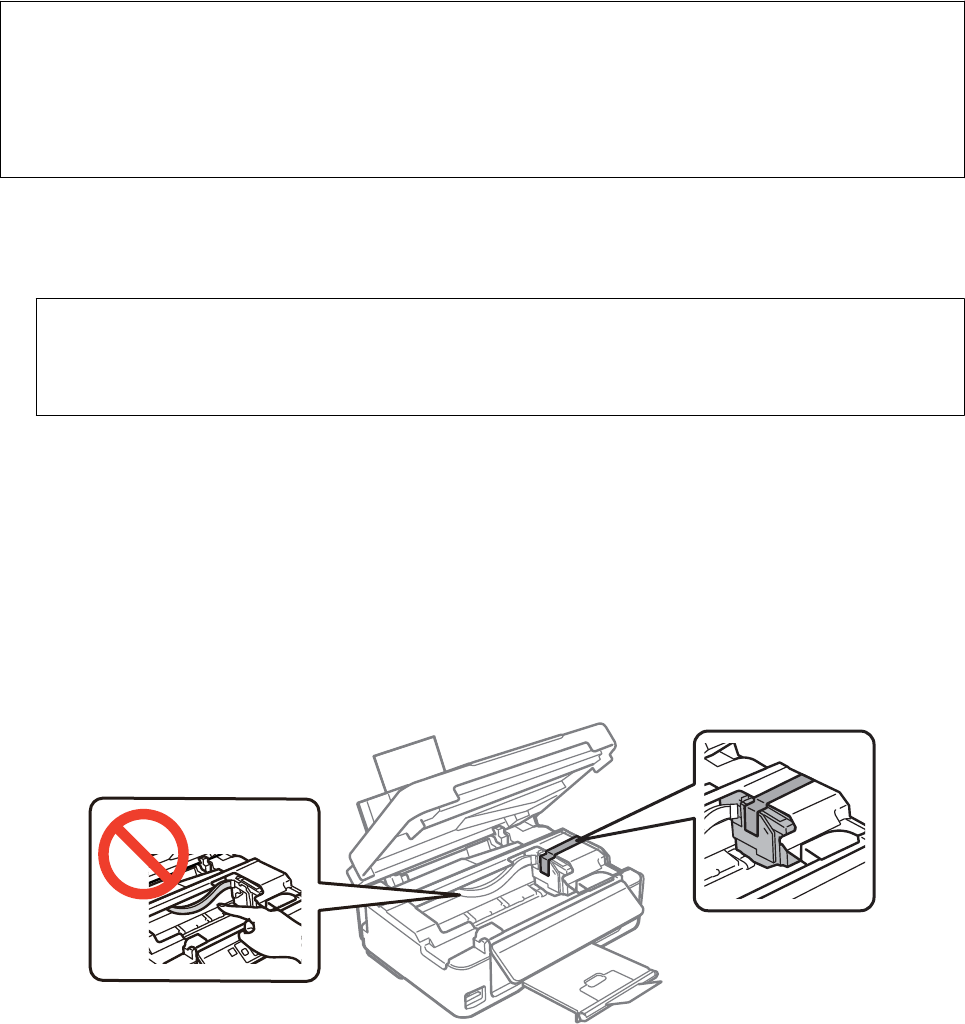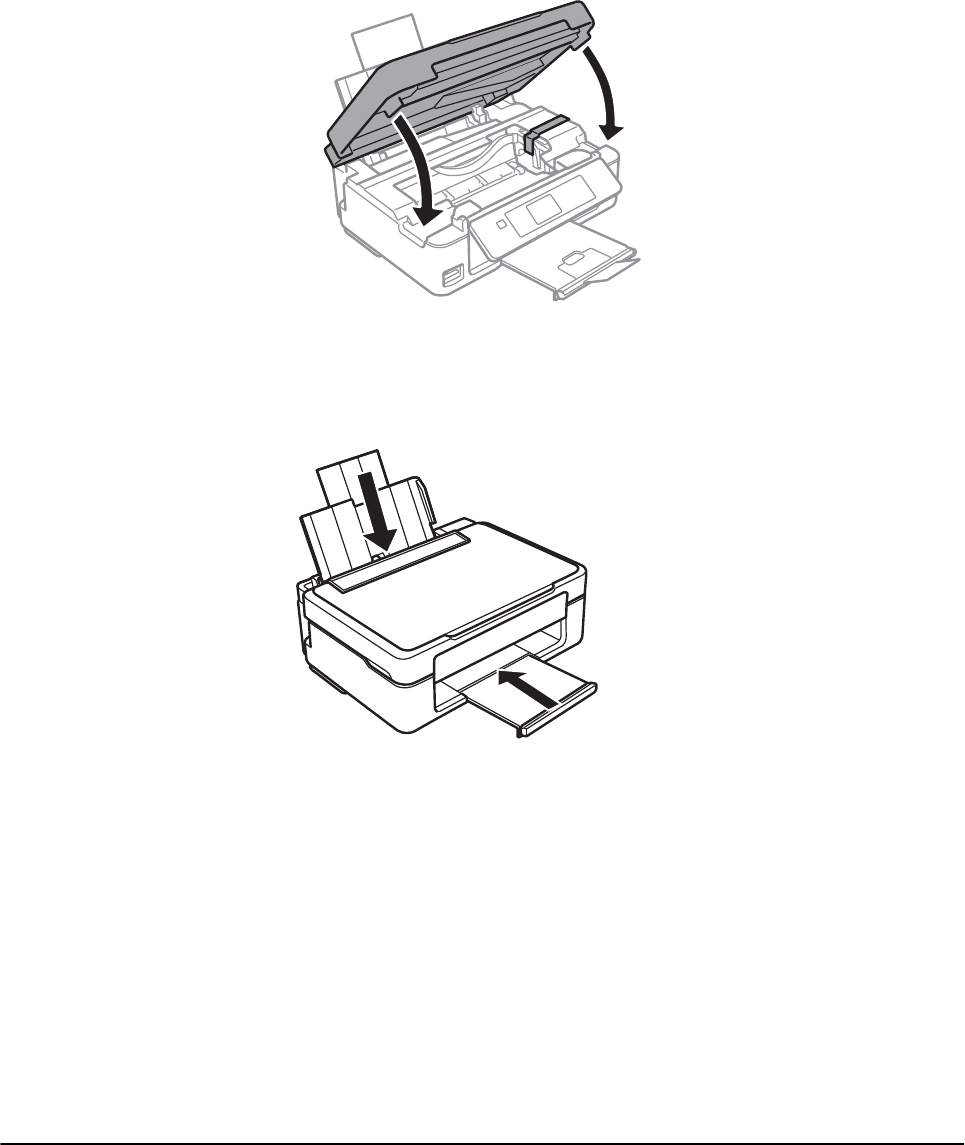-
Ik heb een foutcode 0xF1 op mijn Epson xp322 wat moet ik doen Gesteld op 11-7-2022 om 11:52
Reageer op deze vraag Misbruik melden -
printer druk geen dikgedrukte letters meer af. iemand een idee? Gesteld op 9-5-2022 om 19:26
Reageer op deze vraag Misbruik melden -
geen blauwe kleur nadat er nieuwe cartridge is ingezet Gesteld op 7-4-2022 om 20:01
Reageer op deze vraag Misbruik melden -
printer Epson xp 322 scant heel langzaam. hoe kan dit. Gesteld op 24-2-2022 om 15:22
Reageer op deze vraag Misbruik melden -
Ik kan bij mijn Epson xp 322 geen 12 cijferige ww instellen hoe kan dit..terwijl hij aangeeft tot 64 cijfers of letters. Gesteld op 25-10-2021 om 20:24
Reageer op deze vraag Misbruik melden -
printer mode
Reageer op deze vraag Misbruik melden
Fatal error
Fatal code :EHa de printer reageerd niet meer Gesteld op 26-1-2021 om 21:01
-
LS, BIJ het copieren in het zwart gaat het printen heel langzaam ik dacht dat het alleen met kleur was.Hoe kan ik het versnellen? Groeten H.Termaat. Gesteld op 19-10-2020 om 13:48
Reageer op deze vraag Misbruik melden -
Printer wil na afbreken van afdrukken een volgende keer steeds weer het zelfde afdrukken. Hoe voorkom ik dat? Gesteld op 11-4-2020 om 11:03
Reageer op deze vraag Misbruik melden -
ik ben mijn wachtwoord vergeten van Epson xp 332, hoe kan ik een nieuw wachtwoord installeren ?? Gesteld op 2-7-2018 om 14:02
Reageer op deze vraag Misbruik melden-
Neen ik weet niemand die mijn vraag kan beantwoorden Geantwoord op 15-11-2020 om 15:29
Waardeer dit antwoord (1) Misbruik melden
-
-
alle kleuren printen prima behalve zwart. die doet steeds de woorden met onderbreking verticale strepen door het woord. Gesteld op 18-3-2018 om 14:59
Reageer op deze vraag Misbruik melden-
Zou de printkop vervuild kunnen zijnen ofof de cartridge beschadigt bij het plaatsen> Geantwoord op 19-3-2018 om 11:00
Waardeer dit antwoord Misbruik melden
-
-
moet je na het iut zetten de stekker in het stopcontact laten zitten Gesteld op 7-12-2016 om 21:42
Reageer op deze vraag Misbruik melden-
De stekker moet je in het stopcontact laten zitten i.v.m het reinigen van de koppen. Geantwoord op 7-12-2016 om 21:45
Waardeer dit antwoord (1) Misbruik melden
-
-
Hallo, mijn Epson XP-322 geeft foutmelding 0XF1. Hoe kan ik dit oplossen, kan hierover niets vinden in de documentatie? Gesteld op 14-9-2016 om 09:53
Reageer op deze vraag Misbruik melden-
ik heb het zelfde probleem hij doet meteen niets meer kan daardoor ook niet meer in het menu
Waardeer dit antwoord (5) Misbruik melden
is er een oplossing voor kan het nergens vinden Geantwoord op 13-3-2017 om 15:45
-
-
printen copieeren alles gaat goed behalve scannen dan vraagt hij iets over interface Gesteld op 5-4-2016 om 16:09
Reageer op deze vraag Misbruik melden-
geachte heer/ mevrouw moet ik een ubs kabel gebruiken om te scannen en waar zit die groetjes Geantwoord op 9-11-2016 om 17:05
Waardeer dit antwoord (2) Misbruik melden
-
-
XP 322 printer: nieuwe zwarte cartridge, geen zwart, wel kleuren ook transporteert de printer wel papier Gesteld op 24-2-2016 om 11:20
Reageer op deze vraag Misbruik melden-
Ik heb hetzelfde probleem,maar nog geen antwoord op gekregen.Schijnt dat je alle kleuren moet vervangen.lijkt me niet erg logisch. Geantwoord op 7-3-2016 om 16:08
Waardeer dit antwoord Misbruik melden
-
-
Hoe krijg ik de handleiding van de HOME XP-332 in zijn geheel op mijn computer. Gesteld op 13-1-2016 om 13:58
Reageer op deze vraag Misbruik melden-
Ja dat ben ik ook aan het zoeken Geantwoord op 8-11-2016 om 13:37
Waardeer dit antwoord Misbruik melden
-
-
document uitprinten. ik stuur het document naar de printer en dan weet ik niet wat ik verder moet doen. Gesteld op 8-1-2016 om 17:57
Reageer op deze vraag Misbruik melden-
Boven naast de adresregel is een vierkant blokje met pijltje omhoog
Waardeer dit antwoord (2) Misbruik melden
Klik hier op en zie de opdracht printen. Geantwoord op 8-1-2016 om 22:40
-
-
hoe moet ik de cartridges van de Epsonprinter XP-322 vervangen Gesteld op 3-1-2016 om 12:08
Reageer op deze vraag Misbruik melden-
Naast de knop voor aan en uitzetten Knop indrukken Lijkt op een huisje daar na via het scherm
Waardeer dit antwoord (3) Misbruik melden
Naar opdracht gaan onderhoud dan blijven klikken tot u bij de inkt cartriges komt
Blijven klikken naar cartridges vervangen.vergeet niet steeds op OK te klikken.
U krijgt vanzelf hulp via dit scherm Geantwoord op 8-1-2016 om 22:46
-
-
Ik heb de foutcode gekregen op mijn Epson XP-322 printer.
Reageer op deze vraag Misbruik melden
Code OxF1. Kunt u mij zeggen hoe ik dat kan verhelpen? Gesteld op 26-10-2015 om 15:22-
Ik had hetzelfde probleem, bleek dat er een kleine magneet in de papierlade was gevallen en zich had vast gehecht aan de printer.... Geantwoord op 1-12-2016 om 21:02
Waardeer dit antwoord Misbruik melden
-
-
wat is het ip adres van mijn printer of hoe kom ik daarachter? Gesteld op 8-7-2015 om 16:56
Reageer op deze vraag Misbruik melden-
eerst naar je netwerkcentrum dan printen selecteren en dan eigenschappen Geantwoord op 13-9-2015 om 14:17
Waardeer dit antwoord Misbruik melden
-
-
printen lukt zonder usb kabel via wifi. Scannen heb ik een kabel nodig? Gesteld op 23-6-2015 om 20:16
Reageer op deze vraag Misbruik melden-
Op het schermpje van de printer kunt U SCANNEN instellen en volg dan de instructies Geantwoord op 23-6-2015 om 21:43
Waardeer dit antwoord Misbruik melden
-
-
Om een scan te maken stel ik de scanner in als: scannen naar WSD. Vervolgens kan de scanner de computer niet vinden. Printen vanaf de computer via WIFI lukt wel Gesteld op 9-5-2015 om 19:34
Reageer op deze vraag Misbruik melden-
Dan moet je even Epson Event Manager installeren (dan werkt het wel)
Waardeer dit antwoord (1) Misbruik melden
Hiermee kunt u het openen van een scanprogramma aan een van de toetsen van het product toewijzen. U kunt tevens vaak gebruikte instellingen voor het scannen opslaan zodat scanwerkzaamheden aanzienlijk sneller kunnen worden uitgevoerd.
Starten
Windows:
Selecteer de startknop of Start > All Programs (Alle programma's) of Programs (Programma's)> Epson Software > Event Manager.
Mac OS X:
Selecteer Applications (Programma's) > Epson Software en dubbelklik op het pictogram Launch Event Manager.
Openen van de Help
Windows:
Klik op het pictogram in de rechterbovenhoek van het scherm.
Mac OS X:
Klik op menu > Help > Epson Event Manager Help.
Geantwoord op 21-5-2015 om 16:22
-
-
hoe plaats ik de inktcartridges? ik weet niet hoe ik dat moet dpen. Gesteld op 5-5-2015 om 16:09
Reageer op deze vraag Misbruik melden-
ik vind dat mijn inkt te snel op gaat Geantwoord op 10-5-2015 om 15:07
Waardeer dit antwoord (9) Misbruik melden
-
-
ik heb bij het instaleren de verkeerde taal aan geklikt ... ik kweet niet de manier om hem op nederlands te krijgen Gesteld op 29-4-2015 om 12:34
Reageer op deze vraag Misbruik melden-
nou dit is echt een goede hulp lijn , dus ook niks waard blijf het wel in het duits lezen bedankt voor de goede hulp !!!
Waardeer dit antwoord (8) Misbruik melden
Geantwoord op 30-4-2015 om 08:28
-
-
Ik heb het zelfde probleem heb alles geprobeerd ?? Geantwoord op 29-7-2015 om 21:51
Waardeer dit antwoord (4) Misbruik melden -
ik heb sinds een week een epson xp 322 printer, e mobiel prin hij direct en vanaf laptop ineens niet meer.. vorige week nog wel nadat ik de printer geinstalleerd had op mijn laptop.
Reageer op deze vraag Misbruik melden
mijn laptop geeft steeds fout melding aan bij printen Gesteld op 3-3-2015 om 12:13-
mijn printer heeft een vel of 10 geprint en nu krijg ik de melding zet print uit en aan en doet hij niets meer niet eens een kopie kan ik maken. Geantwoord op 5-5-2015 om 14:26
Waardeer dit antwoord (14) Misbruik melden
-