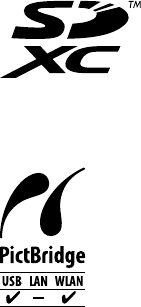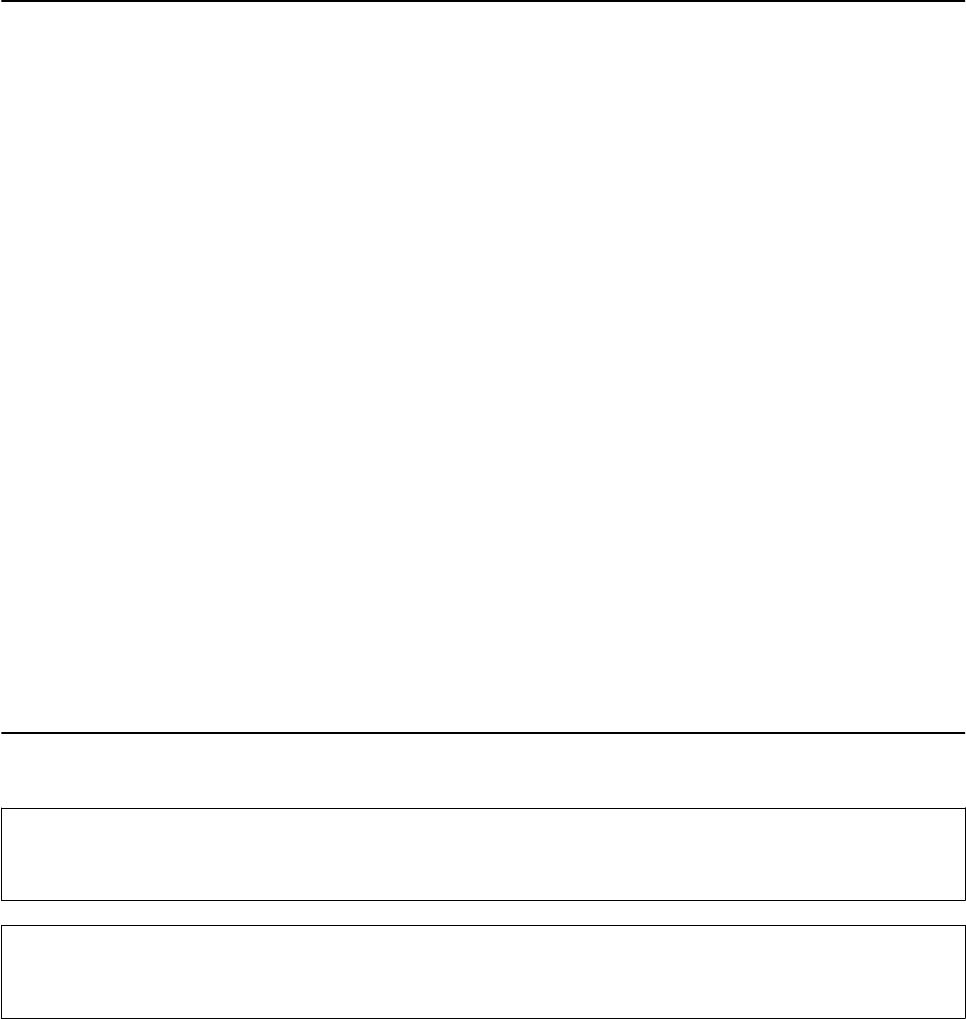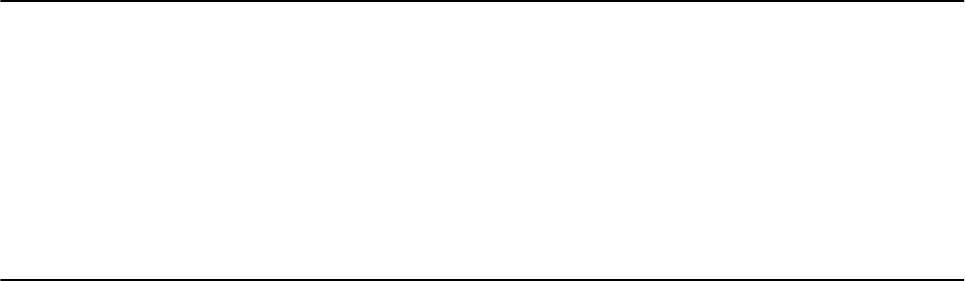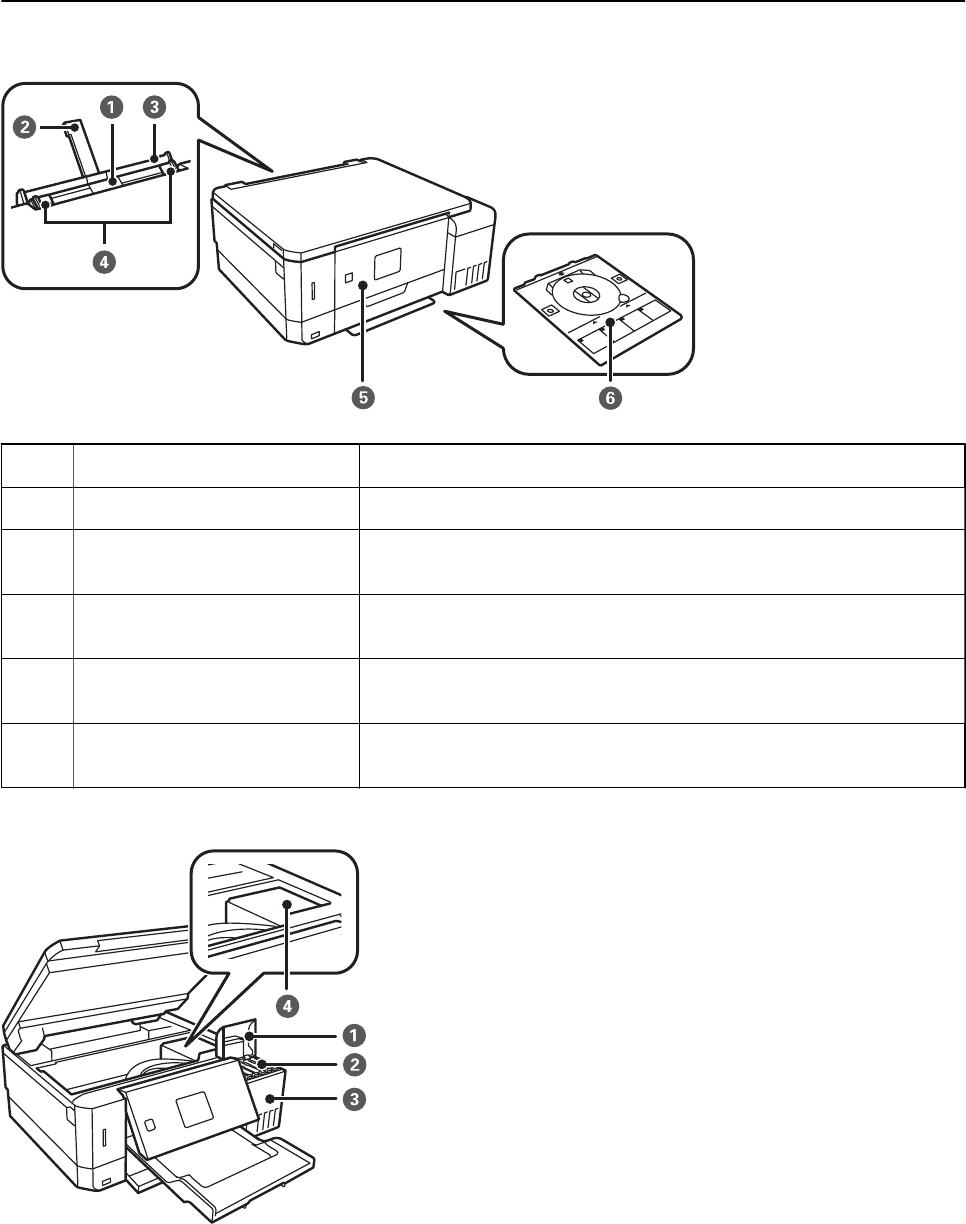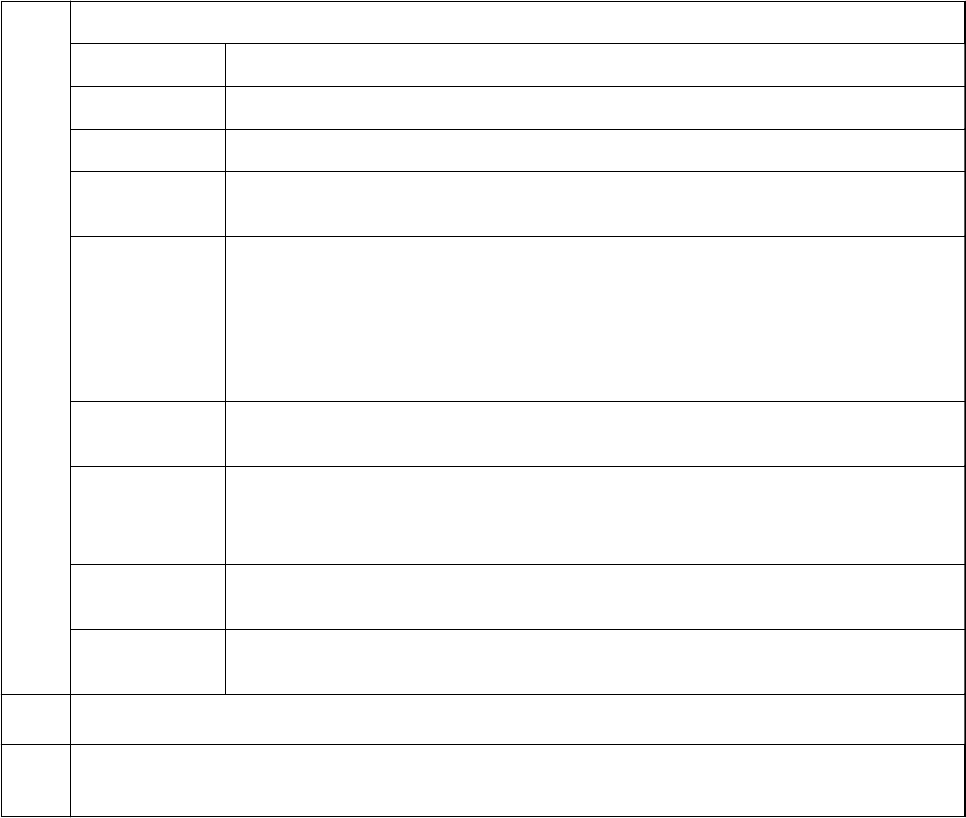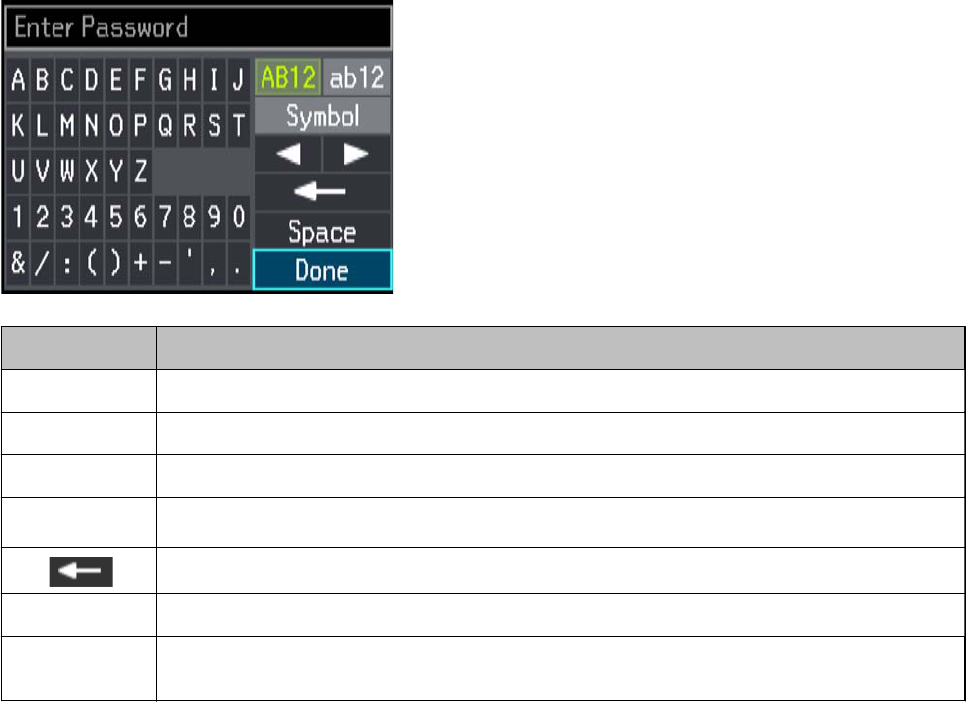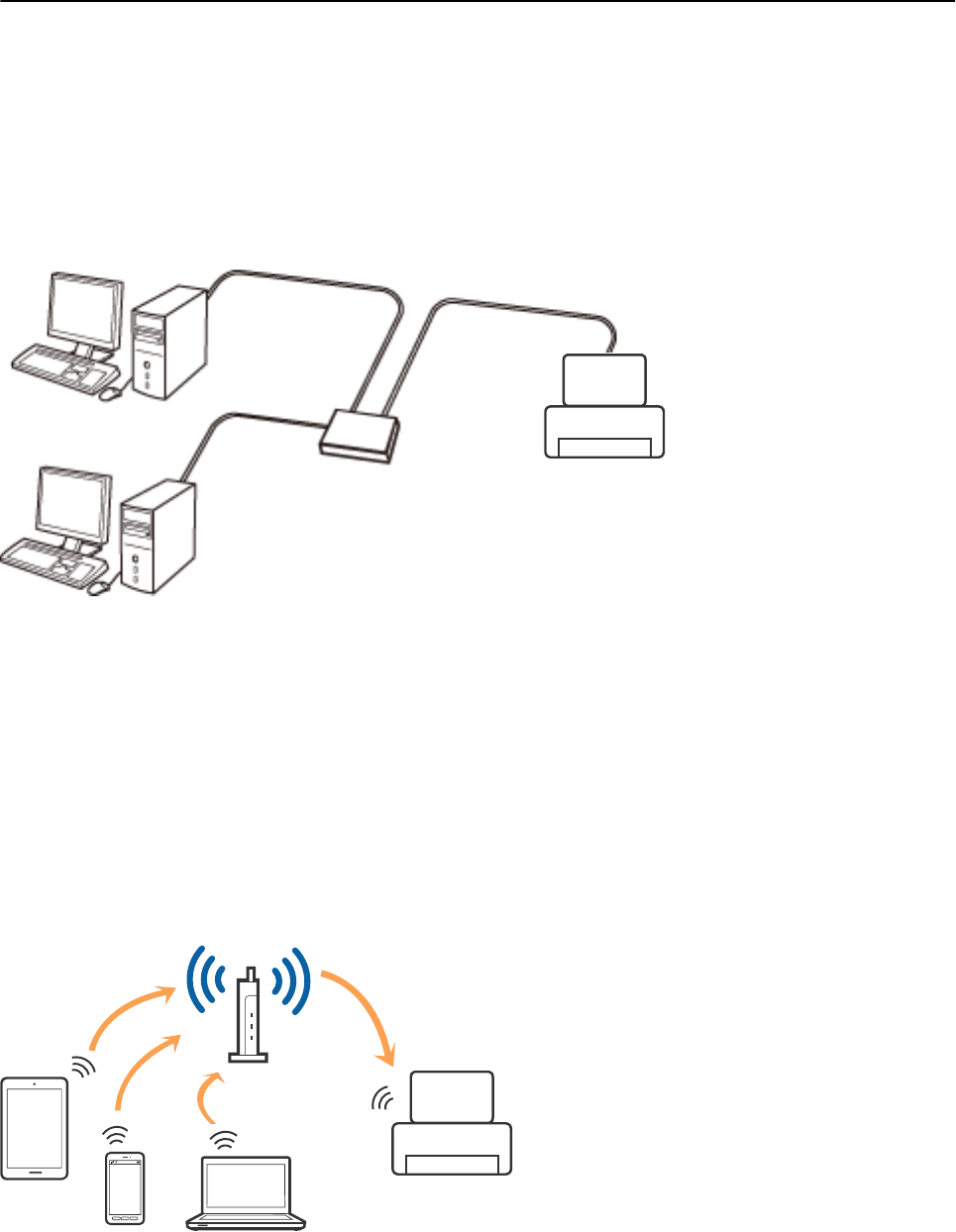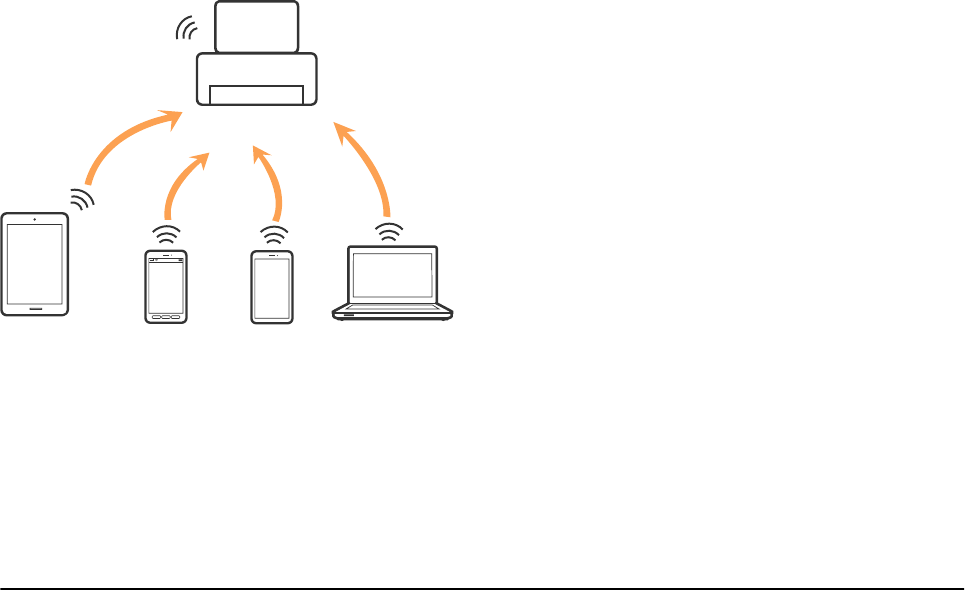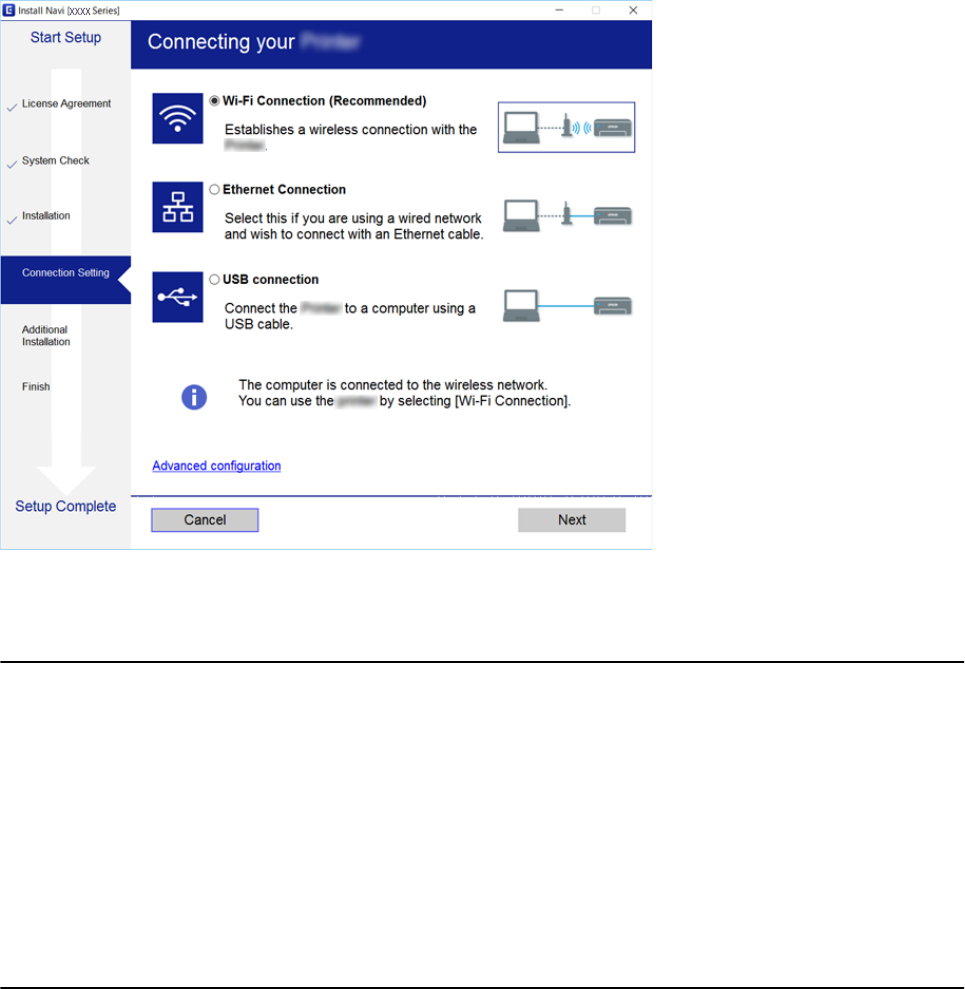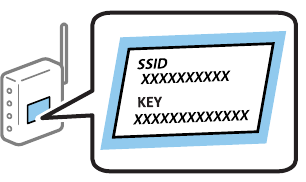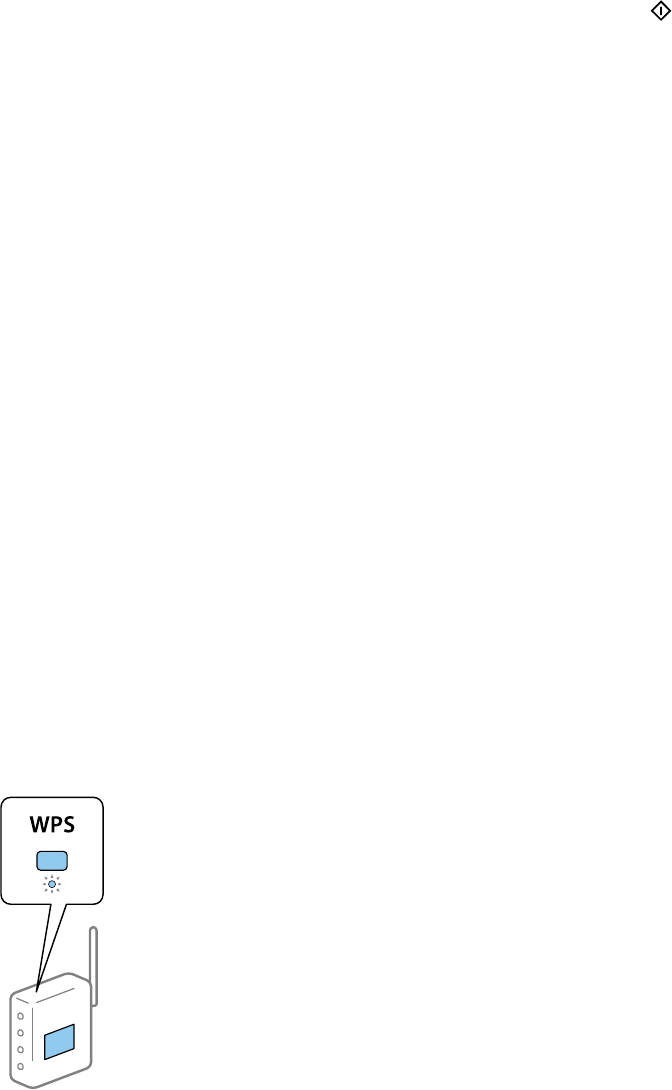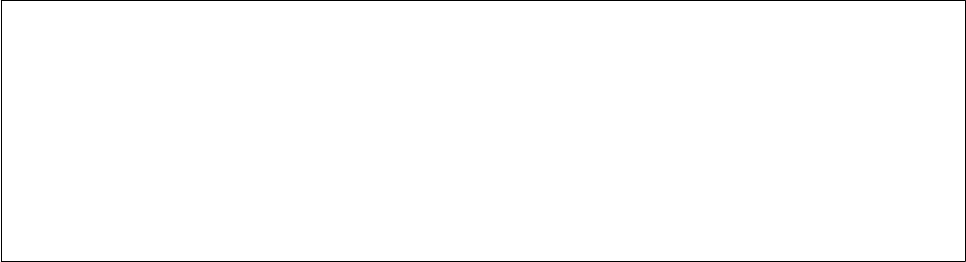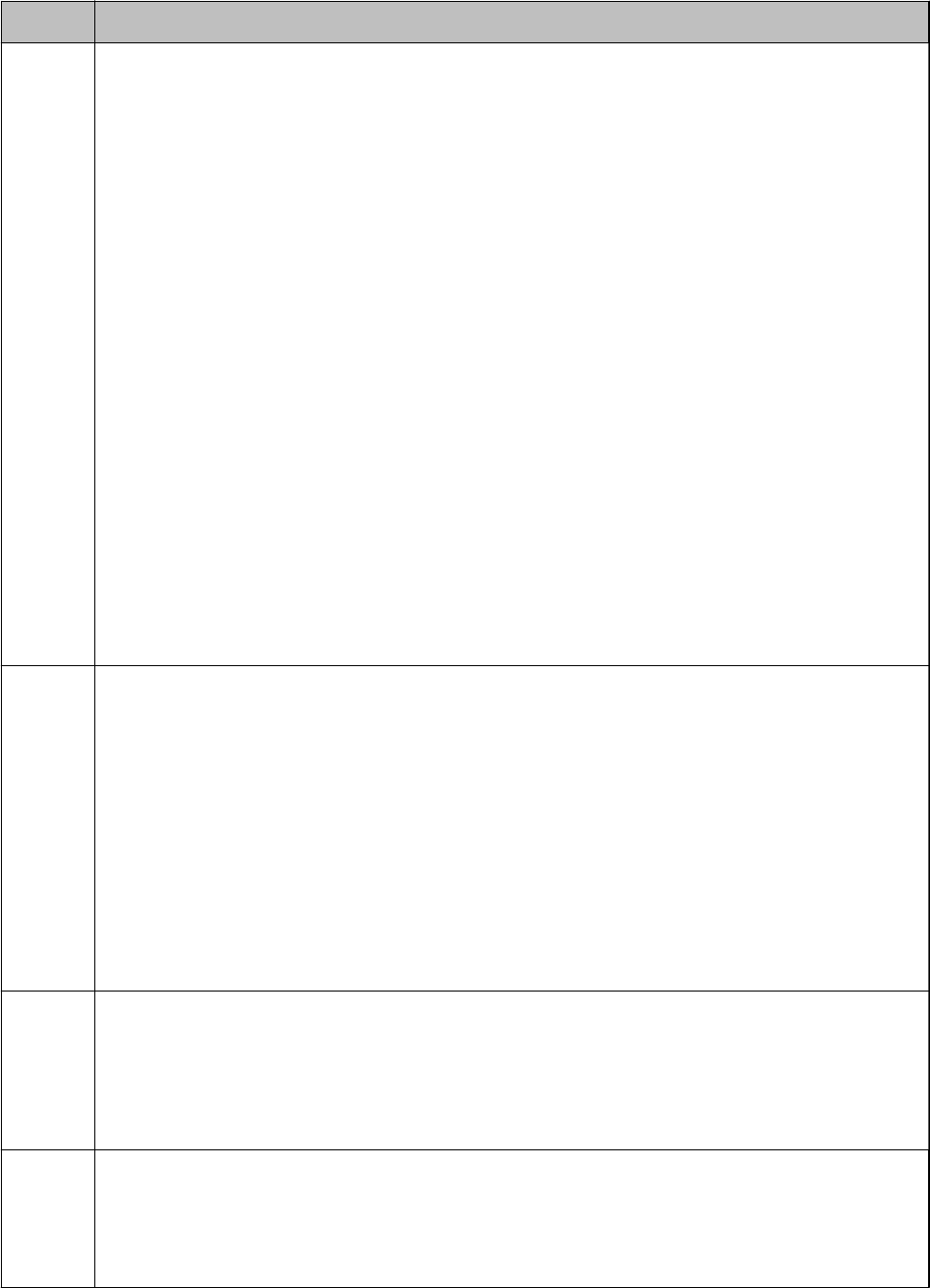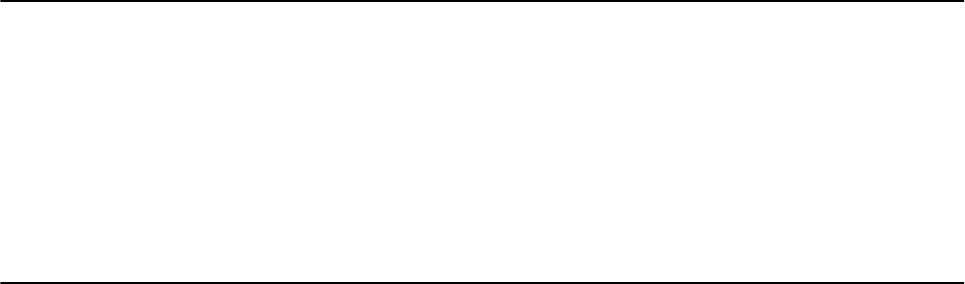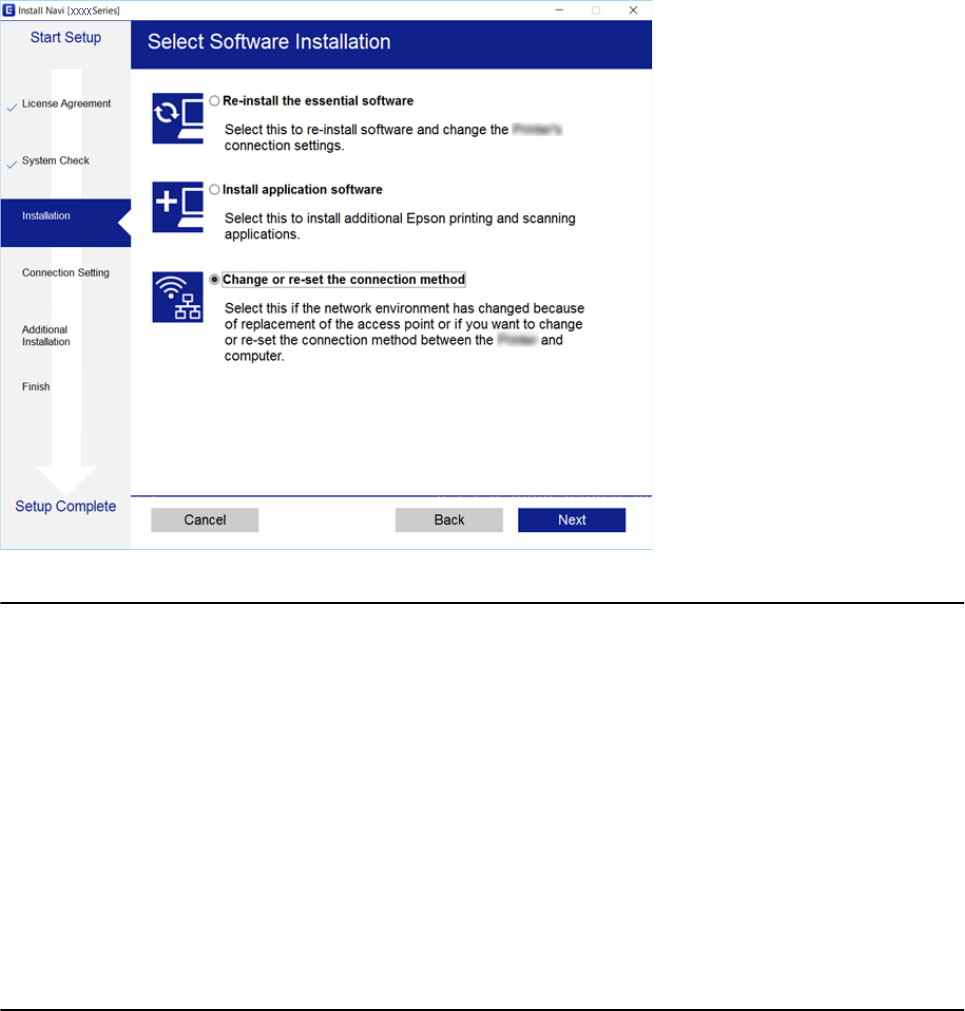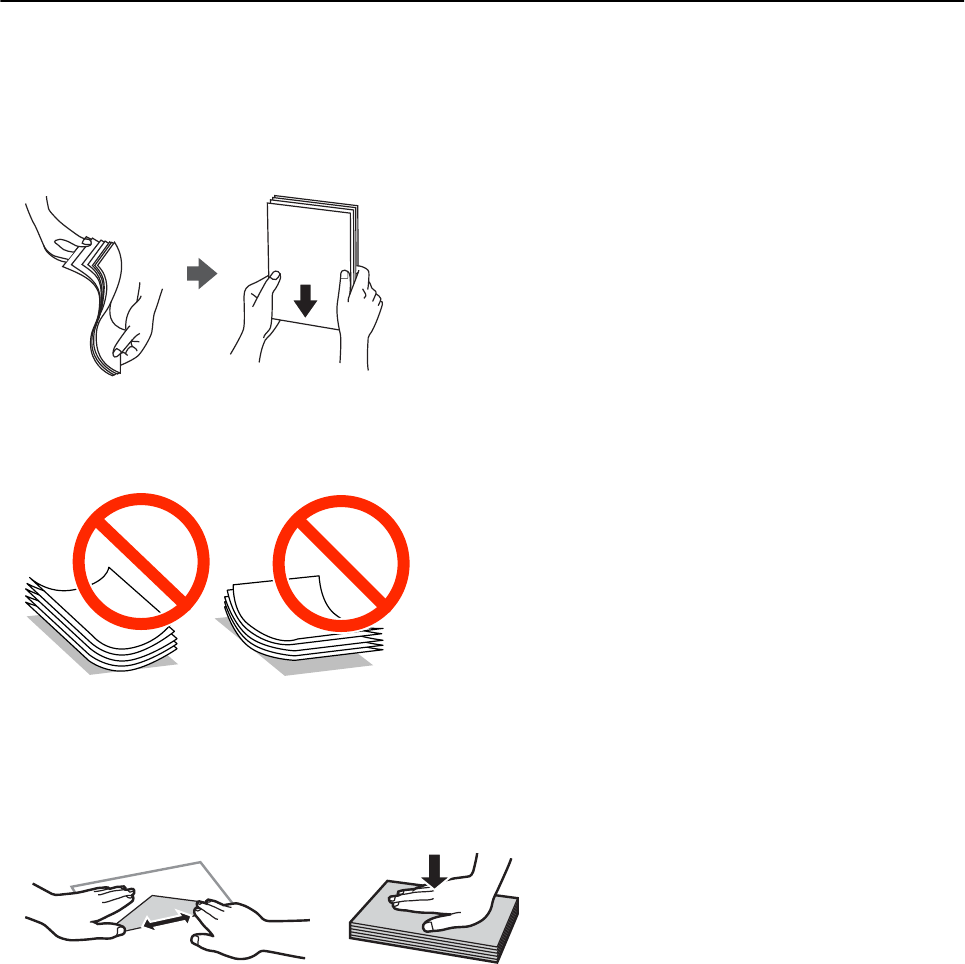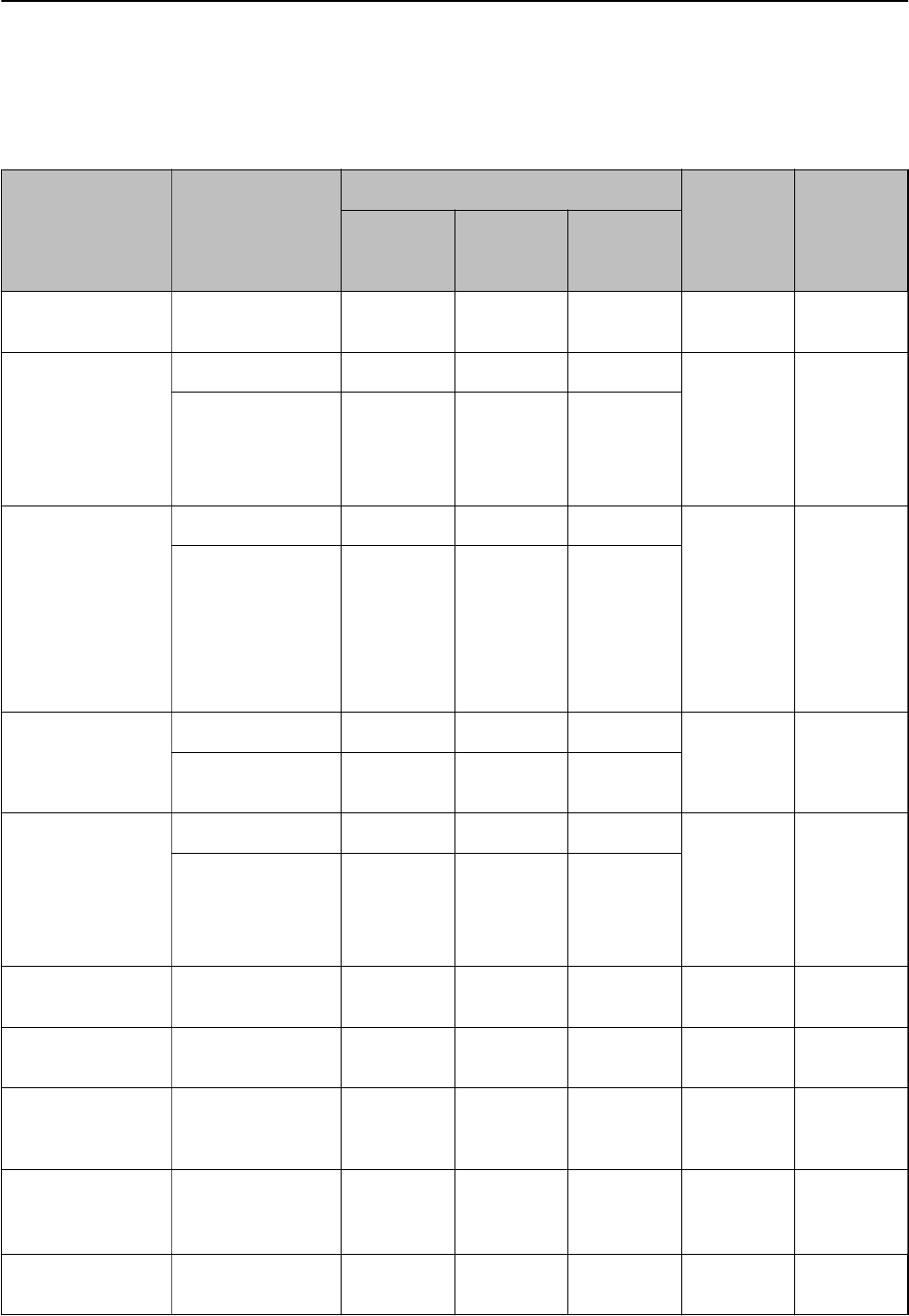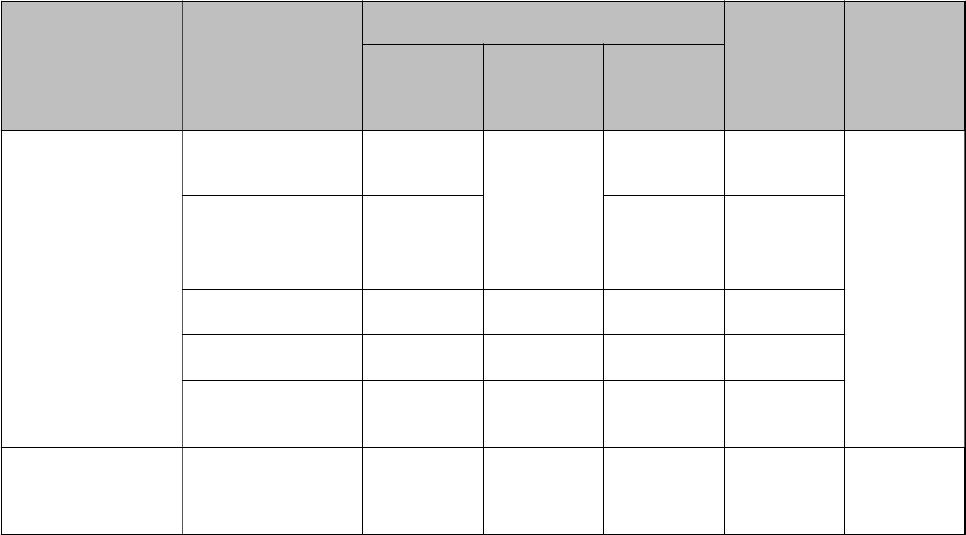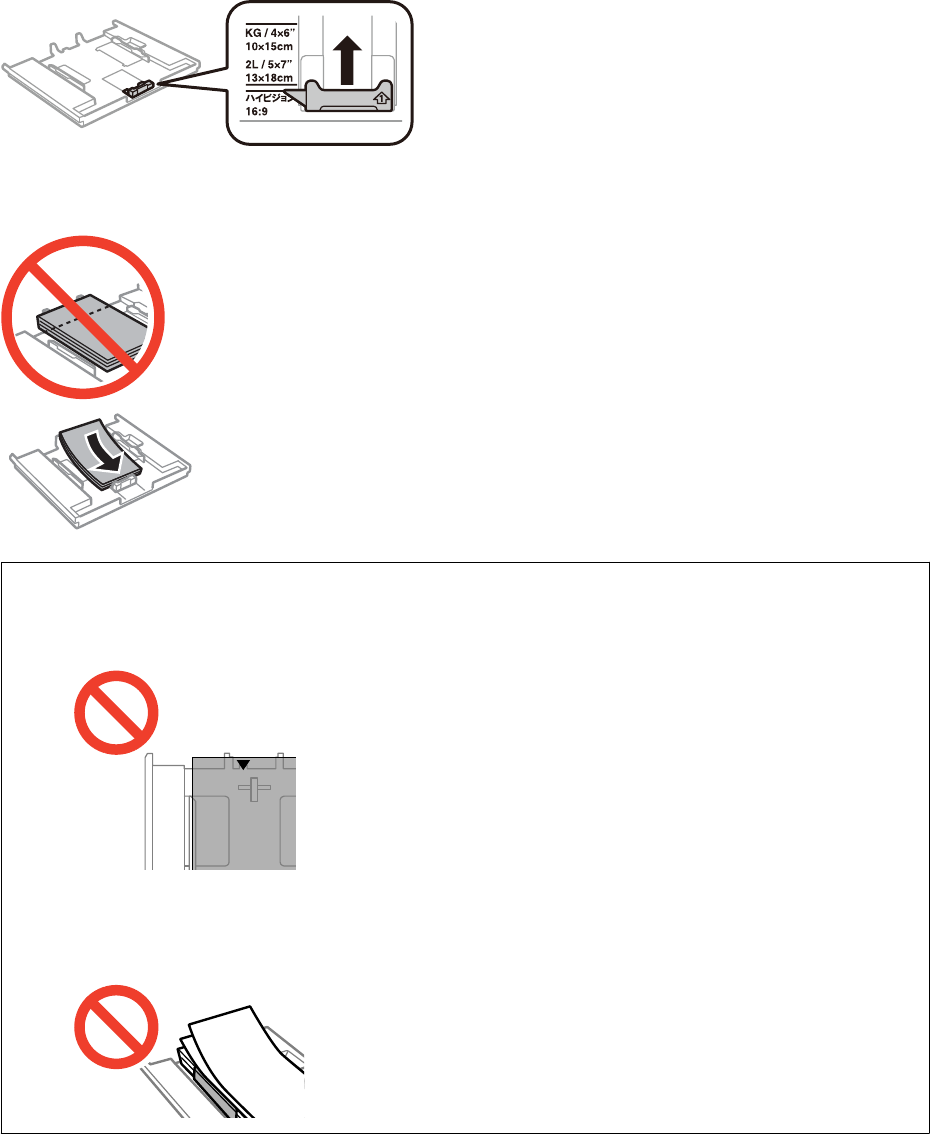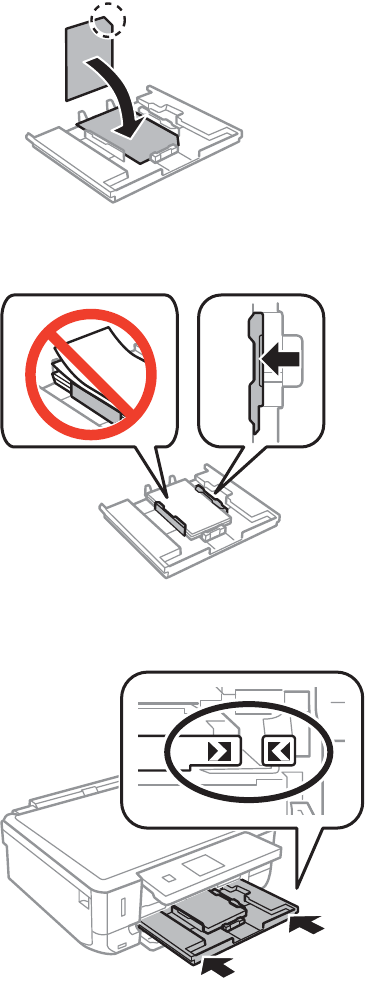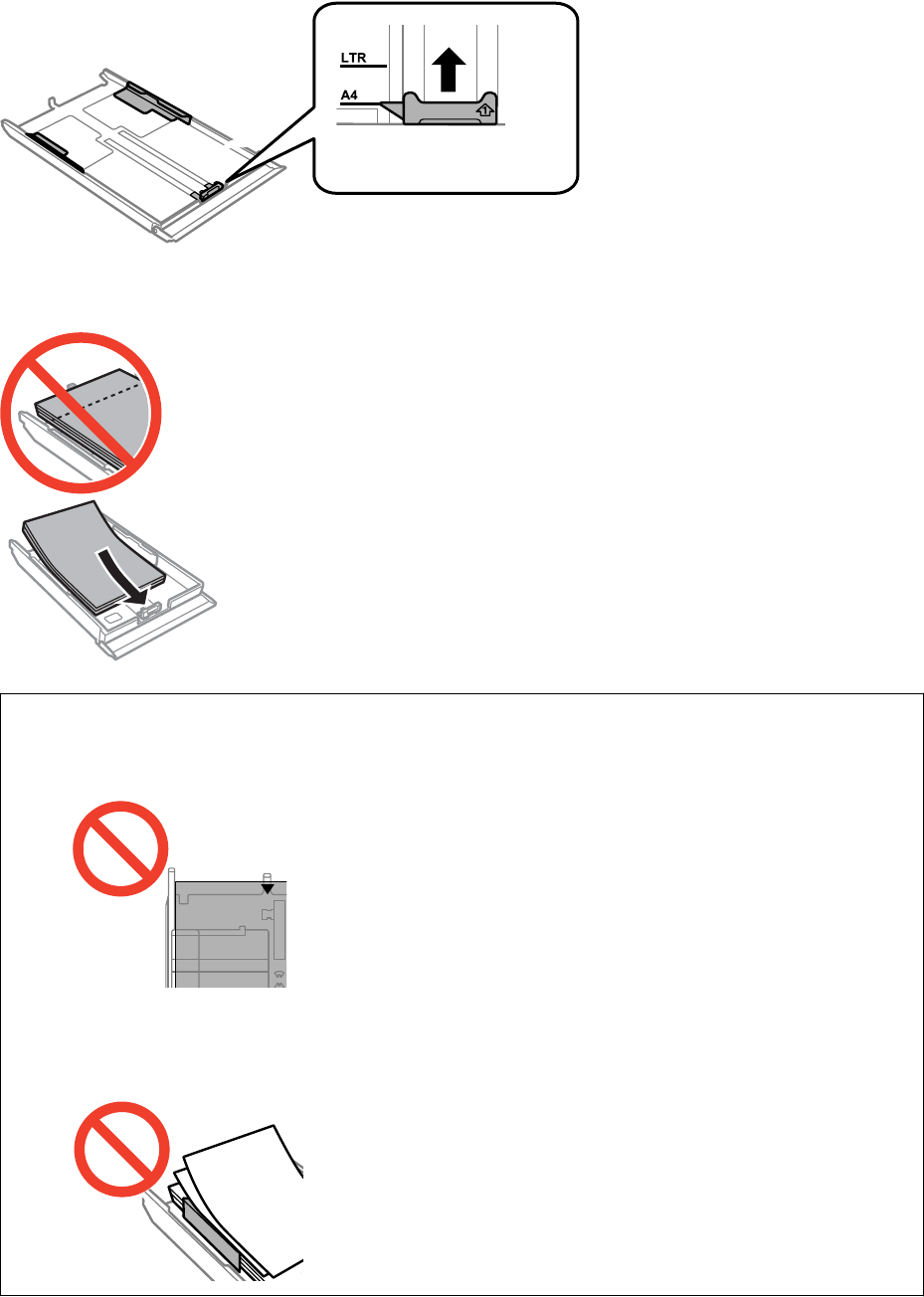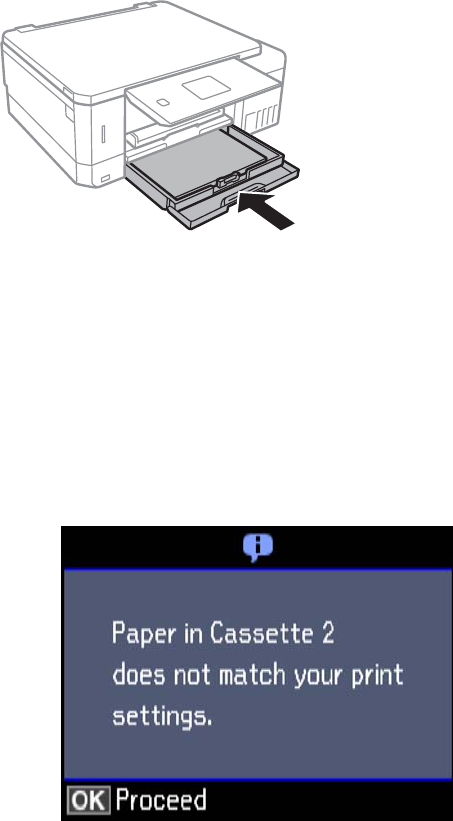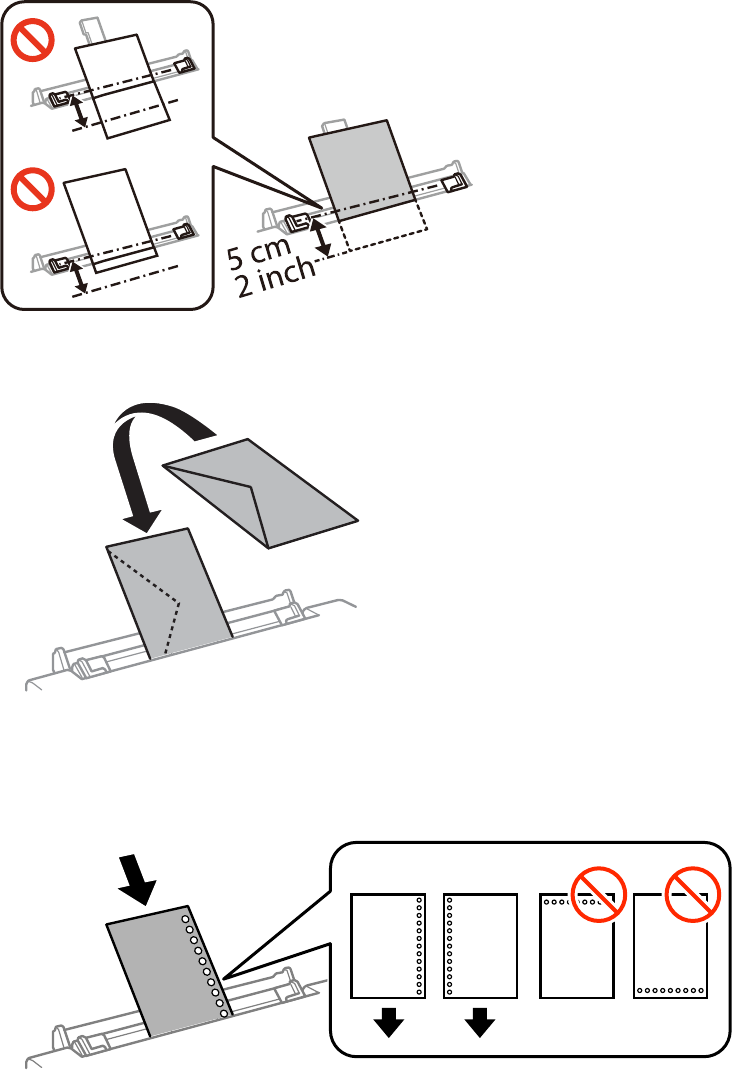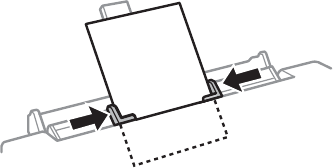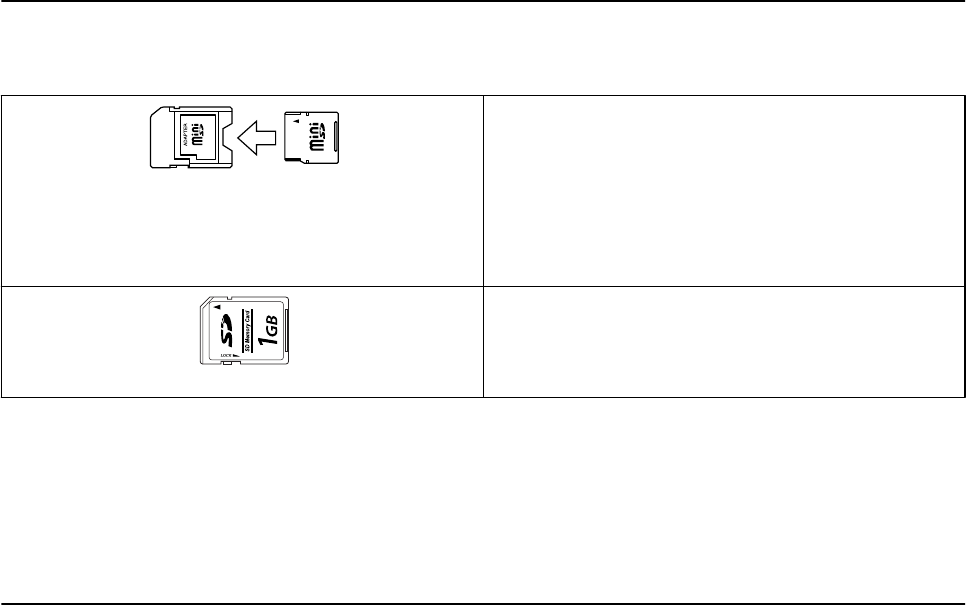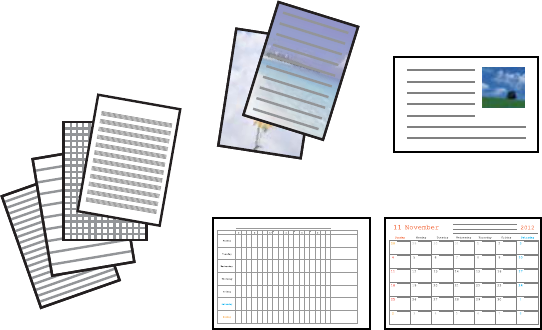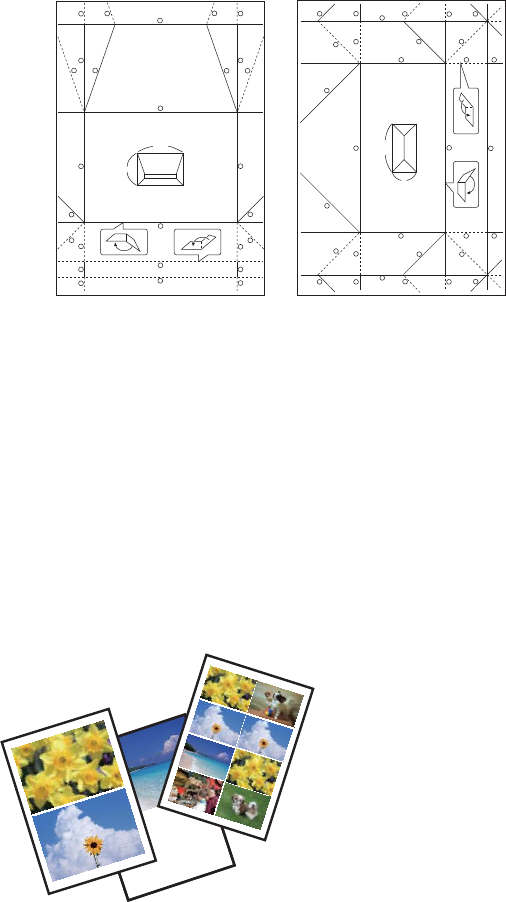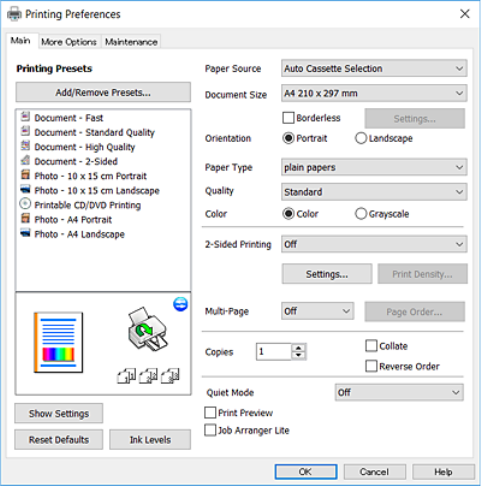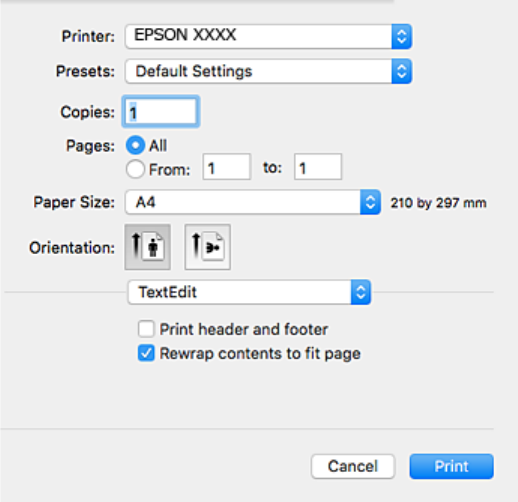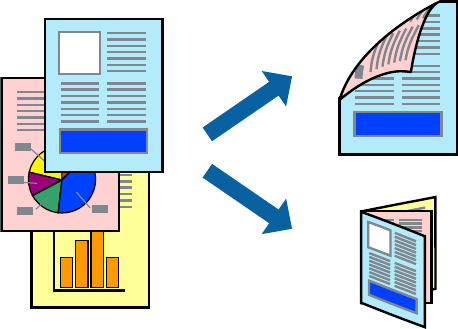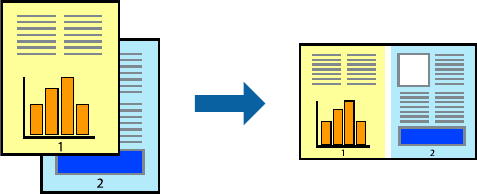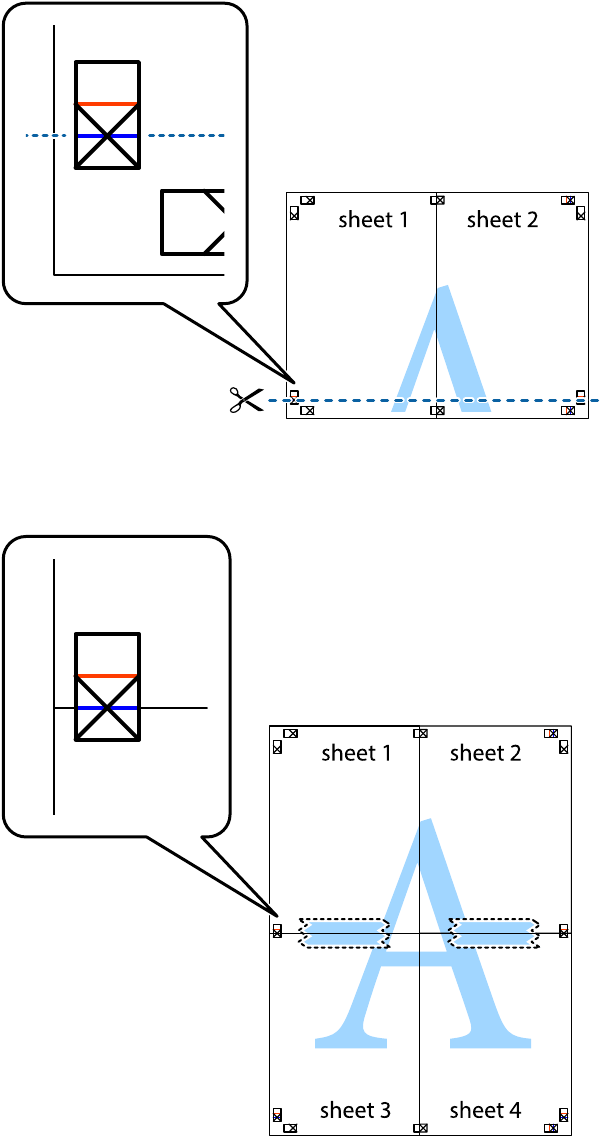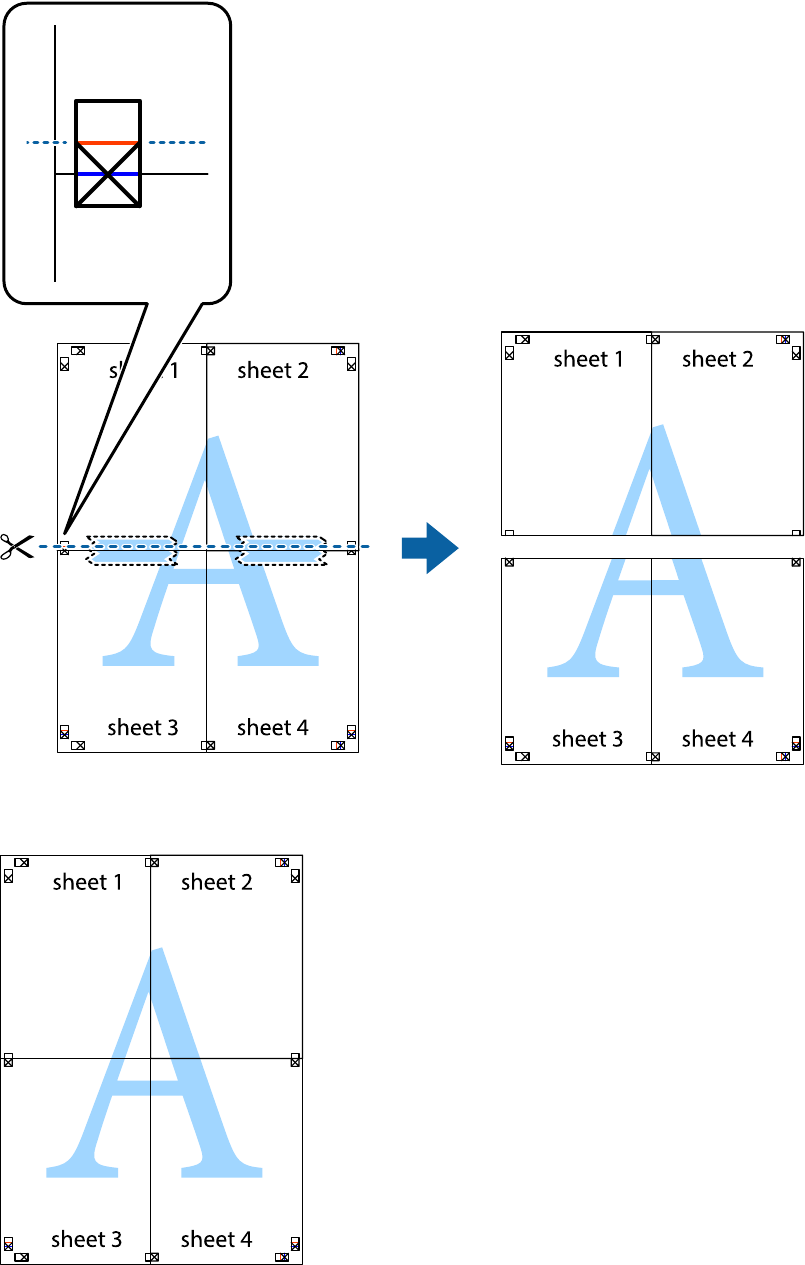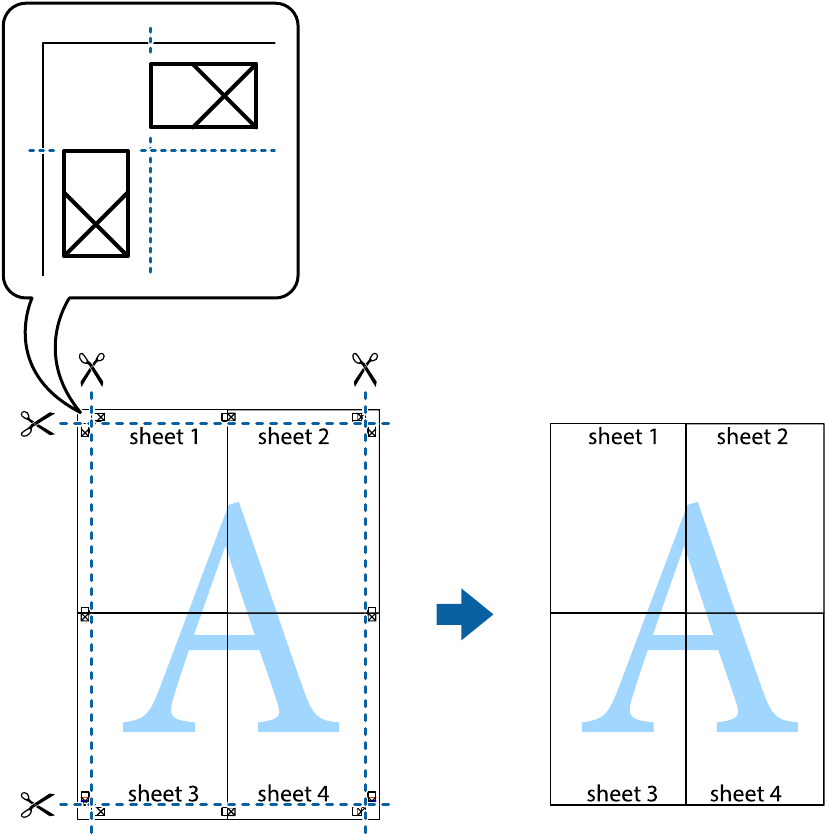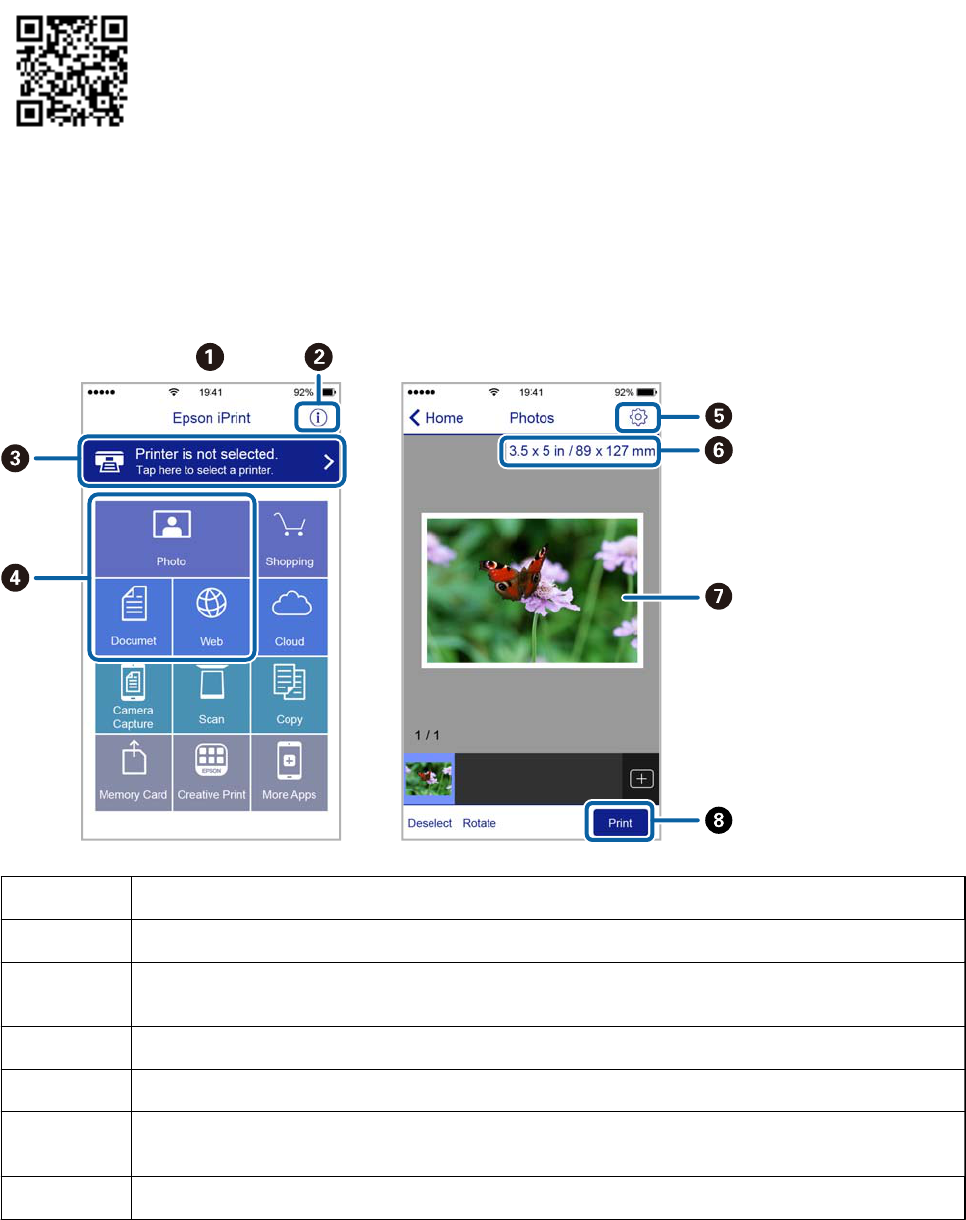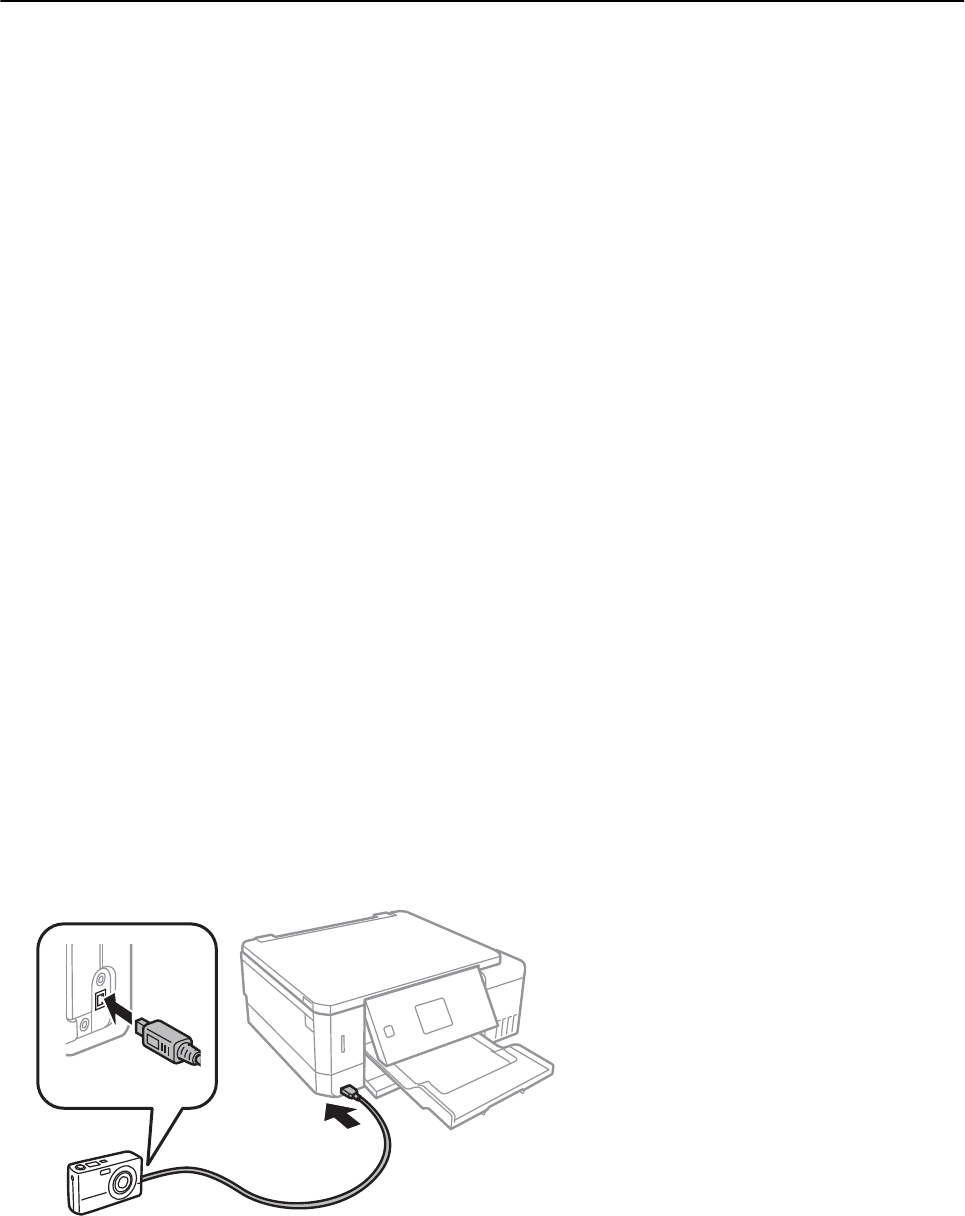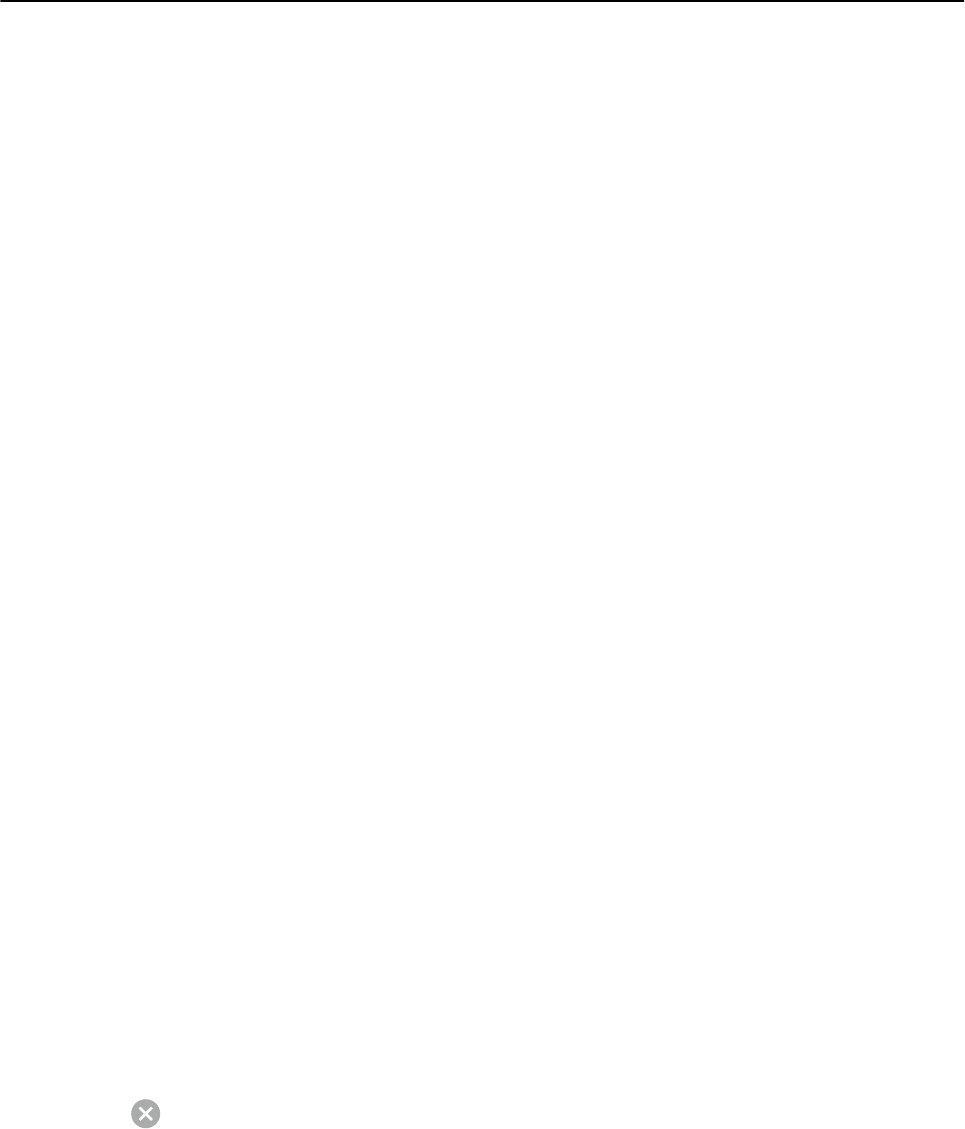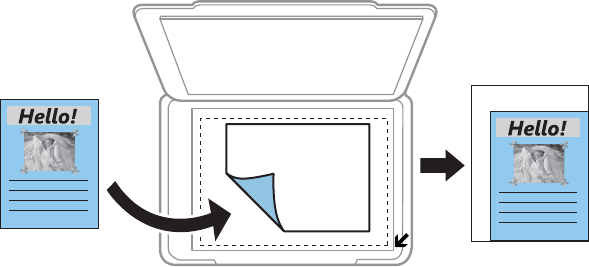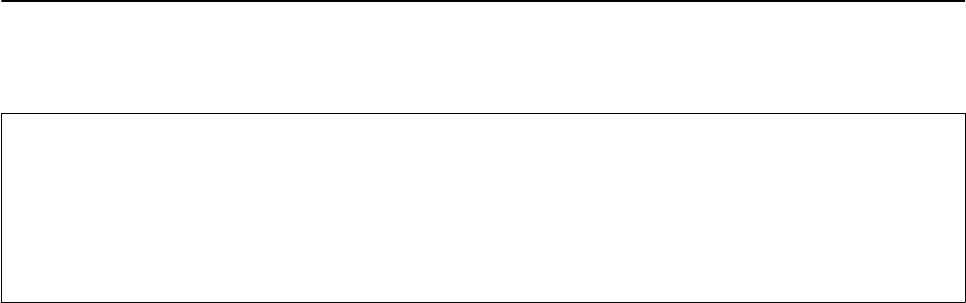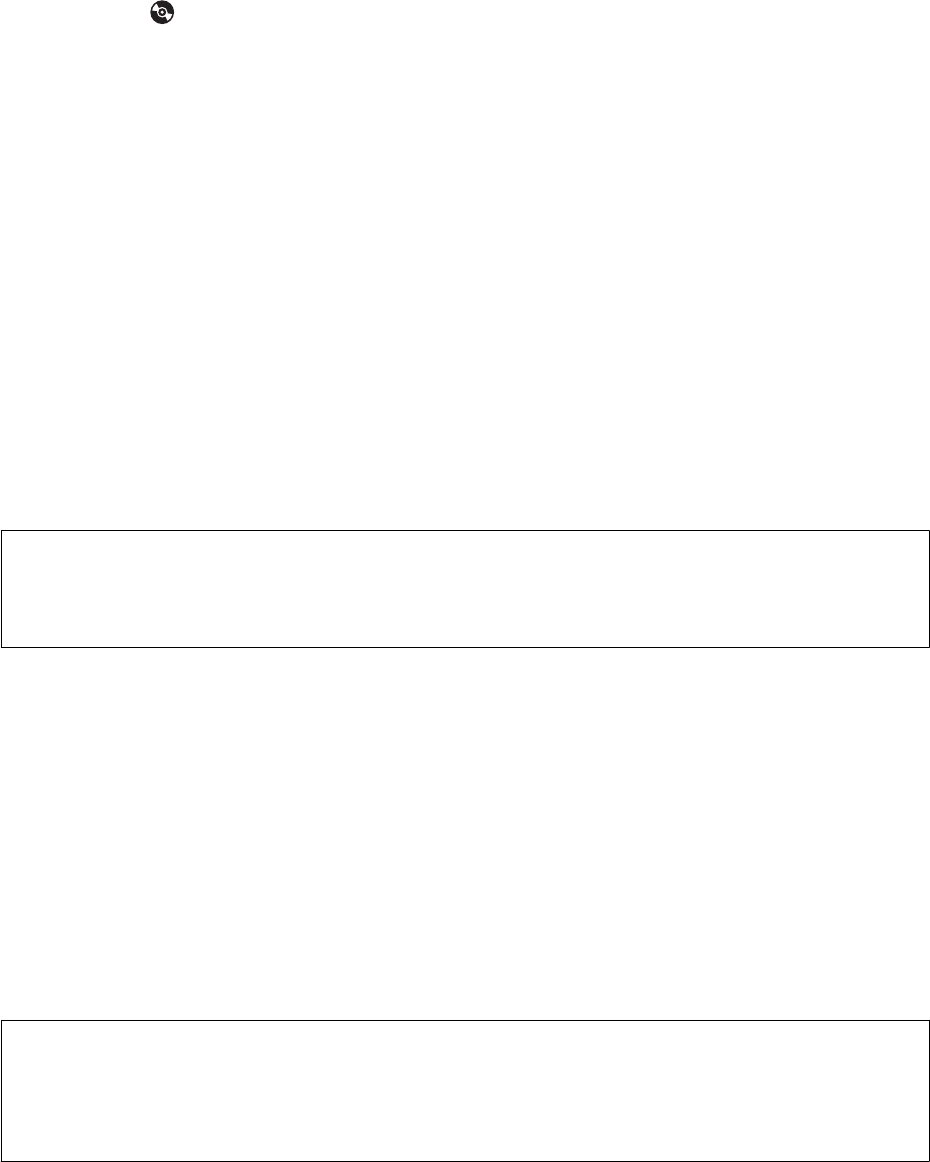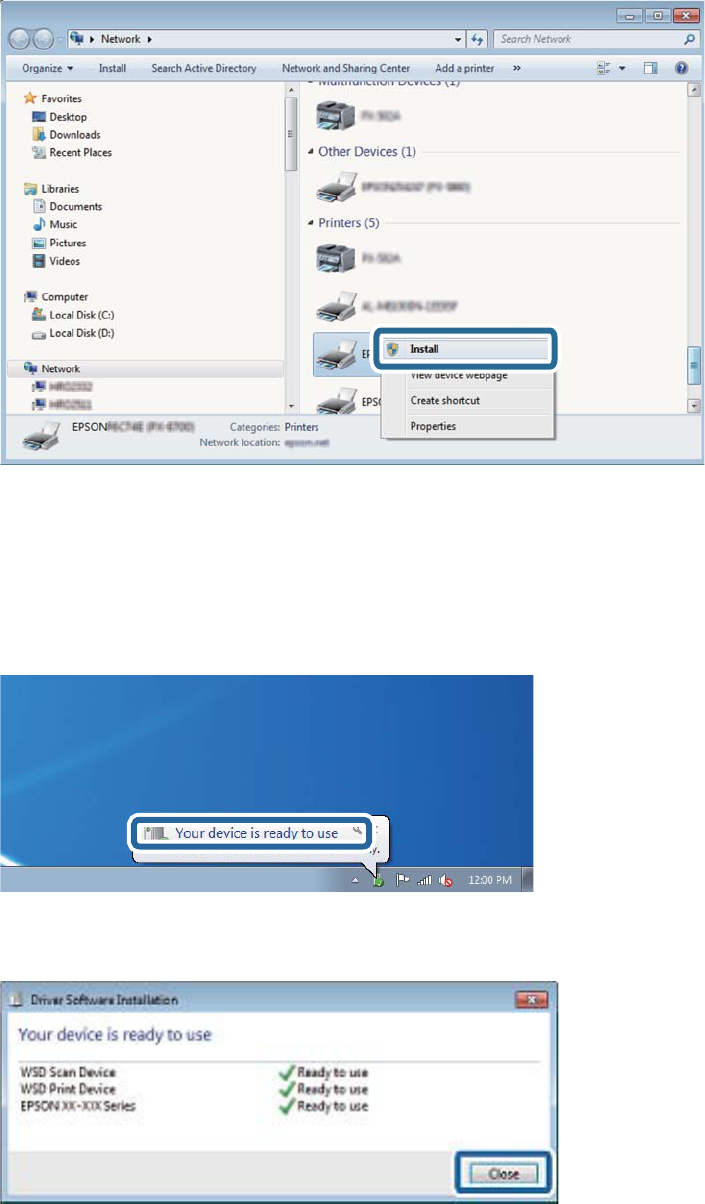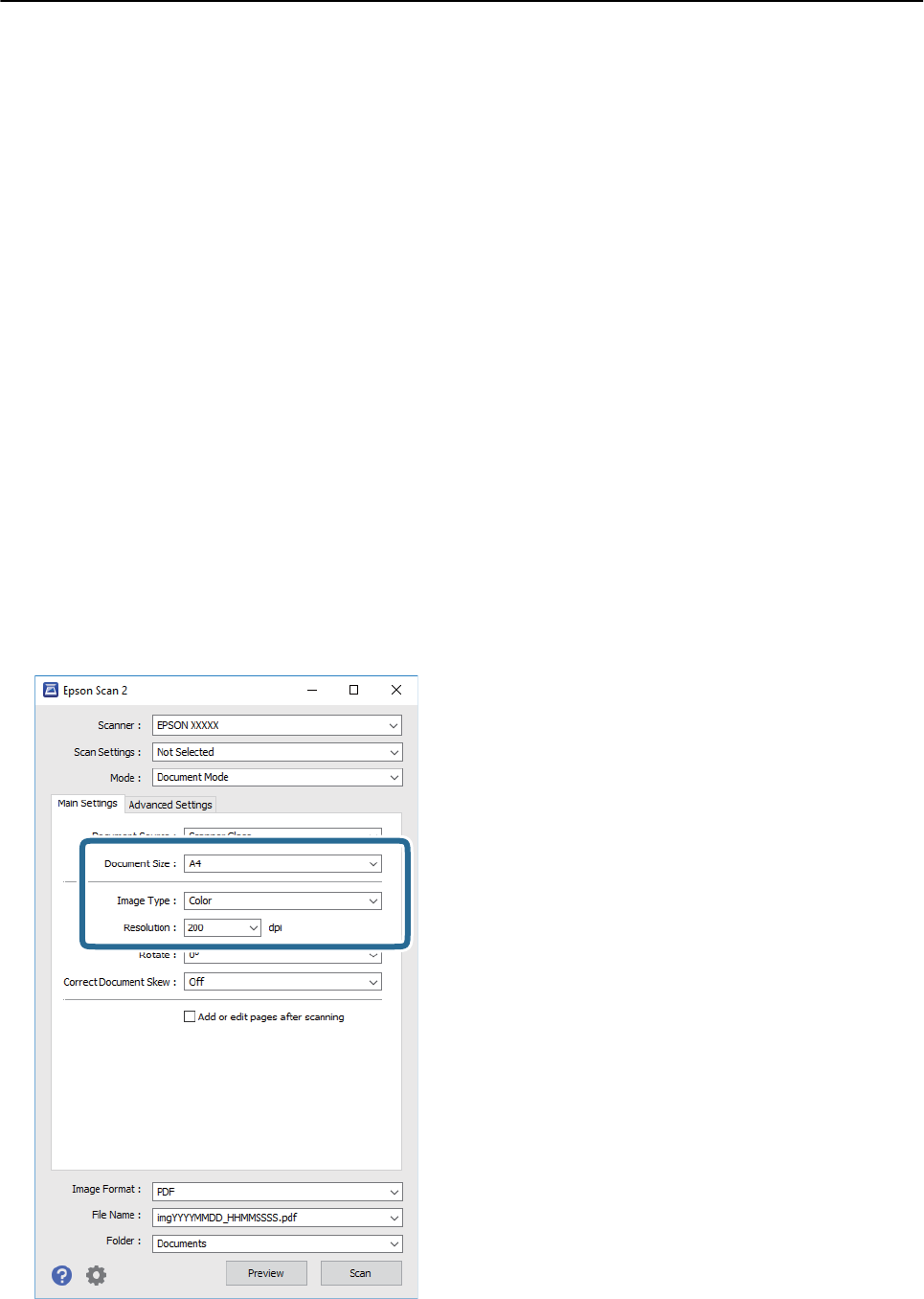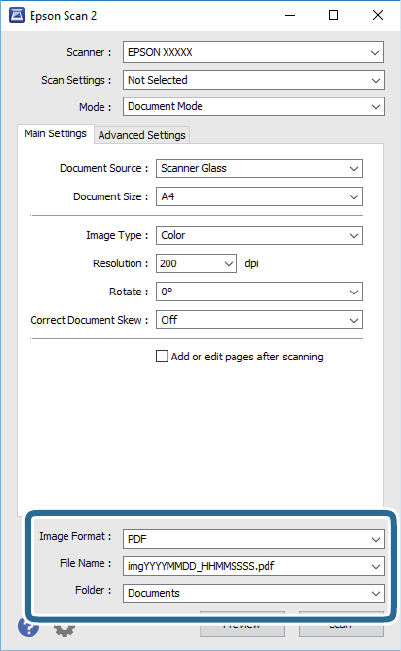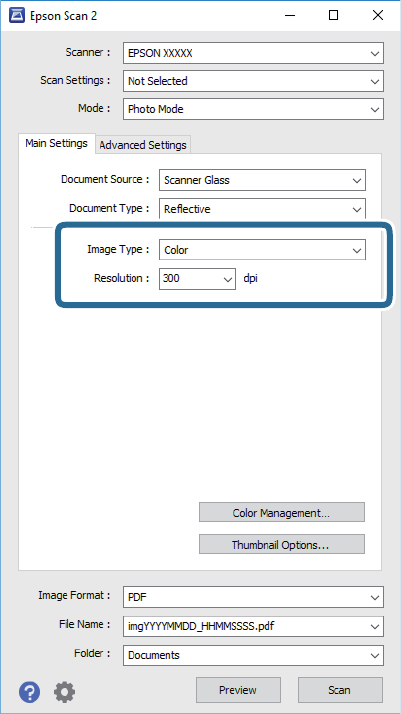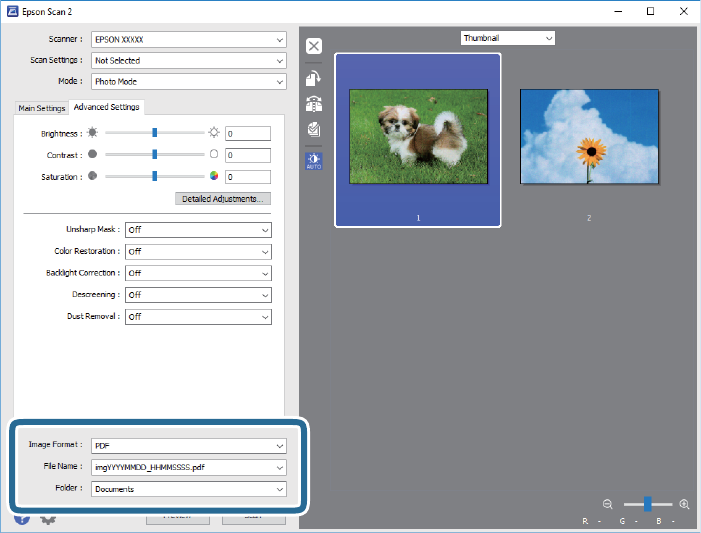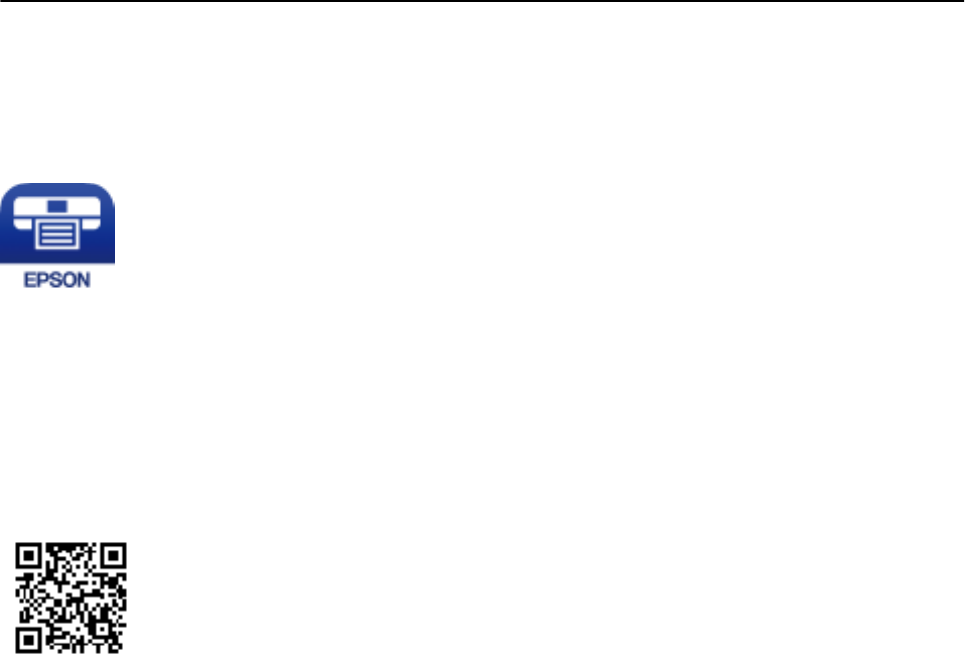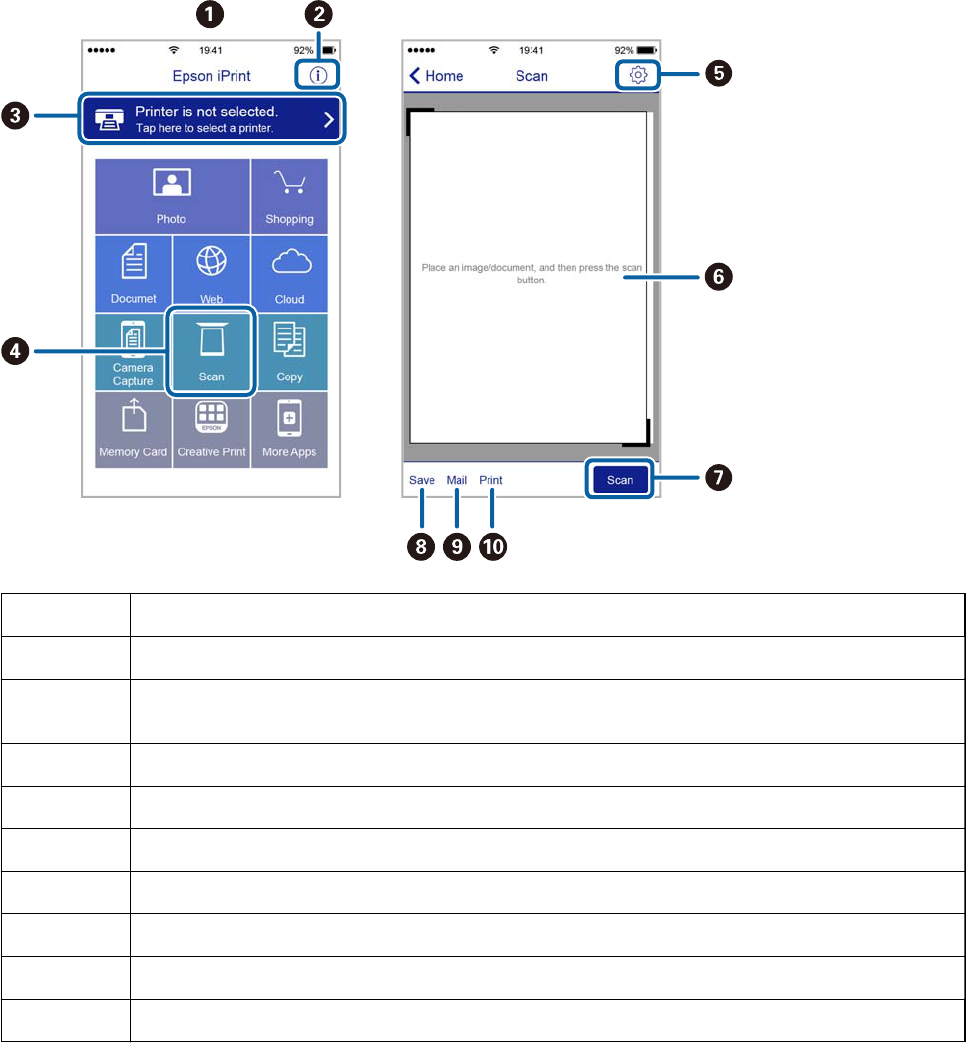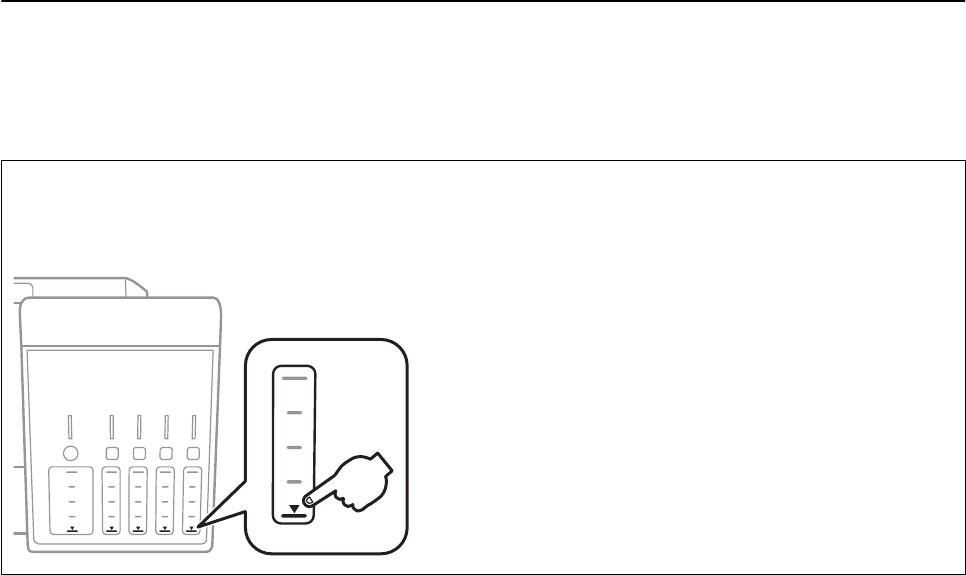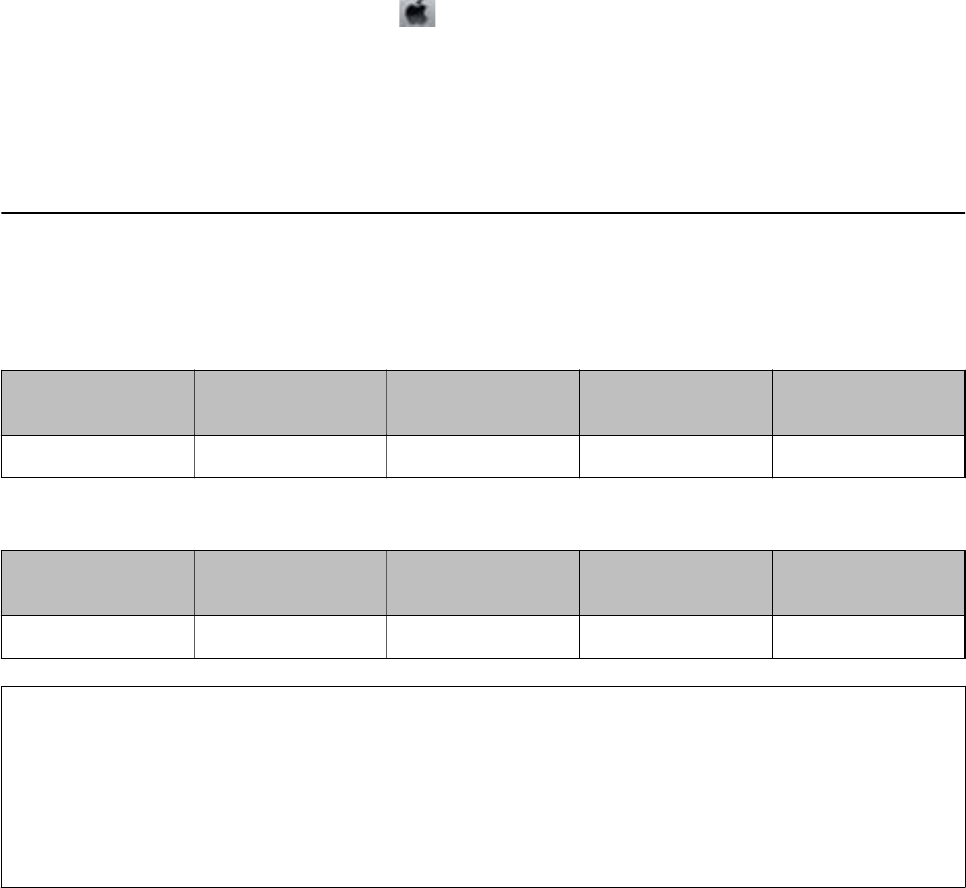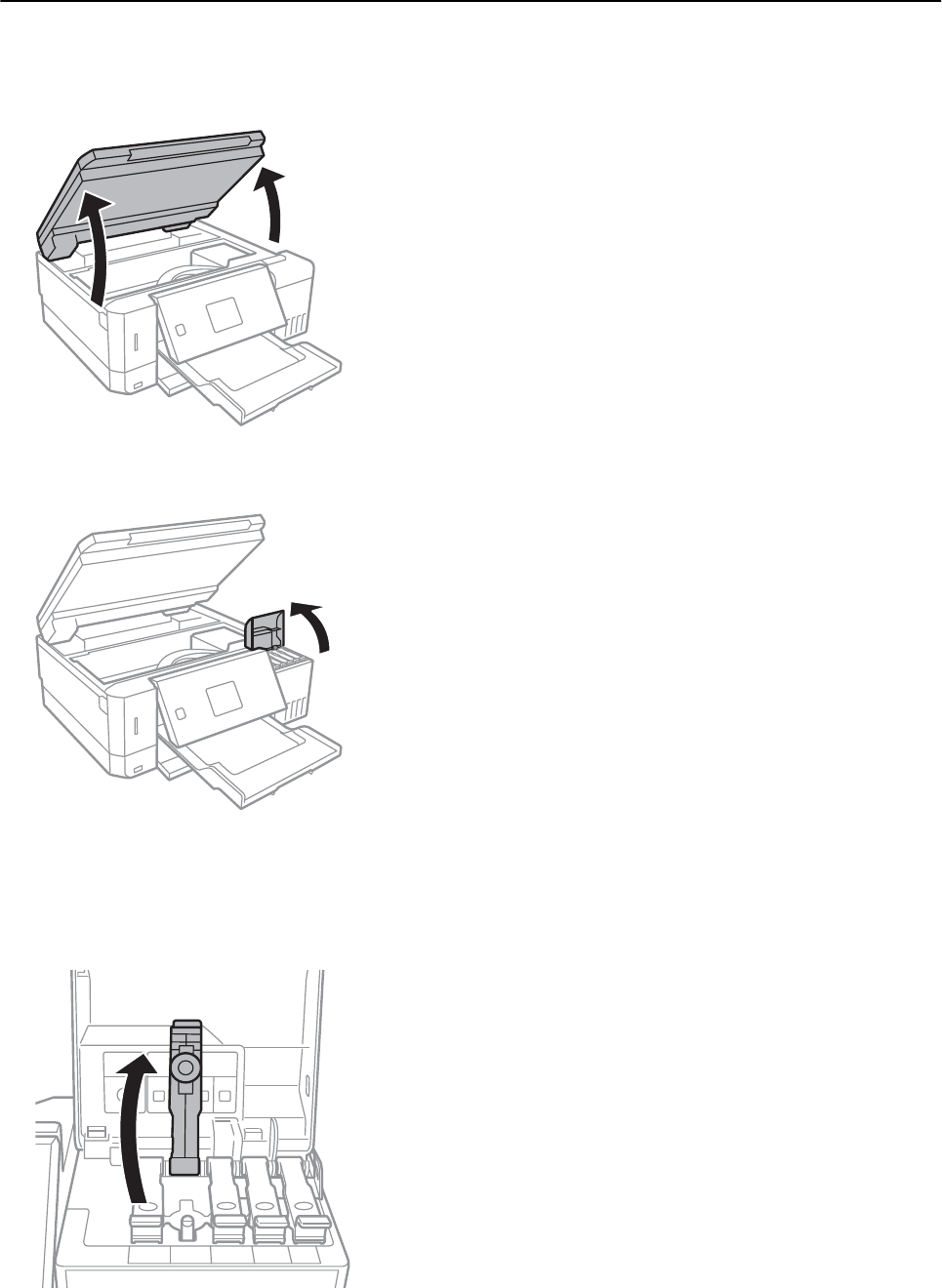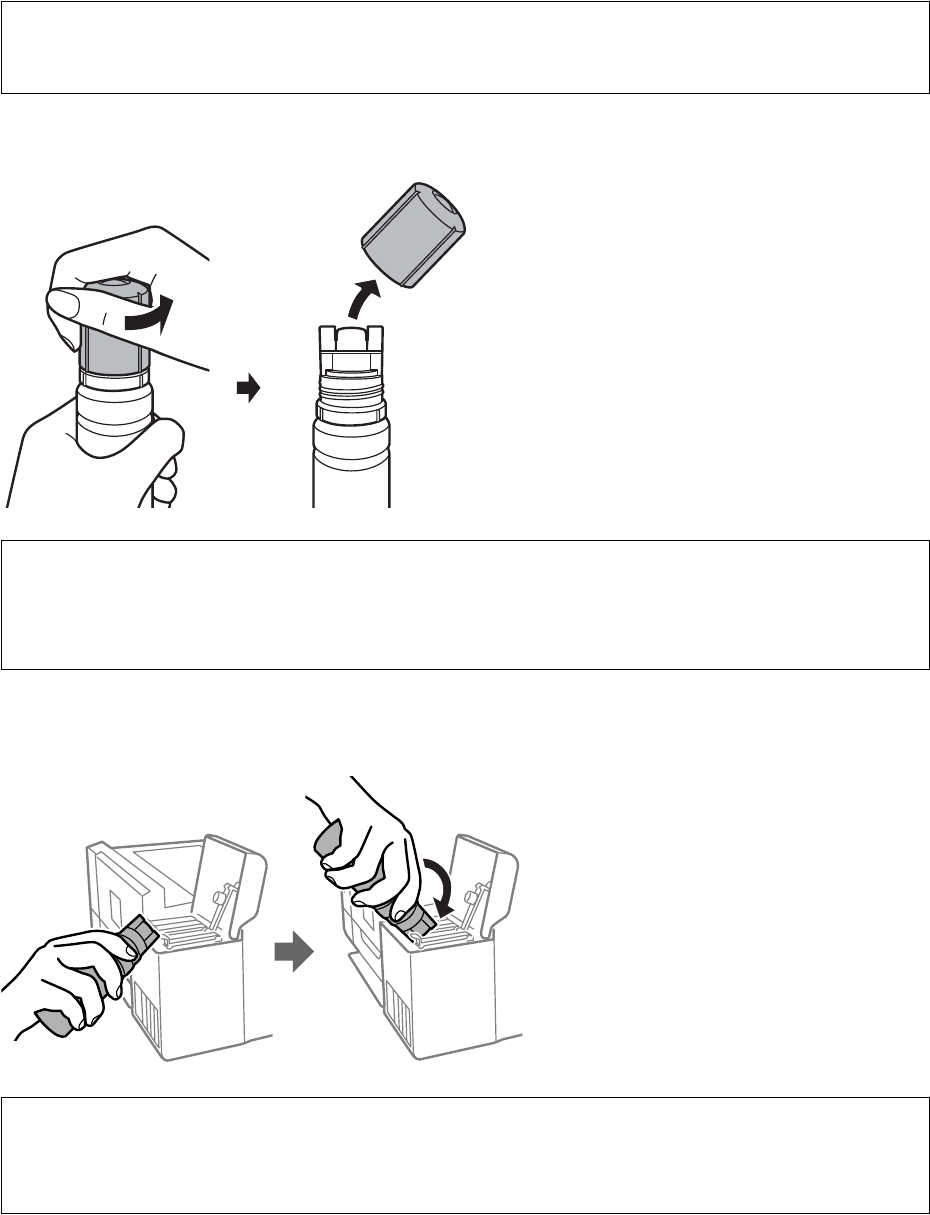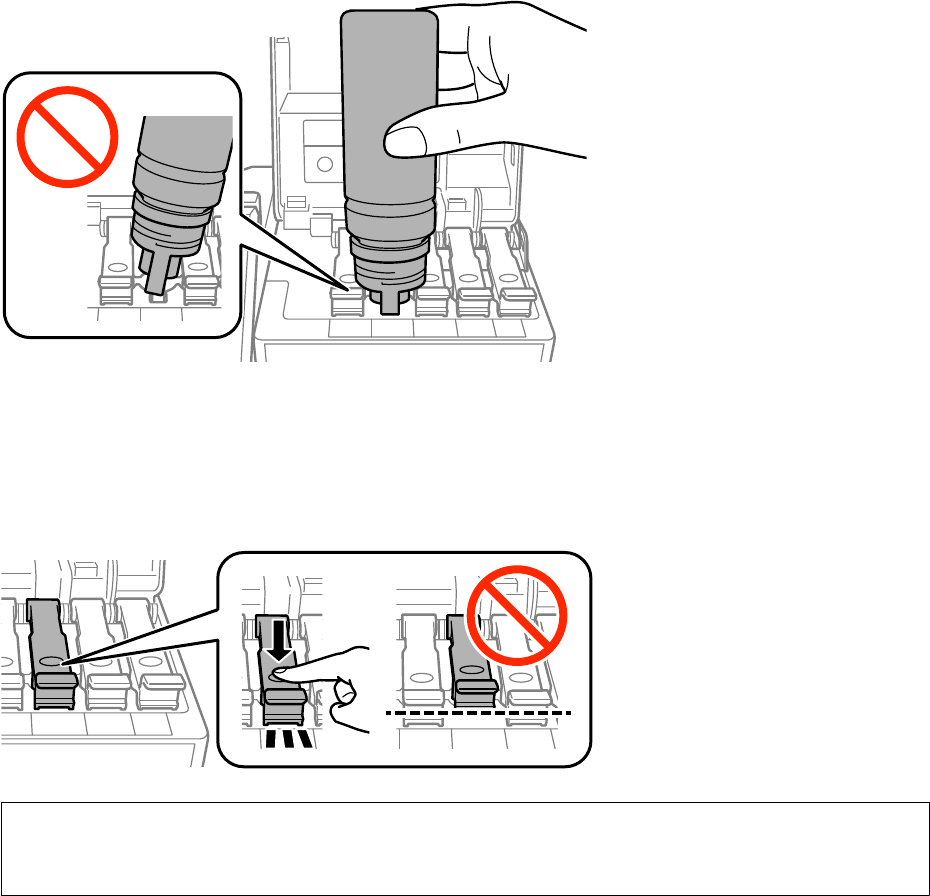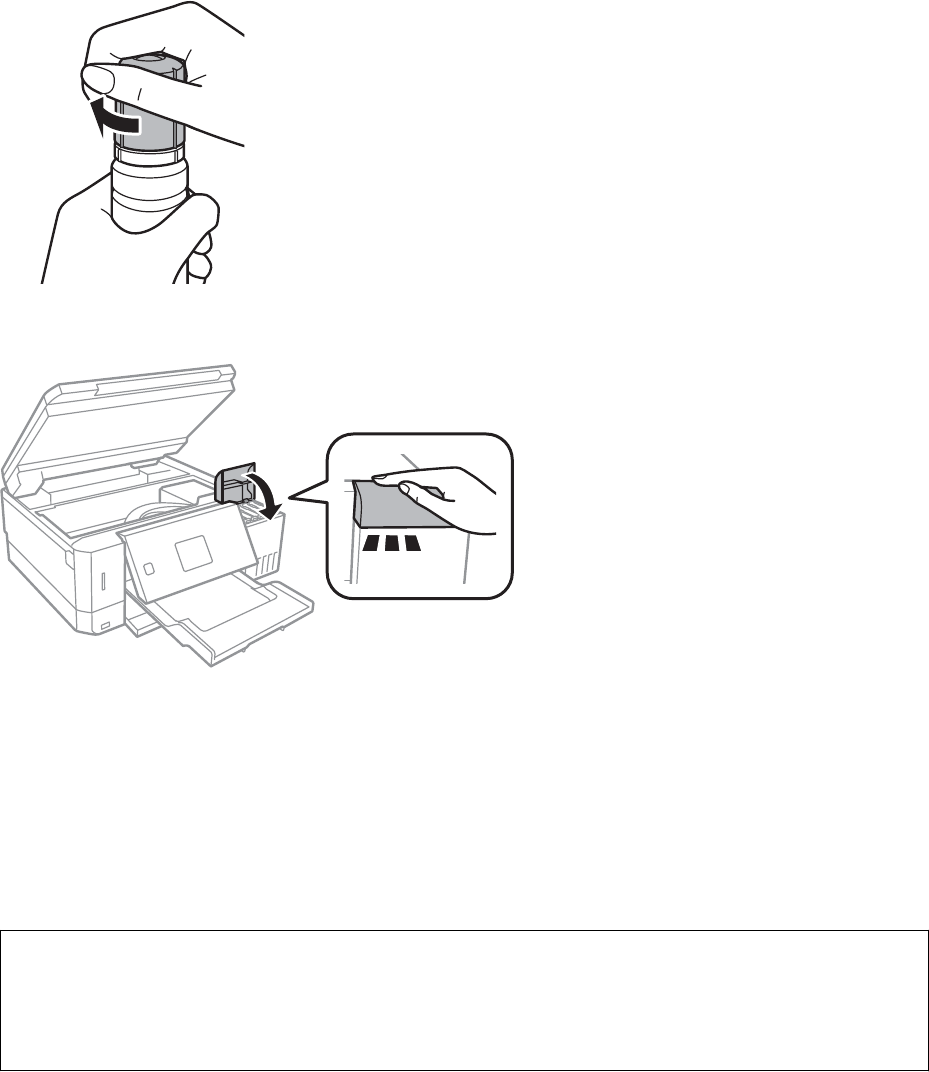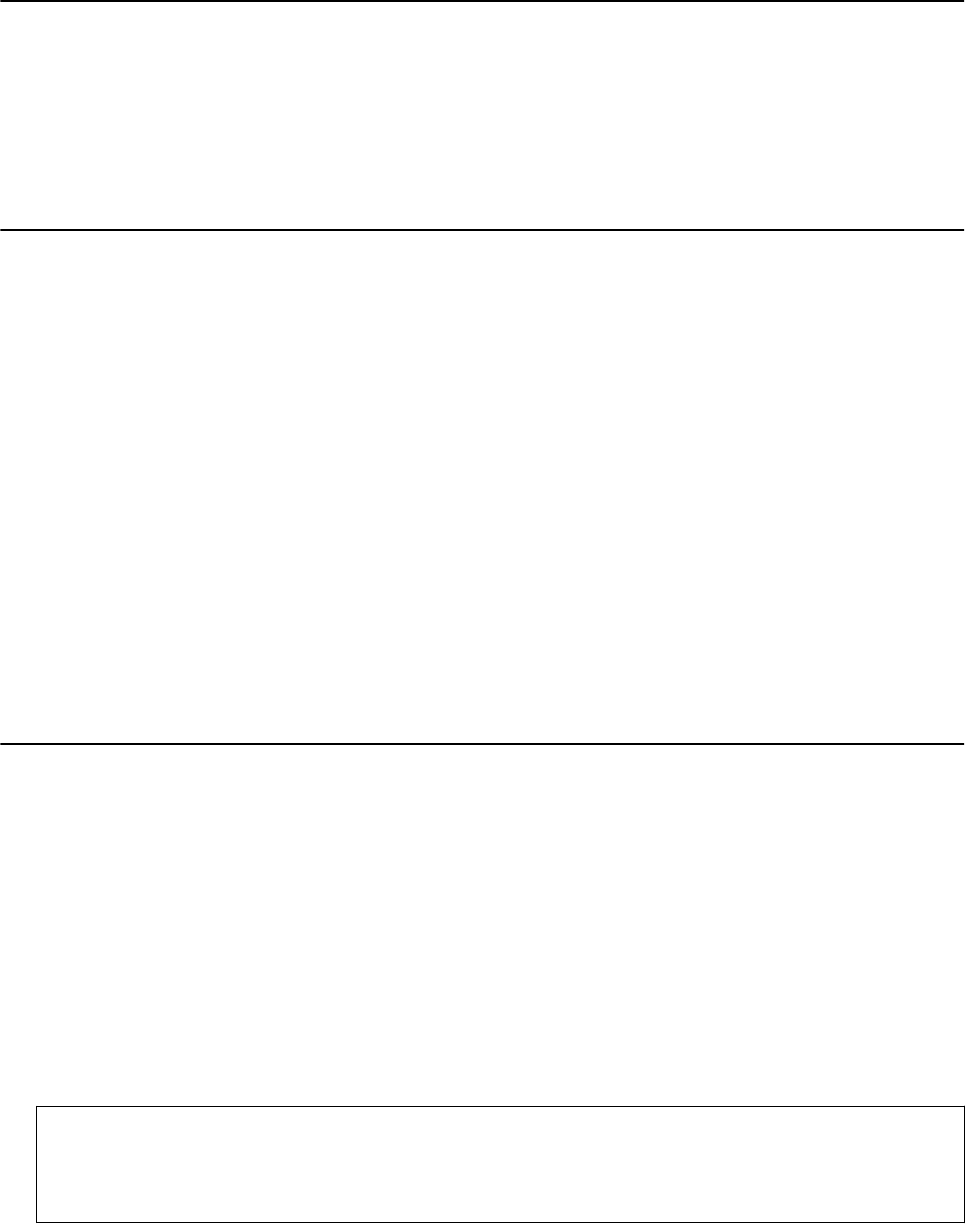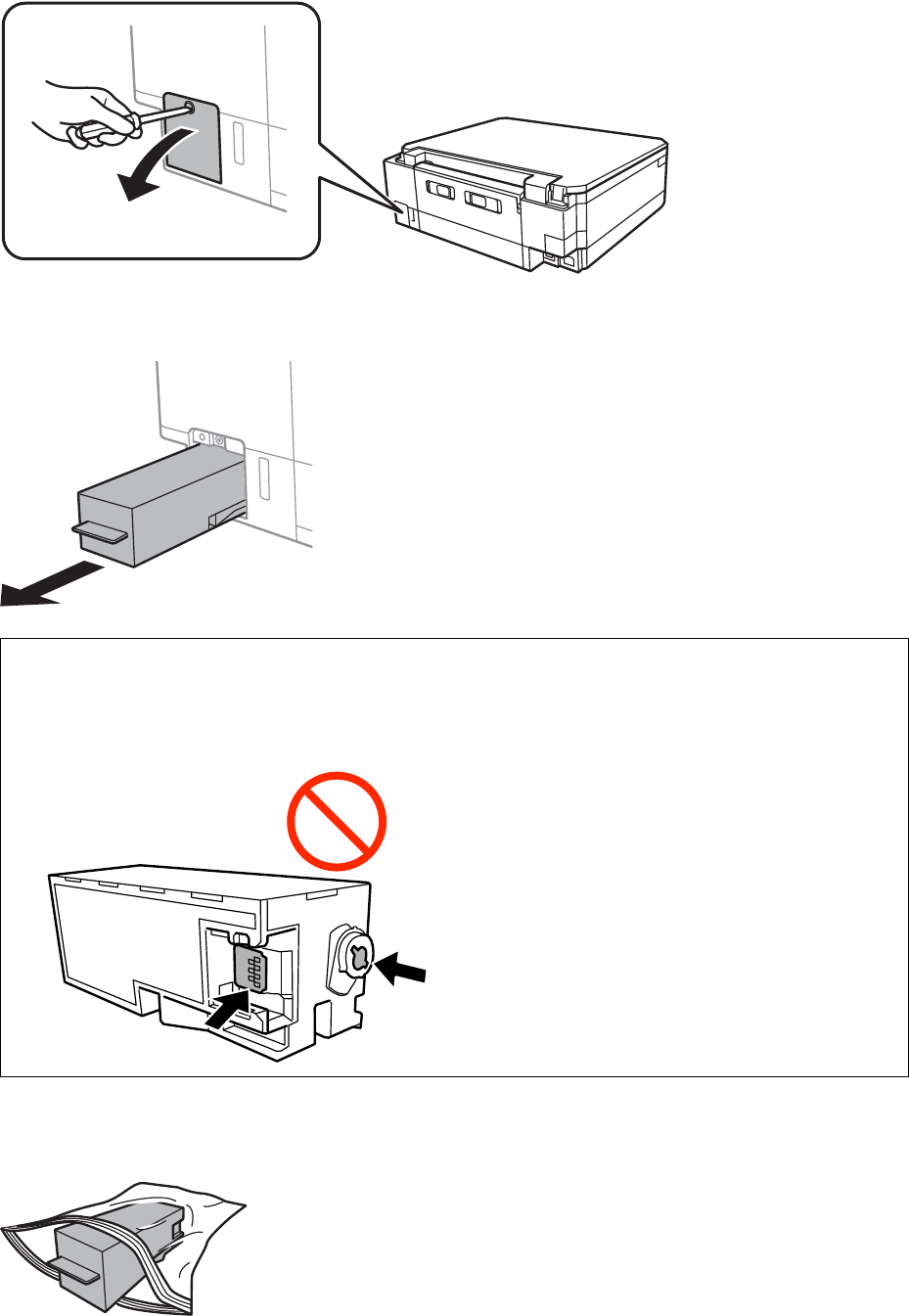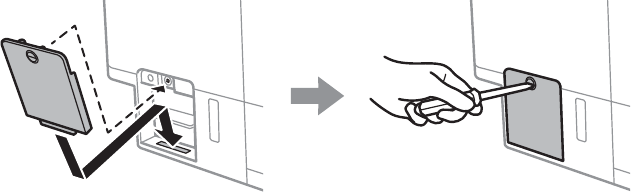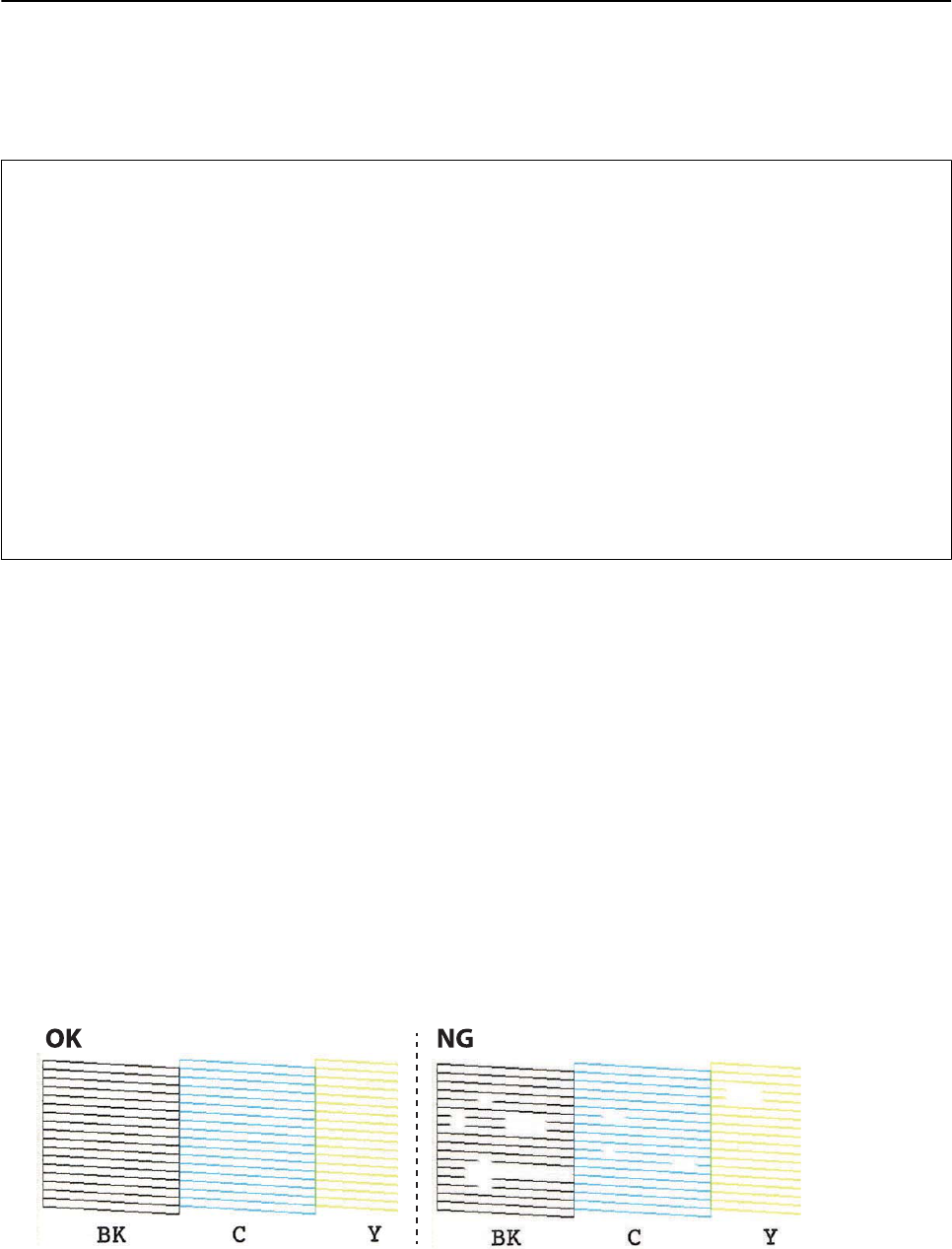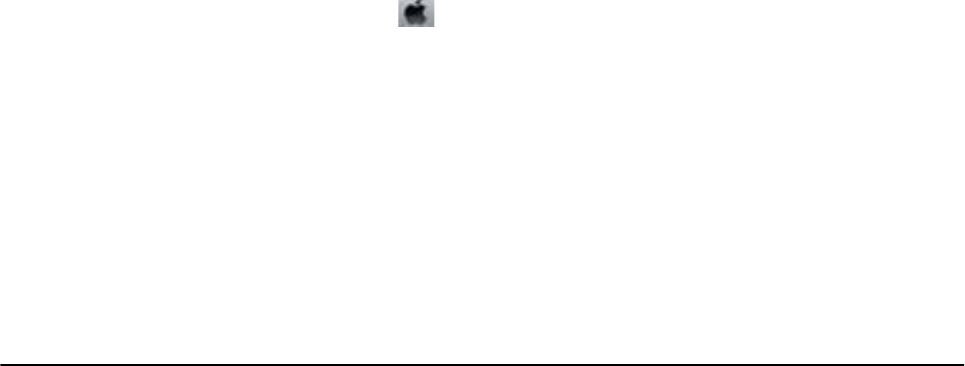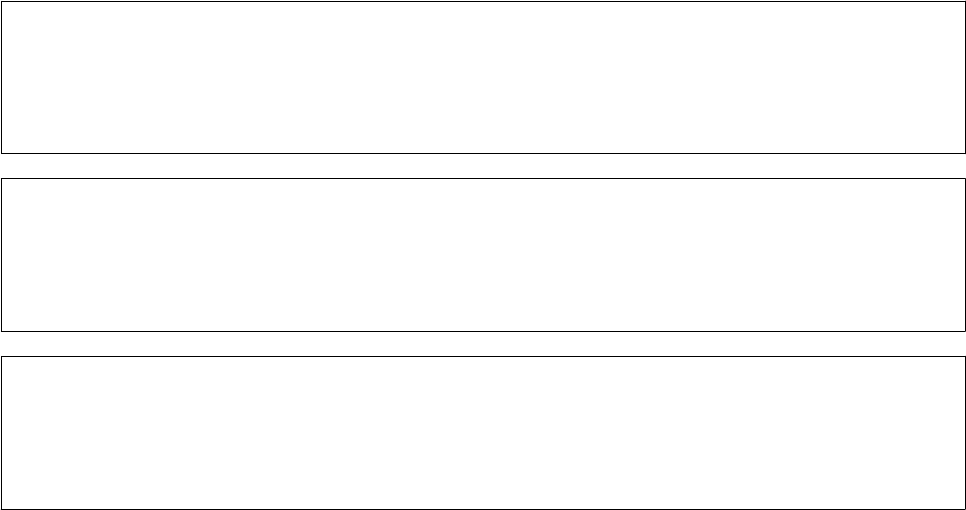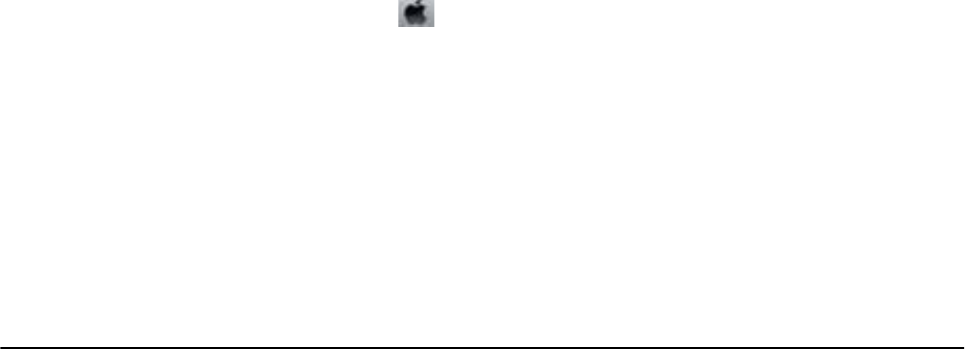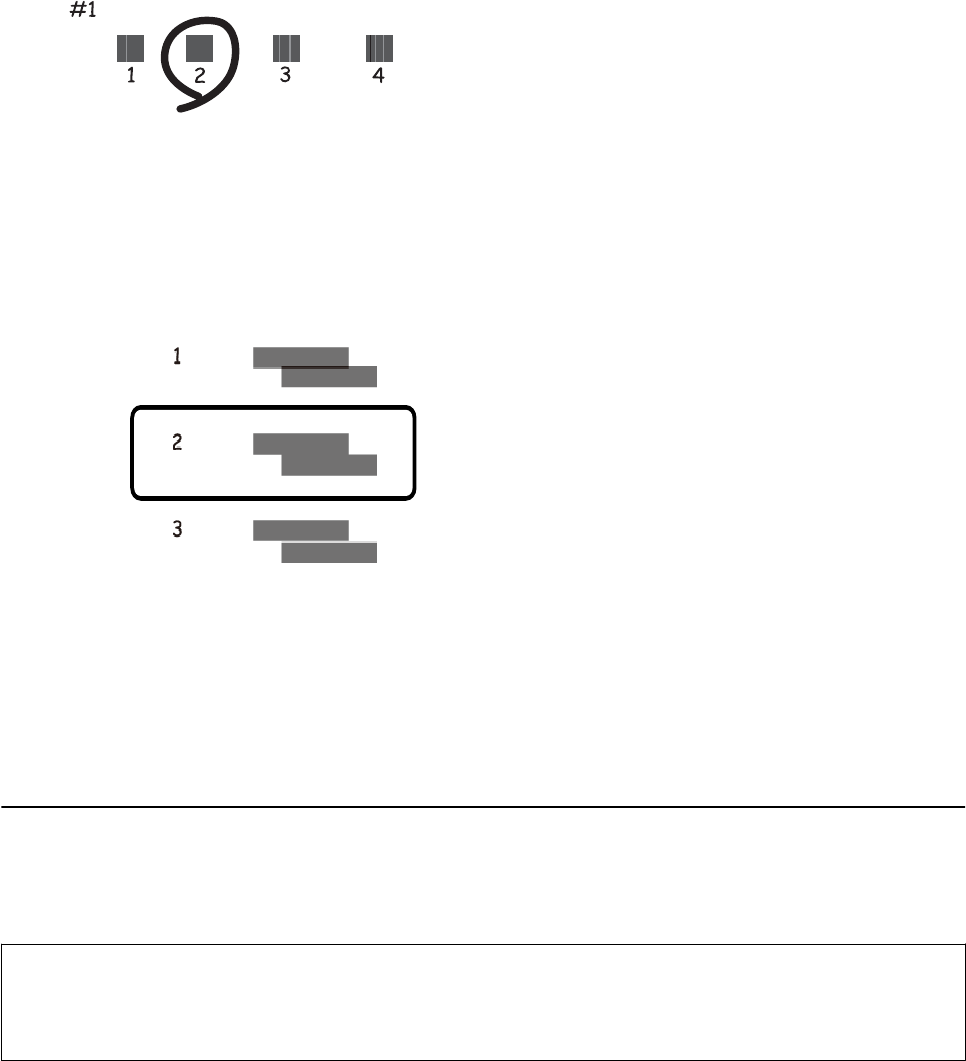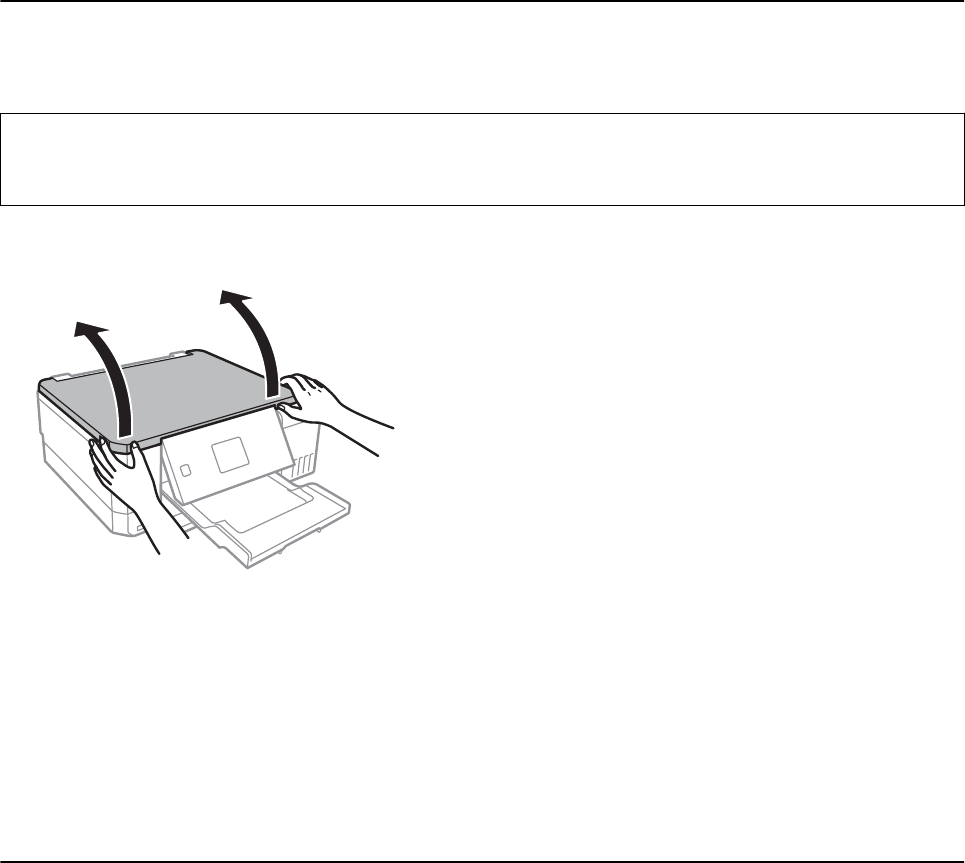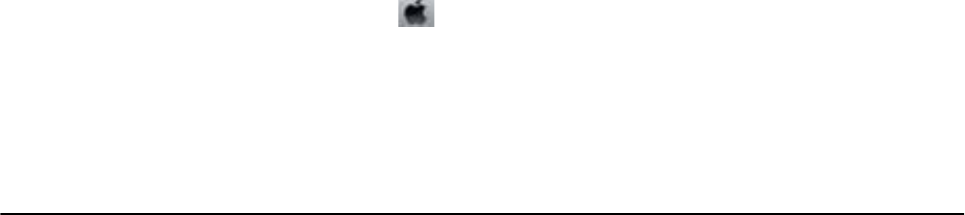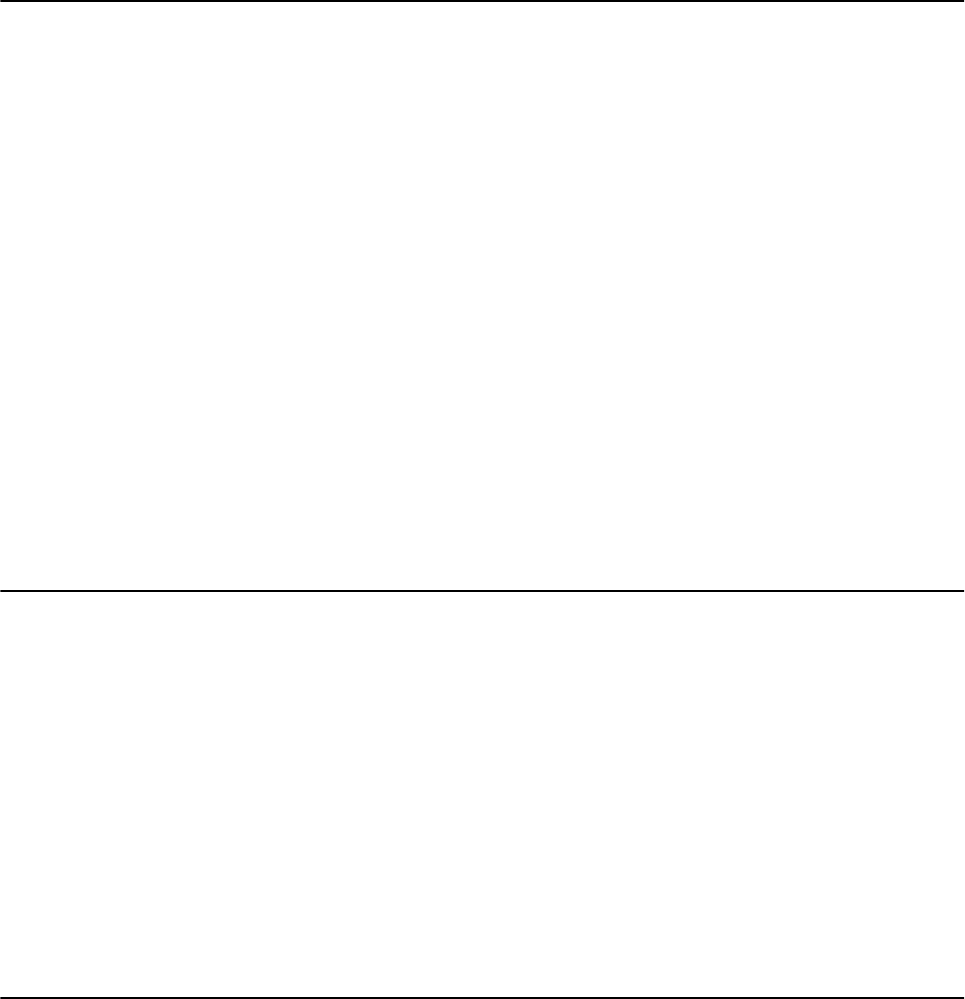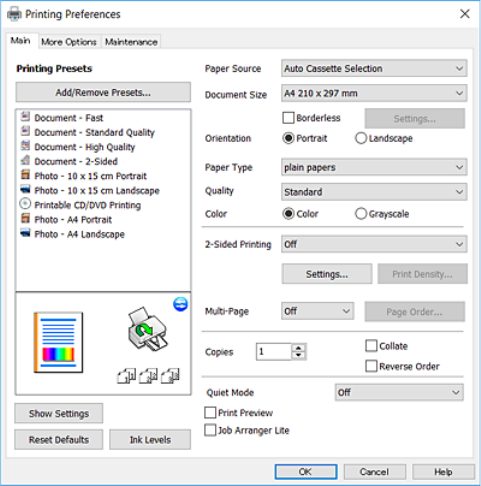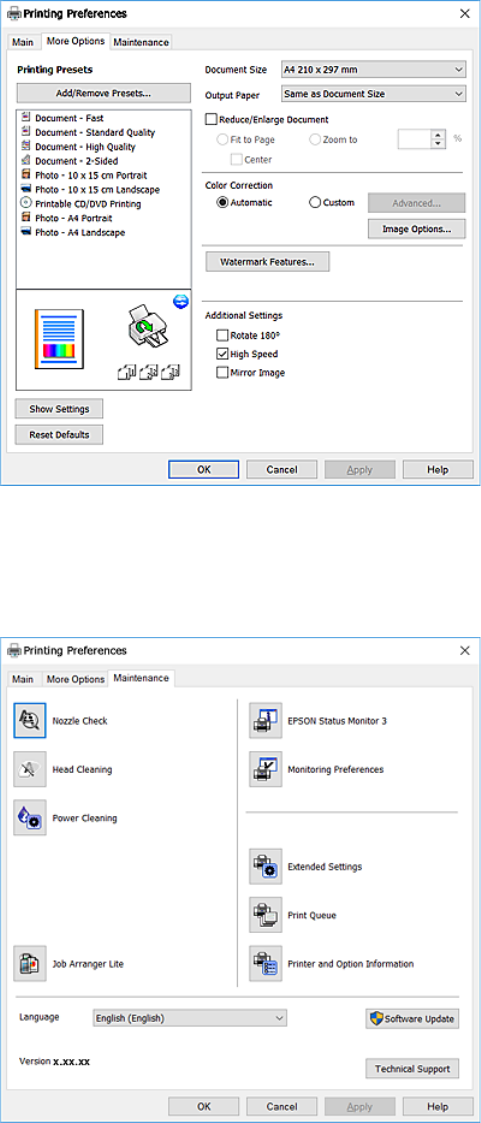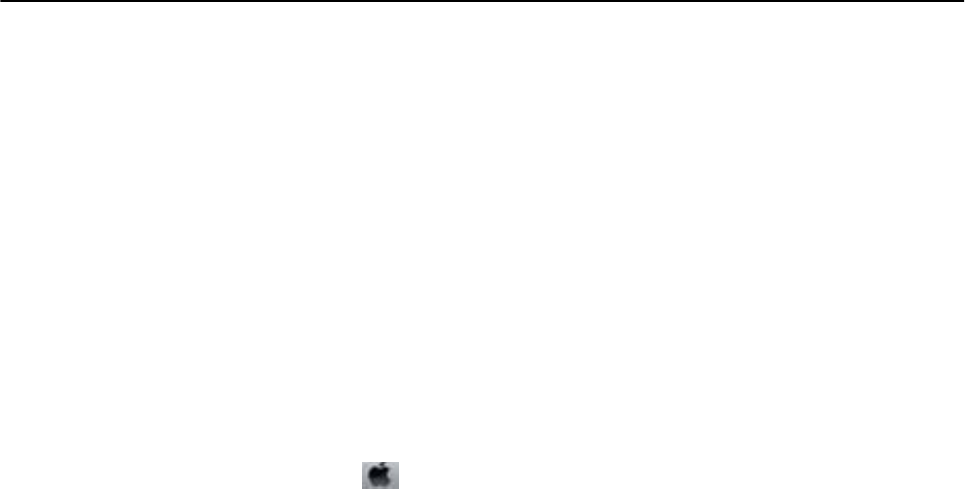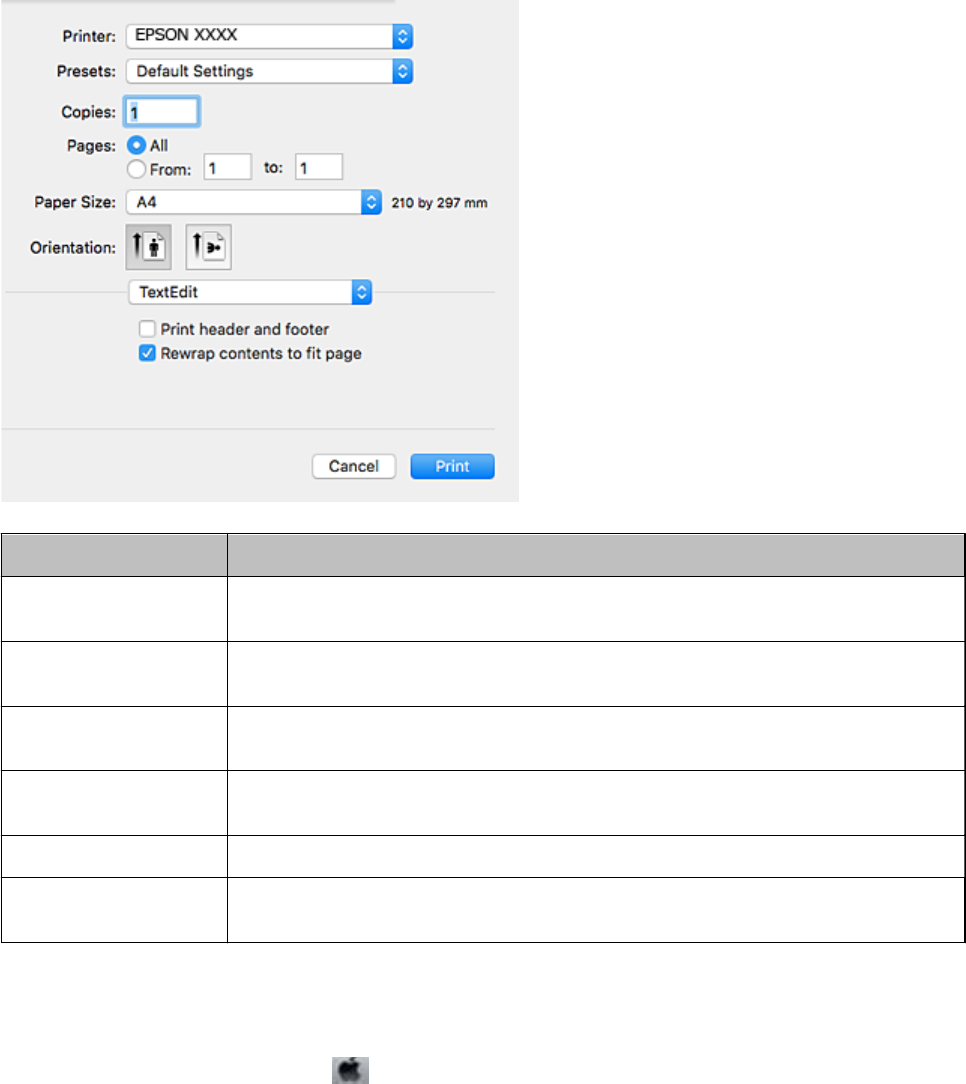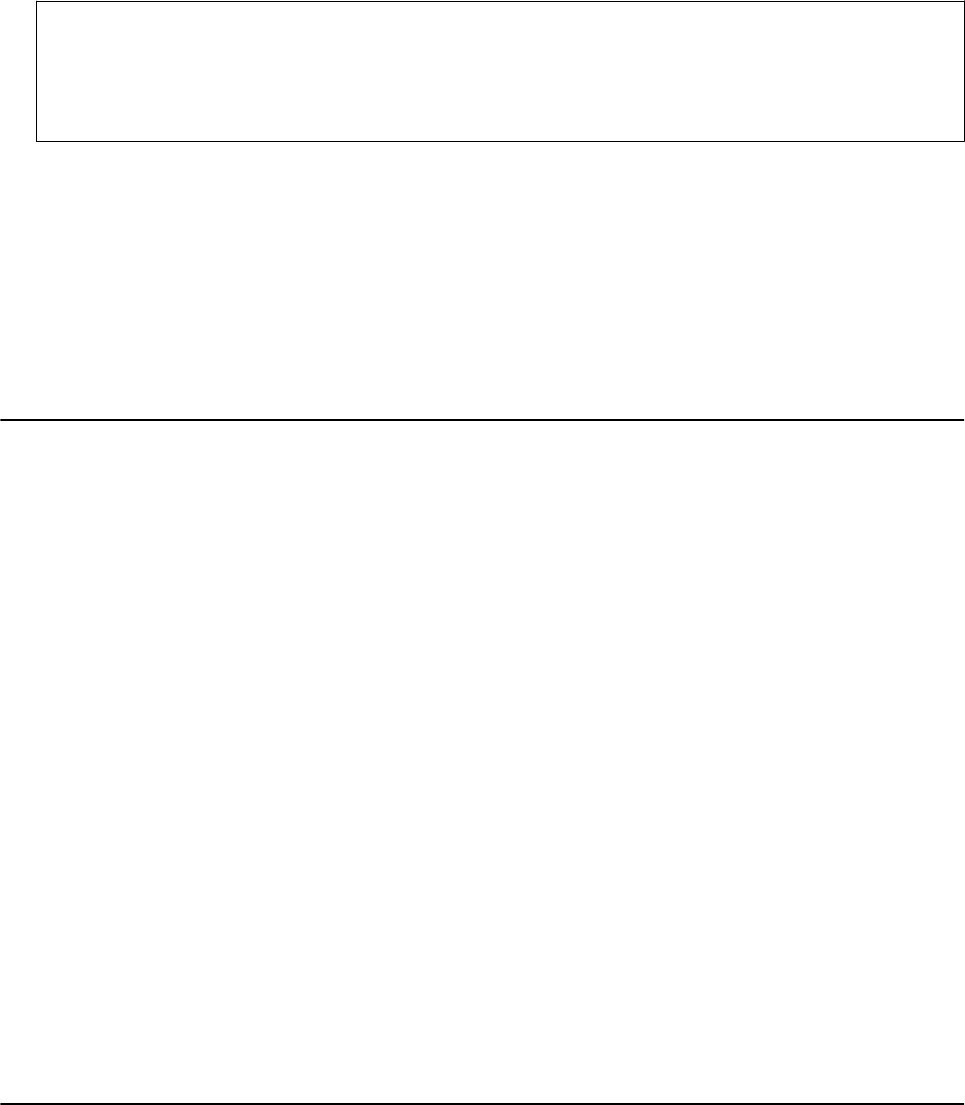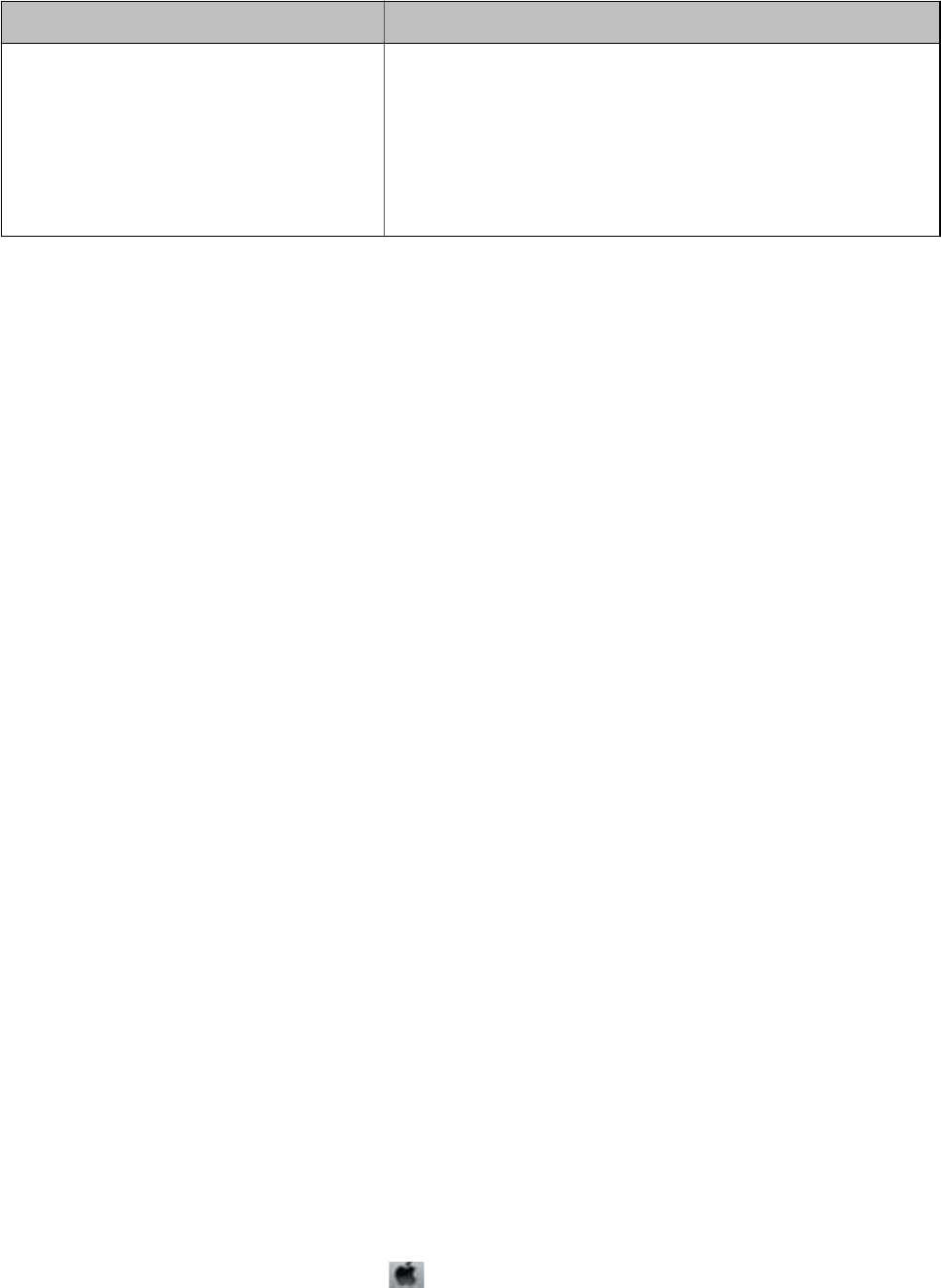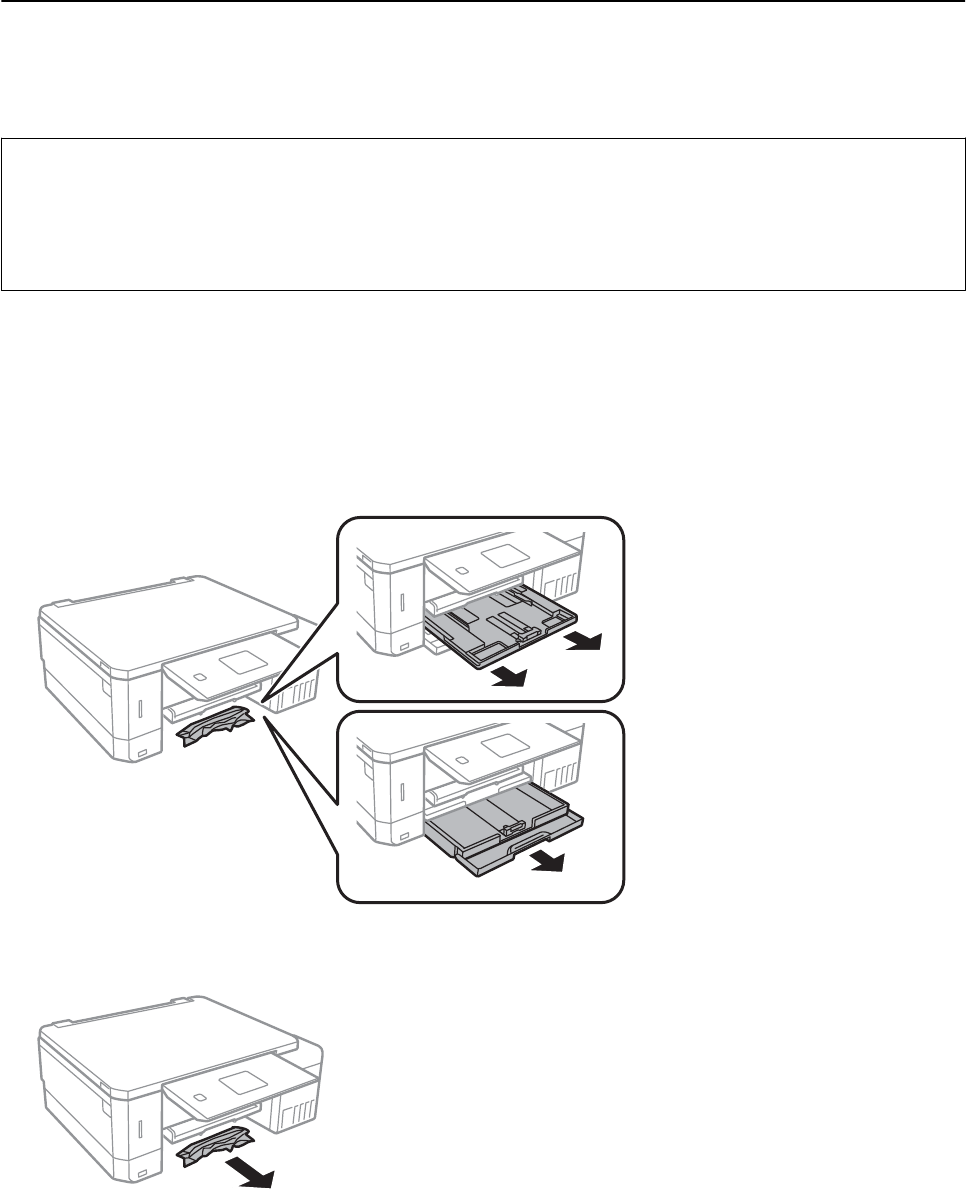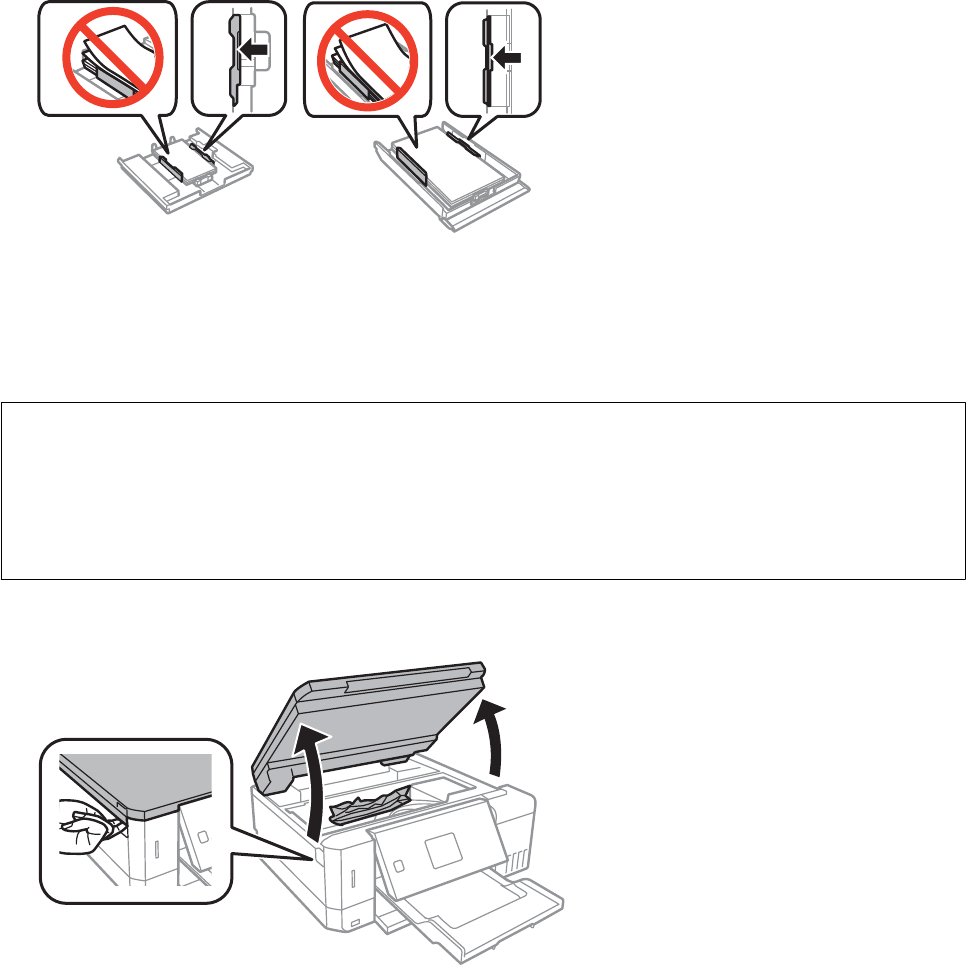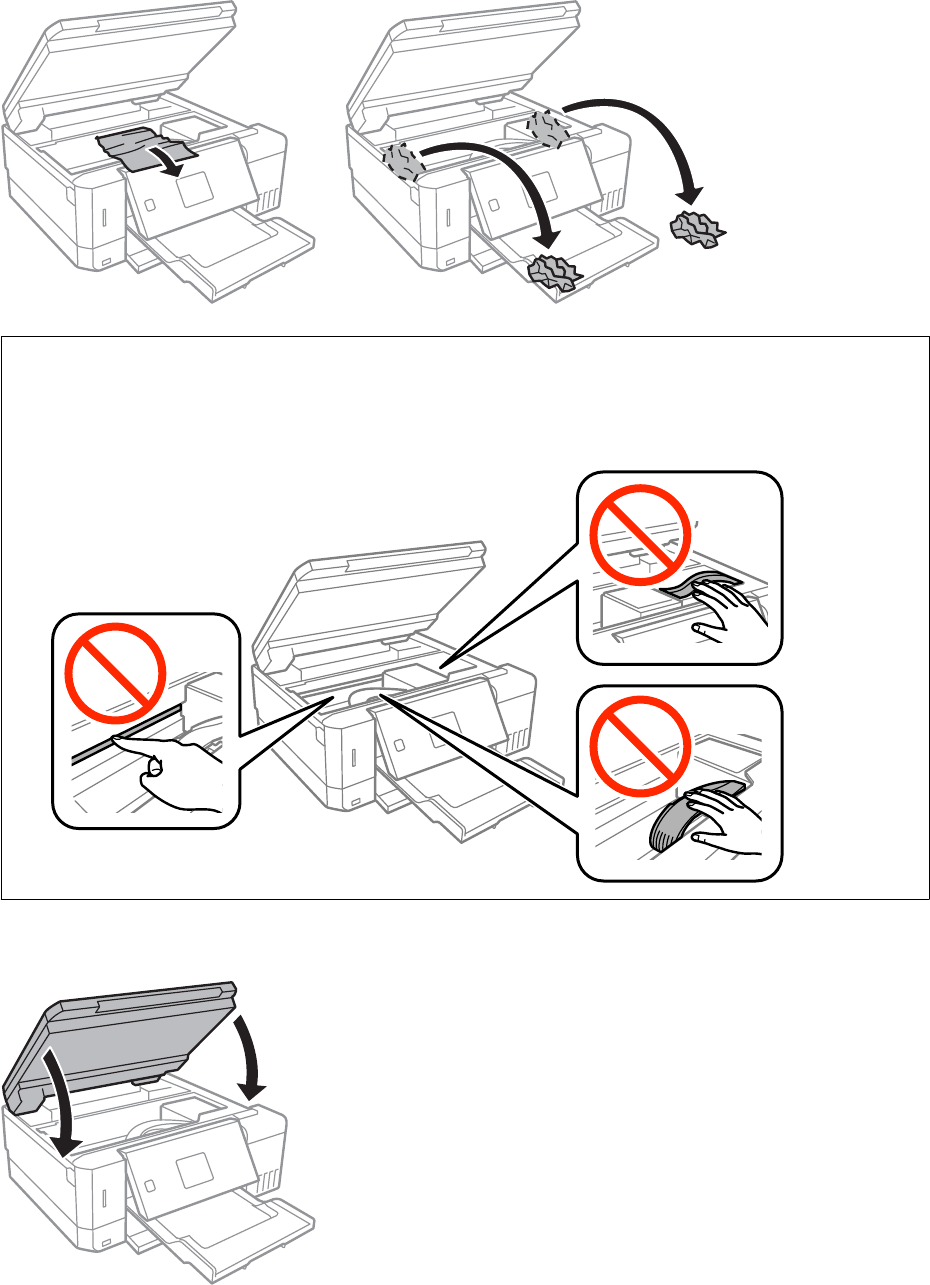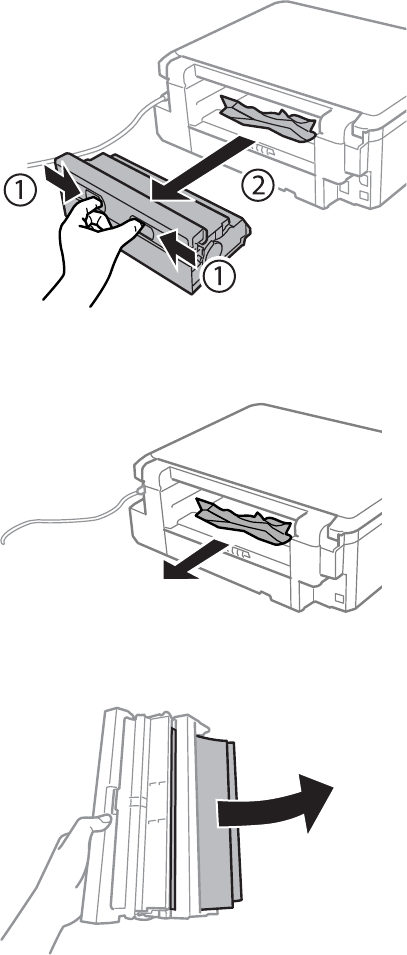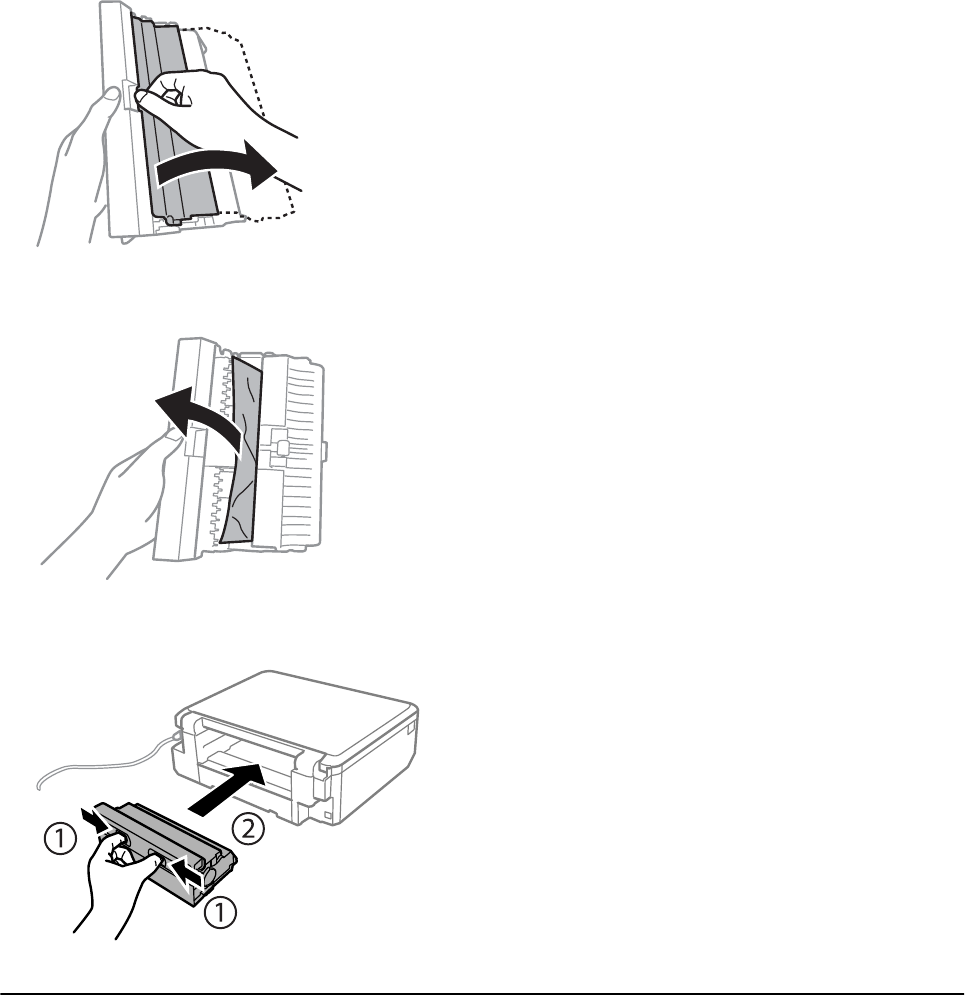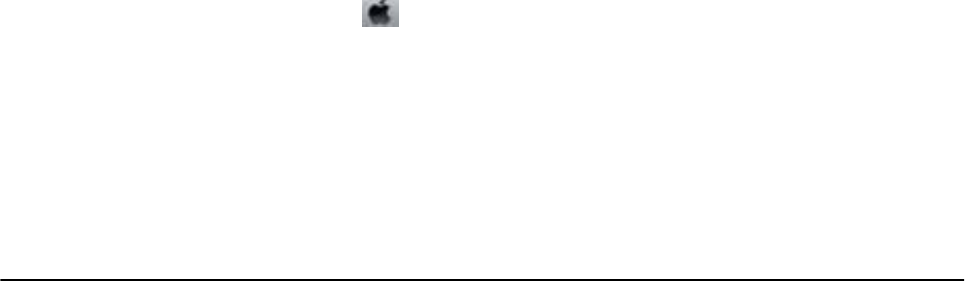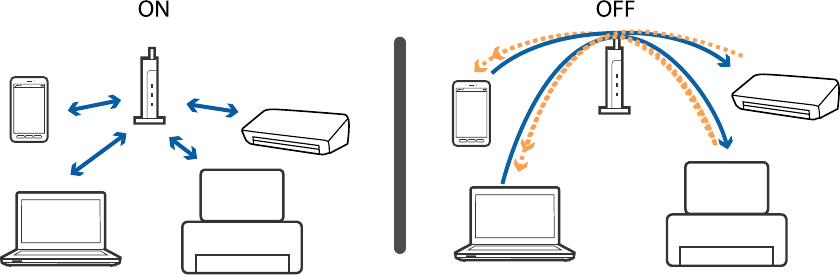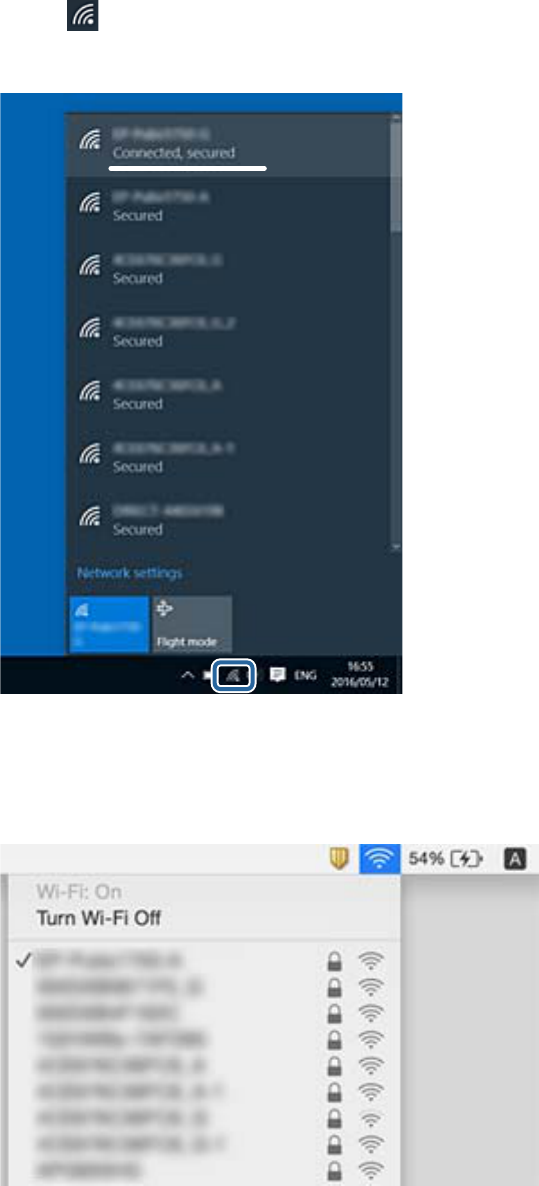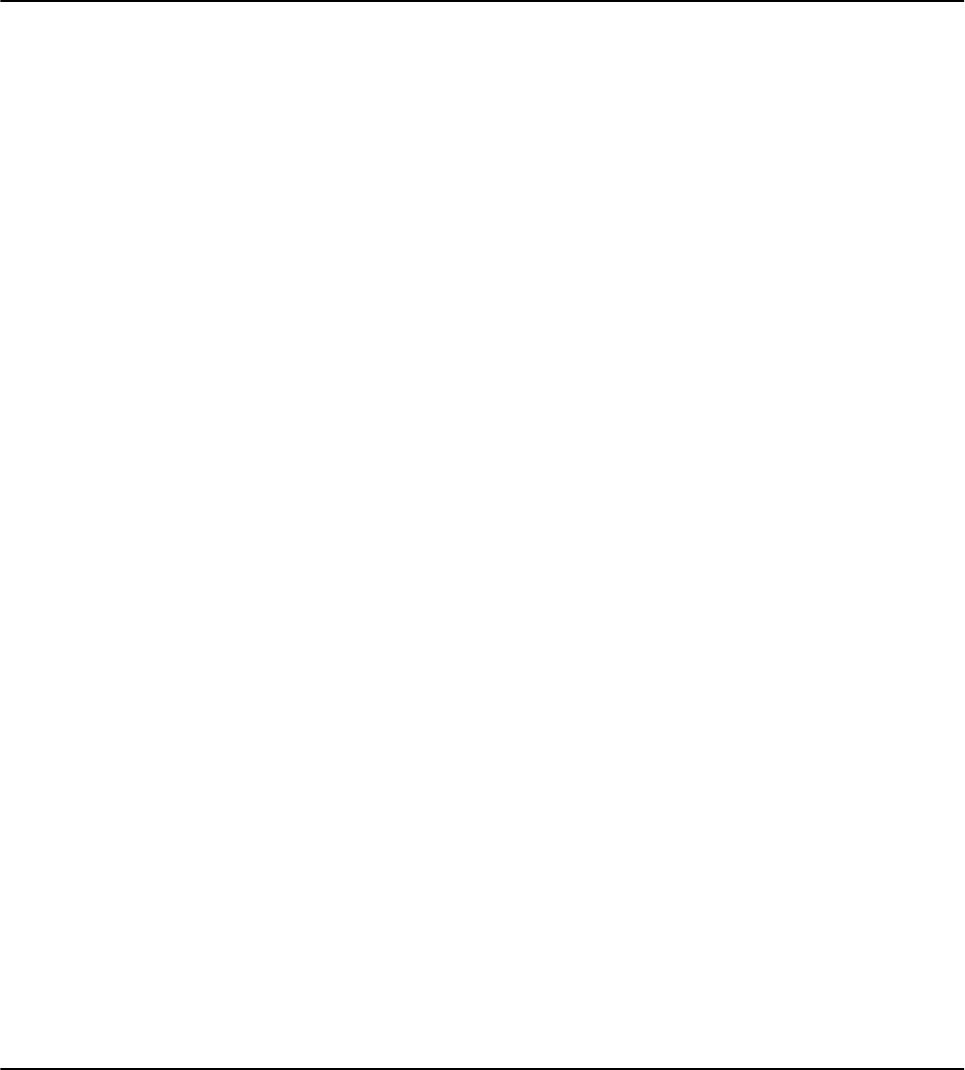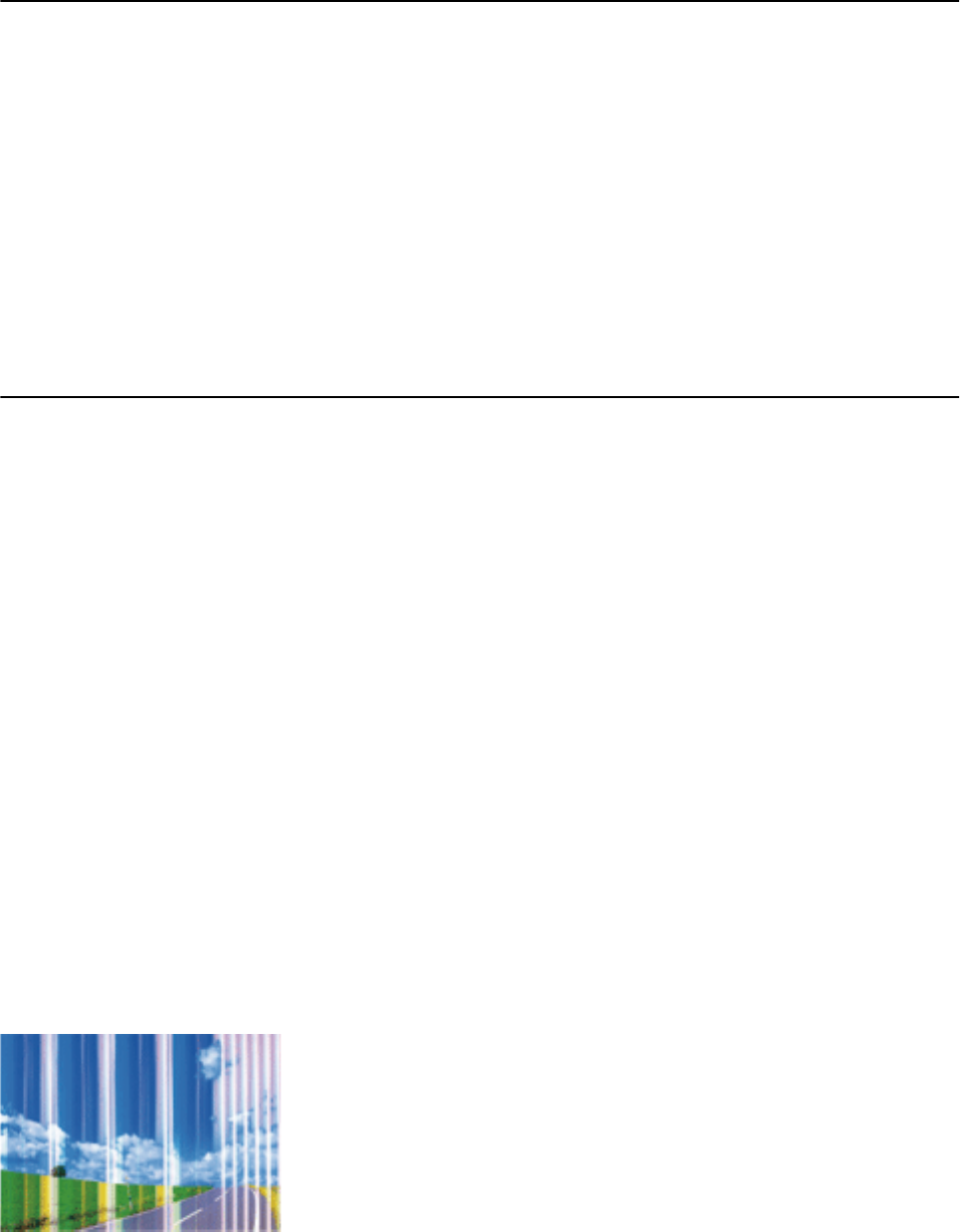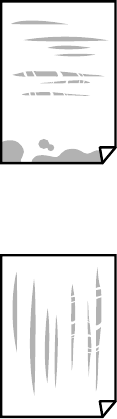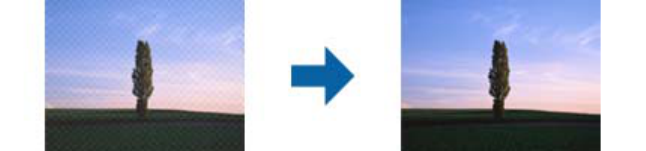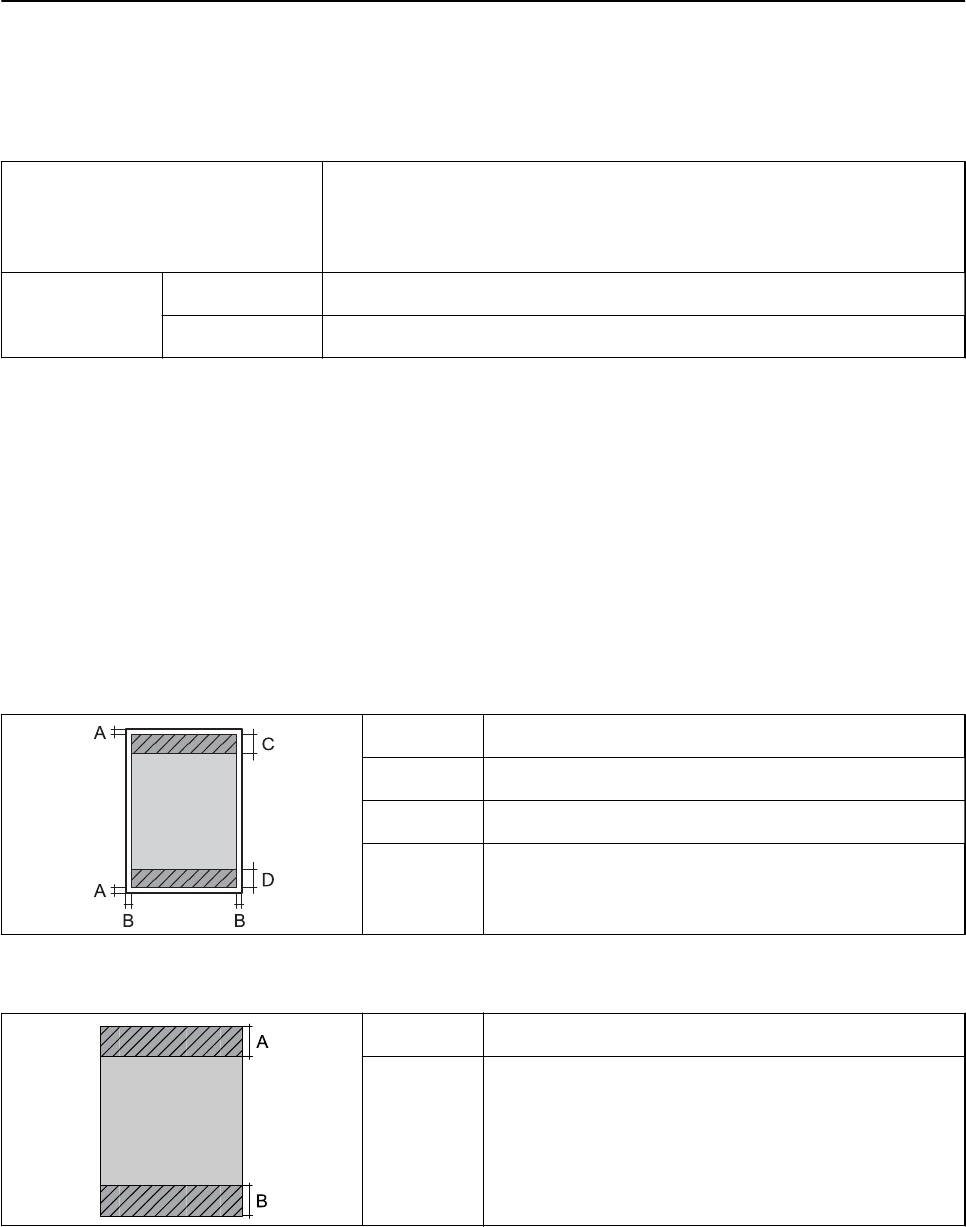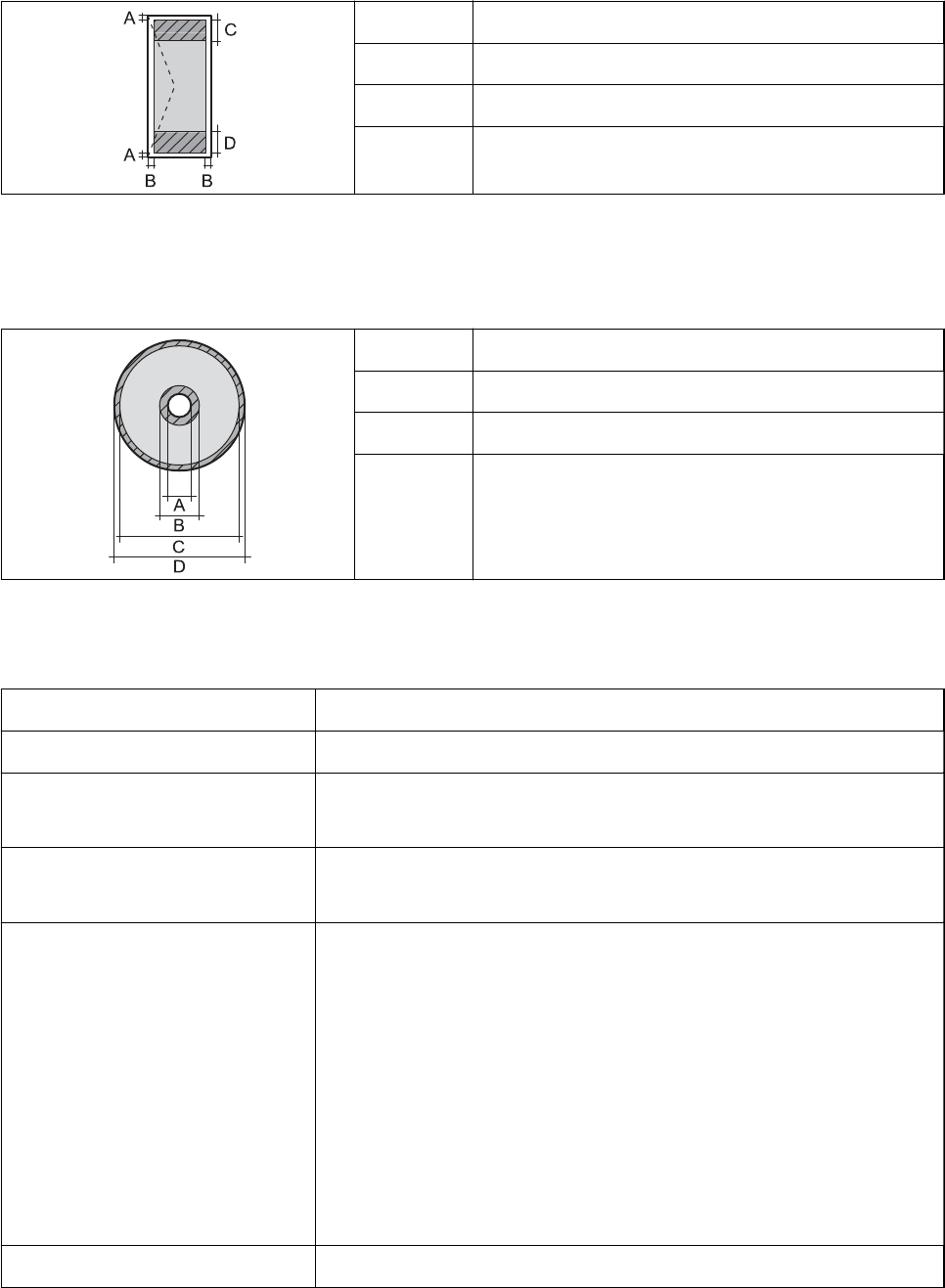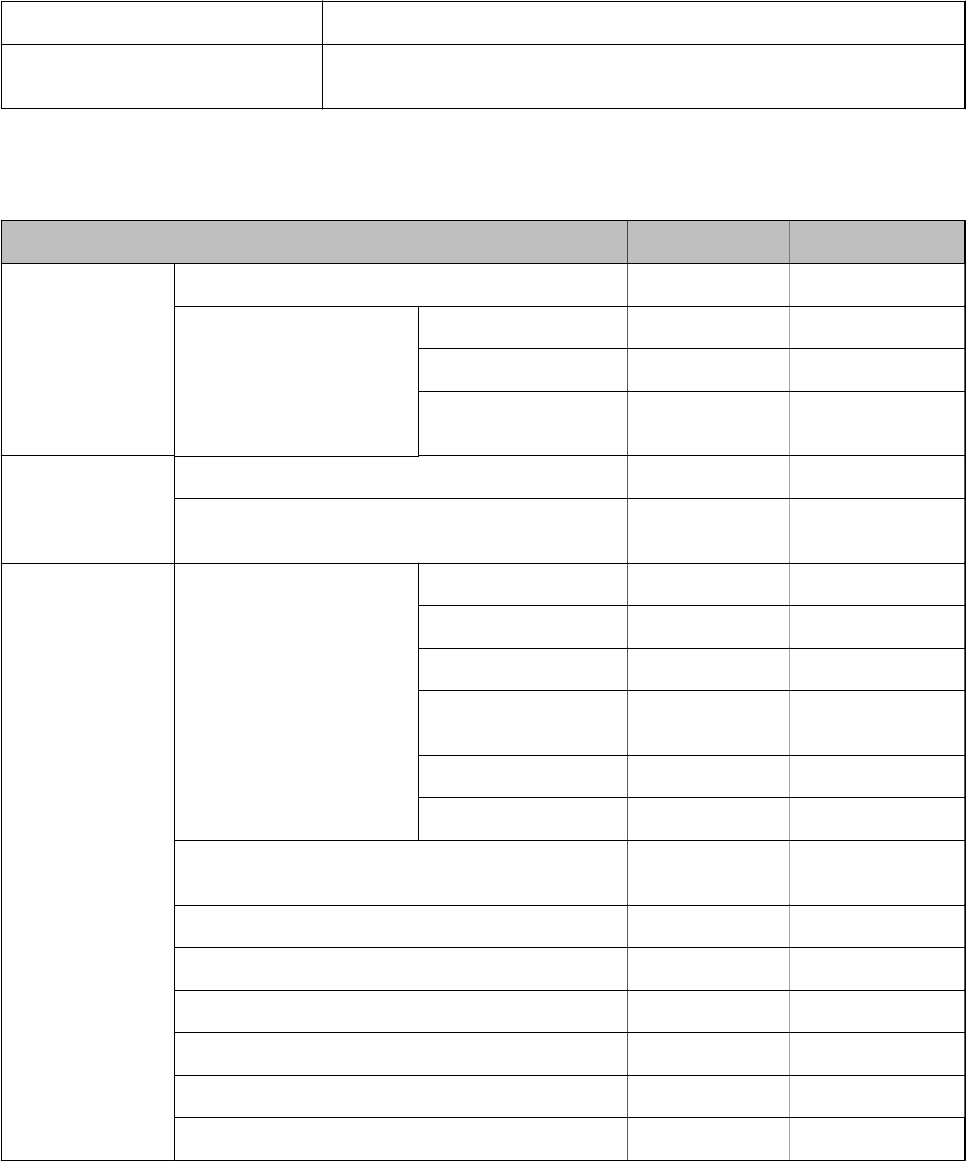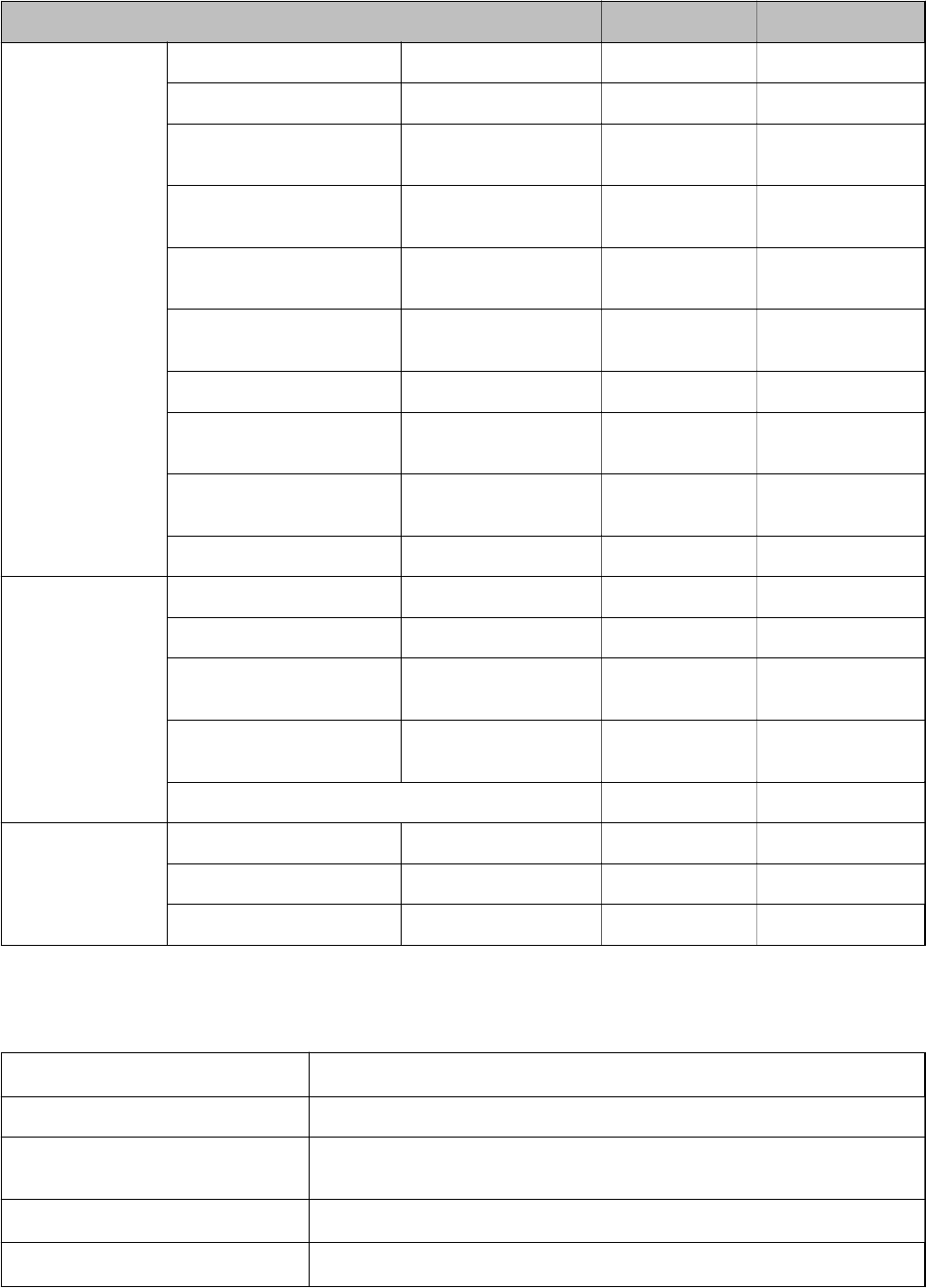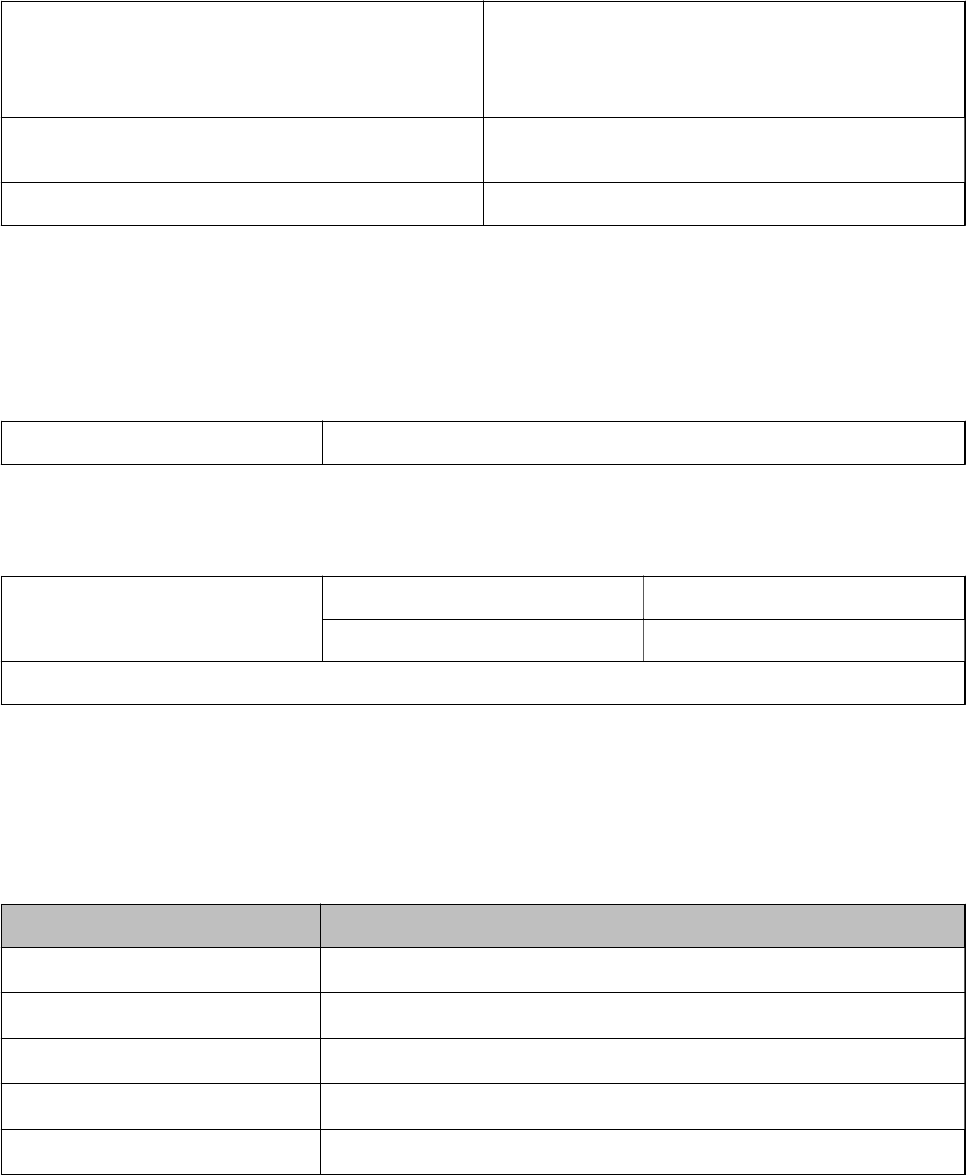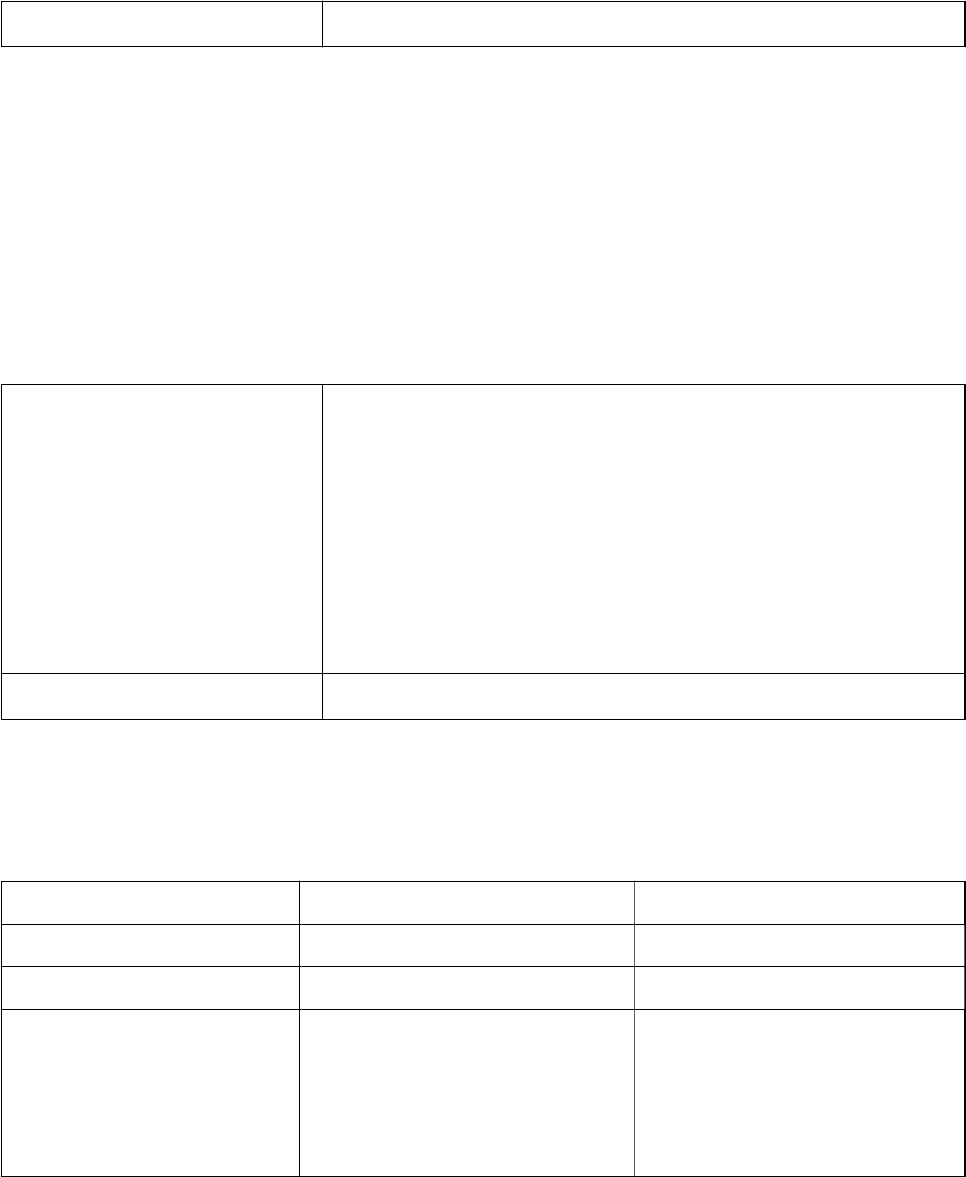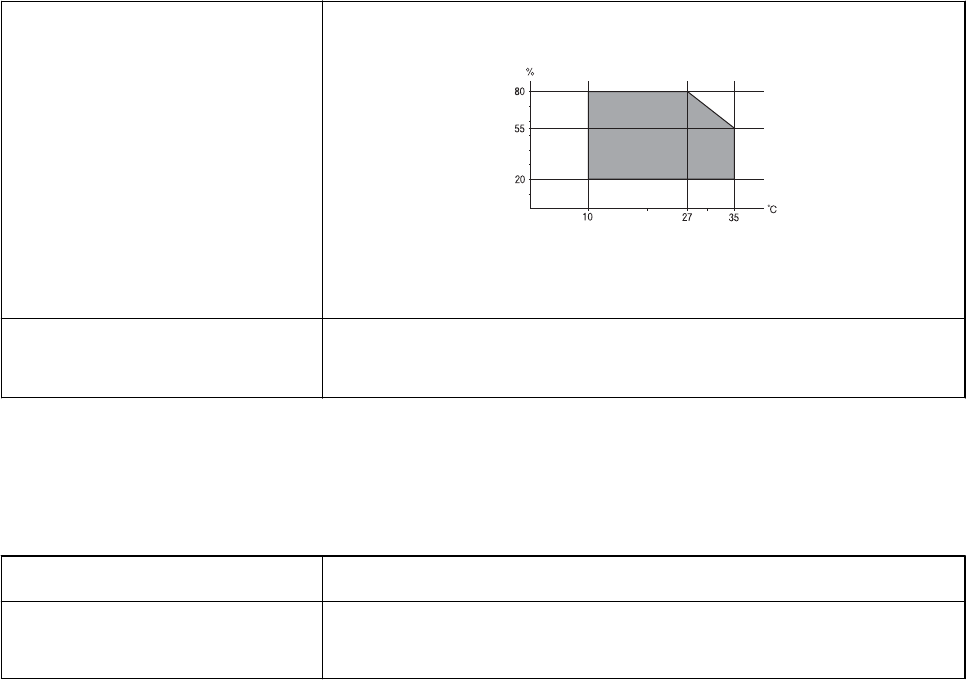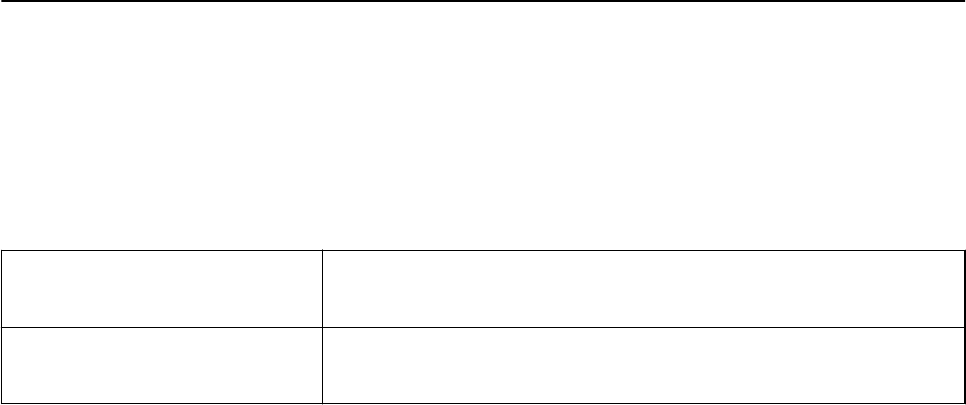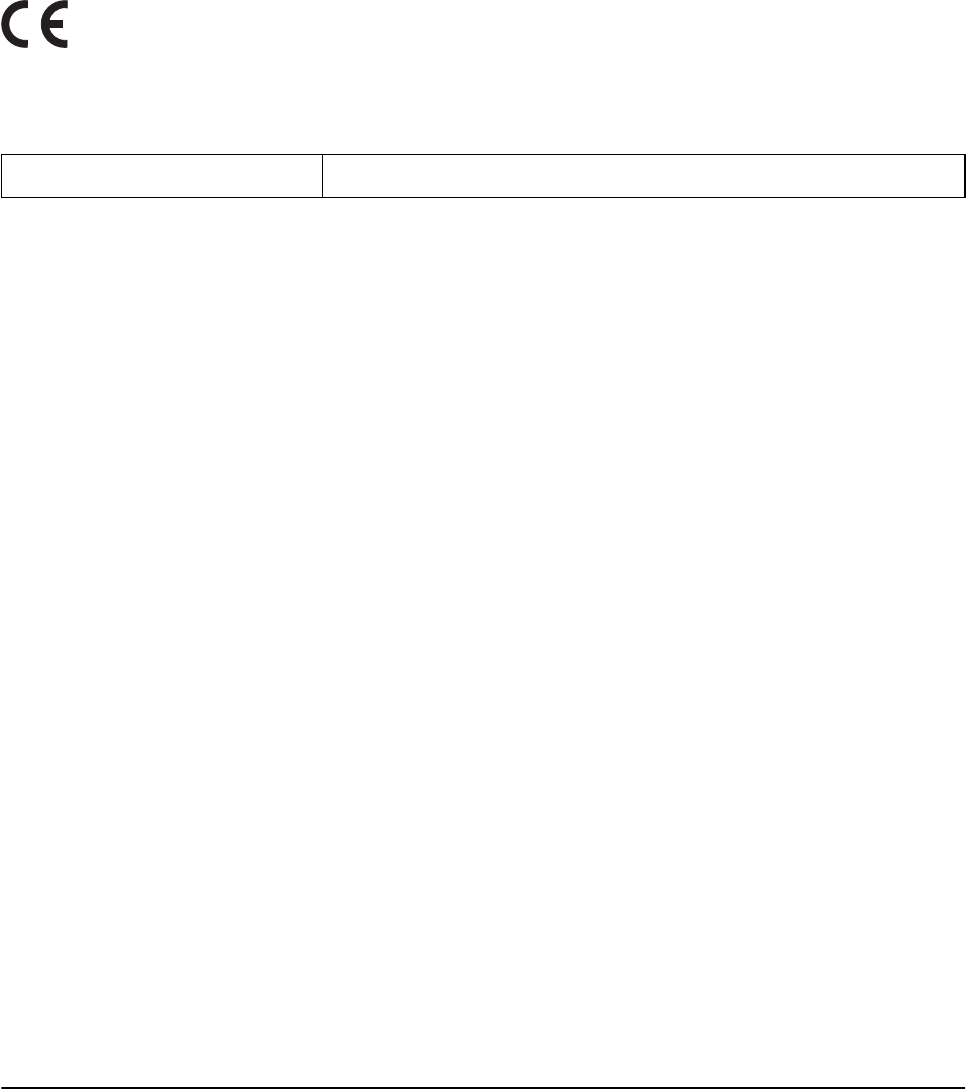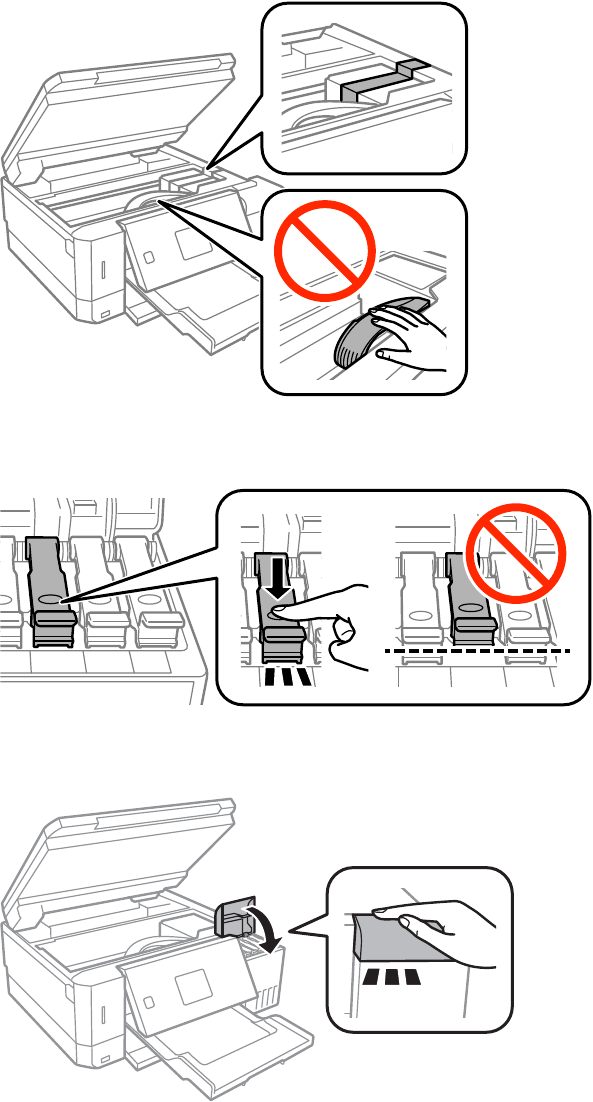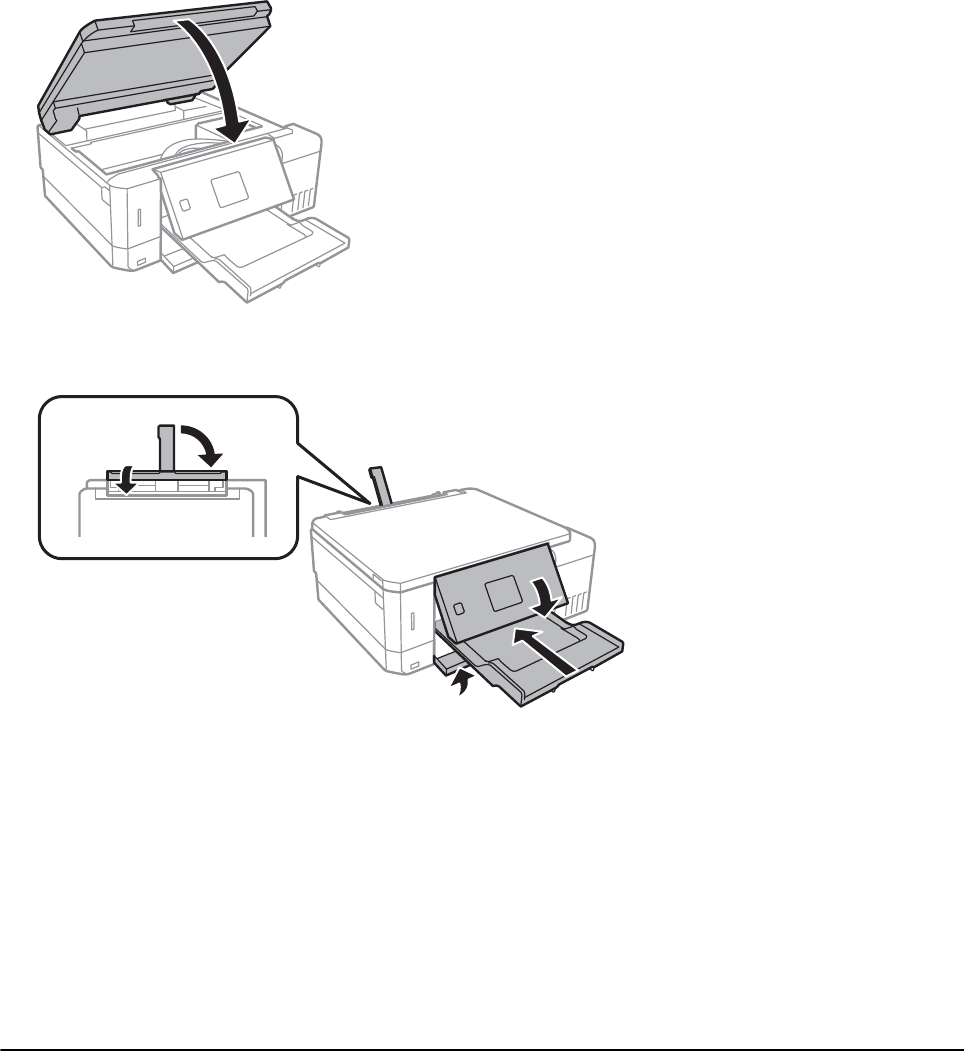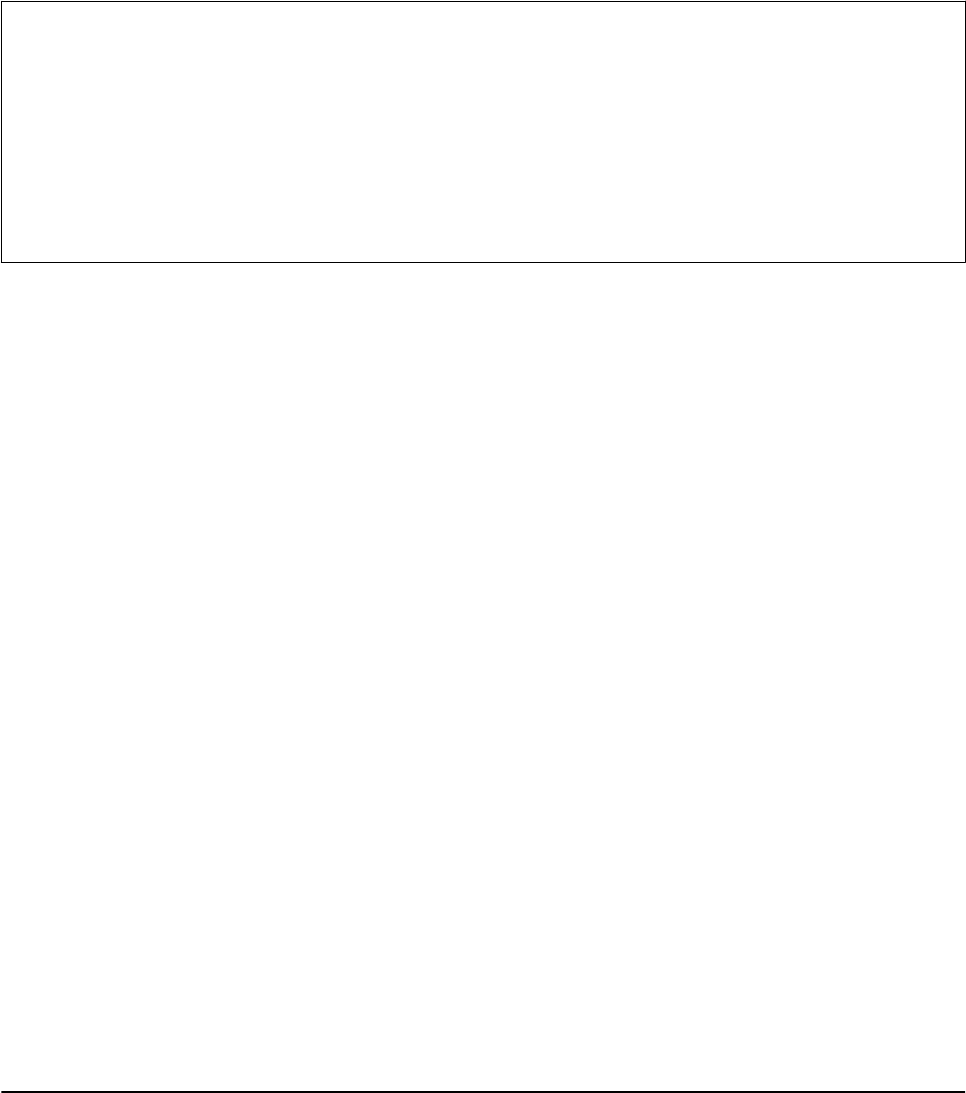-
hij neemt het foto papier niet aan en zegt het papier is niet goed aangebracht Gesteld op 24-4-2022 om 07:00
Reageer op deze vraag Misbruik melden -
Hoe scan ik meerdere pagina's vanuit de papiertoevoer achteraan ? Gesteld op 2-4-2022 om 13:37
Reageer op deze vraag Misbruik melden -
formaat 10 x 14,5 cm hoe in casette no 1 plaatsen?
Reageer op deze vraag Misbruik melden
De printer geeft aan dat er geen papier inzit terwijl ik bovengenoemd formaat ingeladen heb....
Gesteld op 22-3-2022 om 20:49 -
Goedemorgen,
Reageer op deze vraag Misbruik melden
Ik had mijn printer al een tijd niet gebruikt. Nu ben ik aan het zwart-wit printen maar er komen gekleurde afdrukken uit. Eerst in groen/zwart en na spuitkopreiniging (waar kleuren niet allemaal tevoorschijn kwamen) in blauw/zwart.
Heeft iemand een suggestie wat te doen?
Groeten van Barbara Gesteld op 7-6-2021 om 11:33 -
ik heb helaas de inkt niet als eerste erin gedaan, hoe start ik de hele installatie opnieuw van een epson ecotank et-7750? Gesteld op 6-5-2021 om 17:58
Reageer op deze vraag Misbruik melden -
Probleem: lichtere lijnen van enkele millimeter breed en onregelmatig over de hele afdruk voorkomend.
Reageer op deze vraag Misbruik melden
Na ondertussen reeds een keer of tien in pakweg 30 dagen een normale reiniging te hebben uitgevoerd en een keer of vijf een uitlijning van de printerkop, drukt de printer even 'redelijk' af (een dag, twee dagen) om daarna te hervallen.
Is grondige reiniging de oplossing, of is het iets anders? Grondige reiniging kan blijkbaar niet op de printer zelf ingesteld worden? Gesteld op 17-10-2020 om 12:54
-
welke maintenance box voo 7750. waar kan ik die kopen? Gesteld op 6-8-2020 om 15:11
Reageer op deze vraag Misbruik melden-
CameraNu bijvoorbeeld Geantwoord op 1-10-2020 om 15:41
Waardeer dit antwoord Misbruik melden
-
-
Krijg me printer Epson ET-7700 niet aan de praat. Papier zit steeds vast. Krijg op displaat steeds te zien open uitvoer la. Ik ben nu 3 dagen bezig en heb er genoeg van. Gesteld op 9-7-2020 om 14:50
Reageer op deze vraag Misbruik melden -
Heb tijdens installatie van dit produkt verkeerde volgorde aangehouden, eerst installatie en toen inkt gevuld, nu wordt er niets geprint, hoe kan ik ervoor zorgen dat printer opnieuw de inkt inlaadt ? Gesteld op 23-5-2020 om 18:07
Reageer op deze vraag Misbruik melden-
Voer een grondige schoonmaak uit, zodoende wordt de inkt "vervangen". Op deze manier zal je printer de inkt vullen en zal deze weer werken. Vermoedelijk zal je het bakje aan de achterkant moeten vervangen voordat je dit kan doen, ook al is deze nog schoon en leeg. Succes
Waardeer dit antwoord Misbruik melden
Geantwoord op 10-10-2020 om 21:02
-
-
Beste mensen, mijn Epson ET-7750 (paar maanden oud) werkte goed via wifi, maar nu ineens niet meer. Hij ontvangt wel het wifi signaal, maar herkent het wactwoord niet als het jjuiste. Ik weet zeker dat het wachtwoord goed is ingevoerd en ook dat de wifi goed werkt, want al mijn andere apparaten in huis werken er gewoon op. Wat kan ik doen? Goede raad zeer welkom! Peter Gesteld op 25-4-2020 om 10:22
Reageer op deze vraag Misbruik melden -
Mijn printer (EPSON-7750) zijn status staat op pauze. Ik weet niet hoe ik deze kan wijzigen. Is dit via de computer (Mac iOS) of via het printer toestel zelf?
Reageer op deze vraag Misbruik melden
Ik heb de printopdracht al verschillende malen hervat via het systheemvoorkeuren > Printers & Scanners > Hervat. Op het printerscherm toont hij dat hij de opdracht aankrijgt maar hij neemt geen papier op uit de lade. Ik heb ook al de lades opnieuw bijgevuld en ingesteld maar dit maakt allemaal geen verschil. Ook bij de wifi instellingen staat hij op het juiste netwerk. Gesteld op 23-3-2020 om 10:53