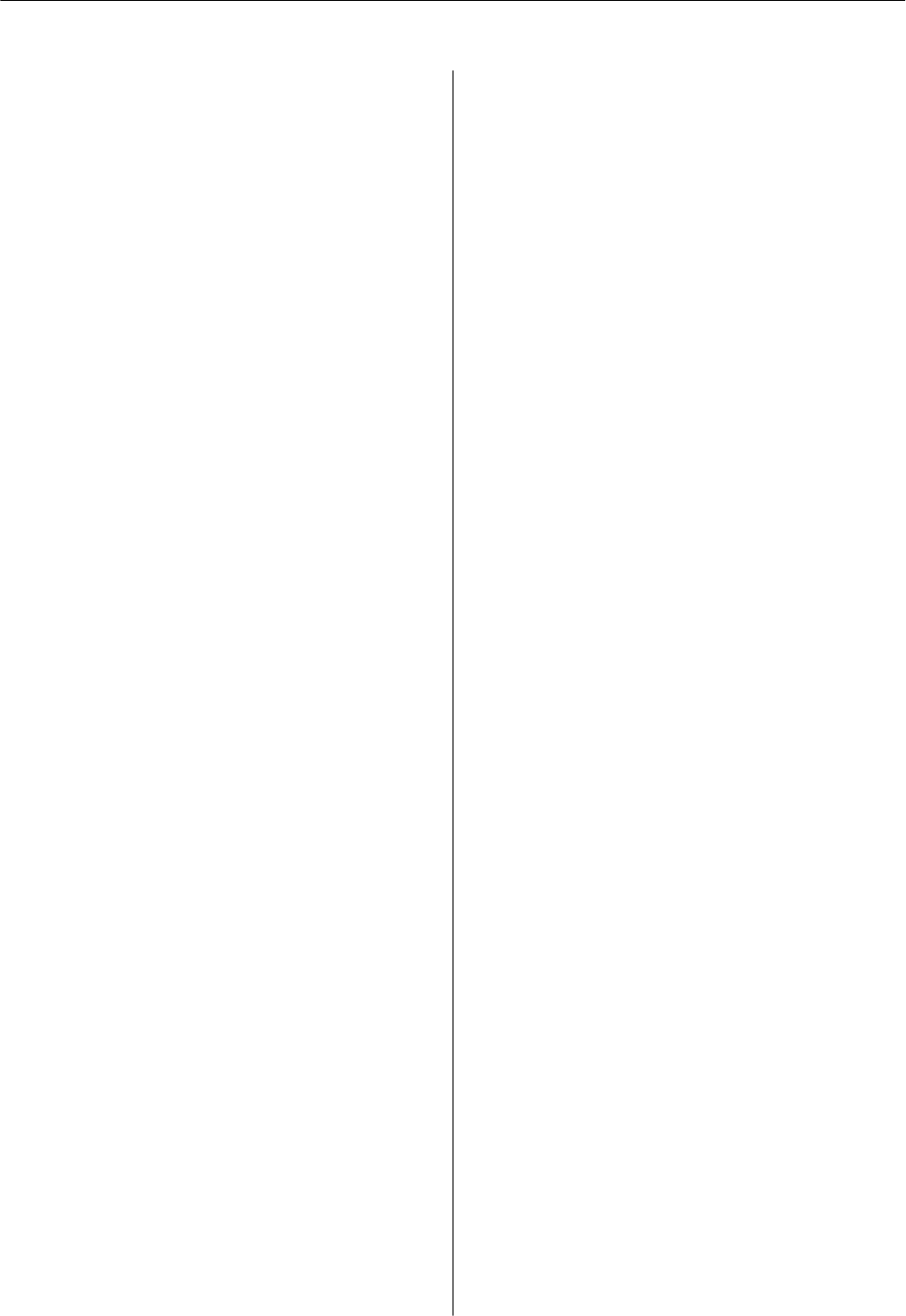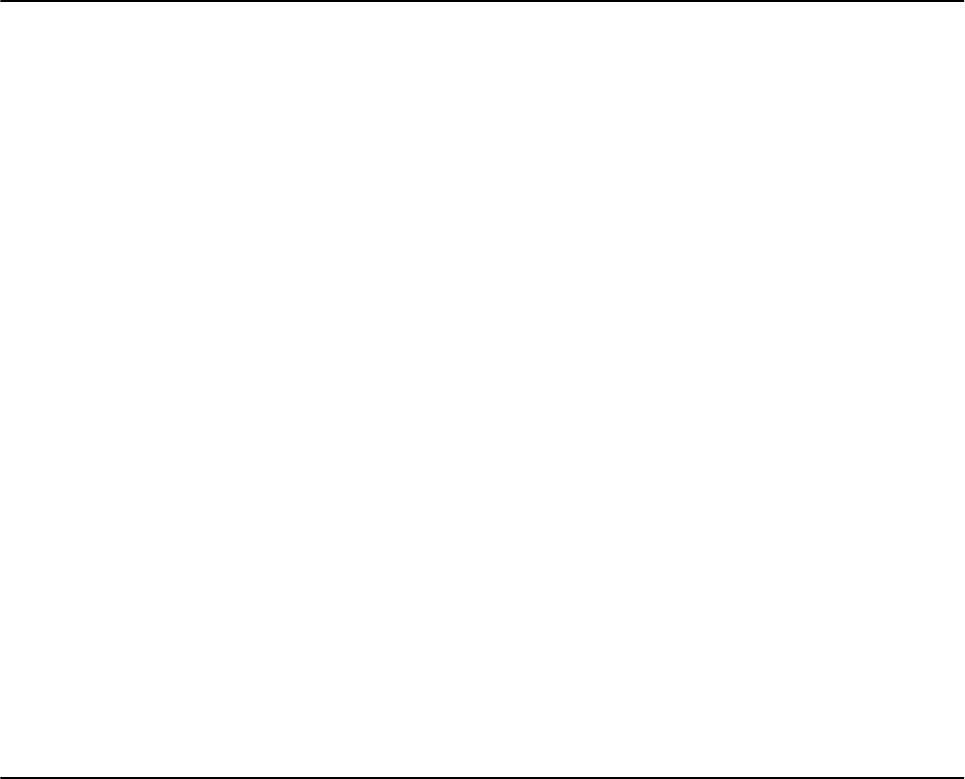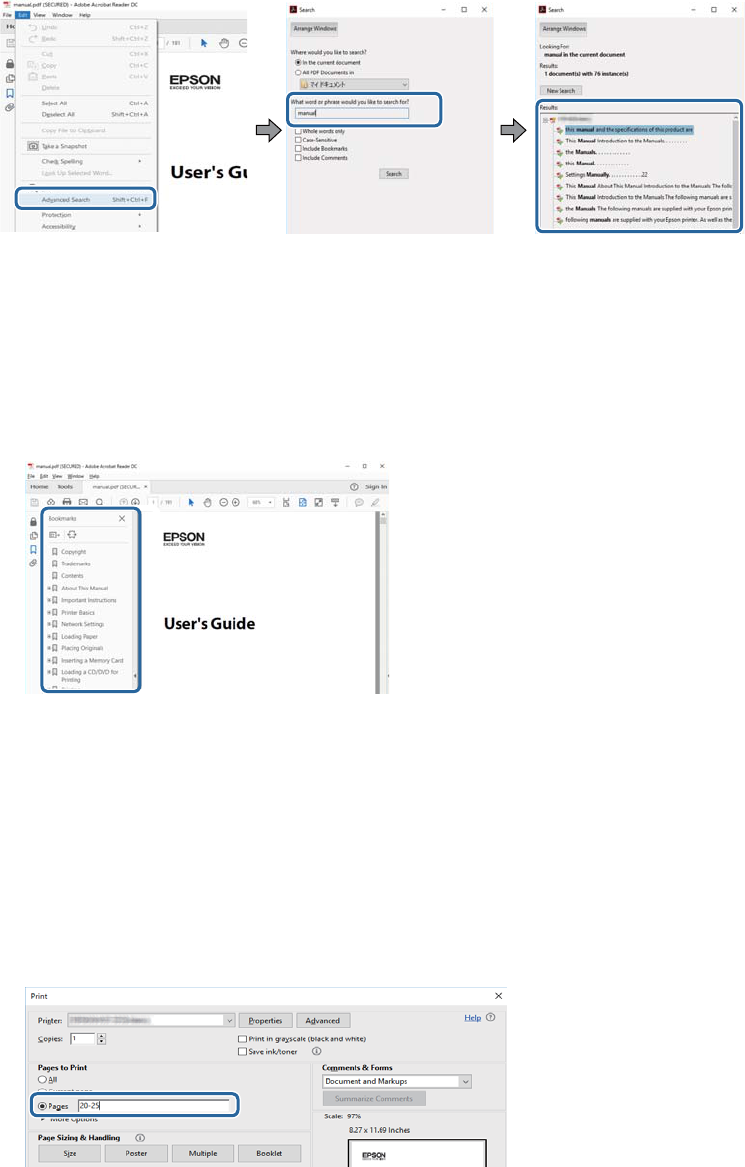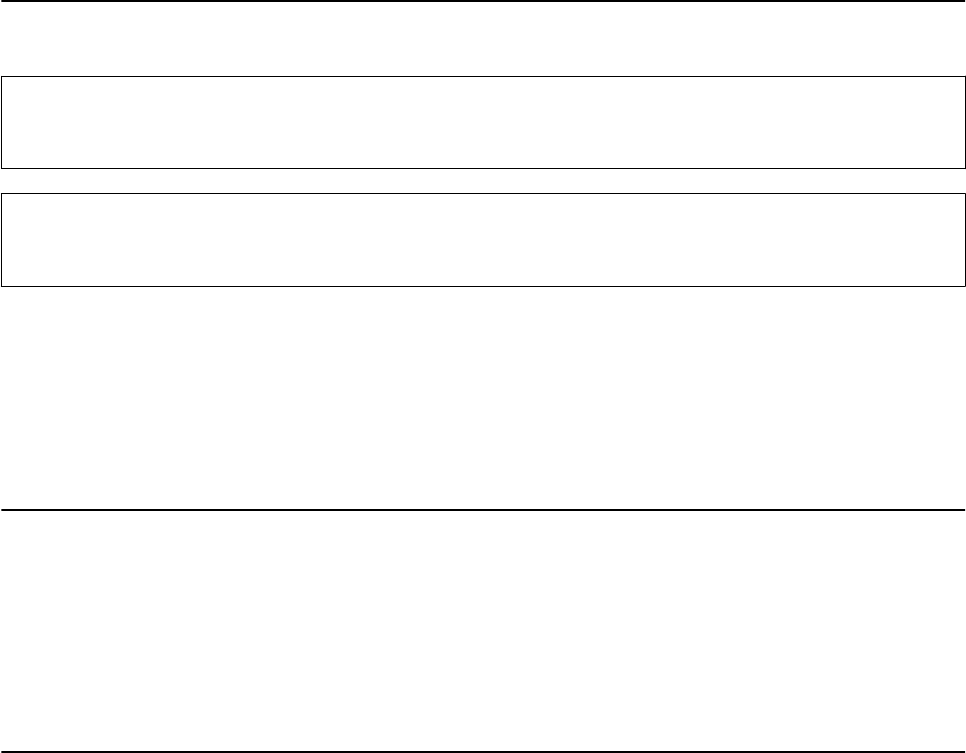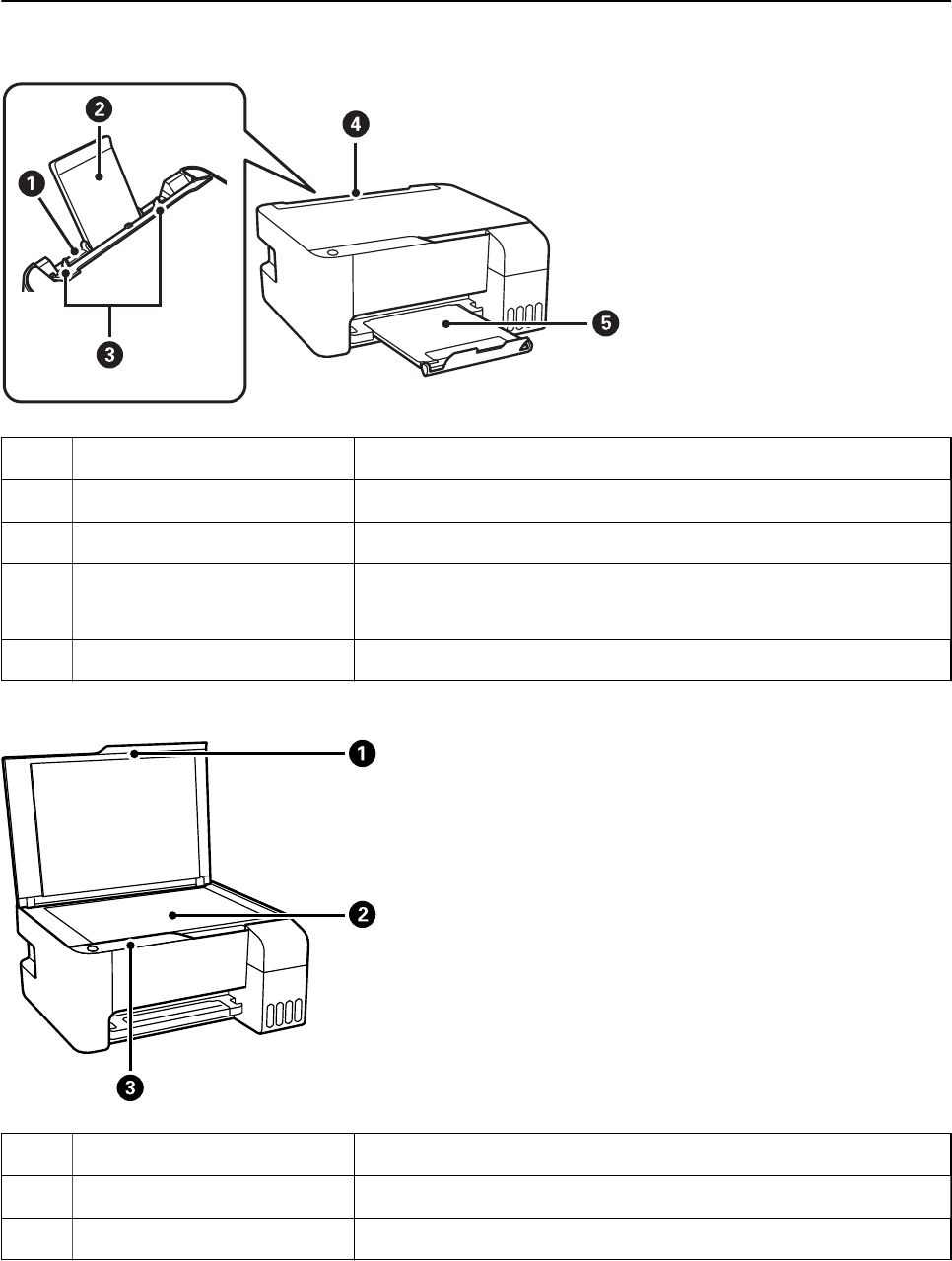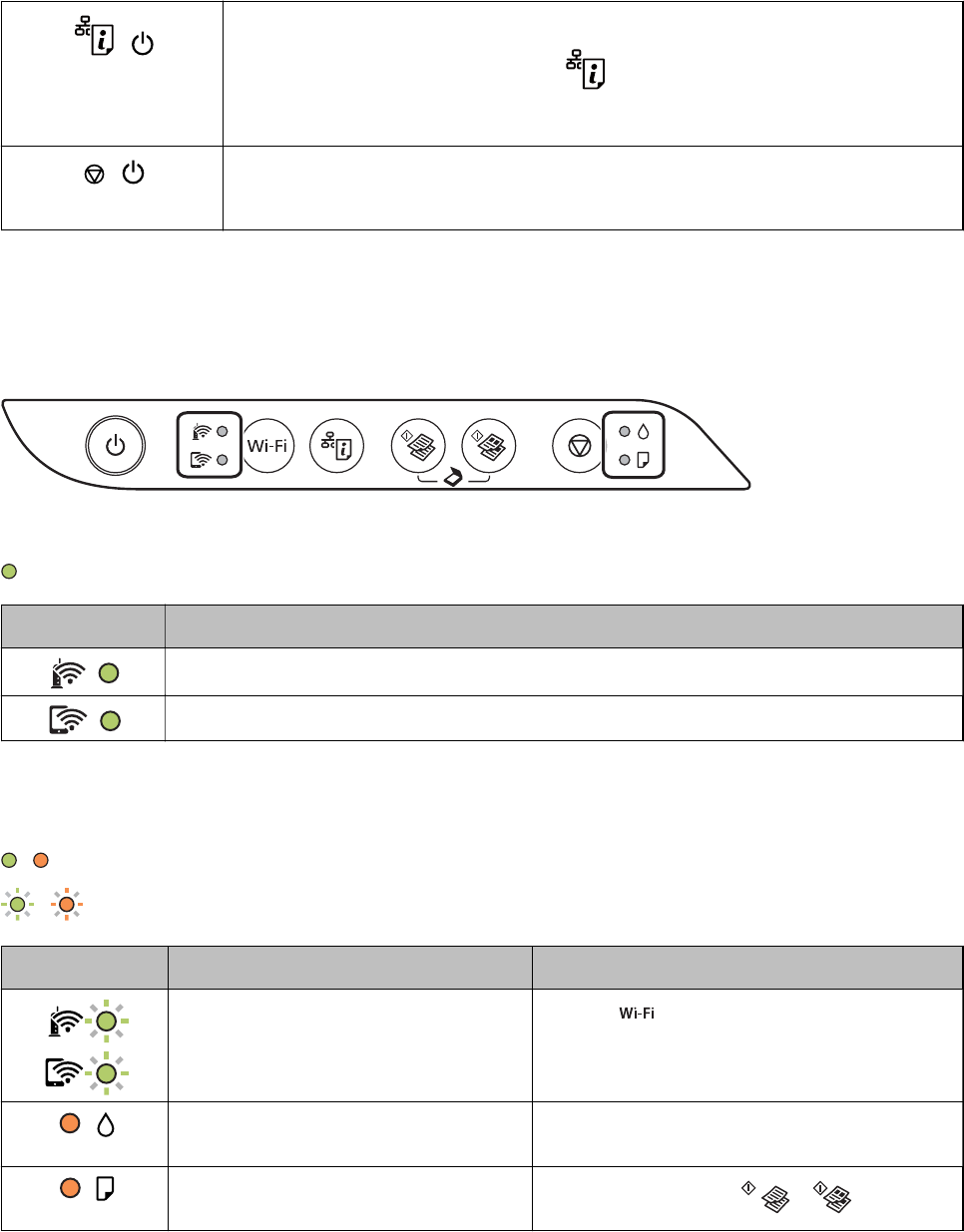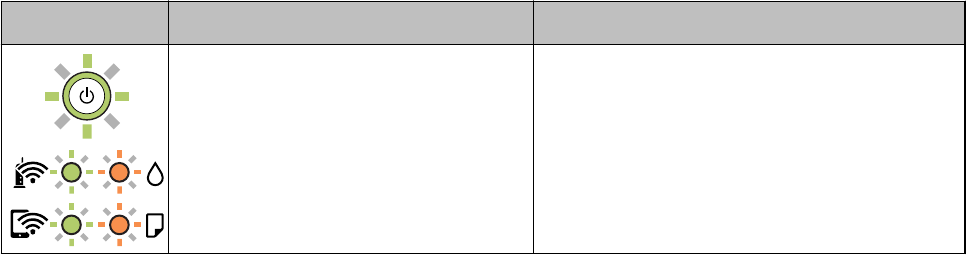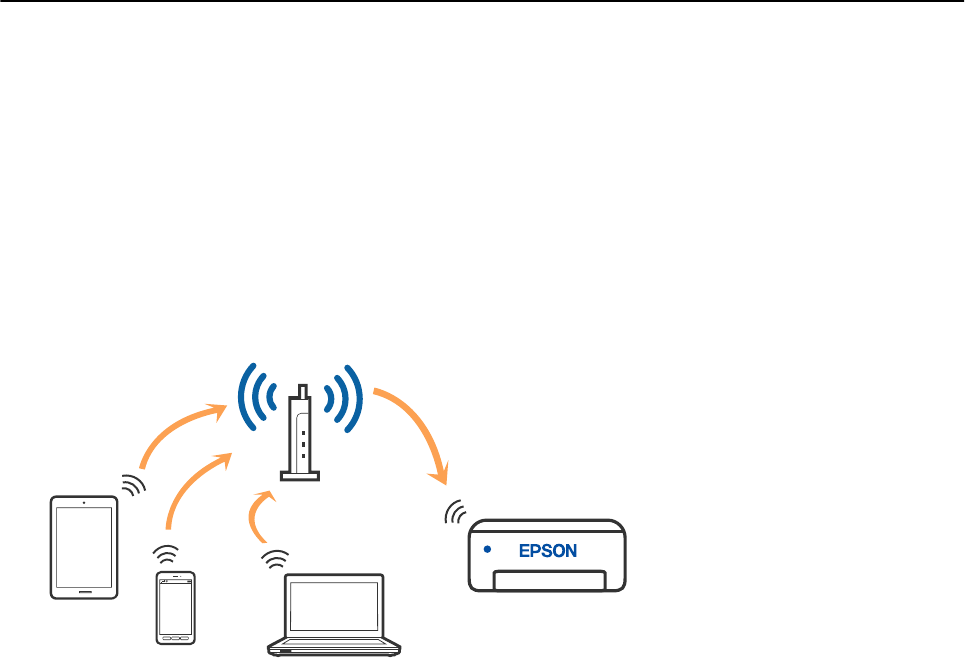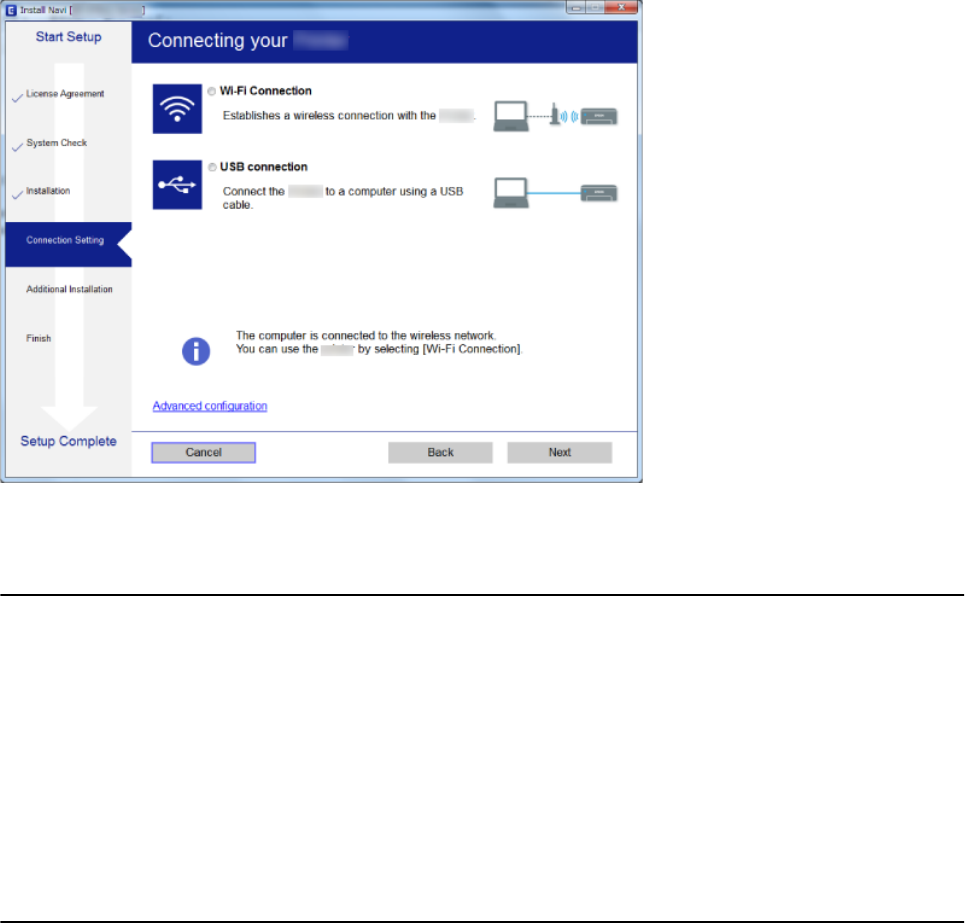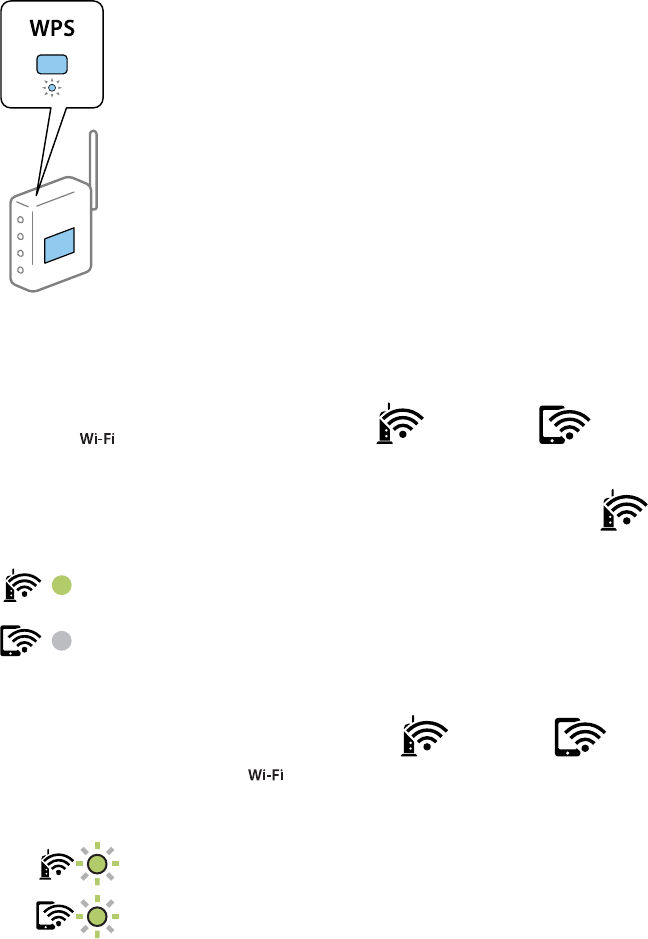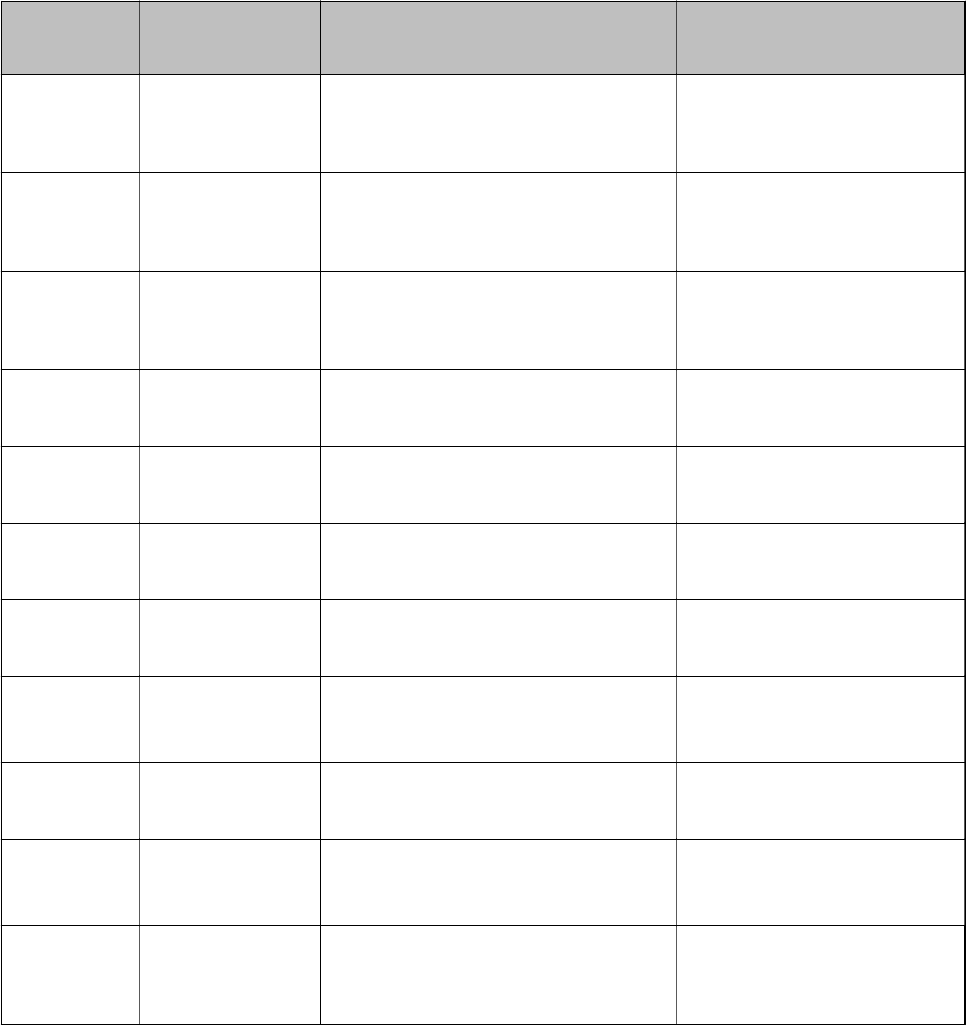-
Hoe kan ik mijn ET 2711 printer resetten na vervanging van de inktpads.
Reageer op deze vraag Misbruik melden
MH
Gesteld op 5-12-2024 om 11:14 -
Nieuwe epson ET-281 (heeft nog garantie) stap voor stap correct geïnstalleerd. Print geen kleur. Alle reinigings procedures volgens instructie toegepast. Geen resultaat: blijft alleen zwart printen. Via klantenservice word ik niet wijzer: die geven slechts standaard opossingen, die ik alle al probeerde. Geen andere contactmogelijheid. Dit verwacht je niet van een zich zelf respecterend merk! Wie heeft een oplossing? zuercher8006(at)yahoo.de Gesteld op 5-12-2023 om 15:28
Reageer op deze vraag Misbruik melden -
Op welke toets moet ik drukken om een om een foto copy af te printen. Gesteld op 4-5-2022 om 10:32
Reageer op deze vraag Misbruik melden-
op welke toets moet ik drukken voor een fotokopie af te printen Geantwoord op 27-6-2022 om 09:34
Waardeer dit antwoord (2) Misbruik melden
-
-
probleem : geen kleuren bij het afdrukken : volgende stappen heb ik ondernomen : configuratiescherm - hardware en geluiden - apparaten en printers - ET2710 - spuitkanaaltjes controleren - printknoppen gereinigd - na 12u. nogmaals - geen resultaat, nog steeds geen kleuren bij het afdrukken
Reageer op deze vraag Misbruik melden
(Volgens de aanwijzing van de afbeelding (NG) zou de printknop verstopt zijn)
In handleiding p.89 Krachtige reiniging geprobeerd - vermelding "vervangt alle inkt in de inktbuisjes" versta ik niet, moet er dan nieuwe inkt in ? de inkt blijft tot 2025 goed, dus daar kan het niet aan liggen.
Op p. 61 staat ook iets van krachtige reiniging, maar ik vind nergens een knop voor deze uitvoering.
Gesteld op 8-4-2022 om 13:53 -
ik heb een EPSON ET-2711 printer: Enkele weken geleden werkte de printer nog vanop de laptop en de GSM.
Reageer op deze vraag Misbruik melden
Maar nu lukt de WIFI connectie niet meer; ik heb alles gedaan wat de manual zei, maar zelfs een info-papier afrdukken werkt niet meer
Is er iemand die een oplossing weet?
mijn emailadres is bauwensf@gmail.com Gesteld op 11-4-2020 om 16:15 -
Hallo, Printer print niets in zwart wit enkel een klein beetje onleesbare tekst in rode kleur? Gesteld op 19-2-2020 om 10:49
Reageer op deze vraag Misbruik melden