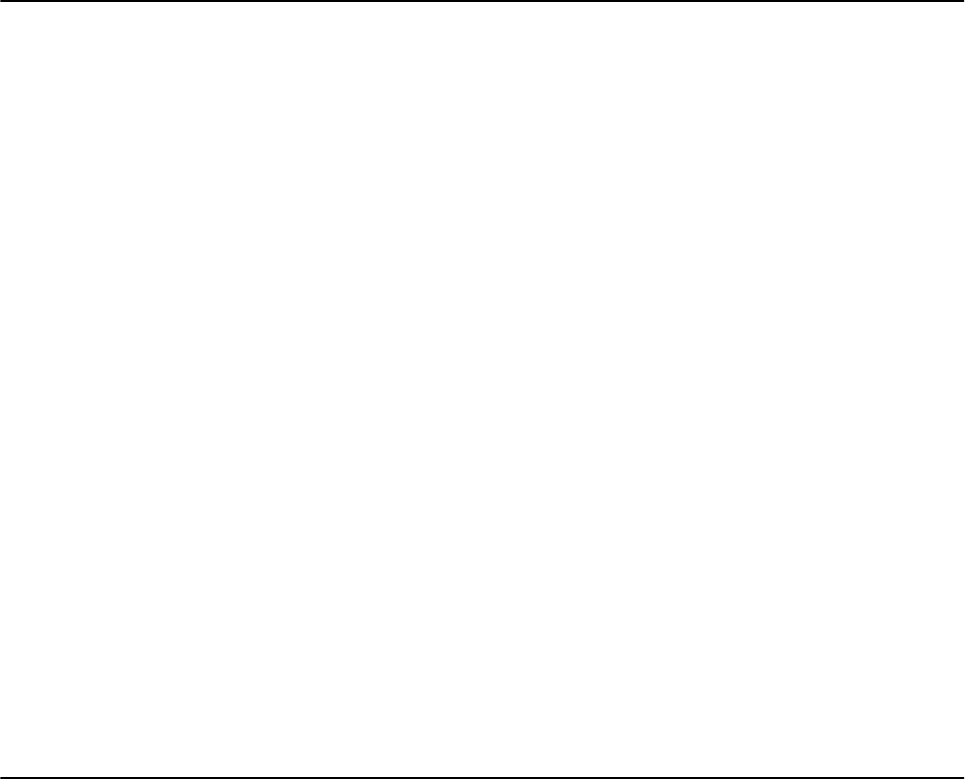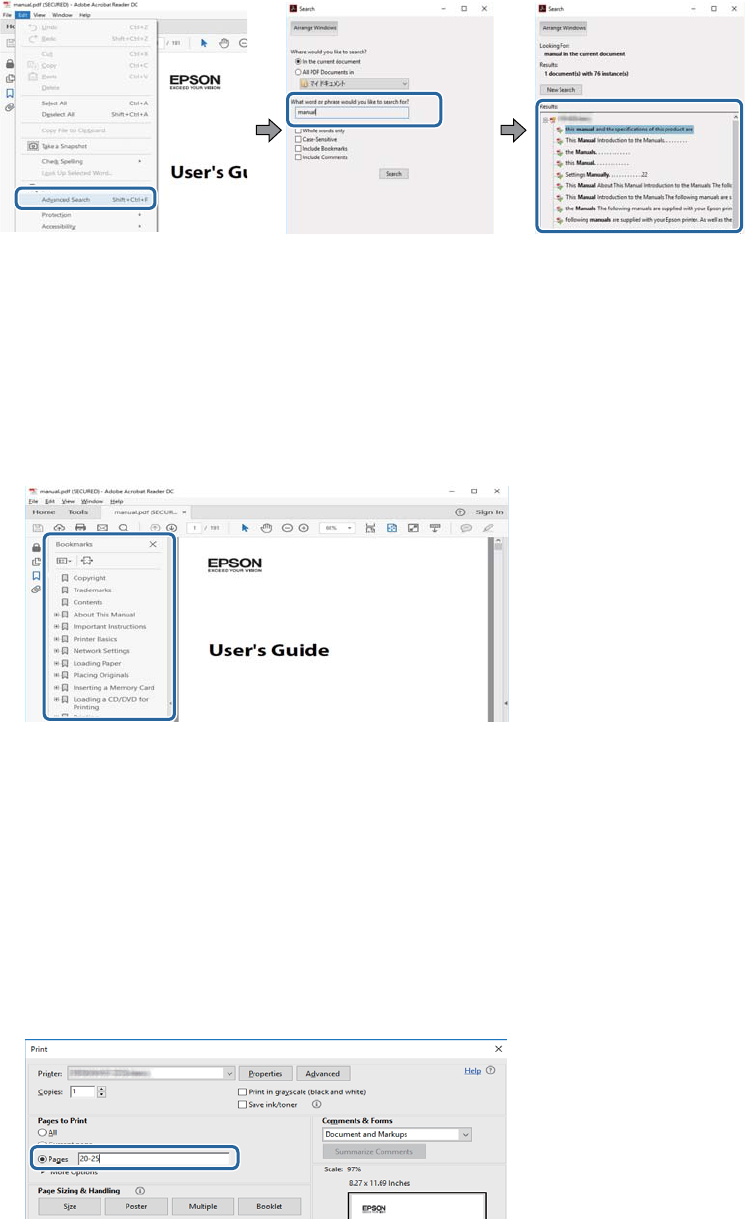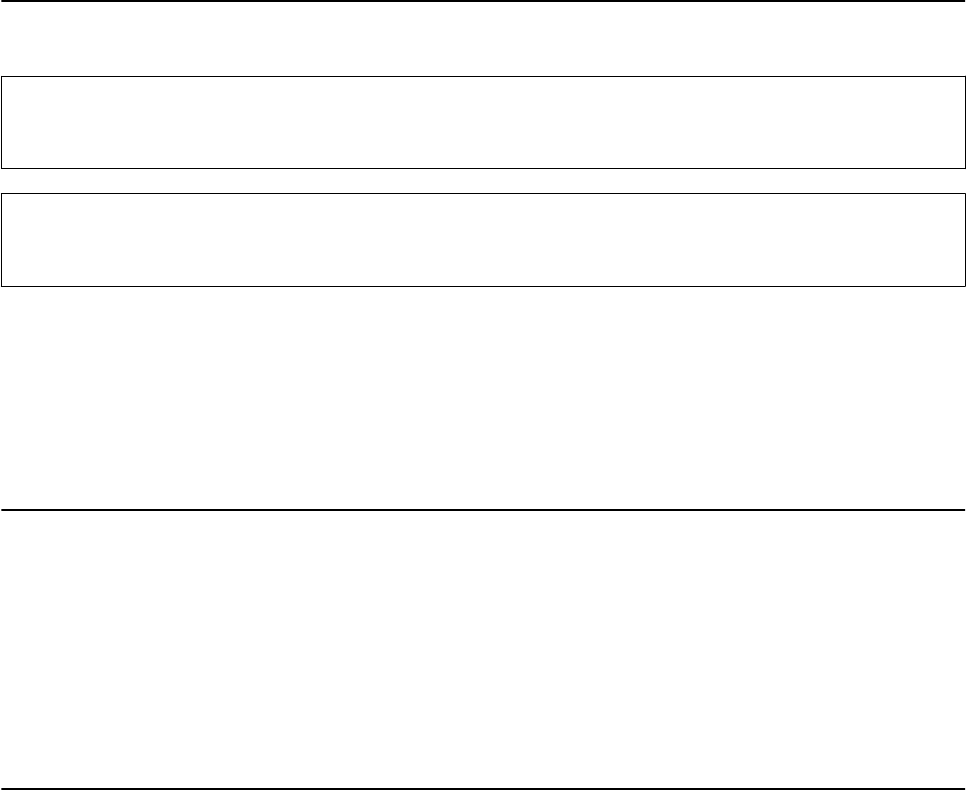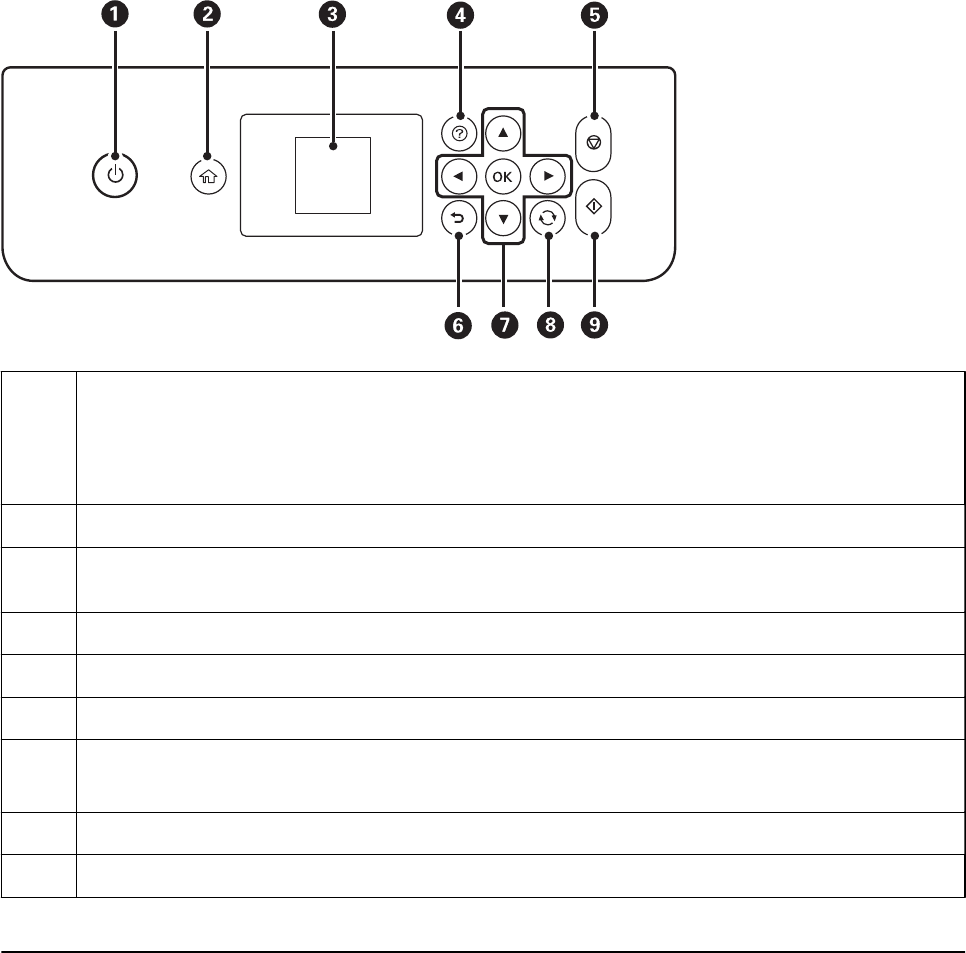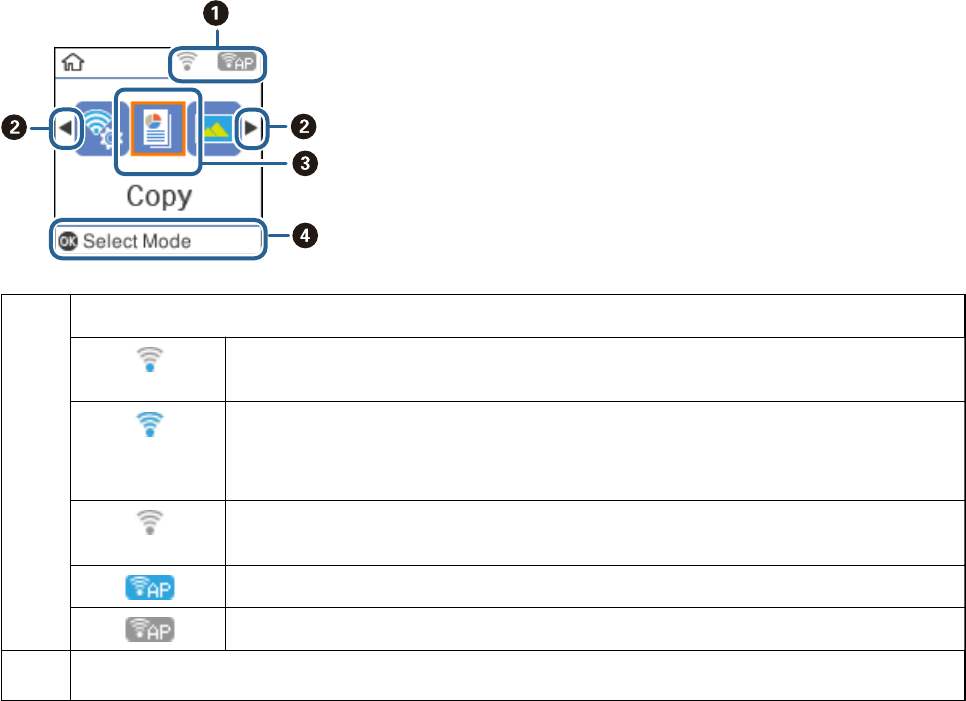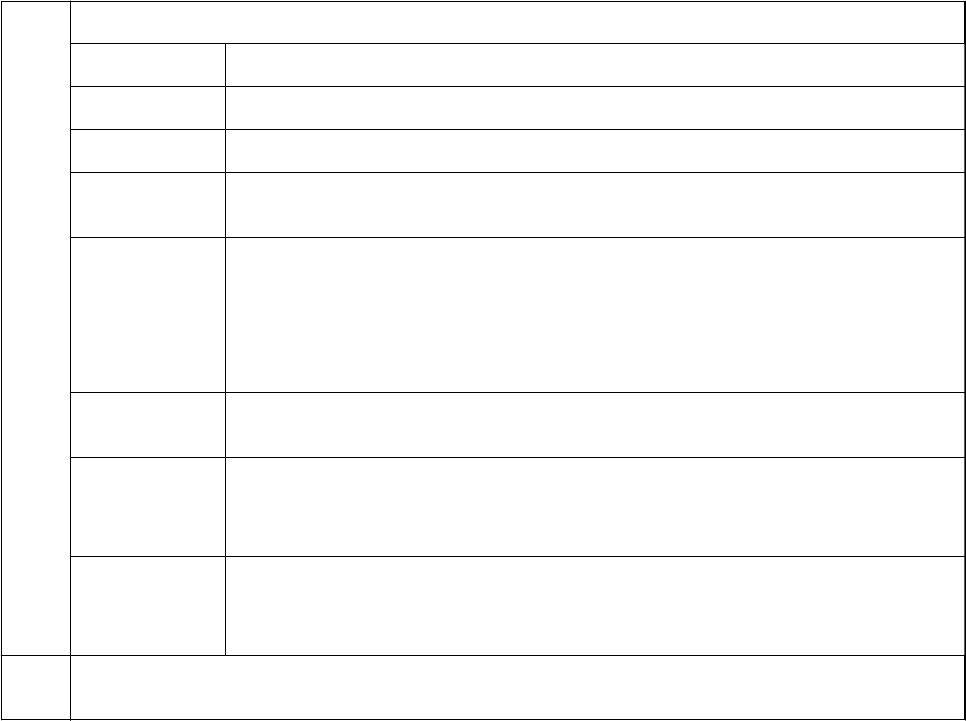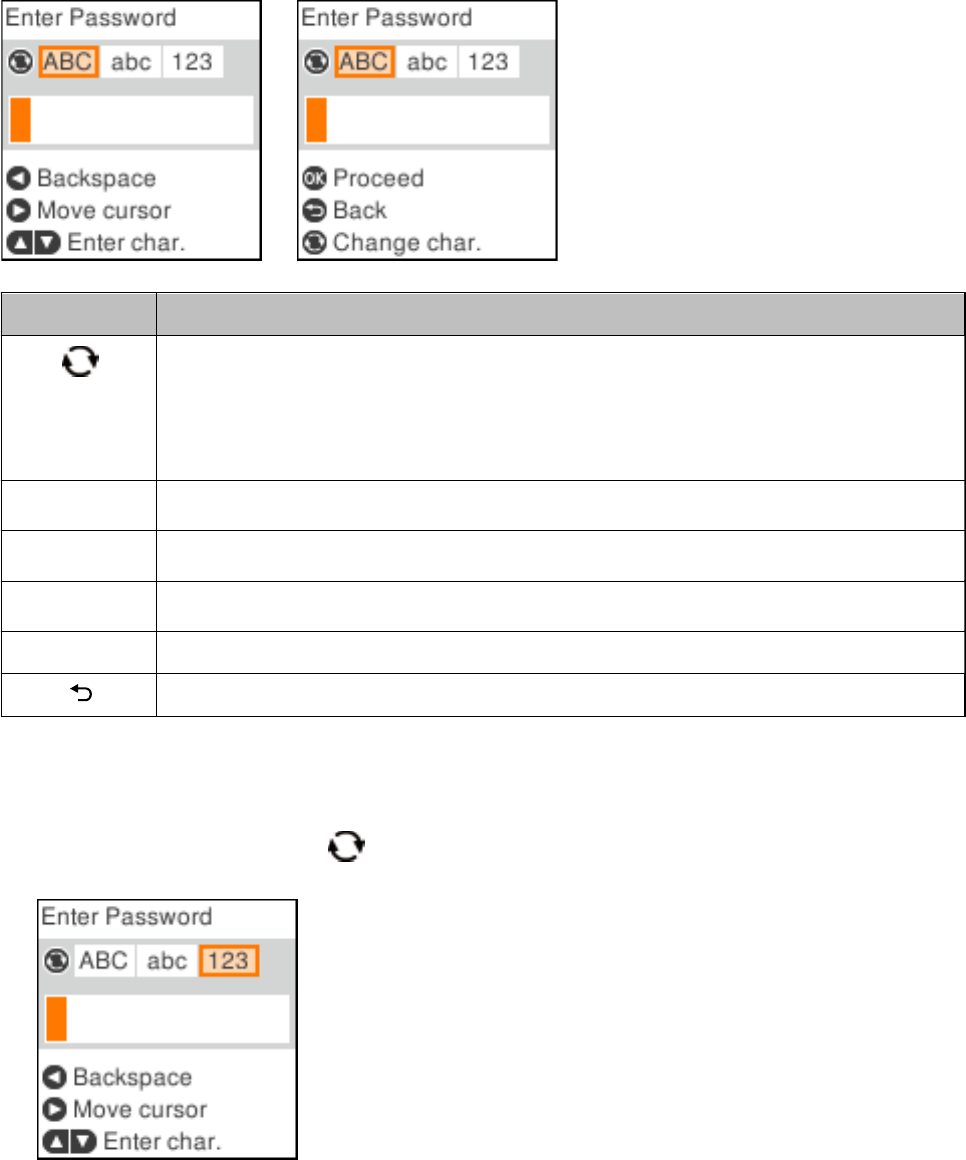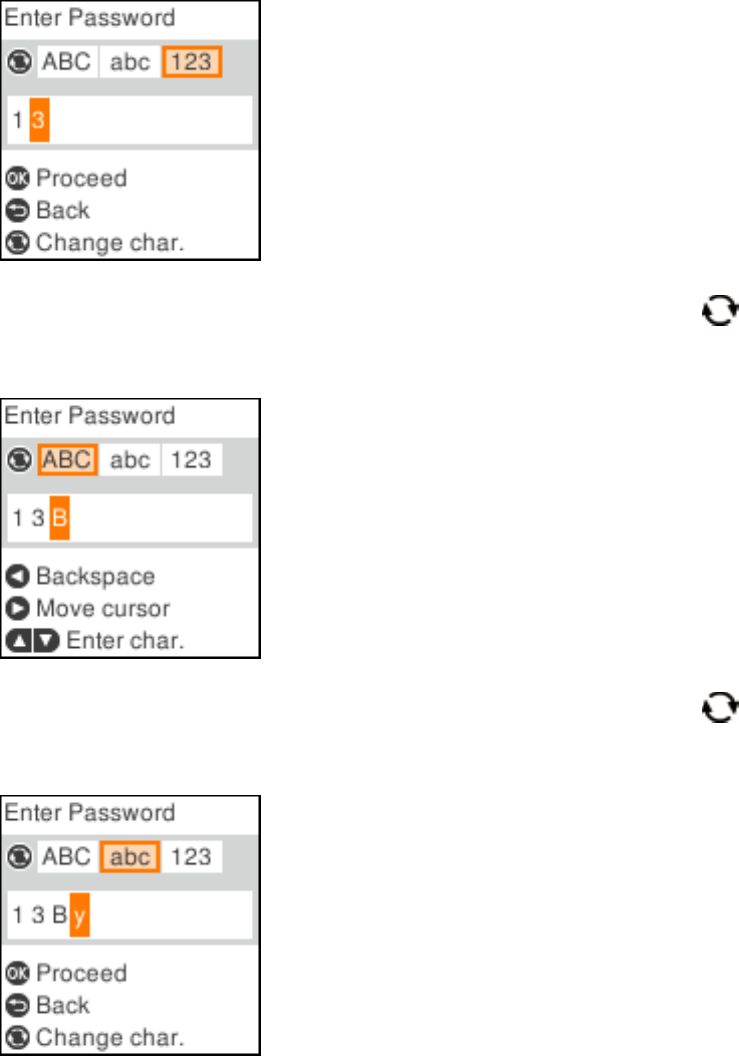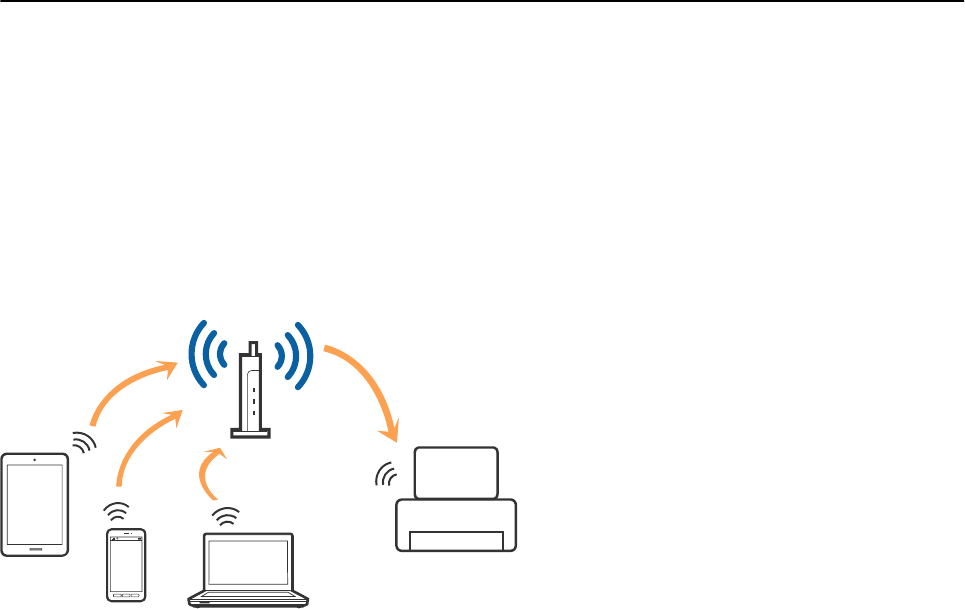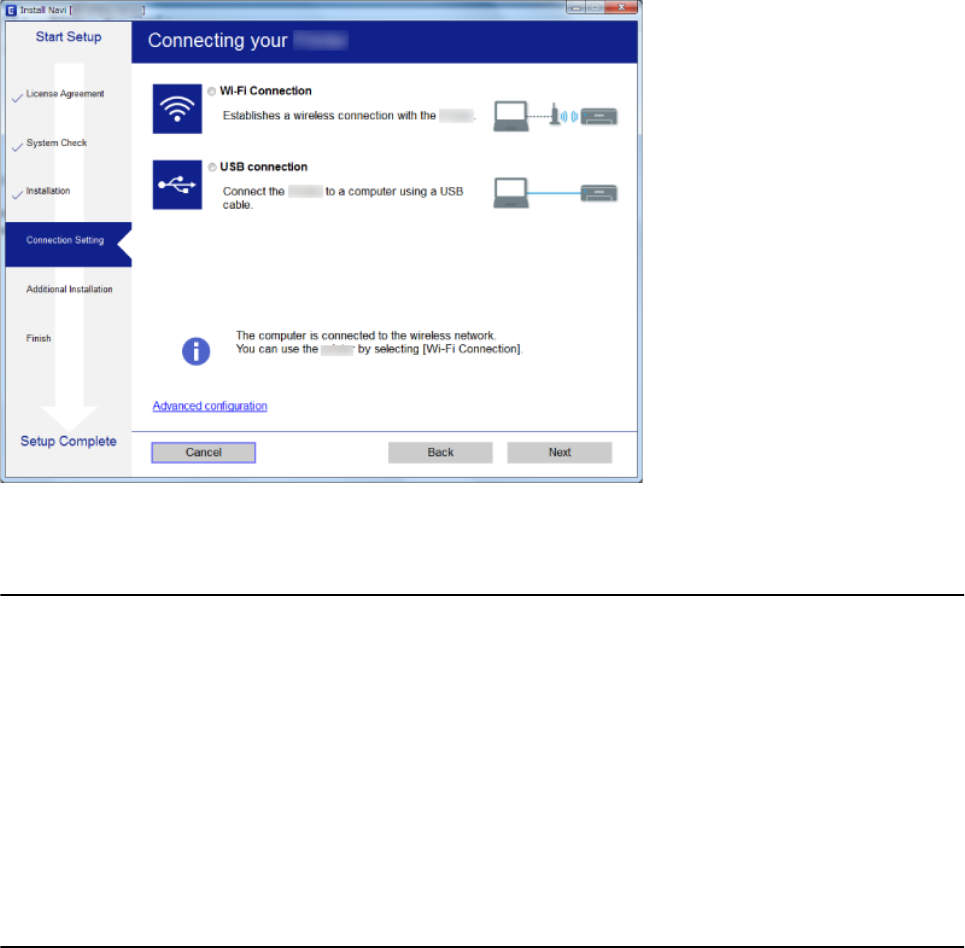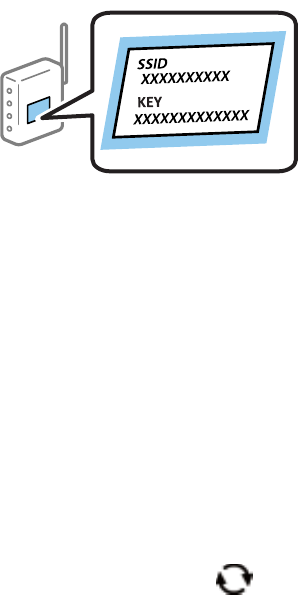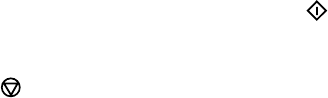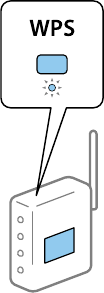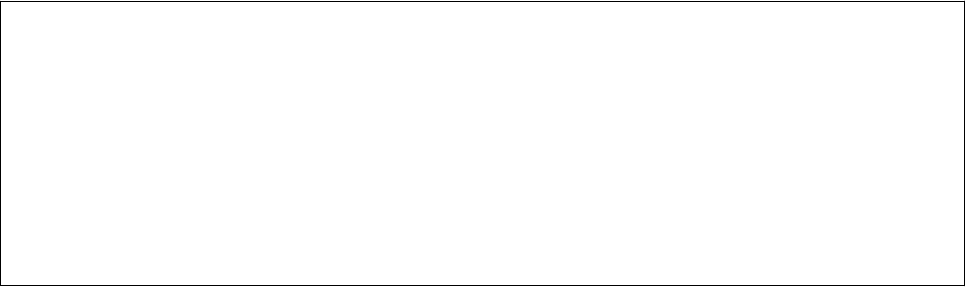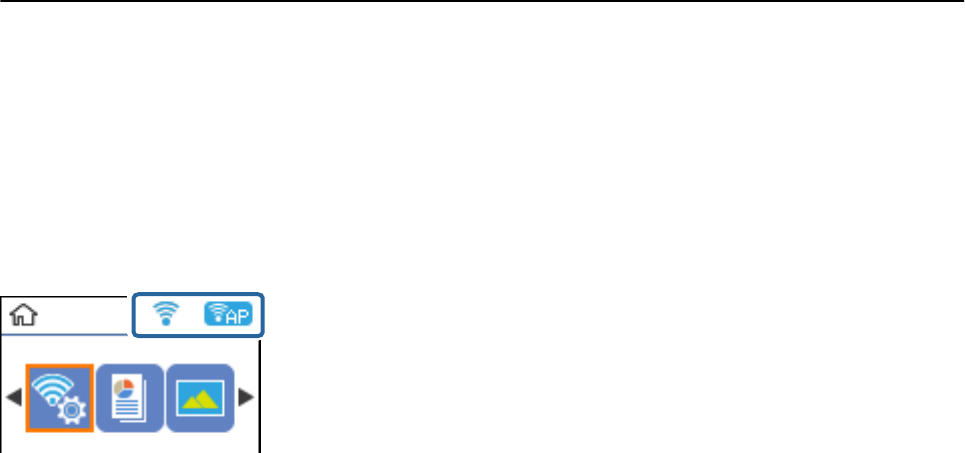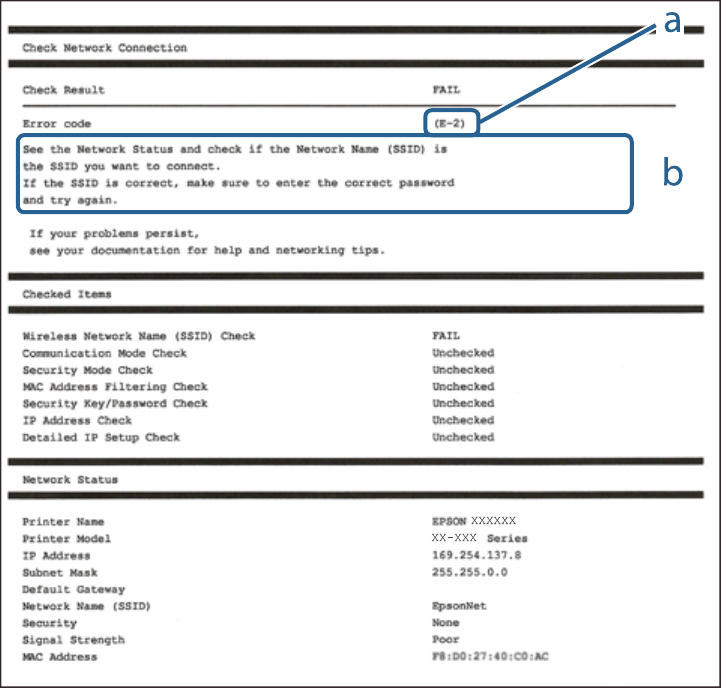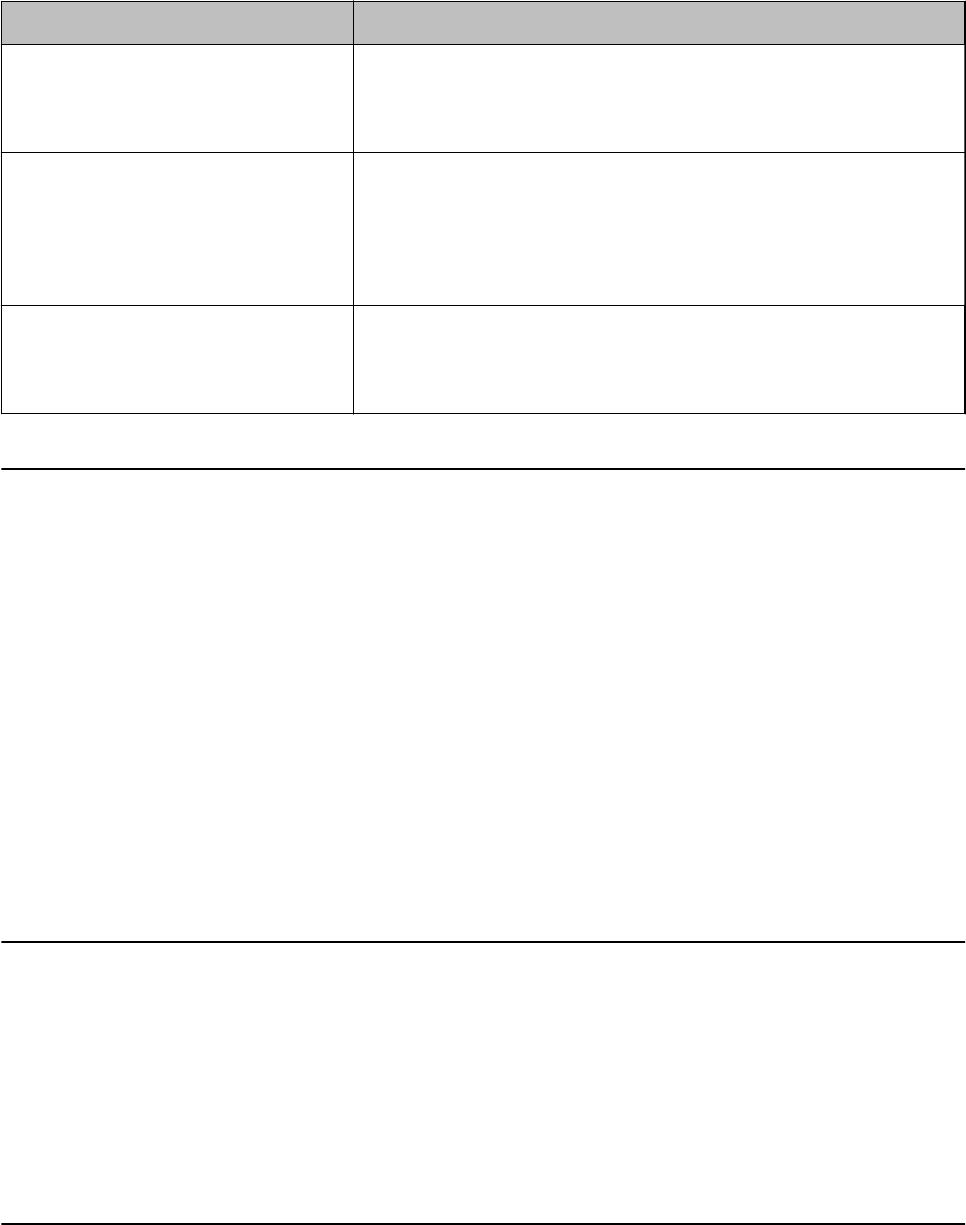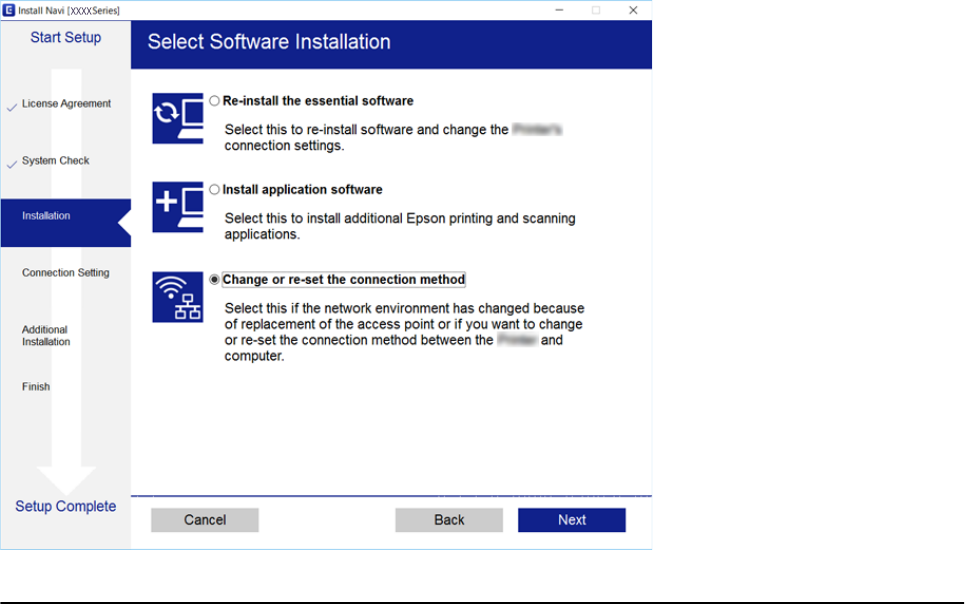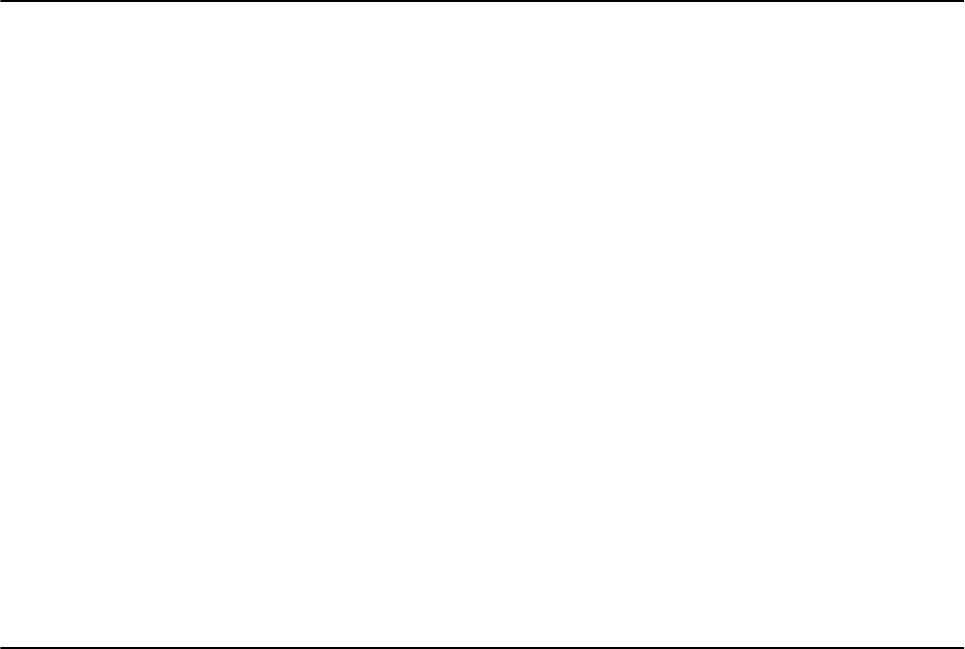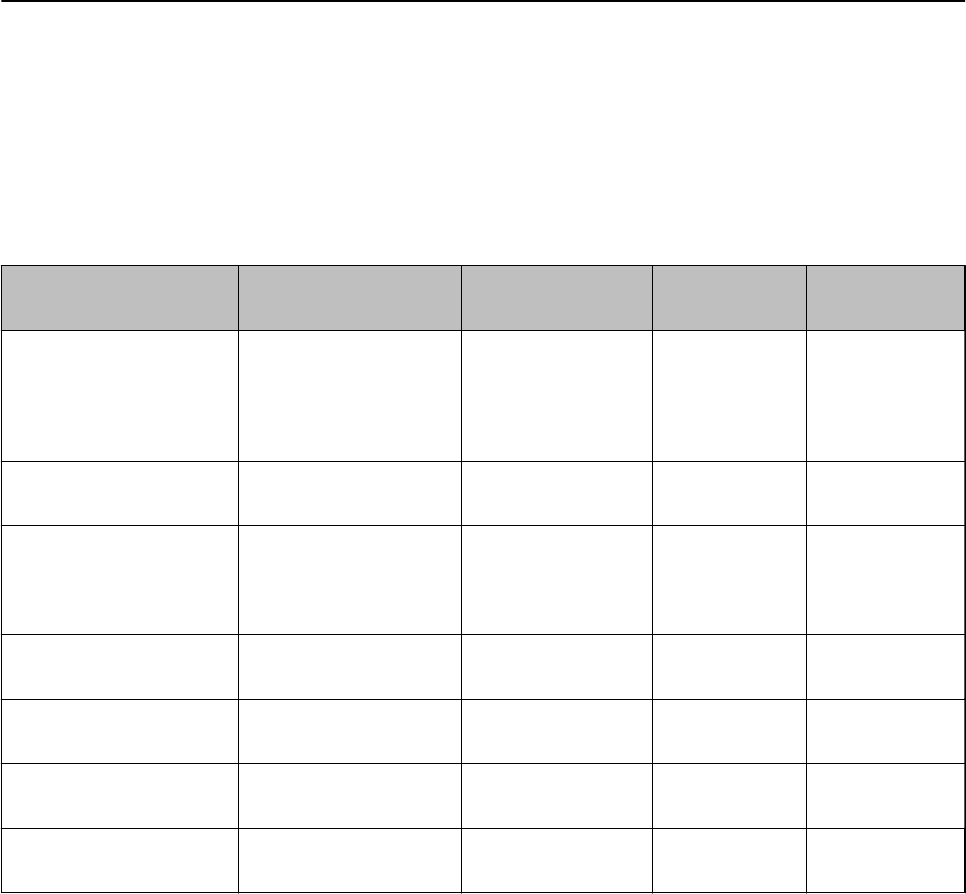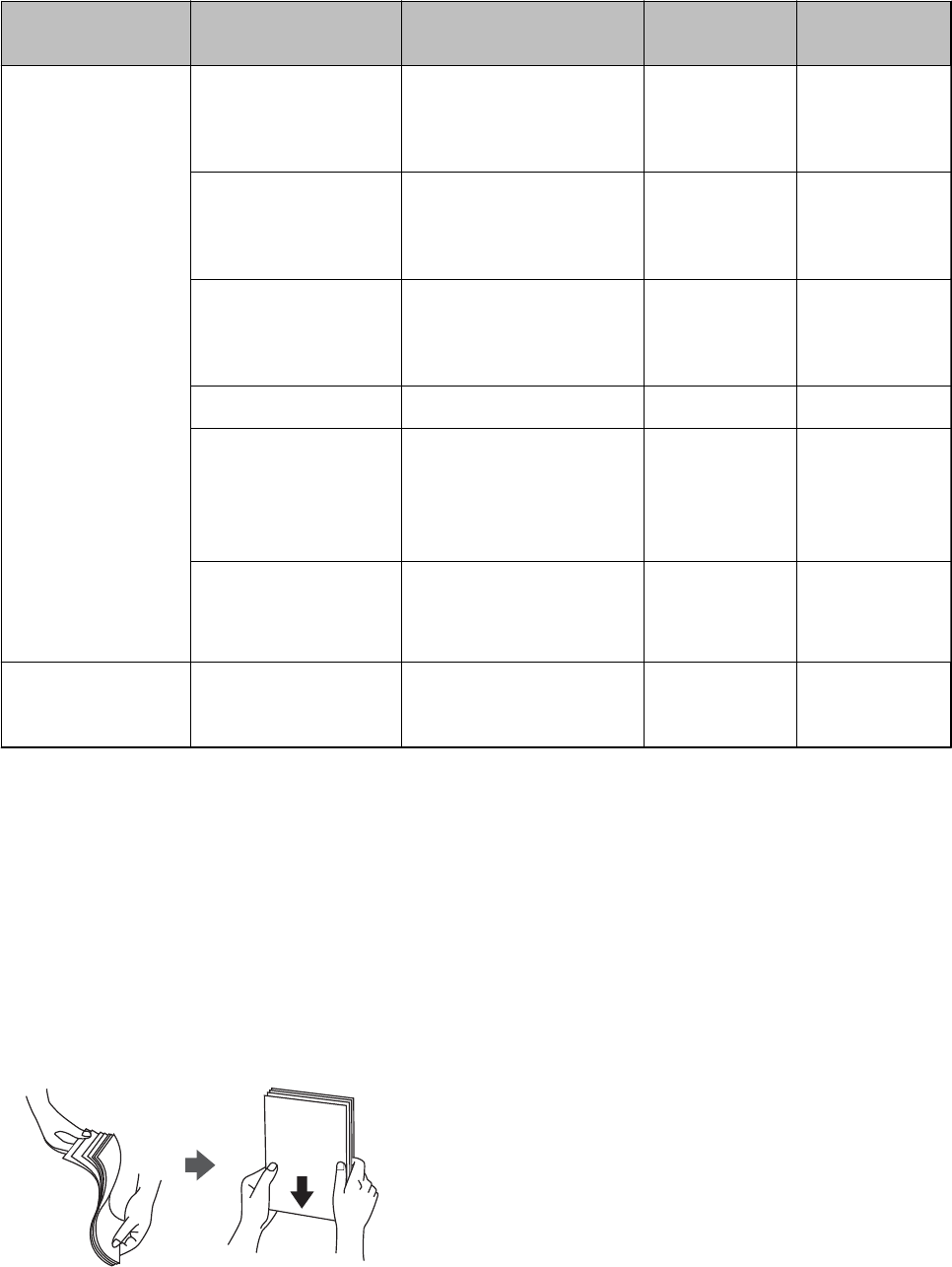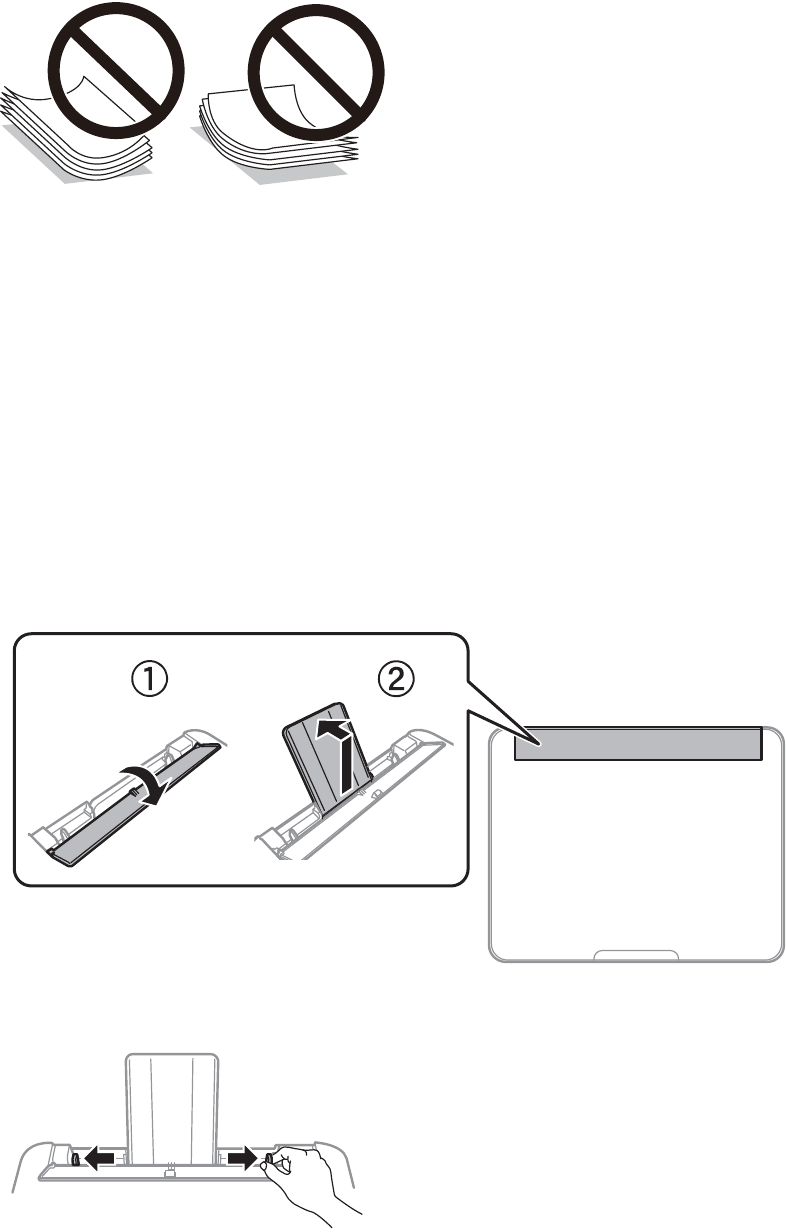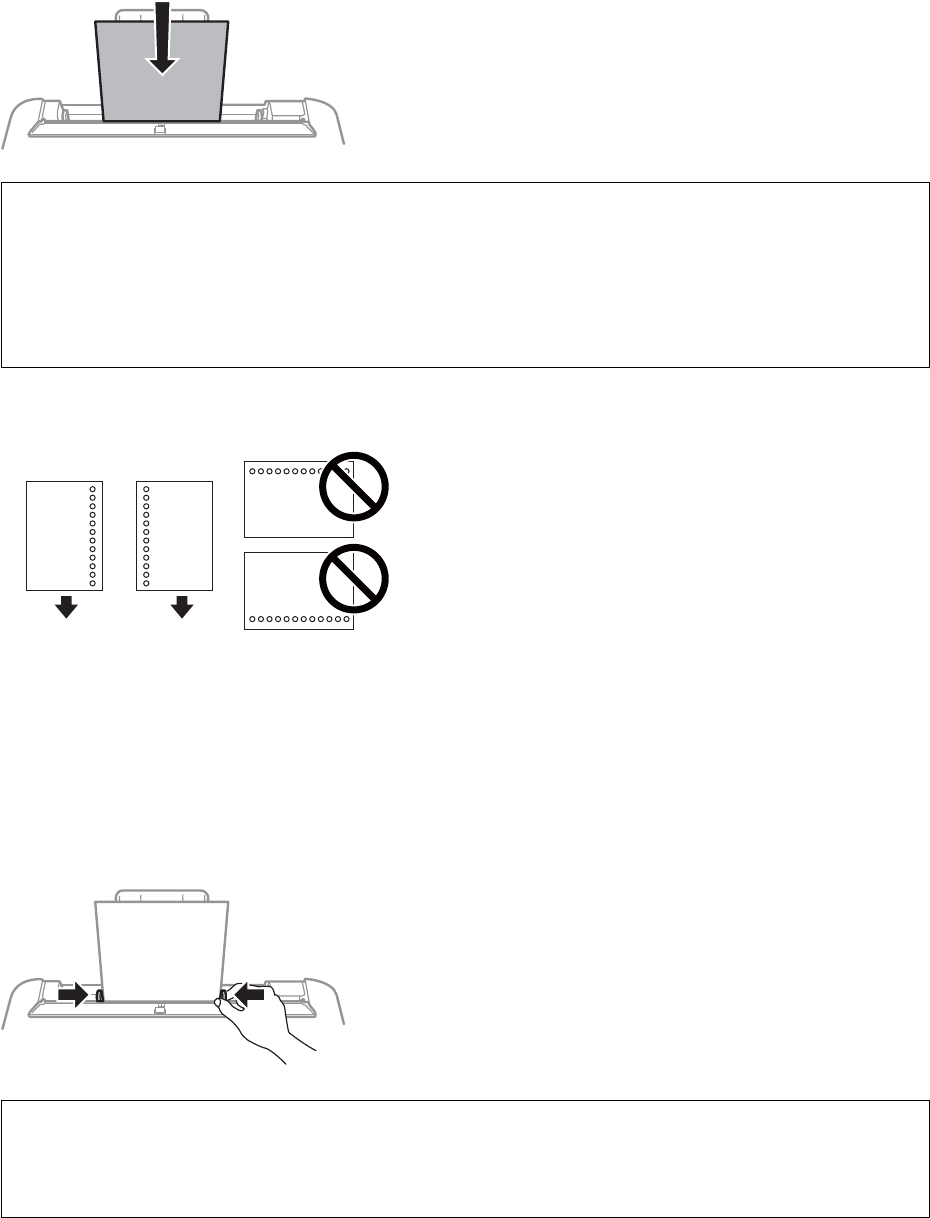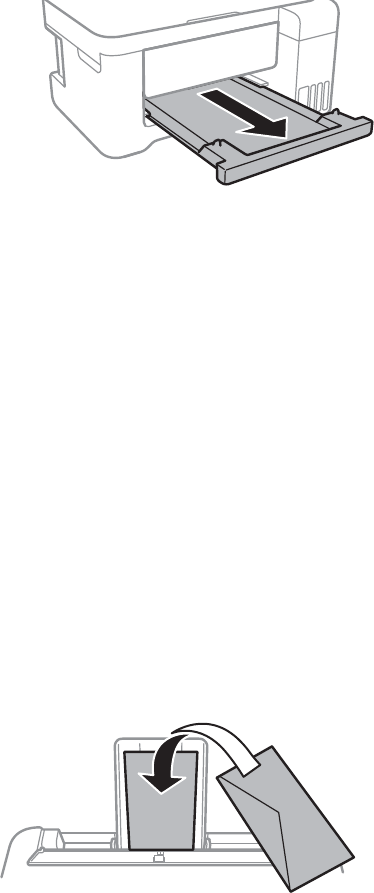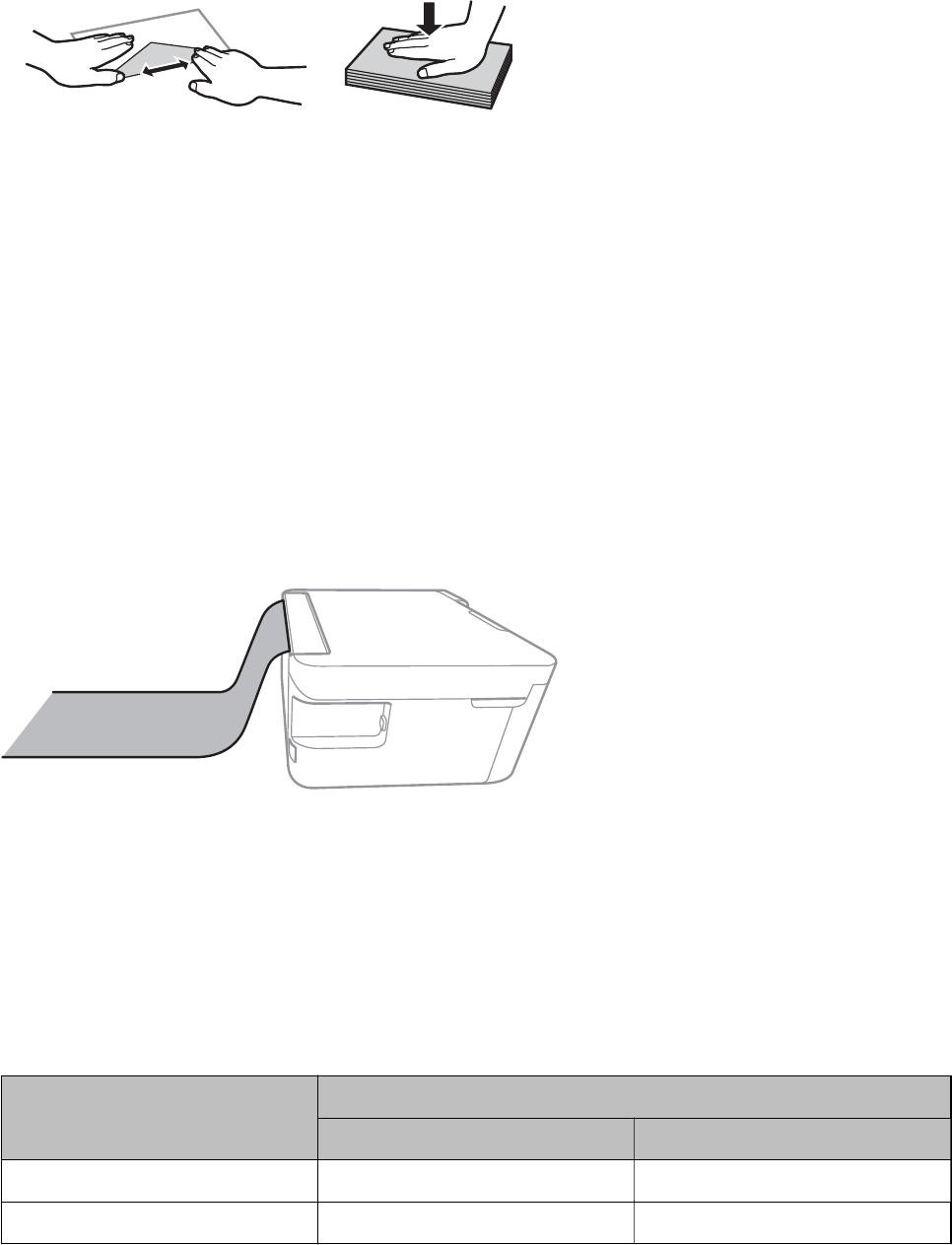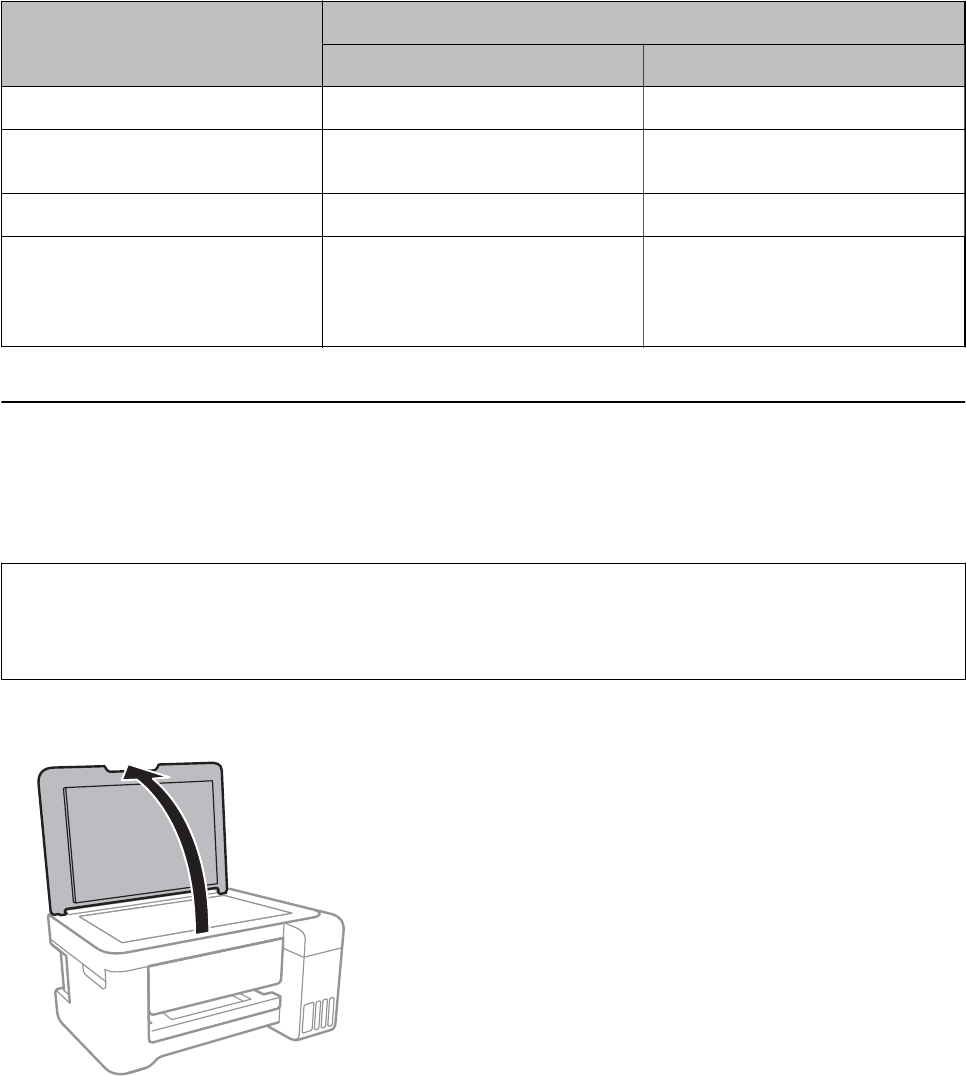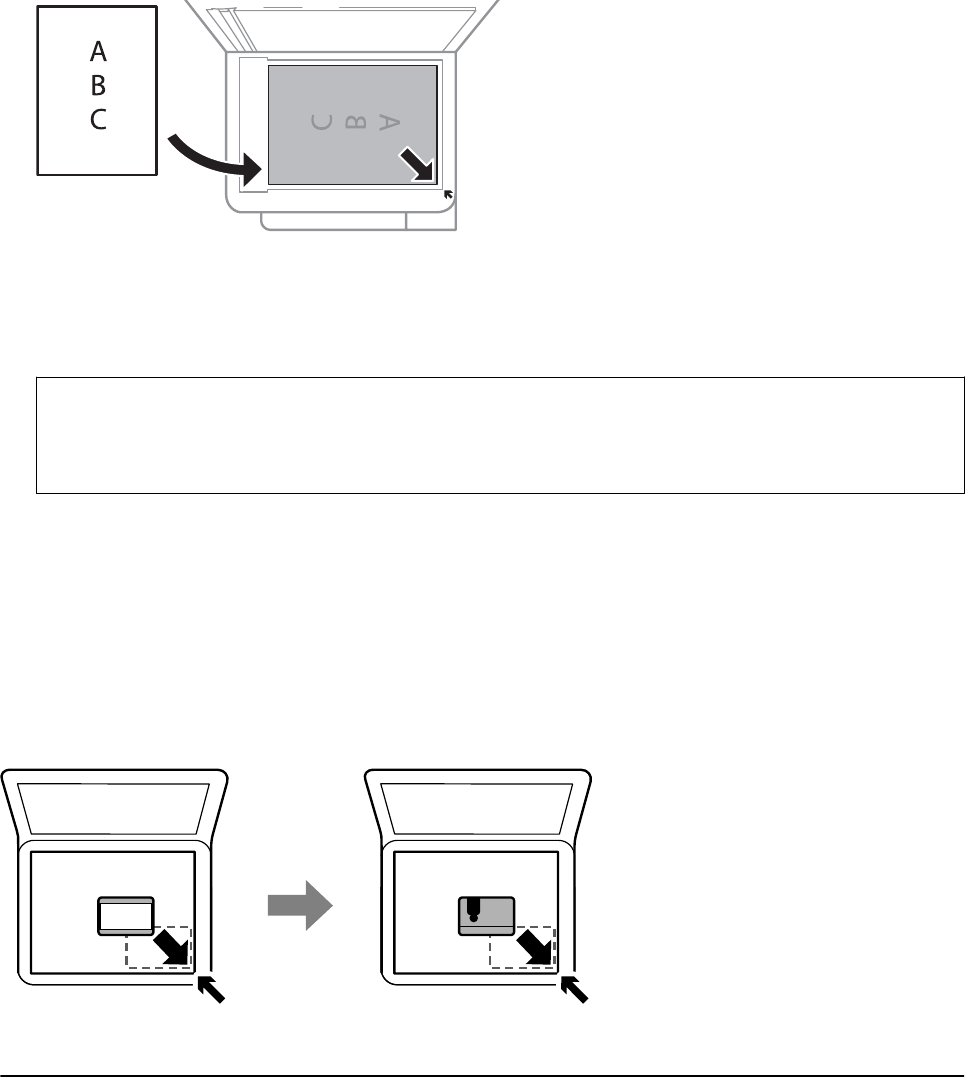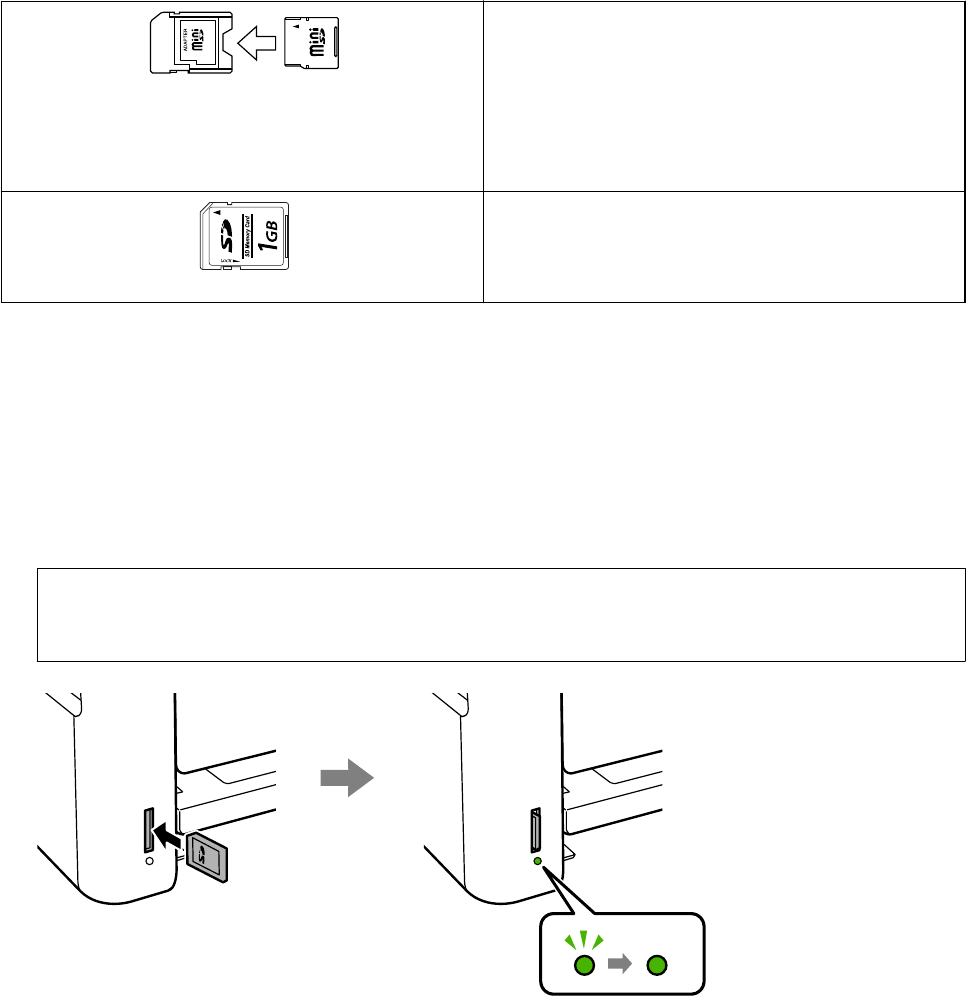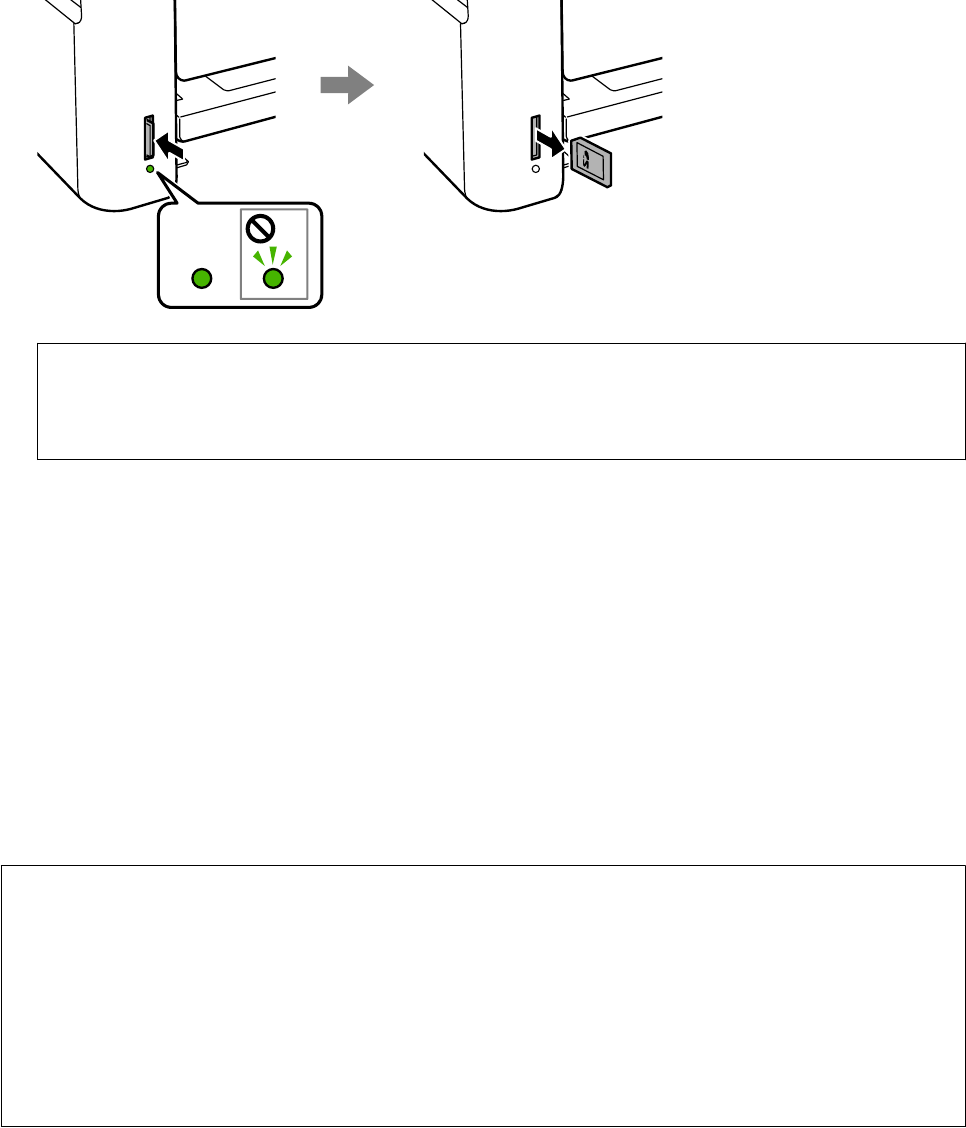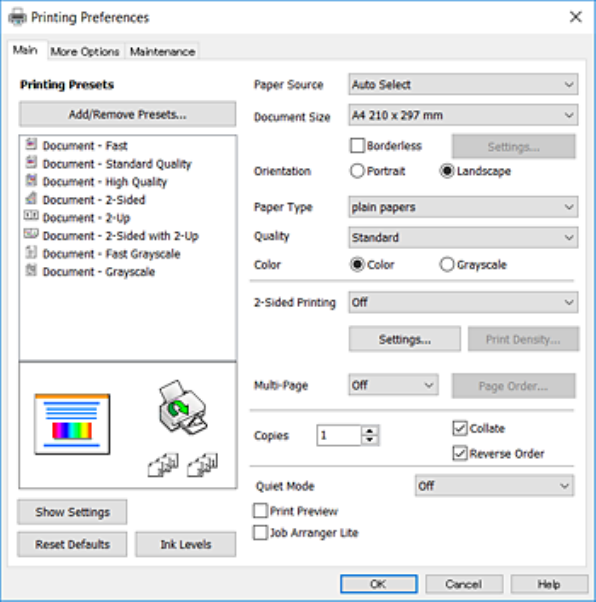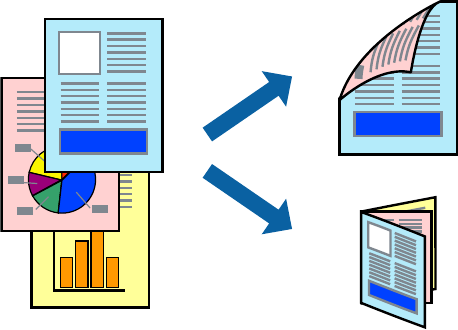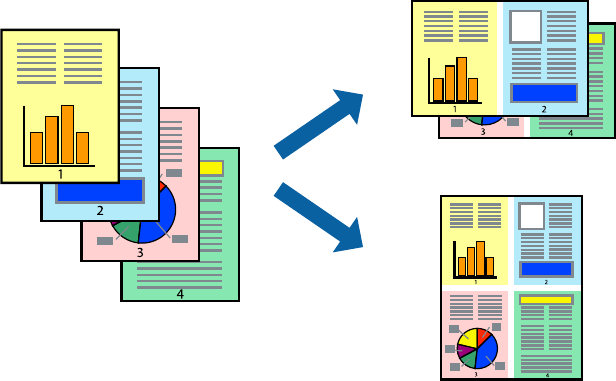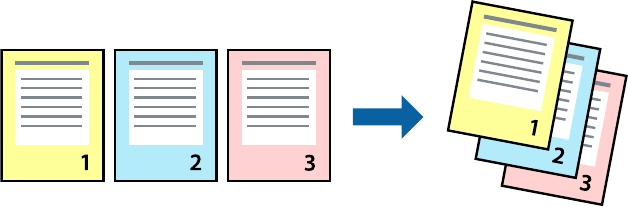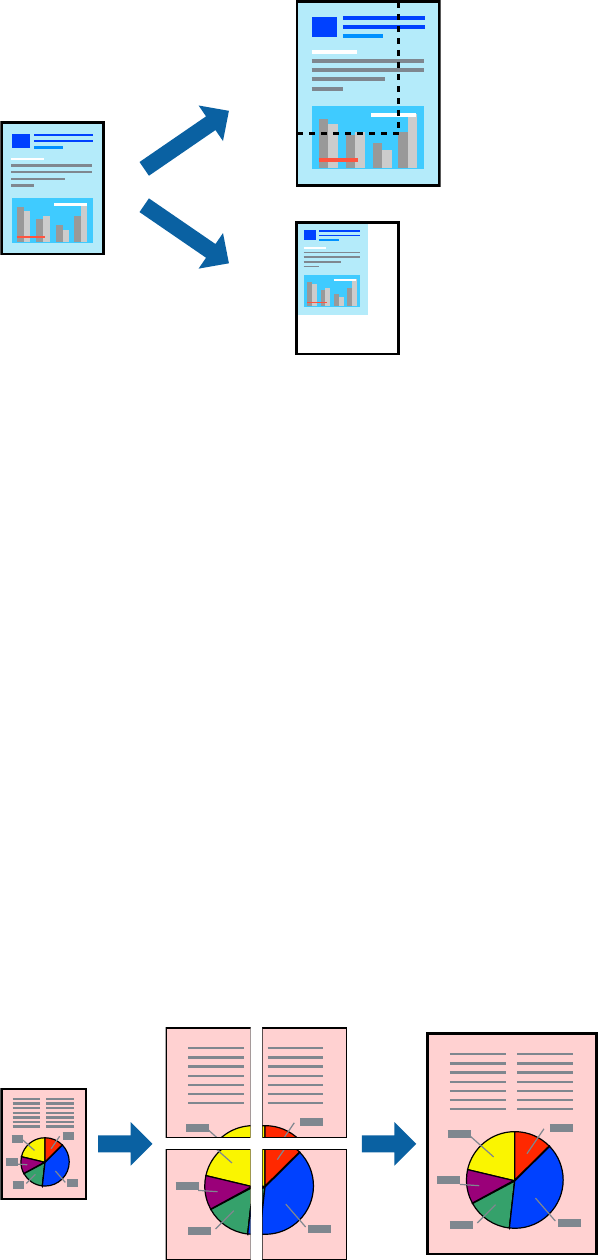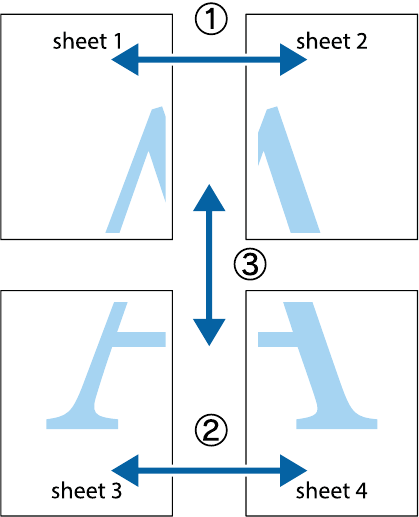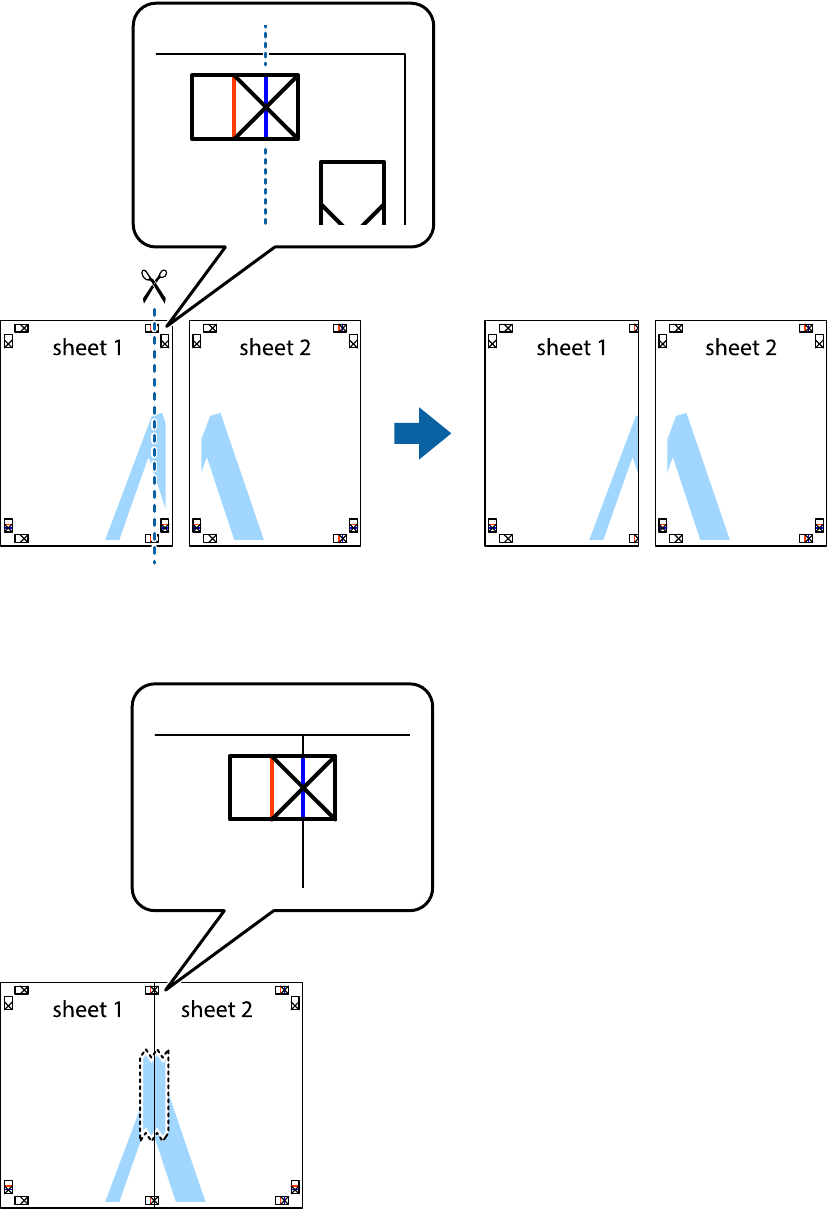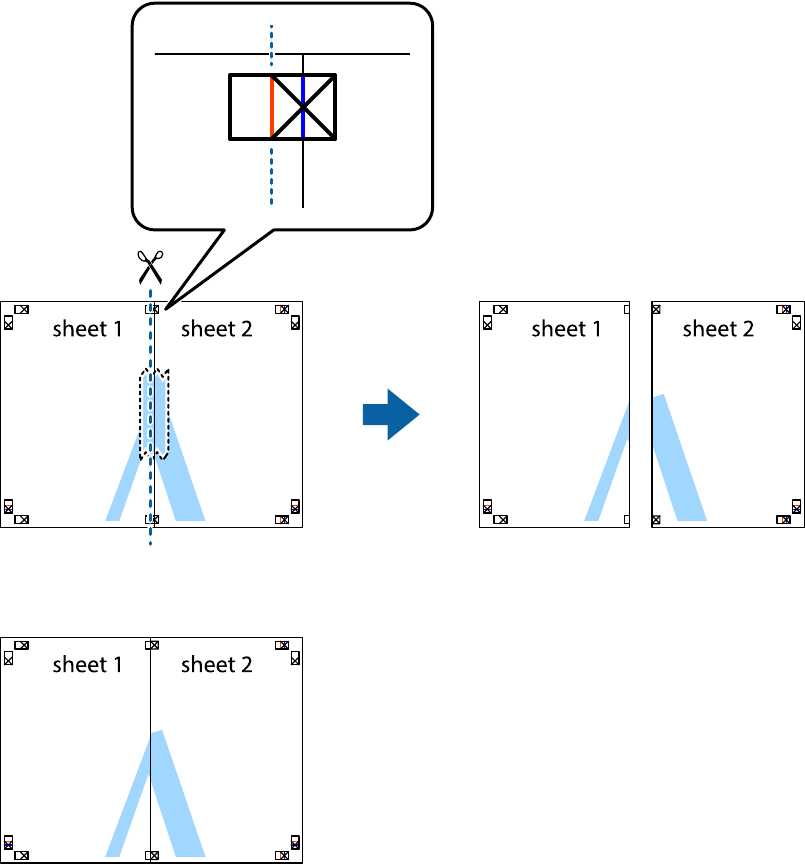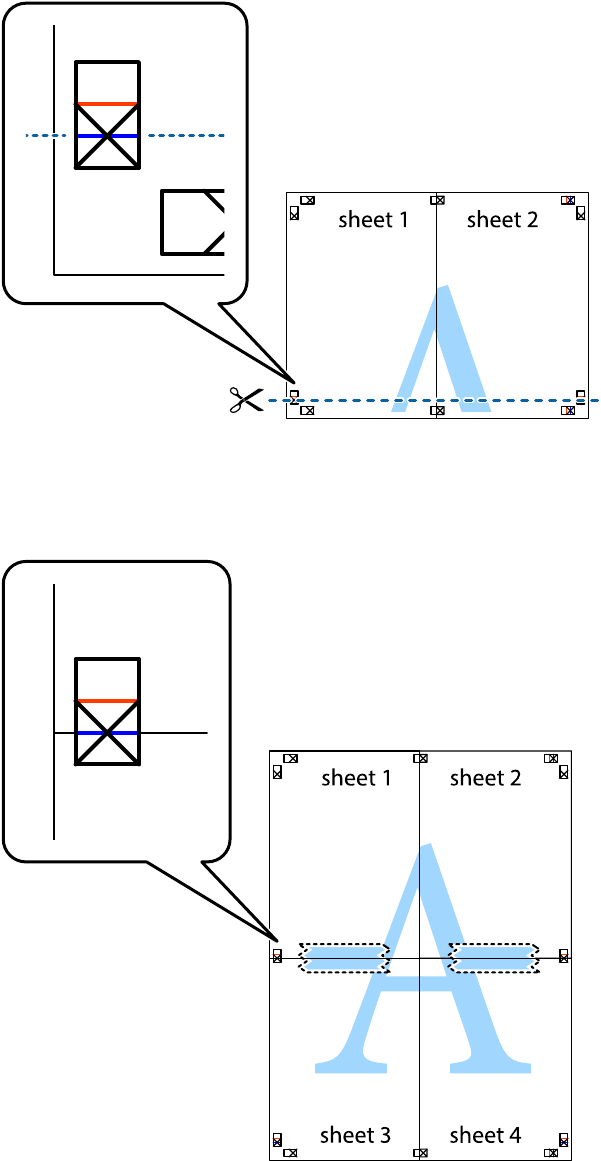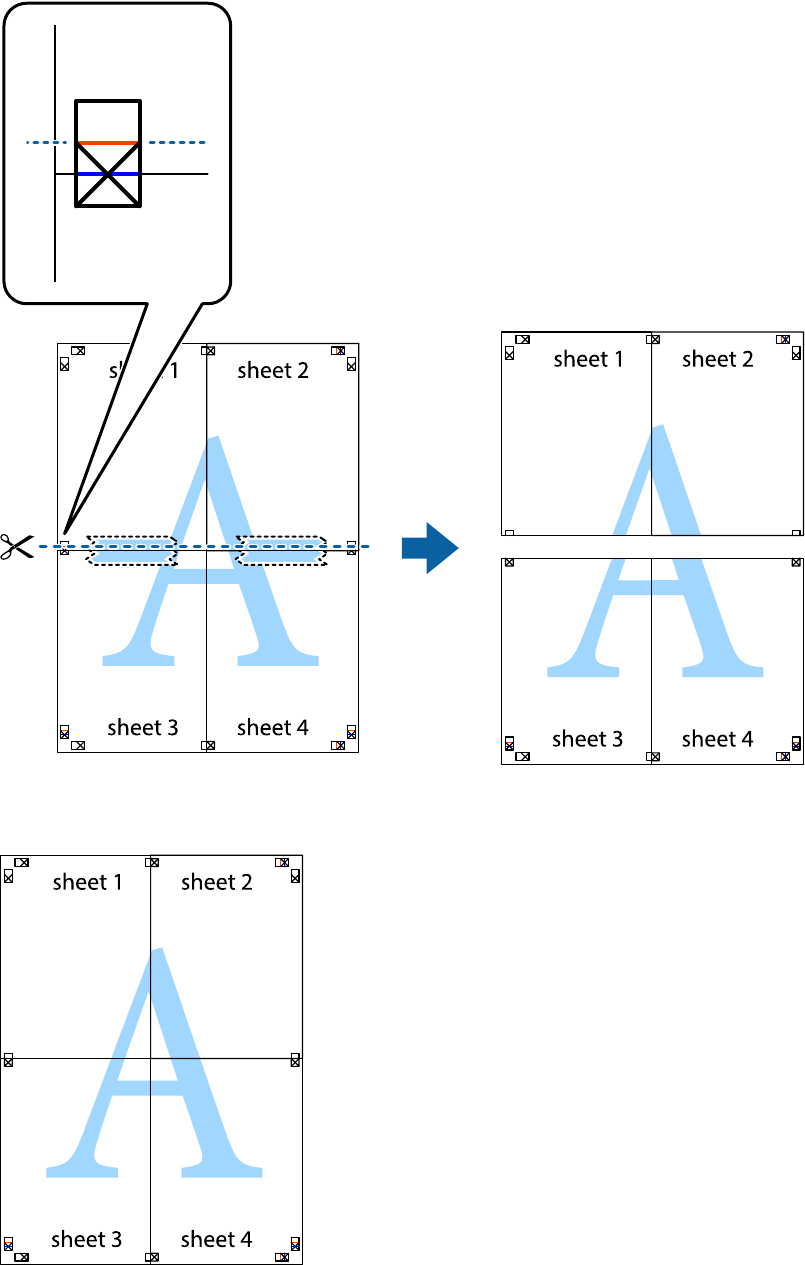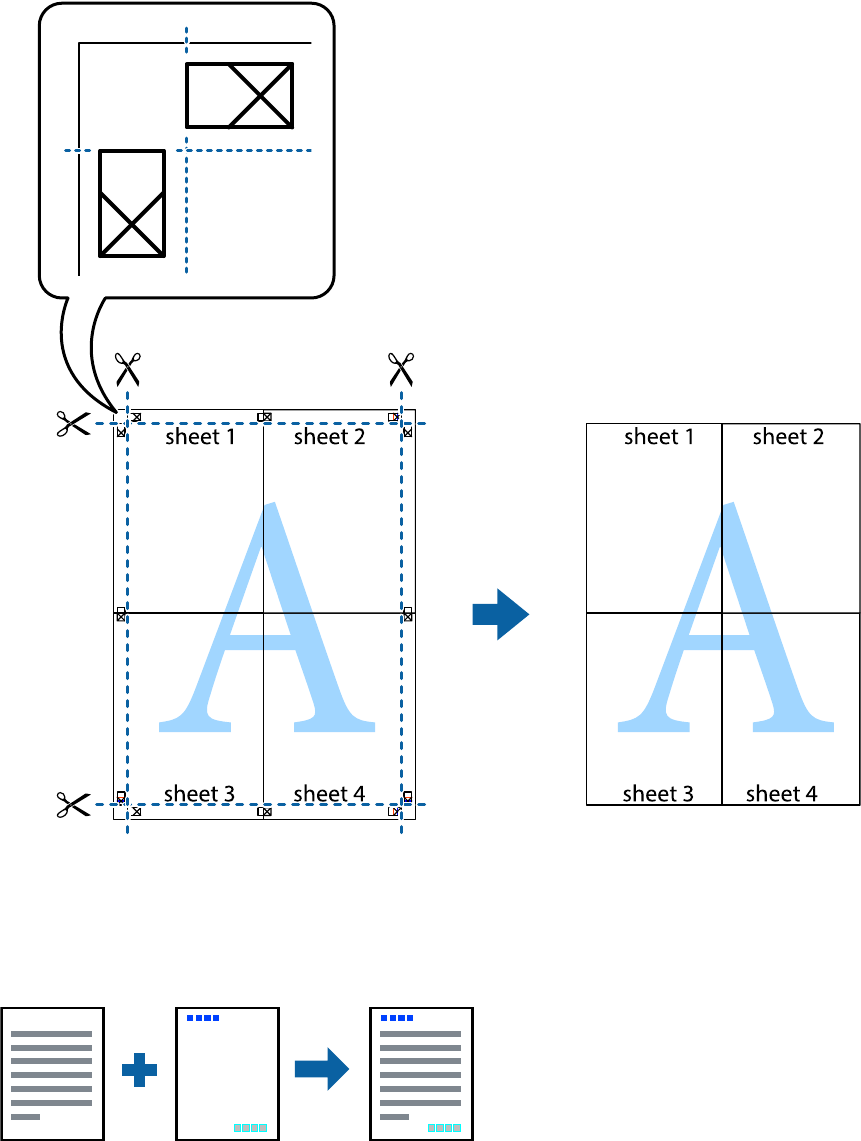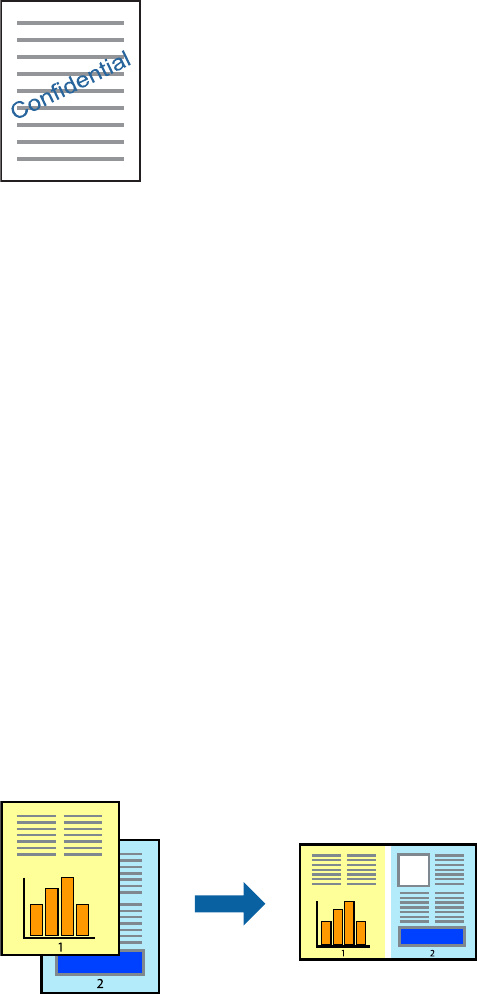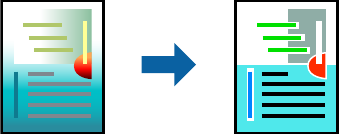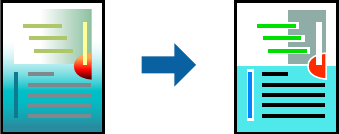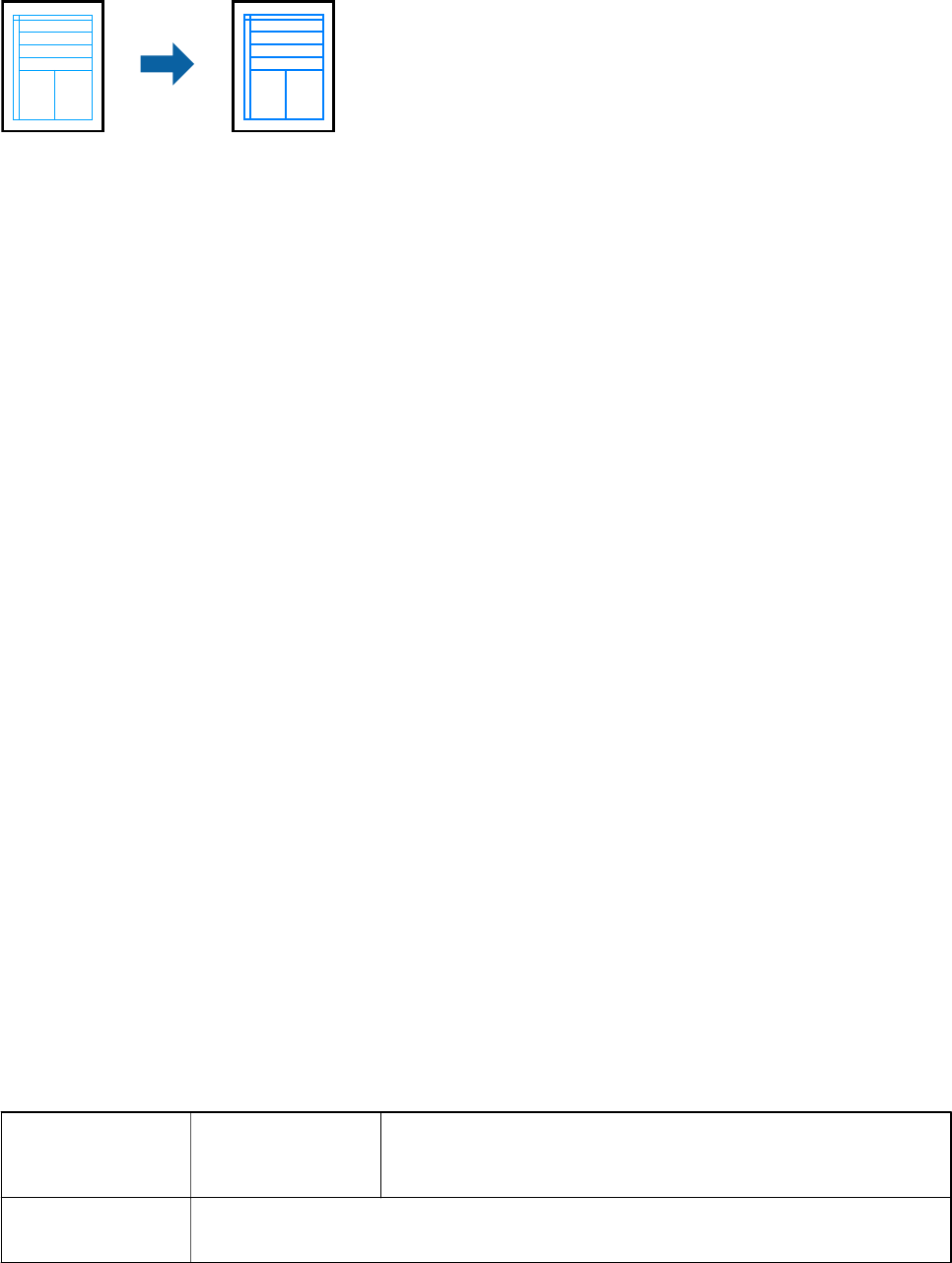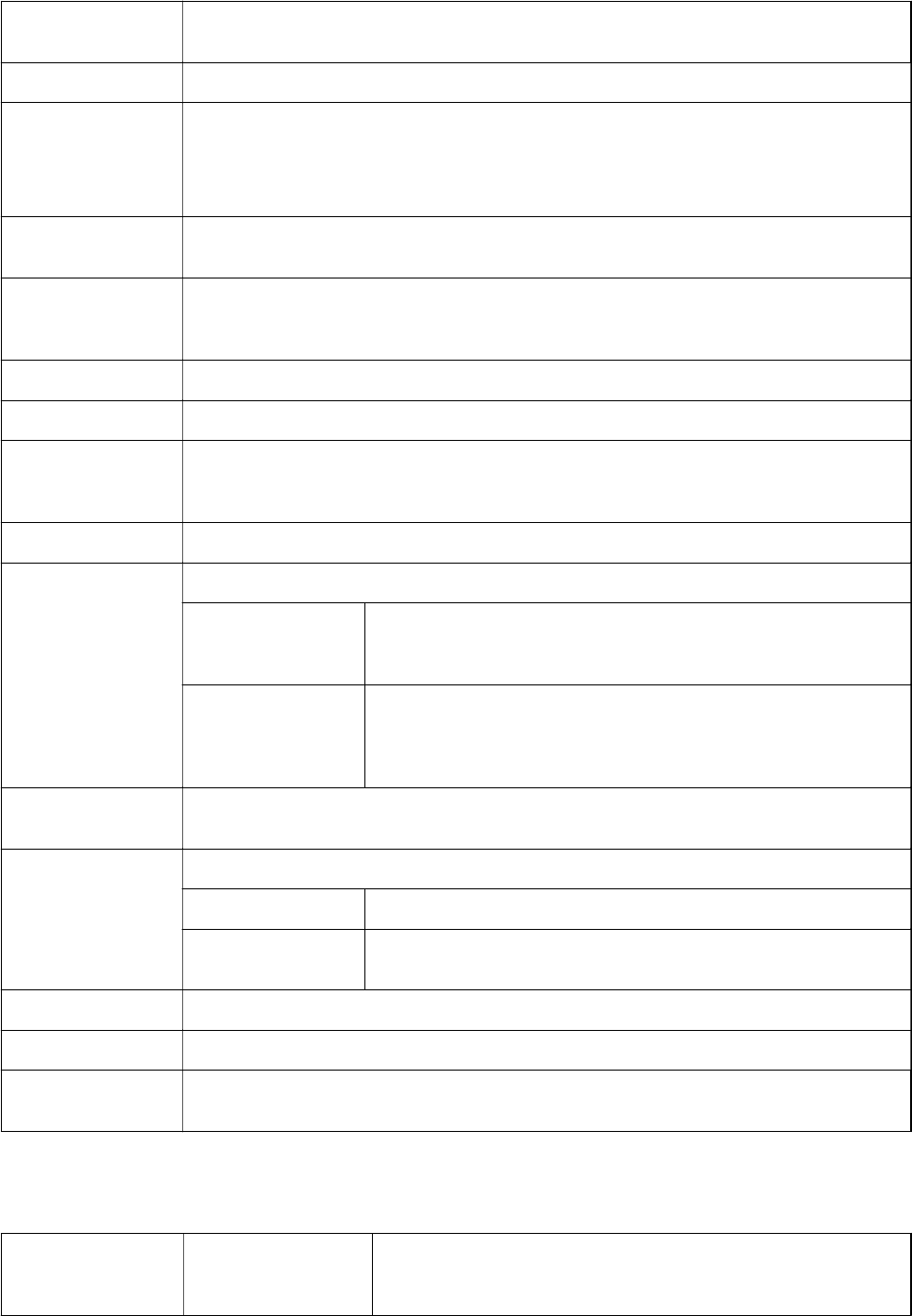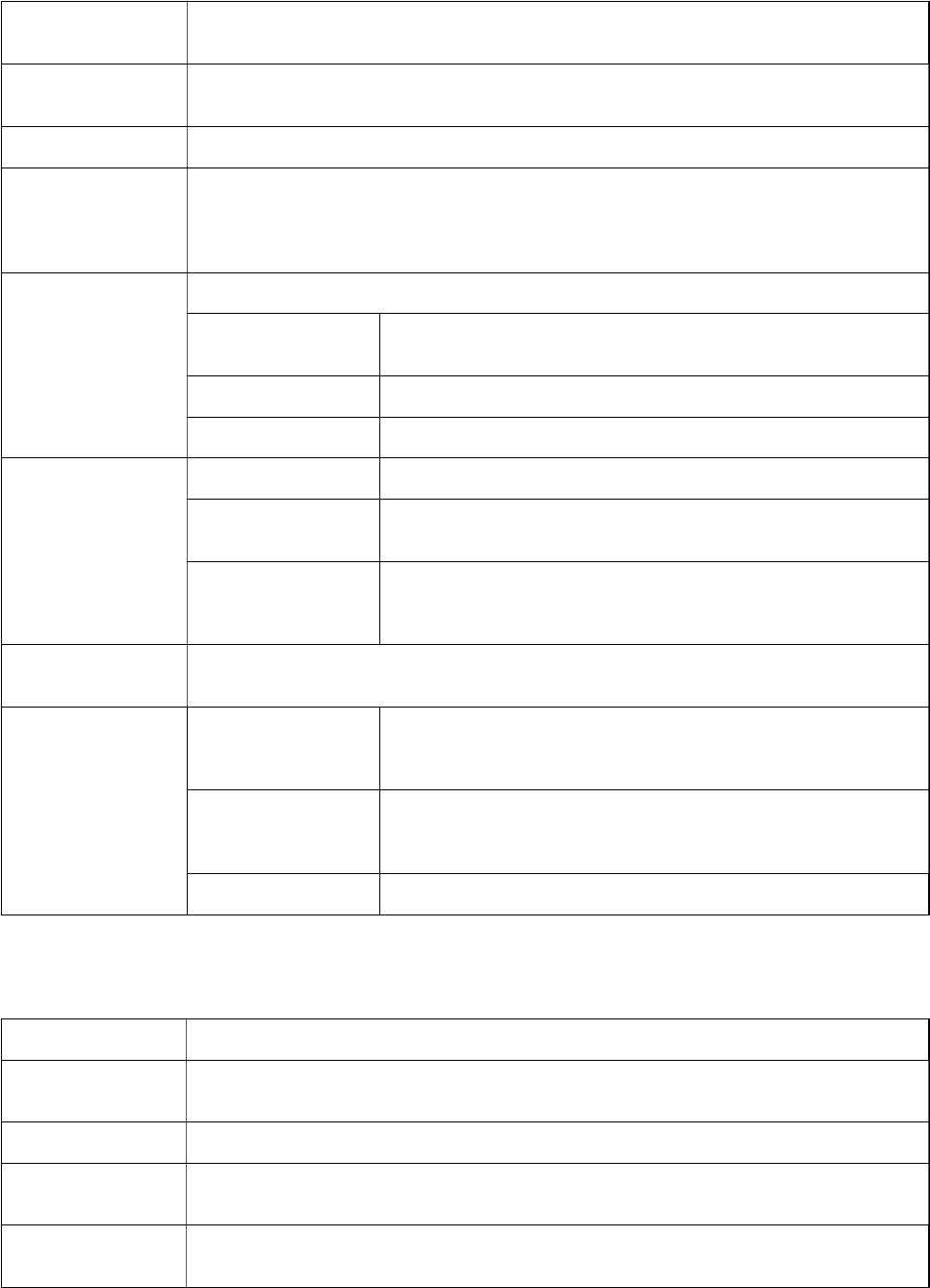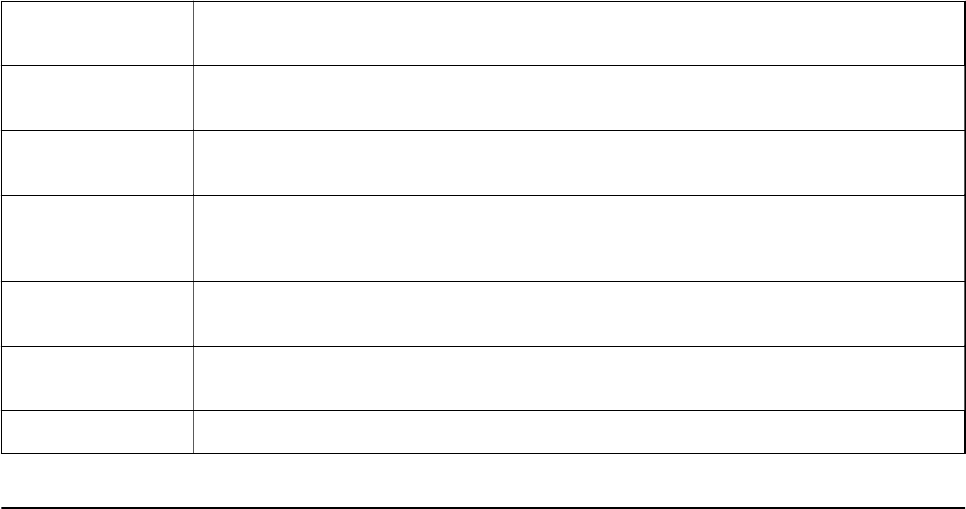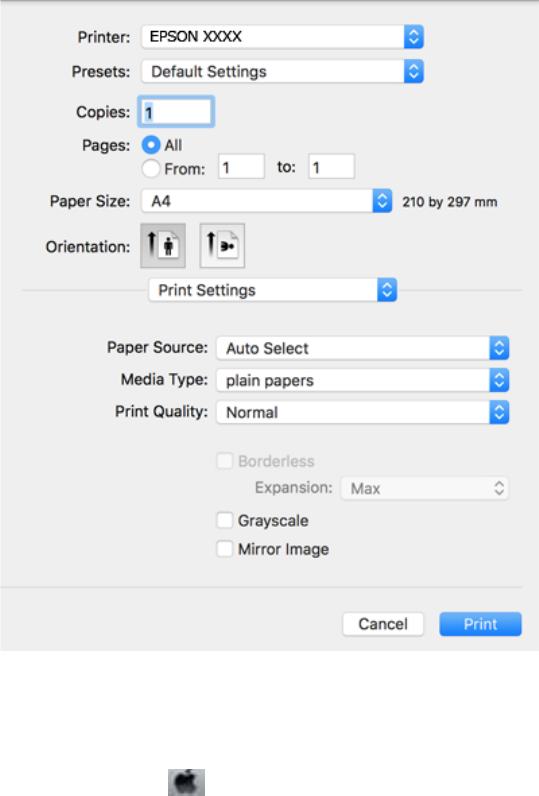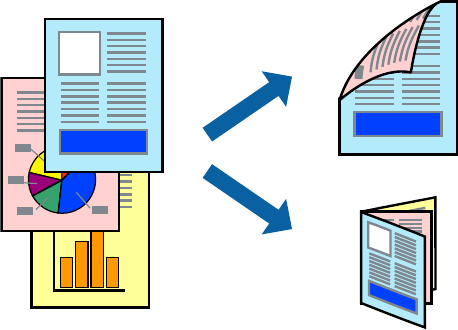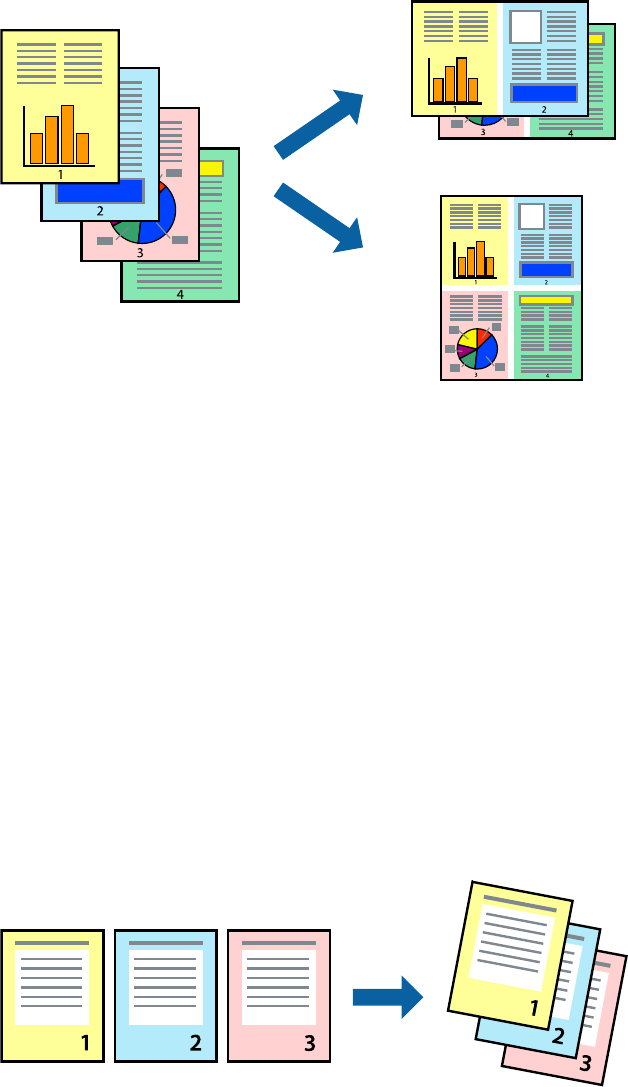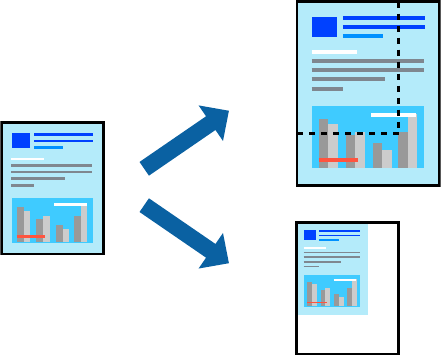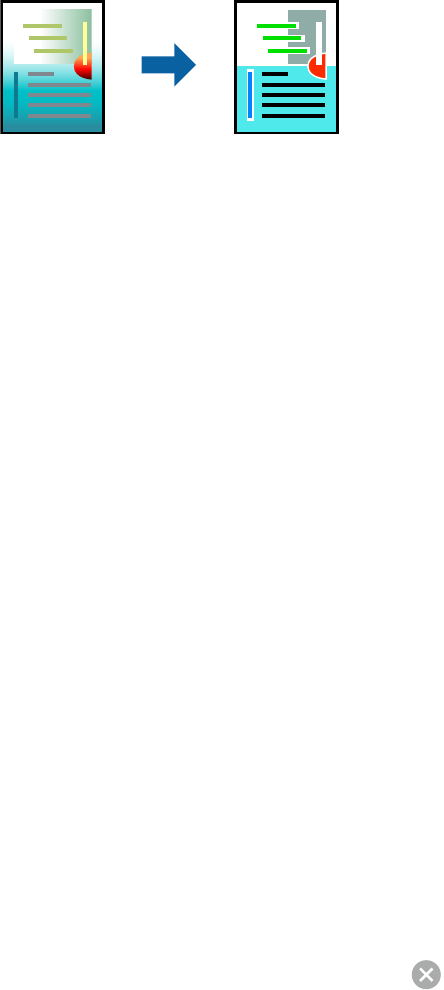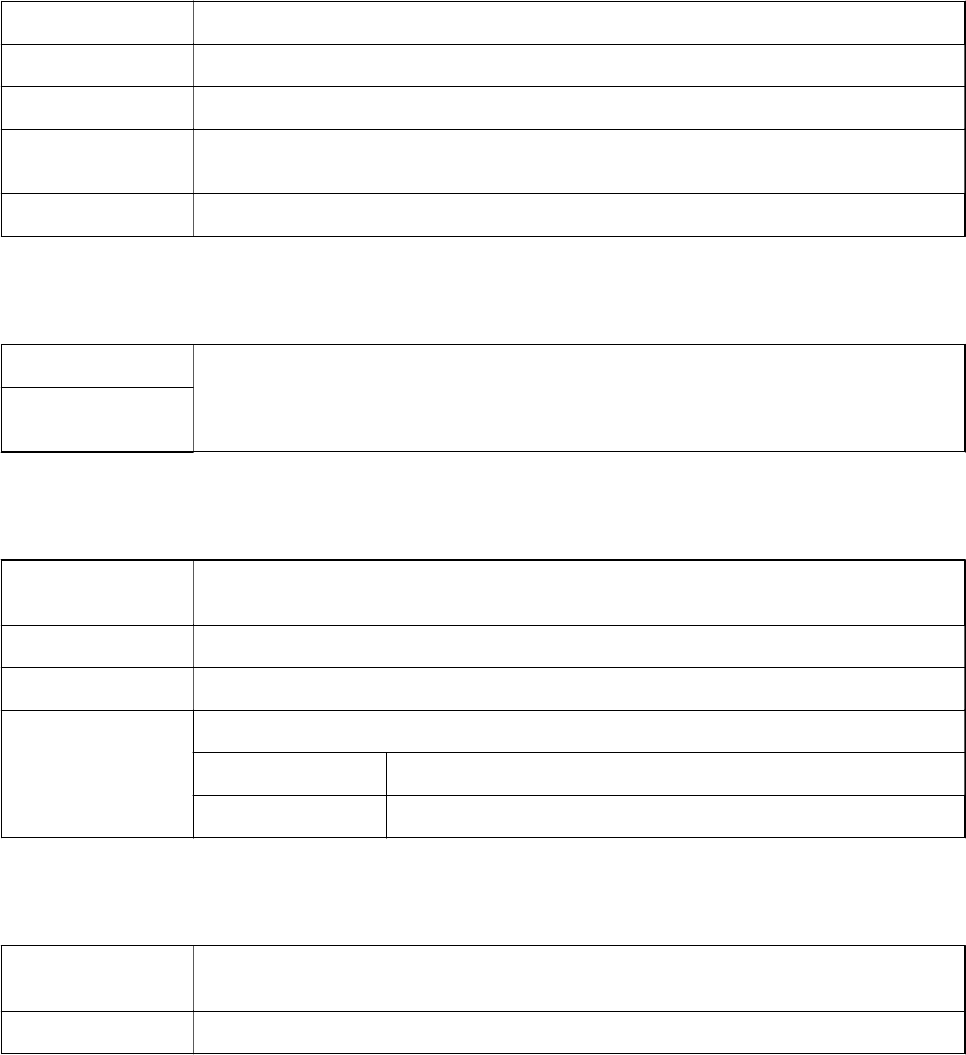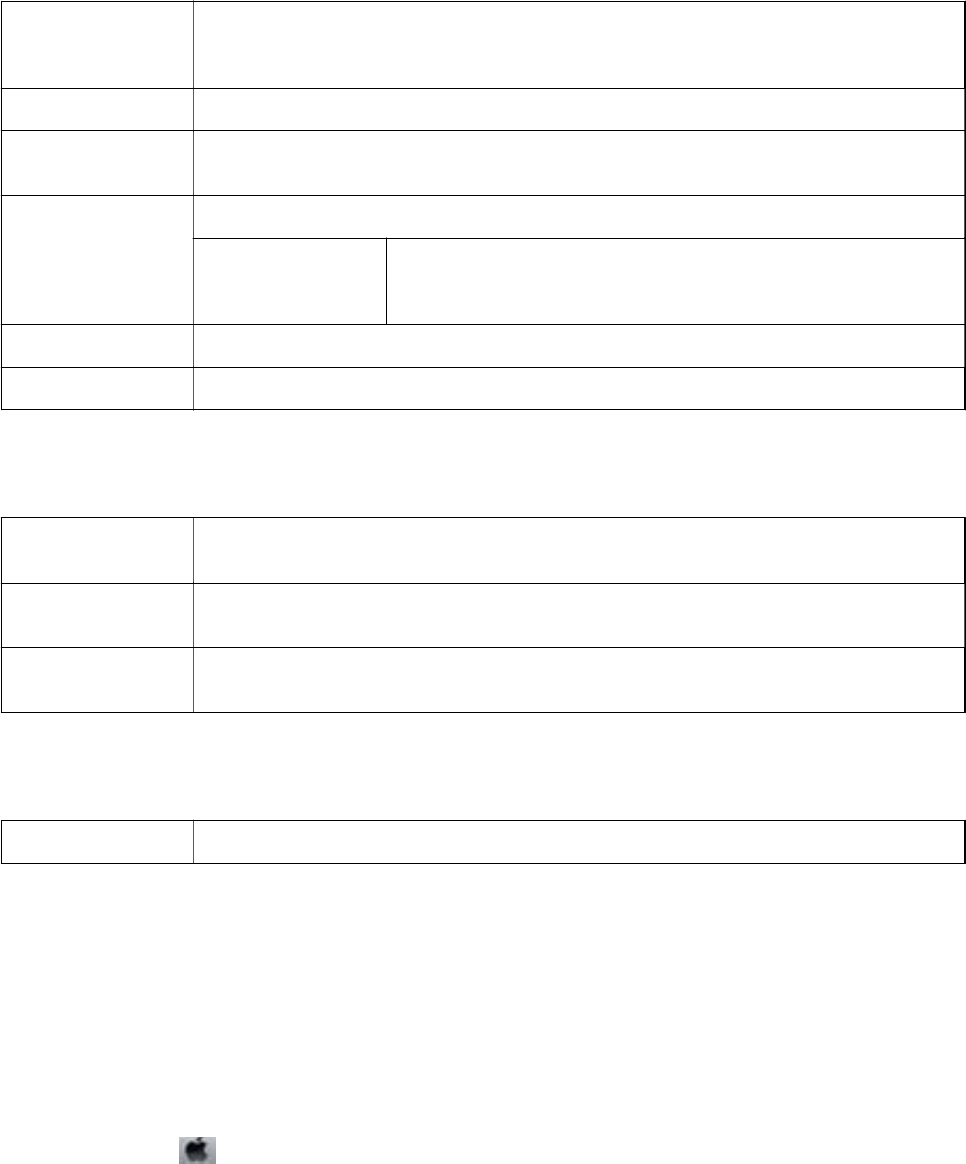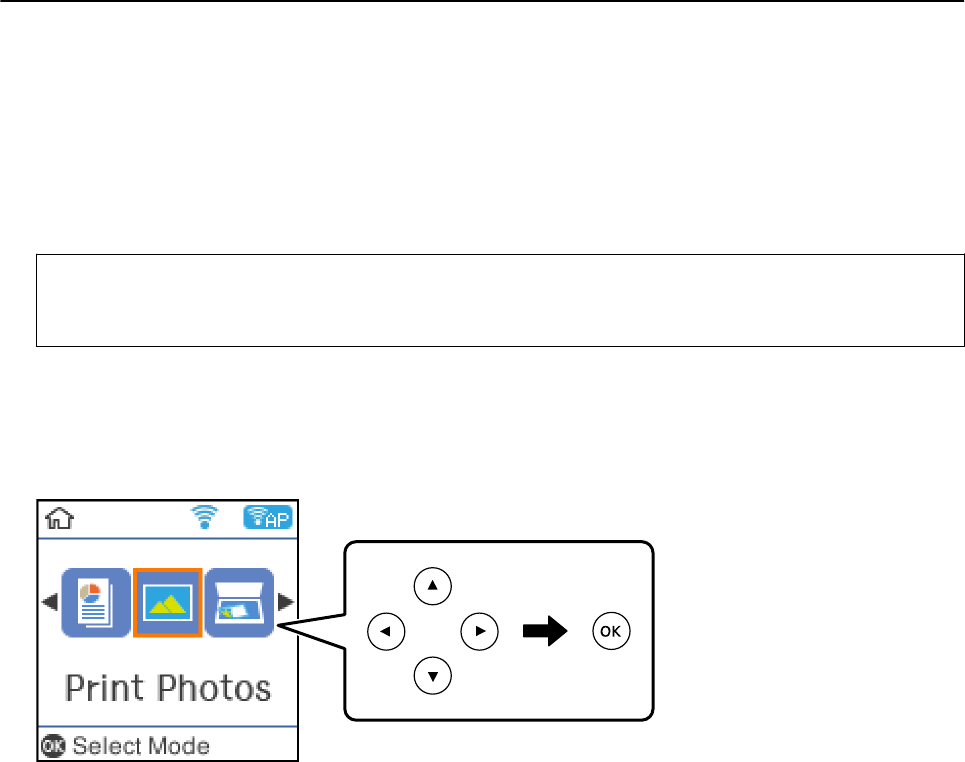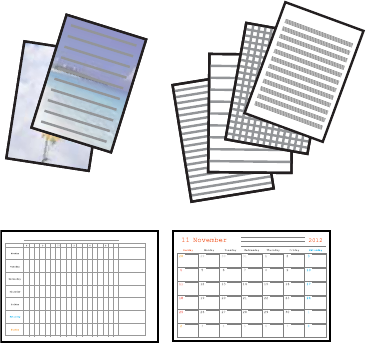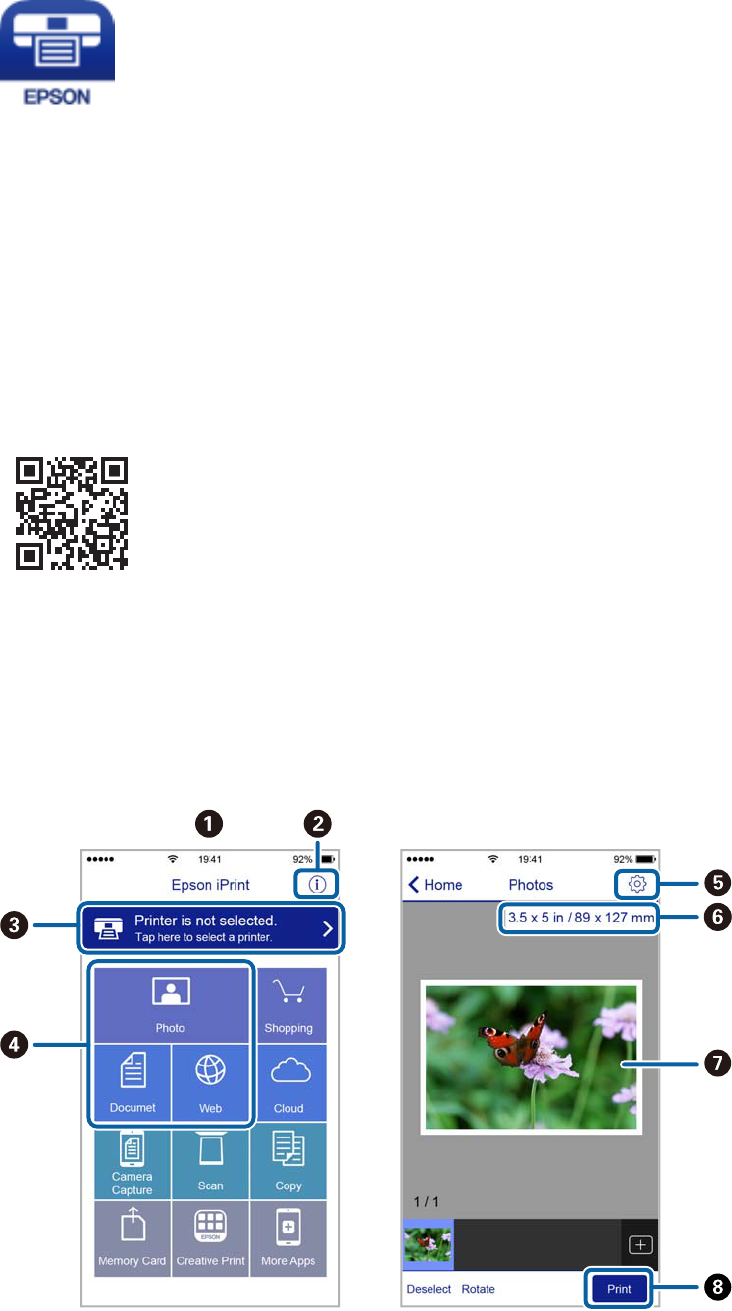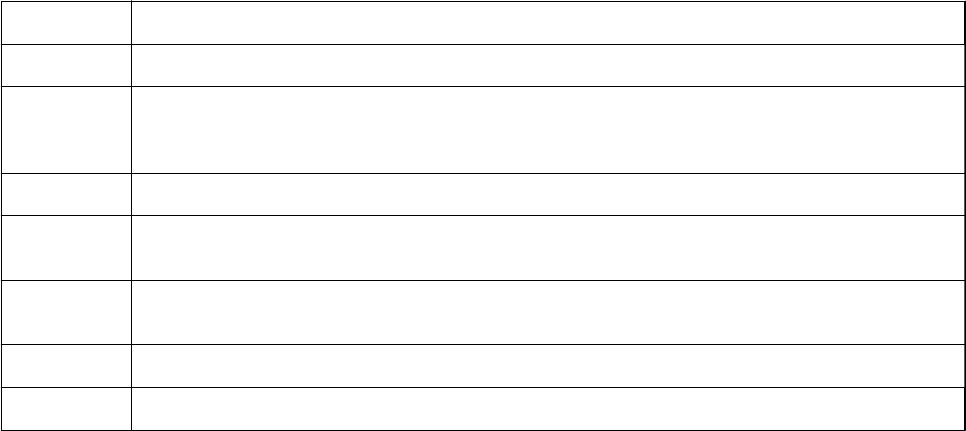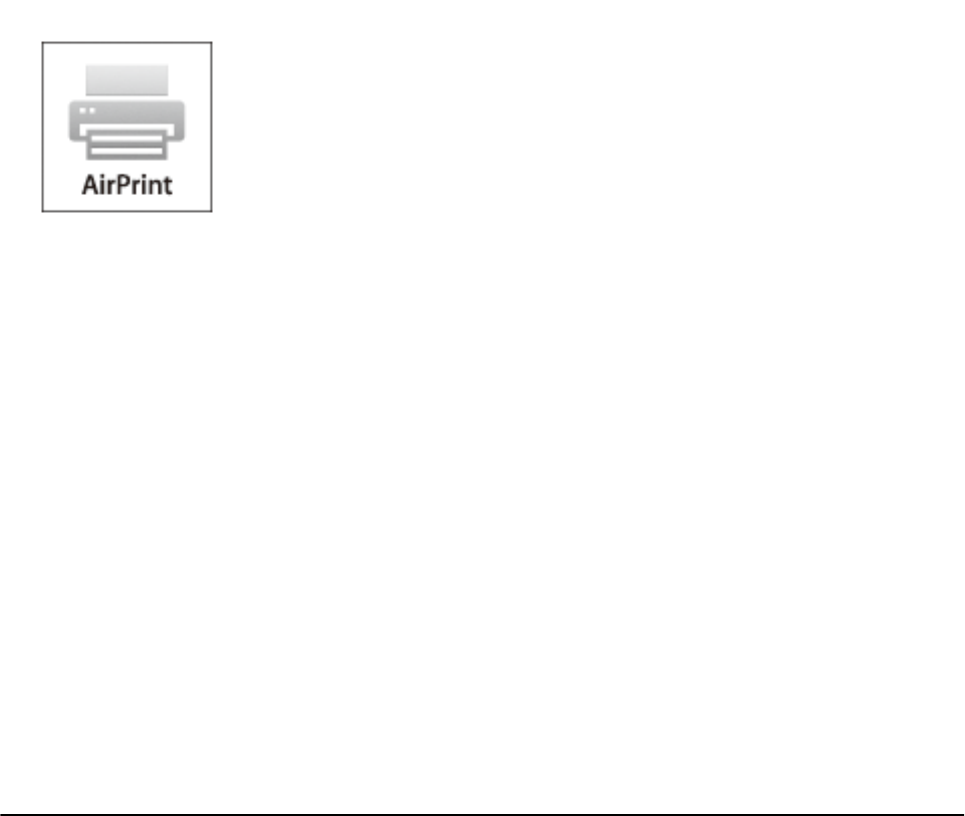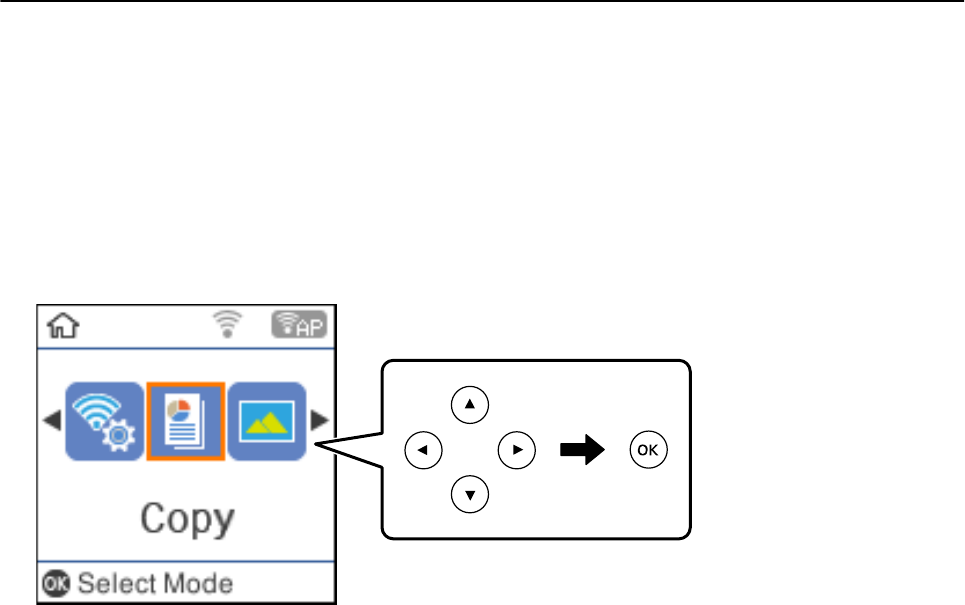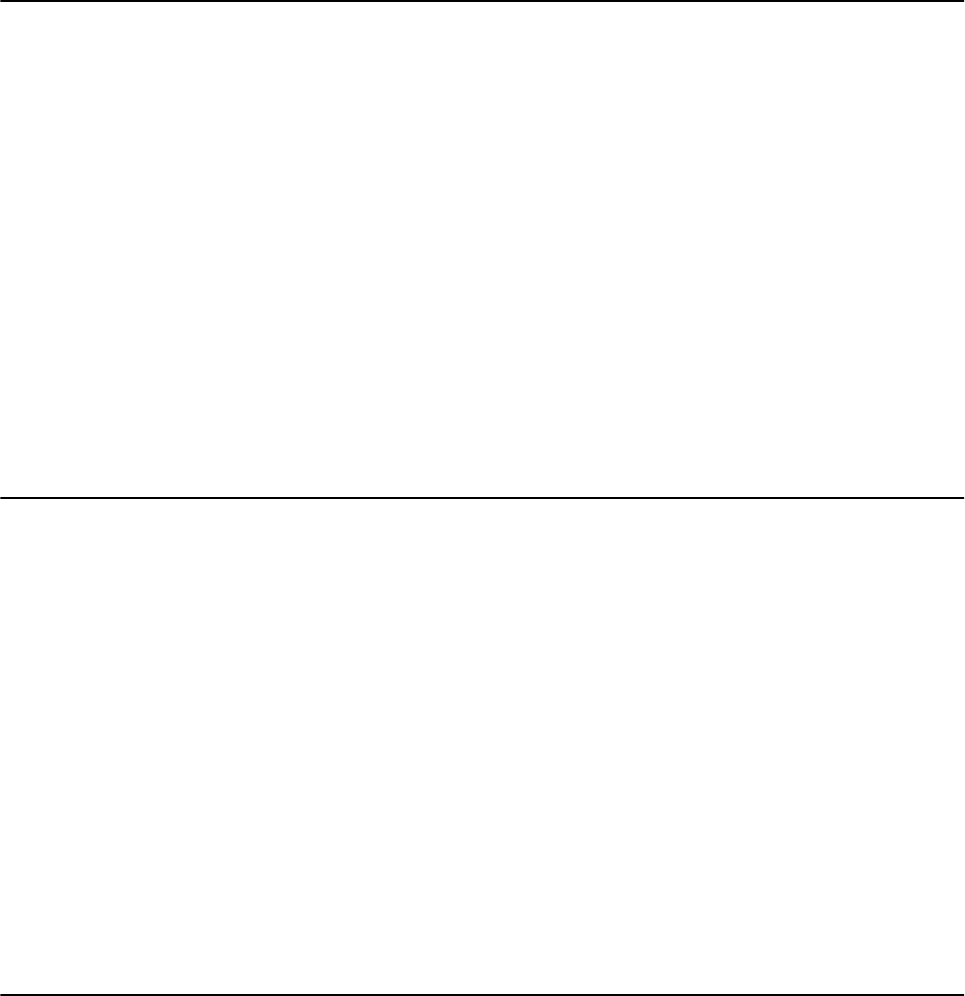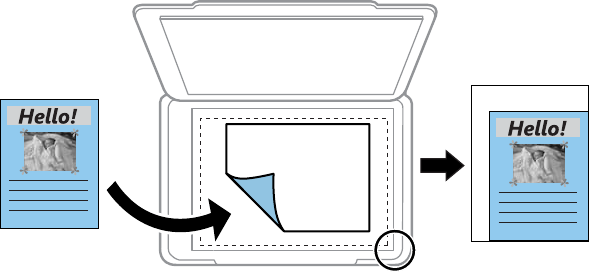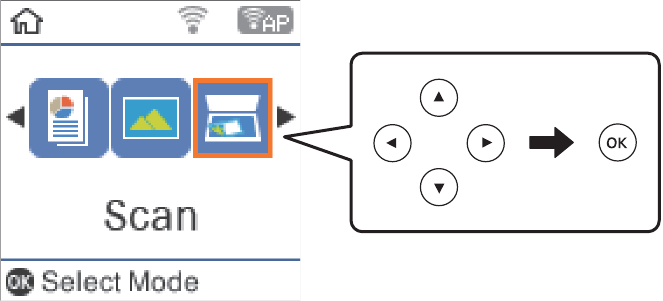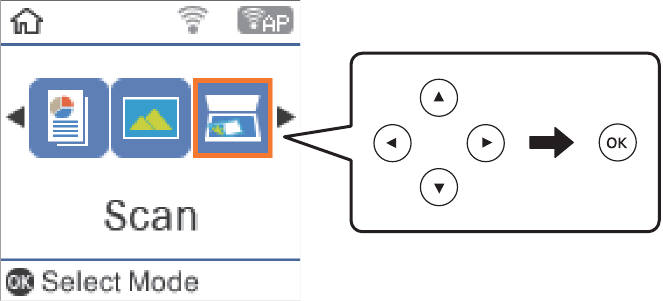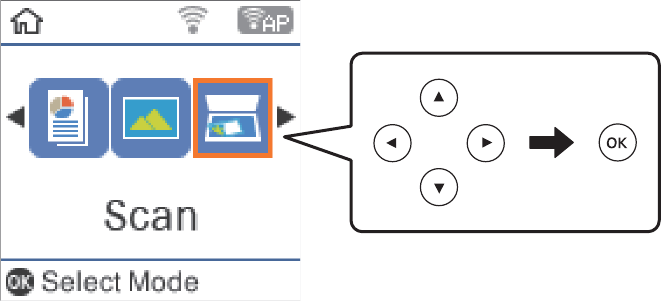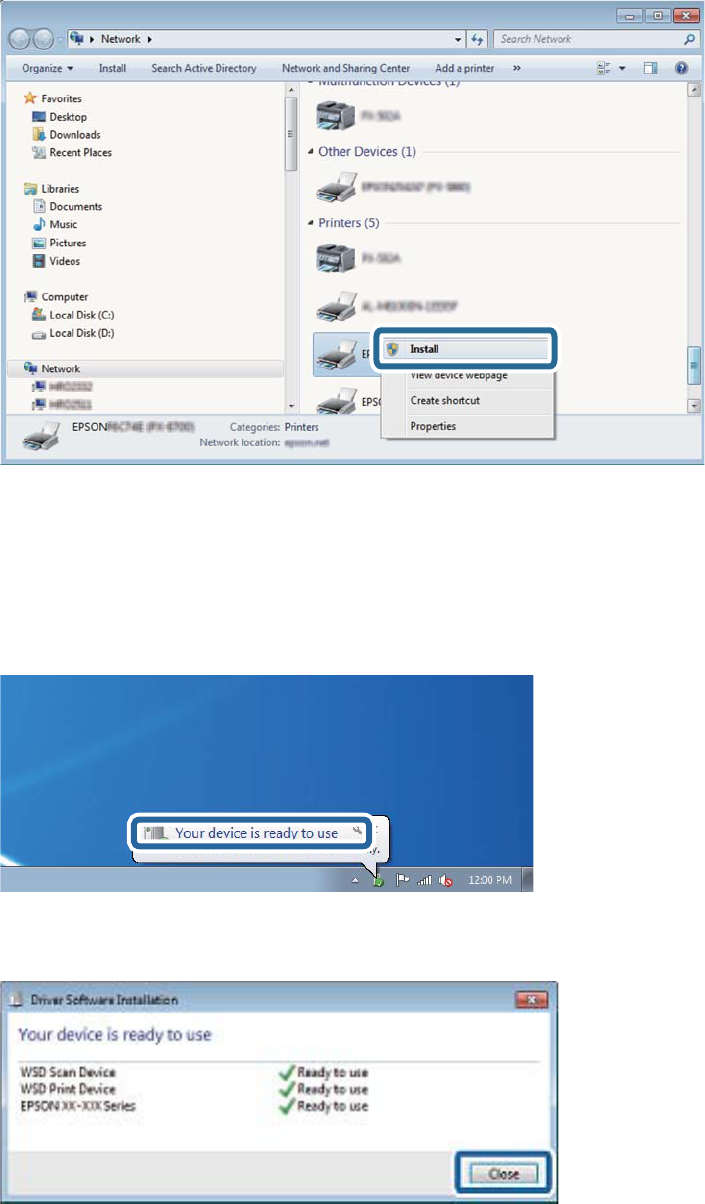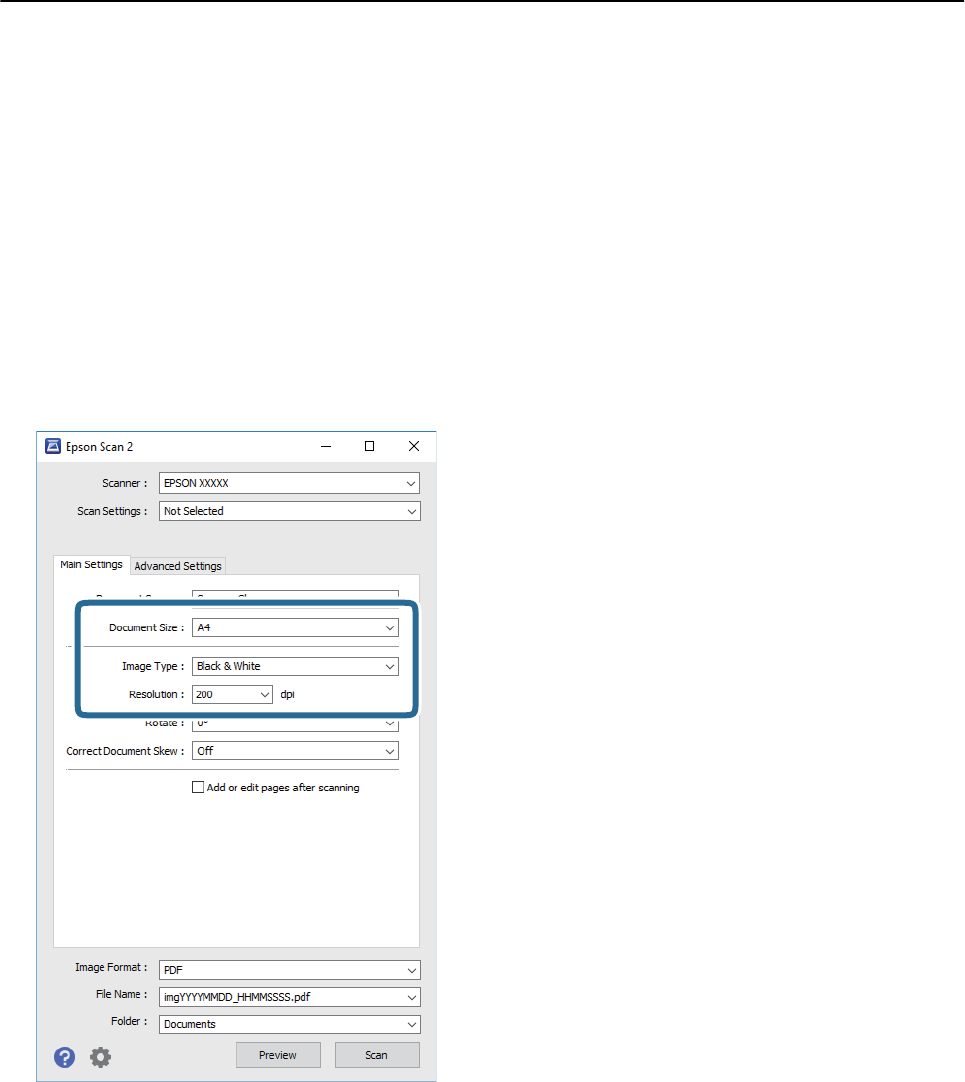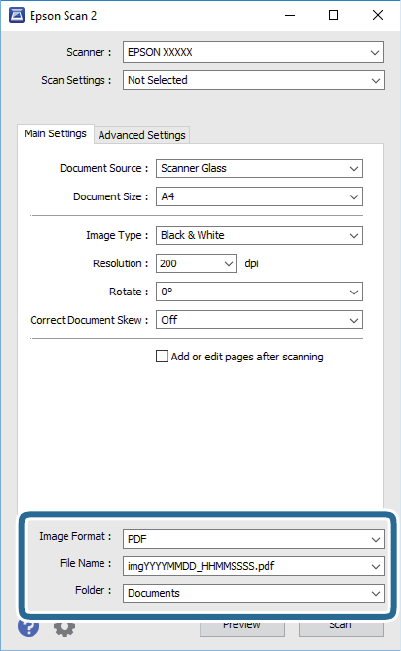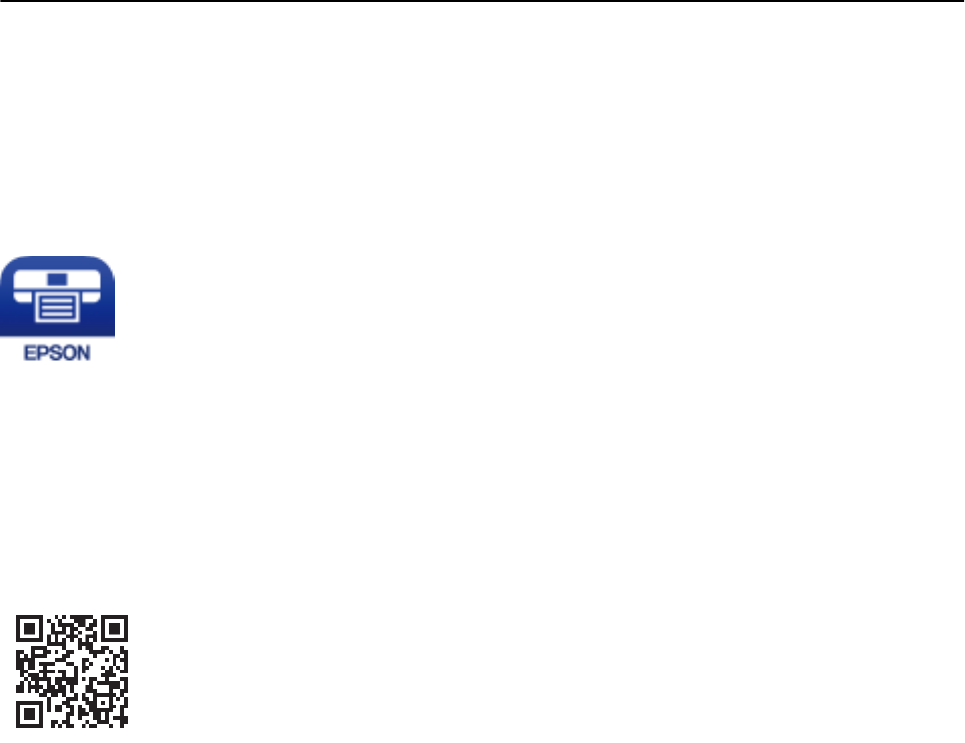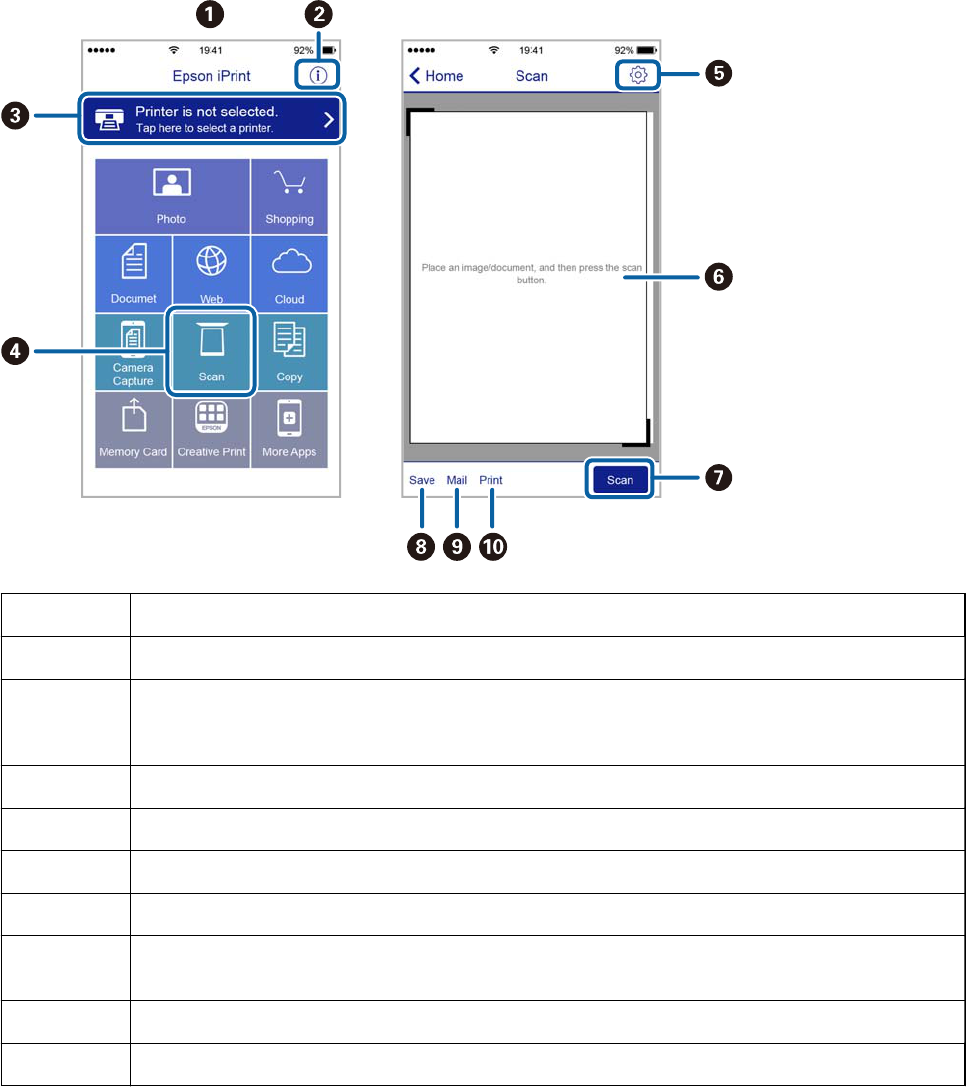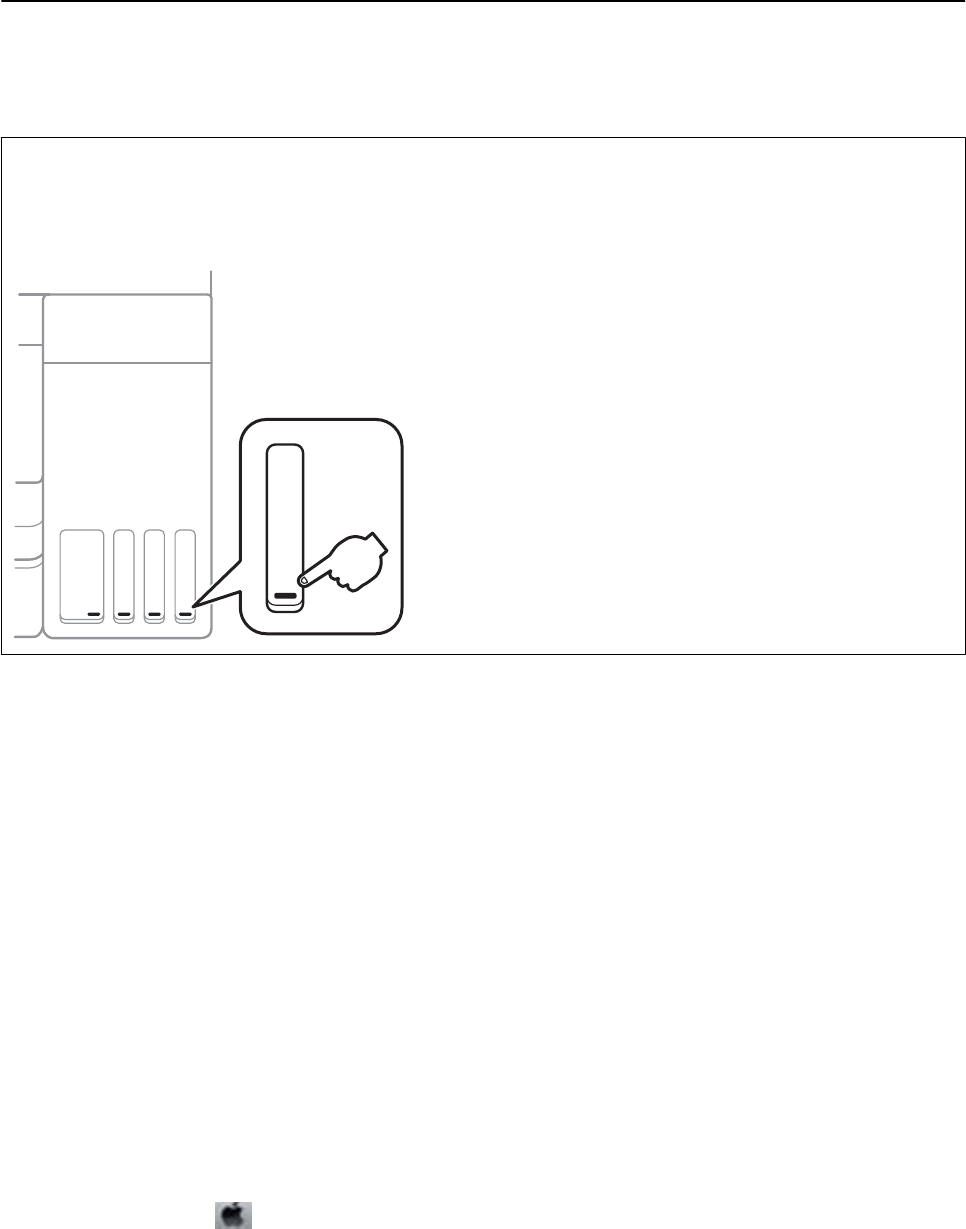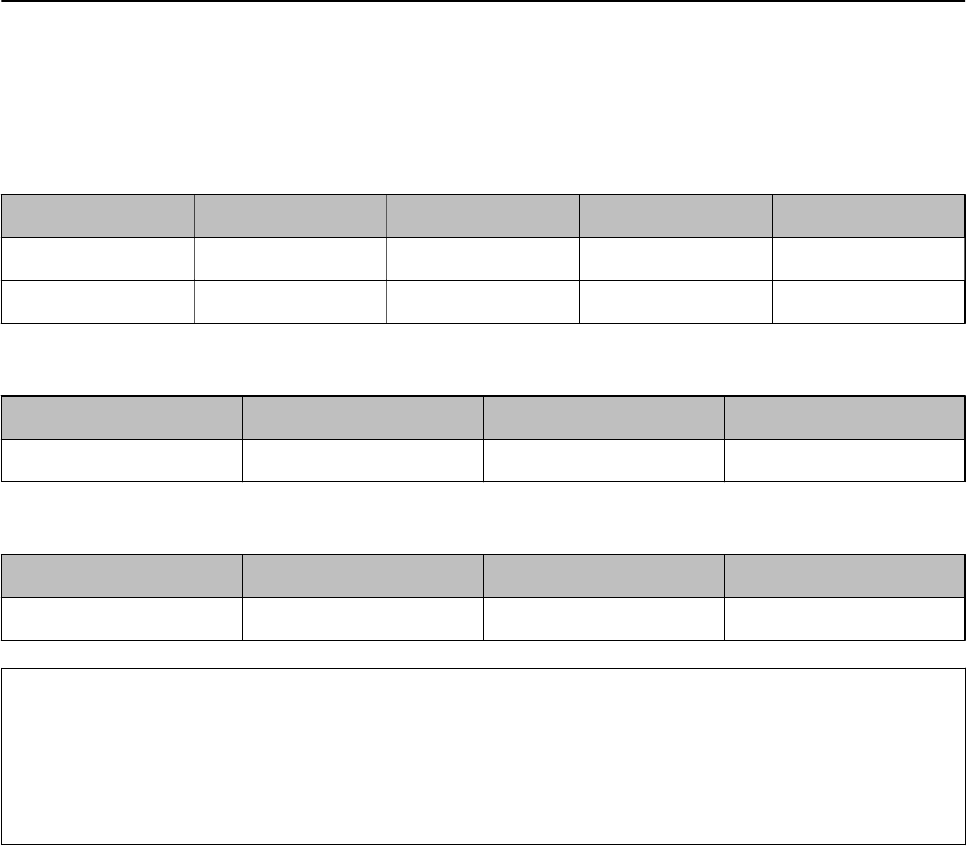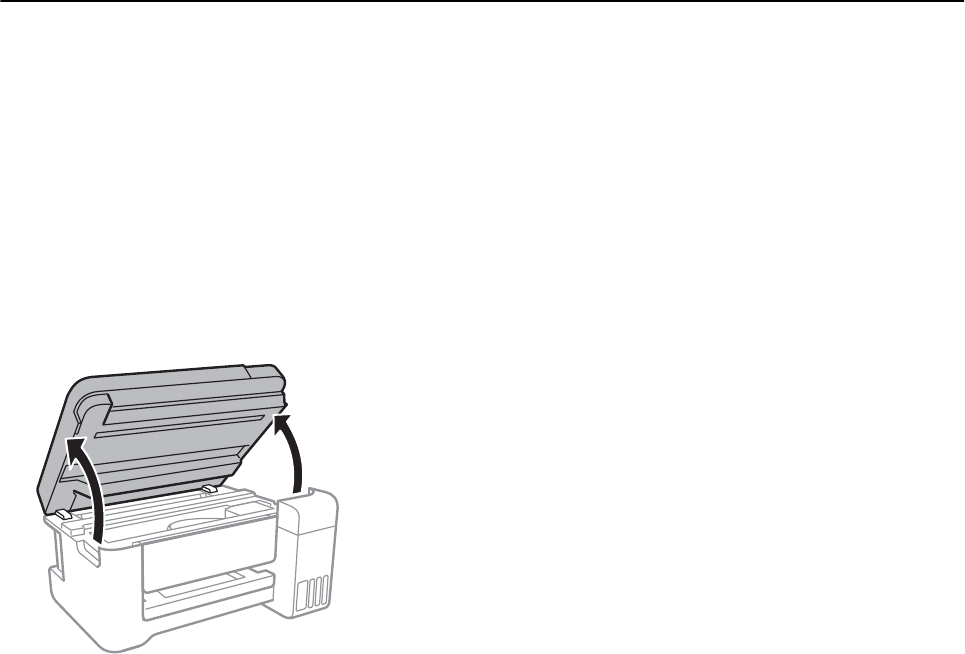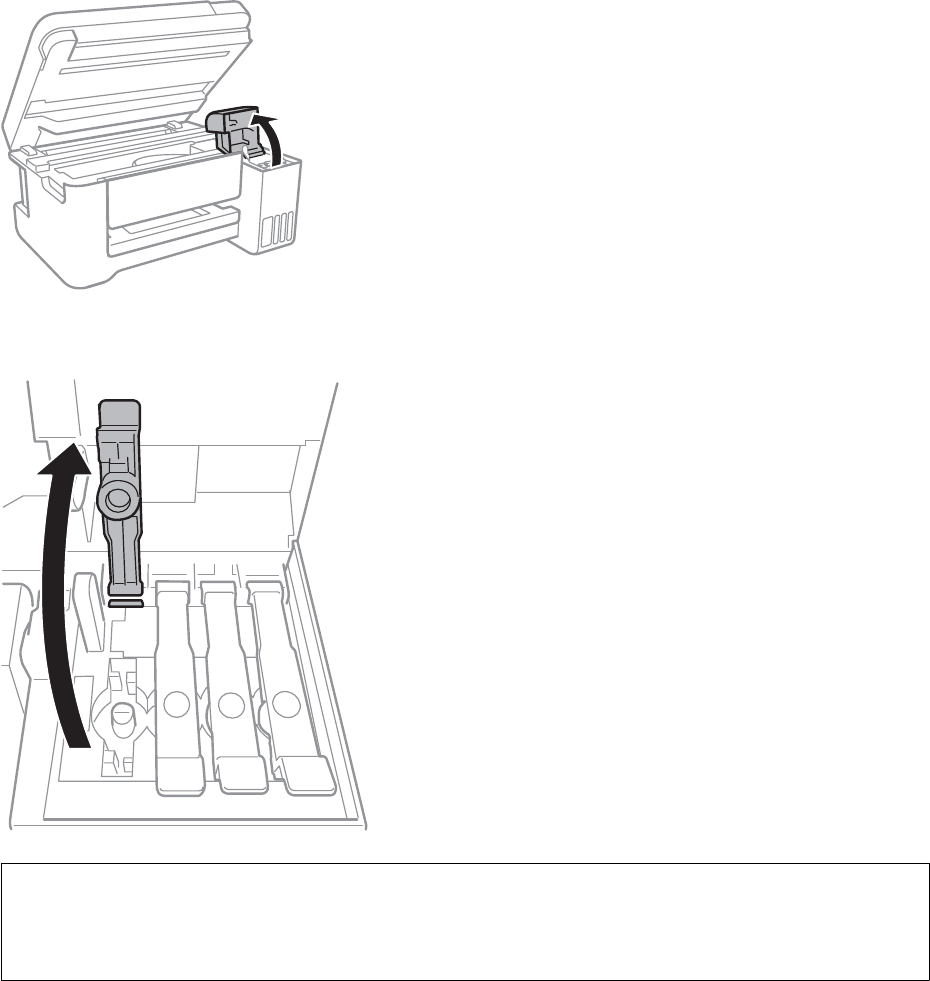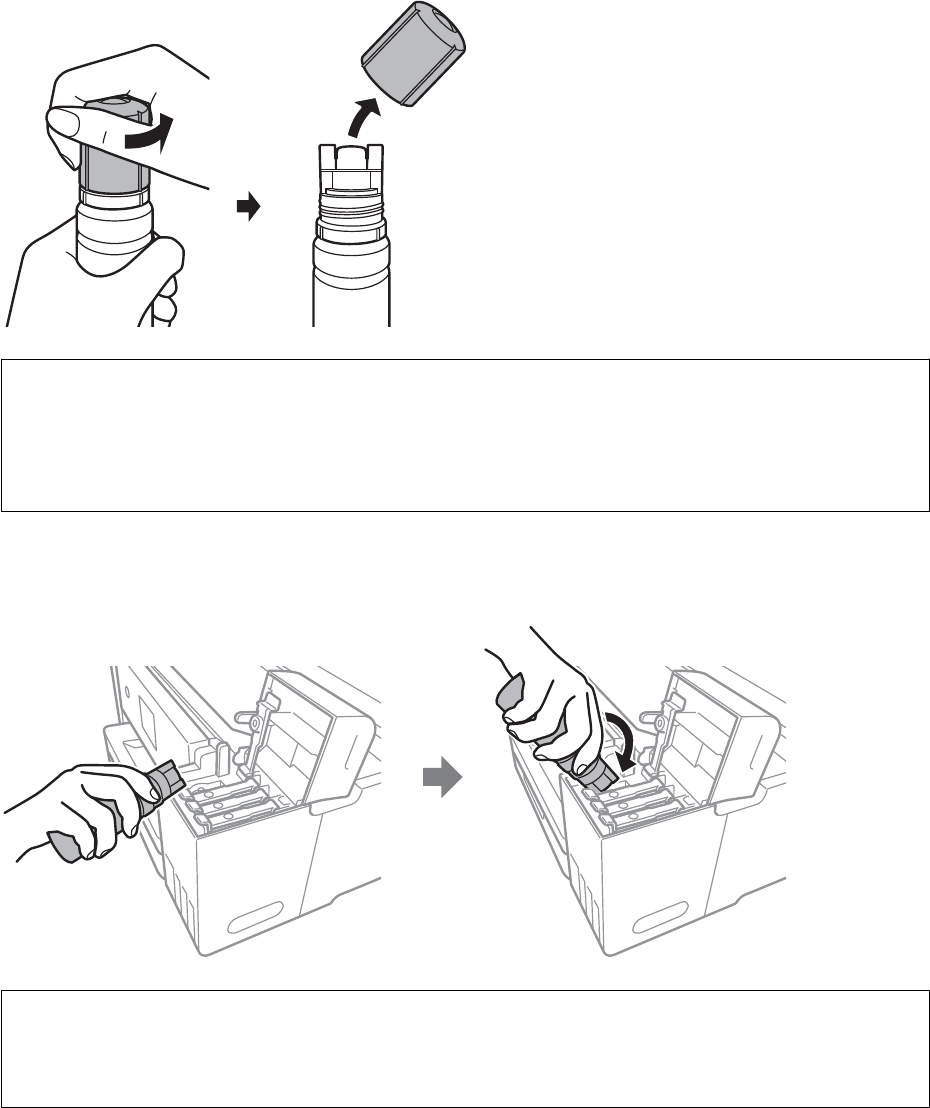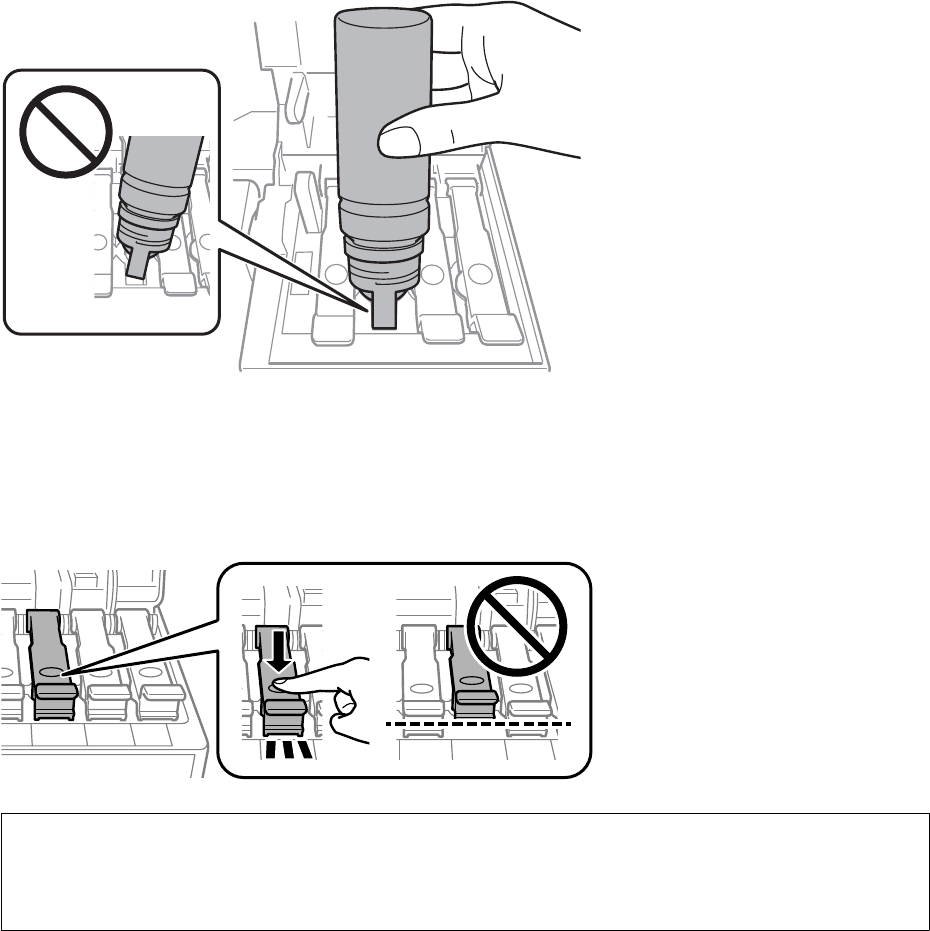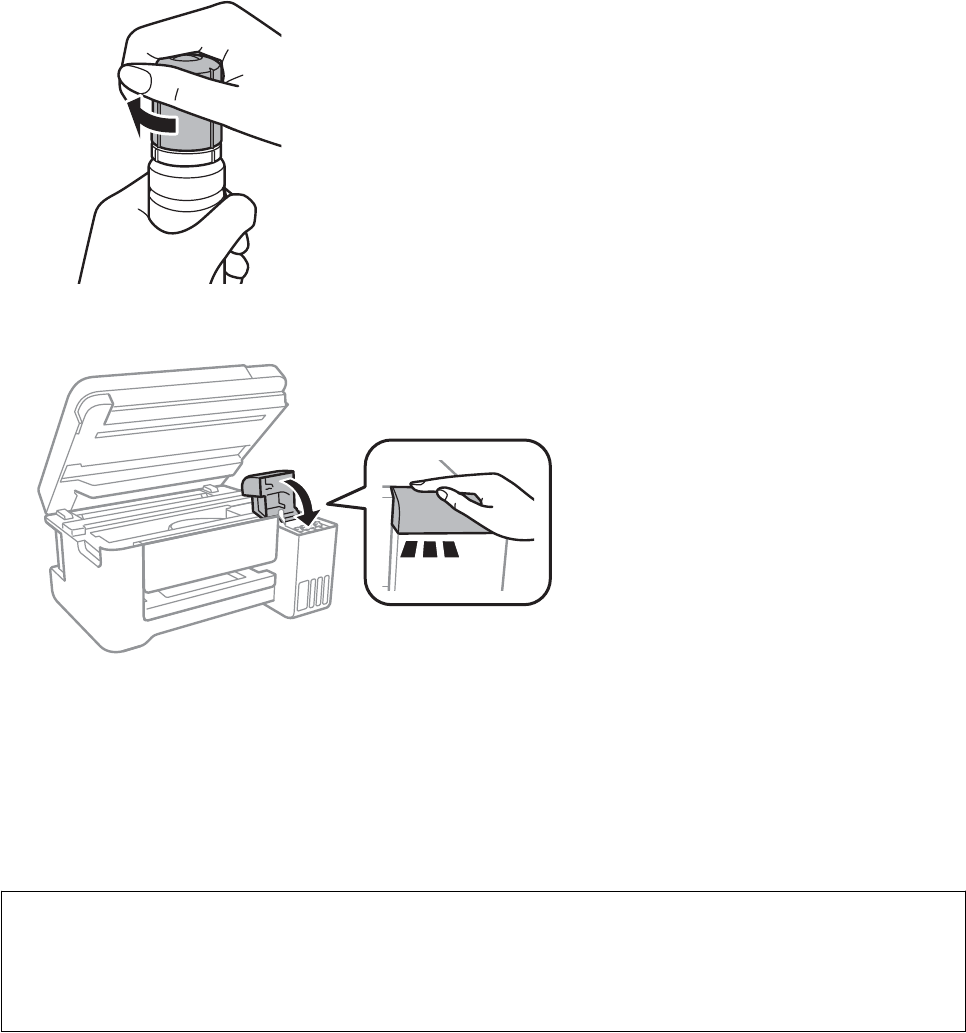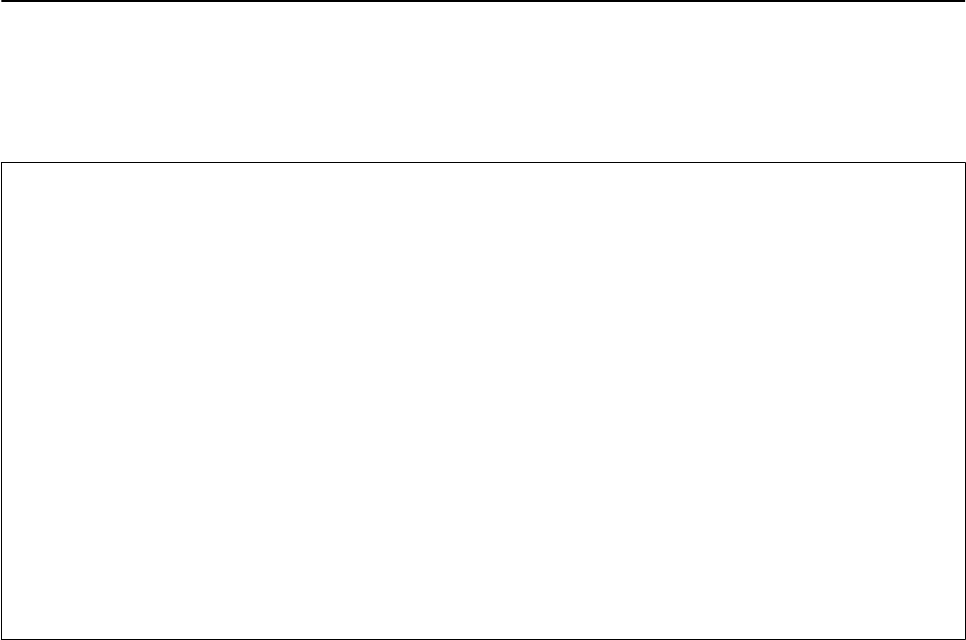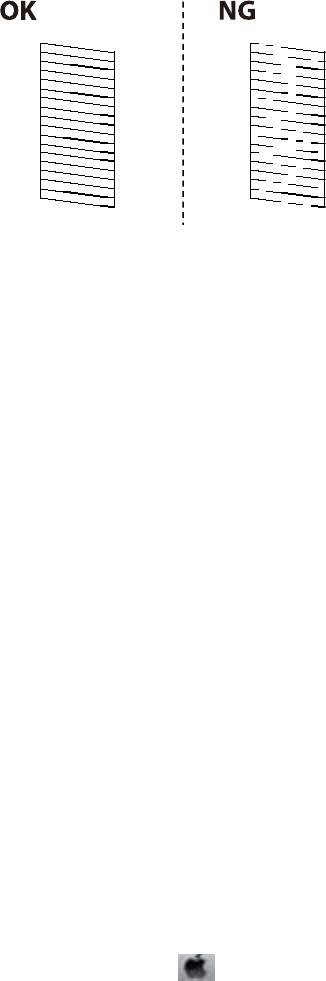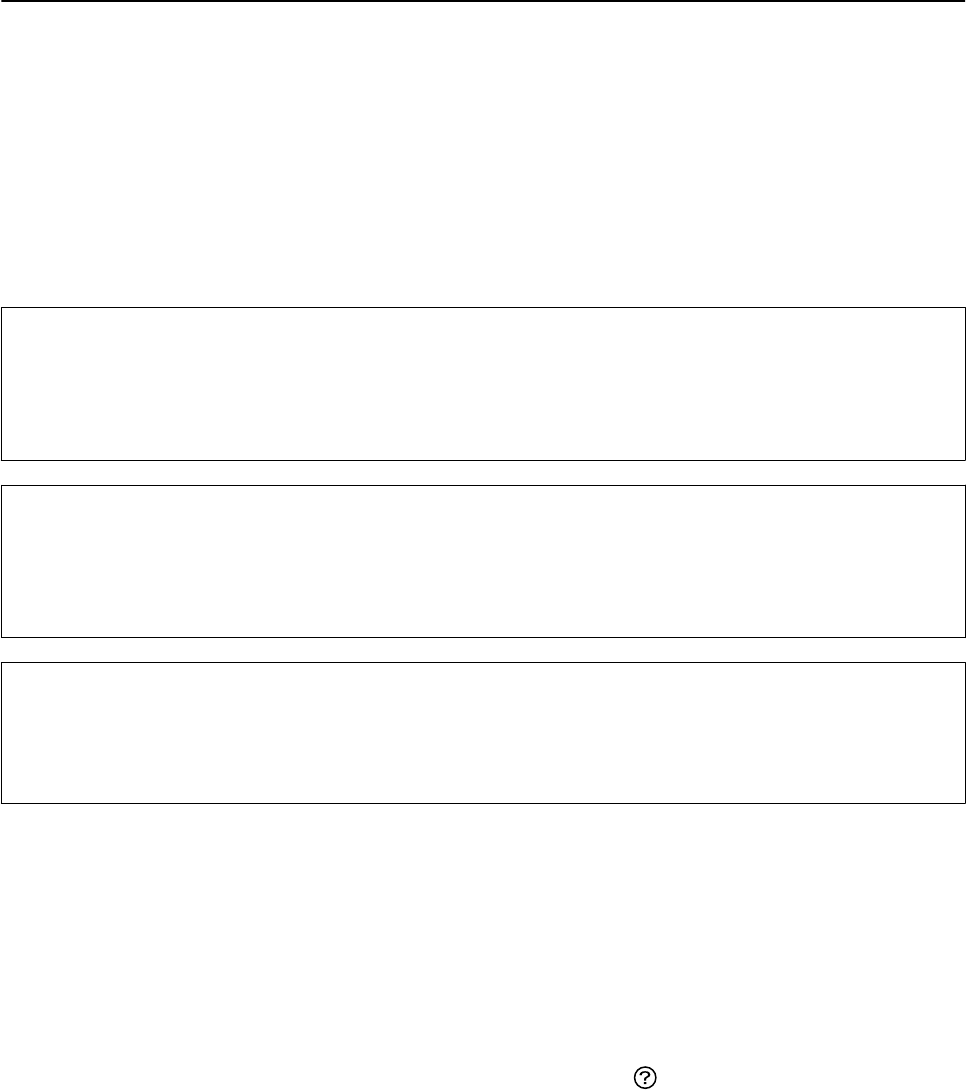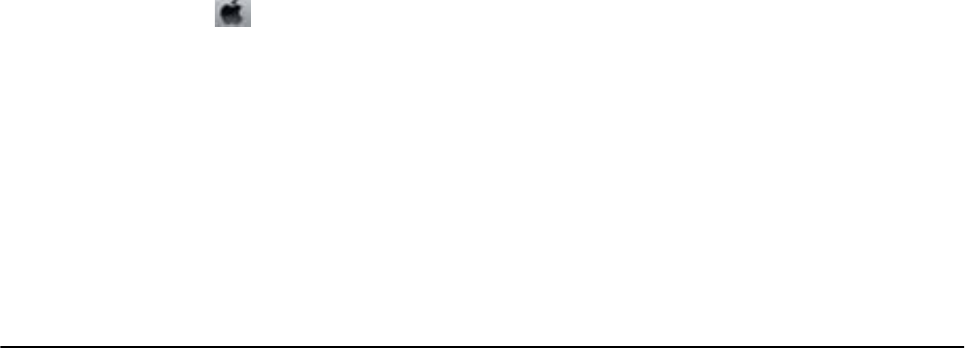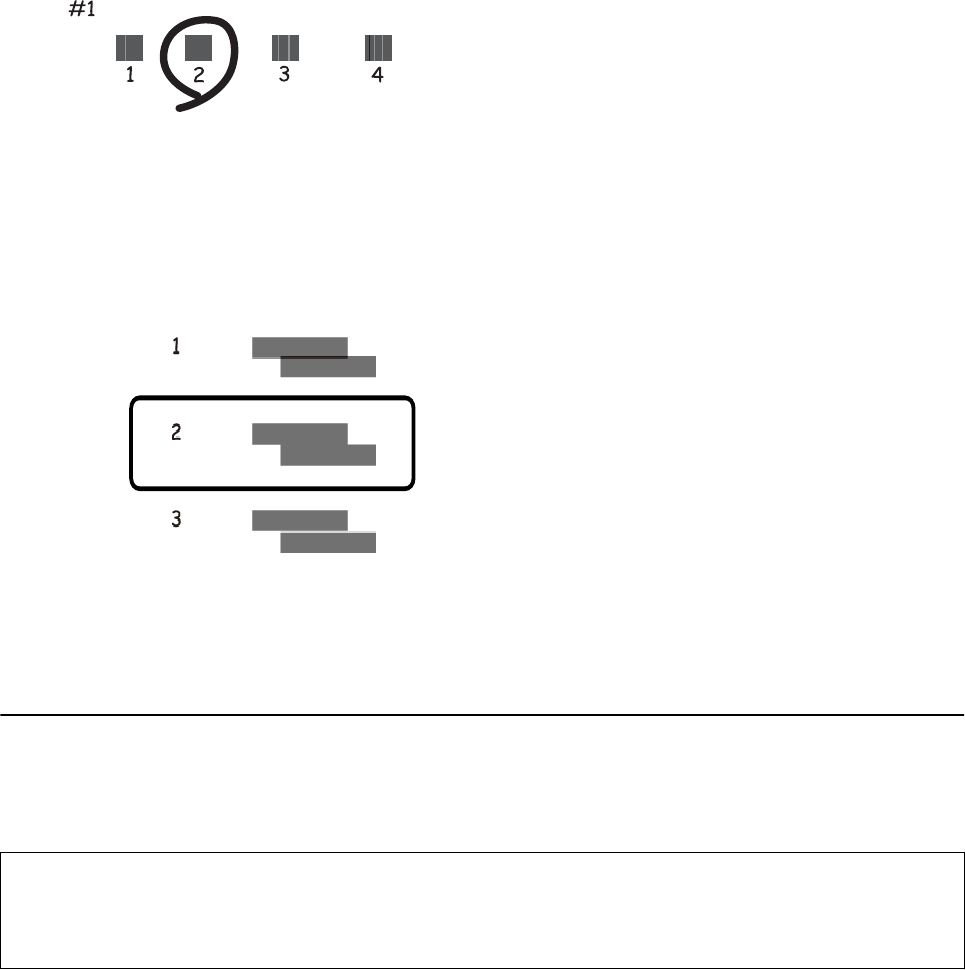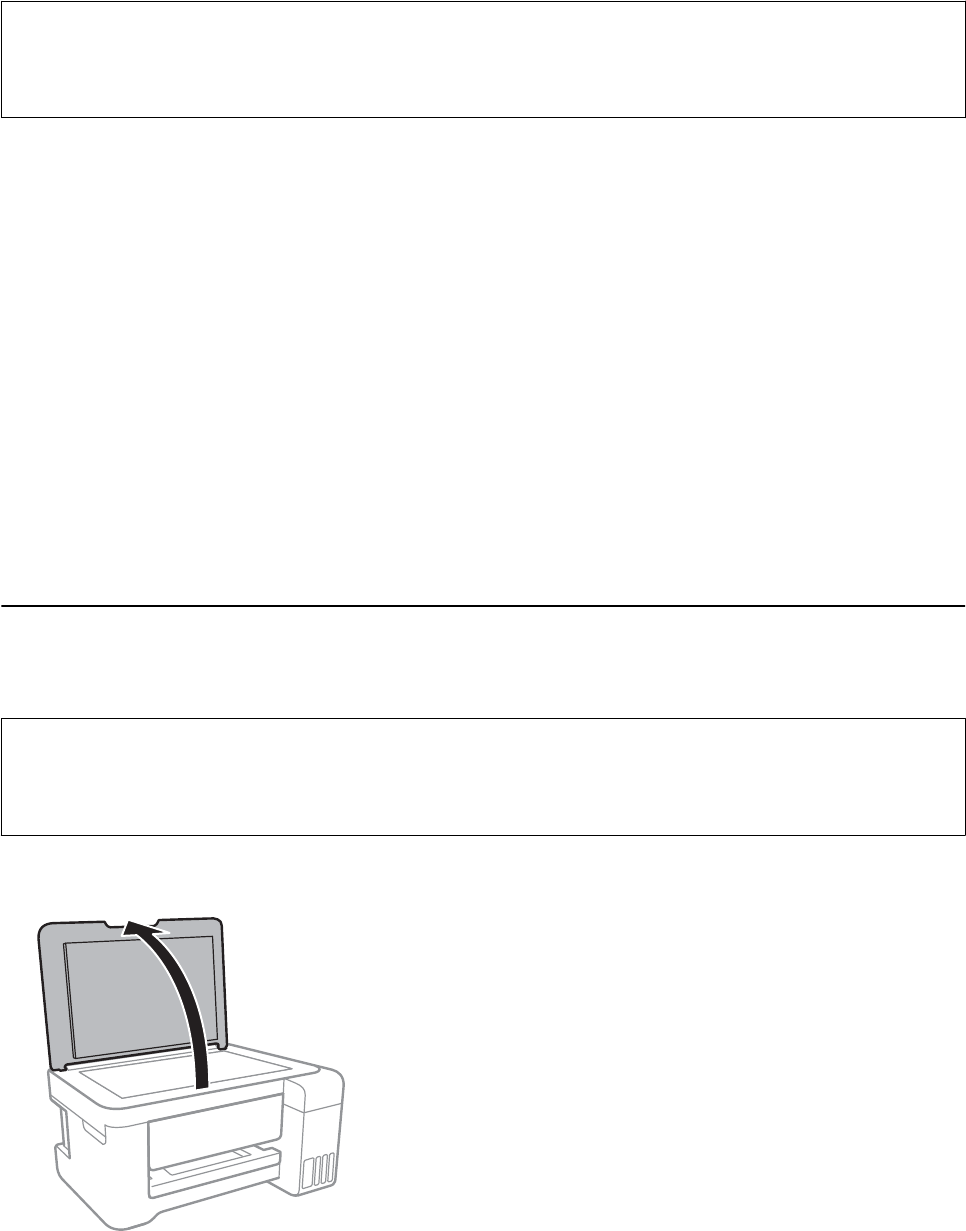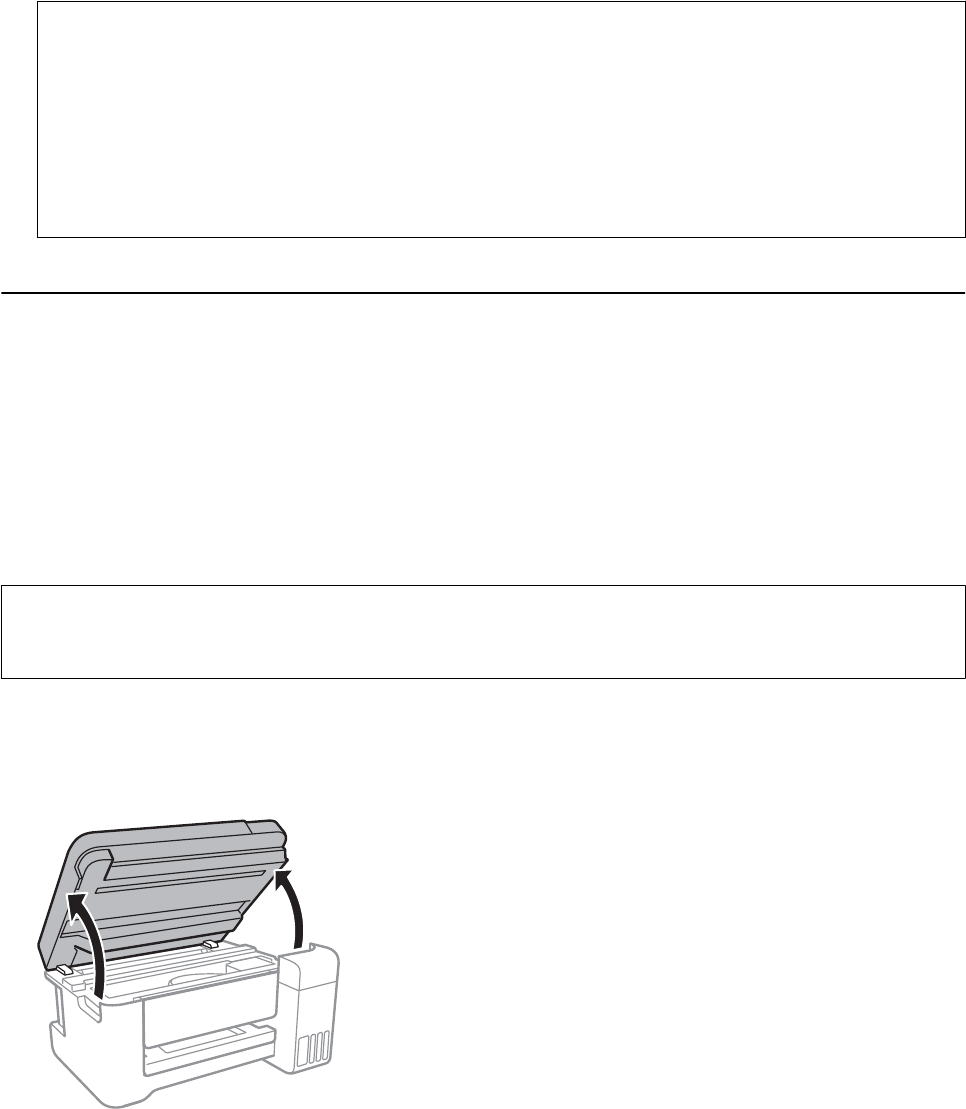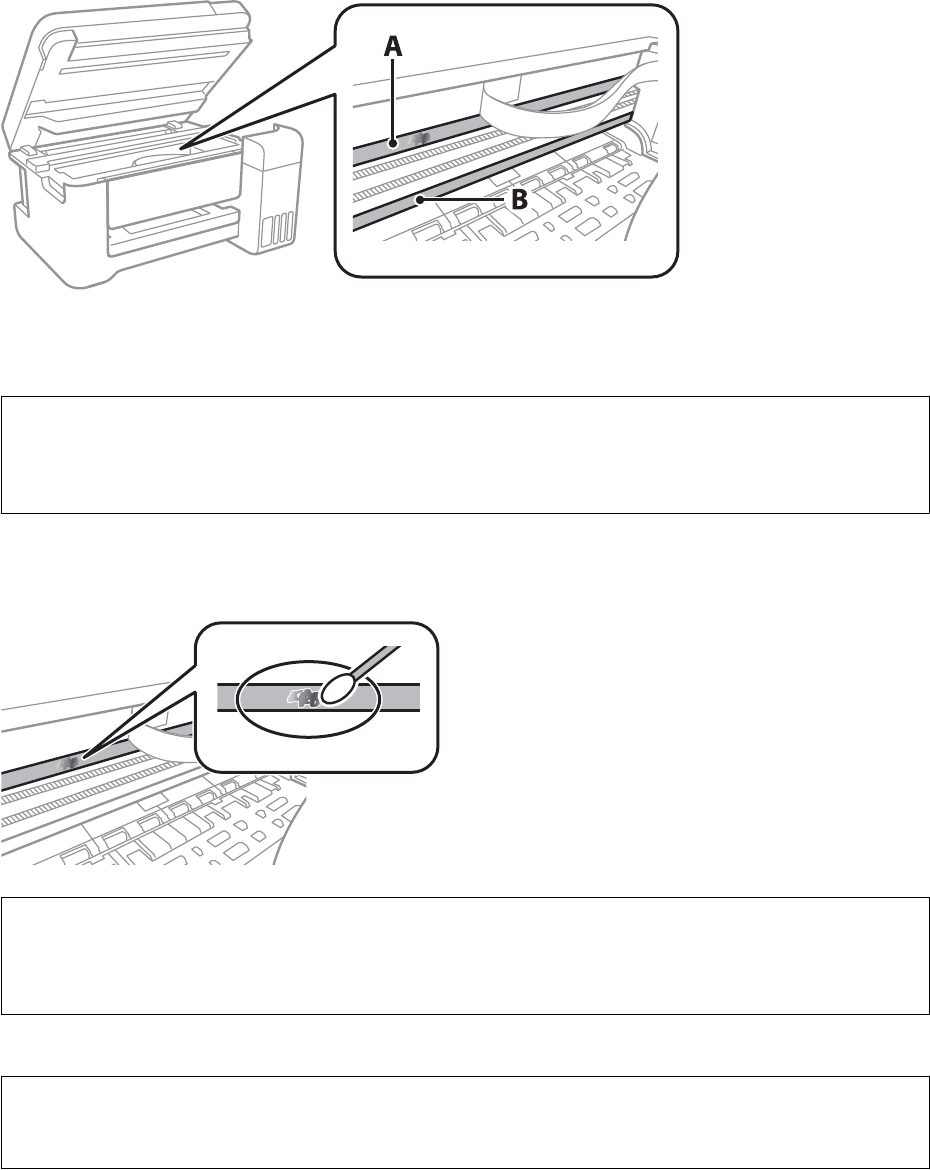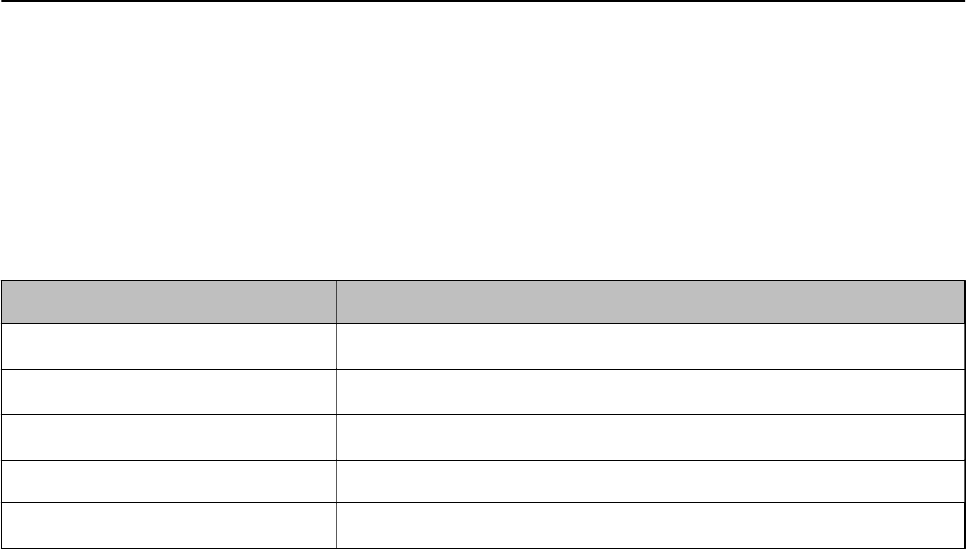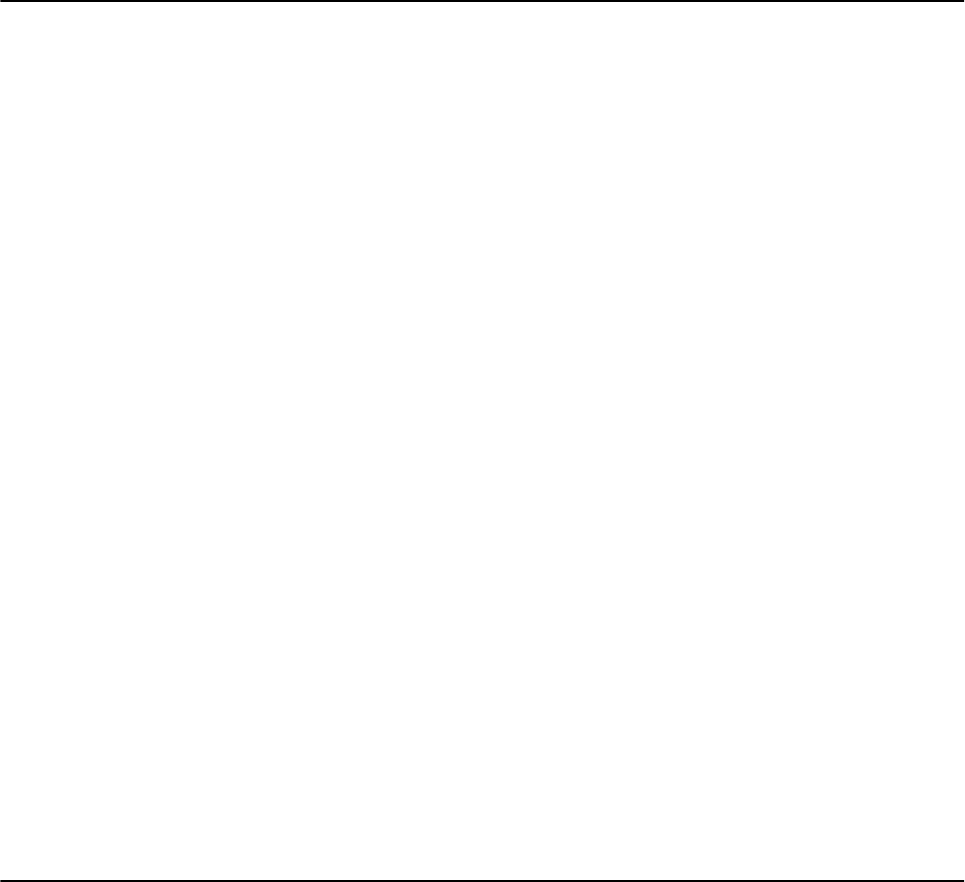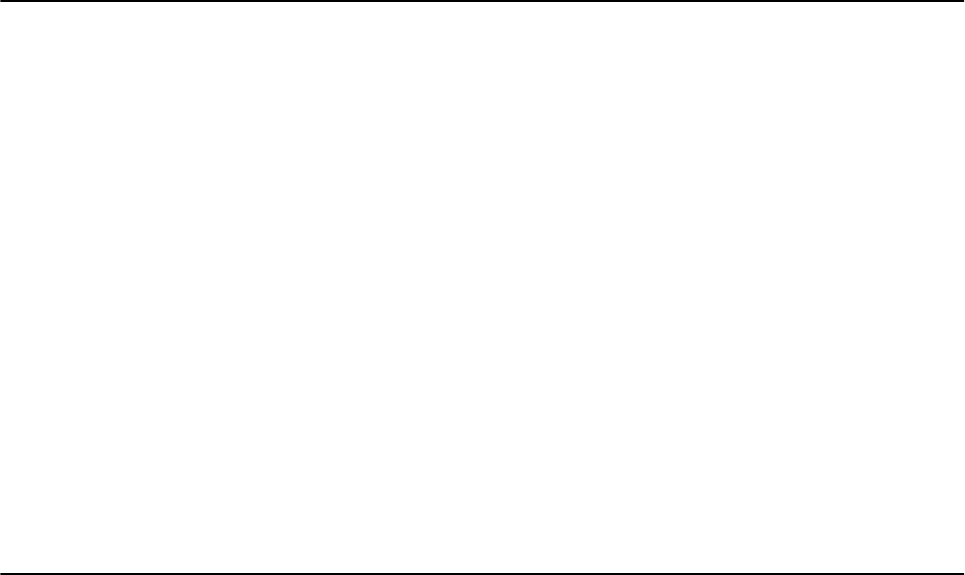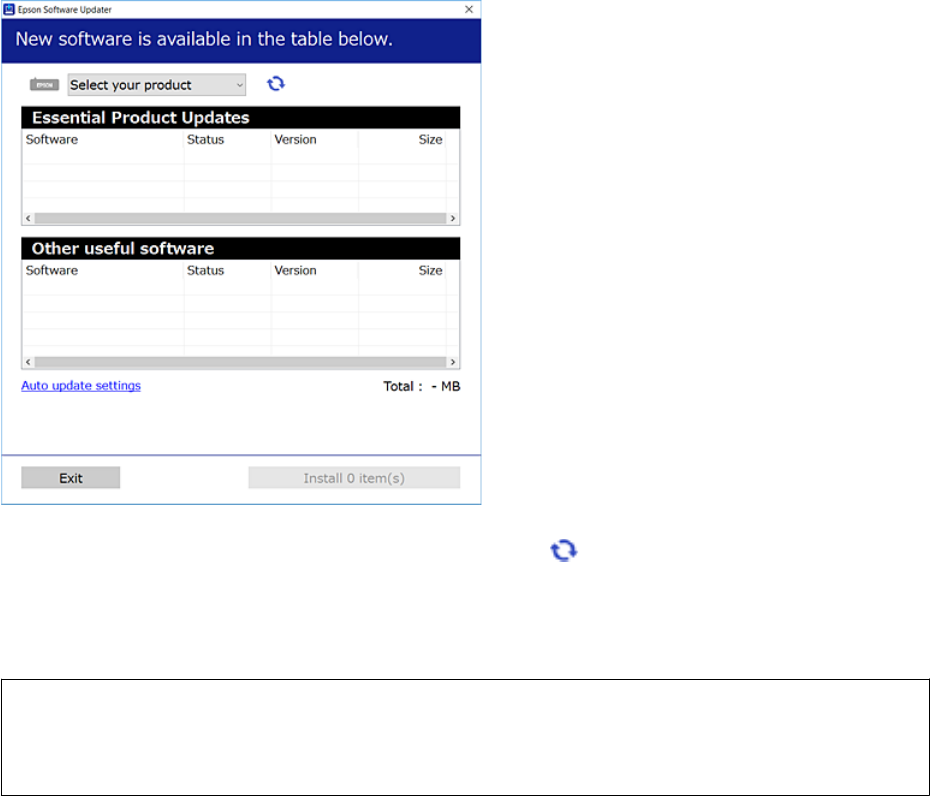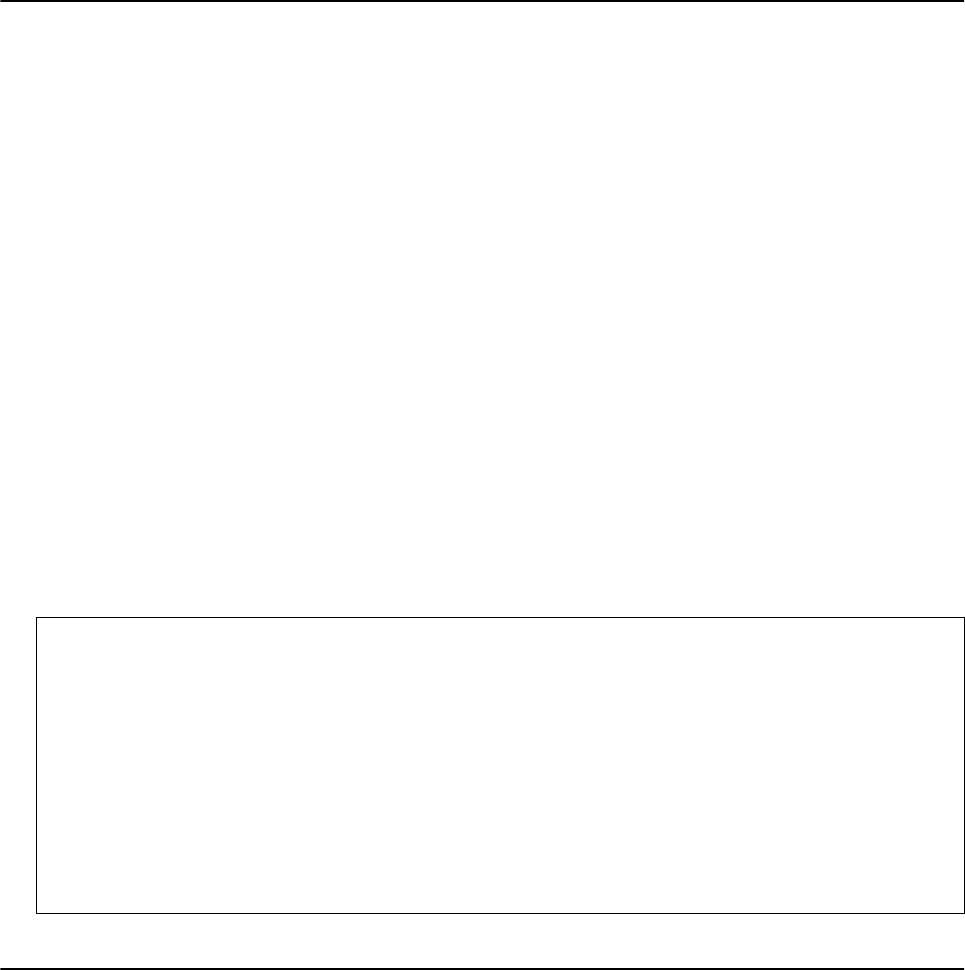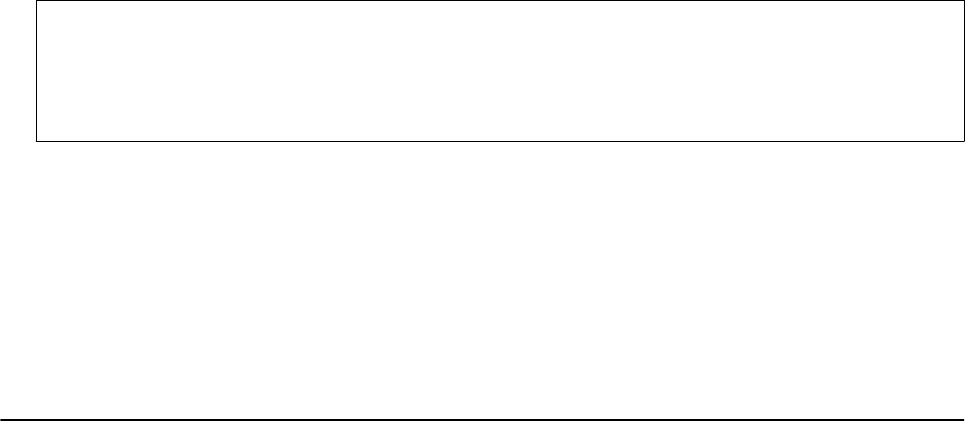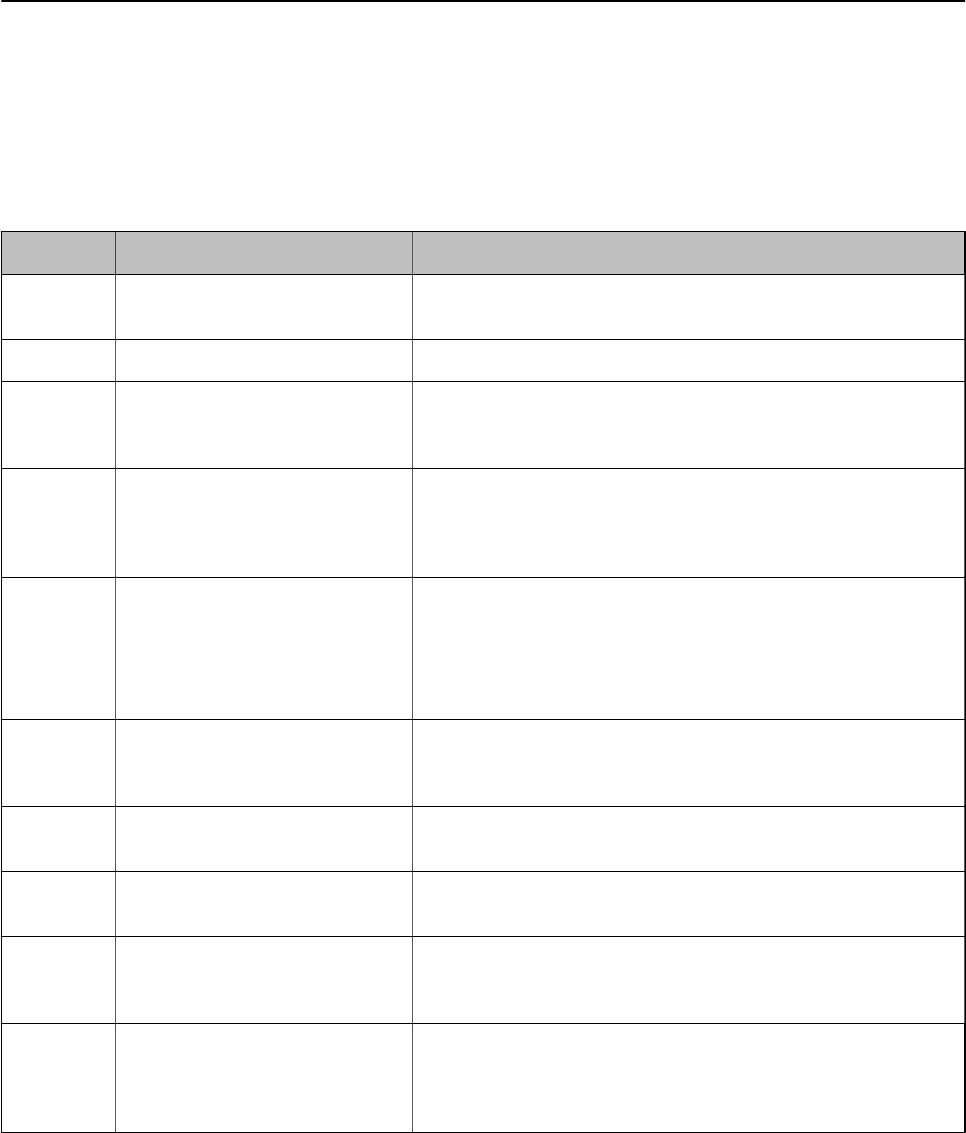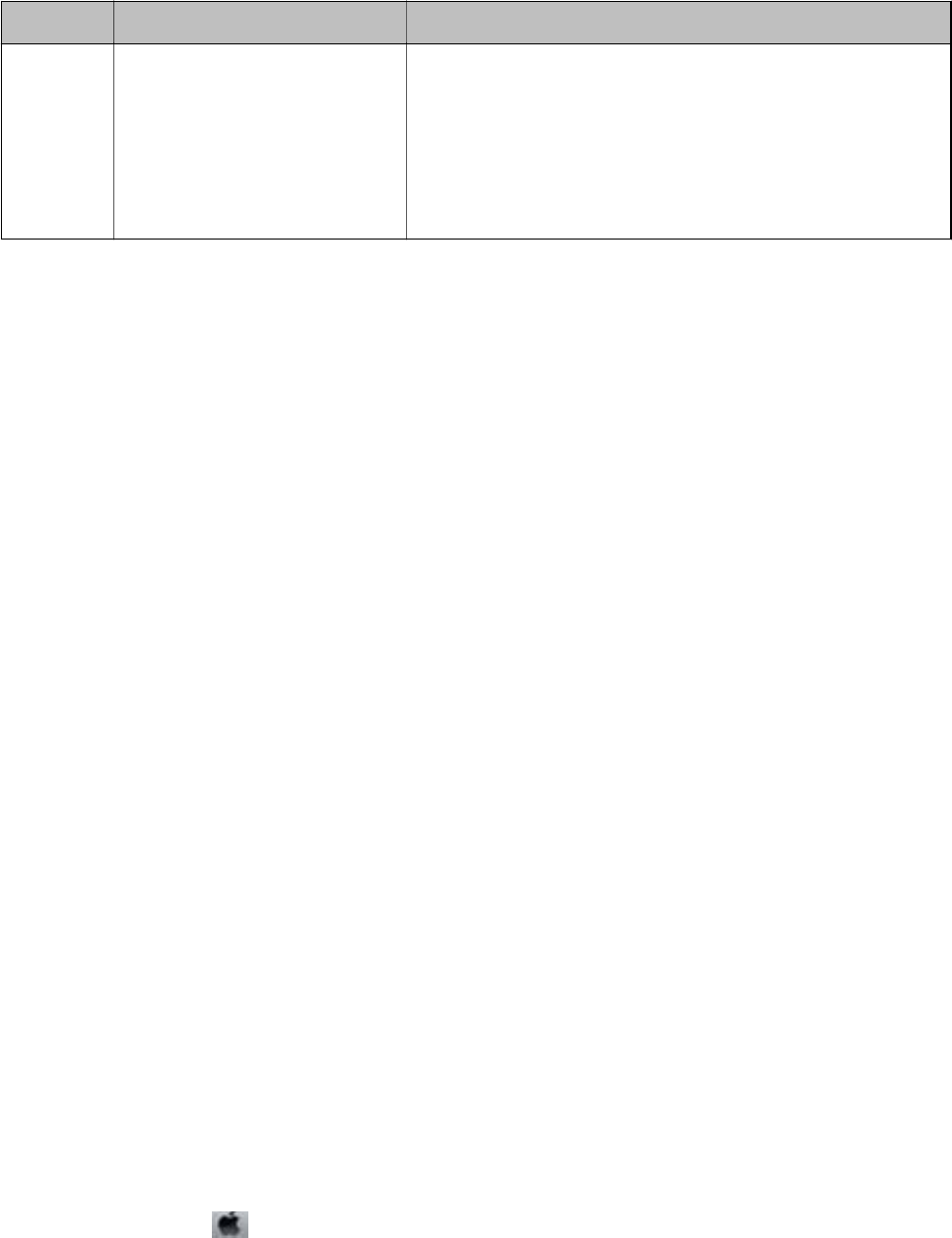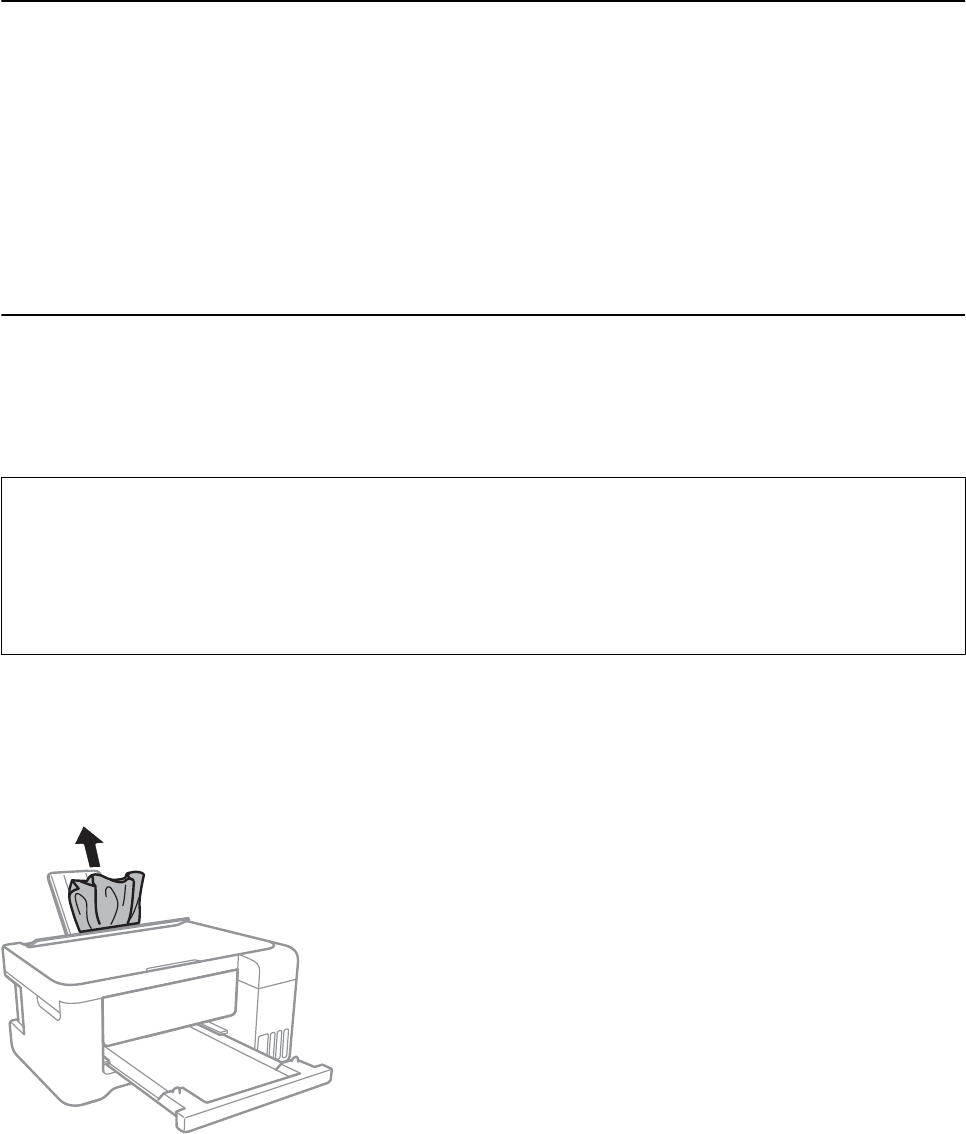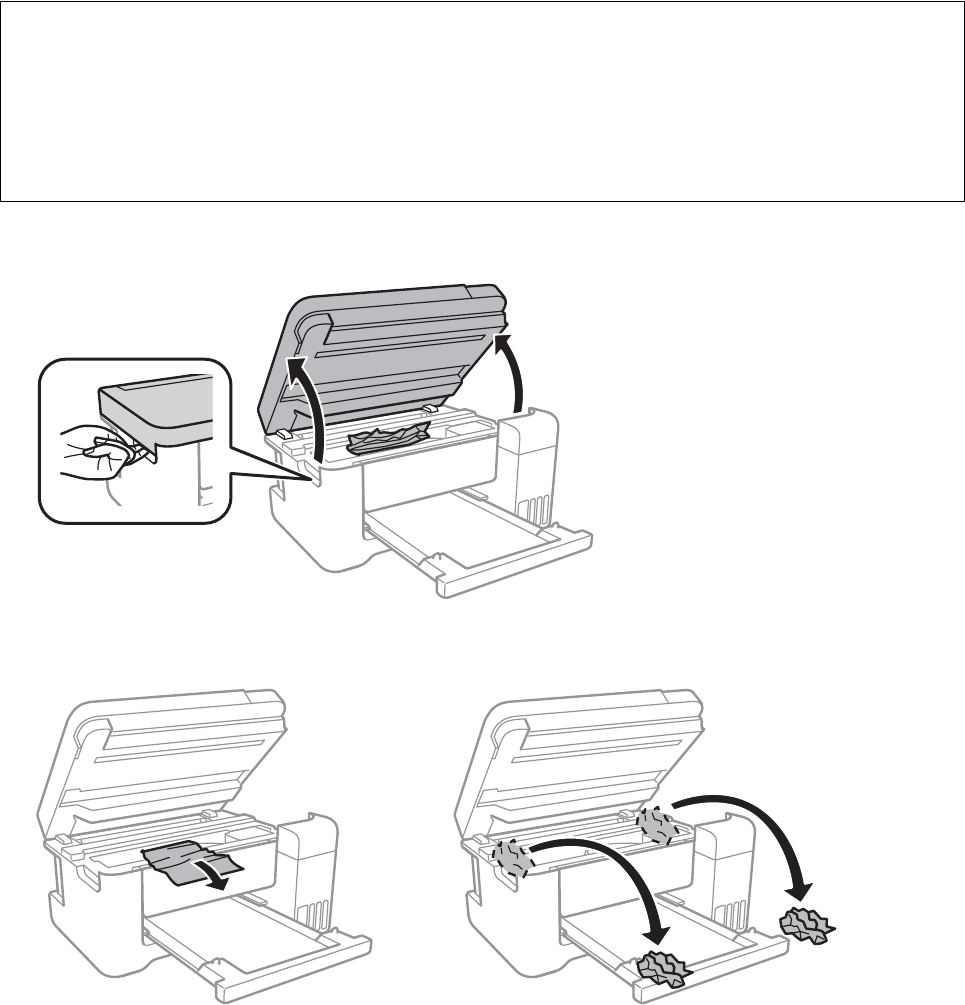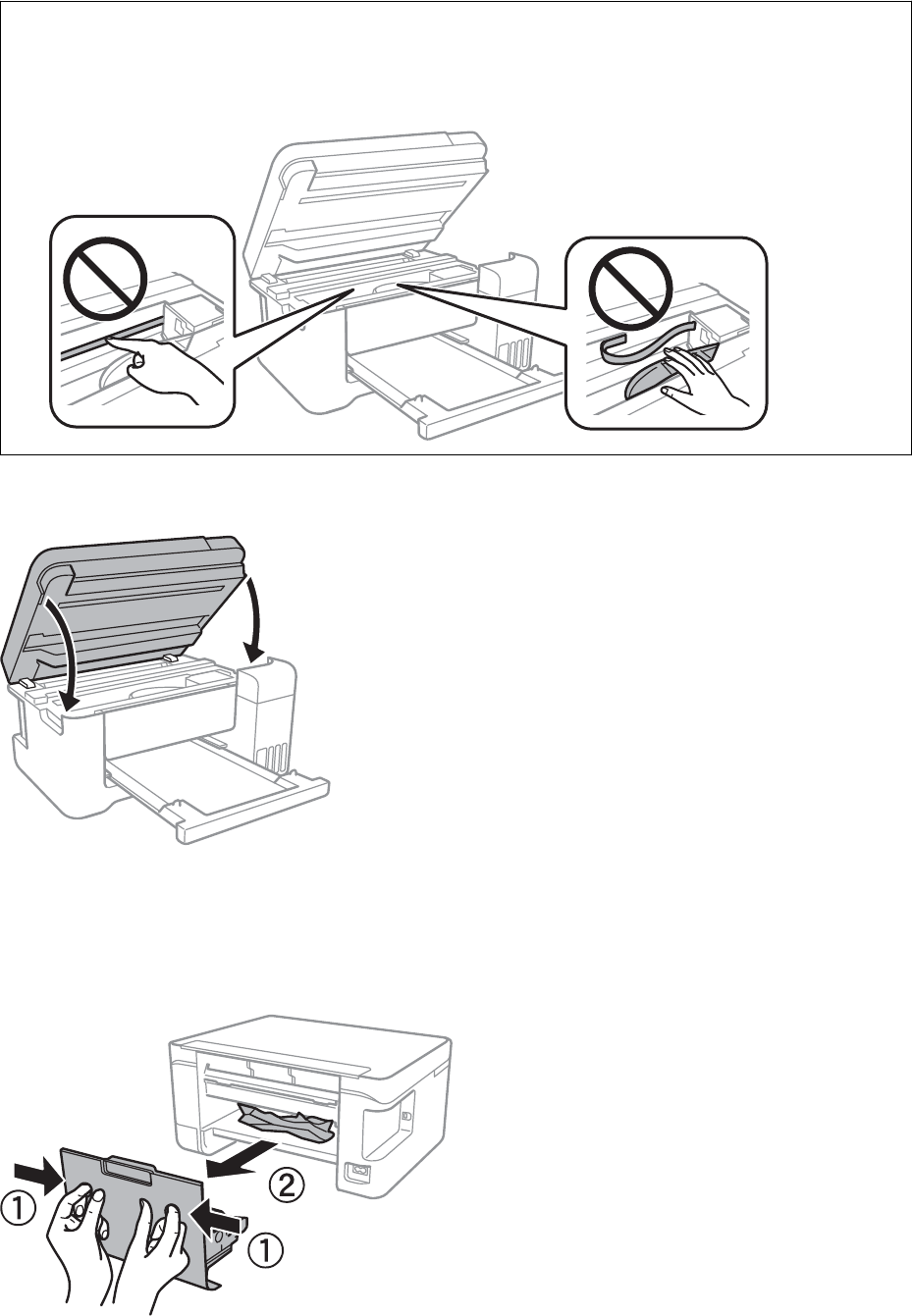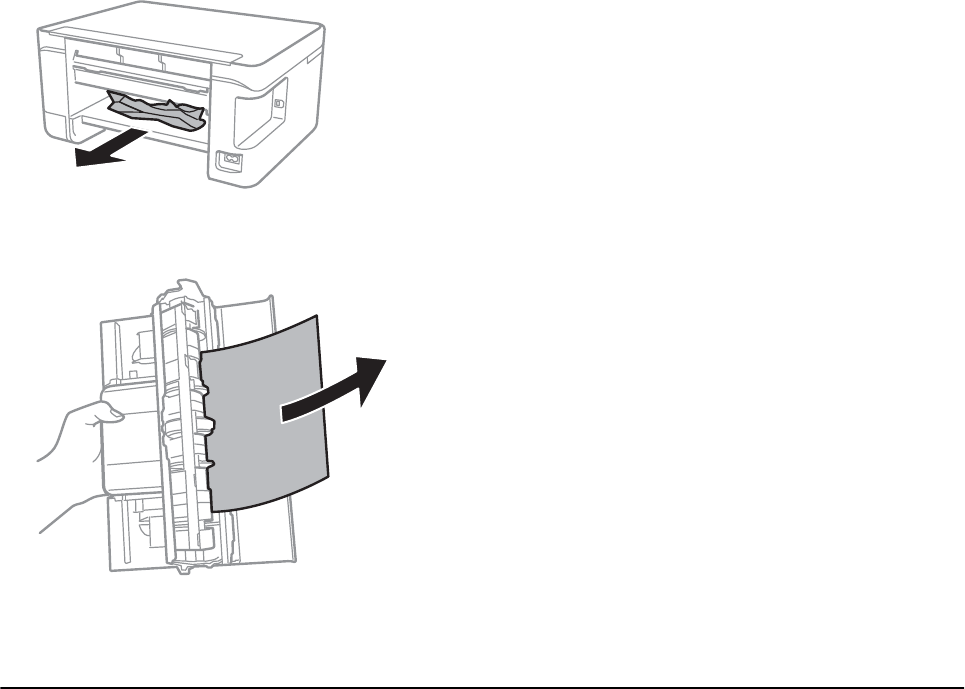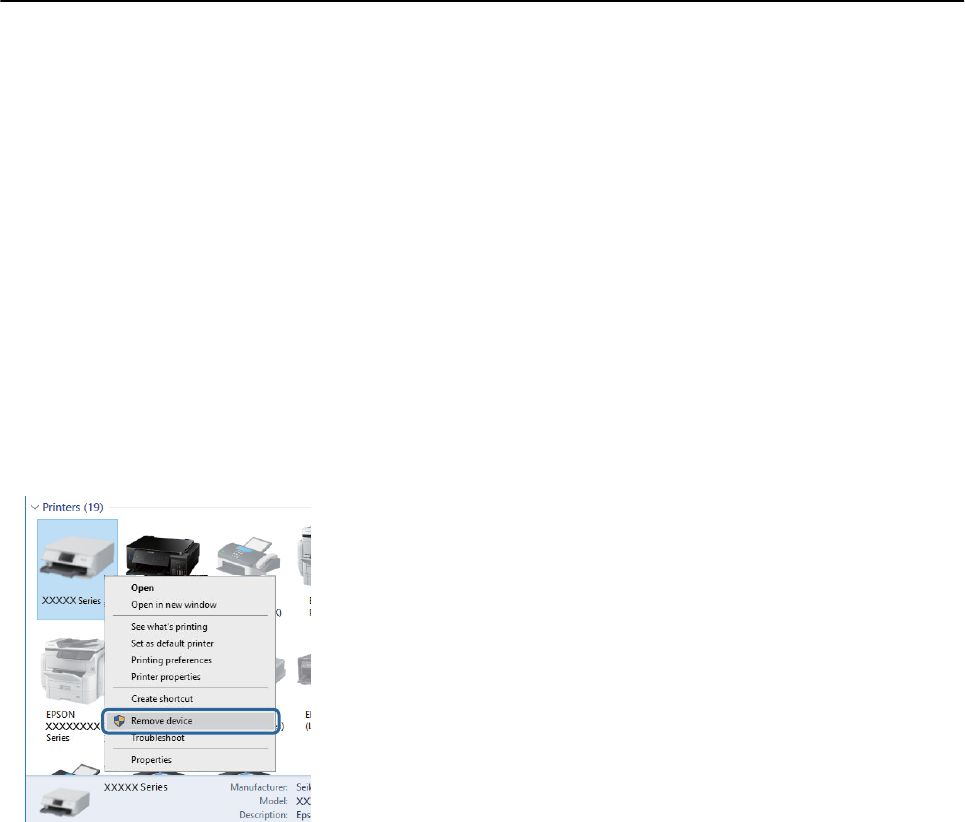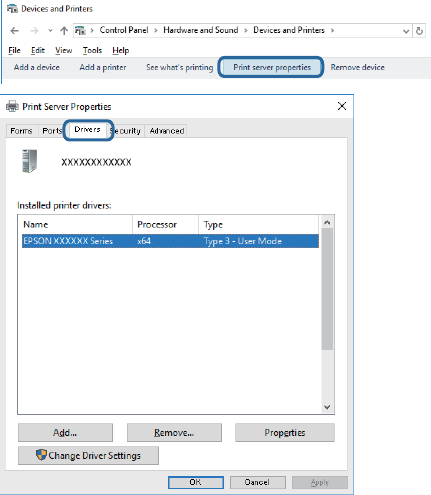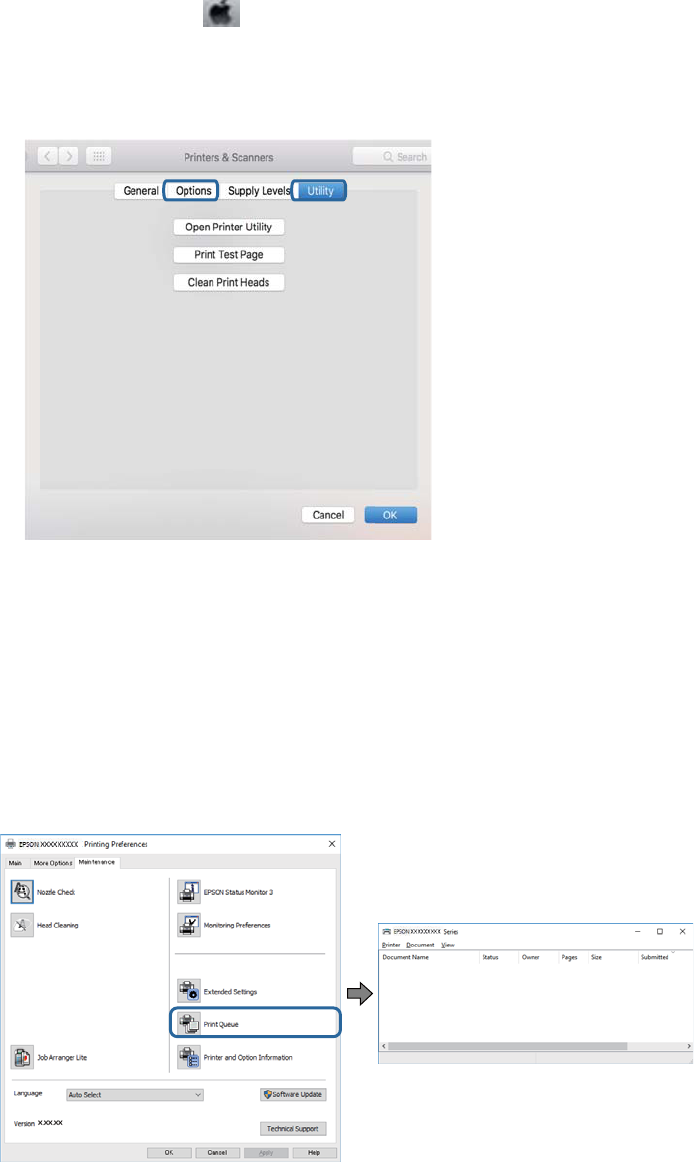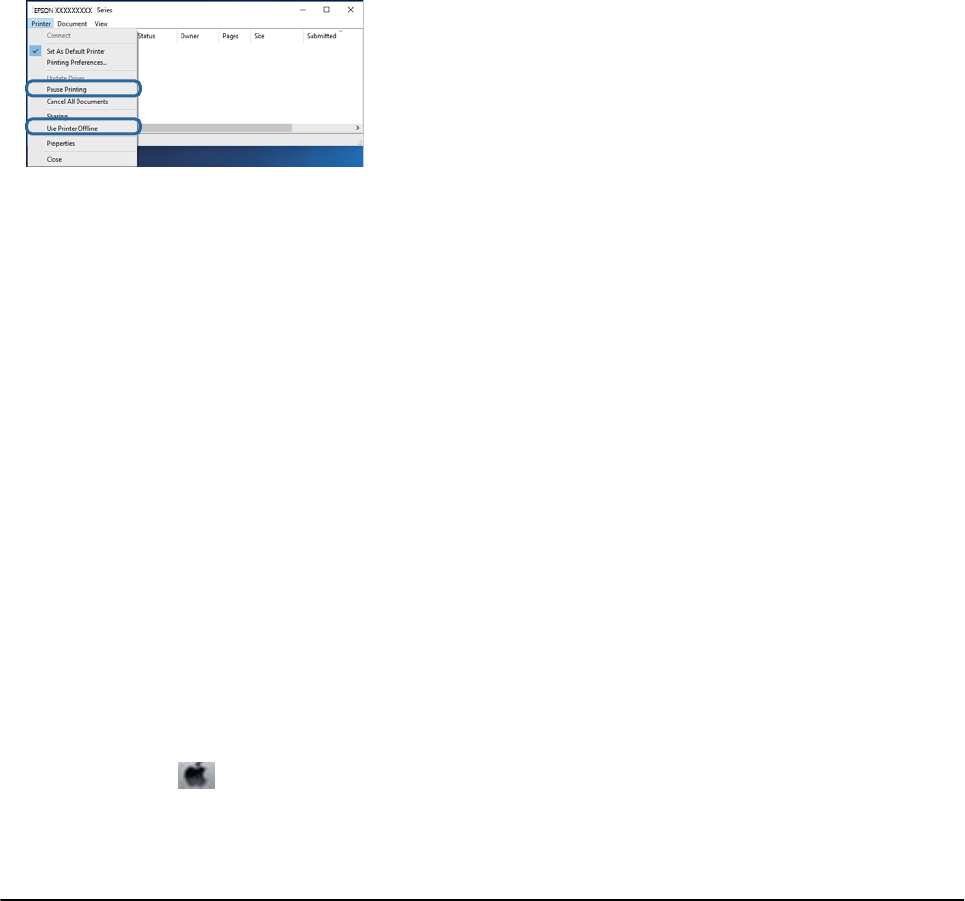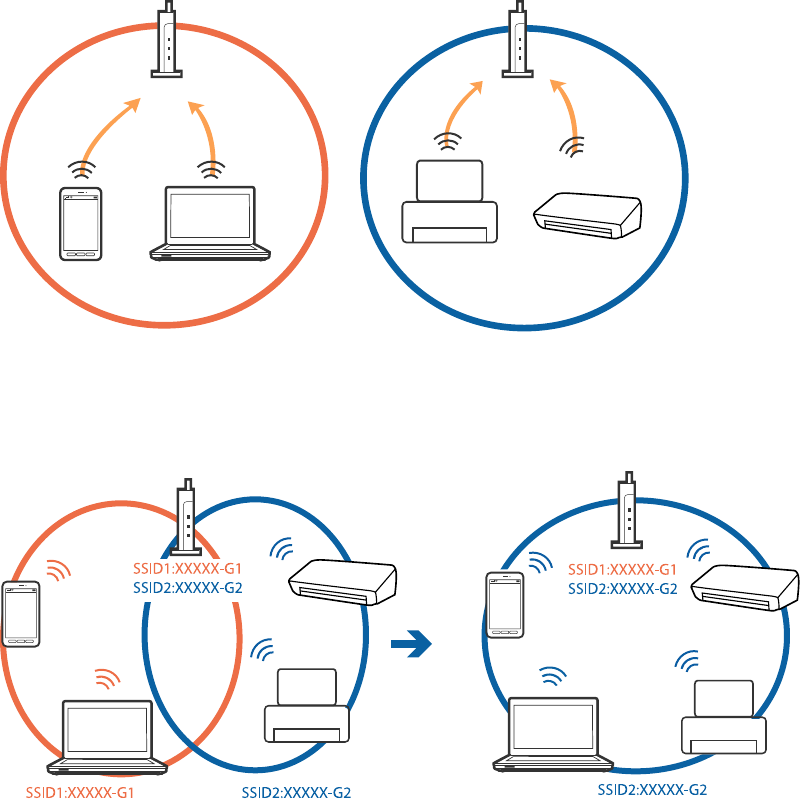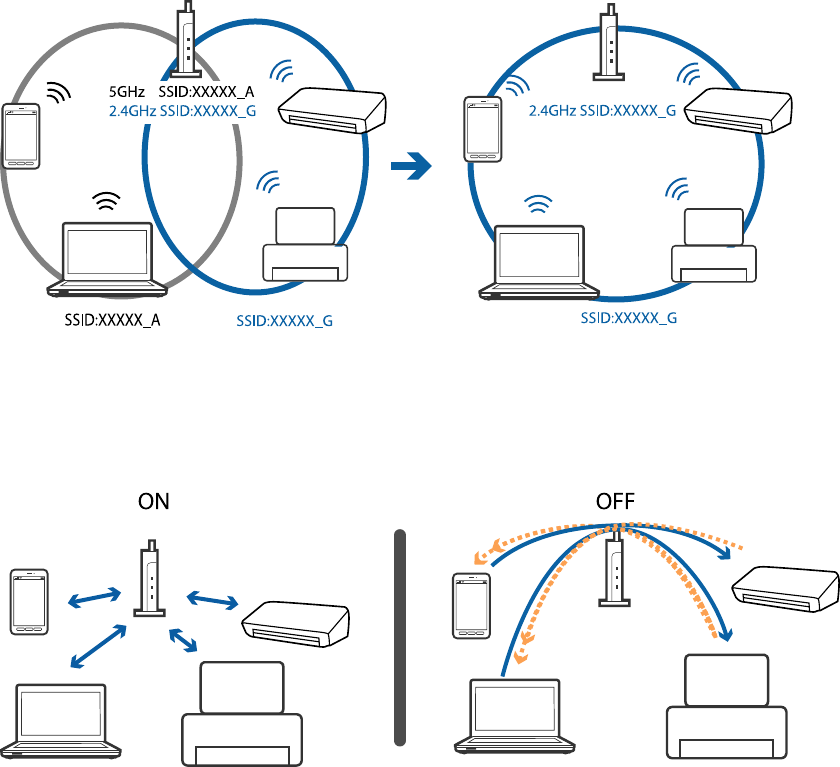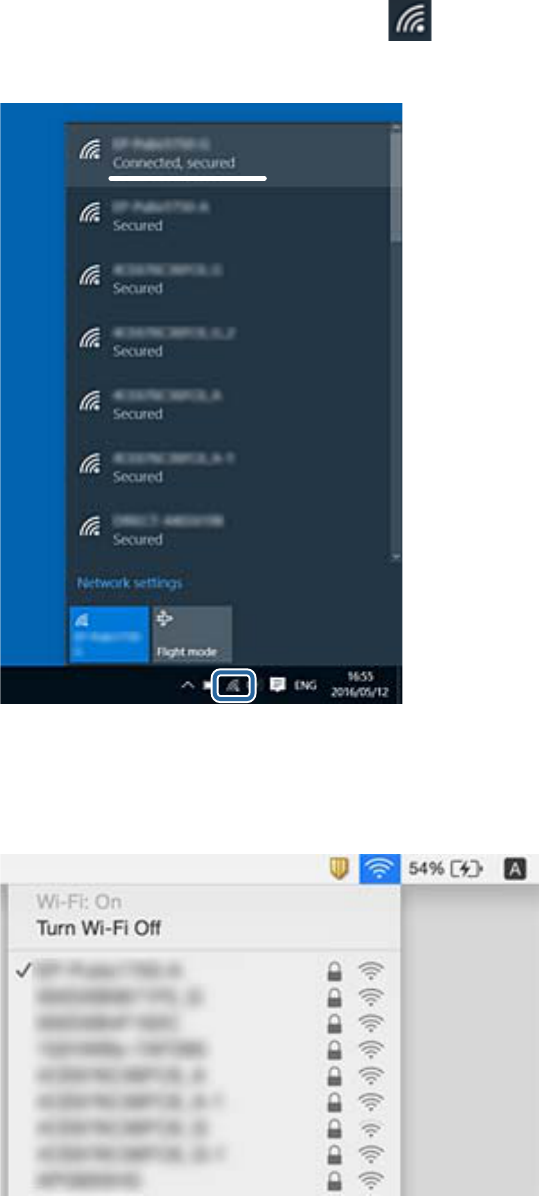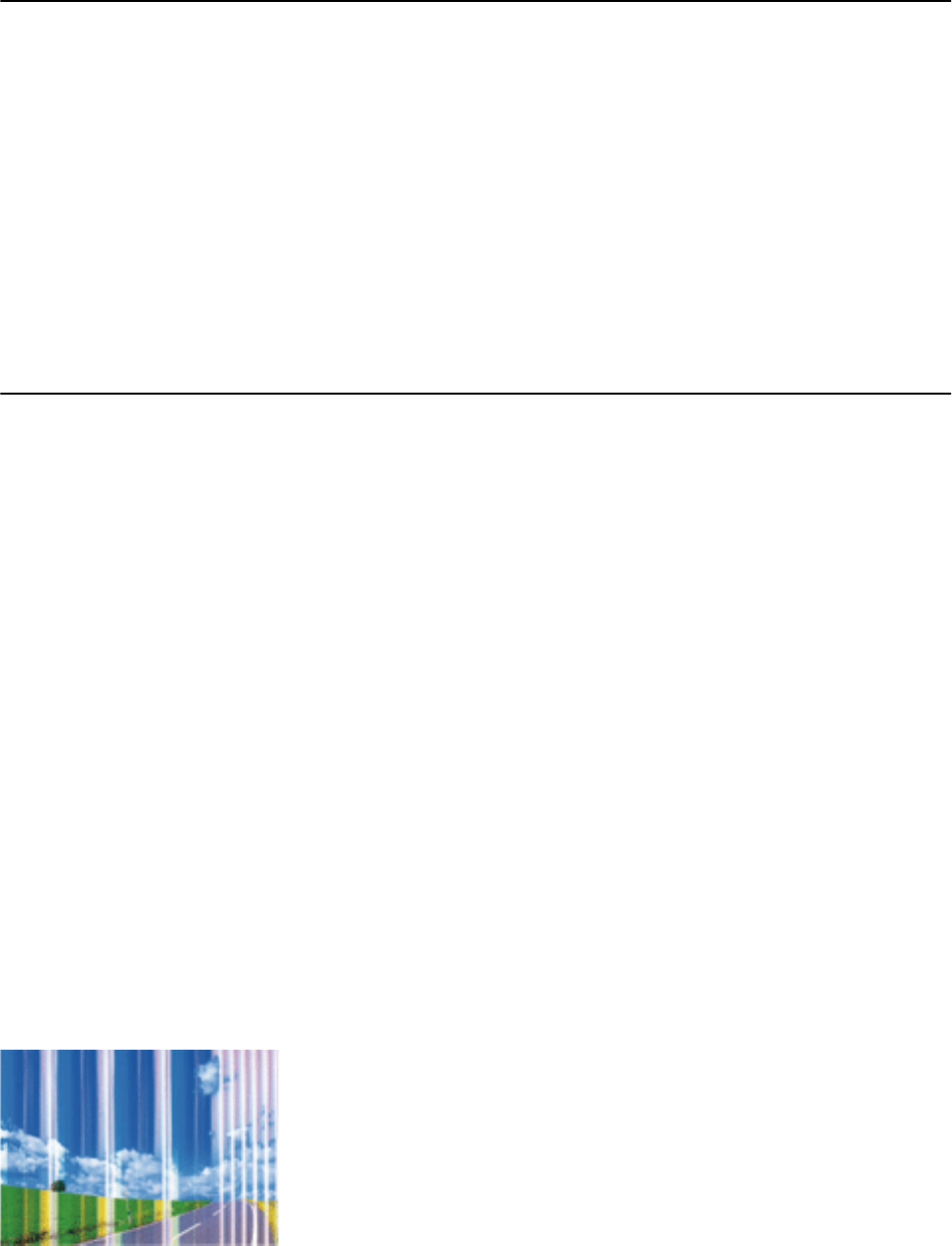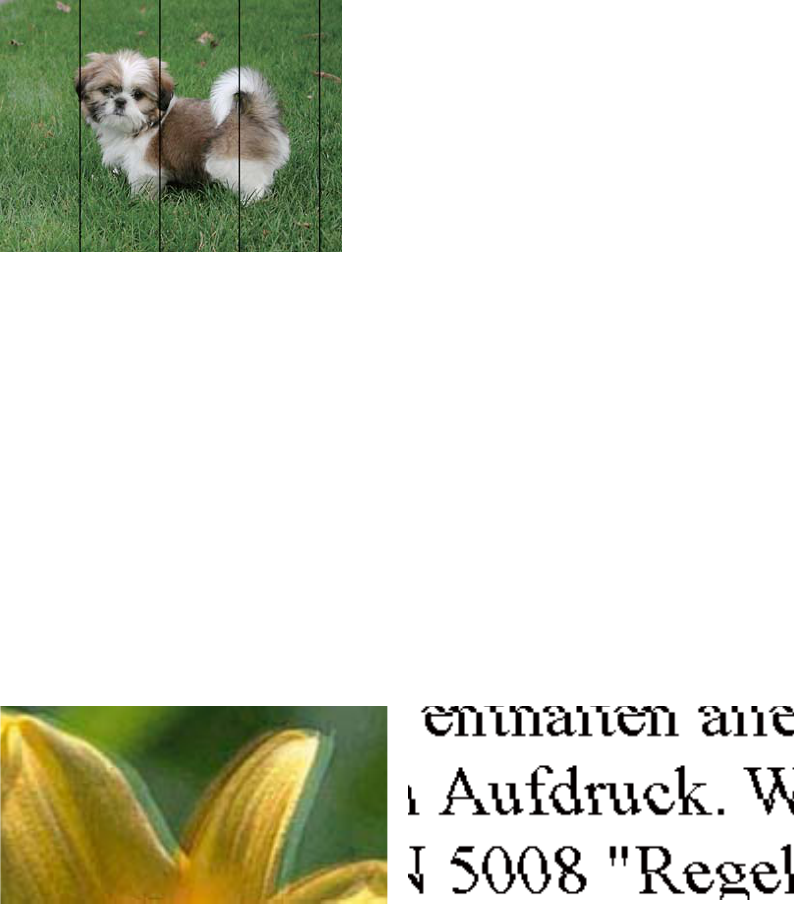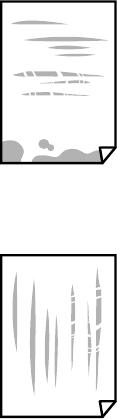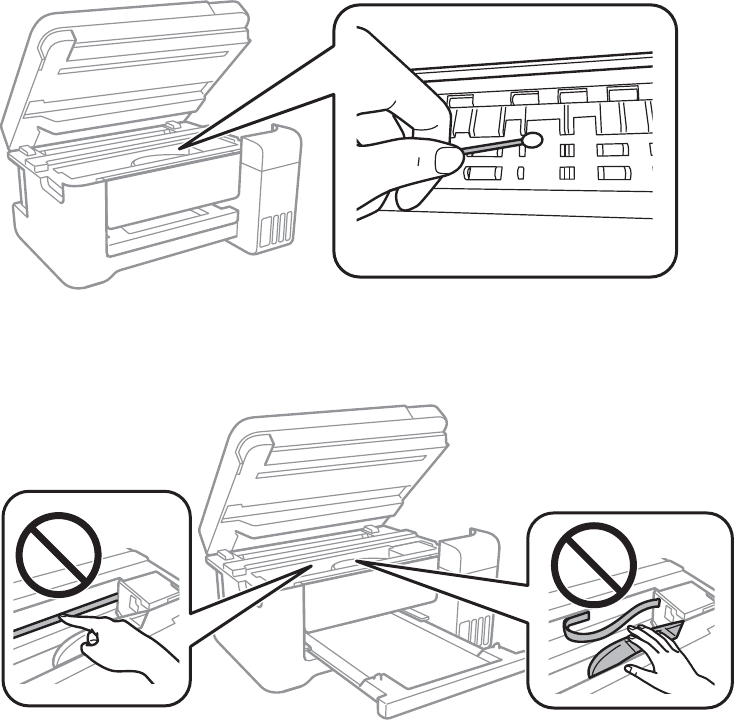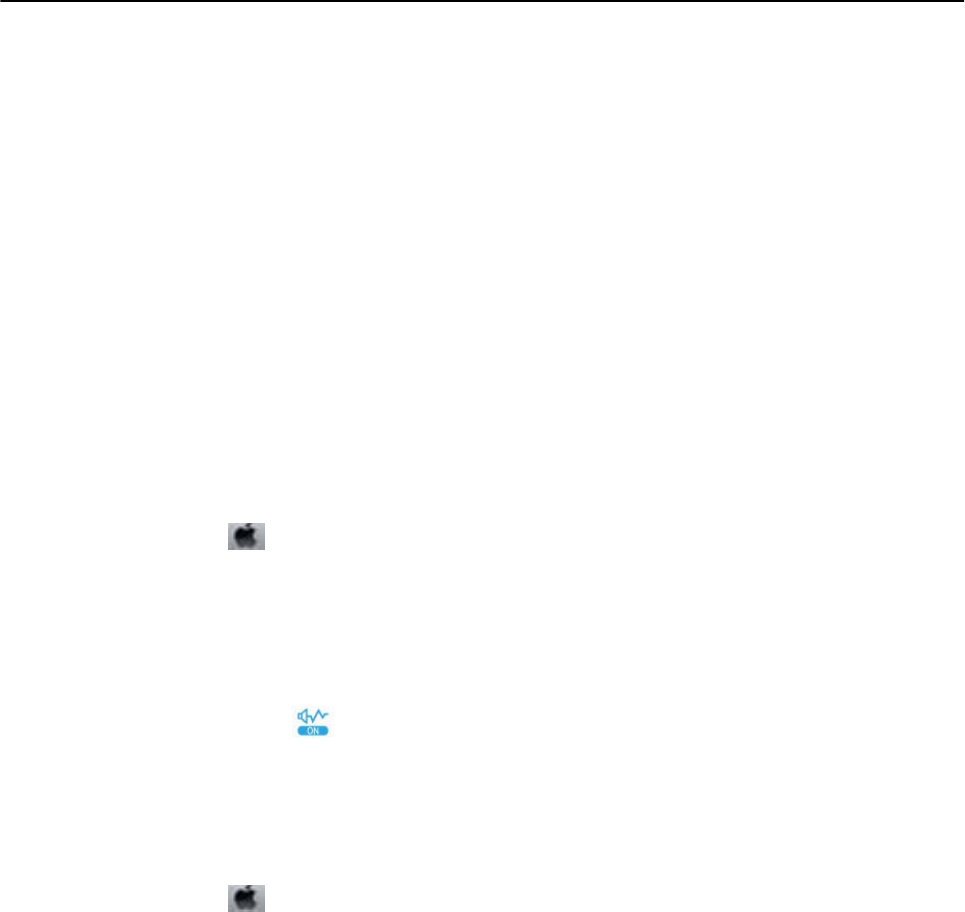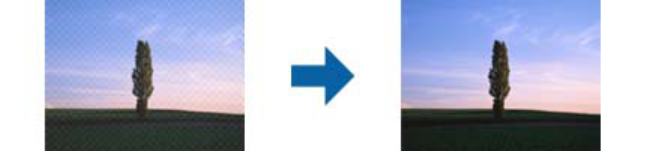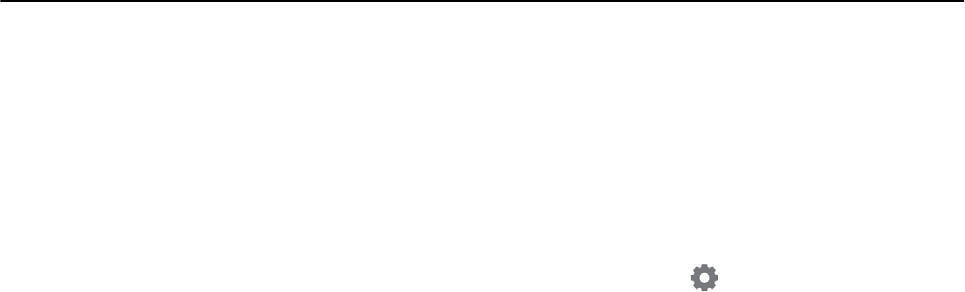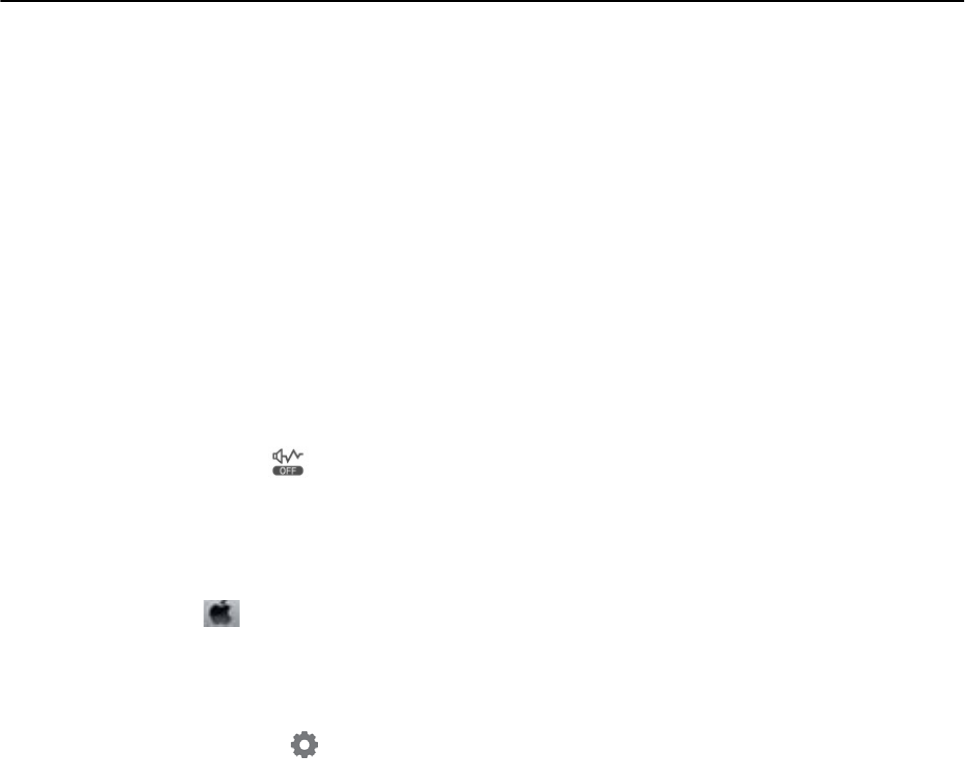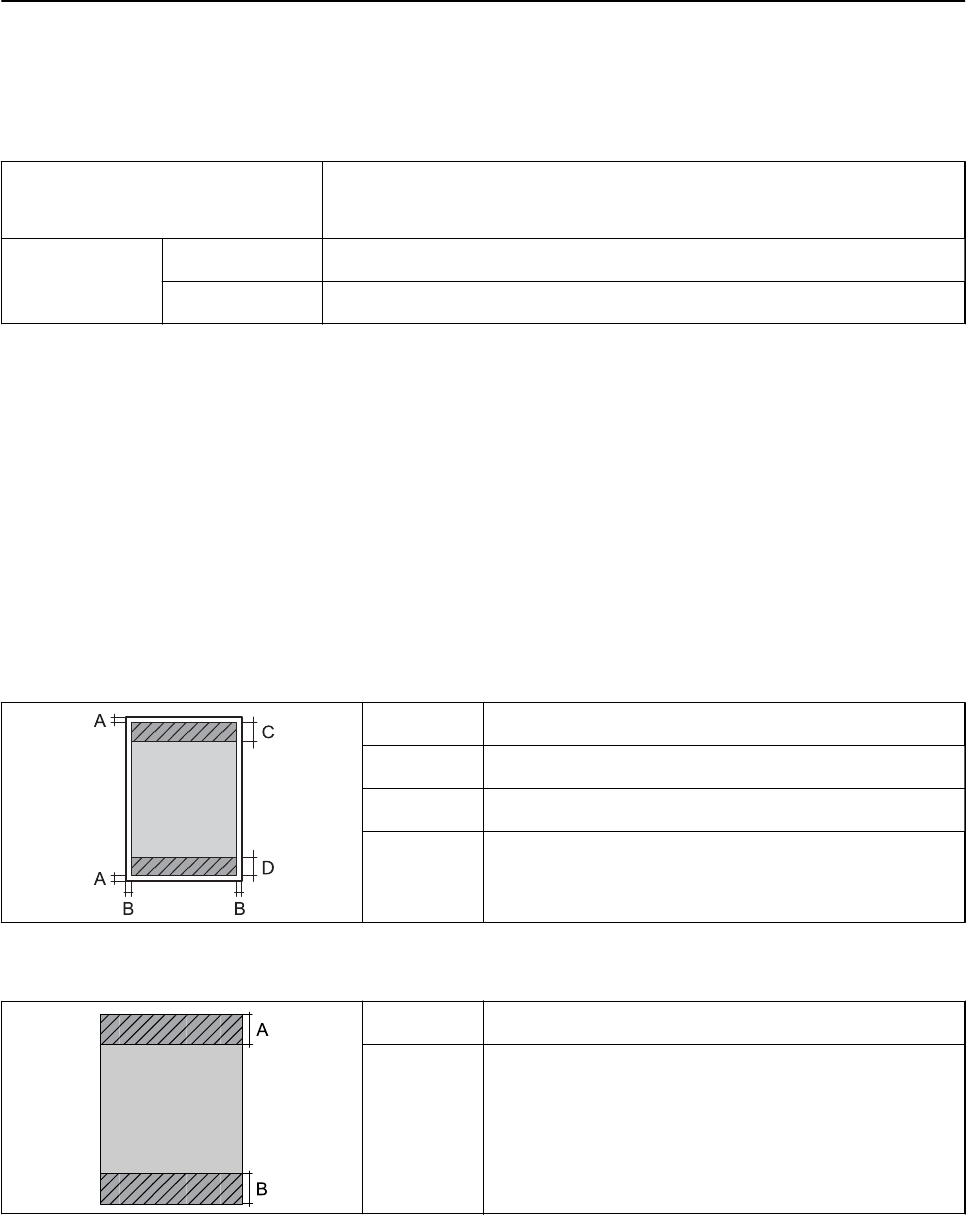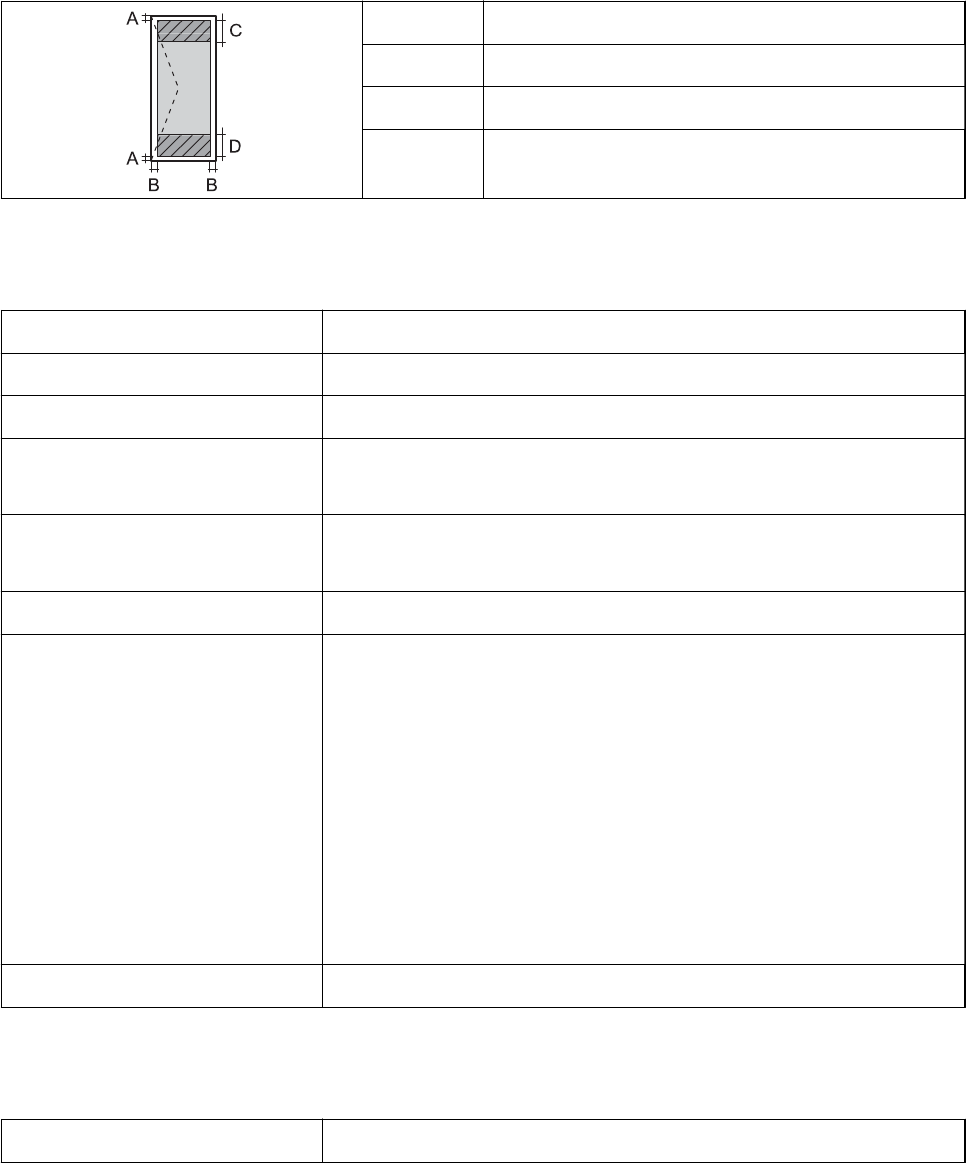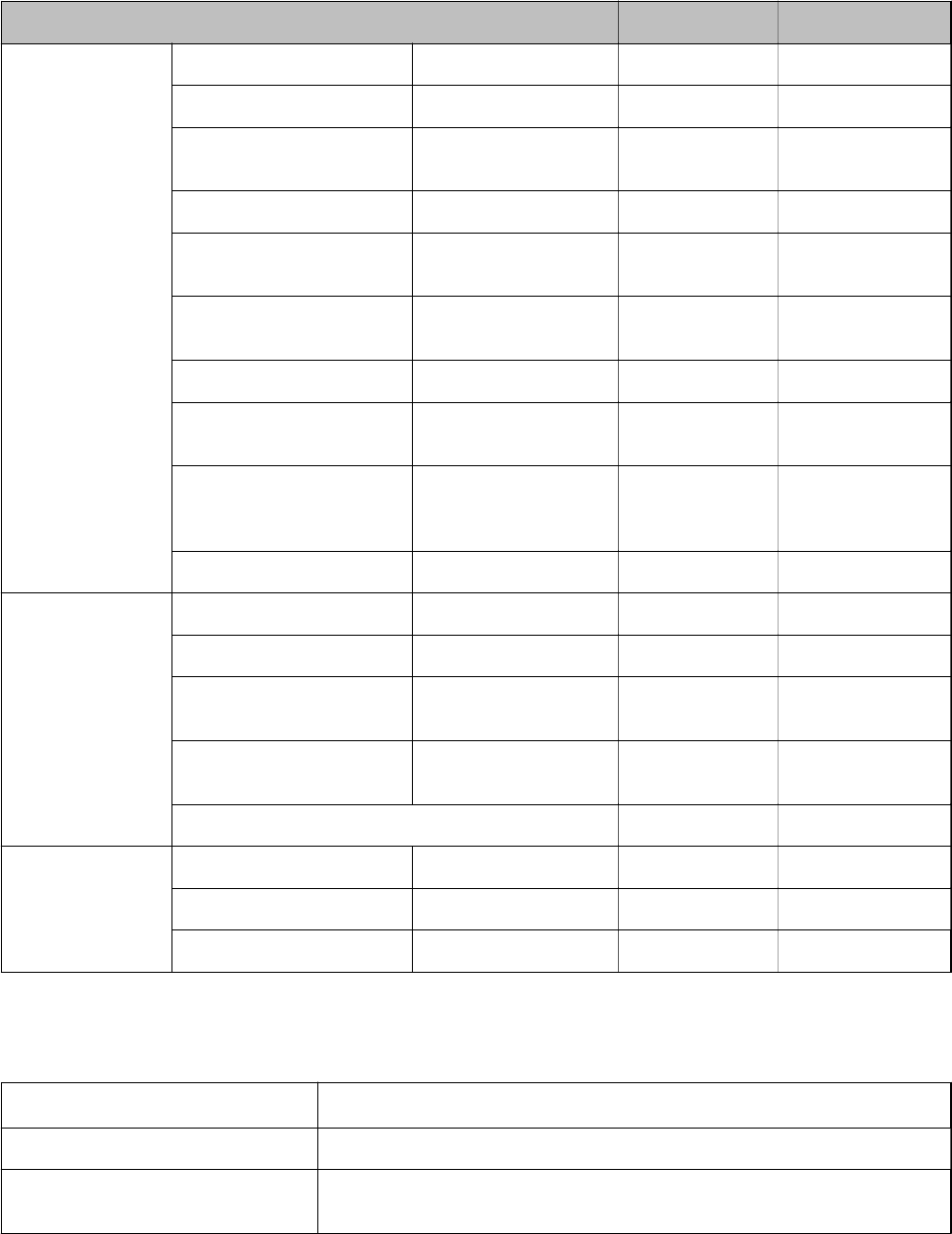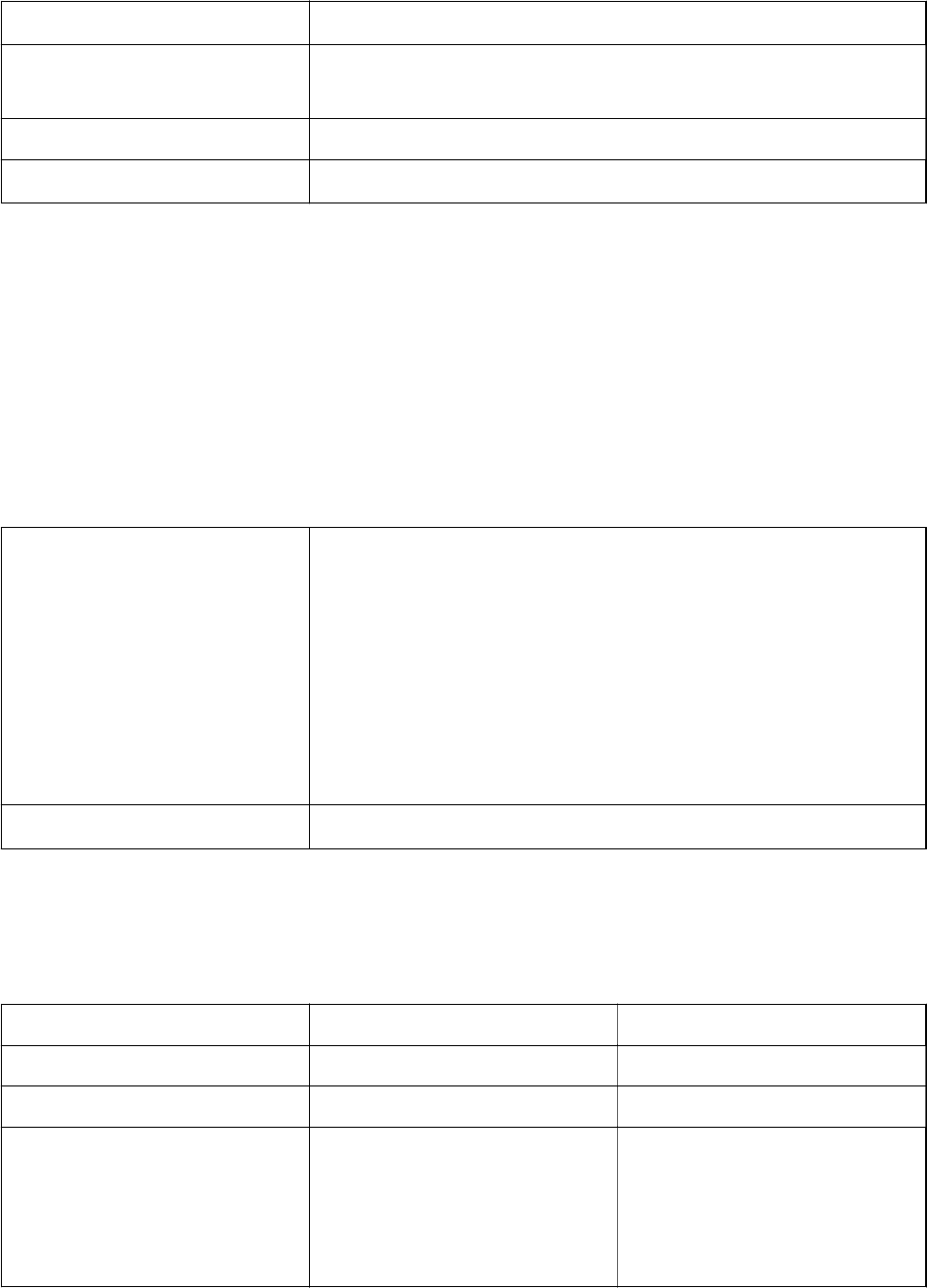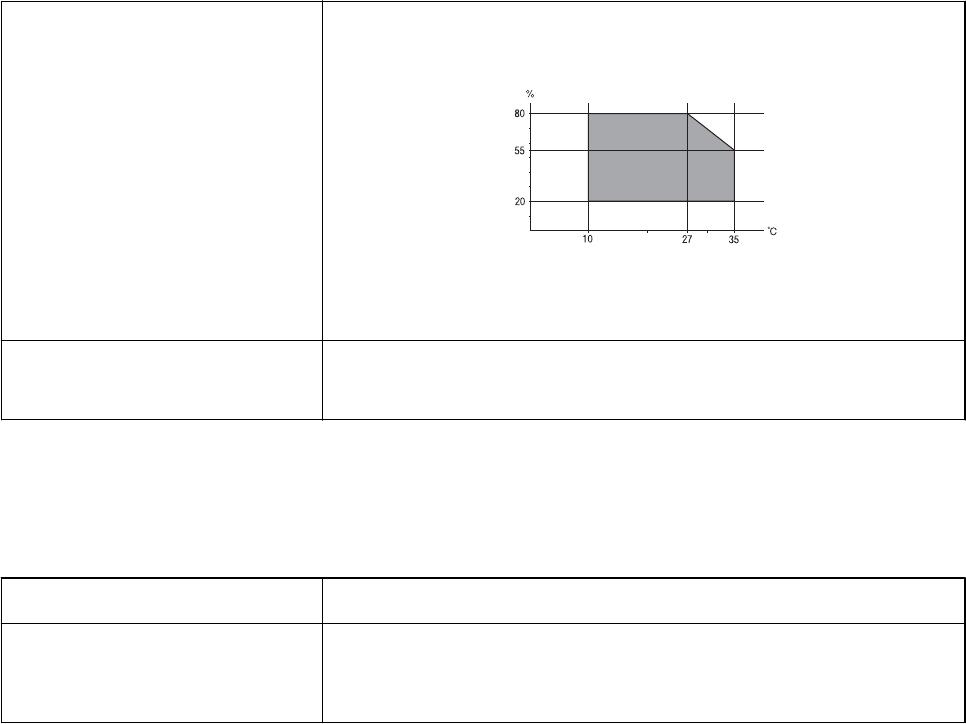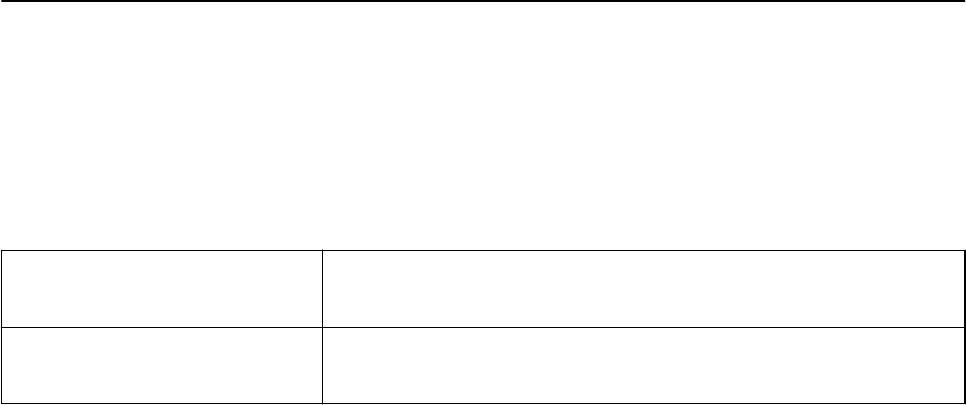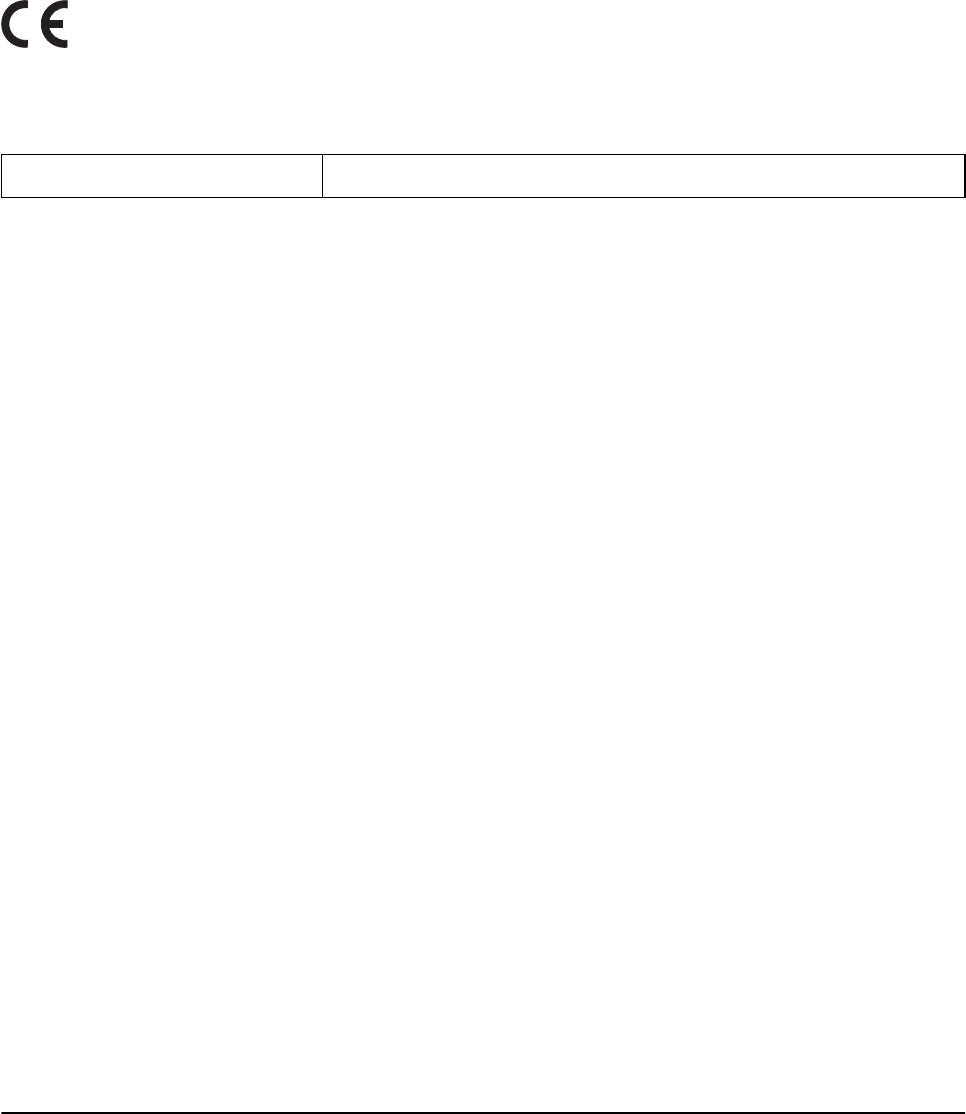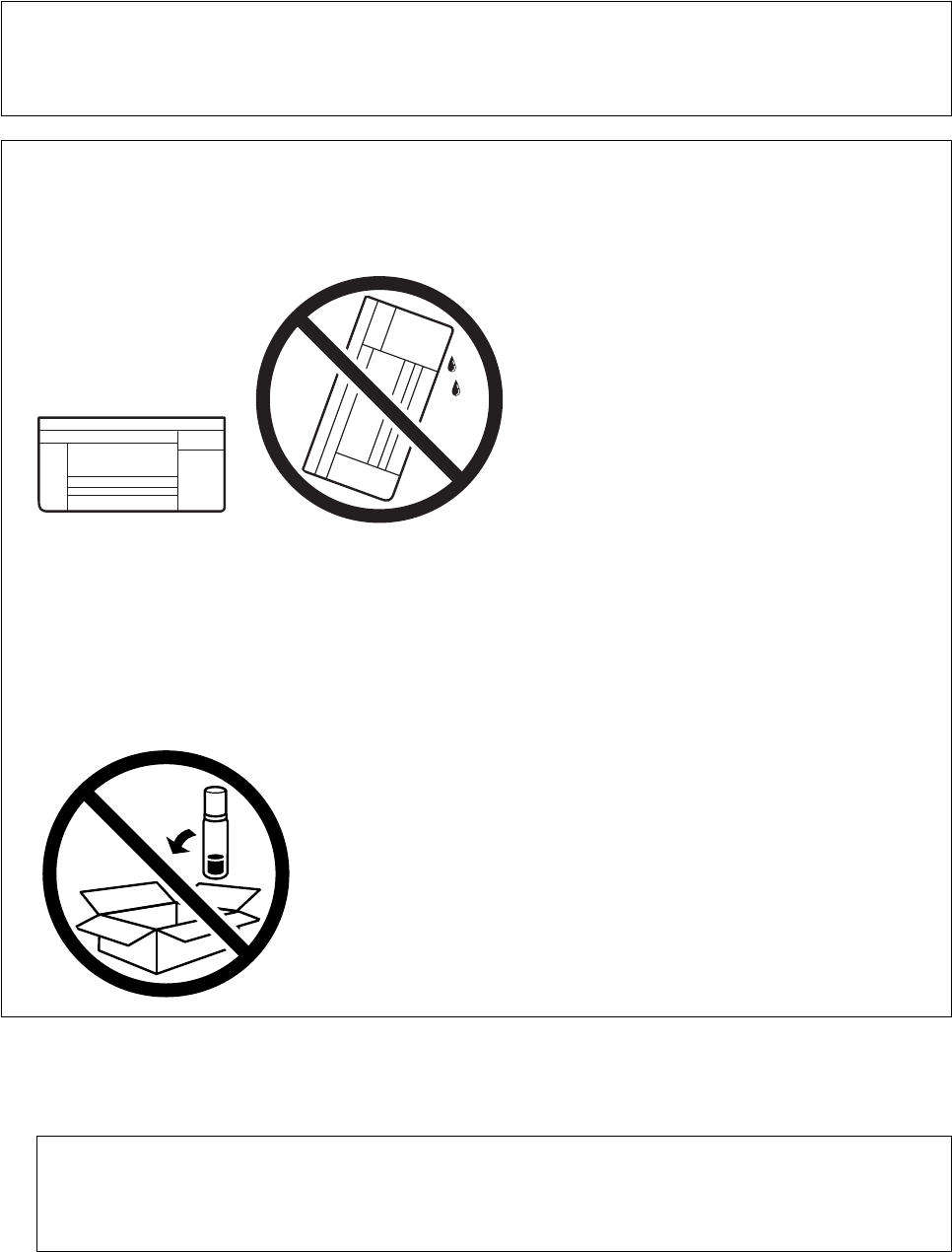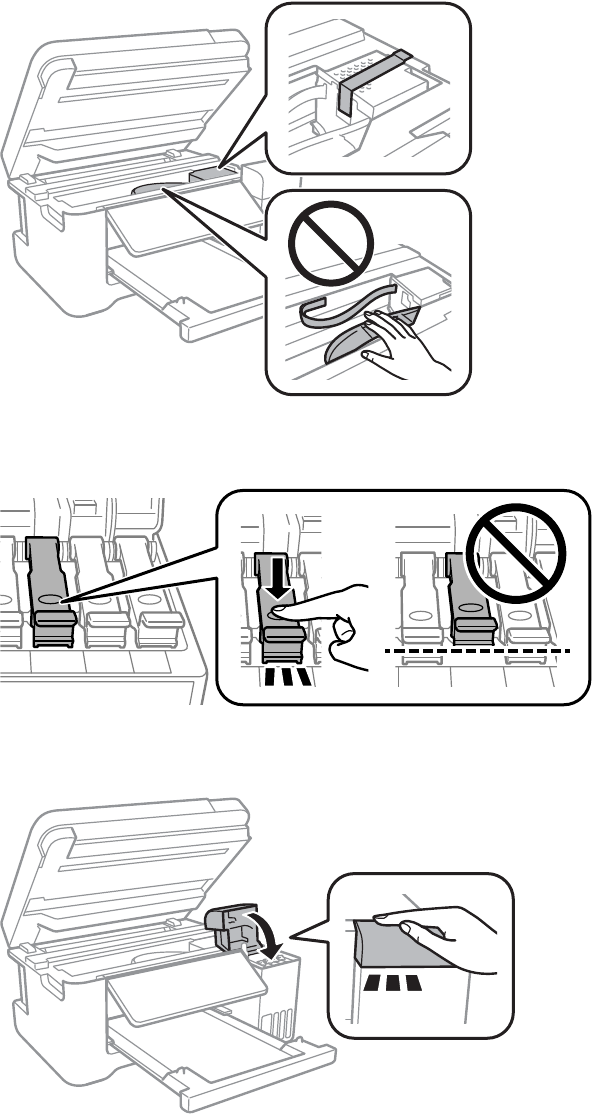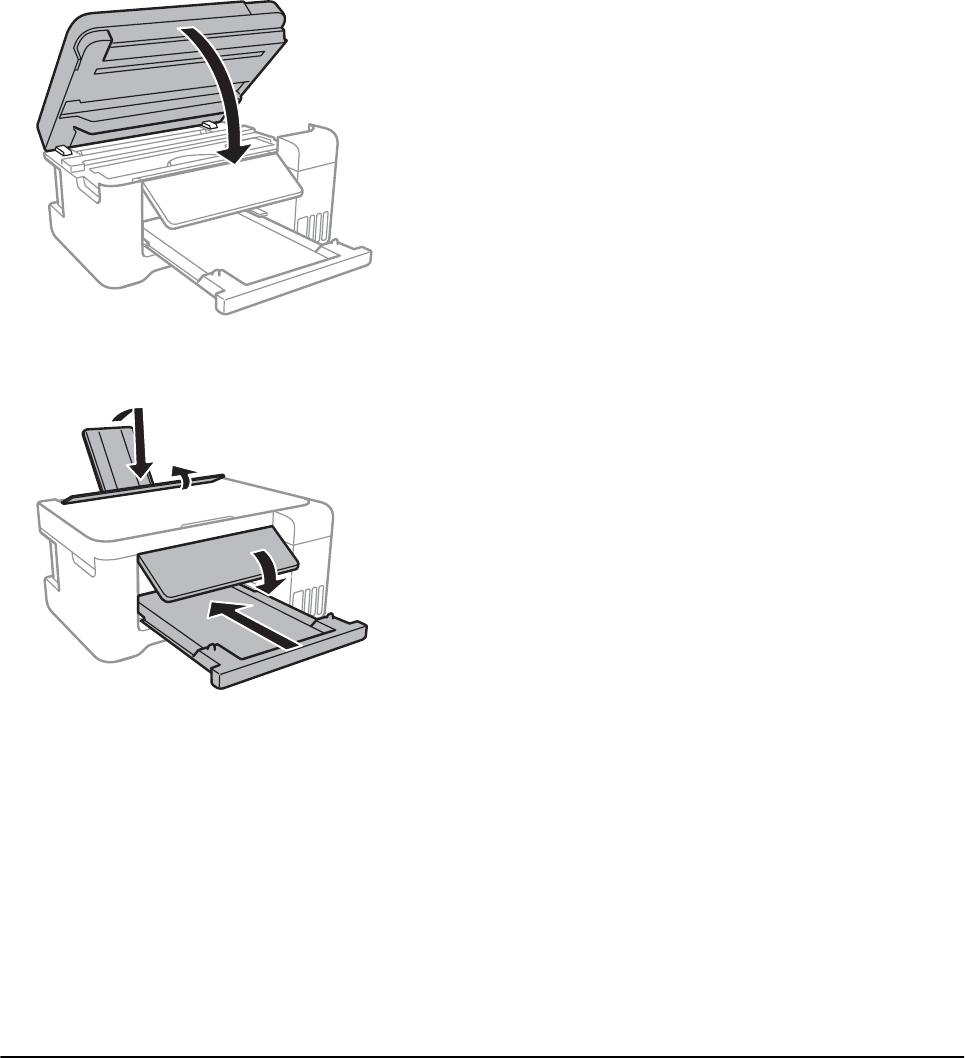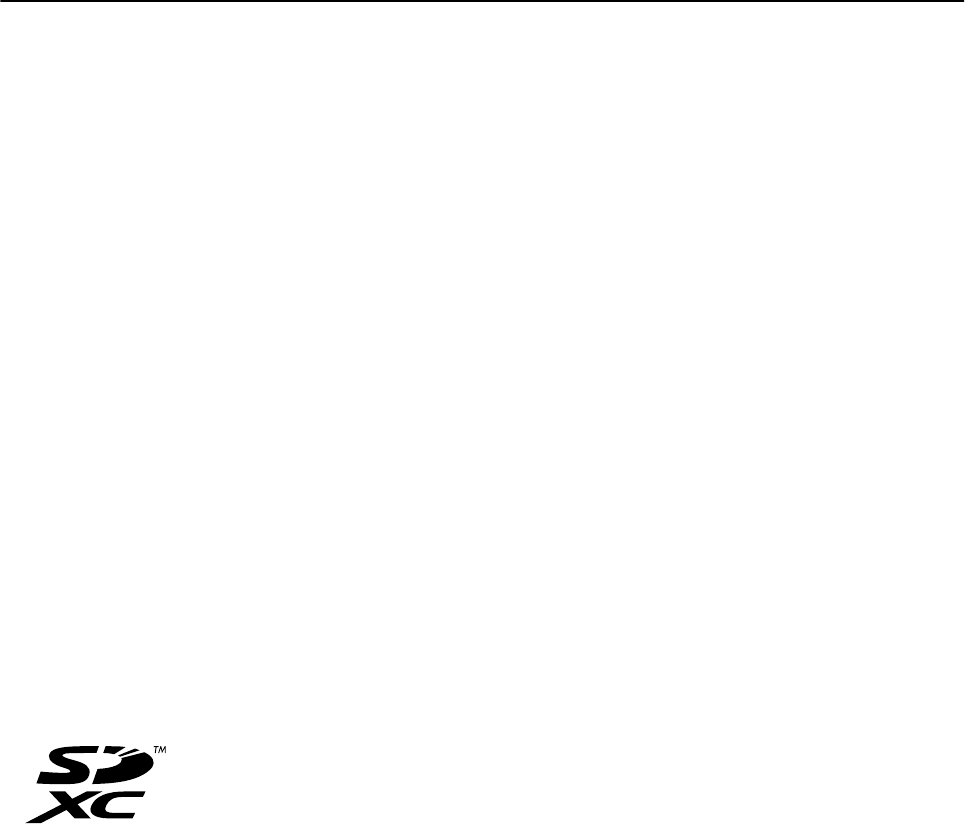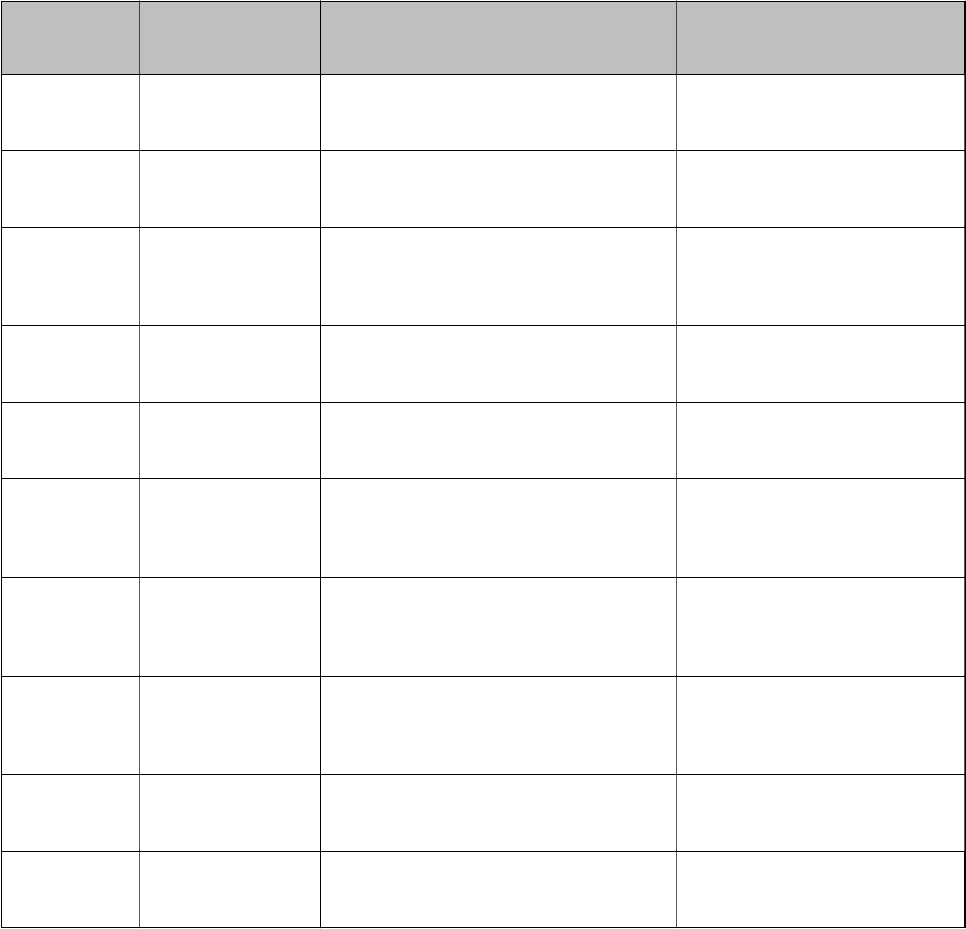-
Ik krijg de foutmelding E01 bij een ET 2756 printer. Een blad zit in de printer, maakt een scherp geluid en stopt ermee. Nog nooit iets met deze printer gehad.
Reageer op deze vraag Misbruik melden
Wat kan ik doen?
hgrootebeverborg@caiway.nl Gesteld op 2-2-2024 om 13:50 -
Urk 9 10 2023 14.35 uur
Reageer op deze vraag Misbruik melden
krijg steeds de foutmelding ( ROOD KRUIS )
Het inktkussen vereist onderhoud neem contact op met EPSON
Hoe krijg ik dit er af ? tel 0527683762 Gesteld op 9-10-2023 om 14:35 -
Niet-afdrukfunctie beschikbaar.
Reageer op deze vraag Misbruik melden
Vermijd kantelen van printer
OK
Hoe krijg ik deze fout melding eraf ?
Egbertkorf@gmail.com Gesteld op 21-6-2023 om 15:54 -
i de printer geeft de volgende fout melding :
Reageer op deze vraag Misbruik melden
Kan niet afdr. Niet-afdrukfunctie beschikbaar.
vermijd kantelen van printer.
OK
Wat moet ik nu doen om deze eruit te krijgen ? Gesteld op 21-6-2023 om 15:44 -
Hallo, ik heb een epson ET-2756 printer.
Reageer op deze vraag Misbruik melden
Ik krijg plotseling geen een inkt reservoir meer bij gevuld met de flesjes ,weet iemand hier een oplossing voor.
Lijkt wel of ze verstopt zitten, kan ik ze open maken op de een of andere manier. Hiervoor nooit last van gehad. Gesteld op 14-11-2022 om 12:36-
Hoi hoi, ik heb hetzelfde probleem. Heeft u al een oplossing gevonden! Geantwoord op 19-4-2023 om 21:02
Waardeer dit antwoord Misbruik melden
-
-
Hallo
Reageer op deze vraag Misbruik melden
ik ben digibeet :-)
Nadat onze computer is teruggebracht naar de fabrieksinstellingen en we de Epson ET-2756 printer weer hebben aangesloten, zie ik een heel basaal menu waarin ik niet meer kan kiezen voor verschillende manieren van afdrukken. Als ik foto's print krijg ik een afdruk met strepen, terwijl deze printer tot veel meer in staat is..
Hoe krijg ik het uitgebreide print menu weer te zien, waarin ik voor veel verschillende soorten papier kan kiezen en voor veel verschillende kwaliteiten van printen?
al vast bedankt Gesteld op 28-6-2022 om 12:56
-
Op mijn epson ET-2756 printer krijg ik herhaaldelijk de tekst ; Laad hetzelfde papier zoals geselecteerd bij afdrukinstellingen, terwijl dit correct is ingesteld op normaal a4 papier.Bloed irritant aangezien ik nu bij iedere keer printen naar het apparaat moet lopen om het nog een keer extra moet te bevestigen met de ok knop. Gesteld op 25-1-2022 om 20:08
Reageer op deze vraag Misbruik melden-
Ik heb precies hetzelfde Geantwoord op 22-3-2022 om 14:09
Waardeer dit antwoord Misbruik melden
-
-
Ik heb hetzelfde probleem maar een oplossing kom ik niet tegen heb hem al gereset maar da hielp niet Geantwoord op 15-5-2024 om 17:47
Waardeer dit antwoord Misbruik melden -
Wij hebben deze printer sinds een paar dagen in genruik maar het lukt mij niet om kleinere afbeeldingen af te drukken. Er komen grote a4 uit rollen. Heb op envelop en A6 geprobeerd maar ook dan is alles groot. Ik wil wat oesterschelpen beplakken en heb dus kleine afbeeldingen nodig. De foto’s stuur ik van mijn iphone door
Reageer op deze vraag Misbruik melden
Gesteld op 24-5-2021 om 15:16 -
Ik kreeg regelmatig de volgende melding; 'Laad hetzelfde papier zoals geselecteerd bij afdrukinstellingen' terwijl ik alleen A4 papier gebruik. Ik weet niet waar ik deze instelling moet wijzigen.
Reageer op deze vraag Misbruik melden
Gesteld op 24-11-2020 om 14:33-
27-10-2021. Ik kom hetzelfde tegen op display. Wie kan helpen? Geantwoord op 27-10-2021 om 13:19
Waardeer dit antwoord (8) Misbruik melden
-
-
ik ben niet erg tevreden over het afdrukken van foto's met deze printer. De kleuren zijn niet goed.
Reageer op deze vraag Misbruik melden
kan ik iets doen om dat te verbeteren Gesteld op 19-9-2020 om 09:21 -
ik had het programma gezocht voor kopiëren op printer en ben terecht gekomen in halve scanstand. de printer geeft nu een klein stukje weer op het geprinte papier. hoe breng ik
Reageer op deze vraag Misbruik melden
het bedieningspaneel weer terug in basisstand? Gesteld op 3-7-2020 om 10:49