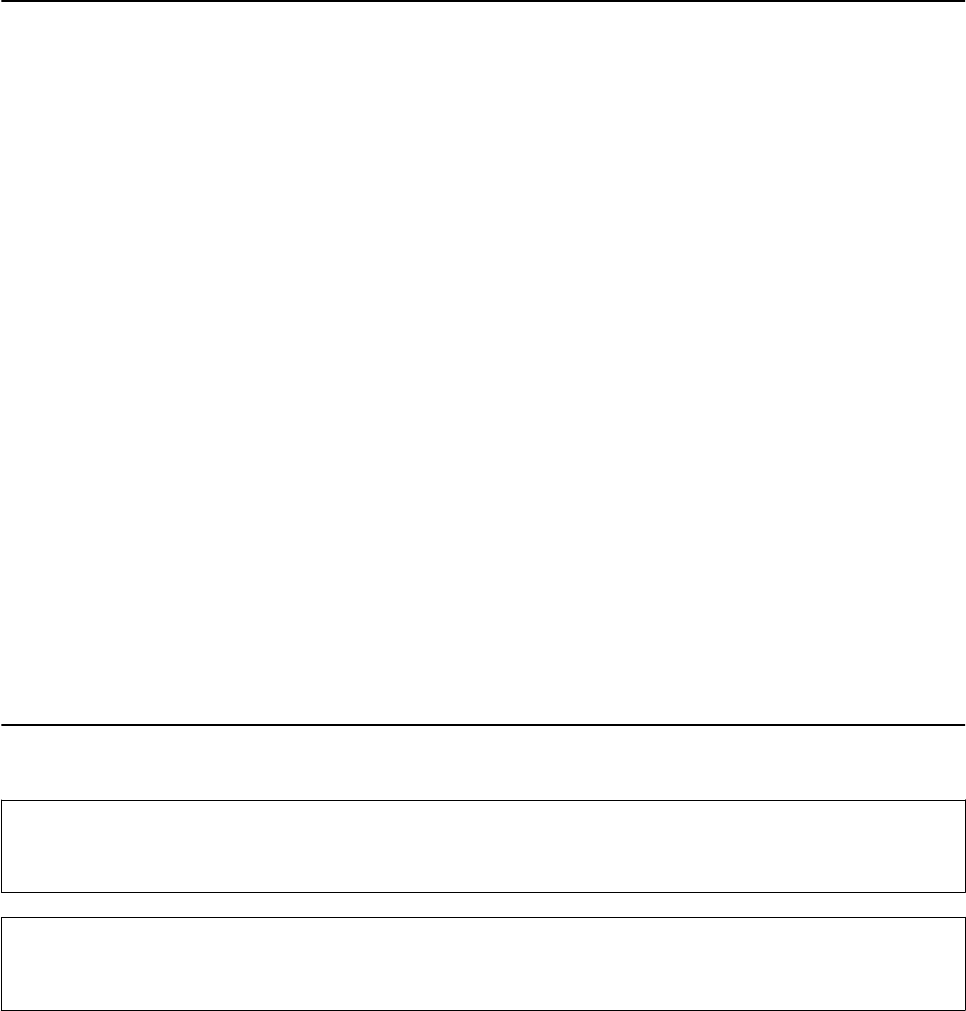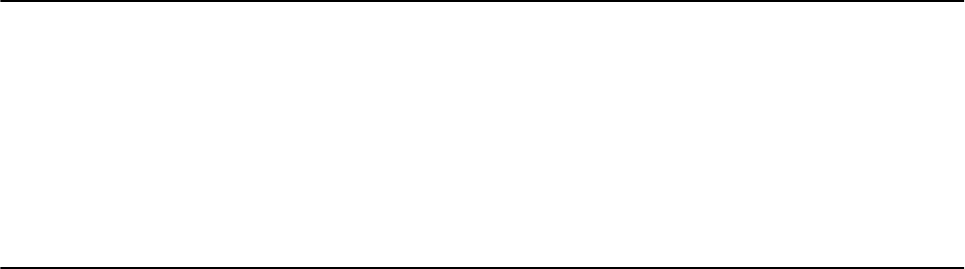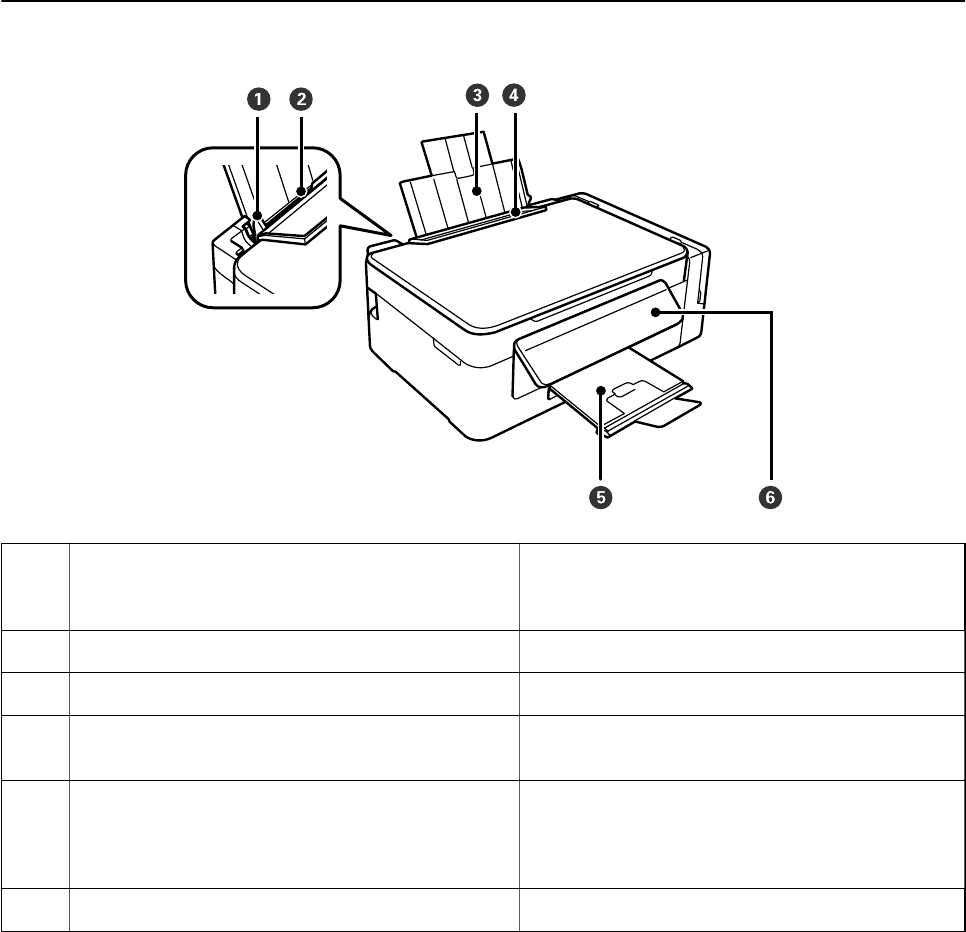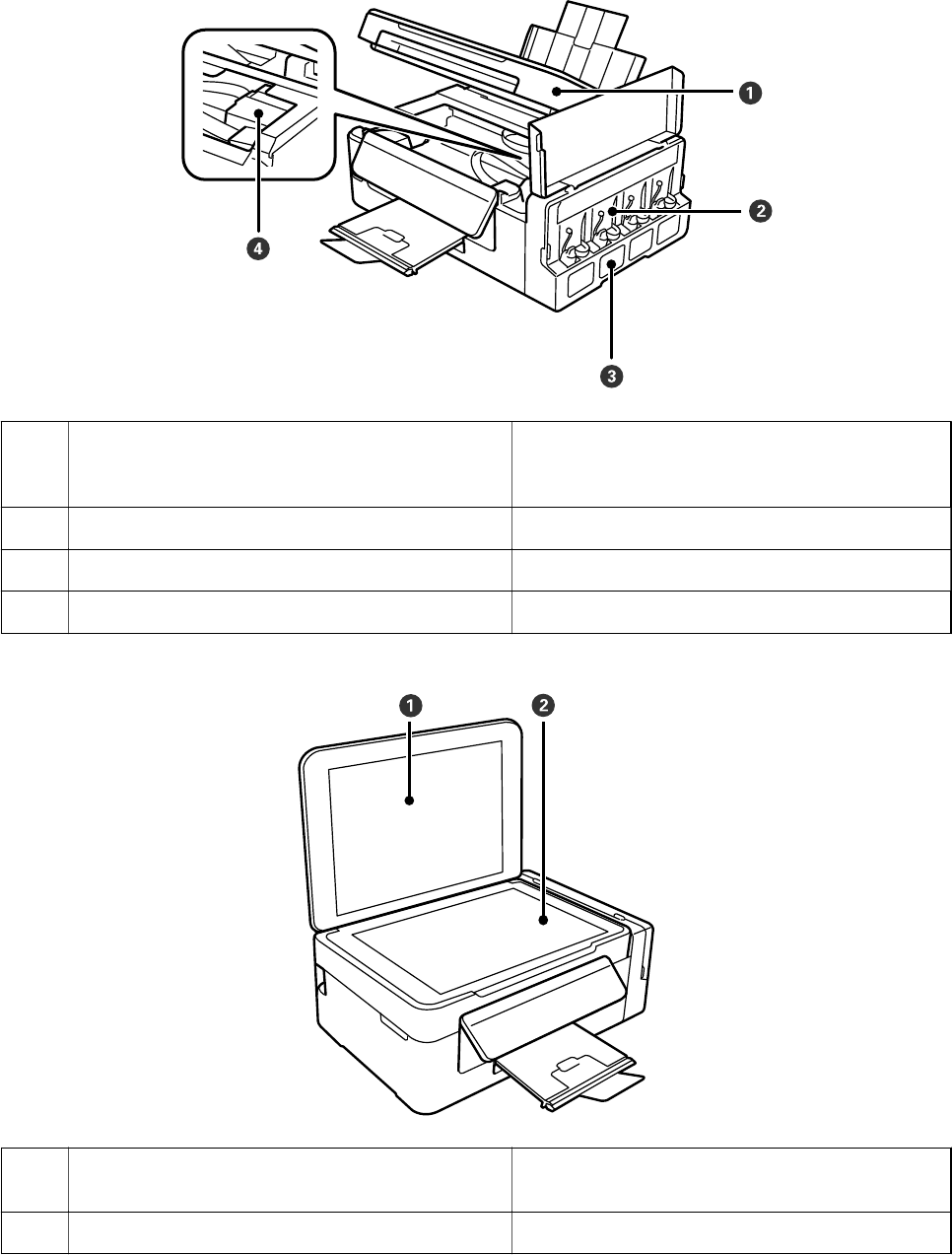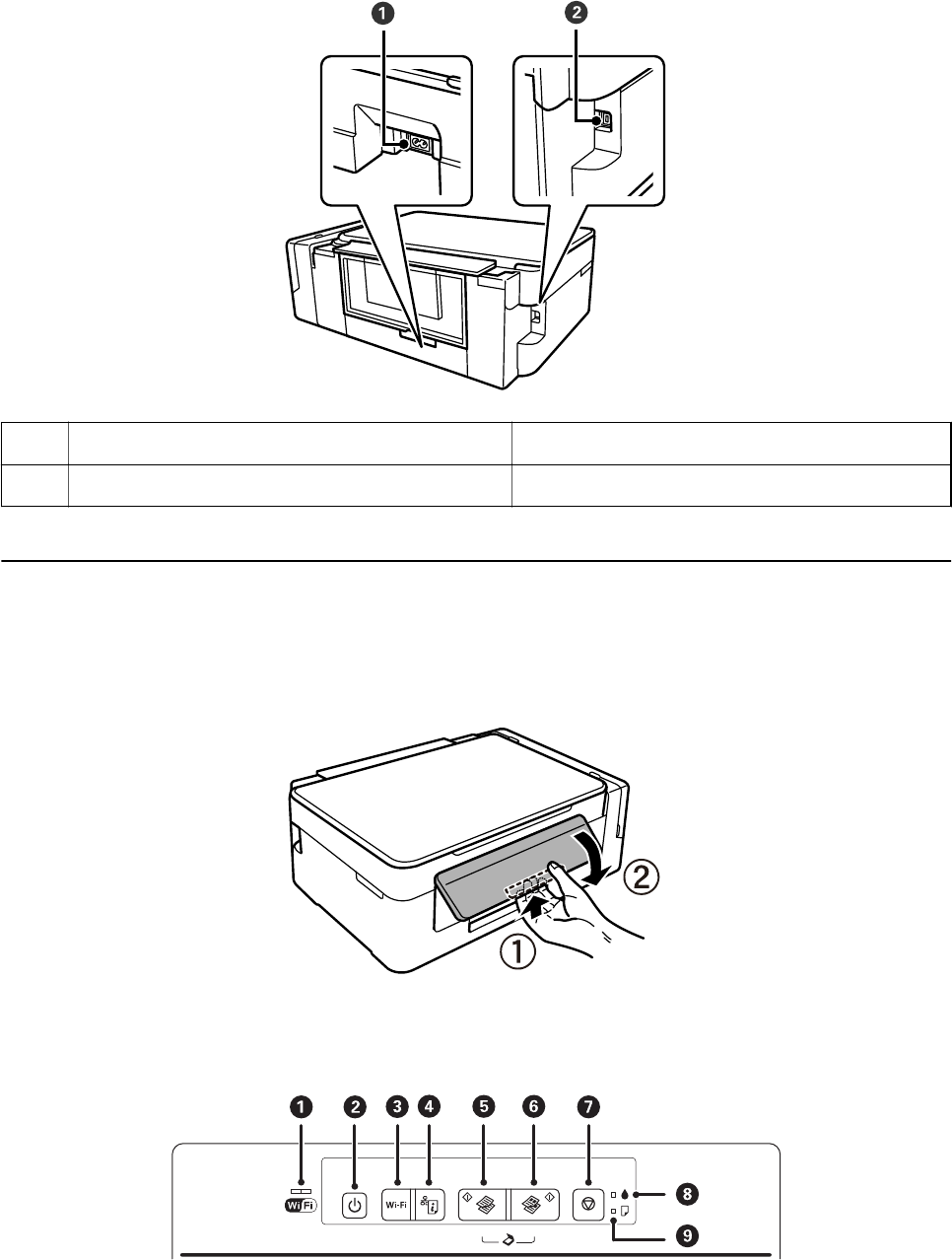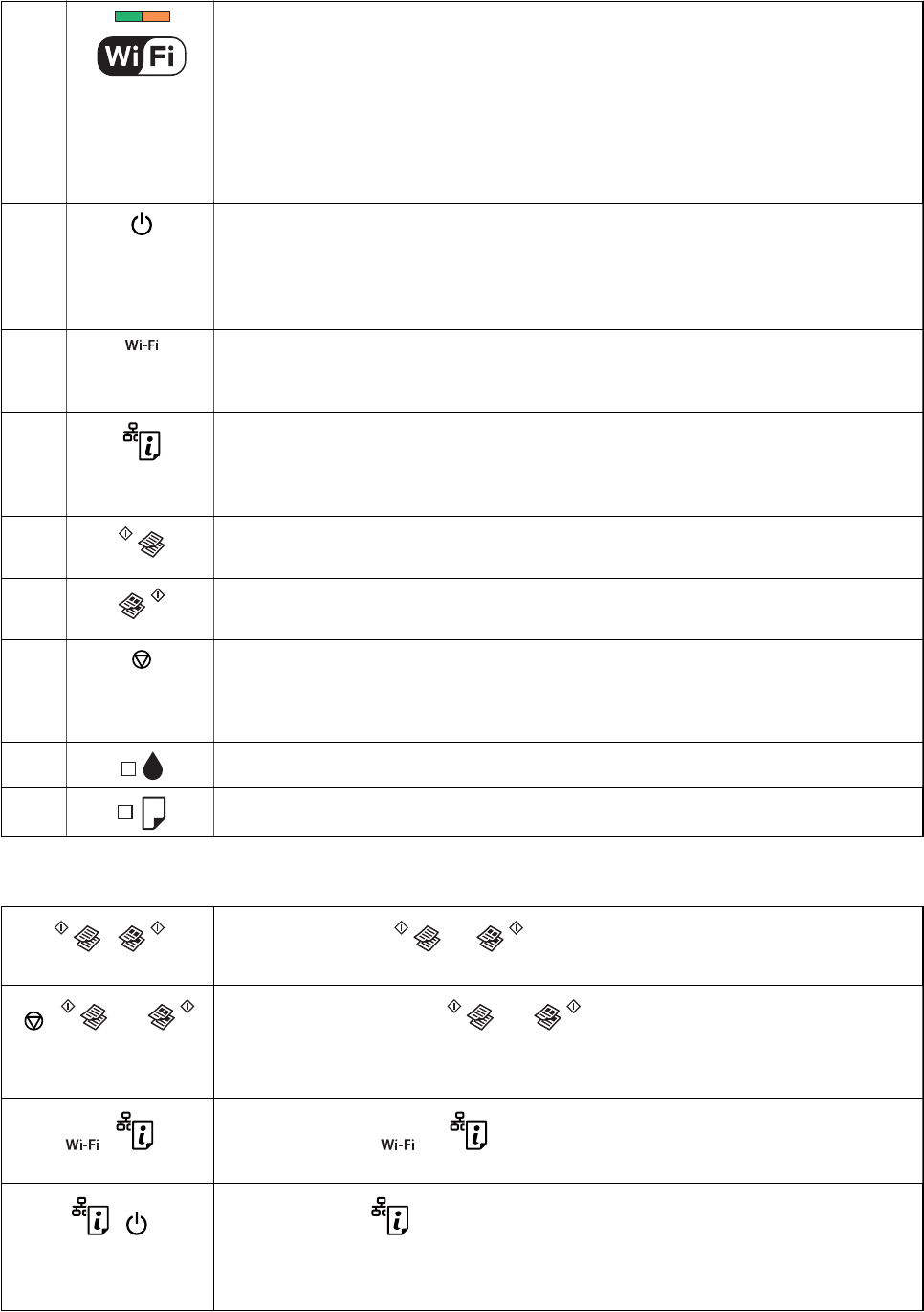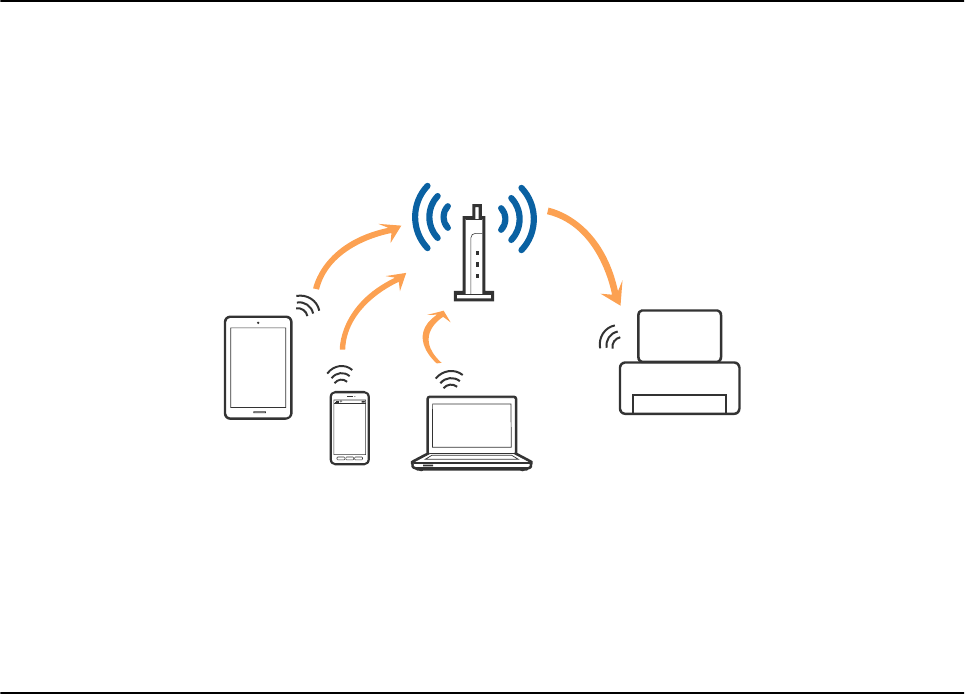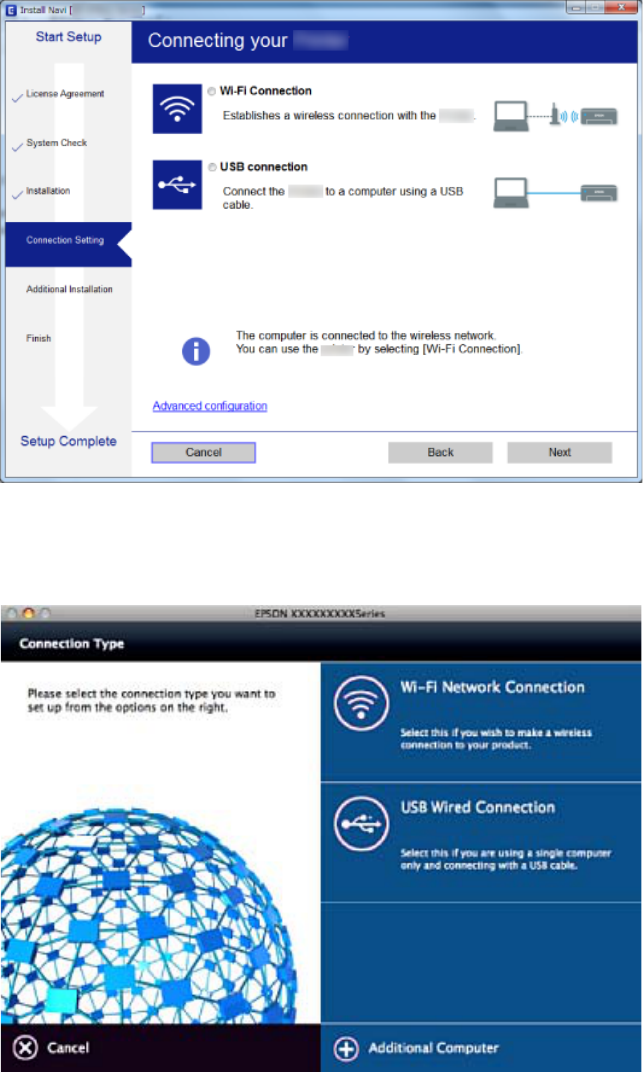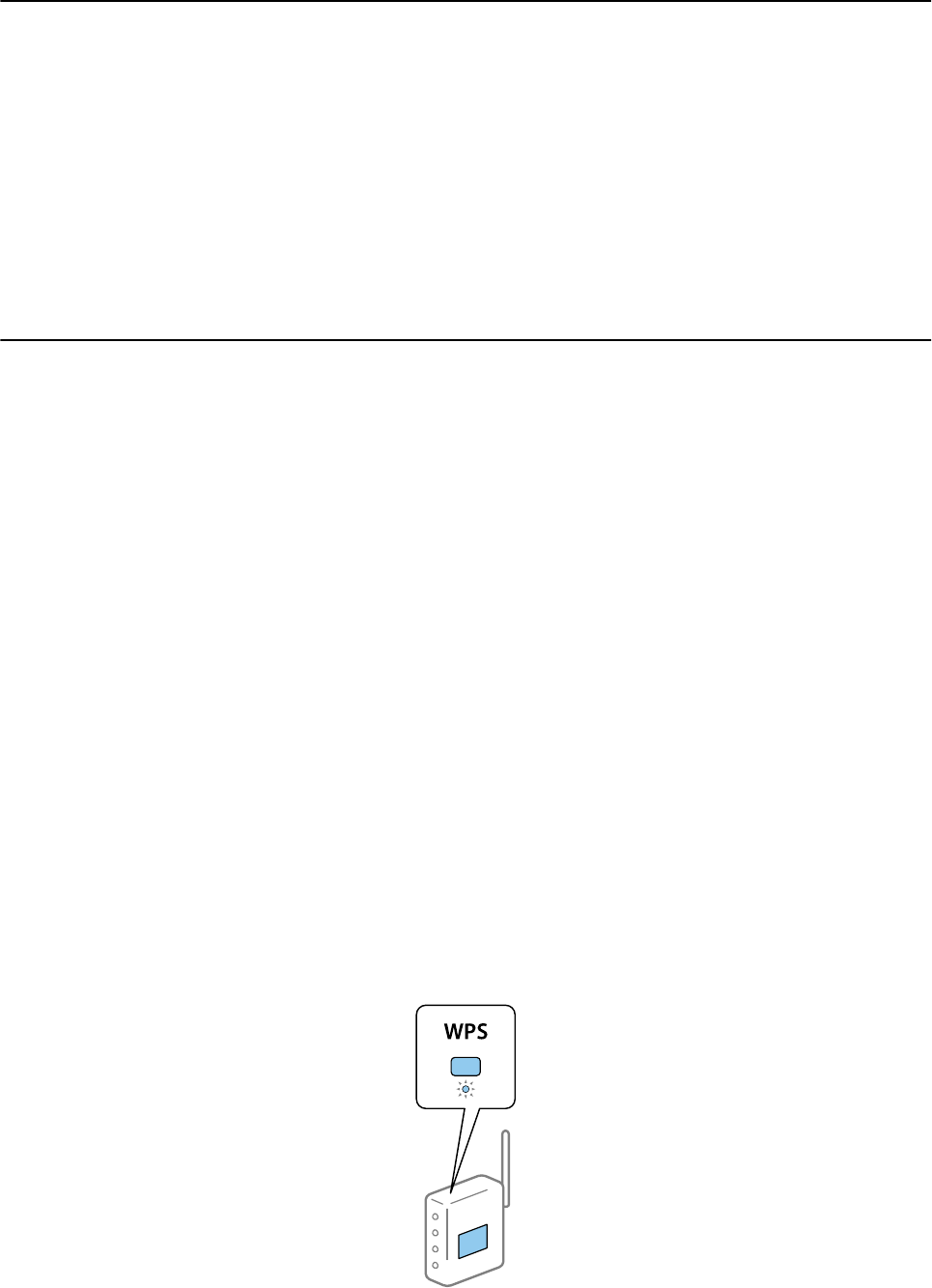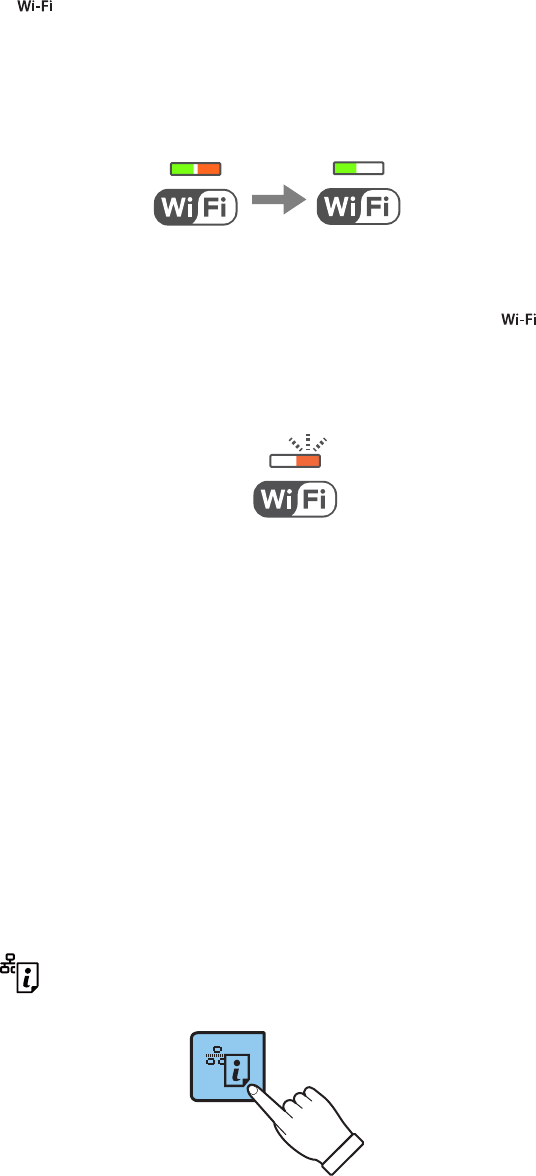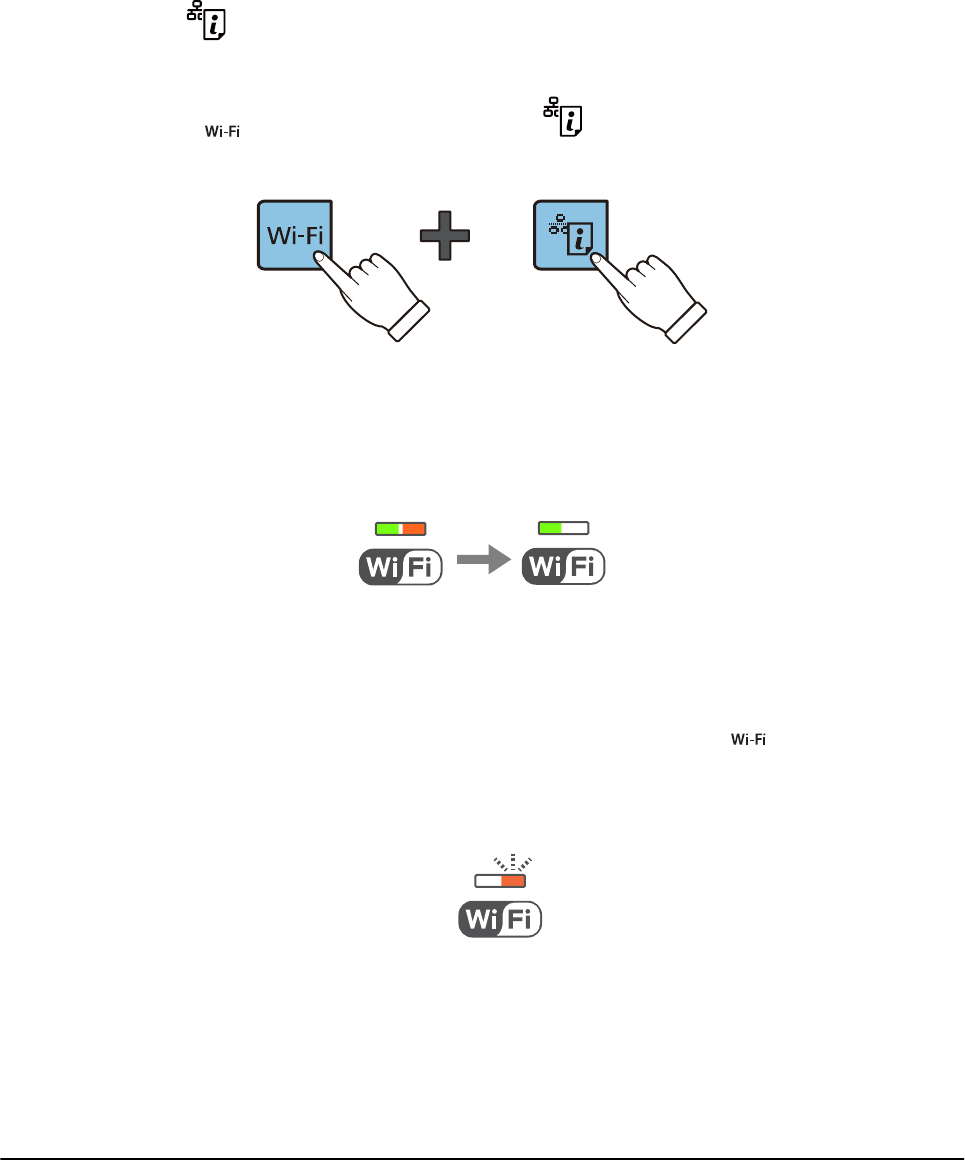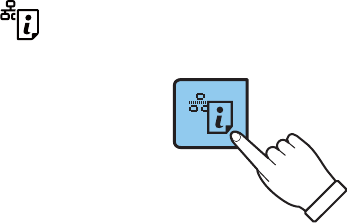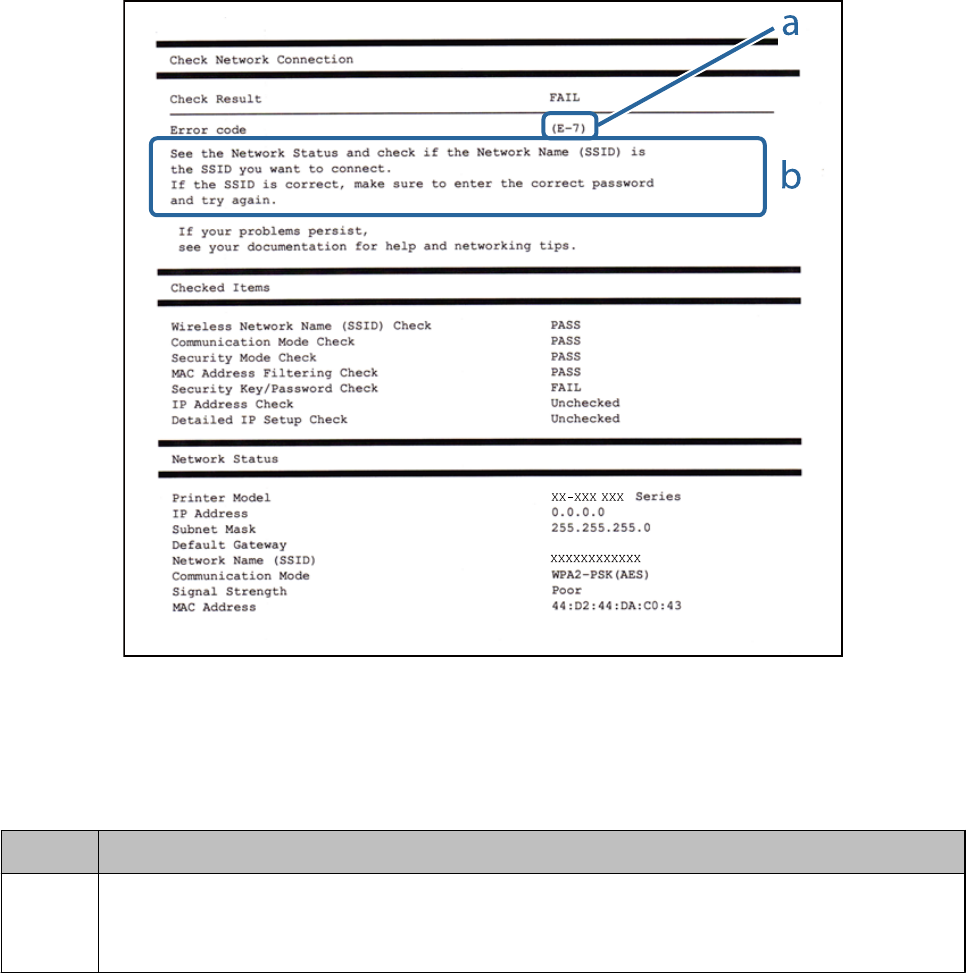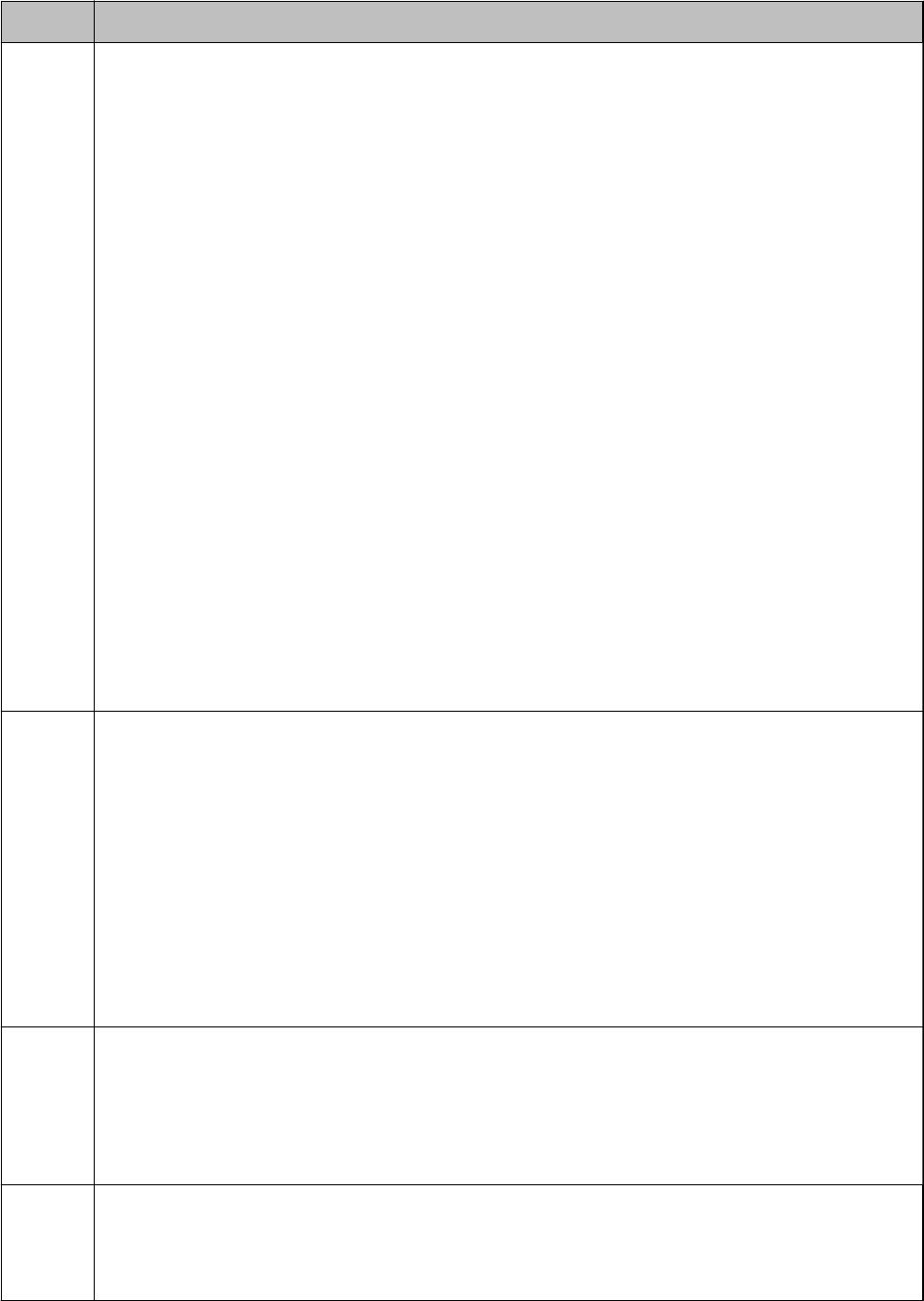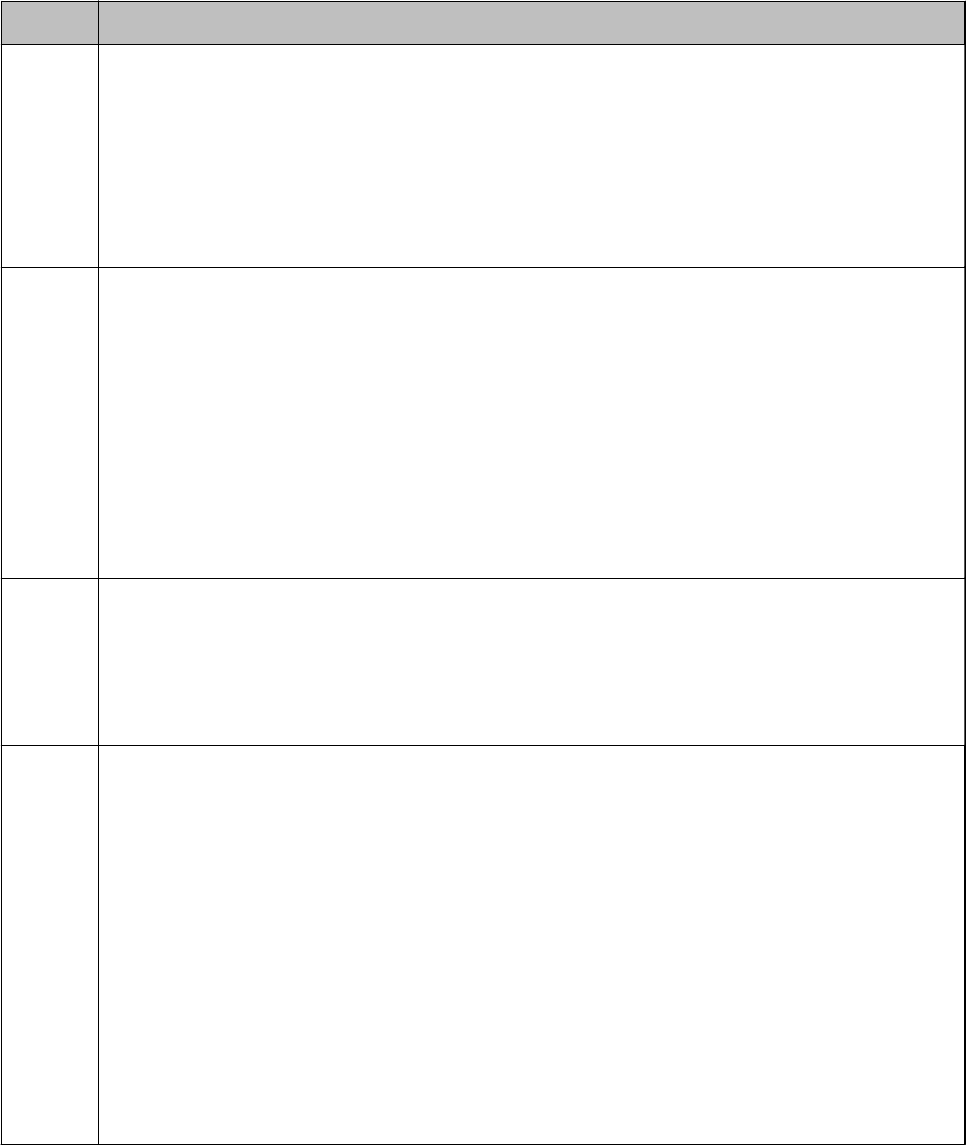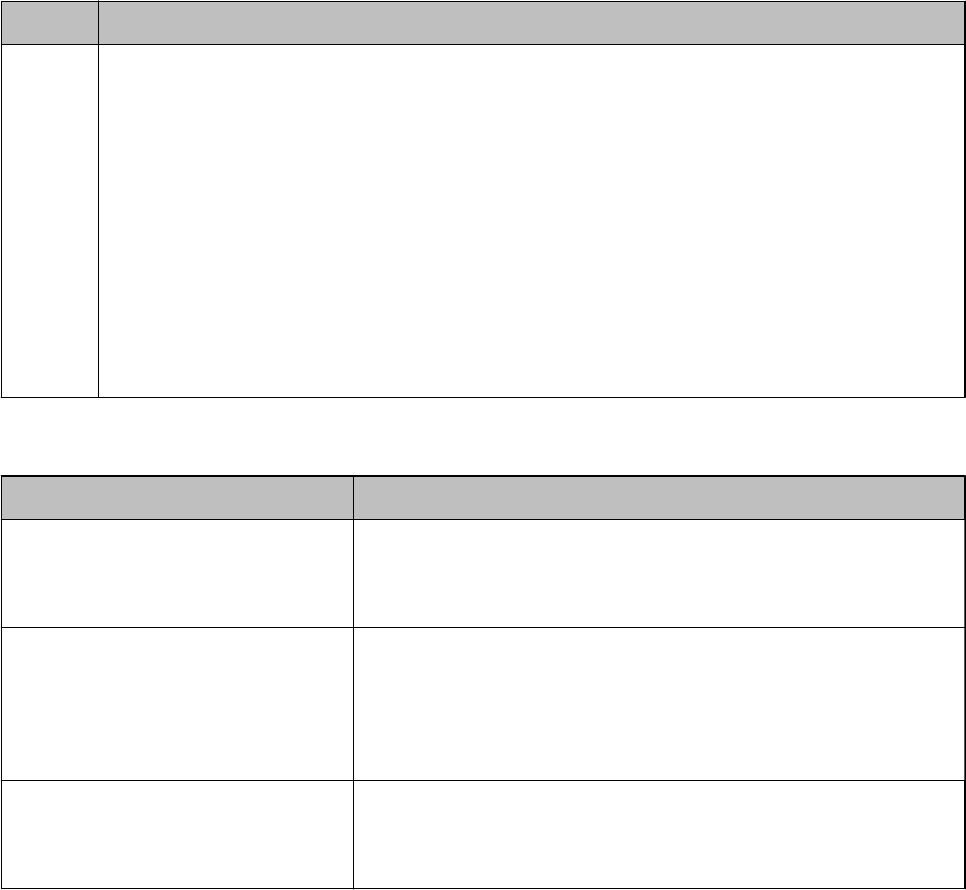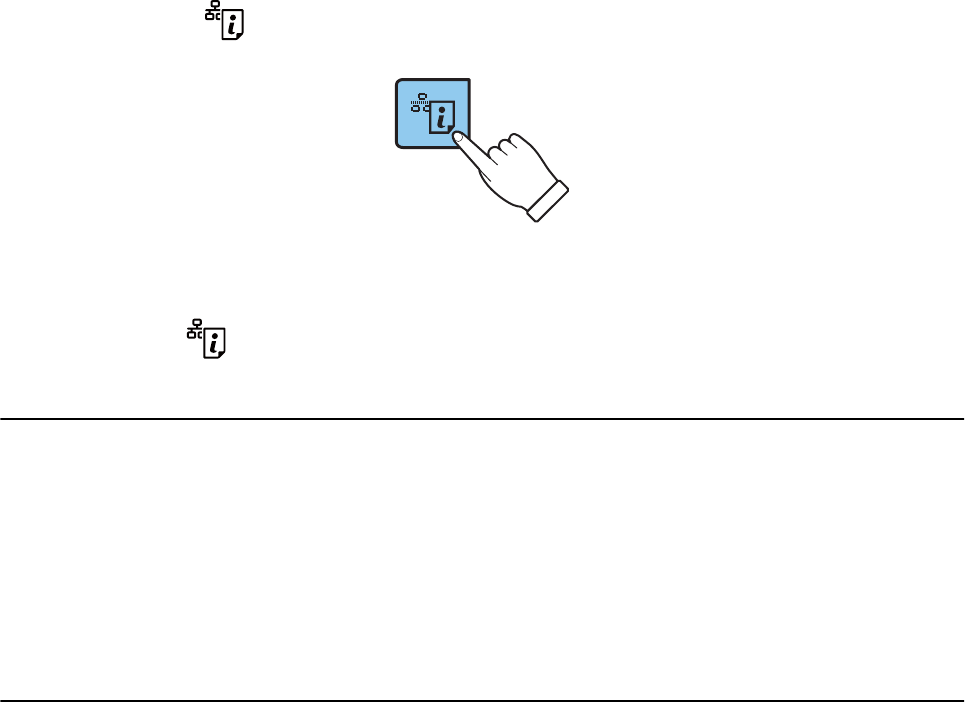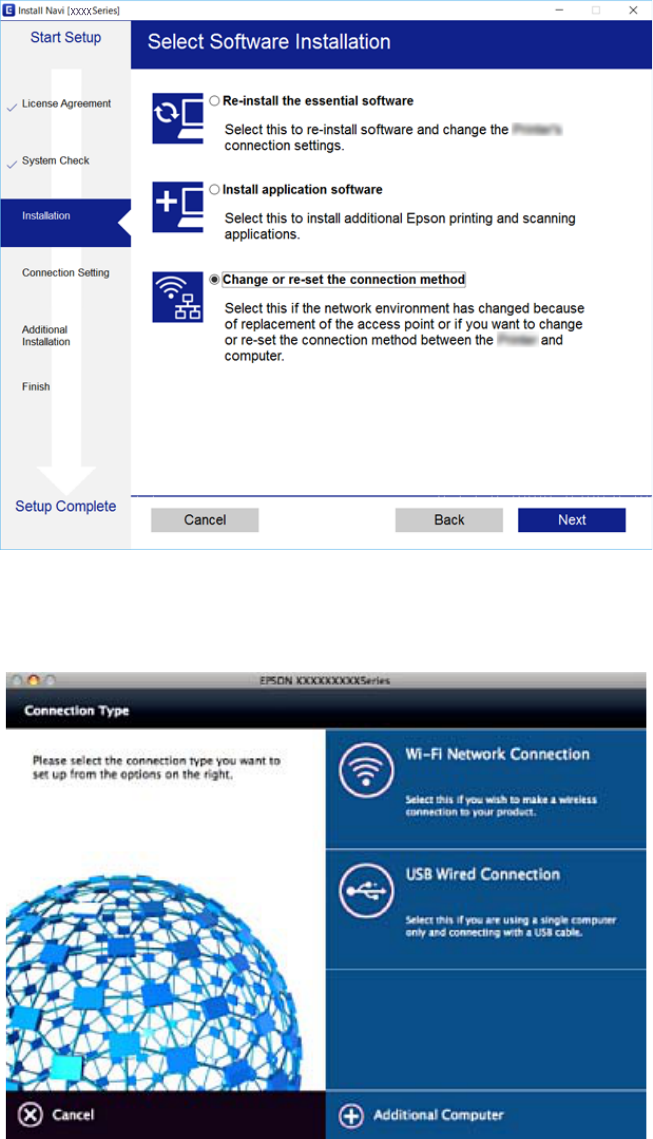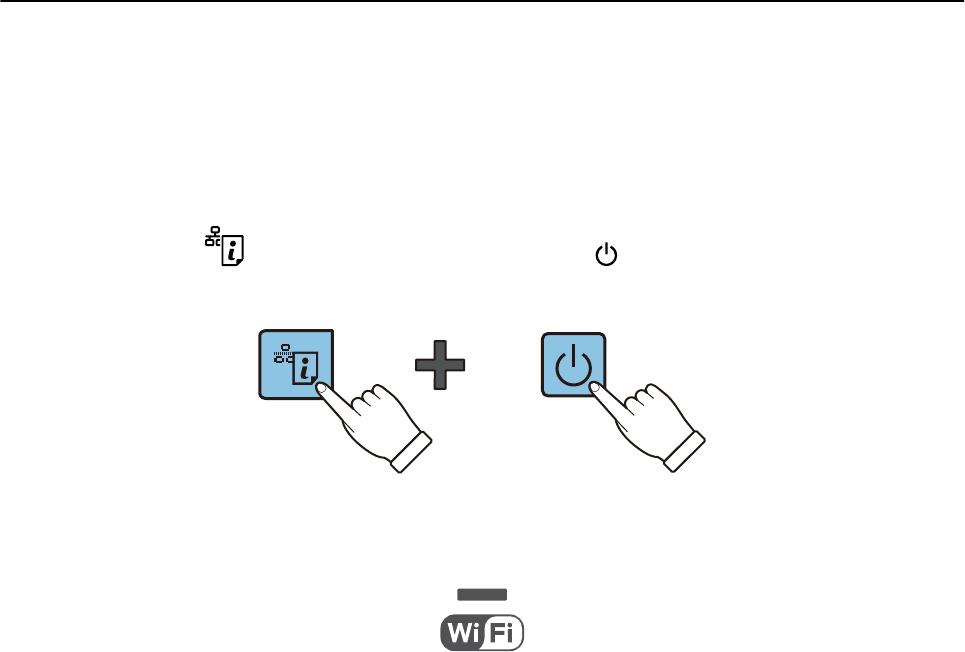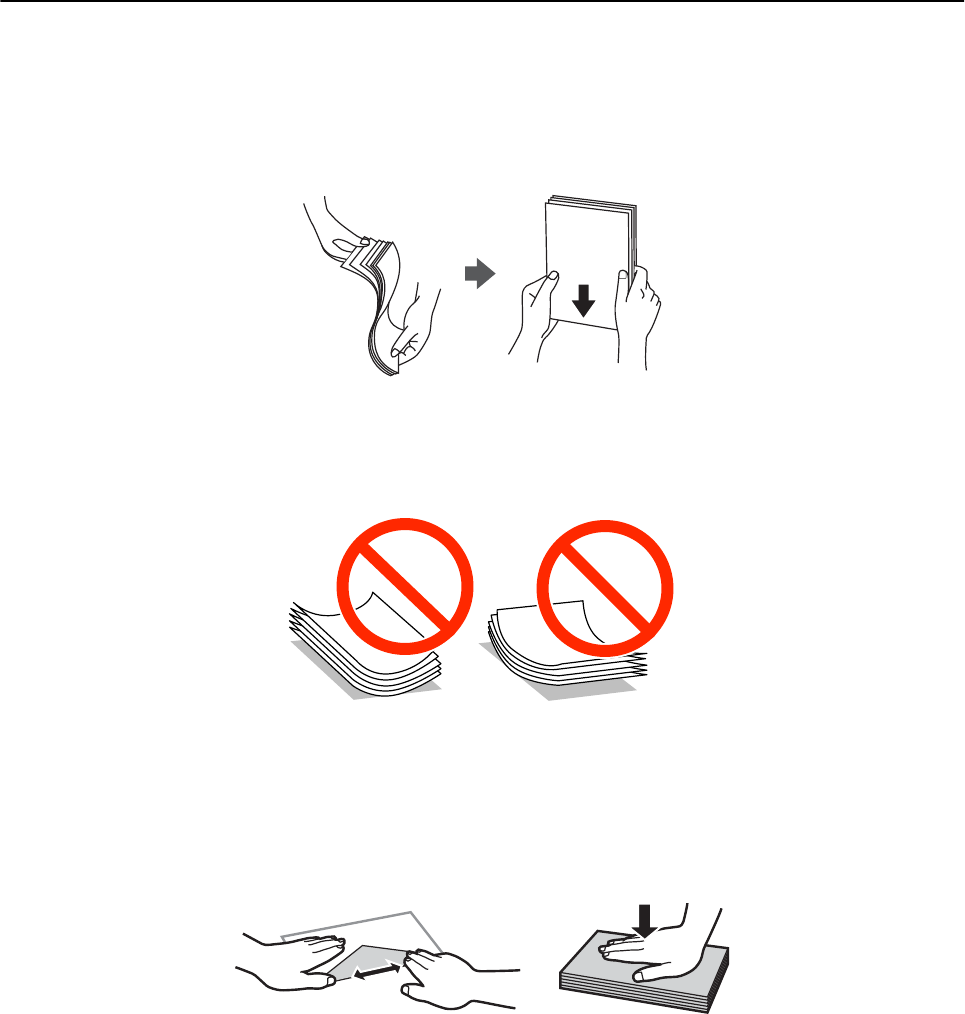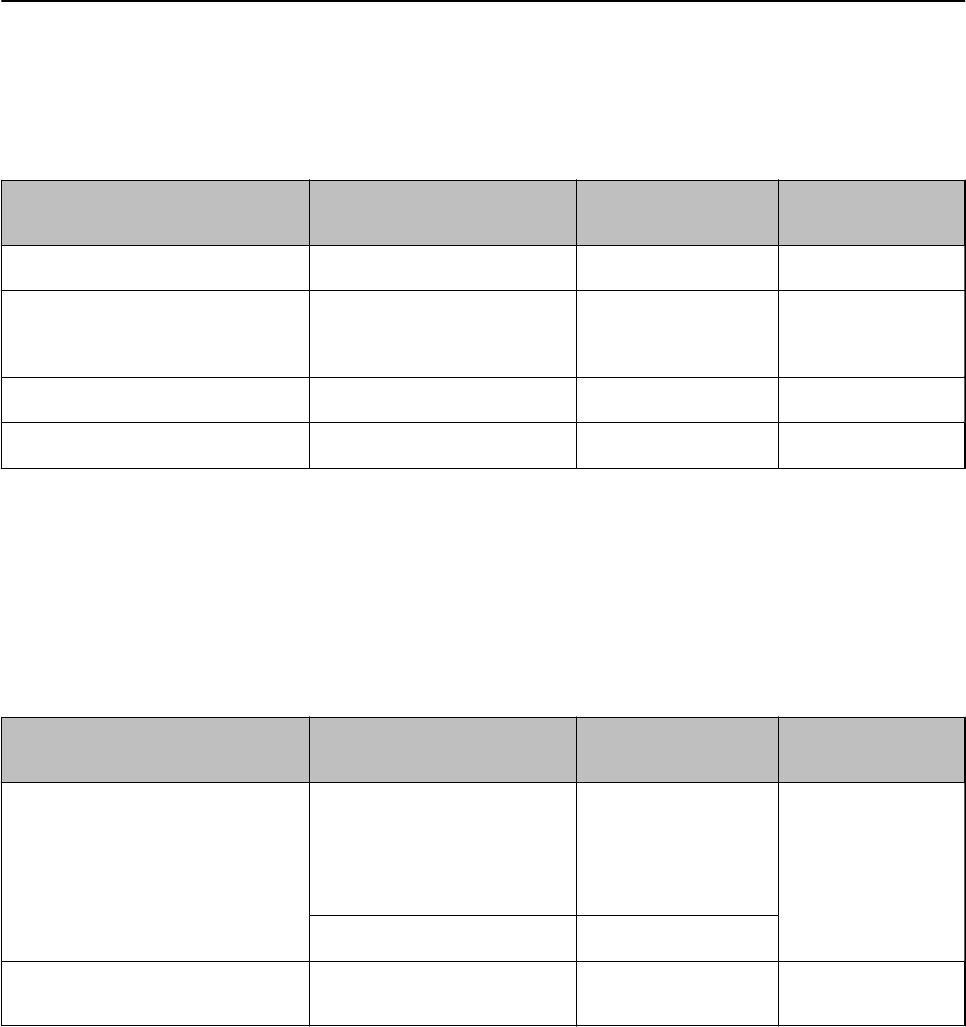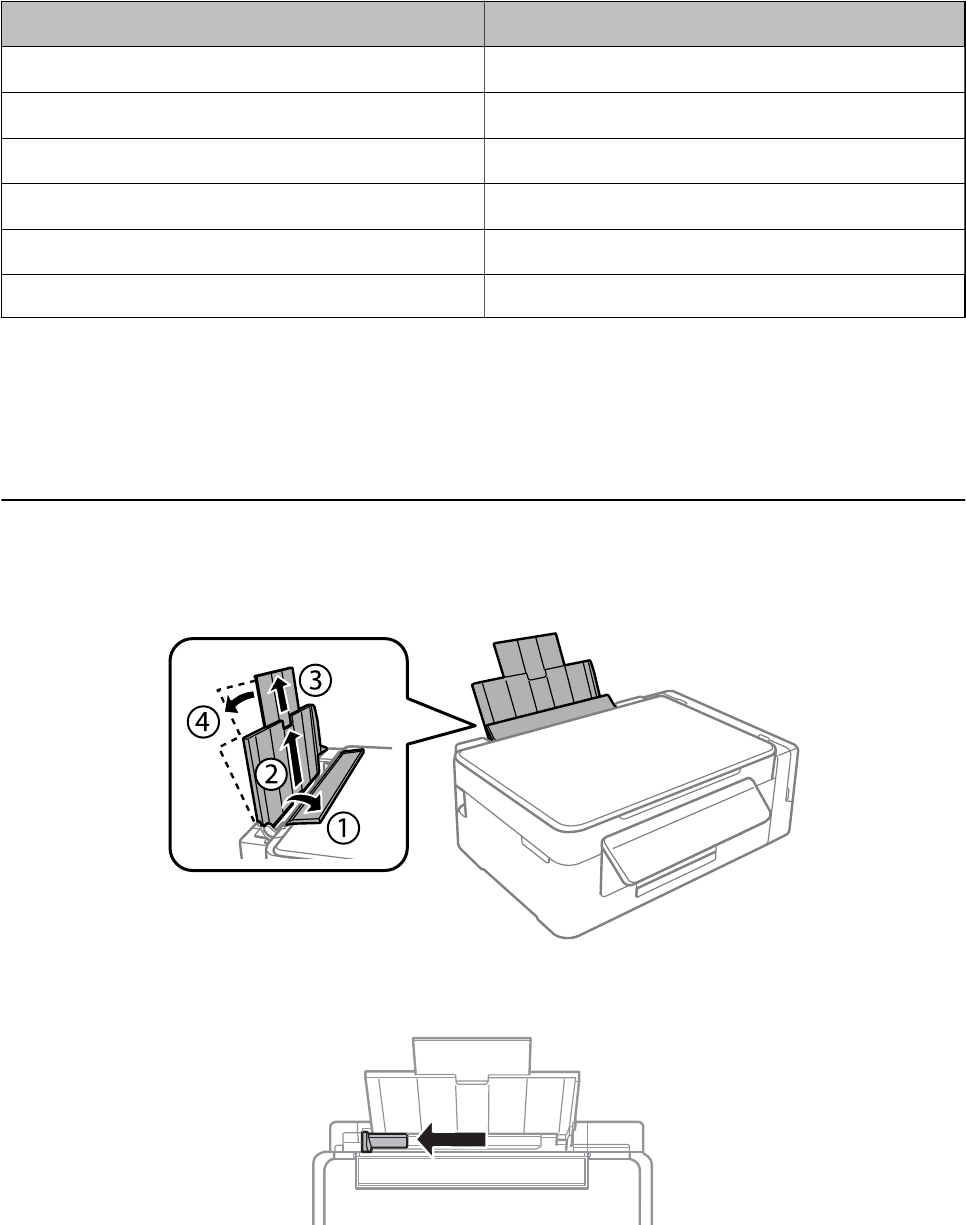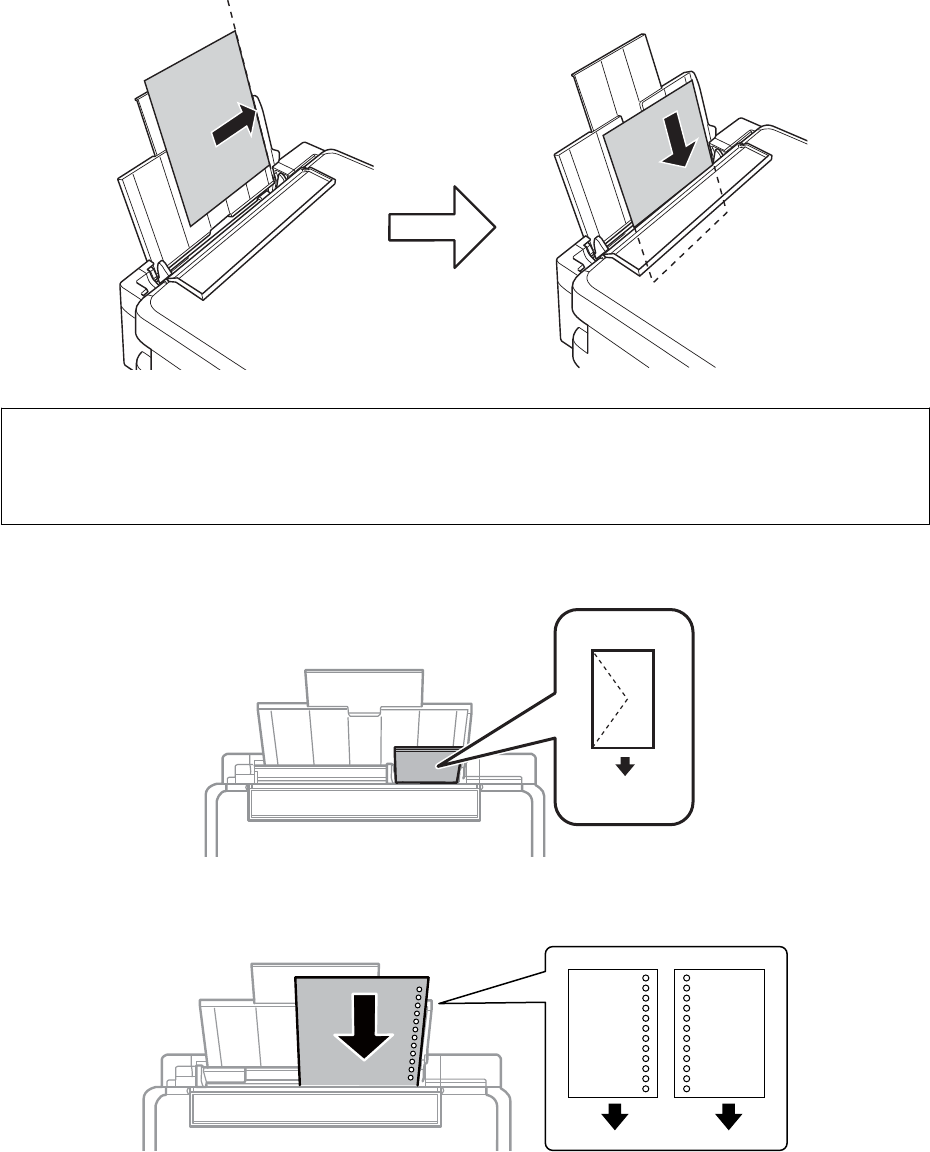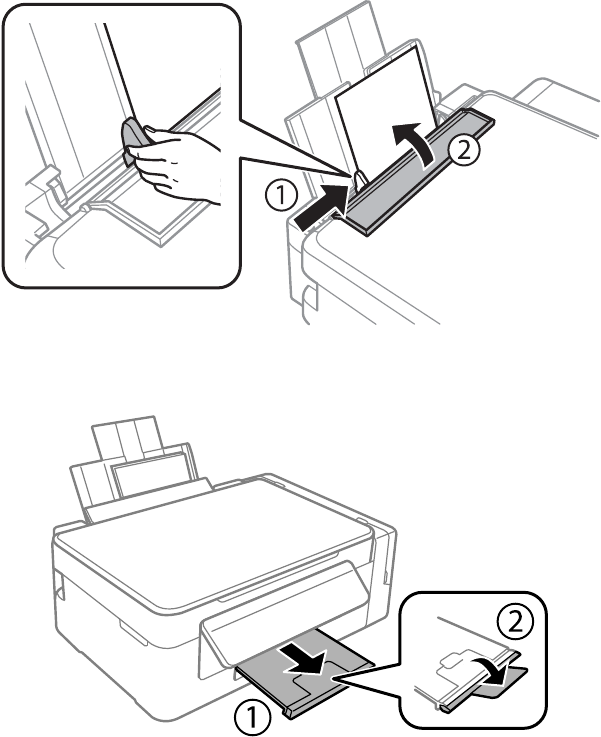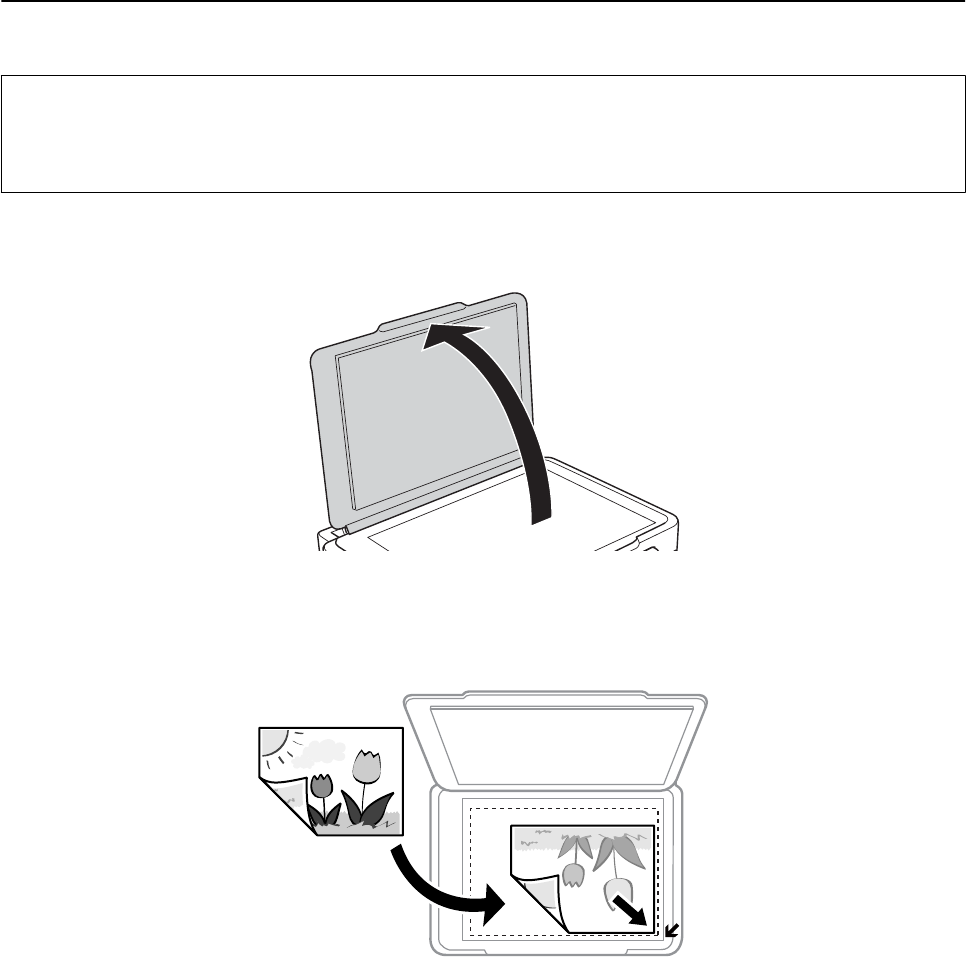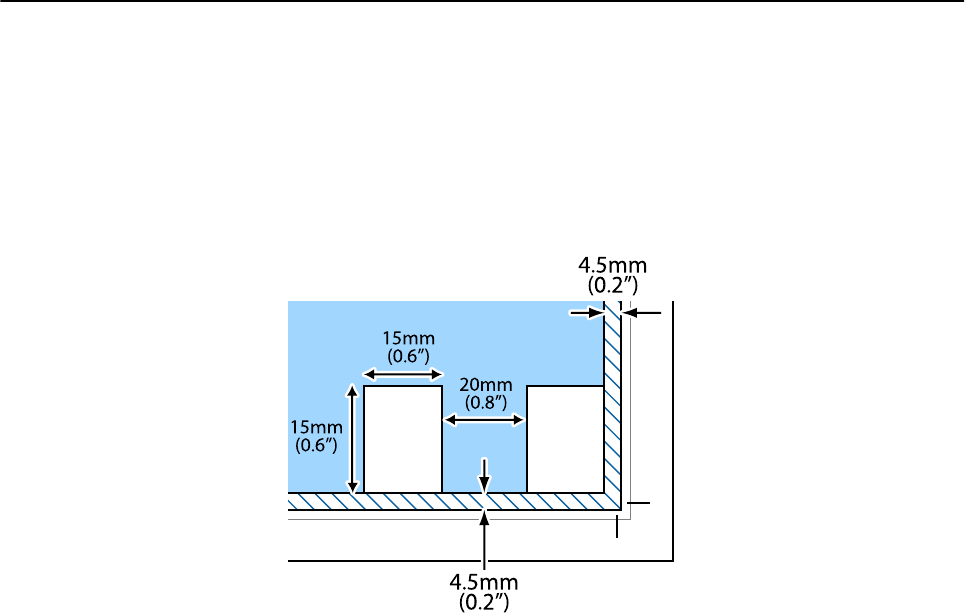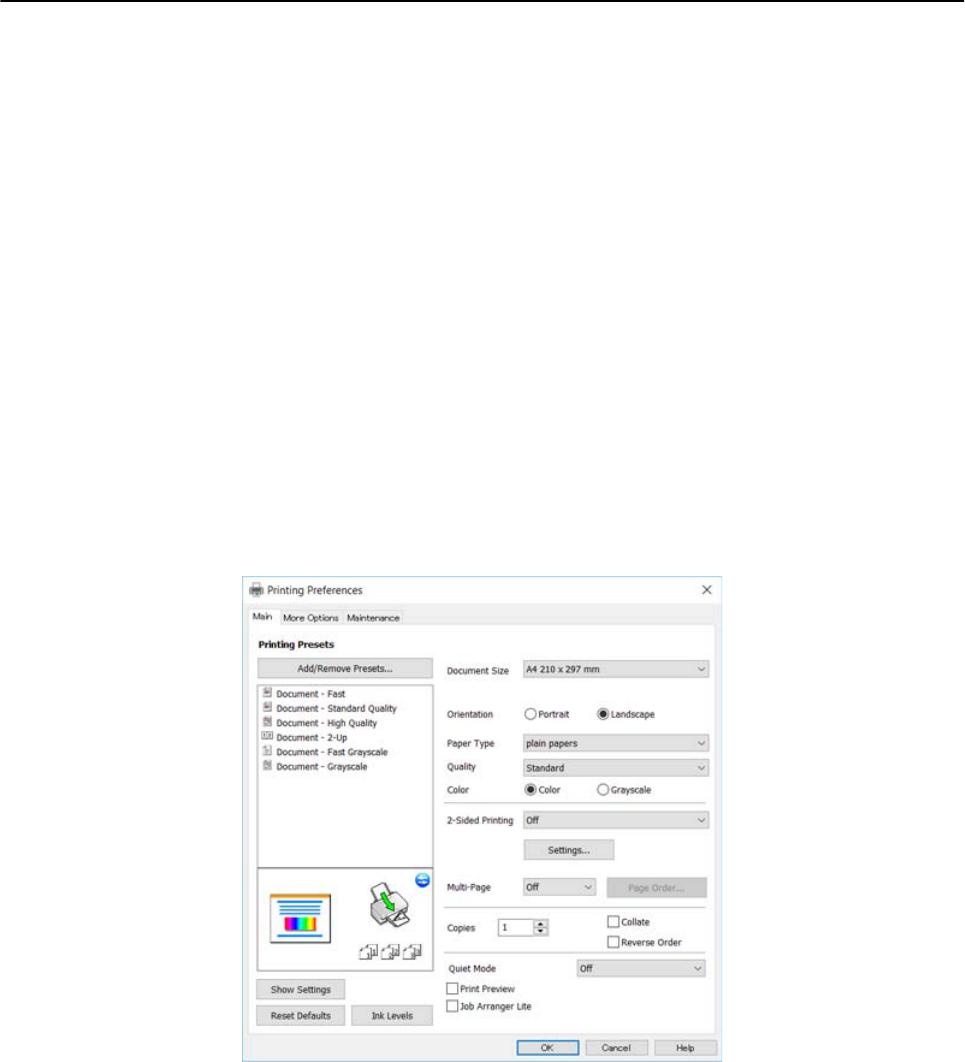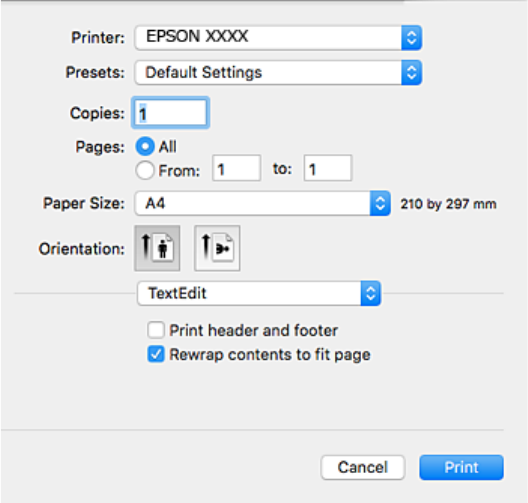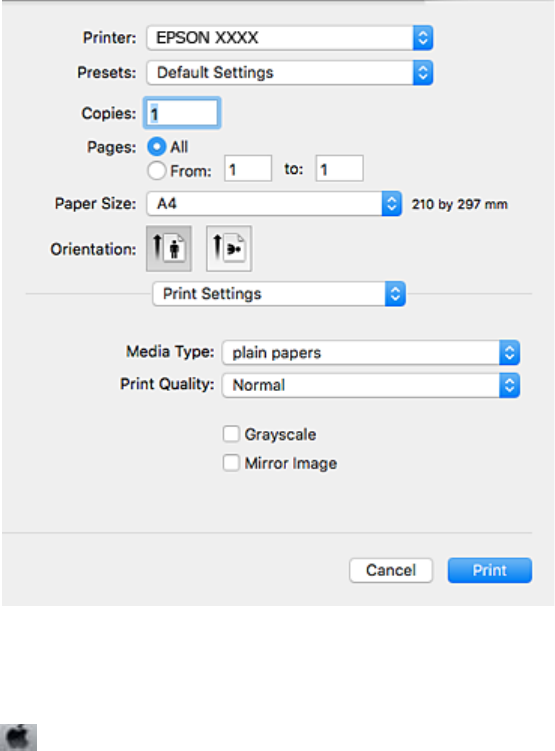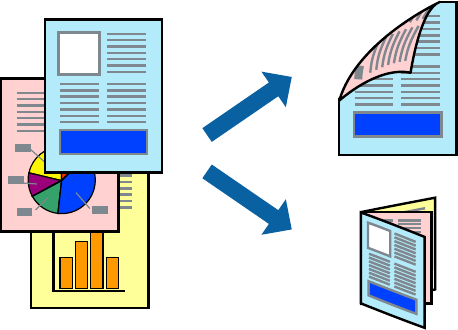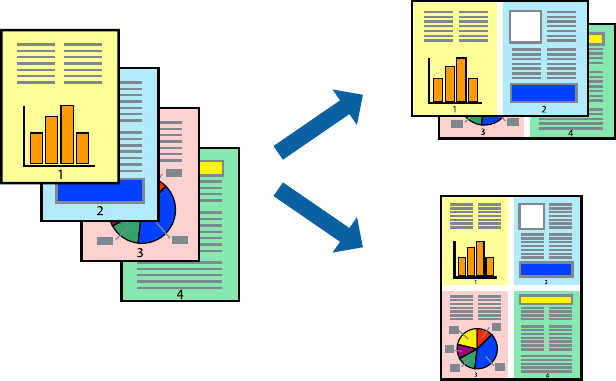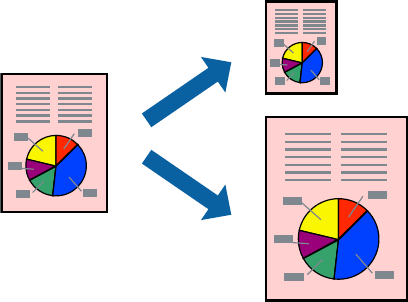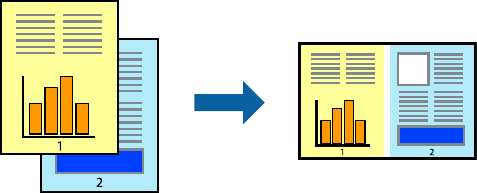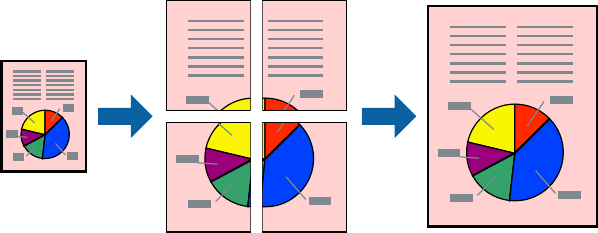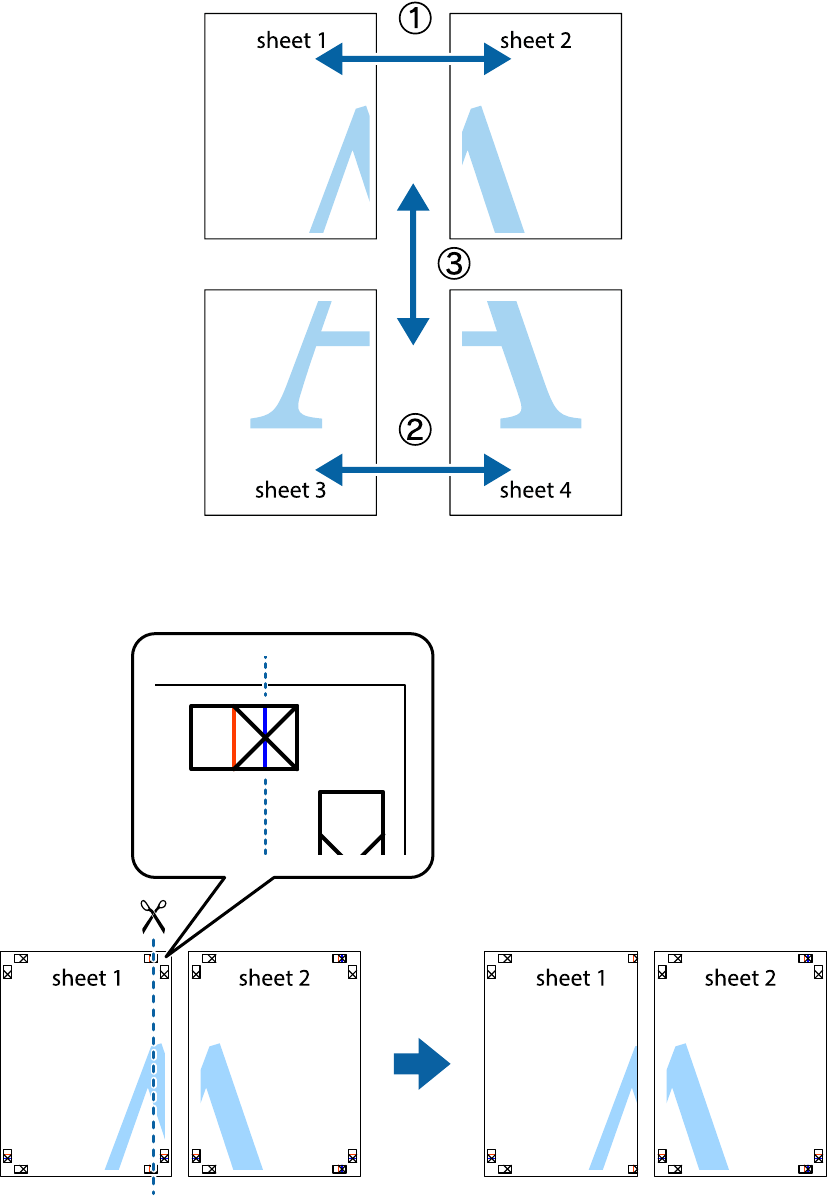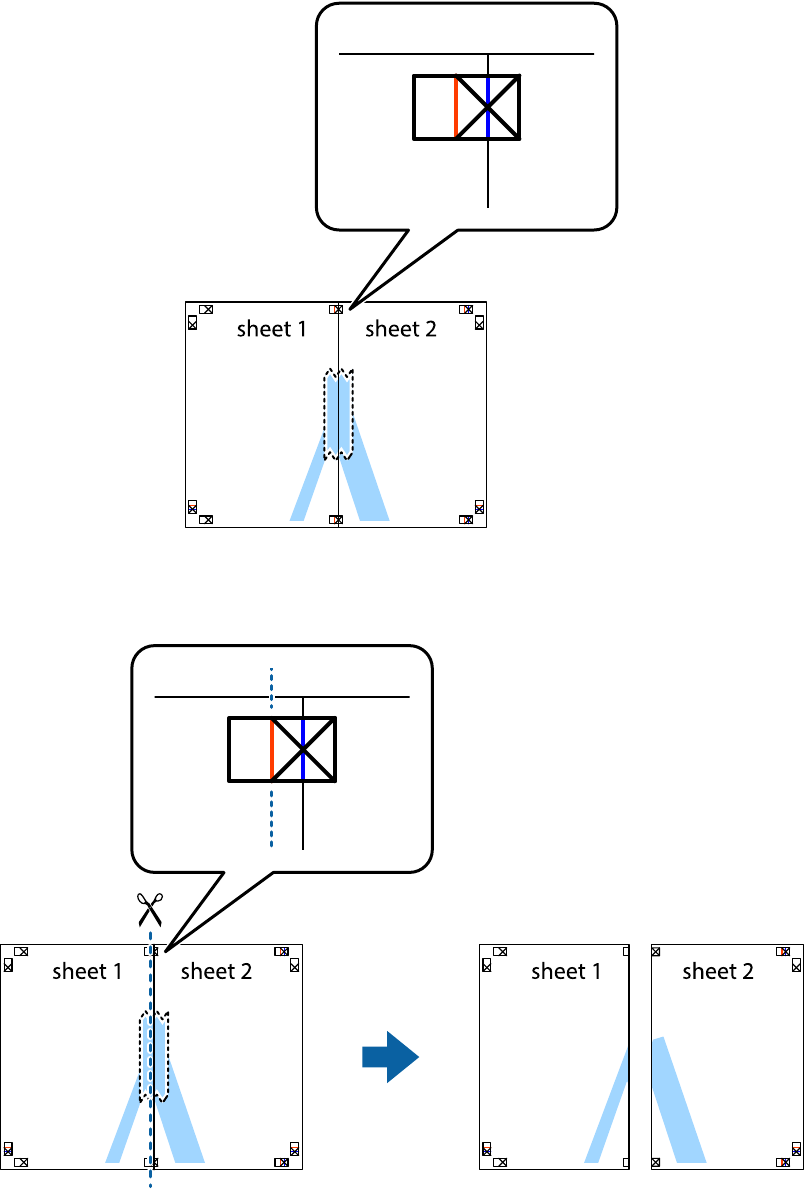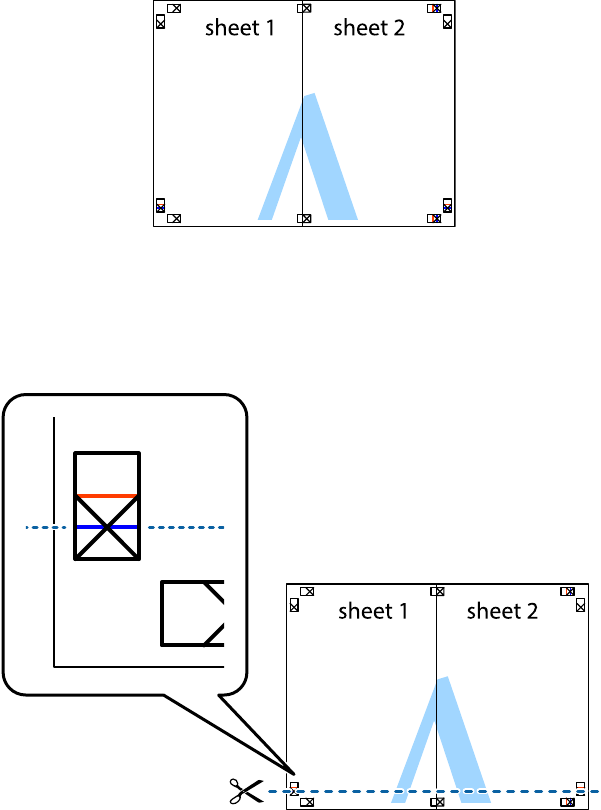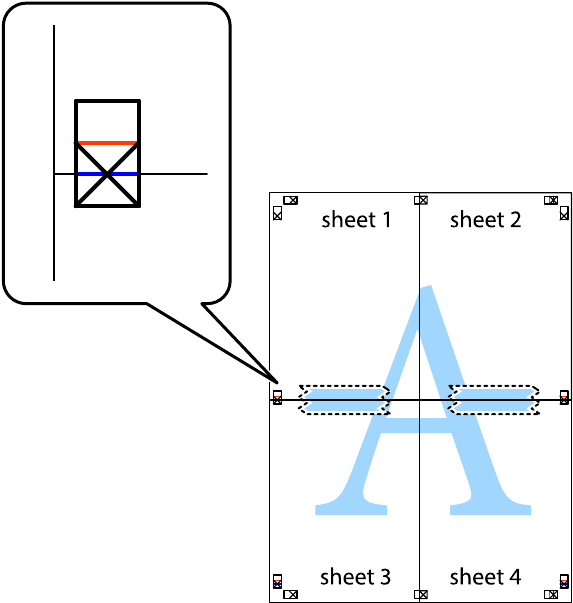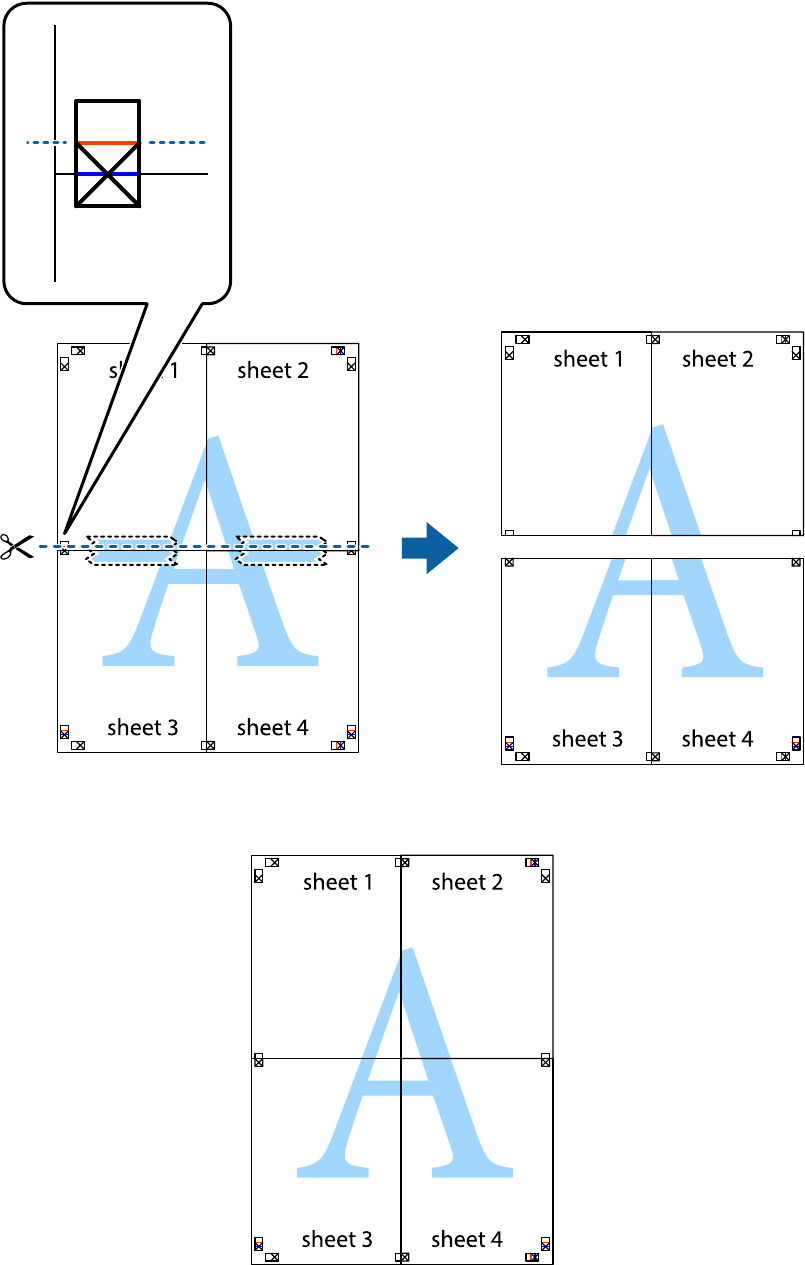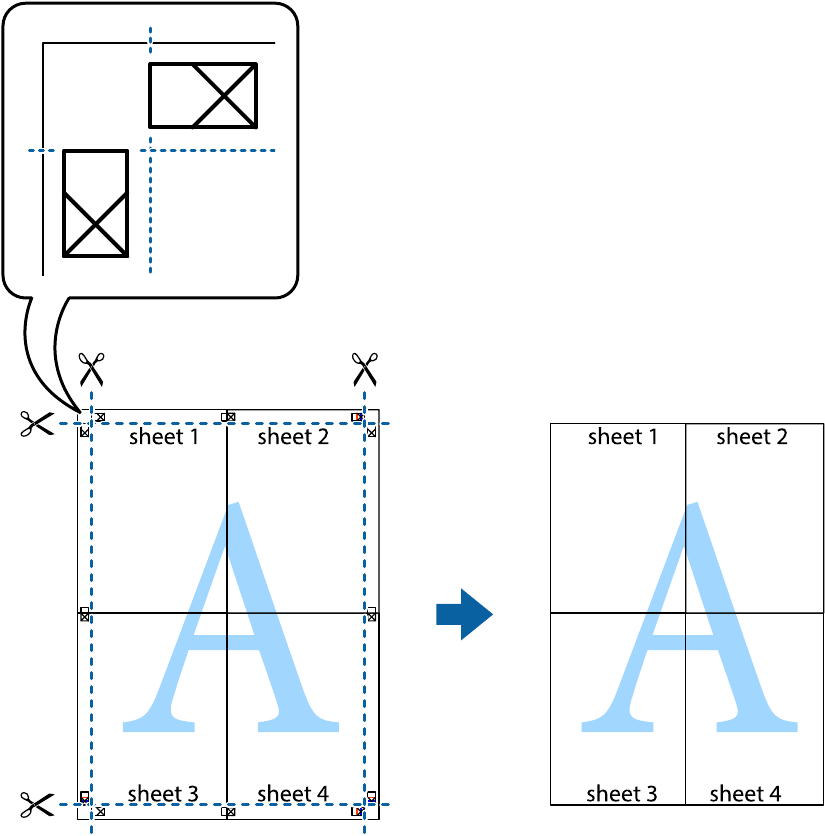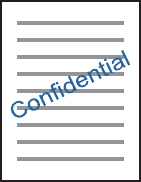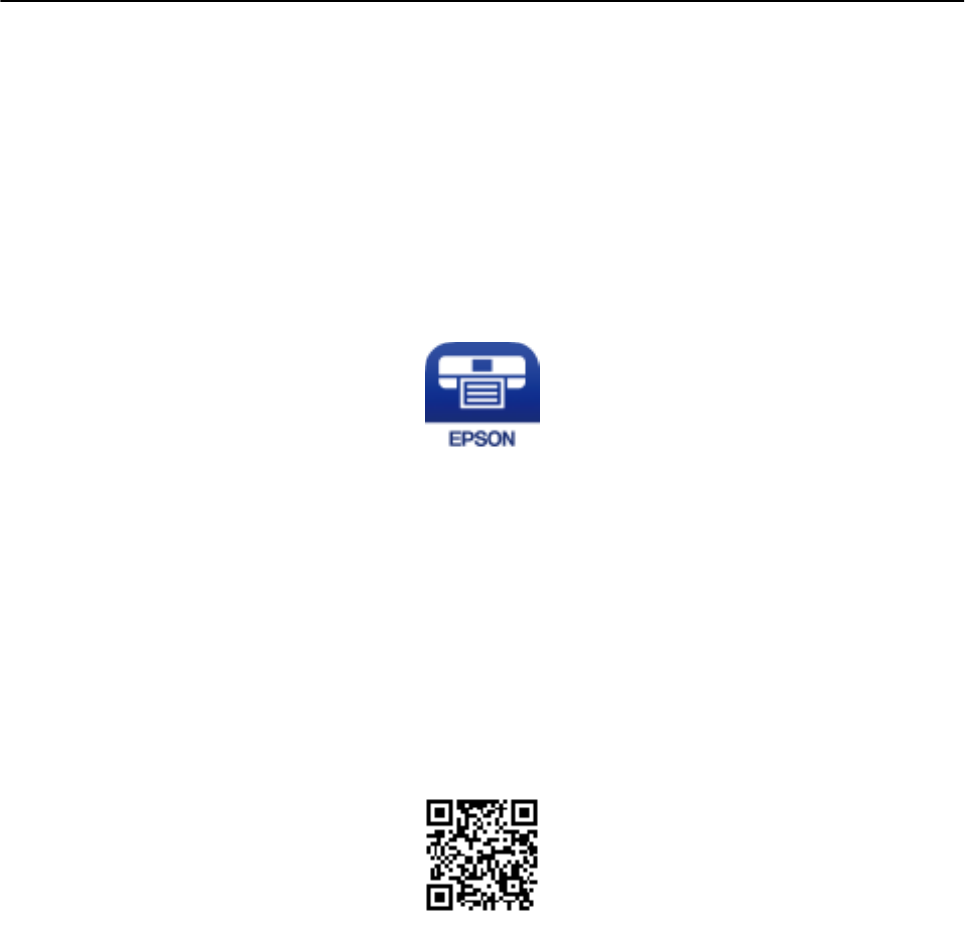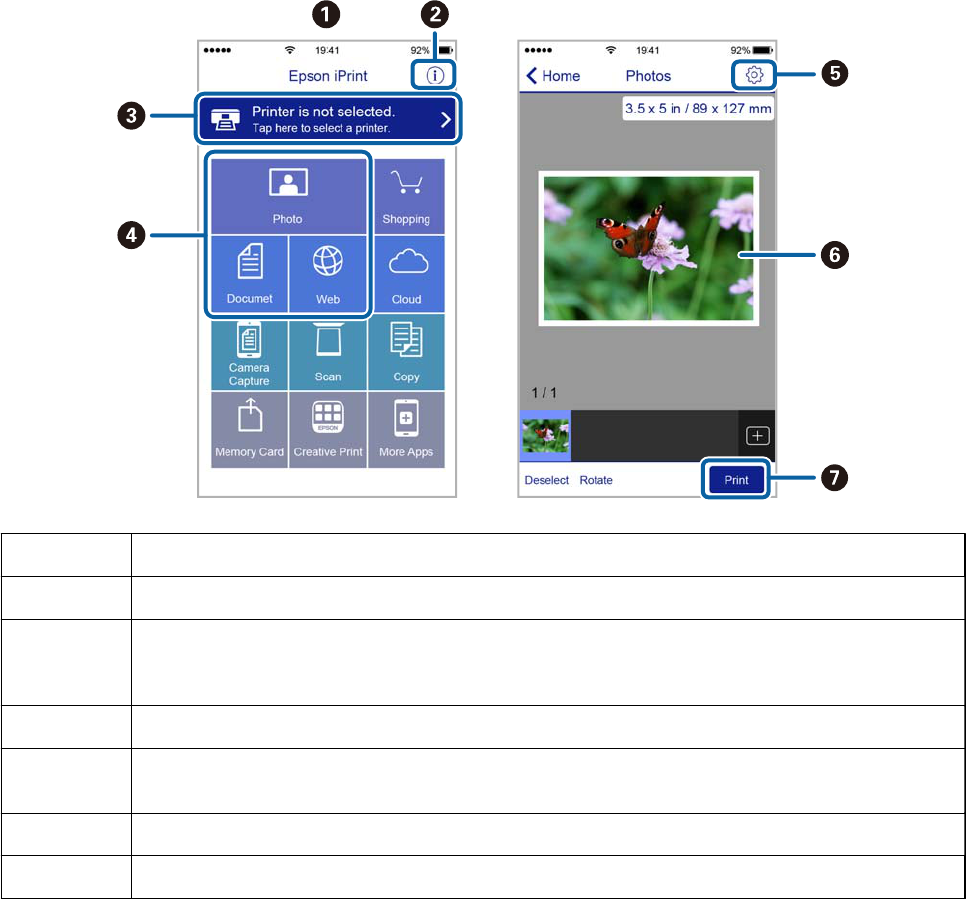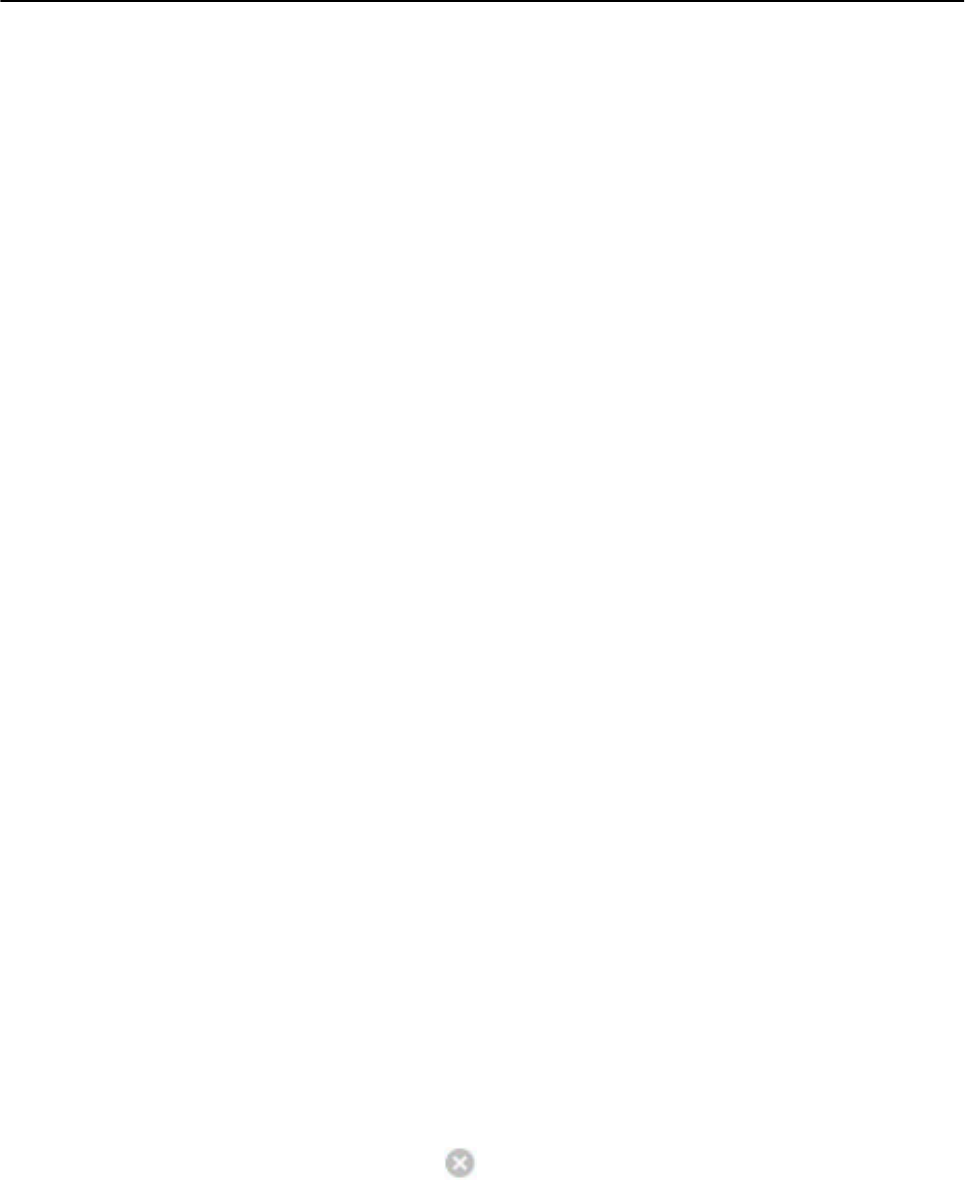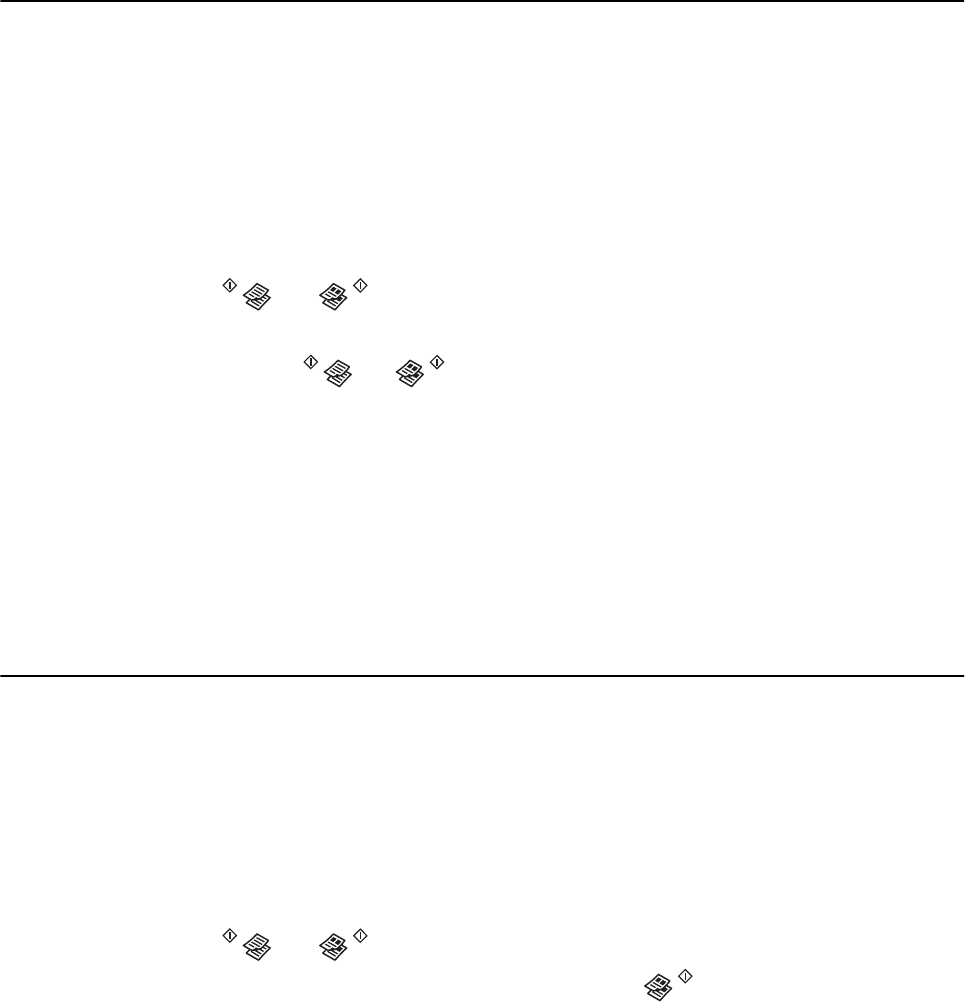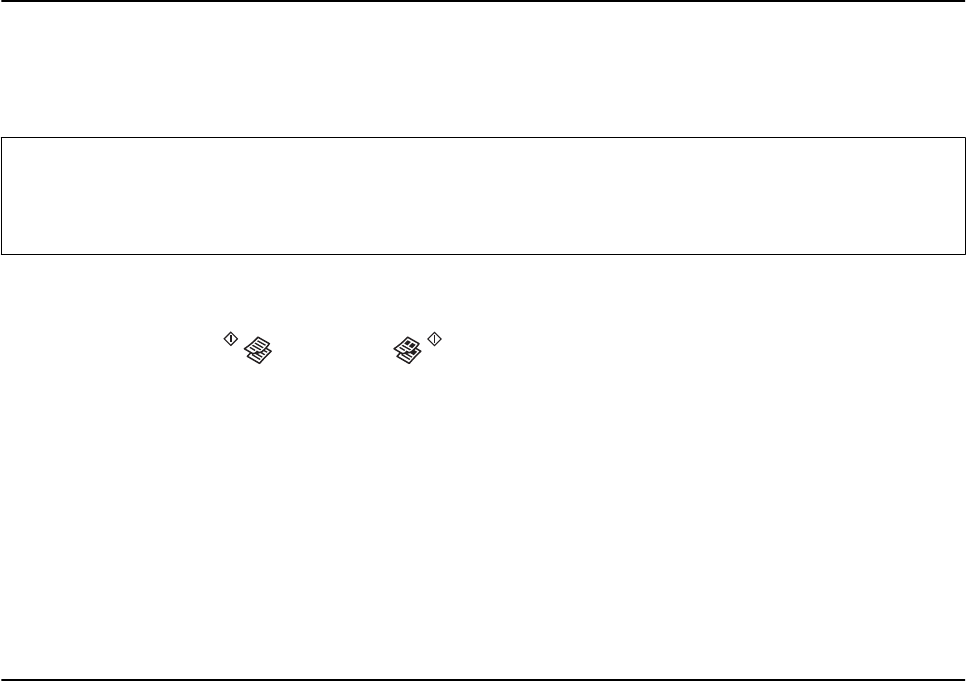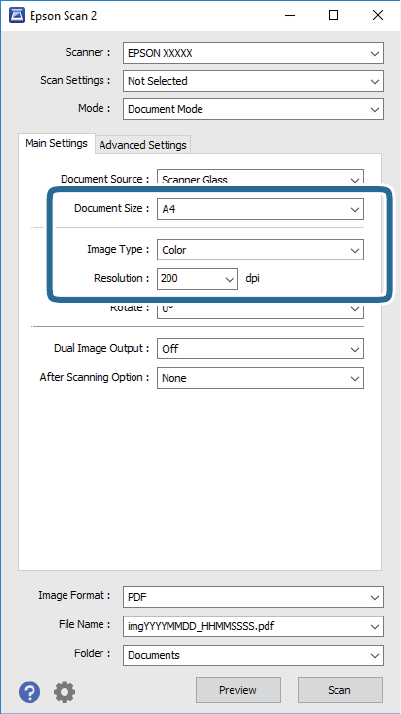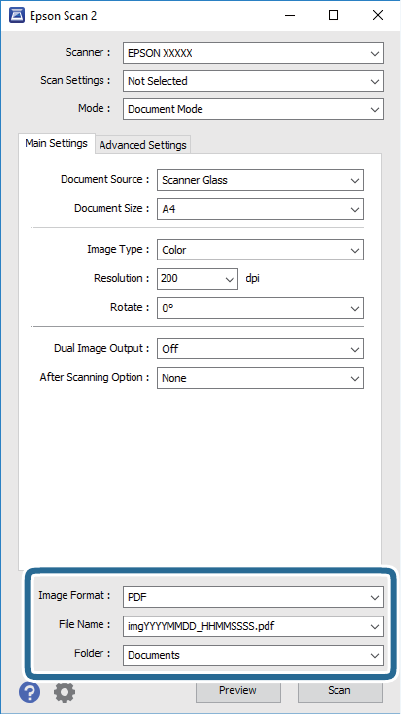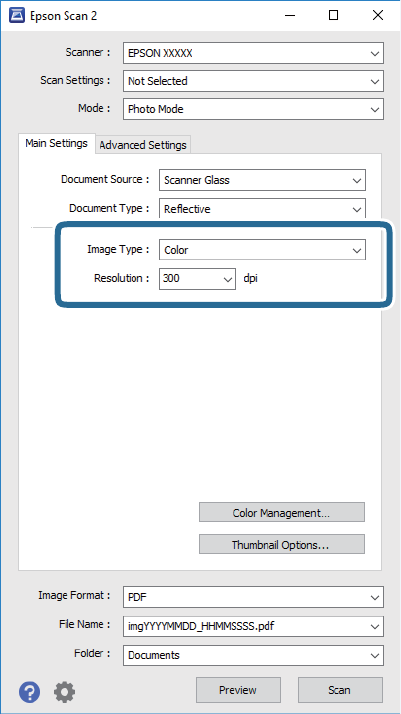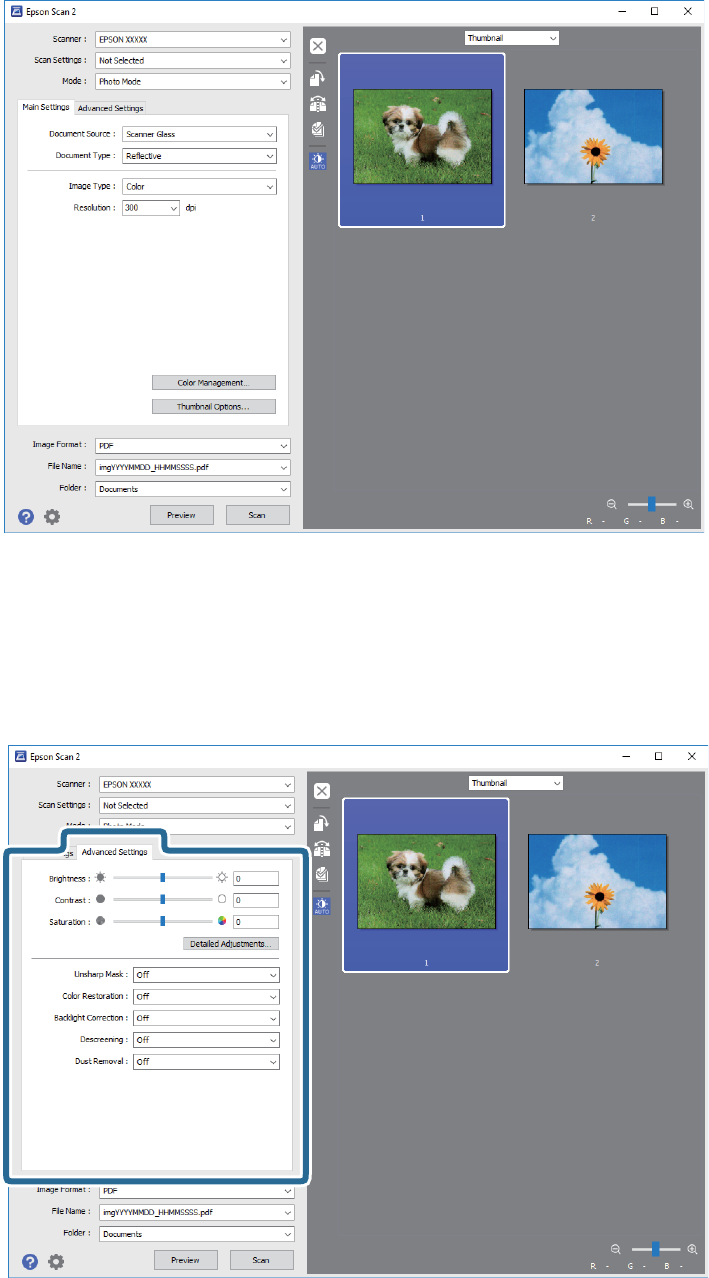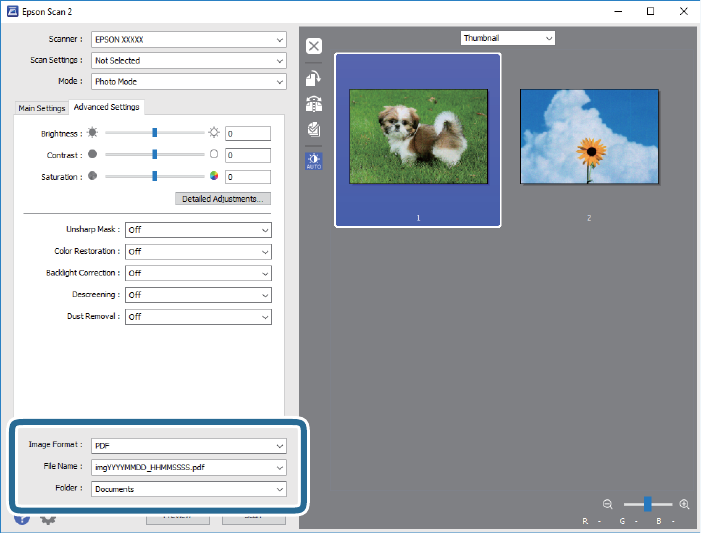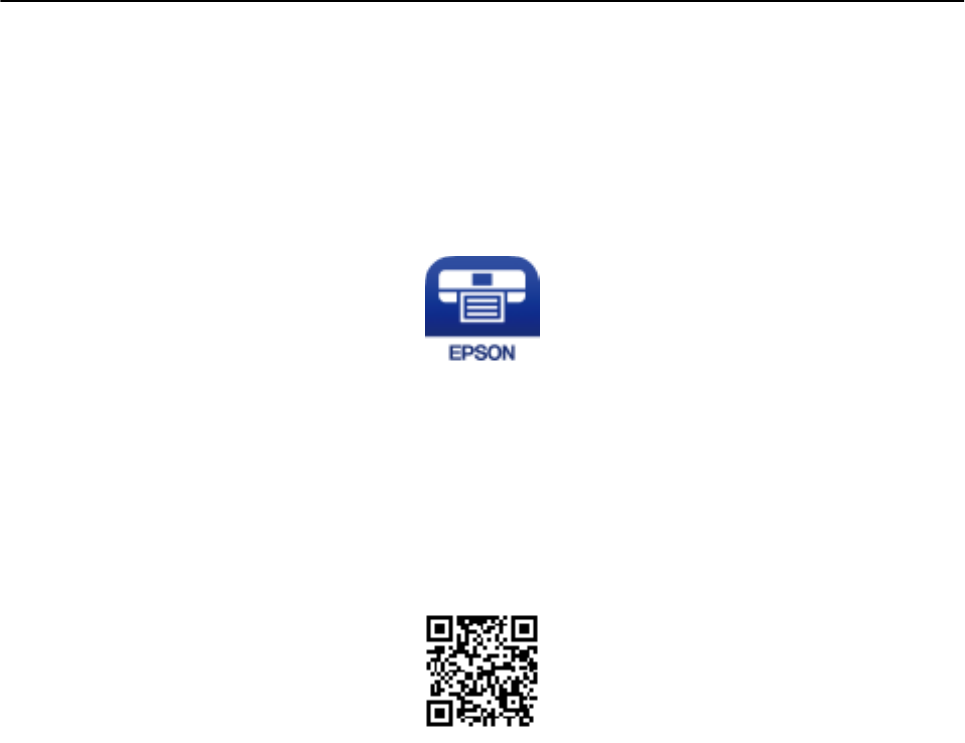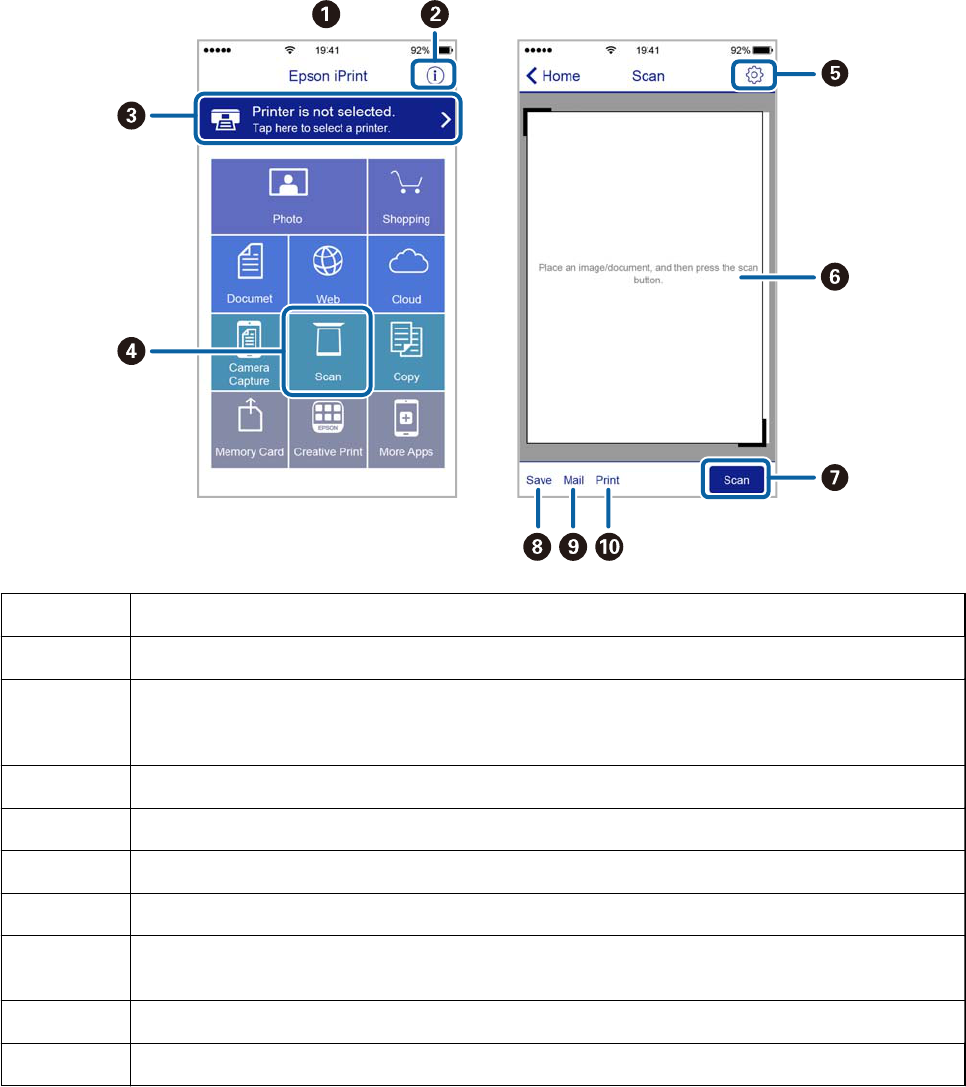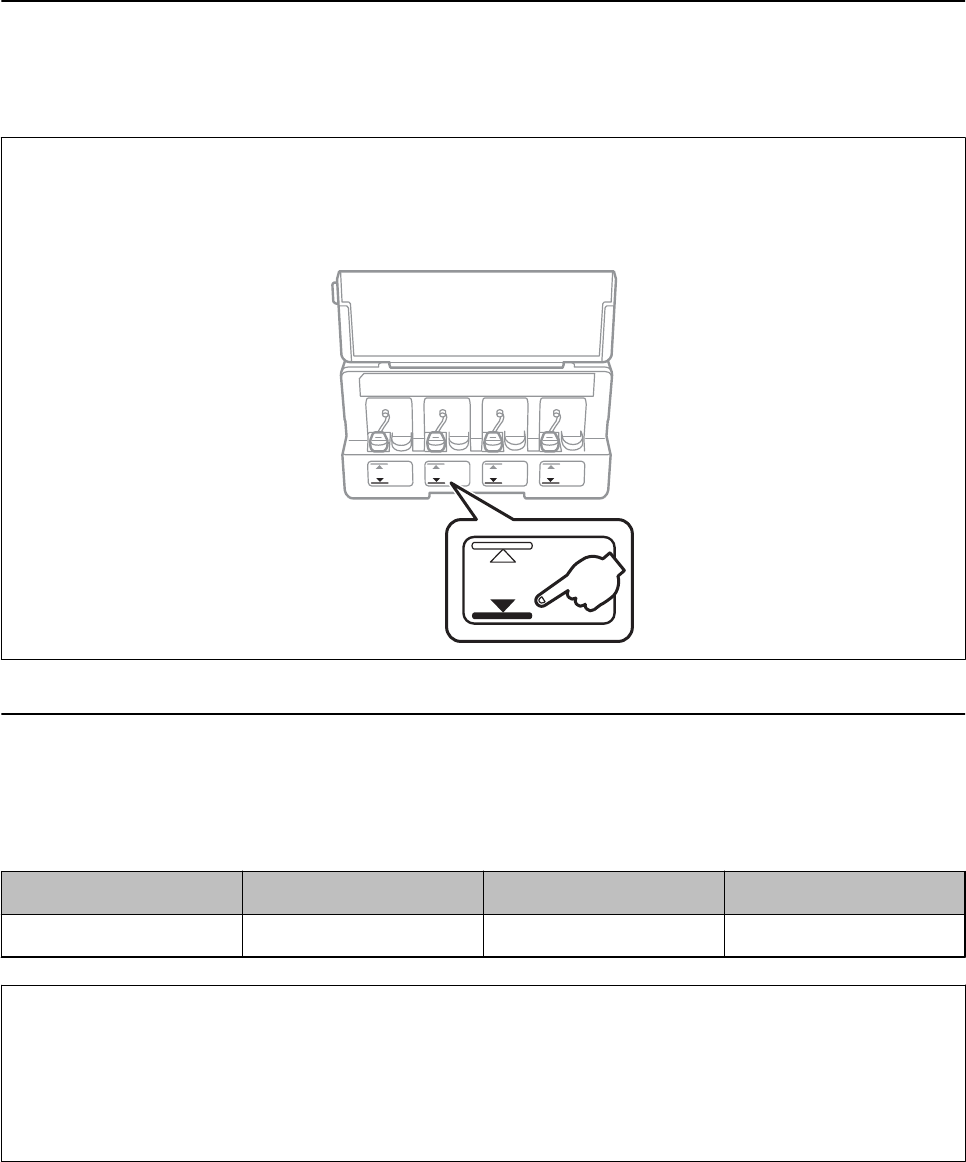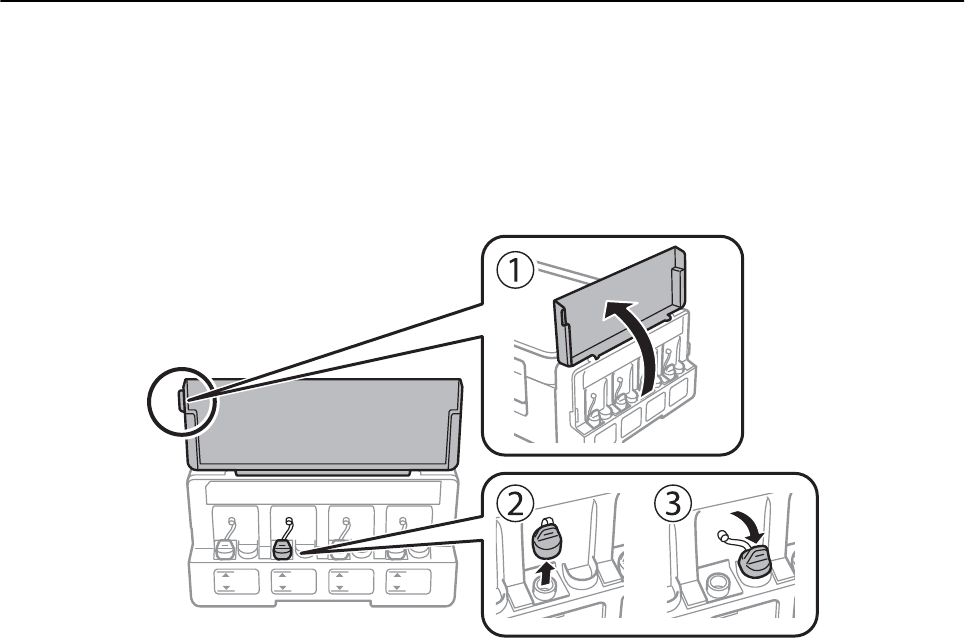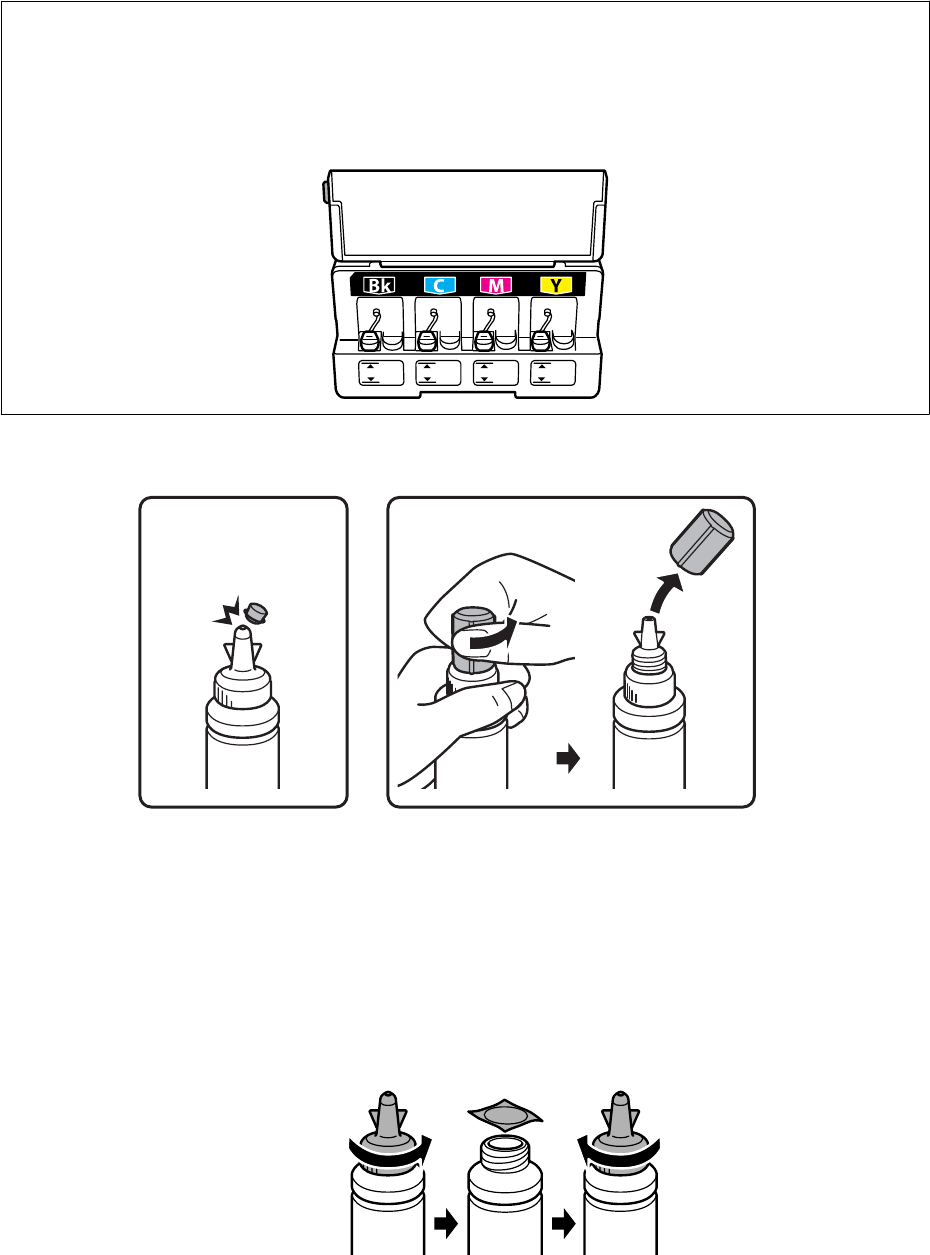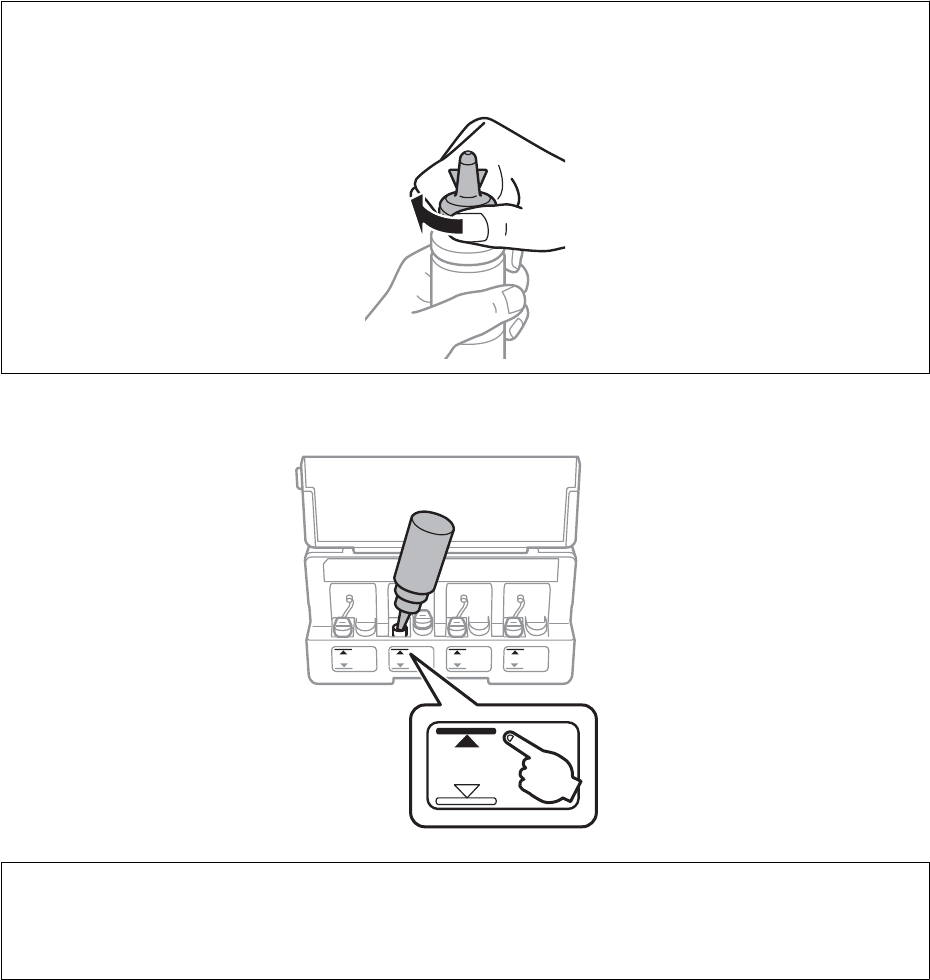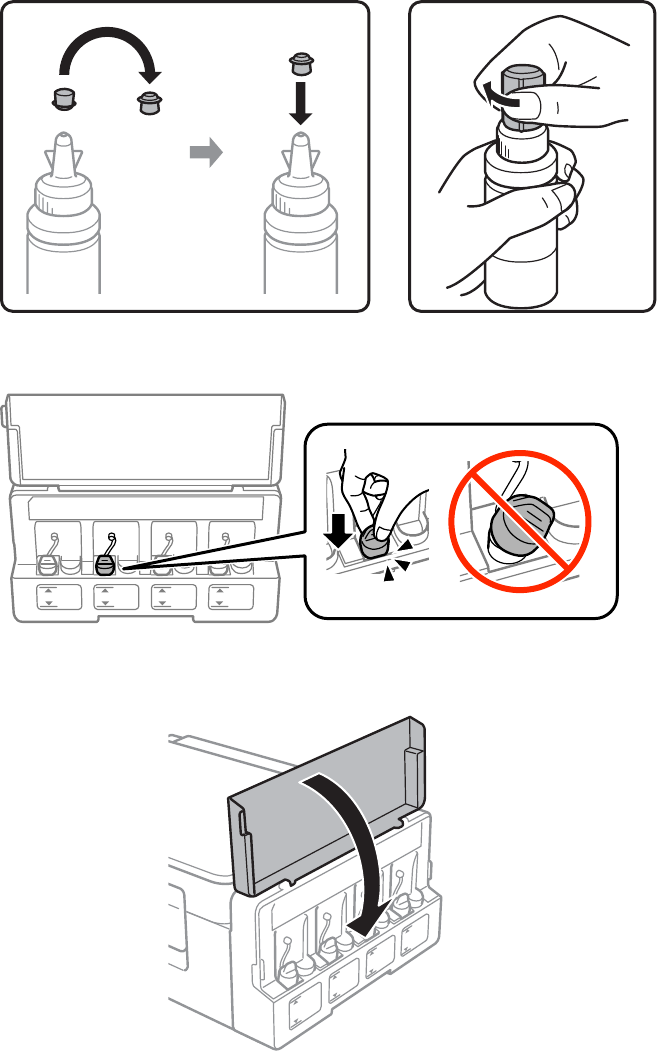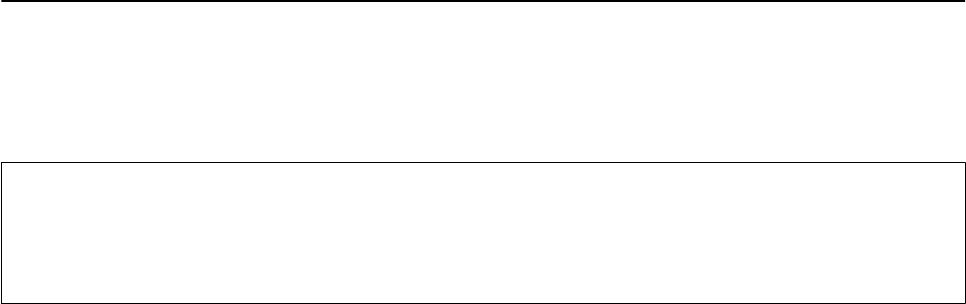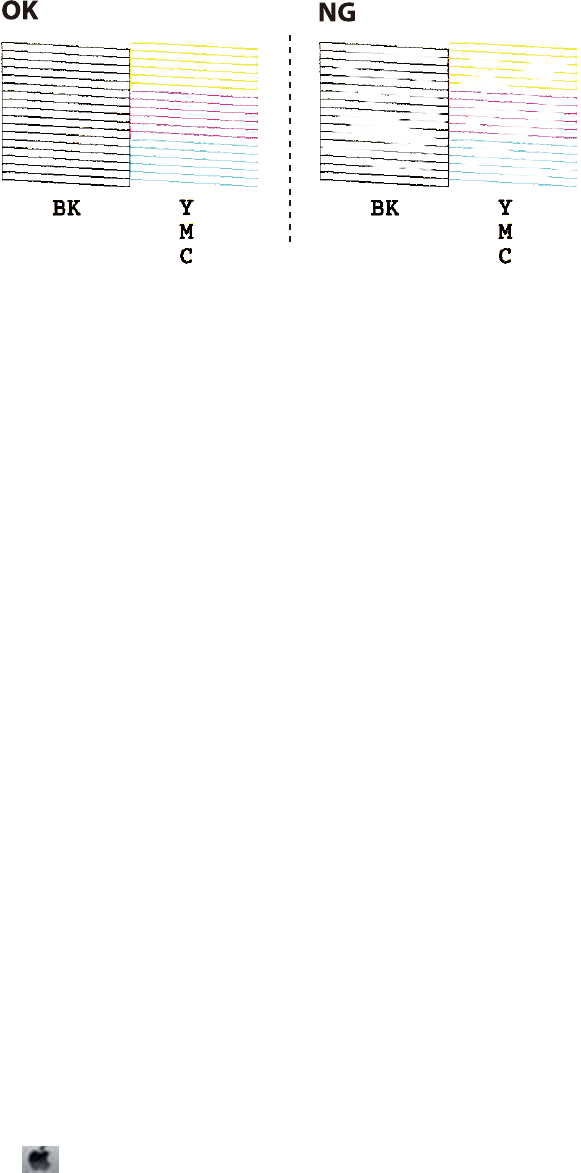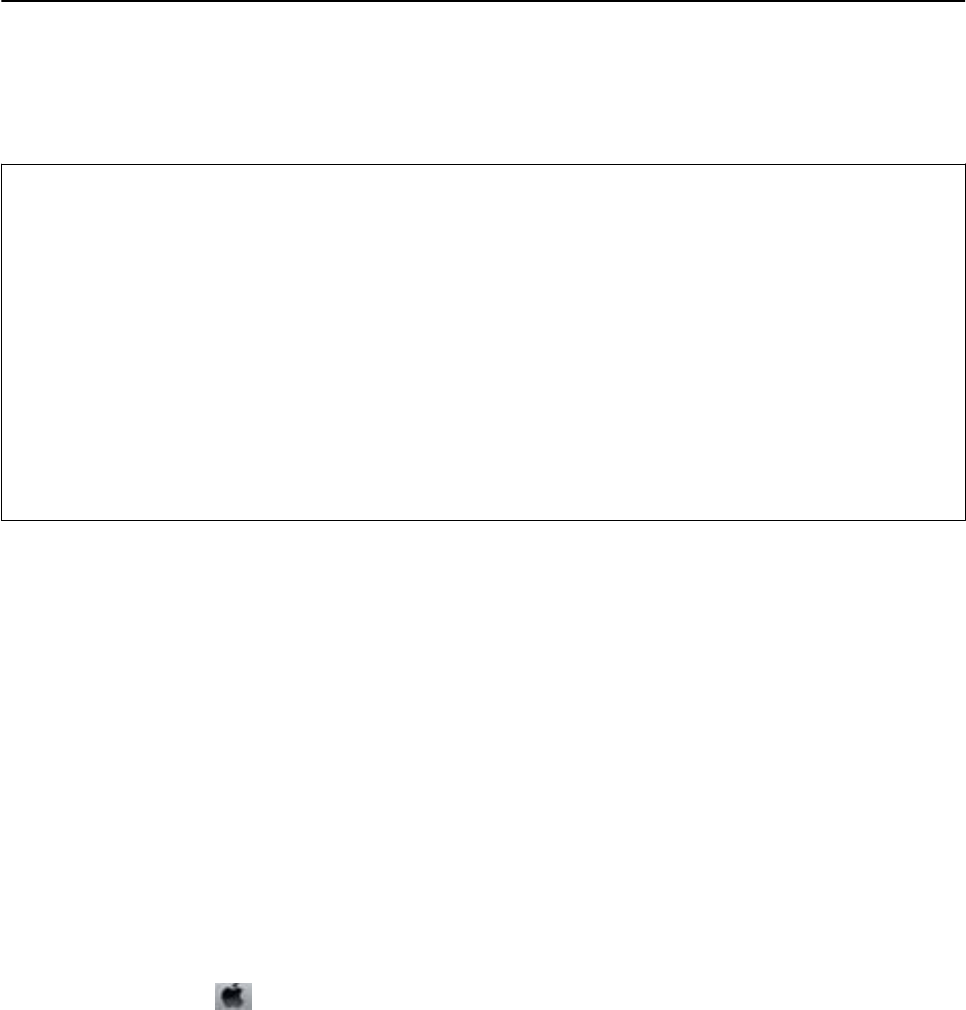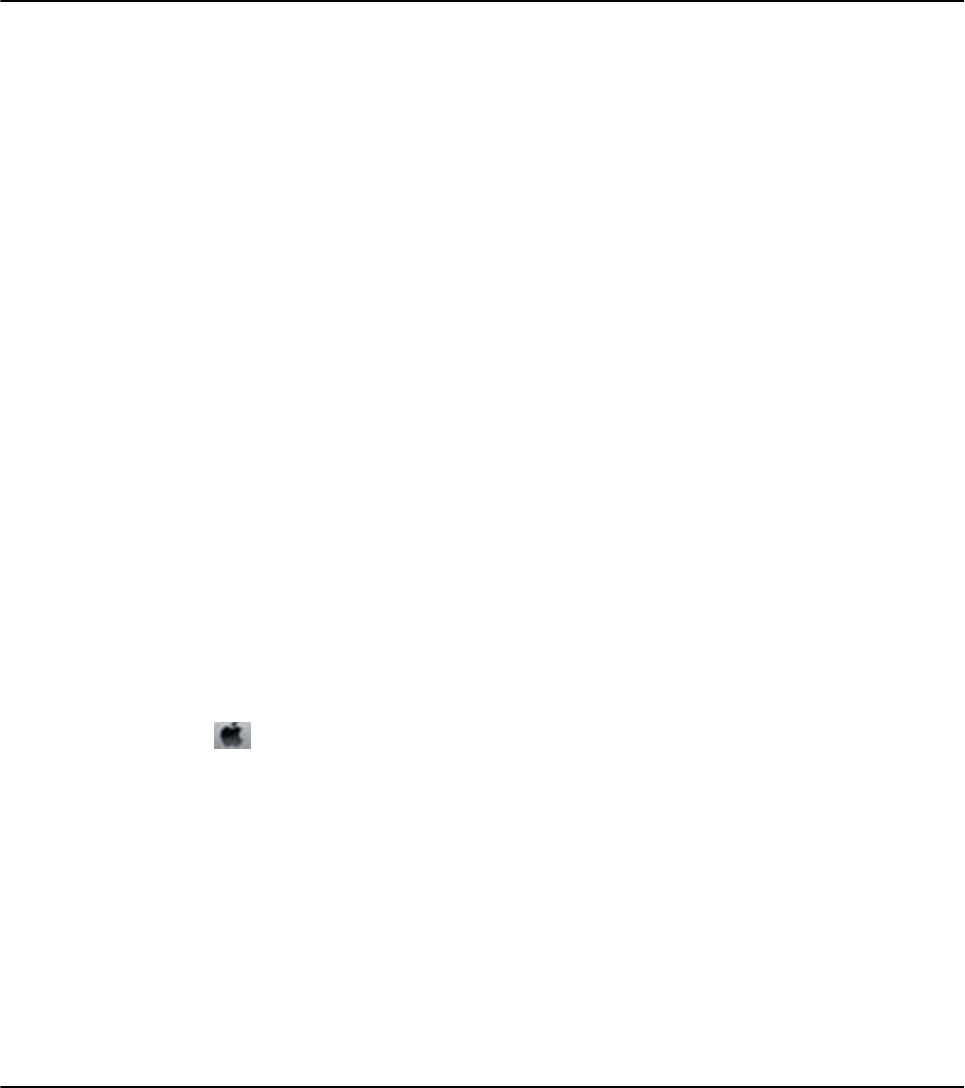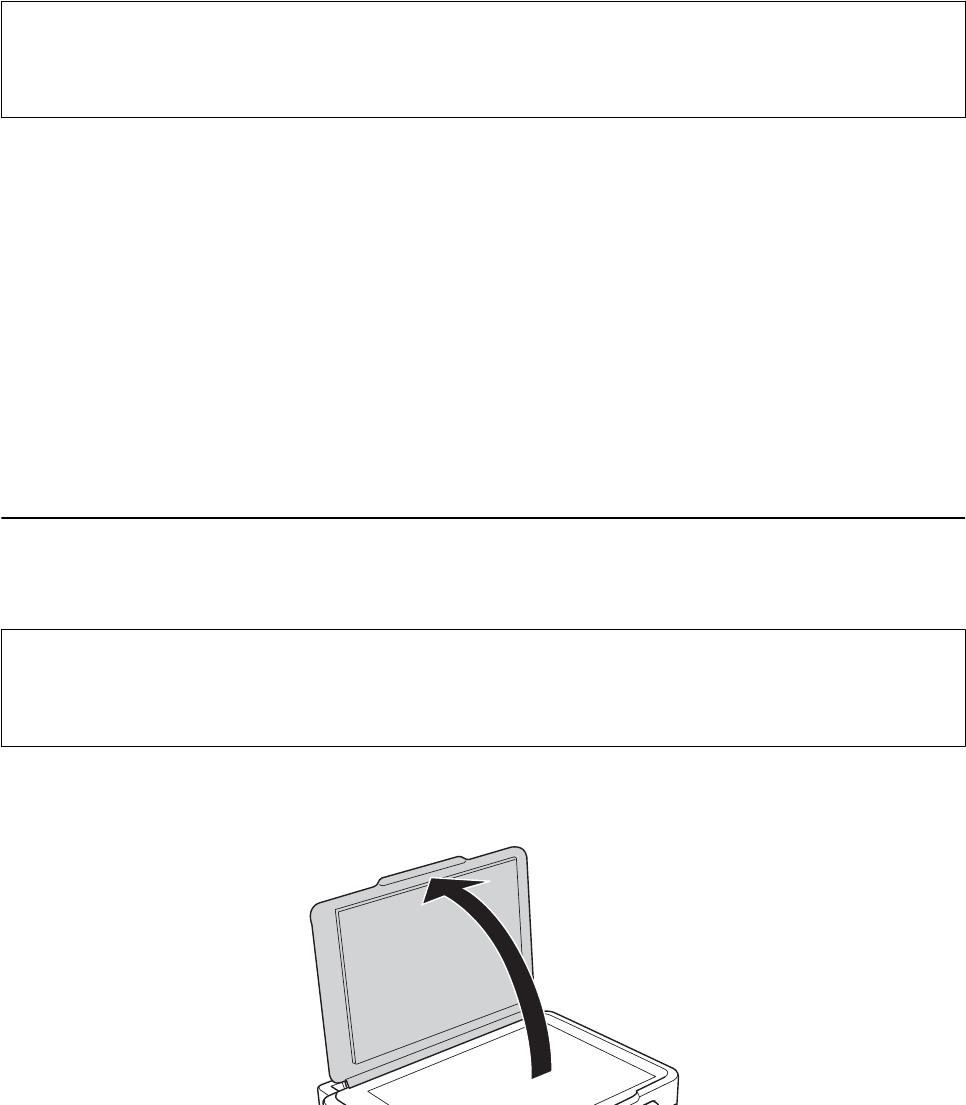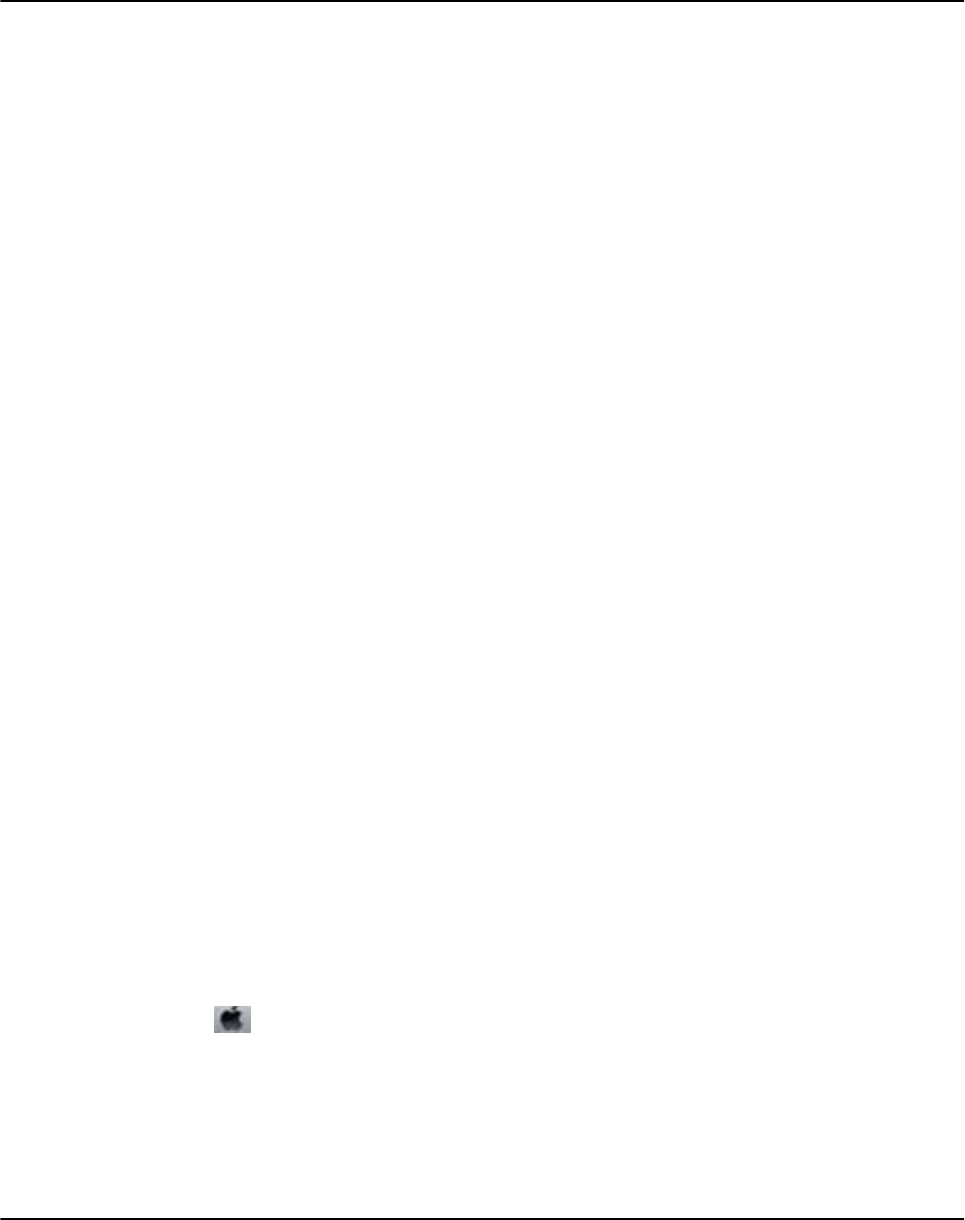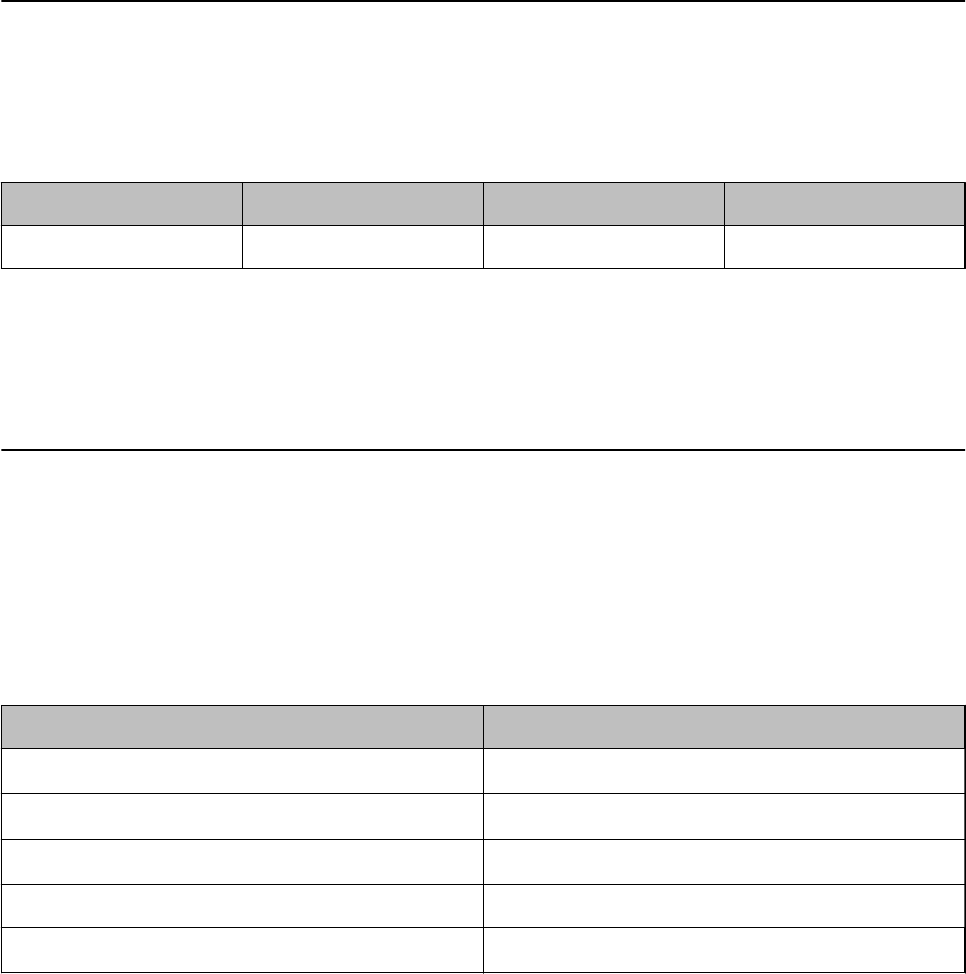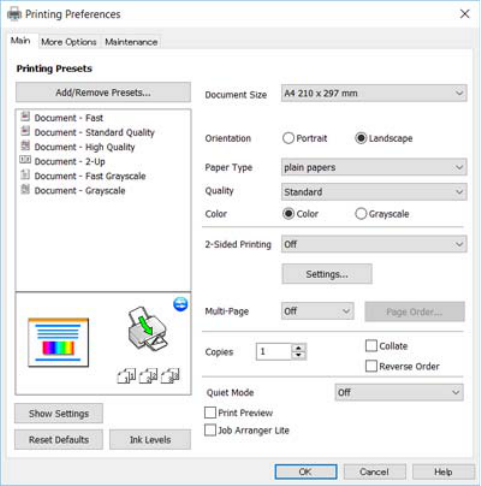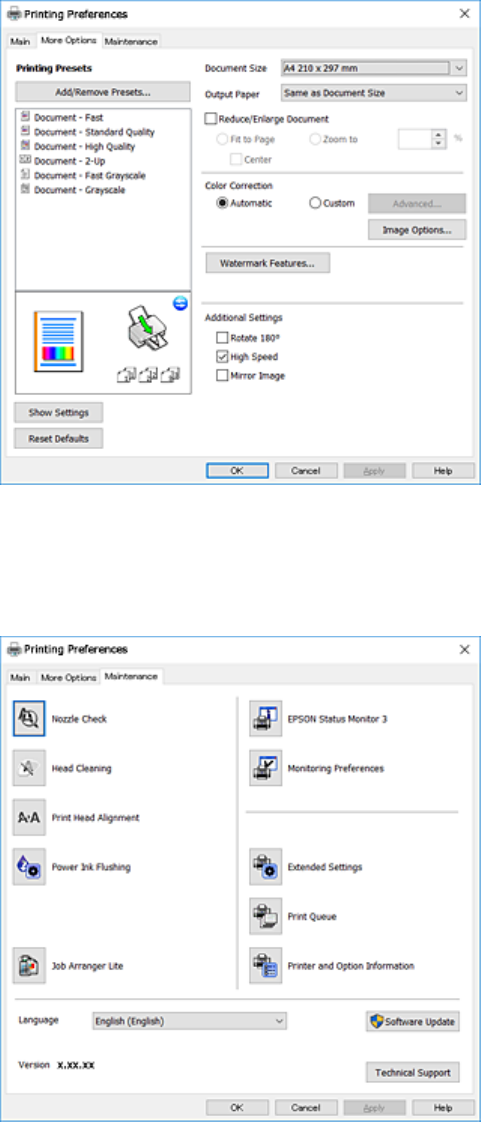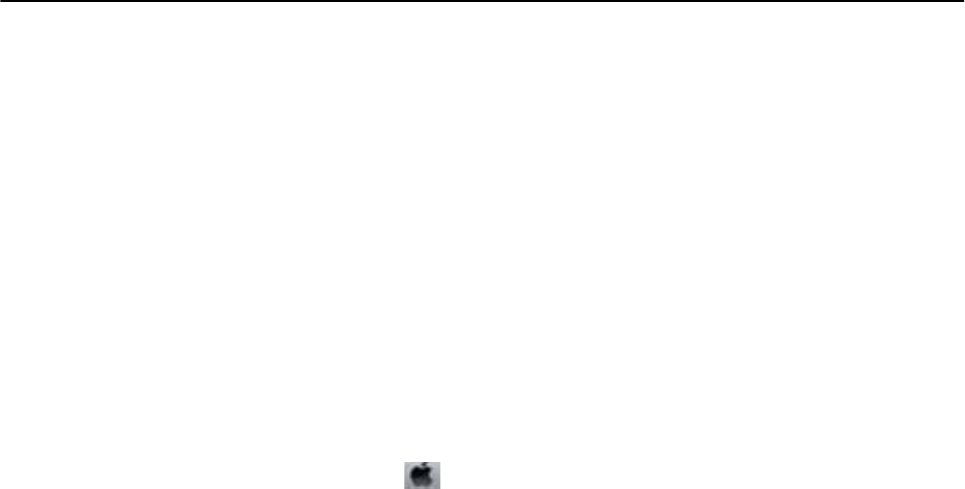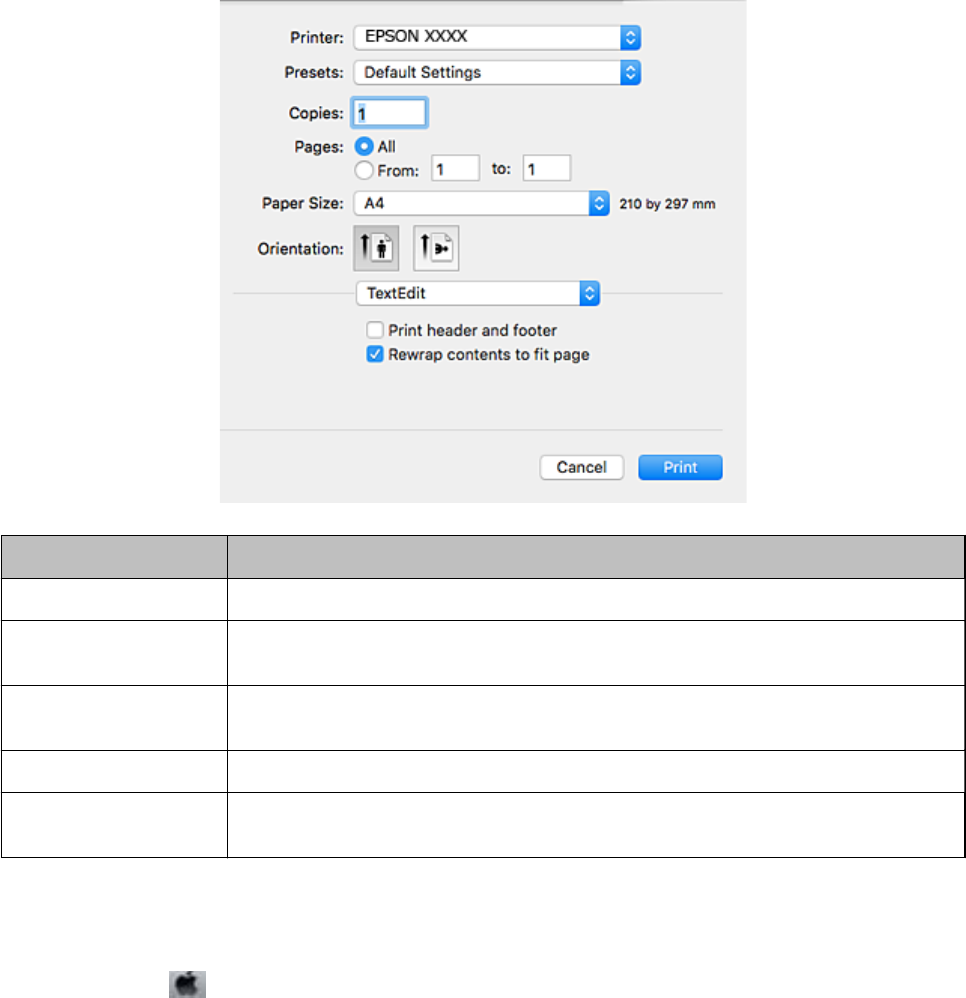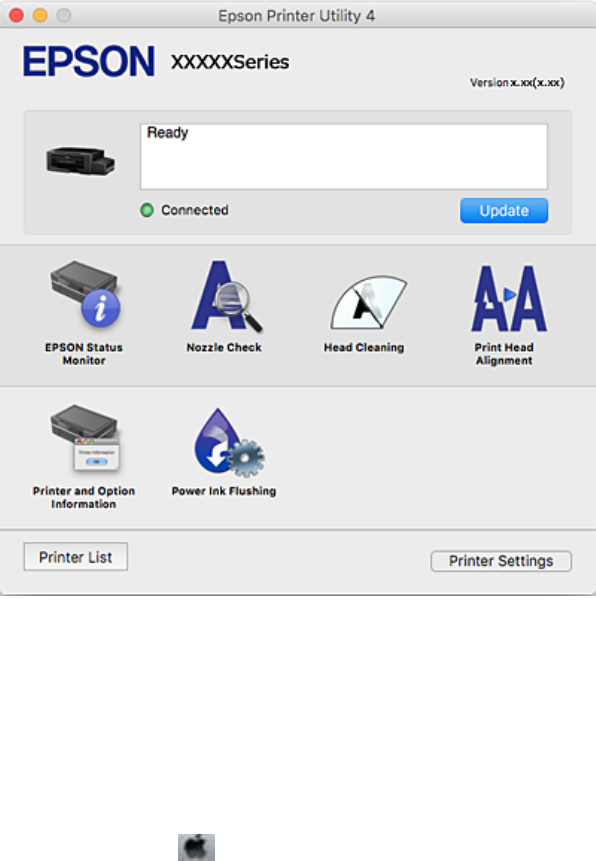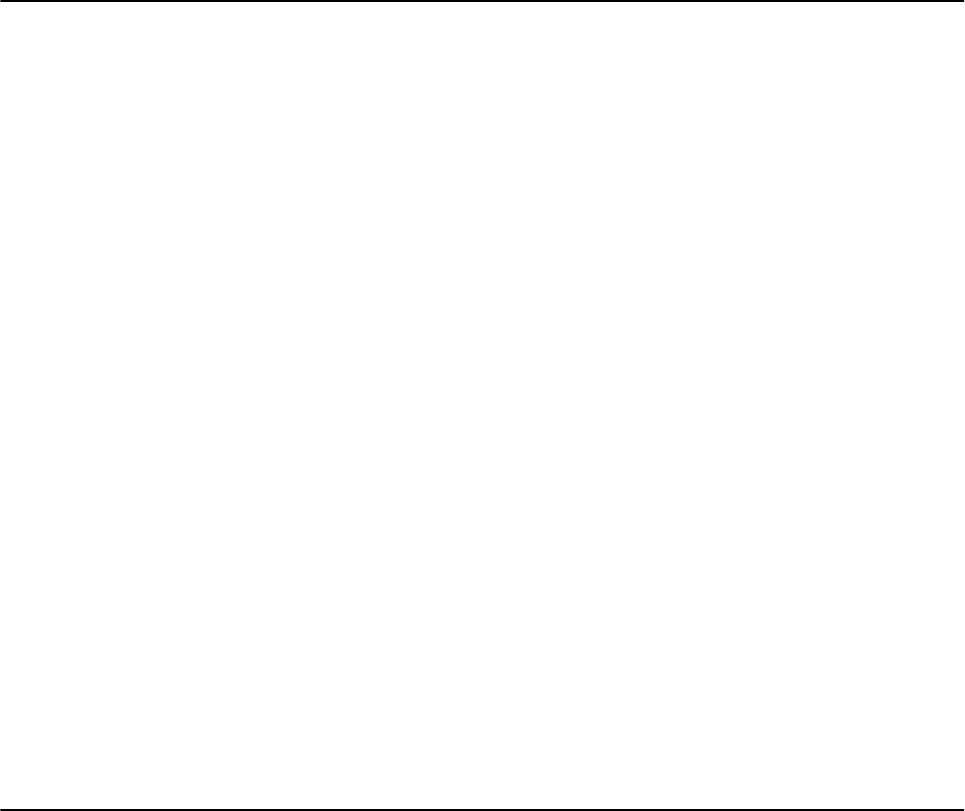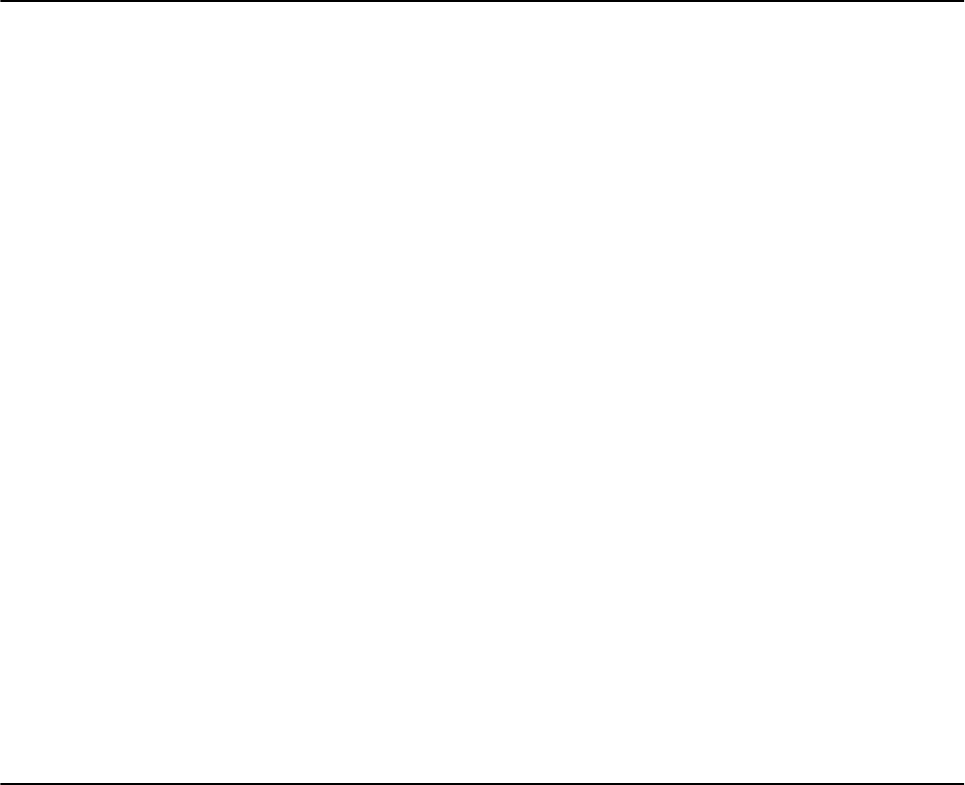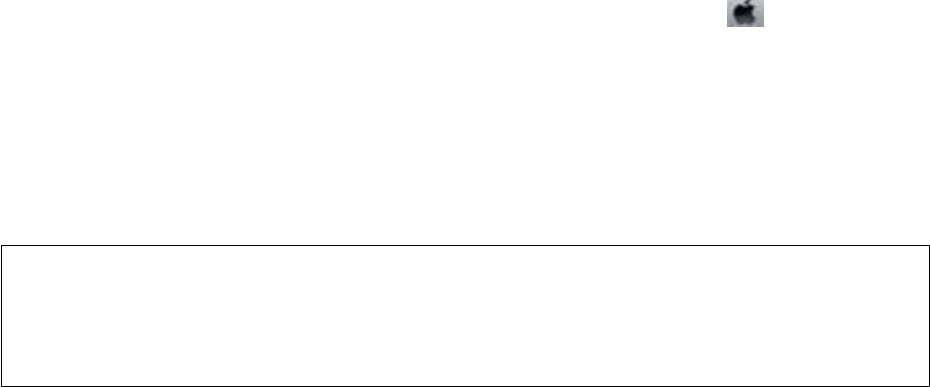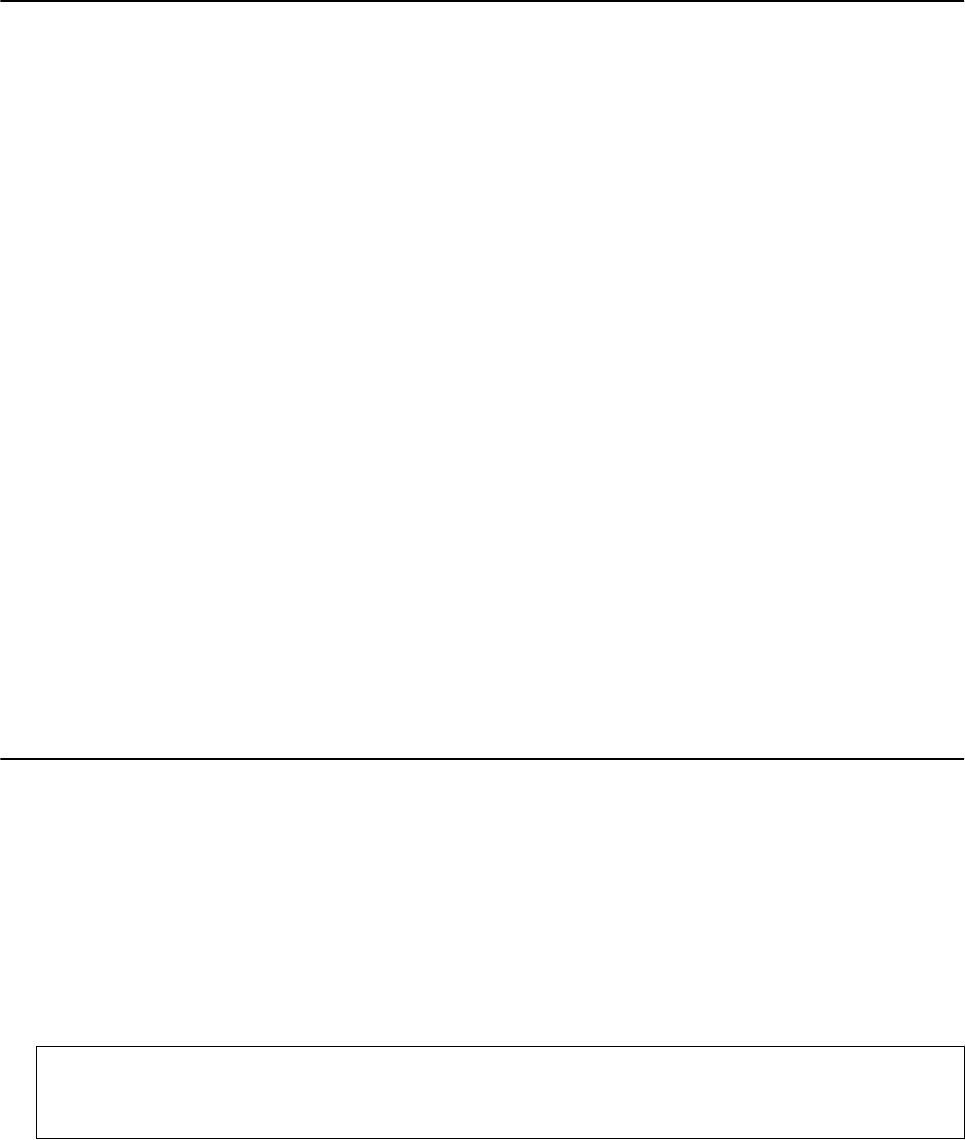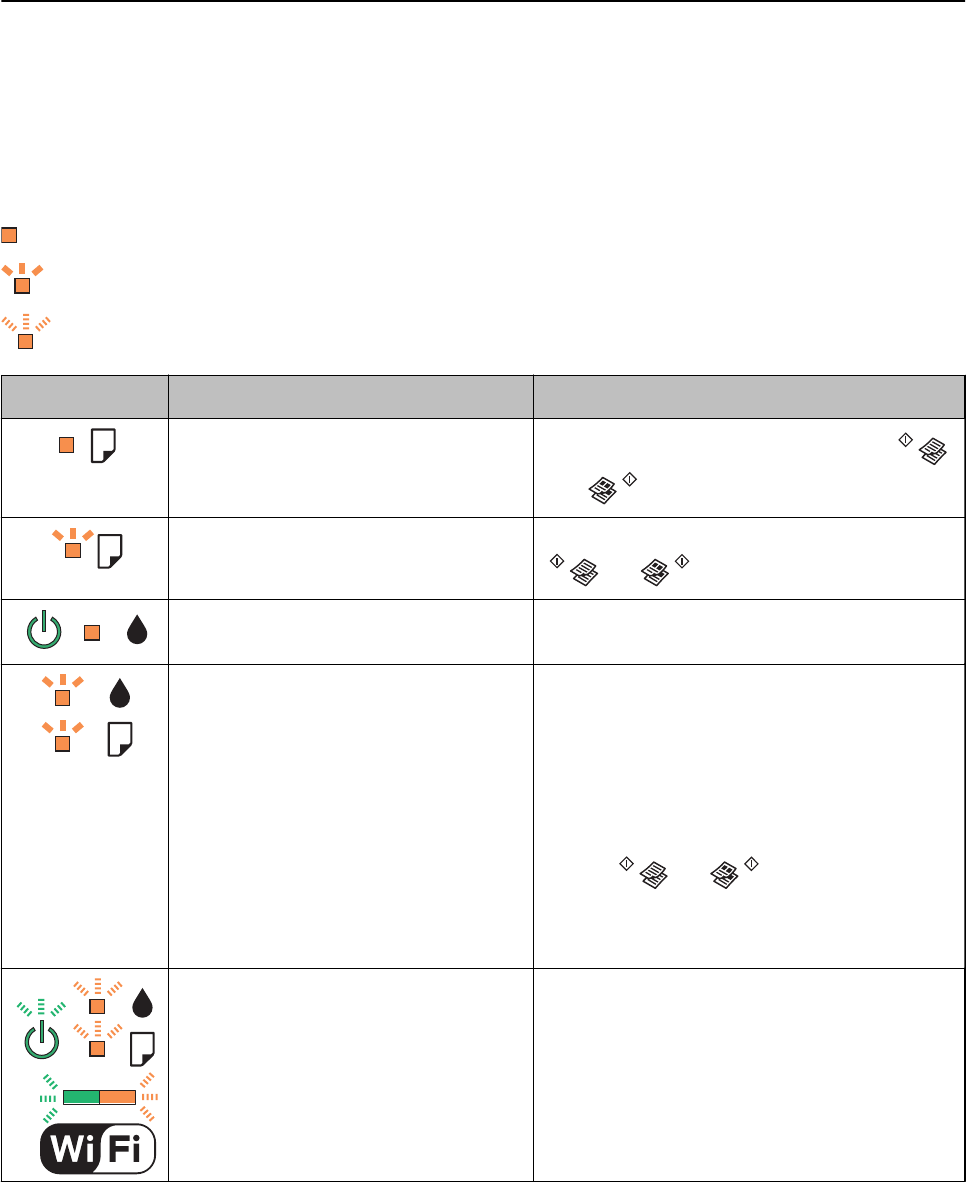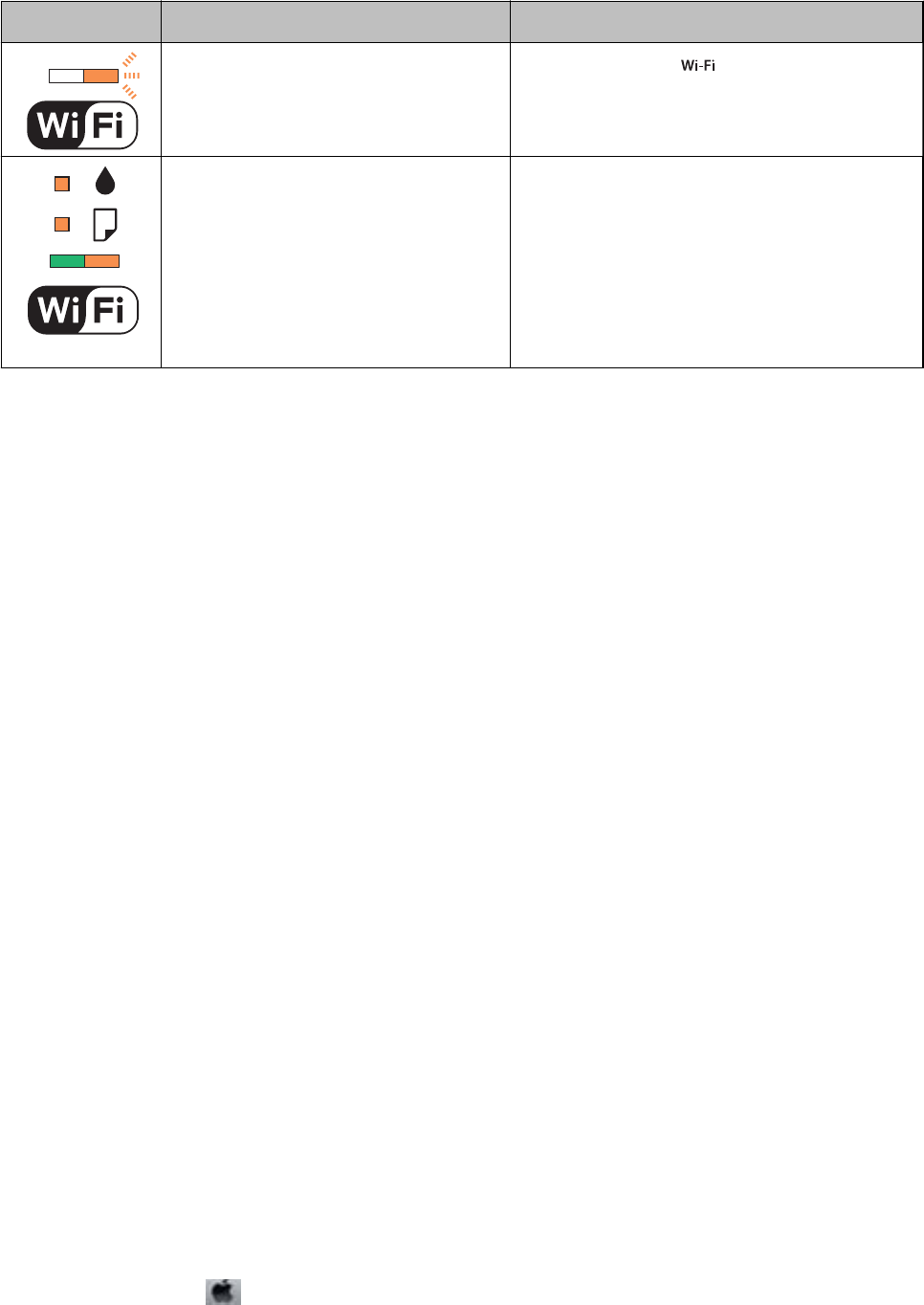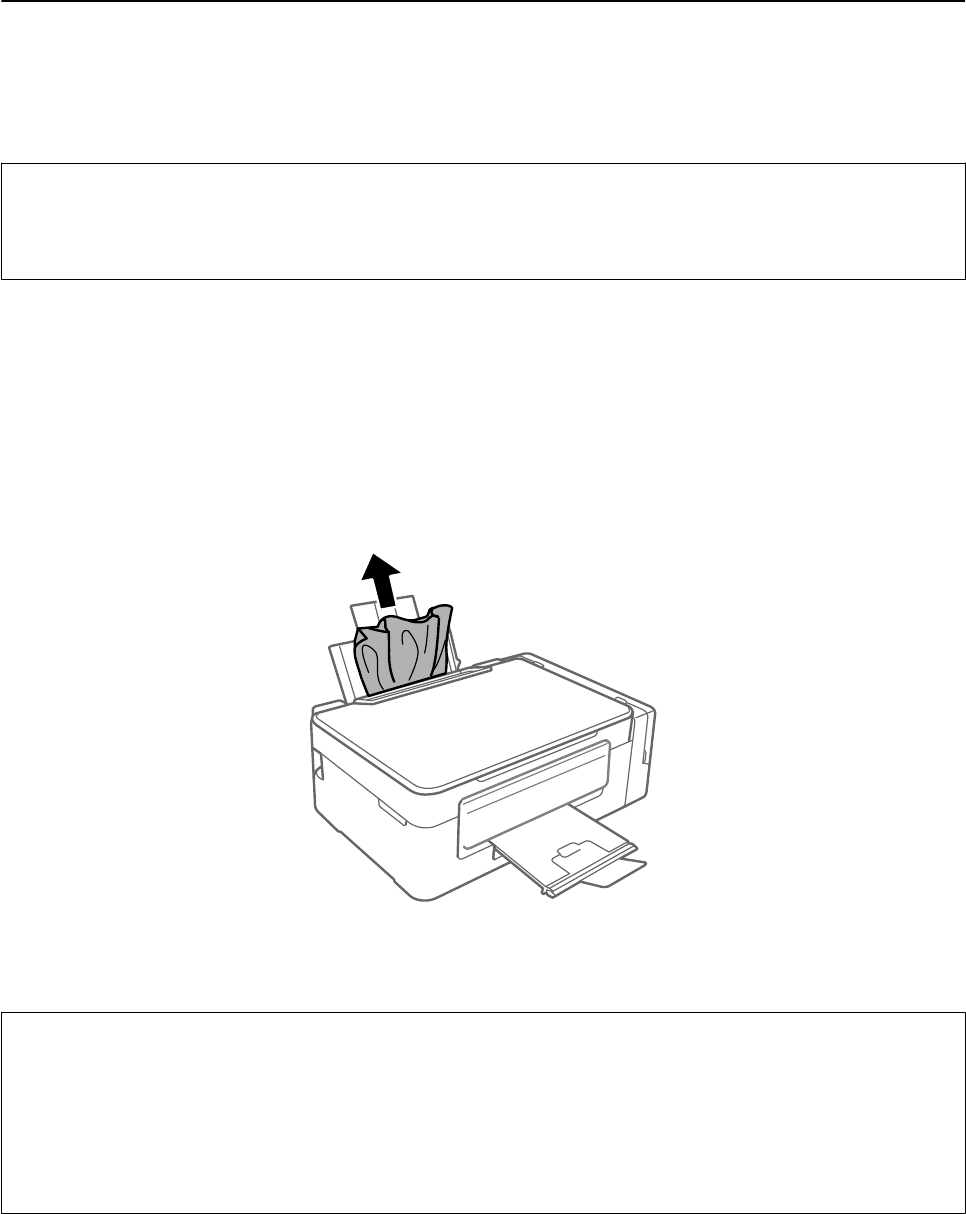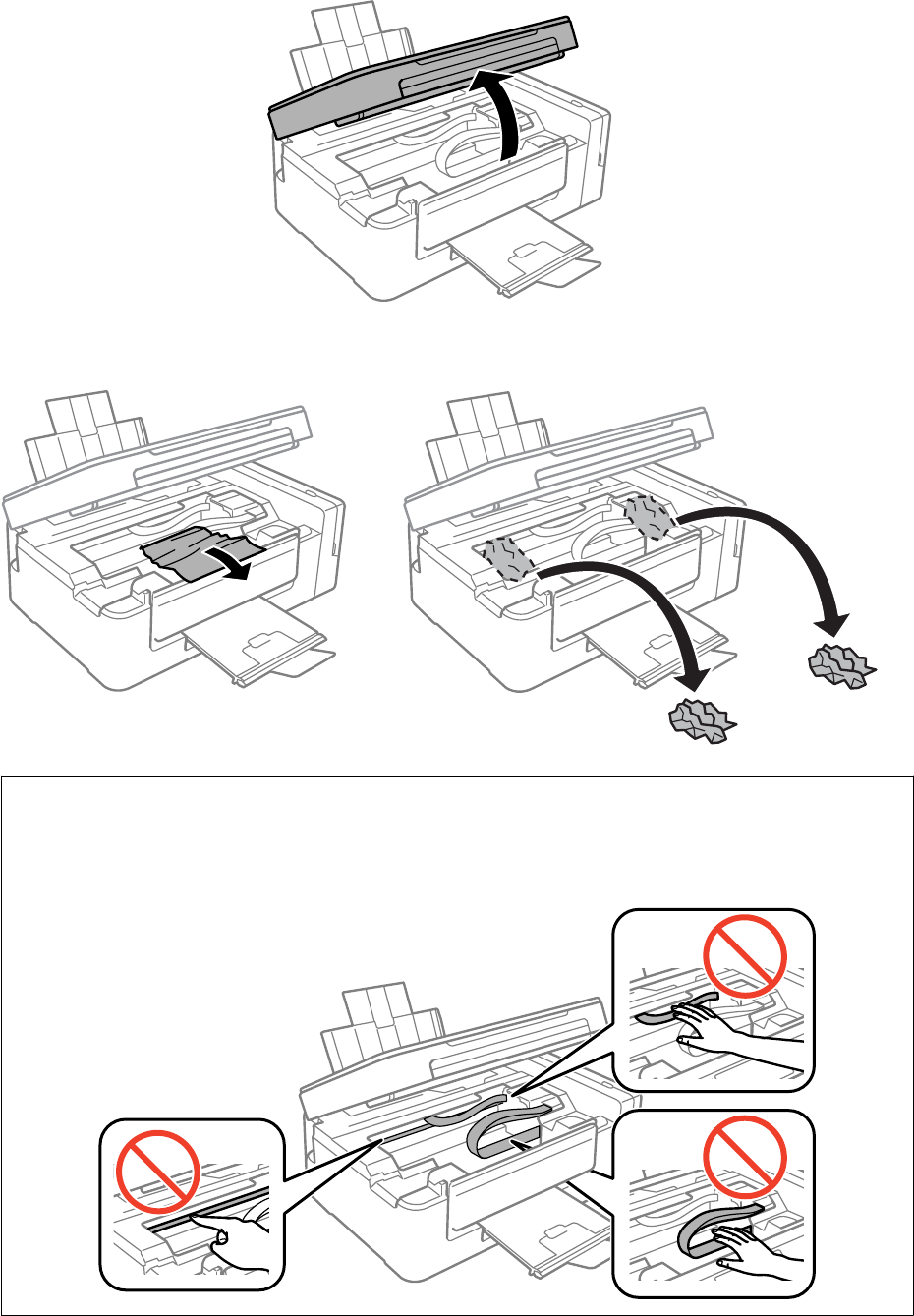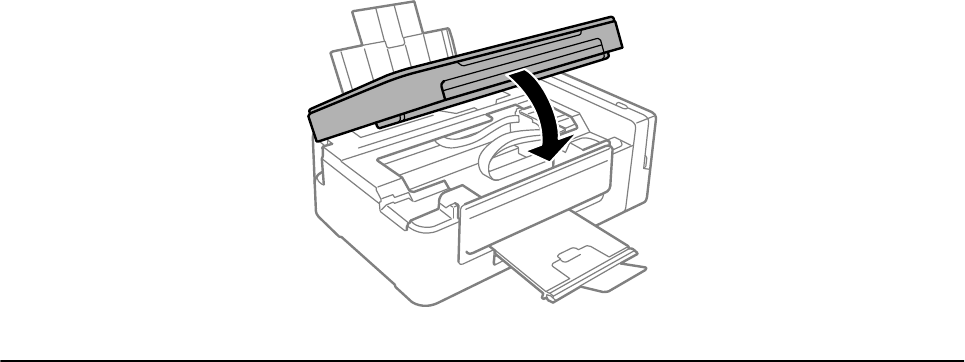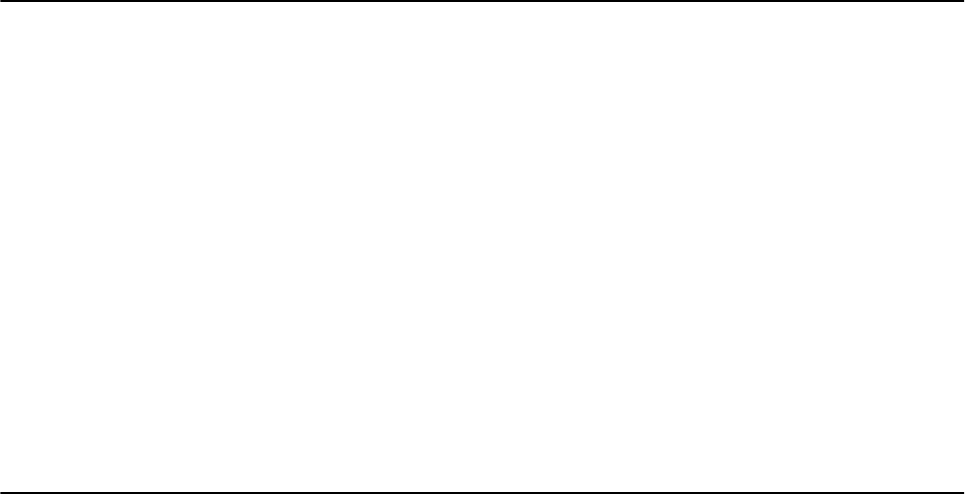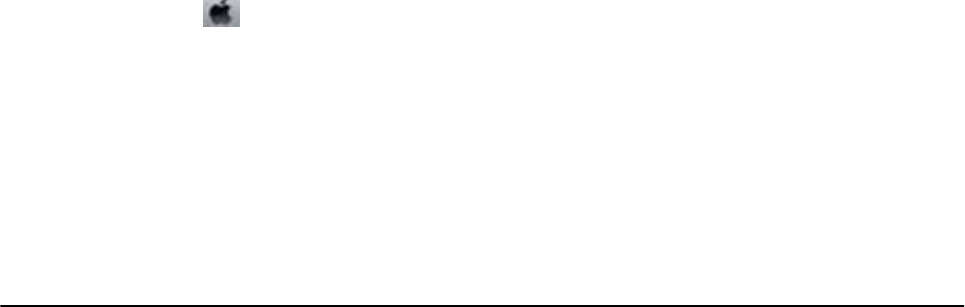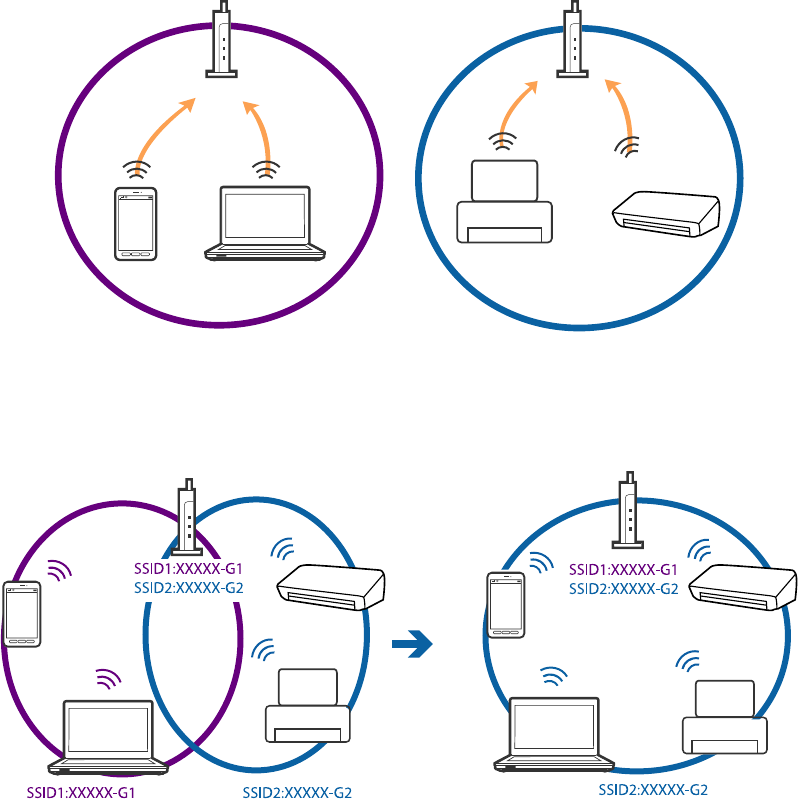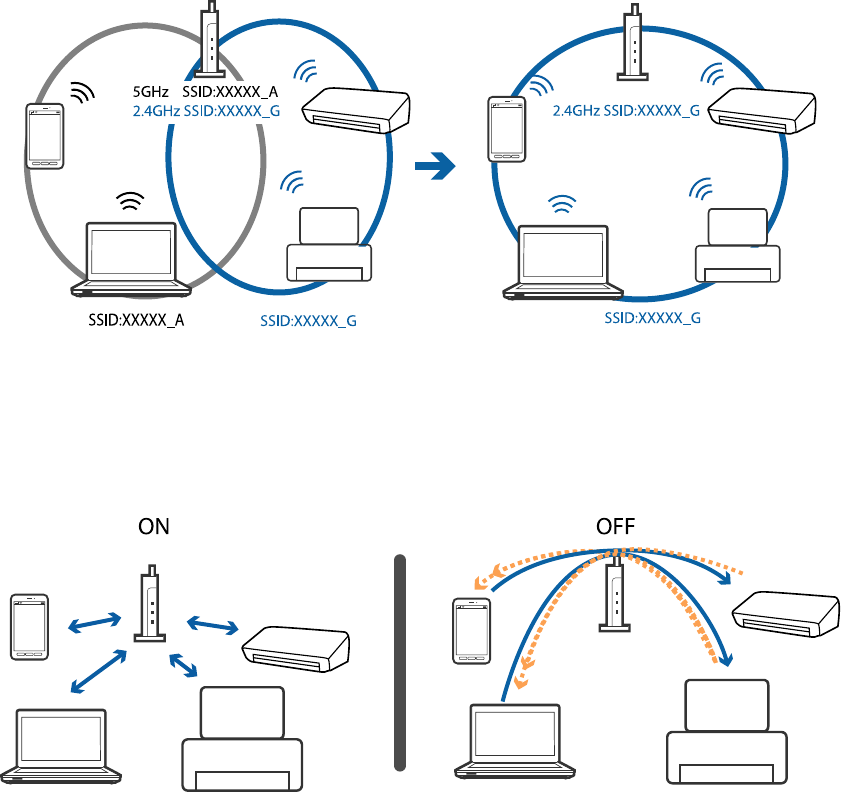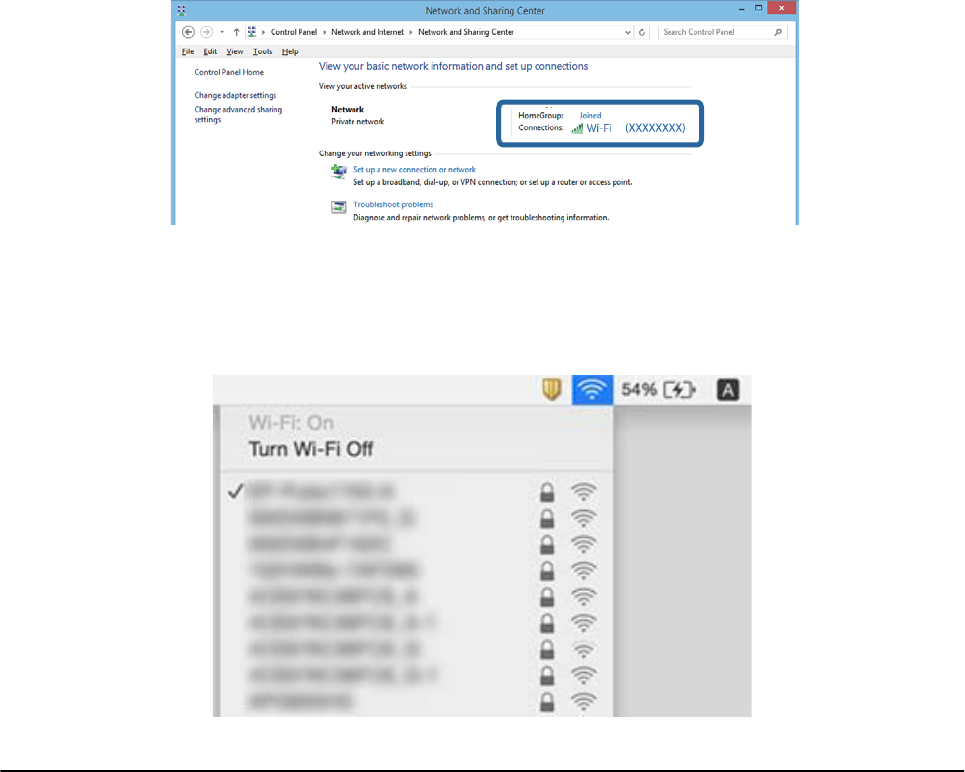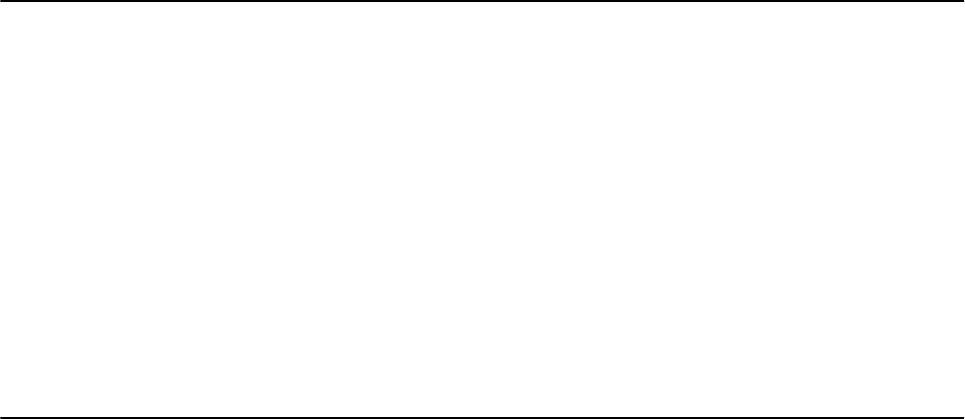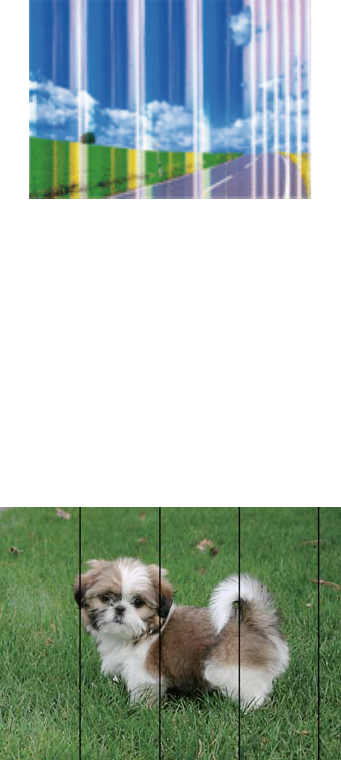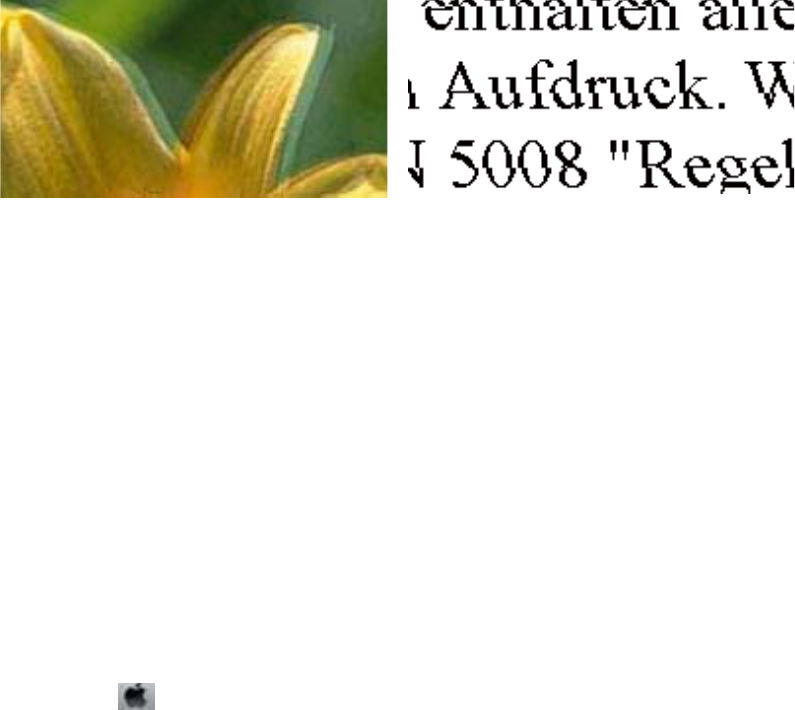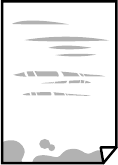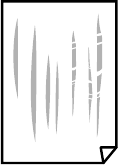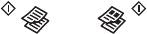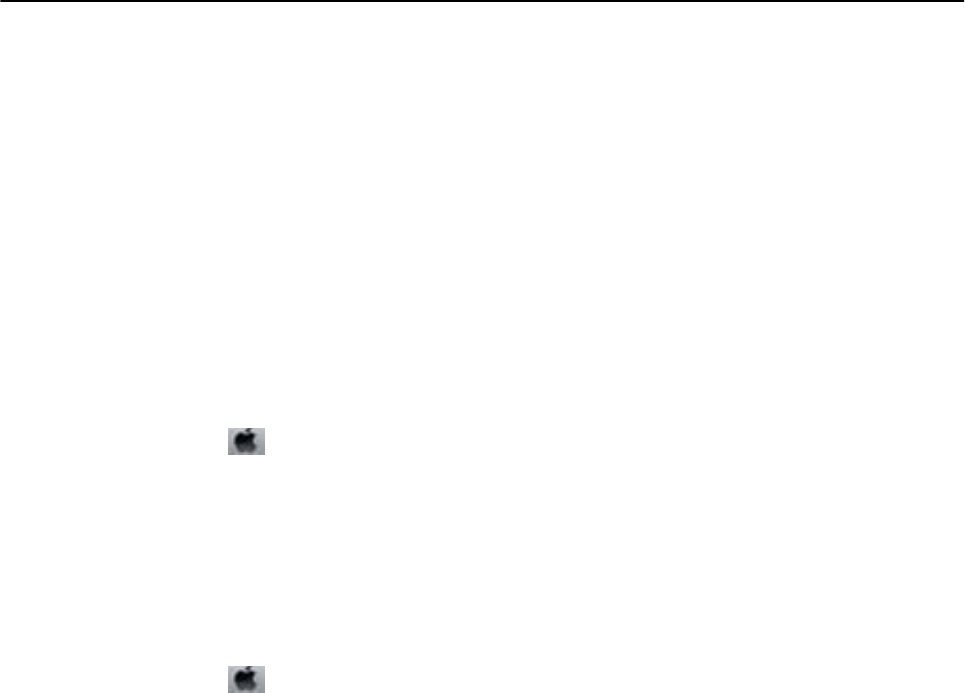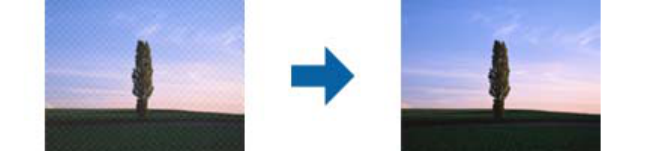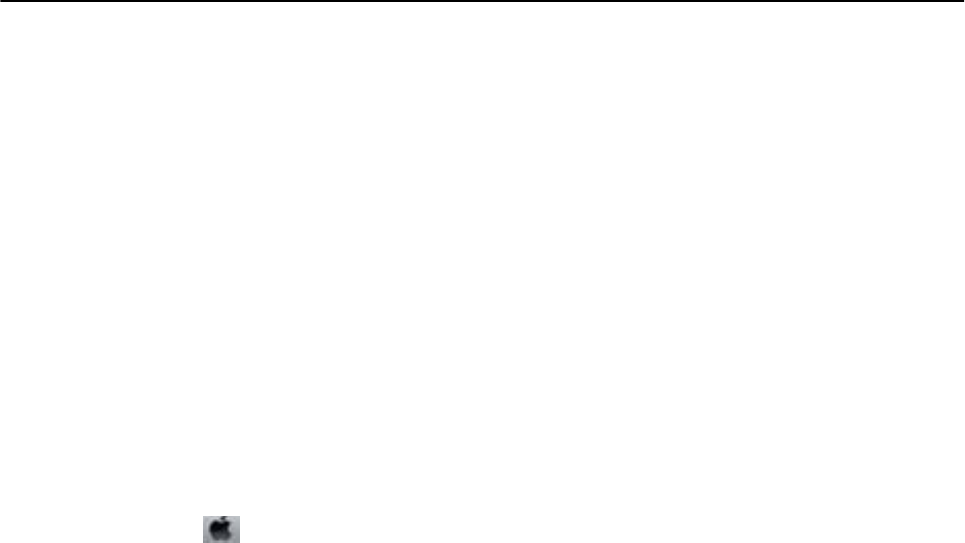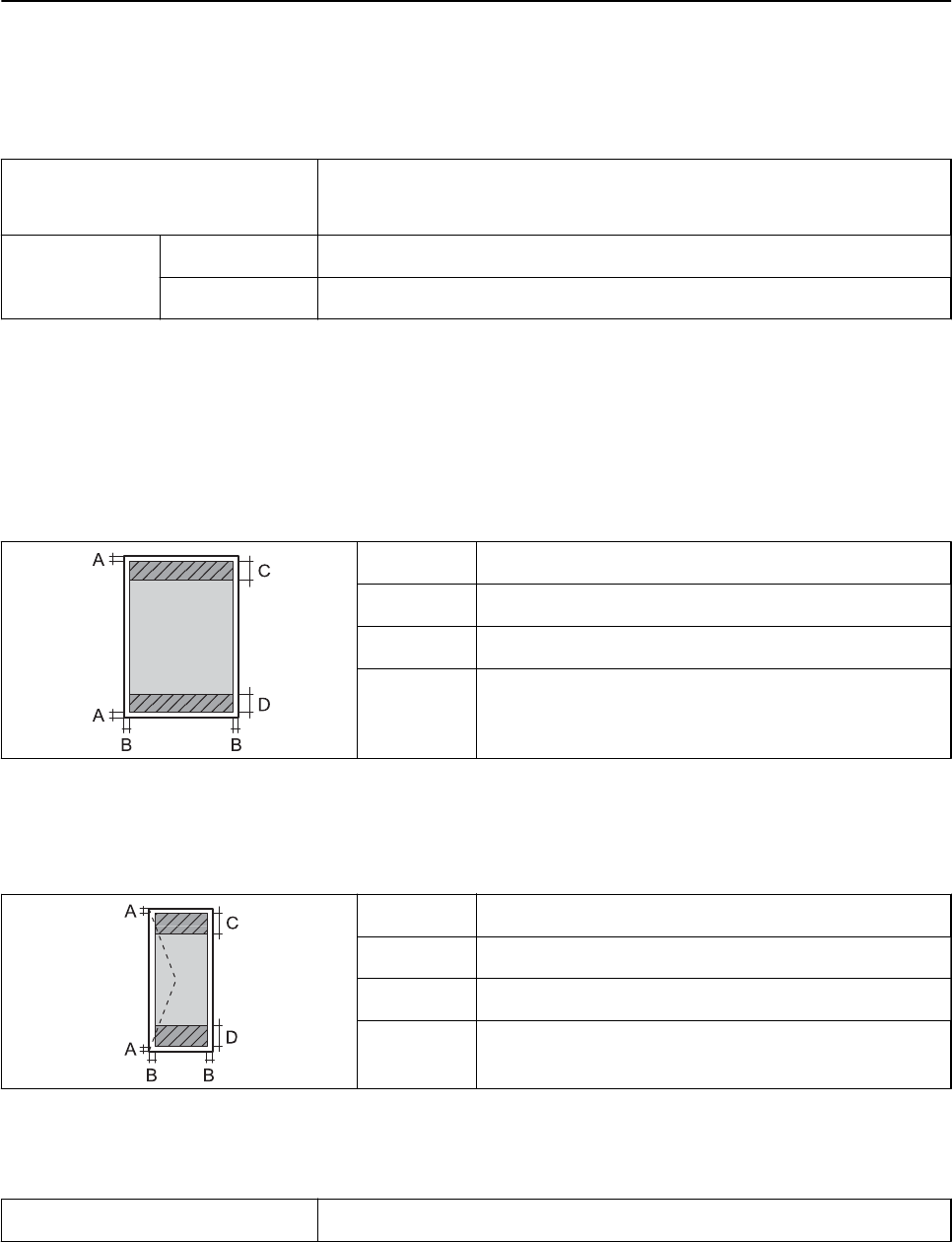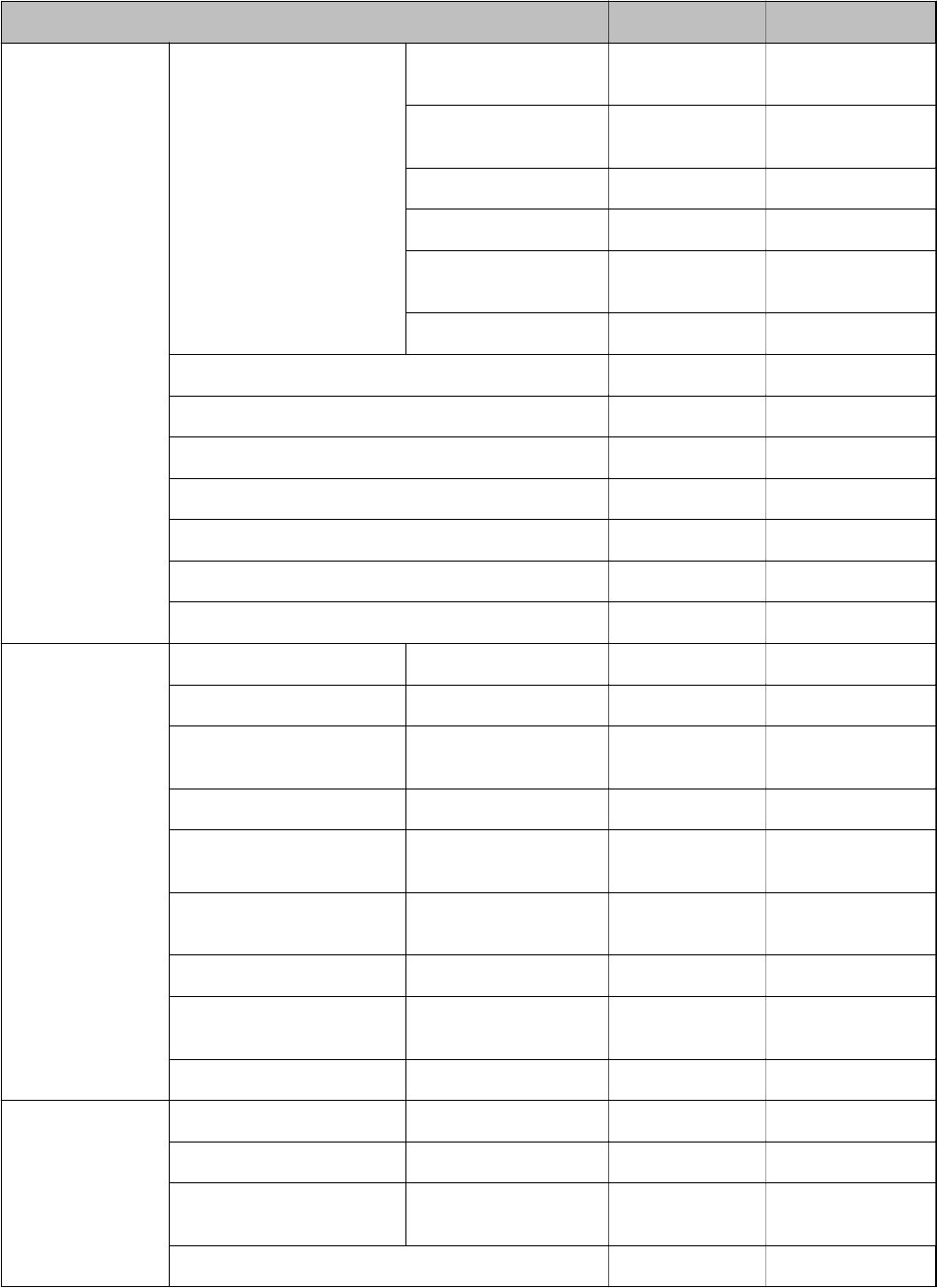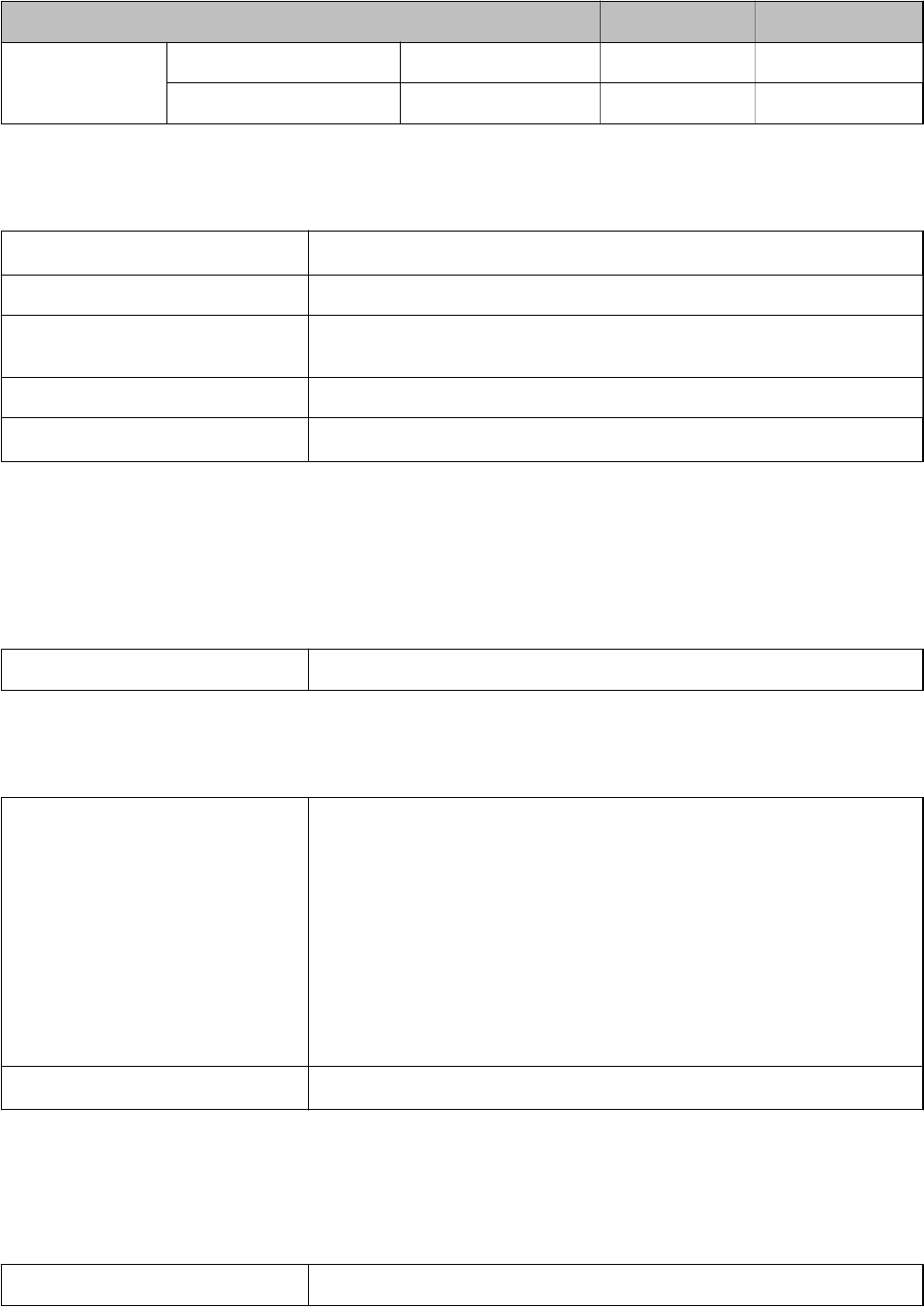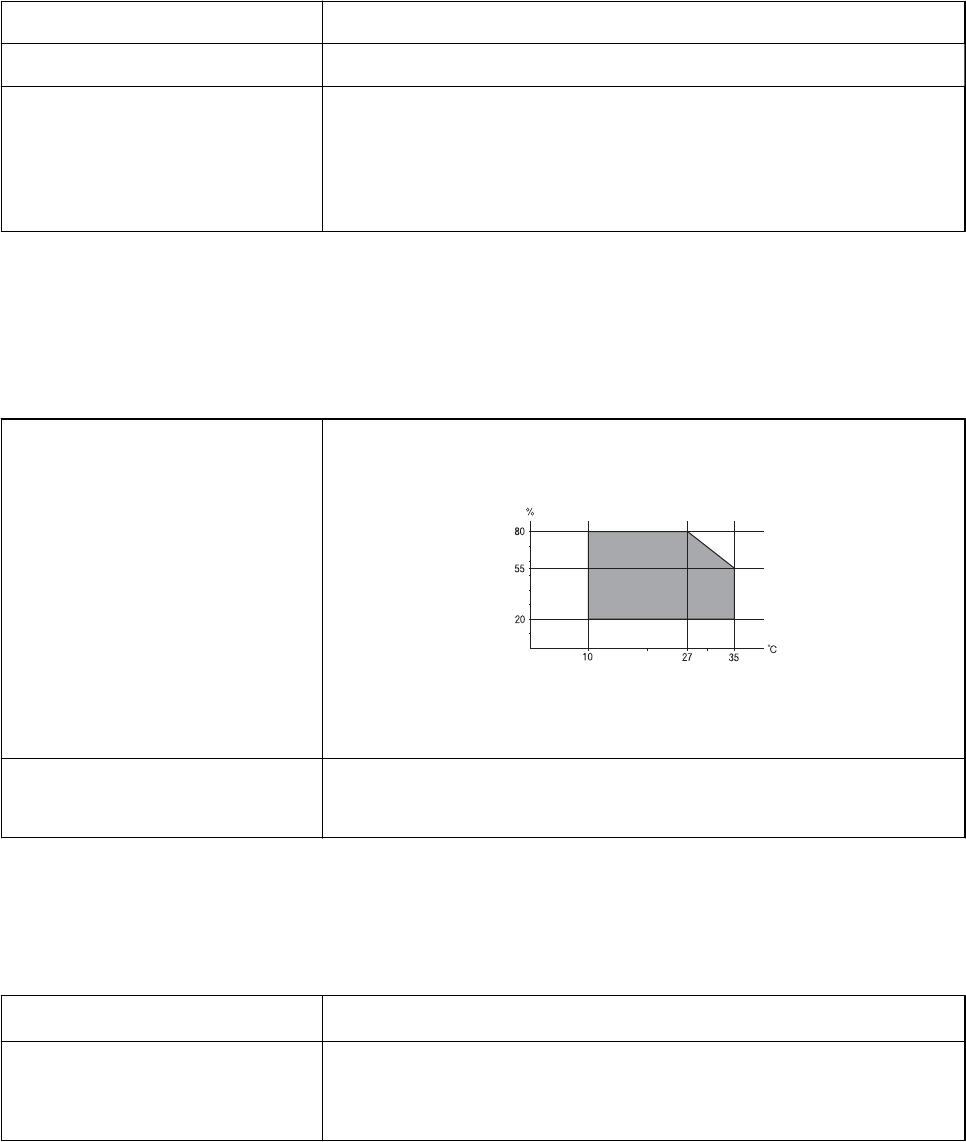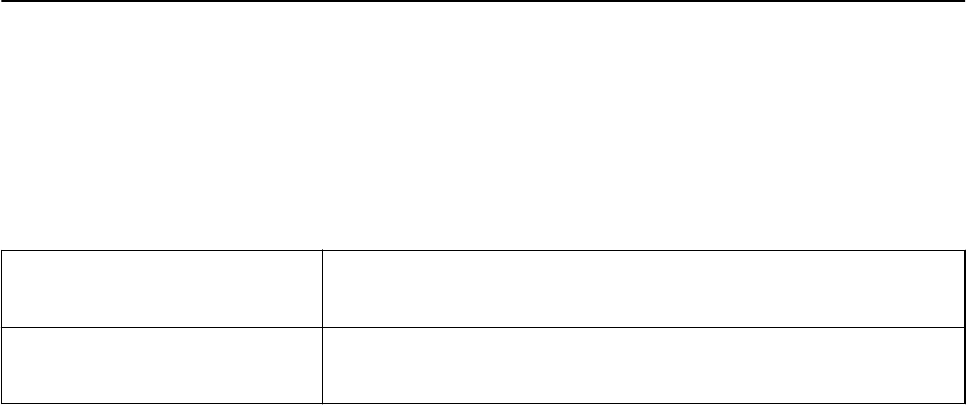-
Printer blijft de melding 'papier vast Verwijder vastgelopen papier' geven er is geen papier de printer is schoon Gesteld op 3-12-2024 om 16:42
Reageer op deze vraag Misbruik melden -
Hoe kan ik een nieuw wachtwoord maken op mijn Epson ET-2650 Gesteld op 10-9-2024 om 11:21
Reageer op deze vraag Misbruik melden -
kan iemand helpen. Onze Epson Econtank wil geen kleuren bijvullen. Het is één keer gelukt, in het begin toen we de printer hadden. Daarna niet meer. Hij drukt enkel zwarte kleur. Bijvullen van de kleuren lukt niet.
Reageer op deze vraag Misbruik melden
Verschillende stappen al doorlopen maar deze hebben geen effect Gesteld op 3-7-2024 om 14:51 -
Ik kan de zwarte inkt niet bijvullen. Zit niets in maar loopt over. Gesteld op 12-6-2024 om 13:43
Reageer op deze vraag Misbruik melden -
Bij het uitprinten krijg ik geel en groene afdruk. Niet de juiste kleur
Reageer op deze vraag Misbruik melden
Gesteld op 12-6-2024 om 09:45 -
Hoe kom ik bij de toets afdrukken? Op Epson et 2650? Gesteld op 2-4-2024 om 10:49
Reageer op deze vraag Misbruik melden
-
Hoe stel ik mijn printer in op afdrukken? Probeer alle knopjes maar kom niet op afdrukken Gesteld op 2-4-2024 om 10:36
Reageer op deze vraag Misbruik melden -
Kan enkel nog in zwart/wit afdrukken! Inktpotten zijn vol!! Gesteld op 29-12-2023 om 10:37
Reageer op deze vraag Misbruik melden -
ik handel vlgs pag 71 handleiding ET 2650 maar er komt geen testpagina ?? Gesteld op 12-12-2023 om 17:02
Reageer op deze vraag Misbruik melden -
printer ET-2650: foutmelding E01 00041: wat betekent dit?
Reageer op deze vraag Misbruik melden
Gesteld op 3-10-2023 om 16:56 -
een goedemiddag allemaal, enige tijd geleden heb ik mijn zwarte inkt van mijn epson 2650 bijgevuld, het lukte echter niet om daarbij het juiste inktnivo in te stellen. Er zit dus ruim voldoende inkt in alle depots. Ik krijg nu de melding: RESETTEN VAN HET INKTNIVO NOODZAKELIJK. en de kleur zwart wordt niet meer gebruikt (terwijl er wel voldoende zwarte inkt aanwezig is.
Reageer op deze vraag Misbruik melden
In de handleiding kan ik hierover niets vinden.
Wie heeft een oplossing voor mijn probleem.
alvast hartelijk dank Gesteld op 1-10-2023 om 10:16 -
de display van de et 2650 printer zegt mijn inkt kussen vraagd onderhoud. de printer zit vast wat te doen
Reageer op deze vraag Misbruik melden
Gesteld op 13-9-2023 om 10:31
-
Het printen van een eerste document (één pagina) verloopt zonder problemen.
Reageer op deze vraag Misbruik melden
Bij het printen van een tweede document (één pagina) krijg ik de foutmelding 'papiertoevoerfout of vastgelopen. Verwijder en plaats papier terug'
Er is echter geen papier vastgelopen zodat ik niets kan verwijderen.
Telkens ik wil printen komt een blanco blad uit de printer en krijg ik voormelde foutmelding.
Iemand een oplossing? Gesteld op 21-6-2023 om 15:52 -
goede avond
Reageer op deze vraag Misbruik melden
Printer ET-2650 foutmelding: E-01 8000000
Ik kan nergens dezelfde foutmelding vinden.
Wat kan ik hieraan doen? Ik kan zelf demonteren en v.v. Gesteld op 30-5-2023 om 20:26 -
Mijn Epson ET-2650 drukt niet in kleur af, De gelle reiningings procedure is doorlopen Gesteld op 18-5-2023 om 10:53
Reageer op deze vraag Misbruik melden -
De ET02650 printer drkt niet kelur af. Reinings procedure al afgewerkt Gesteld op 18-5-2023 om 10:50
Reageer op deze vraag Misbruik melden -
Witte strepen over afdruk, met brede spaties er tussen Gesteld op 10-5-2023 om 12:07
Reageer op deze vraag Misbruik melden -
Nadat ik de inkttank met de kleur zwart heb bijgevuld wordt deze kleur niet meer weergegeven op de prints. Gesteld op 28-4-2023 om 10:10
Reageer op deze vraag Misbruik melden
-
De printer gaat naar het invoeren van het 8 ste en karakter automatisch zoeken terwijl ik er 12 moet invoeren. Epson Eco Tank ET2650
Reageer op deze vraag Misbruik melden
Hoe krijg ik die laatste 4 karakters toegevoegd. Gesteld op 11-4-2023 om 15:08 -
Ik heb een nieuw modem met een wachtwoord van 13 karakters, mijn printer accepteerd niet meer dan 8 karakters om mijn printer draadloos te maken ( printer Epson 2650 ) Gesteld op 7-4-2023 om 23:48
Reageer op deze vraag Misbruik melden-
Gewoon het wachtwoord achter elkaar invullen en dan op het eindd pas oké ingeven. Anders kapt hij bij 8 ingegeven karakters.. succes. Geantwoord op 8-4-2023 om 07:51
Waardeer dit antwoord (1) Misbruik melden
-
-
Printer deed het niet meer. In het veld: verbinding met printer diagnosticeren zie ik in tabblad Diagnose de melding: Probleem gevonden Resolutie Daarna zie ik in Epson printer Connection Cecker: bezig met controleren, een ogenblik geduld aub etc. maar hij blijft een uur op 20 % hangen. Zag ook geen antwoord in de handleiding. Wat nu? Gesteld op 2-3-2023 om 13:47
Reageer op deze vraag Misbruik melden -
Printer deed het niet meer. In het veld: verbinding met printer diagnosticeren zie ik in tabblad Diagnose de melding: Probleem gevonden Resolutie Daarna zie ik in epson printer connection cecker: bezig met controleren, een ogenblik geduld aub etc. maar hij blijft een uur op 20 % hangen. Ik heb daarna nieuw geinstalleerd, maar het helpt niet. Zag ook geen antwoord in de handleiding. Wat nu? Gesteld op 6-1-2023 om 14:35
Reageer op deze vraag Misbruik melden-
Hetzelfde probleem en diagnosticeren en blijft op 20%.
Waardeer dit antwoord Misbruik melden
Is er een oplossing en antwoord? Geantwoord op 2-3-2023 om 13:45
-
-
hoe druk ik een testprogramma af met mijn epson et 2650 Gesteld op 3-1-2023 om 15:57
Reageer op deze vraag Misbruik melden -
Epson ET-2650 kopieert een stukje en geeft dan aan dokumentfout
Reageer op deze vraag Misbruik melden
Ik heb alles al gedaan maar niets helpt Gesteld op 17-12-2022 om 16:17
-
Ik heb een nieuwe laptop met windows 11 als besturingssysteem , daarmee wil ik foto's afdrukken op mijn EPSON ET 2650 maar ik krijg alleen een zwarte foto, dan kijk ik in de printereigenschappen en dan zie ik bij kleurondersteuning : NEE staan hoe kan ik dat veranderen? of heb ik een nieuwe driver nodig of zo? Gesteld op 28-10-2022 om 11:05
Reageer op deze vraag Misbruik melden -
waarom kan ik geen kleurenfoto's afdrukken?
Reageer op deze vraag Misbruik melden
Ik heb net een testpagina in Windows uitgeprint en daar geeft hij aan bij kleurondersteuning = NEE
Kan ik dat ook veranderen? Gesteld op 26-10-2022 om 16:30 -
MIjn Epson ET-2650 printer geeft een foutstatus en wil niet meer printen.
Reageer op deze vraag Misbruik melden
Hoe kan ik dit verhelpen?
Er is volgens mij niets mis met de inktkanalen en ook geen vastgelopen papier.
Gesteld op 20-10-2022 om 12:31 -
Mijn Epson ET-2650 geeft een printerfout 000041 aan, ook na diverse herstarts.
Reageer op deze vraag Misbruik melden
Gesteld op 26-9-2022 om 14:55-
Loopt het papier vast, of teveel papier Geantwoord op 26-9-2022 om 18:00
Waardeer dit antwoord (1) Misbruik melden
-
-
K heb eens in een computerblad gelezen dat je de (netwerk) printer beter op standby kunt laten staan i.v.m. Verstopte printerkanalen.
Reageer op deze vraag Misbruik melden
Ben een echte leek wat dat betreft.
Wil hem eigenlijk uitzetten voor energiebesparing.
Wat is de beste optie? Gesteld op 24-9-2022 om 18:01 -
kan niet printen. heb ET-2650, serienummer X2PG170277
Reageer op deze vraag Misbruik melden
Mijn computerscherm geeft steeds aan"Print job cannot be sent"
Als ik op "Connection Check"klik dan stopt hij met controleren op problemen steeds op 20%
Wie kan mij de oplossing geven? Gesteld op 27-7-2022 om 09:46
-
Als ik een afdruk start, schuift het papier een centimeter naar beneden en verder niet meer terwijl de printer verder draait. als ik de printer stop schuift het papier er gedeeltelijk bedrukt er uit ? Gesteld op 15-7-2022 om 09:39
Reageer op deze vraag Misbruik melden -
Ik krijg mijn wachtwoord voor WiFi er niet in. Te lang blijkbaar,wat is de oplossing? Gesteld op 13-6-2022 om 10:33
Reageer op deze vraag Misbruik melden -
Mijn printer geeft alleen maar kleuren weer, terwijl alle tanks voor 80% zijn gevuld, Gesteld op 8-6-2022 om 09:26
Reageer op deze vraag Misbruik melden