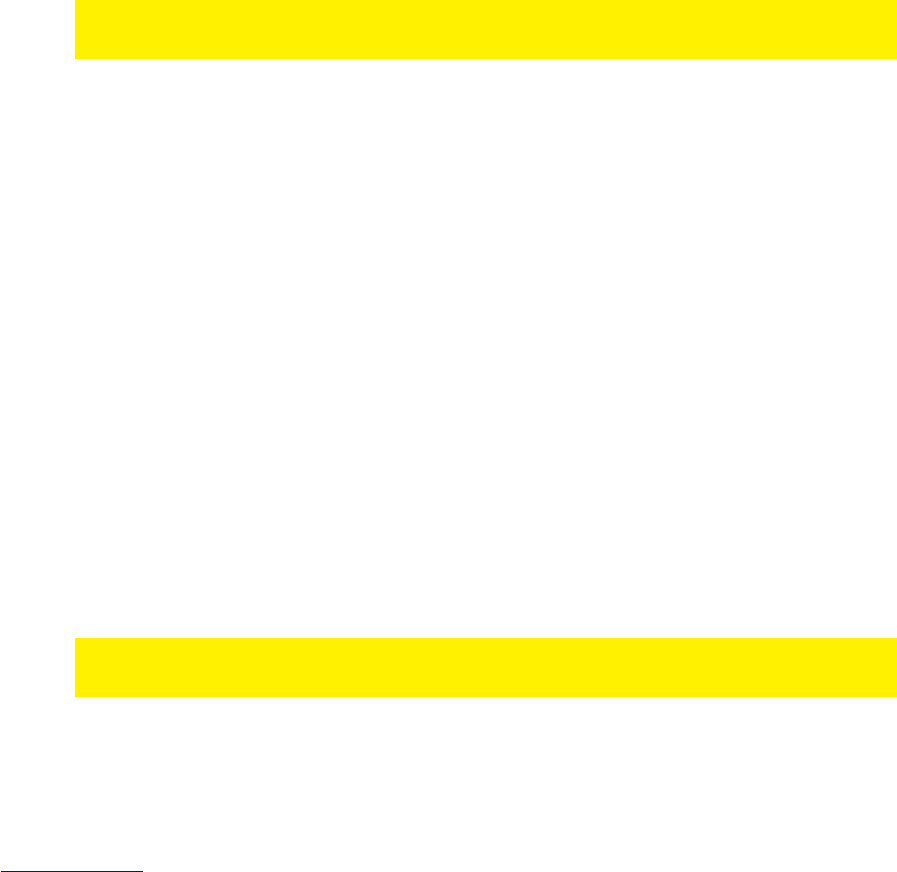9. Press the ‘OK’ button on the remote control to return to the previous screen.
15.5 Adding a Media Player to your account
Now the Media Player has been pre-registered, the Media Player can be added to
your account.
1. Open your computer’s web browser: For Example: Internet Explorer, Firefox or
Safari.
2. Type ‘http://thirdparty.eminent-online.com’ in the address bar of the web browser
and press the ‘Enter’ key on your keyboard.
3. Enter your login details (username and password) and click the ‘Sign In’ button.
4. The main page appears. You are now logged in to your account where Apps can
be managed.
5. Click on ‘My Media Players’ in the top right corner of the web page.
6. At the ‘Action’ field, the text: ‘Register this Media Player’ is shown.
7. Click on ‘Register this Media Player’ to register your Media Player to your
account.
8. A confirmation message appears. Click ‘Back’ to return to the previous screen.
The initial setup is now complete. If you want to quickly add an App, please proceed
with chapter 15.7
15.6 Folders and subfolder
Apps can be grouped together and placed into folders as you please. You can also
create subfolders up to two levels. The first step to do so, is by creating a folder, by
following the steps below.
1. Click on ‘My Apps’ in the top right corner of the web page.
2. Your App list will appear. At first usage this list will appear empty.
3. Click ‘Add Folder’.
4. Enter the name for your folder at the ‘Name’ field. For example ‘Streaming
Radio’.
5. Choose a (sub) folder to store the folder in. If subfolders are not available, select
‘Root Folder’.
6. If needed, you can enable PIN protection (also see chapter 15.8) for this specific
folder and all Apps or subfolders within this folder. Enable the ‘Secured with PIN
code’ checkbox to do so.
7. Click on ‘Create’ after which the folder will be created.
8. The created folder will be placed on the first page of your App list.
You can now use the ‘Streaming Radio’ as a target folder when subscribing Apps from
the ‘Search through available Apps’ list.