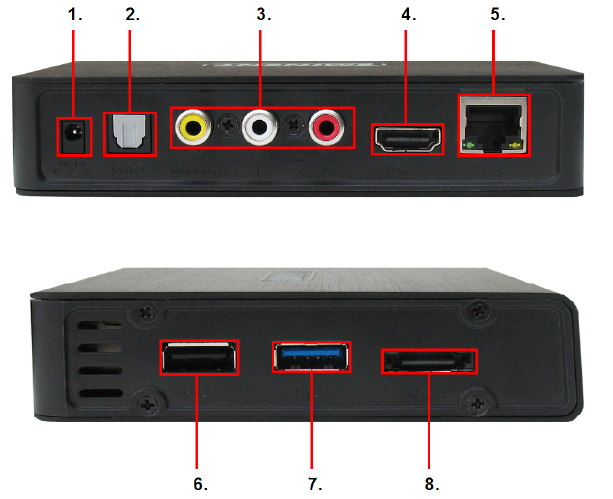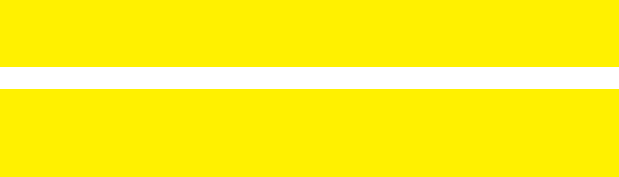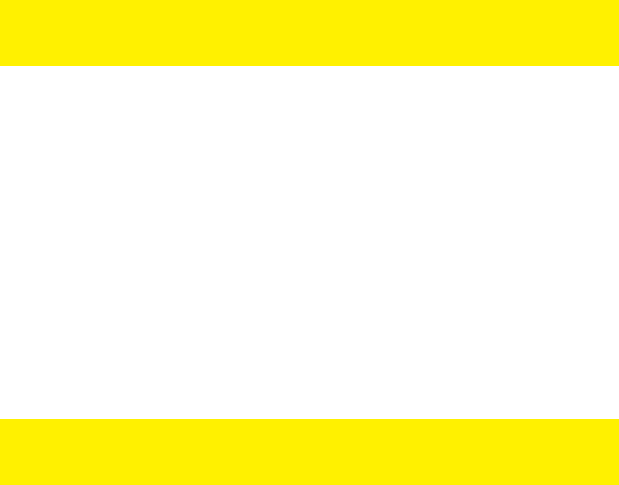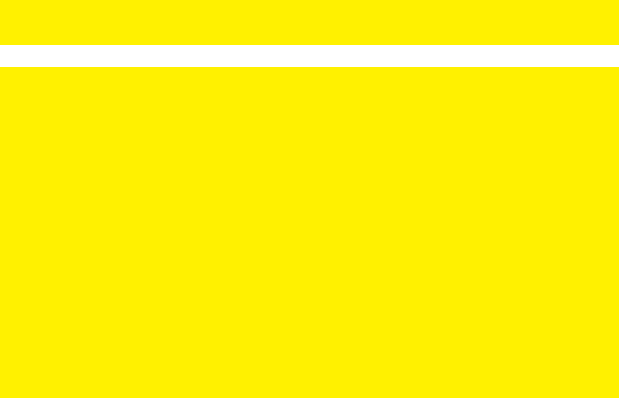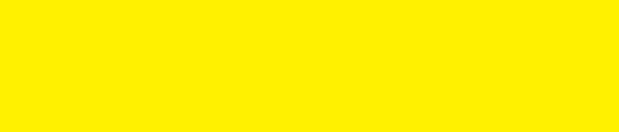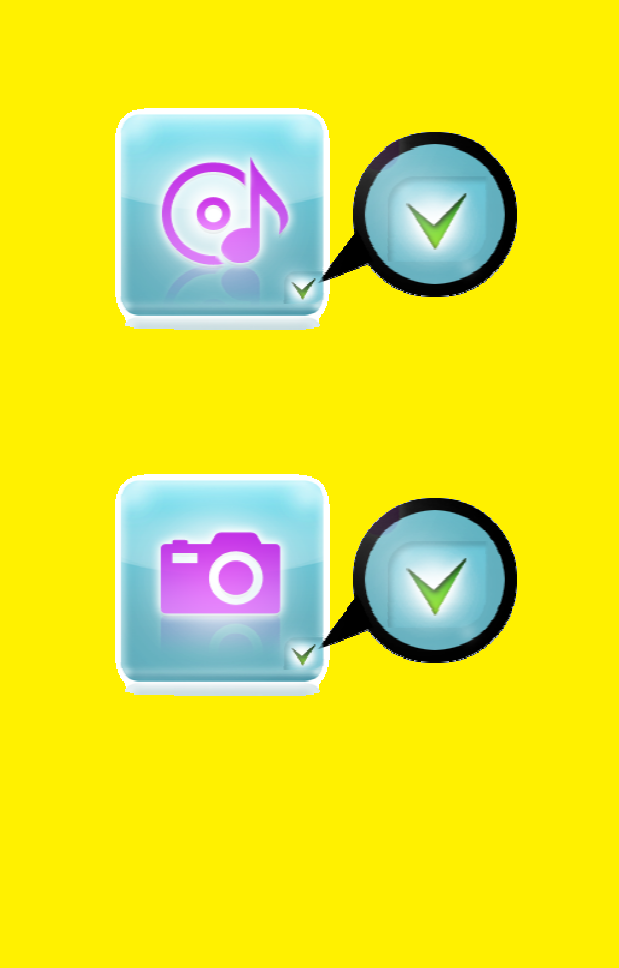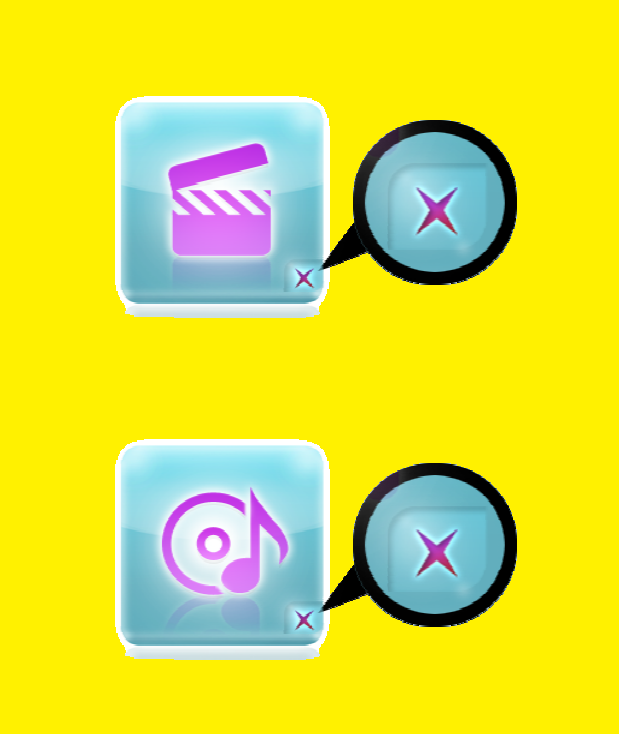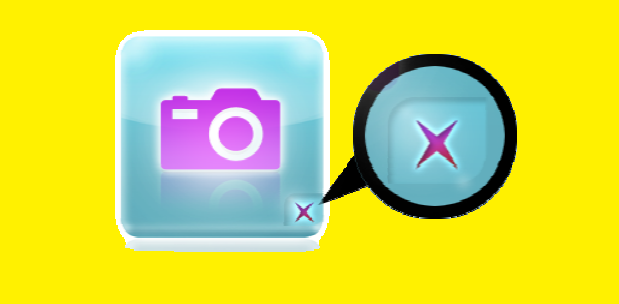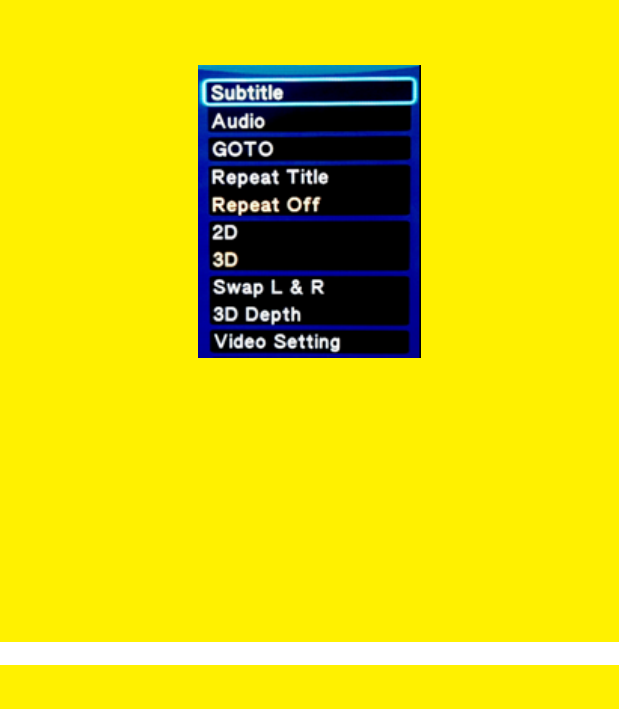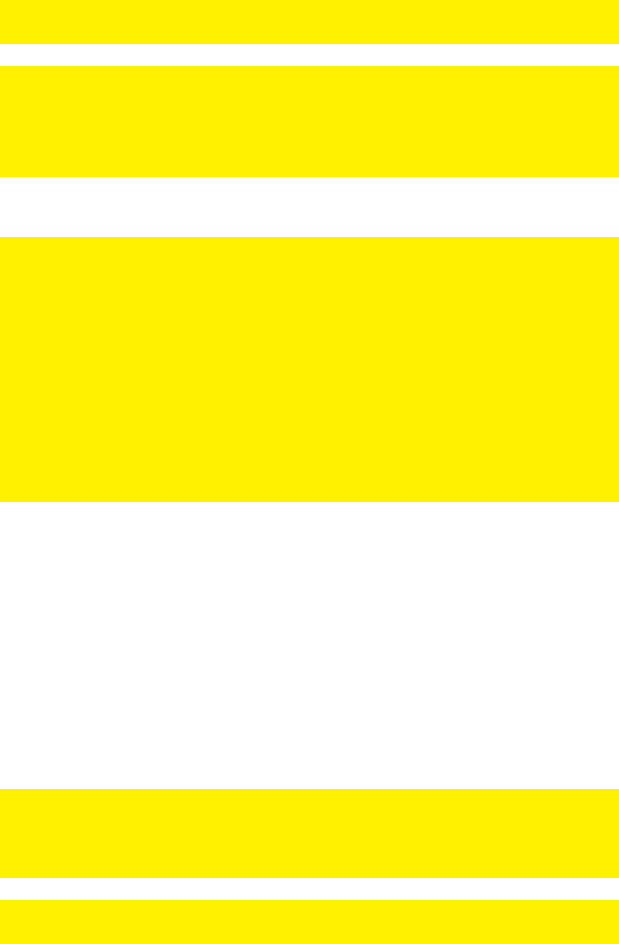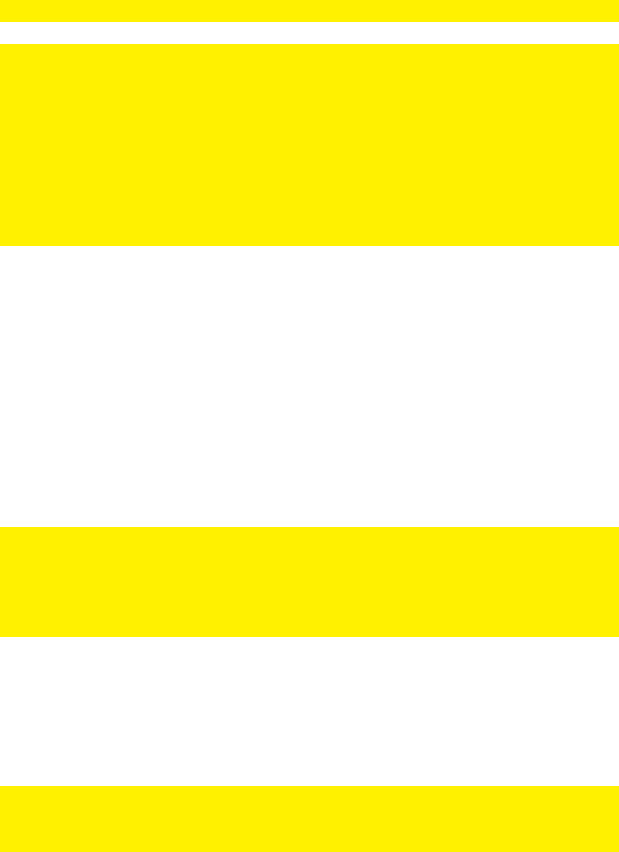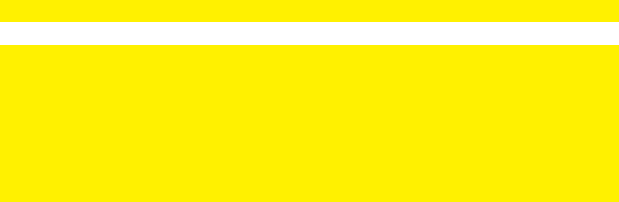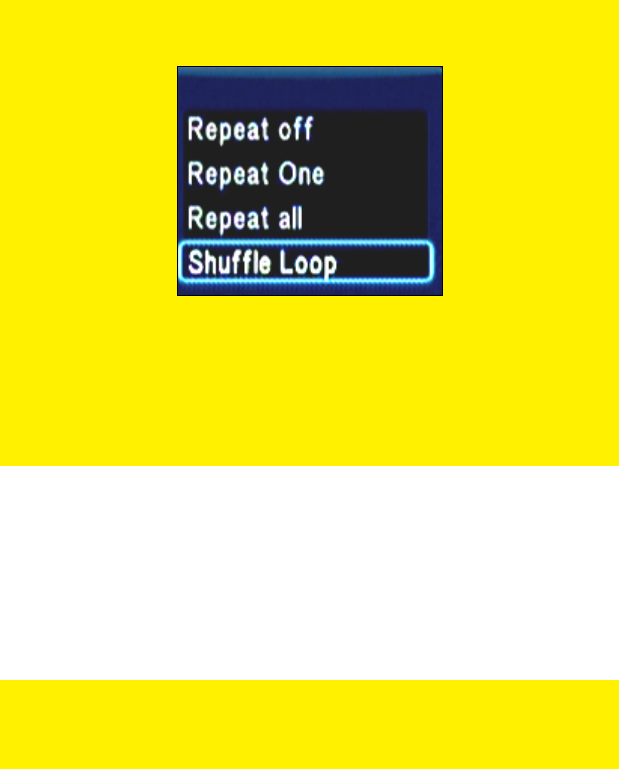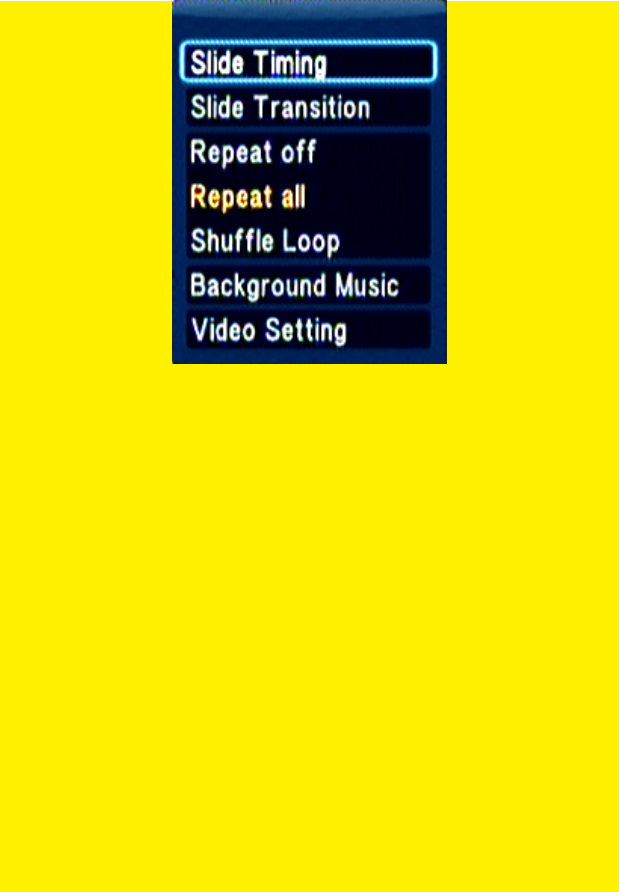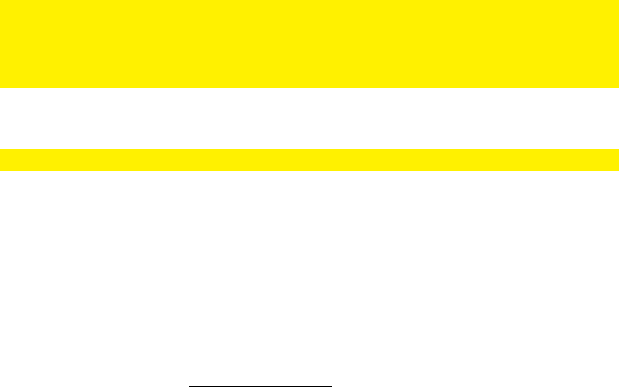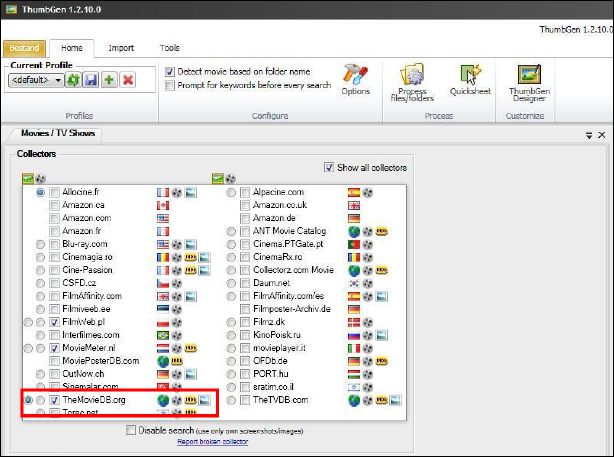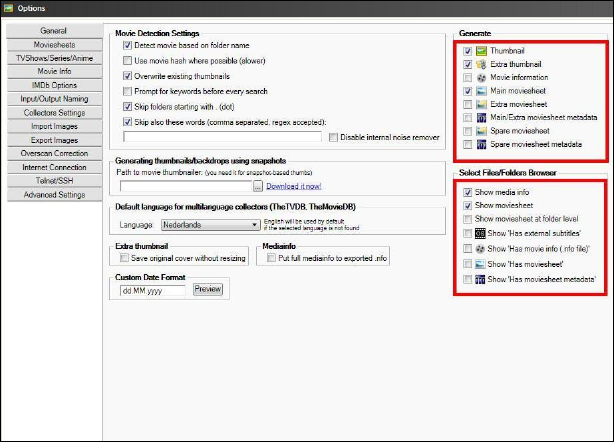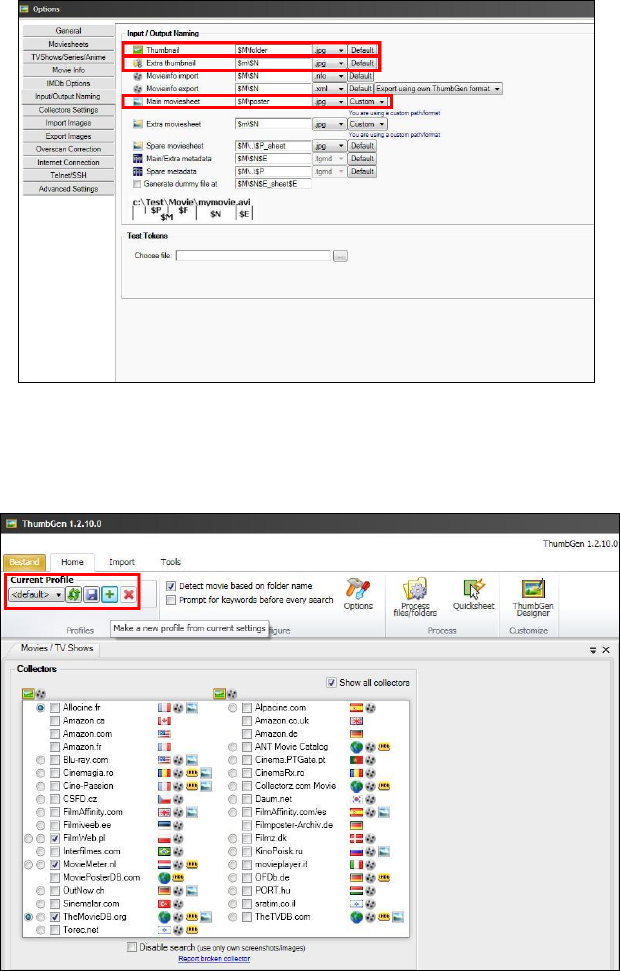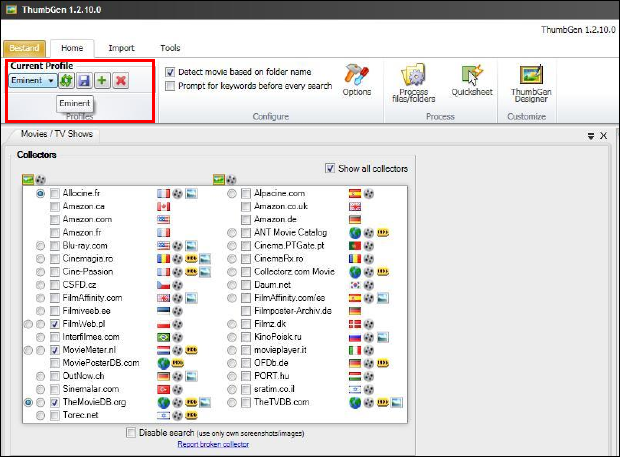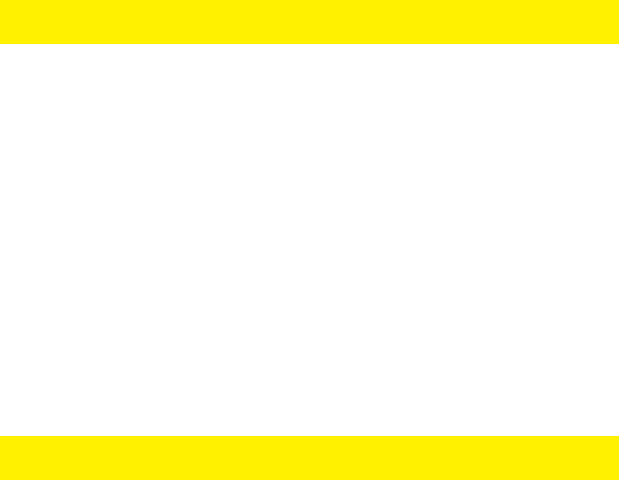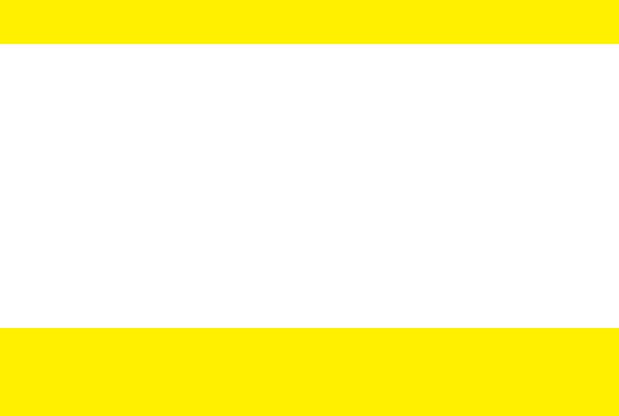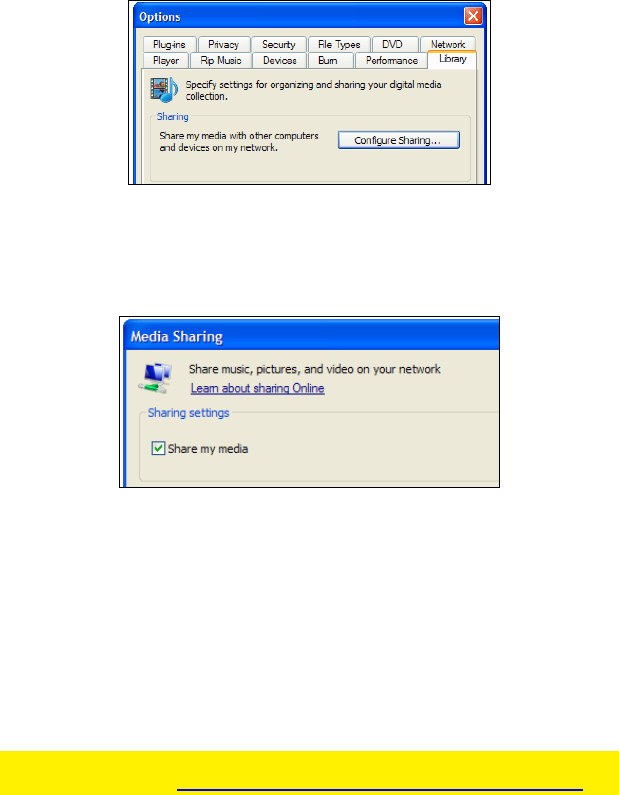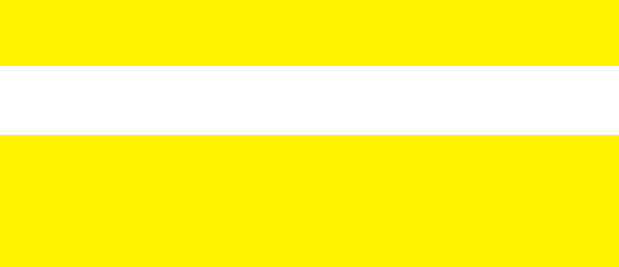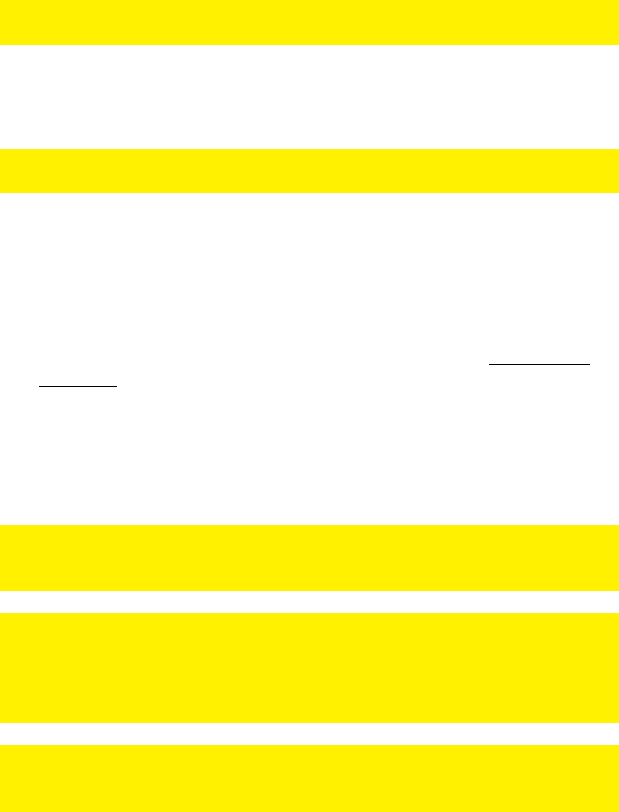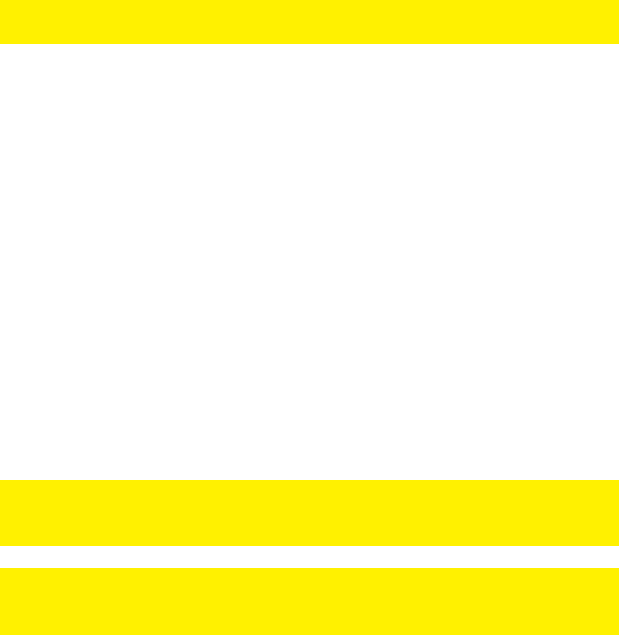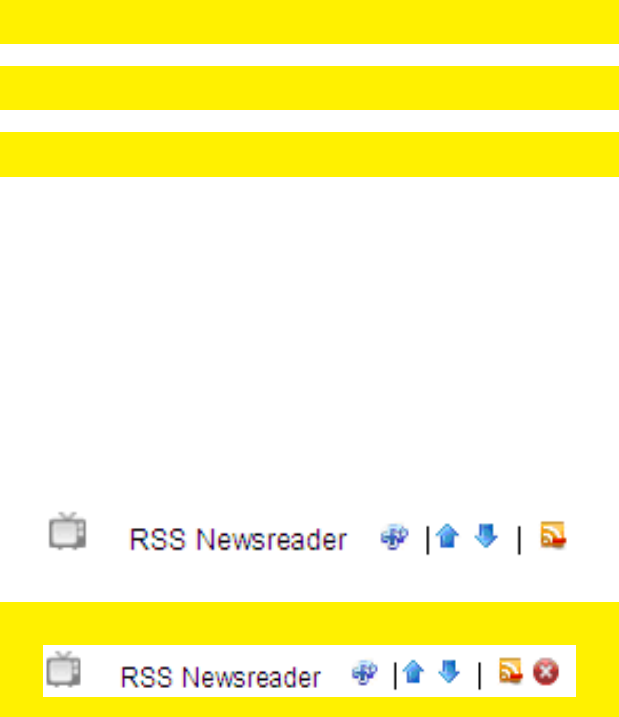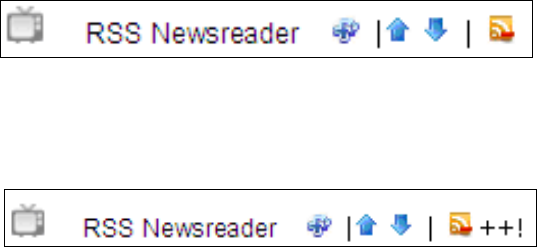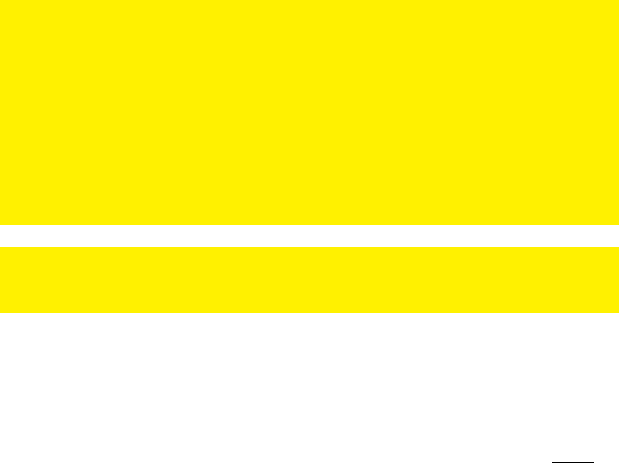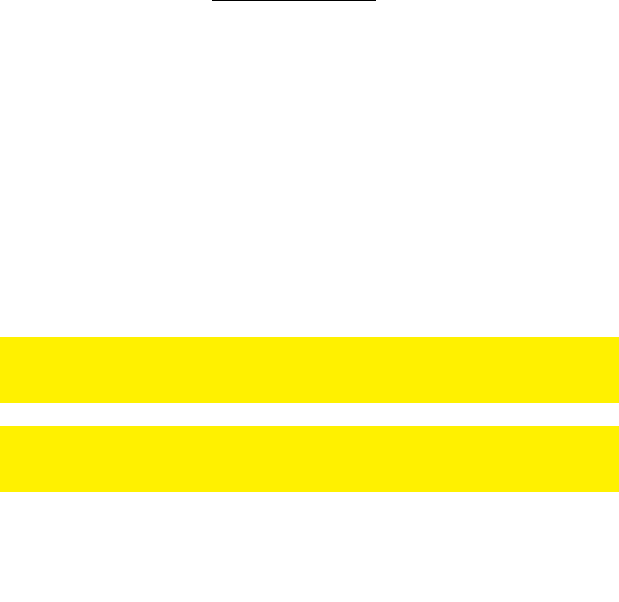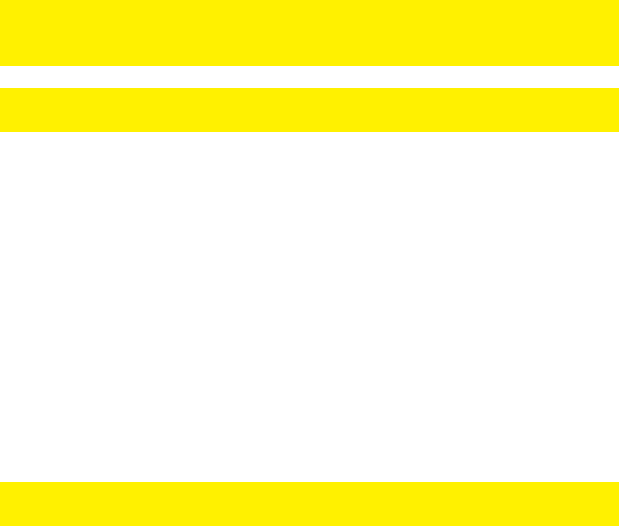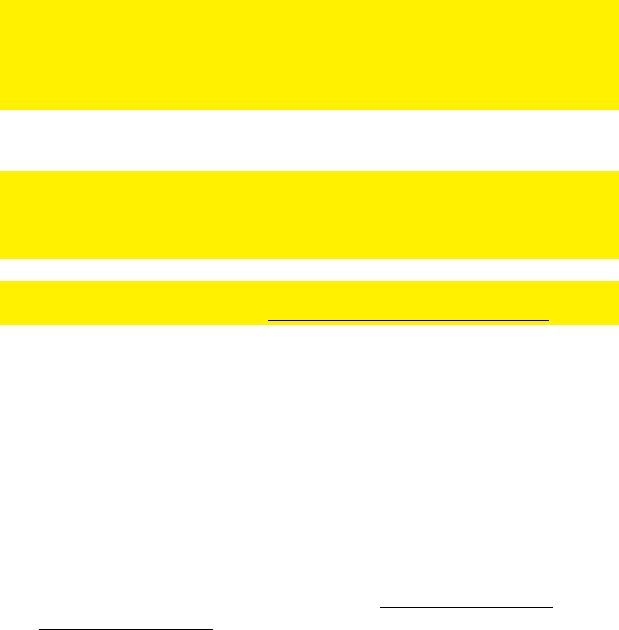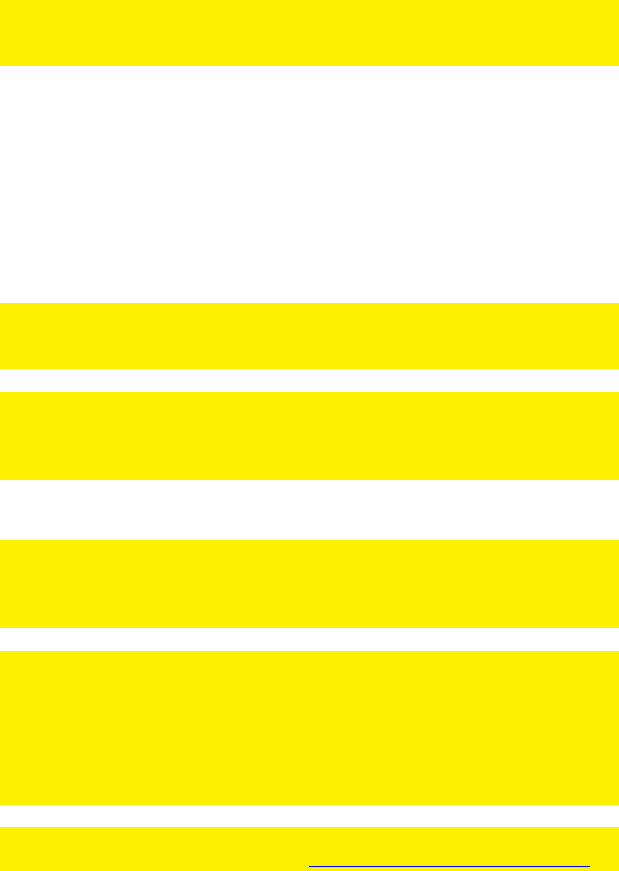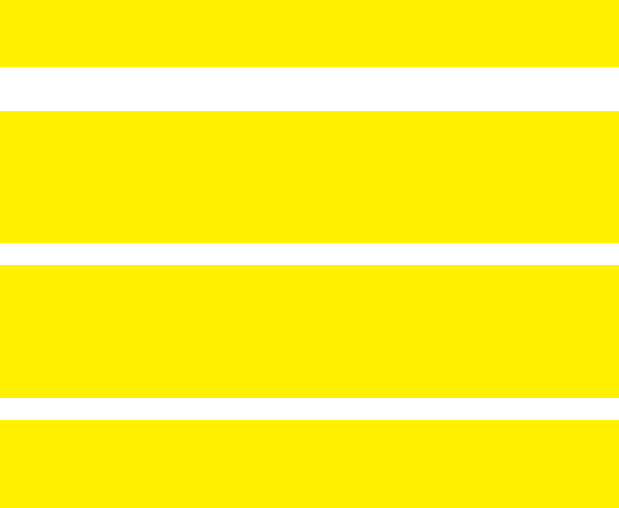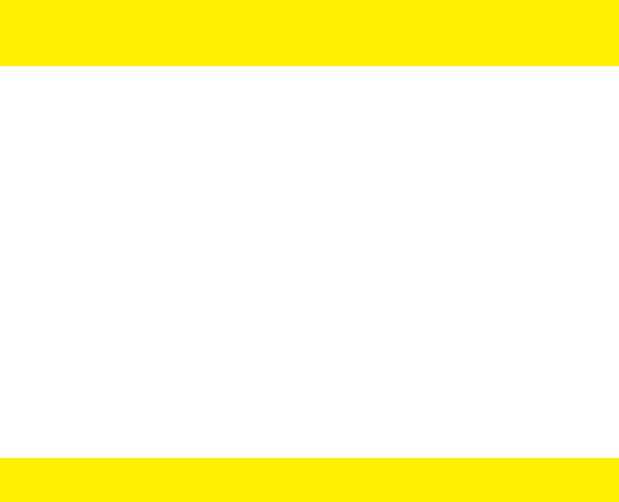3
|
FRANÇAIS
10.2 Lecture des autres formats vidéo 3D ............................................................. 29
10.3 Lecture ISO Blu-ray 2D .................................................................................. 30
10.4 Lecture de DVD ............................................................................................. 30
10.5 DVD ISO........................................................................................................ 30
10.6 DVD VIDEO_TS ............................................................................................ 31
10.7 Lecture d’autres formats vidéo ....................................................................... 31
10.8 Lecture de fichiers musicaux ou audio ........................................................... 31
10.9 Lecture de photos et d'images ....................................................................... 32
11.0 Utiliser des infos films et jaquettes et une vidéomosaïque ................................. 34
11.1 Utilisation du programme ThumbGen ............................................................ 34
11.2 Afficher les infos films .................................................................................... 39
11.3 Affichage de jaquette ..................................................................................... 40
11.4 Utilisation de la vidéomosaïque ..................................................................... 40
12.0 Lecture de fichiers multimédia par le biais du réseau ......................................... 41
12.1 Configuration de Windows media player 11 comme serveur UPnP (Windows
XP et Vista) ........................................................................................................... 41
12.2 Configuration de Windows Media Player 12 comme serveur UPnP (Windows
7) ........................................................................................................................... 42
12.3 Lecture multimédia depuis votre réseau (UPnP) ............................................ 43
12.4 Lecture multimédia depuis votre réseau (Samba) .......................................... 43
12.5 Lecture multimédia depuis votre réseau en utilisant DLNA DMR ................... 44
12.6 Lecture multimédia depuis votre réseau en utilisant iMediaShare .................. 45
13.0 Android .............................................................................................................. 45
13.1 Utilisation d'Android ....................................................................................... 45
13.2 Installation des apps Android ......................................................................... 46
13.3 Utilisation des objets Android par défaut ........................................................ 47
13.3.1 Navigateur ...............................................................................................47
13.3.2 OI File Manager .......................................................................................48
13.3.3 Search .....................................................................................................48
13.3.4 RT Media Center .....................................................................................48
13.3.5 Réglages .................................................................................................49
14.0 Diffusion de contenu en ligne en utilisant (web)apps.......................................... 49
14.1 Utiliser le navigateur Web .............................................................................. 49
14.2 Buddy Link ..................................................................................................... 49
15.0 Utilisation d'applications tierces ......................................................................... 50
15.1 Description des applications tierces et autres informations utiles ................... 50
15.1.2 Eminent Open Source Forum ..................................................................50
15.1.3 Support ....................................................................................................51
15.1.4 Compte développeur ...............................................................................51
15.2 Utilisation des applications tierces ................................................................. 51
15.3 Enregistrement d'un compte .......................................................................... 51
15.4 Enregistrement de votre lecteur ..................................................................... 52
15.5 Ajout d'un lecteur multimédia sur votre compte .............................................. 52
15.6 Dossiers et sous-dossiers .............................................................................. 53
15.7 Ajout d'une app à votre compte ..................................................................... 53
15.8 Fonctions avancées ....................................................................................... 54