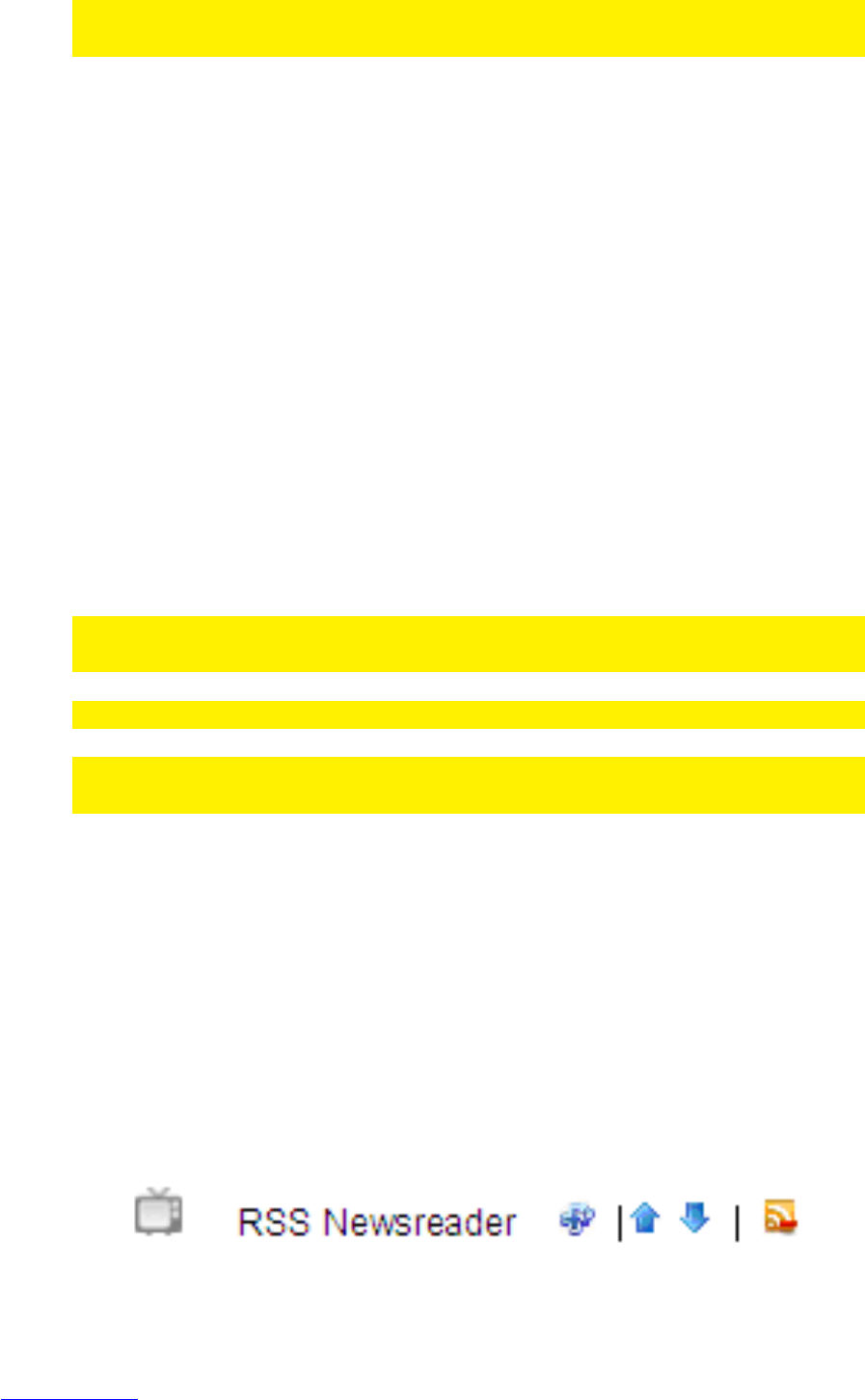Due to system limitations, folders can not be re-positioned up/down the App list.
Folders will always be positioned at the top of the list.
15.7 Adding an App to your account
Now your player has been is linked to your account, you can start to add available
Apps. Use the following steps to add an App to your Media Player:
1. Click ‘My Apps’ in the top right corner of the web page.
2. Your App list will appear. This list will be empty at first besides any folders you
have already created.
3. Click ‘Search through available Apps’ at the top of your App list.
4. A list of available Apps will be shown on the screen.
5. Search for Apps you want to add and place a mark at ‘Subscribe’. You also need
to place a mark at the ‘Disclaimer’. Each App has it’s own disclaimer.
6. Select the folder you want to store the App in at ‘Folder to store in’.
7. Adult-rated Apps have two disclaimers. Each disclaimer needs to be marked.
8. Click the ‘Subscribe’ button to add the selected Apps to your account.
9. A confirmation appears which indicates the added Apps can no be used on your
Media Player.
10. Click ‘Back’ to return to the previous screen.
Any Apps which have not been added to the chosen folder can be unsubscribed and
be added again to the correct folder.
By using the ‘App Online’ icon on your television, the added Apps can be used.
Note: The App has more advanced functions like sorting your Apps and pin protection.
These functions will be explained in chapter 15.8.
15.8 Advanced functions
15.8.1 Sorting Apps
Apps can be sorted to your liking. You will need to be logged into the Eminent Third
Party Apps using your computer. Use the following steps to sort your Apps:
1. Click ‘My Apps’ in the top right corner of the web page.
2. Your App list will appear.
3. Use the mouse indicator to select an App.
4. A number of icons will be shown besides the Apps. Use the mouse indicator to
view the explanation of the icons. Also see the following image:
Image 26 – Third party apps