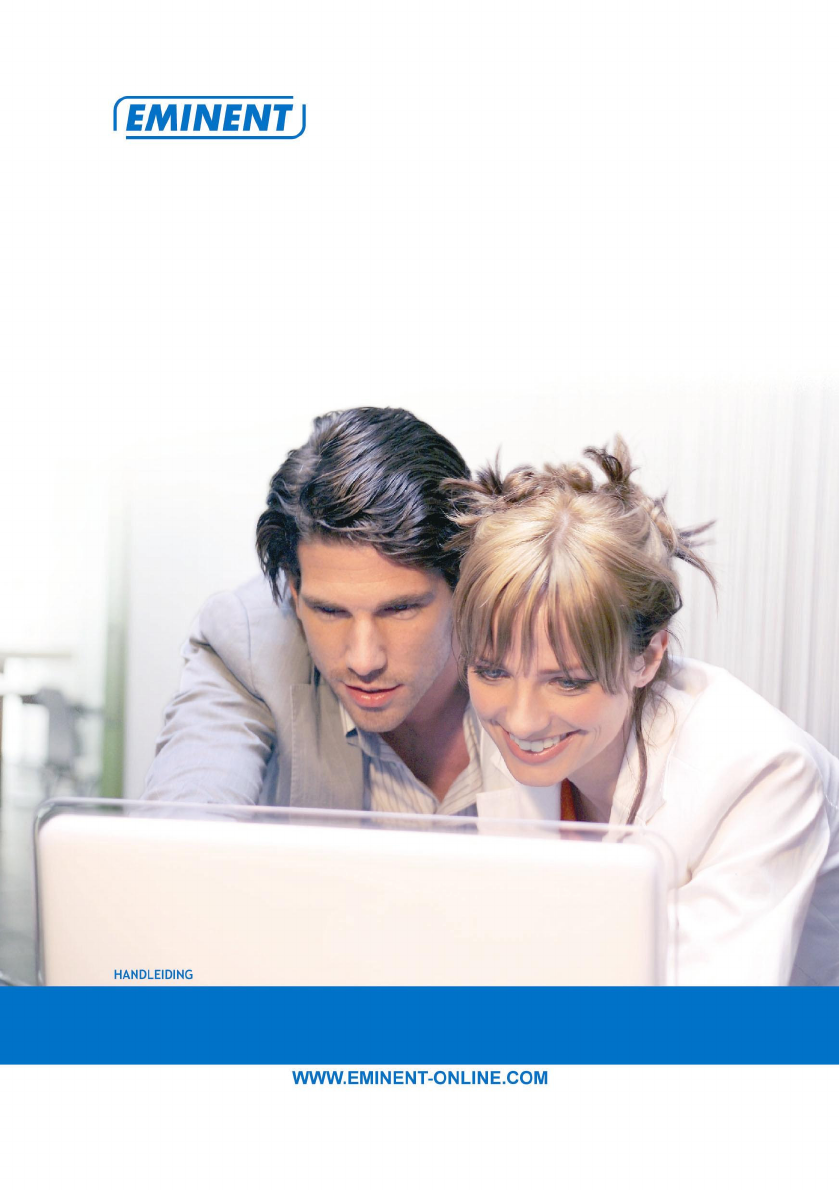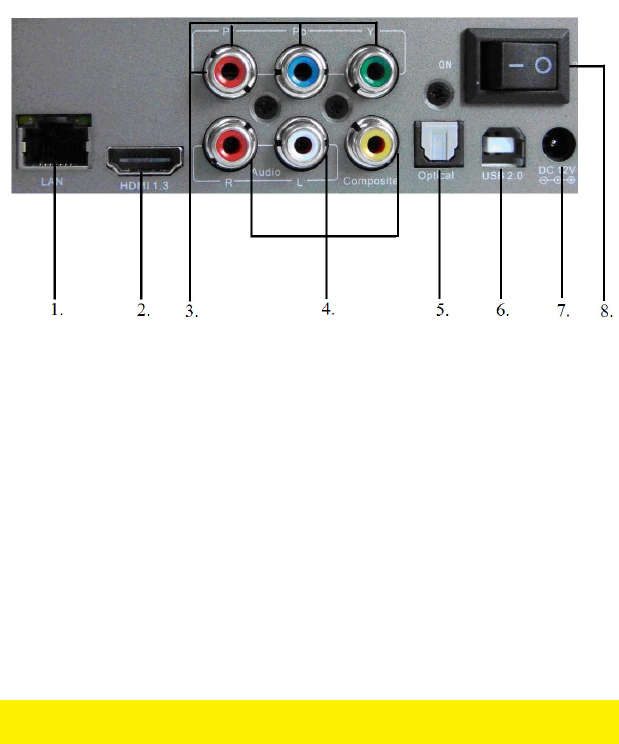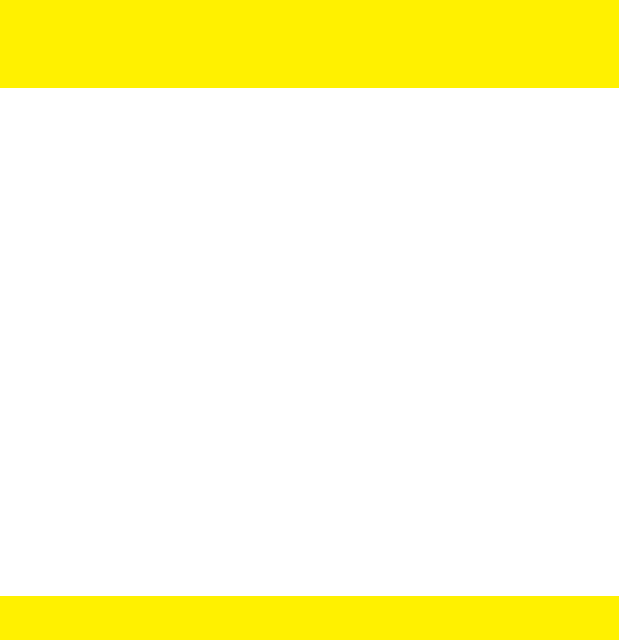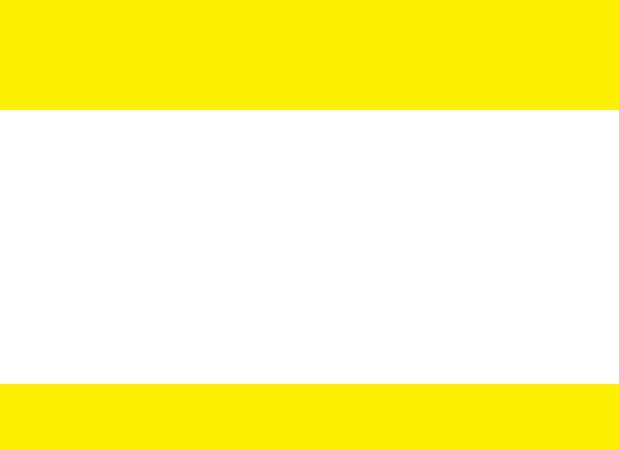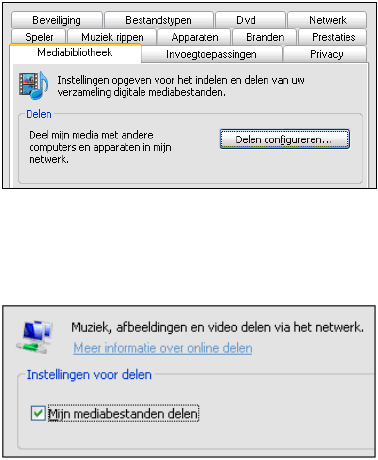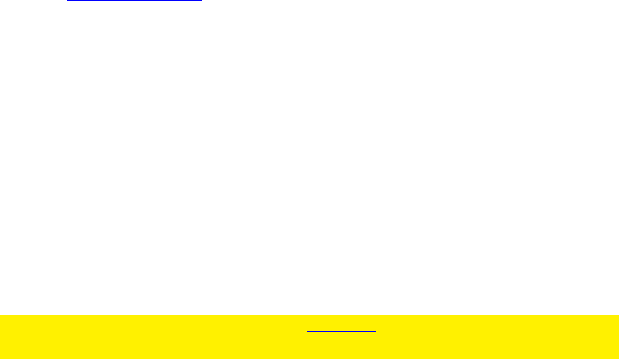-
Als ik een dvd wil afspelen met een dvdspeler krijg ik de melding NO LOADER. Gesteld op 3-1-2024 om 15:55
Reageer op deze vraag Misbruik melden -
Als ik em7080 aanzet en via de hdmi is de TV aangesloten ziek ik loading...... en dan valt het beeld weg.
Reageer op deze vraag Misbruik melden
Als ik dan de PC aansluit met USB dan zie ik op de TV opnieuw Loading..... en dat blijft dan (eeuwig) staan.
Ik kan wel via de PC de ingebouwde HD lezen en een opslagmedium van 165 MB met 6 mappen.
Hoe kan ik hem weer goed krijgen? Gesteld op 22-10-2019 om 23:03-
Ik zit precies met hetzelfde probleem. Heeft inderdaad iemand de oplossing. Geantwoord op 27-1-2021 om 13:01
Waardeer dit antwoord (1) Misbruik melden
-
-
Hallo, ik vraag mij af of iemand anders ook dit probleem heeft, sinds een tijdje kan ik geen films die ik heb bekeken verwijderen met de blauwe knop of mijn afstandsbesturing, kan mij iemand helpen Gesteld op 30-10-2017 om 15:24
Reageer op deze vraag Misbruik melden-
Na de laatste update bleek het bij mij de groene knop te zijn die nu verwijderd en niet meer de blauwe.
Waardeer dit antwoord Misbruik melden
Sommige knoppen hebben nu andere toepassingen. Gewoon even uitproberen. Geantwoord op 31-10-2017 om 00:56
-
-
Ik heb 15-8-2017 eminent 4k tv streamer gekocht bij de mediamarkt in de Wall (Utrecht) nu is mijn vraag hoe krijg ik bij films de ondertitel er op ben nu al een dag bezig maar ik kom er niet uit .
Reageer op deze vraag Misbruik melden
hopend dat u mij verder kan helpen.
met vrgr J.van Zuidam
0620541917
jvzuidam@ziggo.nl Gesteld op 16-8-2017 om 15:48-
Subtitles zijn .srt bestandjes. Ze dienen hetzelfde (of bijna hetzelfde) naam te hebben als het filmbestand waar ze bij geplaatst moeten worden bijv Open.Water.3.Cage Dive.2017.720p.WEB-DL.H264.AC3-EVO heeft een .srt bestand nodig wat daarmee vergelijkbaar is waarbij ik erop let dat ik een .srt vind die zo dicht mogelijk bij 720p.WEB-DL.H264.AC3-EVO komt. Die download je dan en als het bestand niet 100% hetzelfde is, maak je het hetzelfde d.m.v. wijzig naam (bij het origineel), kopieer en daarna wijzig naam (bij het srt bestand) en plakken. Het srt bestand zal zich nu bij het filmbestand voegen en dat kun je oproepen door op je afstandsbeding van je mediaspeler; subtitles of text in te drukken en dan subs in te schakelen. Soms zijn de subs niet in sync (als je niet de exact juiste hebt kunnen vinden) en dan kun je ze versnellen of vertragen zodat ze parallel lopen met de film. Ik zoek en vind mijn subtitles meestal op deze site Klik op deze LINK Succes. Geantwoord op 17-8-2017 om 01:42
Waardeer dit antwoord Misbruik melden
-
-
Ik heb hetzelfde heb jij al een oplossing ?
Waardeer dit antwoord Misbruik melden
ribo2000@live.nl
Geantwoord op 3-11-2018 om 16:32 -
hoe kom ik het netgebruikersid en het wachtwoord te weten om via samba films te bekijken?
Reageer op deze vraag Misbruik melden
Aaron Gesteld op 25-11-2013 om 15:01-
Dit is gelijk aan de inloggegevens zoals u die moet invoeren om uw nas te benaderen onder windows Geantwoord op 13-12-2013 om 17:12
Waardeer dit antwoord (15) Misbruik melden
-
-
aansluiten op netwerk Gesteld op 8-1-2013 om 16:21
Reageer op deze vraag Misbruik melden-
hoe sluit ik deze aan
Waardeer dit antwoord (26) Misbruik melden
Geantwoord op 16-3-2013 om 16:36
-