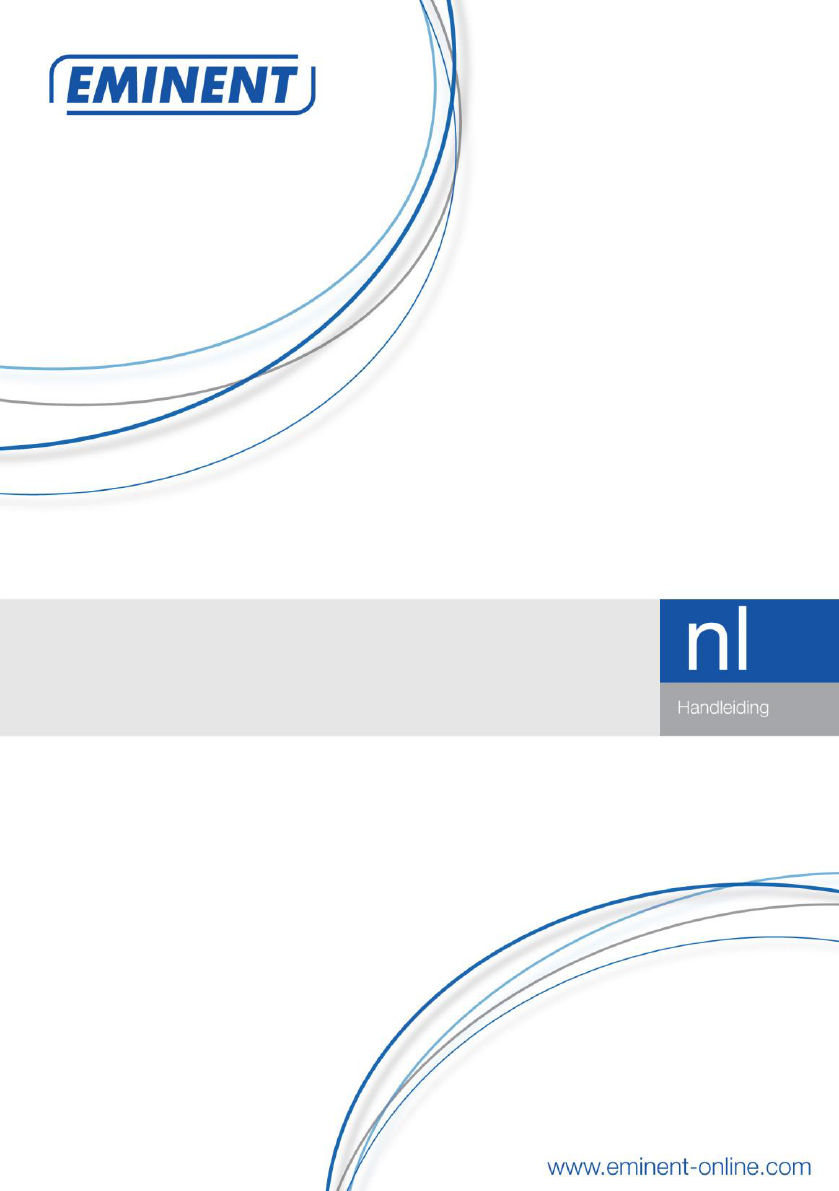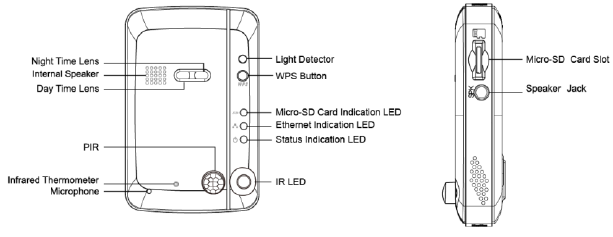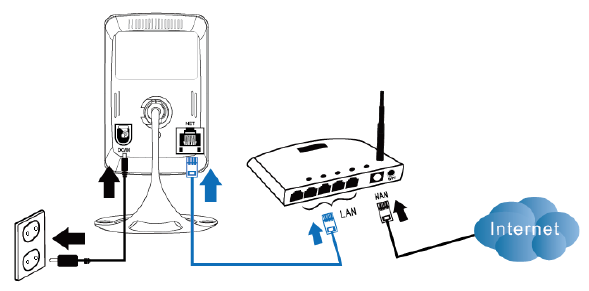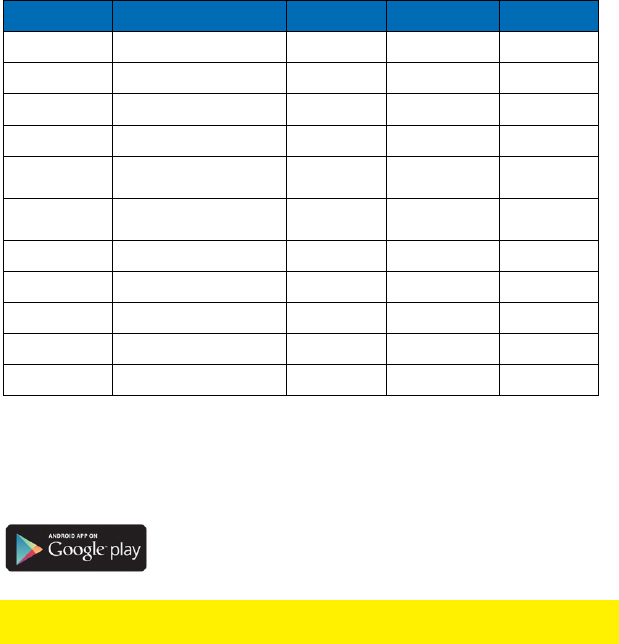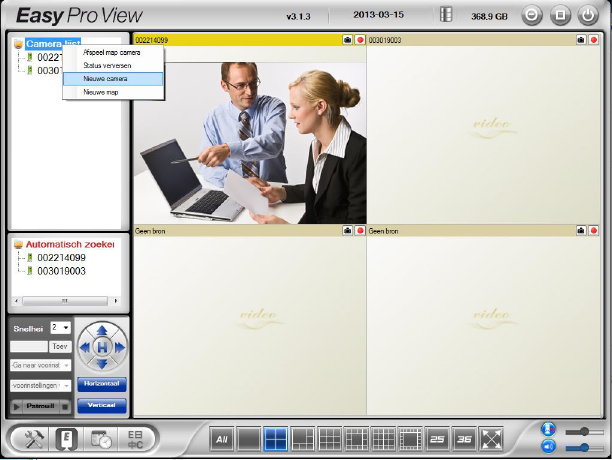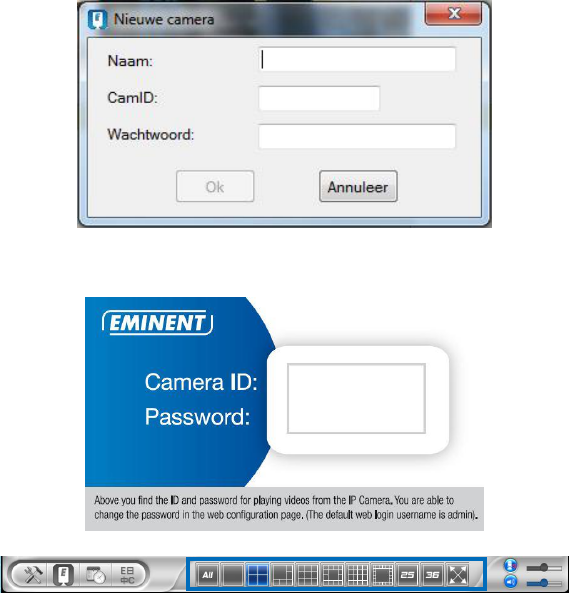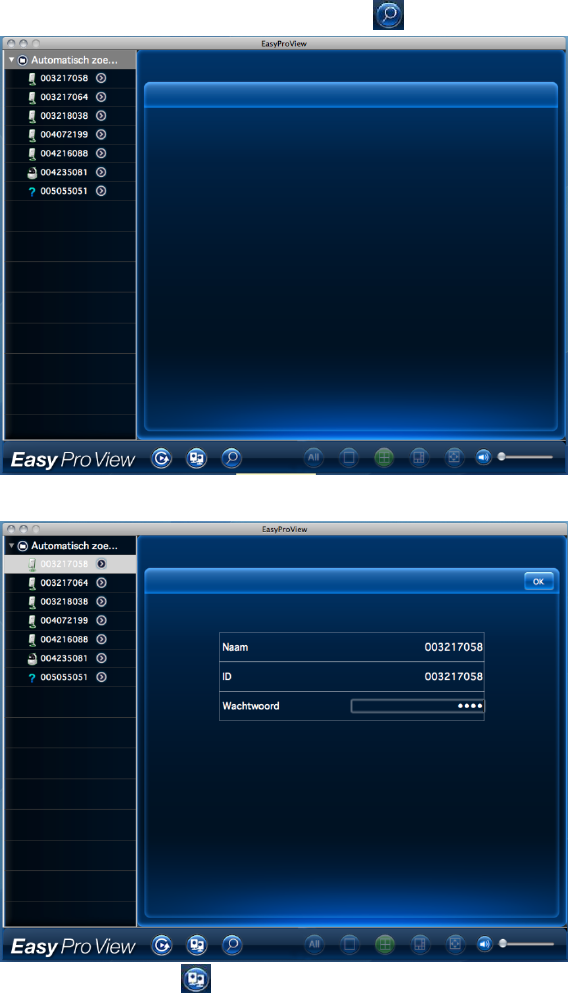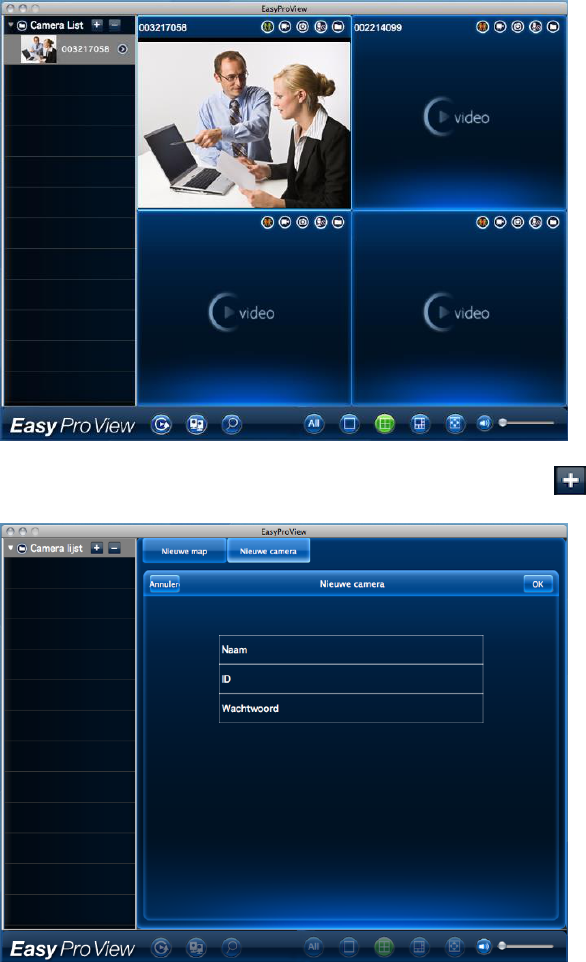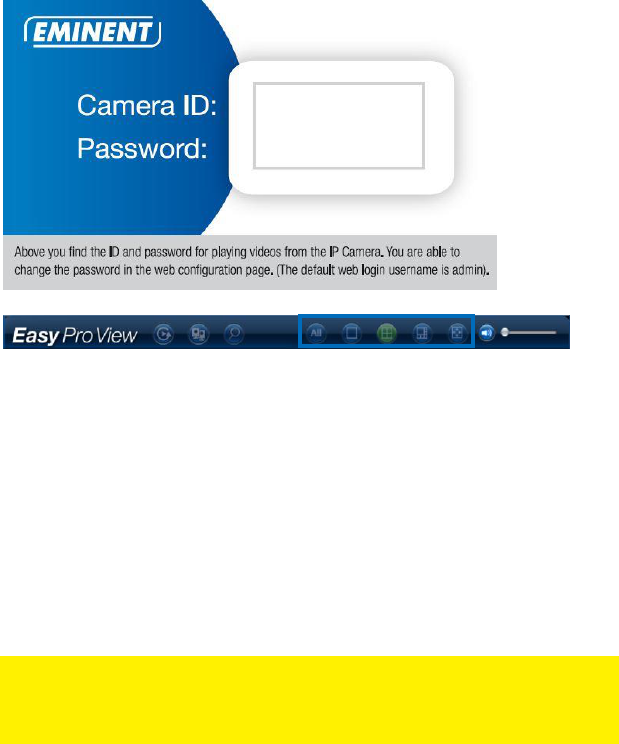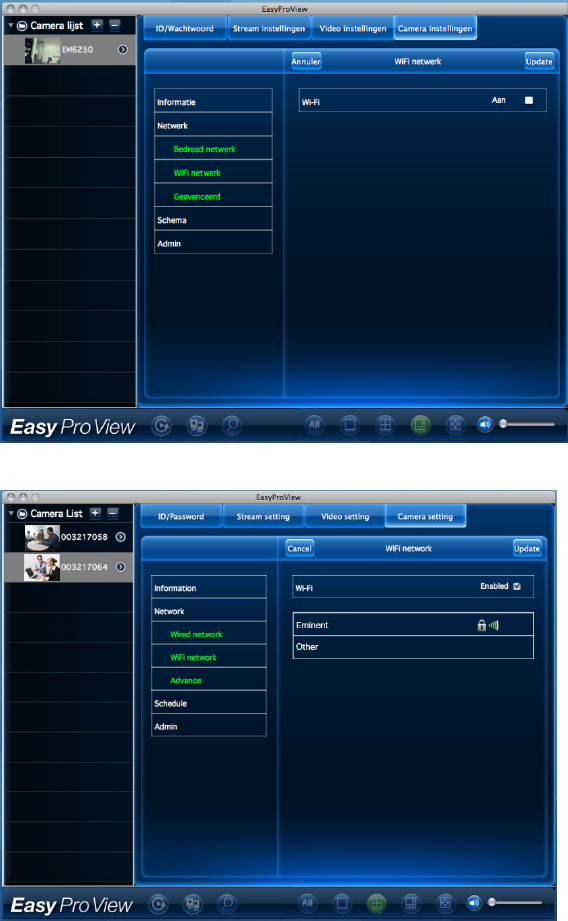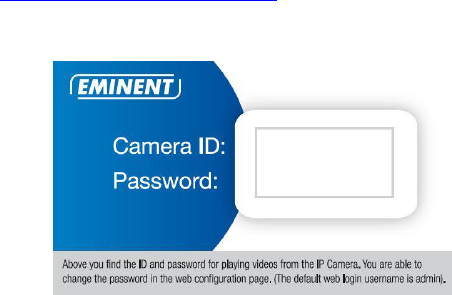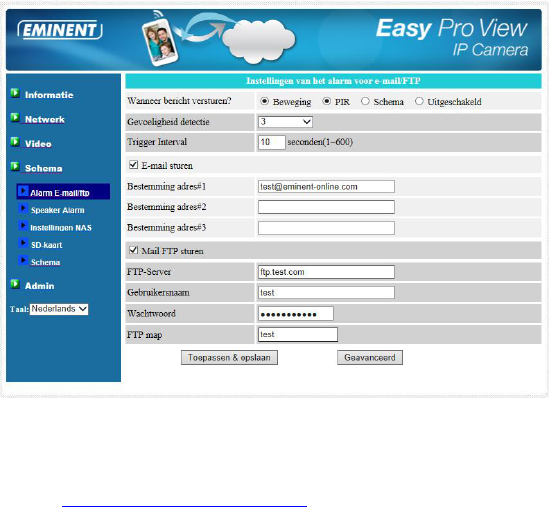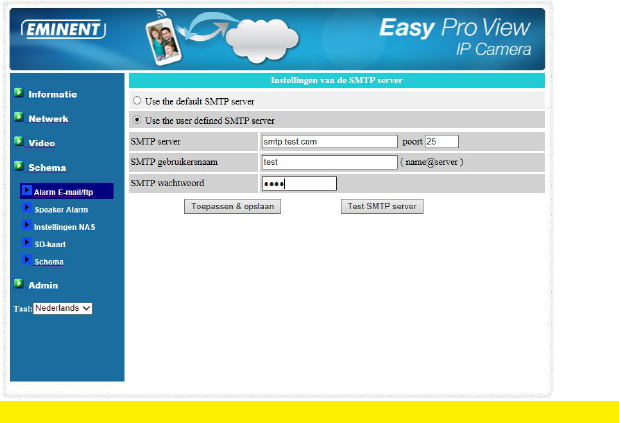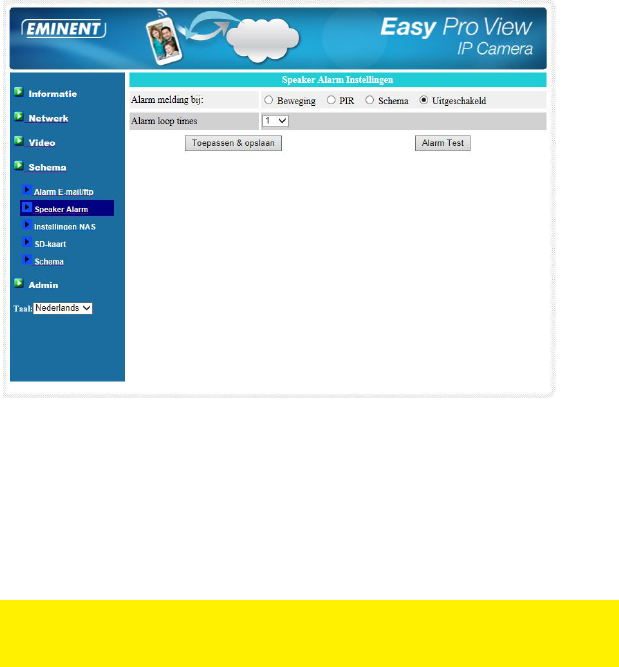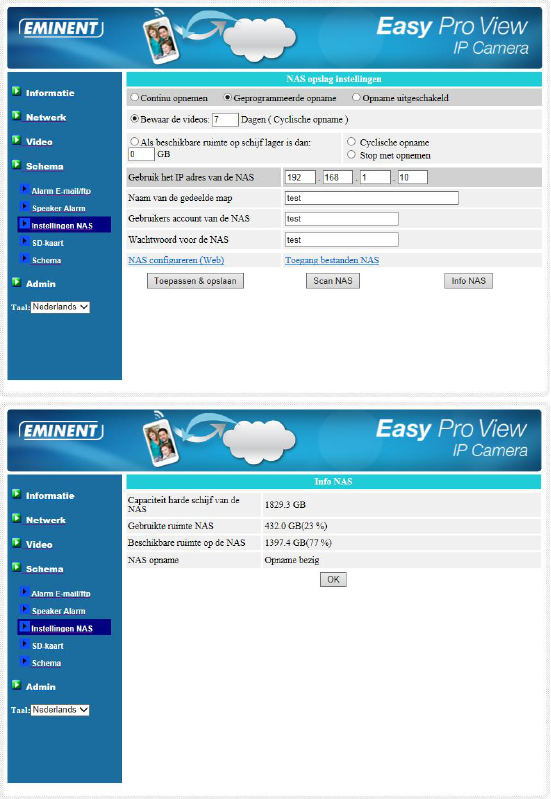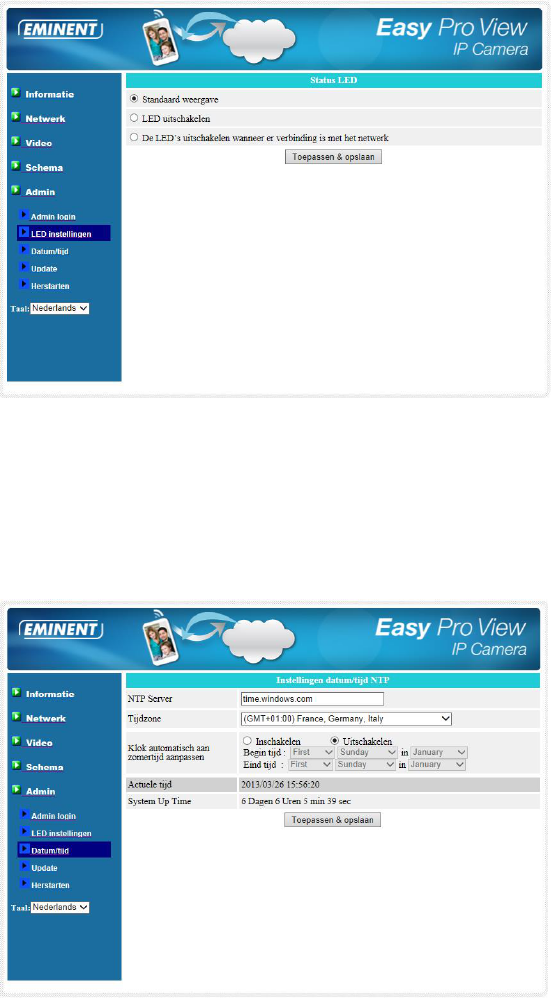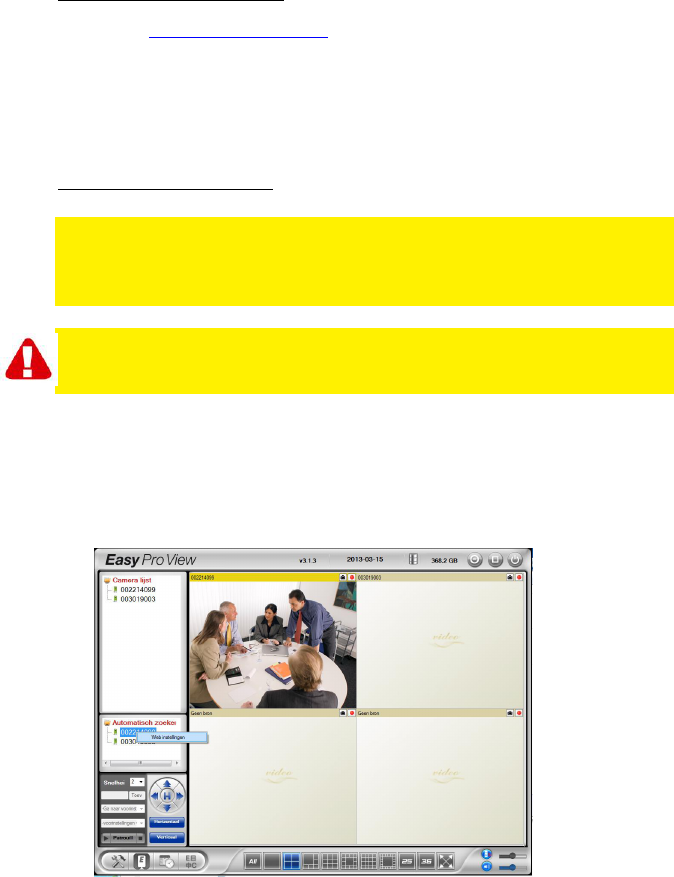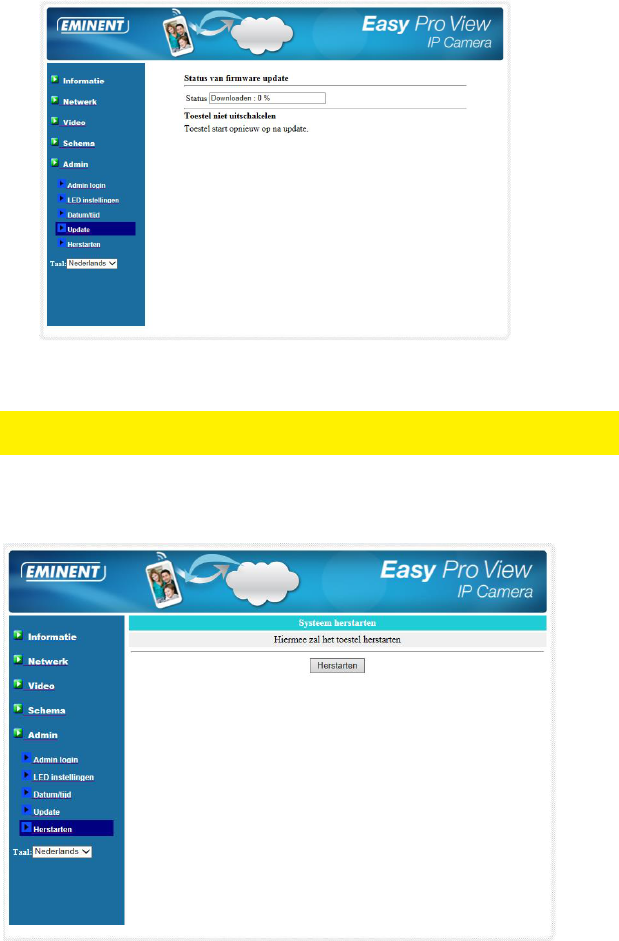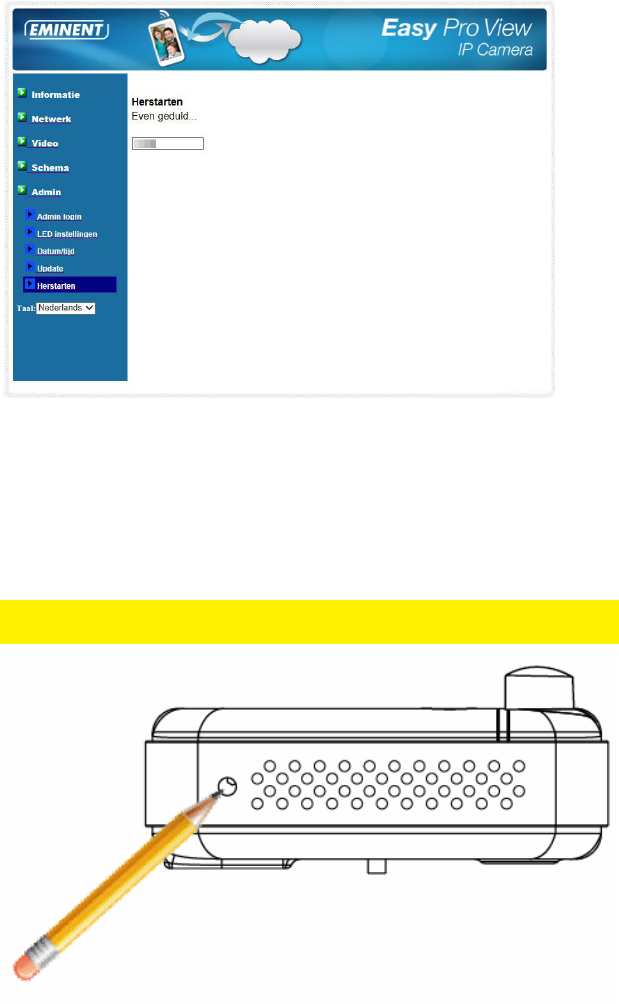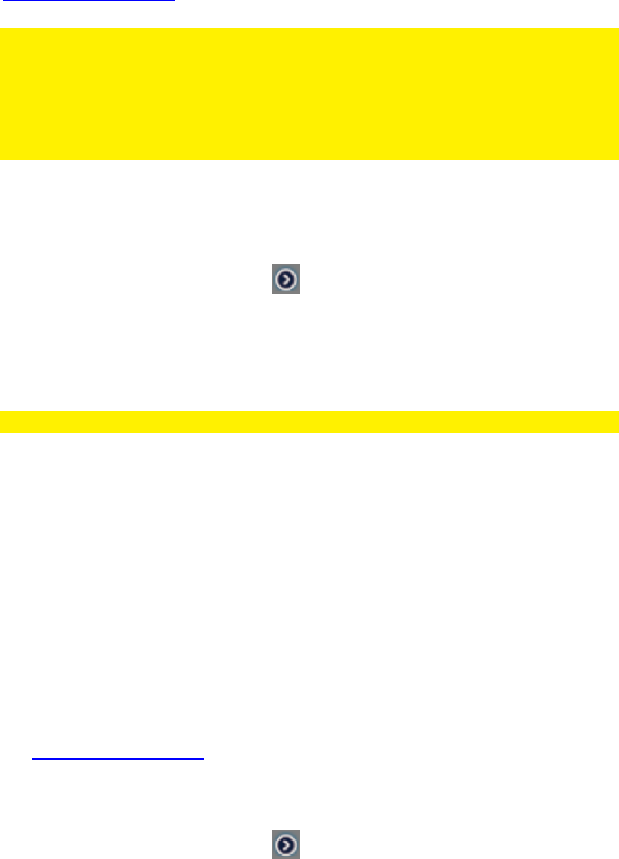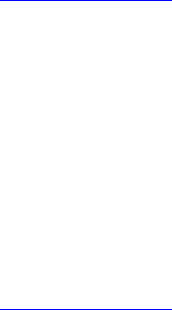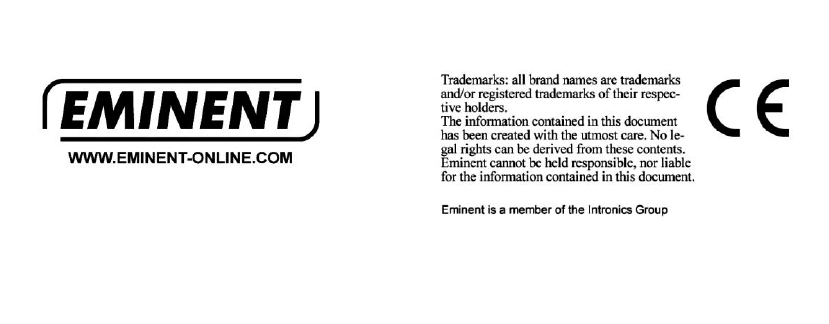4.8.3 Schema .....................................................................................................44
4.9 Admin .............................................................................................................. 52
4.9.1 Datum/tijd ..................................................................................................53
4.9.2 Upgrade ....................................................................................................54
4.9.3 Herstarten..................................................................................................54
4.10 SD-Kaart terugspelen .................................................................................... 55
4.11 Lokaal zoeken ............................................................................................... 57
4.12 Informatie ...................................................................................................... 59
5.0 De webpagina van de camera ............................................................................. 60
5.1 Inloggen op de webpagina ............................................................................... 60
5.2 Informatie ........................................................................................................ 61
5.3 Netwerk ........................................................................................................... 61
5.3.1 Bedraad Netwerk .......................................................................................62
5.3.2 Wi-Fi beveiliging ........................................................................................63
5.3.3 Geavanceerde instellingen ........................................................................65
5.4 Video ............................................................................................................... 66
5.4.1 Video Live..................................................................................................66
5.4.2 Video instellingen ......................................................................................67
5.4.3 Mobiele video ............................................................................................69
5.4.4 Nacht modus .............................................................................................70
5.5 Schema ........................................................................................................... 70
5.5.1 Email/FTP alarm ........................................................................................71
5.5.2 Speaker alarm ...........................................................................................73
5.5.3 Instellingen NAS ........................................................................................74
5.5.4 SD-Kaart ...................................................................................................77
5.5.5 Schema .....................................................................................................78
5.6 Admin .............................................................................................................. 79
5.6.1 Admin login ................................................................................................80
5.6.2 LED instellingen.........................................................................................80
5.6.3 Datum/Tijd .................................................................................................81
5.6.4 Update Firmware .......................................................................................82
5.6.5 Herstarten..................................................................................................84
5.6.6 Herstellen naar fabrieksinstellingen. ..........................................................85
6.0 Dropbox ............................................................................................................... 86
6.1 Camera instellen om op te nemen naar Dropbox ............................................. 86
6.1.1 Android ......................................................................................................86
6.1.2 iPod/iPhone ...............................................................................................86
6.1.3 iPad ...........................................................................................................87
6.2 APP instellen om toegang te krijgen tot je Dropbox opnames. ......................... 88
6.2.1 Android ......................................................................................................88
6.2.2 iPod/iPhone/iPad .......................................................................................88
6.3 Afspelen van Dropbox opnames ...................................................................... 88
6.3.1 Android ......................................................................................................88
6.3.2 iPod/iPhone/iPad .......................................................................................89
7.0 Temperatuur overzicht (alleen EM6250HD en EM6270) ...................................... 89
7.1 Android ............................................................................................................ 89