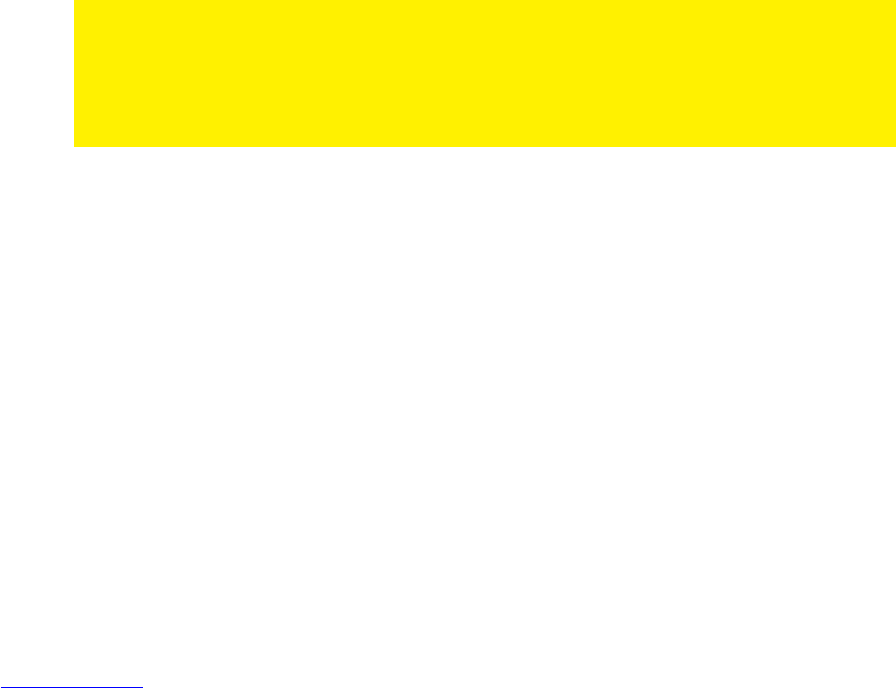22
|
NEDERLANDS
3. Zet 'Operation' op 'Start'.
4. Zorg ervoor dat 'Wireless Bridge' is geselecteerd.
5. Klik op de 'Search AP' knop.
6. Selecteer de netwerknaam waarmee de Eminent router moet verbinden (De
eerste draadloze router).
7. Als het netwerk van de eerste draadloze router is beveiligd dien je de
beveiligingssleutel in te vullen.
8. Klik op 'Apply’.
9. Klik op 'Save' bovenin het scherm.
10. Klik op 'Network'.
11. Heeft je eerste draadloze router een IP-Adres dat binnen een ander IP-Adres
bereik ligt, dan dien je het IP-Adres van de Eminent router aan te passen naar dit
IP-bereik bij 'LAN IP'.
12. Klik op 'Apply and restart'. Sluit dan je webbrowser herstart je computer, of
schakel je netwerkkaart uit en weer in.
13. Log opnieuw op de Eminent router in met behulp van het nieuwe IP-Adres.
14. Klik op 'Setup Tool'.
15. Klik op 'Advanced Setup'.
16. Klik op 'Network'.
17. Klik op 'LAN/DHCP Server'.
18. Zet 'DHCP Server' op 'Stop'.
19. Klik op 'Apply'.
20. Klik op 'Save' bovenin het scherm.
21. Je Eminent router is nu als een signaalversterker ingesteld met behulp van
Wireless Multi Bridge.
Tip: Als je een ander IP-Adres hebt ingesteld zoals in stap 11 is beschreven, dient dit
IP-Adres wel in hetzelfde IP-bereik te liggen als het IP-Adres van de eerste draadloze
router. Bijvoorbeeld: Als de eerste router als IP-Adres ‘192.168.1.1’ heeft, dan kun je
de Eminent router instellen op ‘192.168.1.200’. Vanaf dat moment is de Eminent
router benaderbaar op het nieuwe IP-Adres.
8.0 Het draadloze netwerk op de computer
instellen
Nu de router is beveiligd moet nu de computer zelf worden ingesteld zodat deze het
beveiligde draadloze netwerk kan herkennen en ermee kan verbinden.
Windows XP, Windows Vista en Windows 7 zijn momenteel de meest gebruikte
besturingssystemen. We gaan uitleggen hoe je een draadloze verbinding onder deze
systemen kunt opzetten.
8.1 Draadloos netwerk onder Windows XP instellen
Om de draadloze verbinding tot stand te brengen onder Windows XP dien je de
volgende stappen uit te voeren: