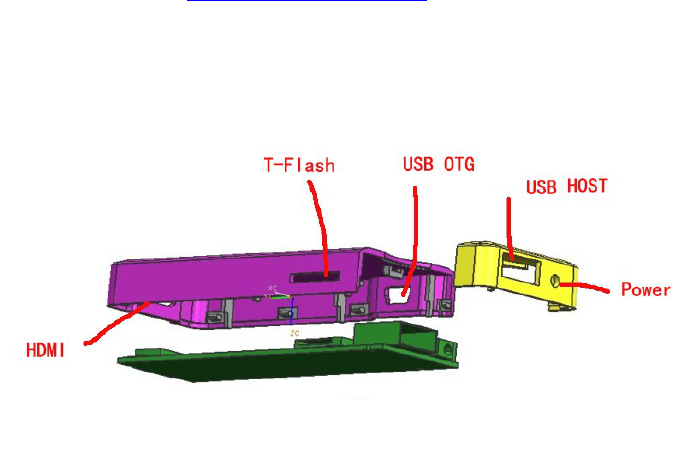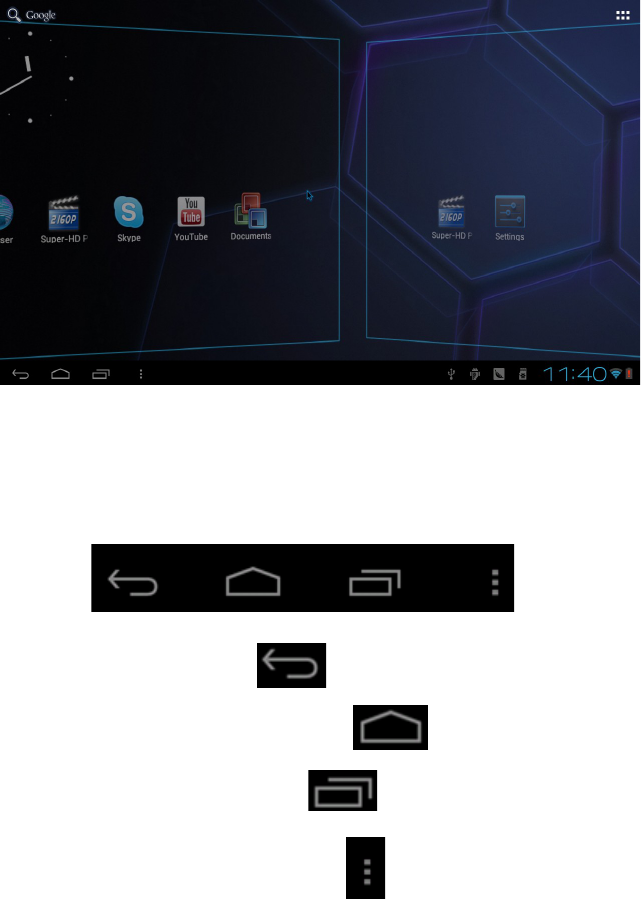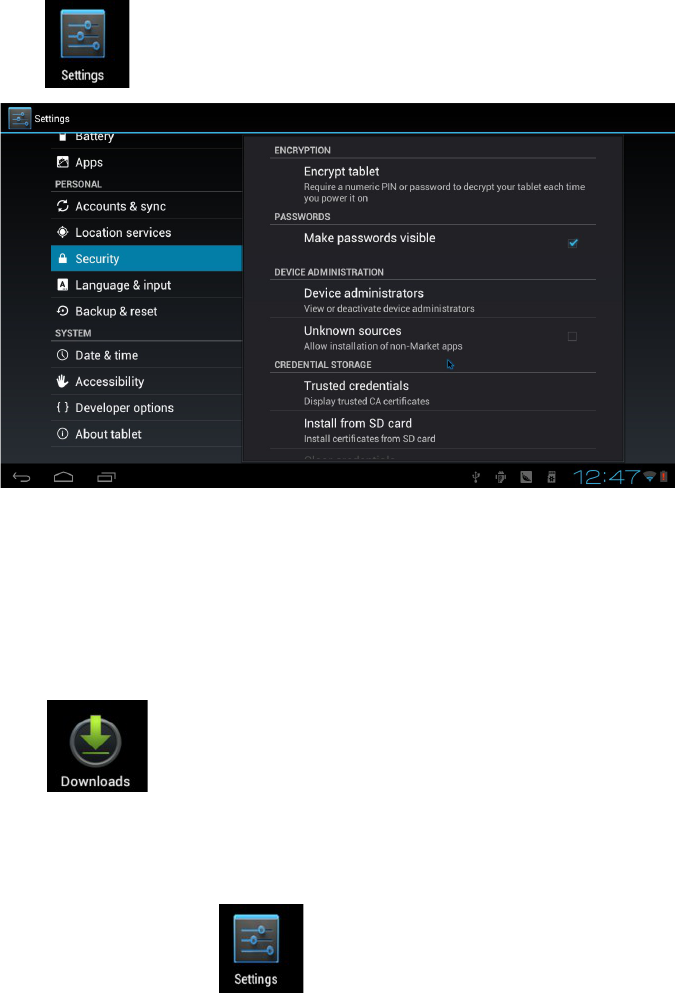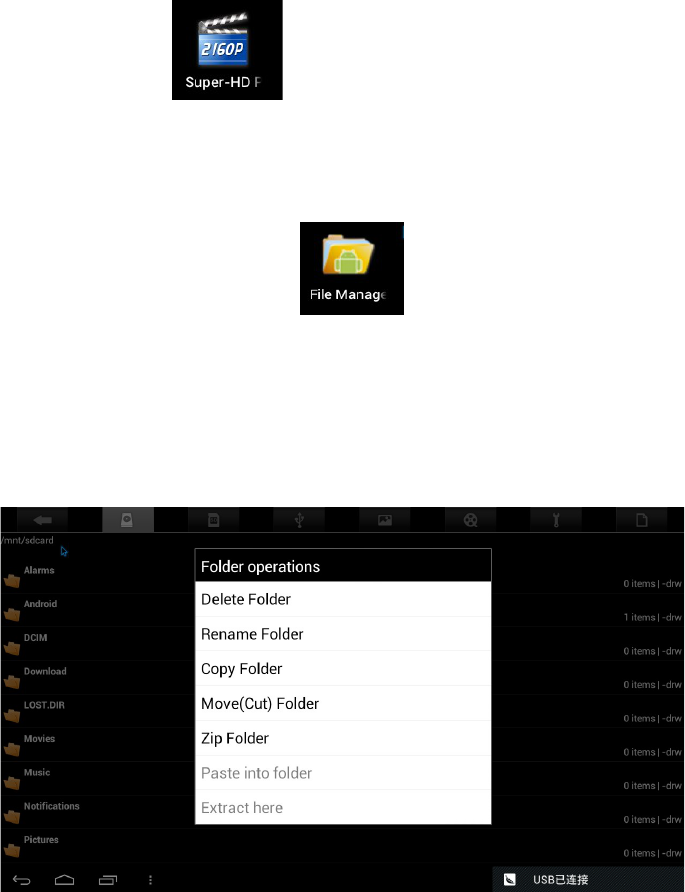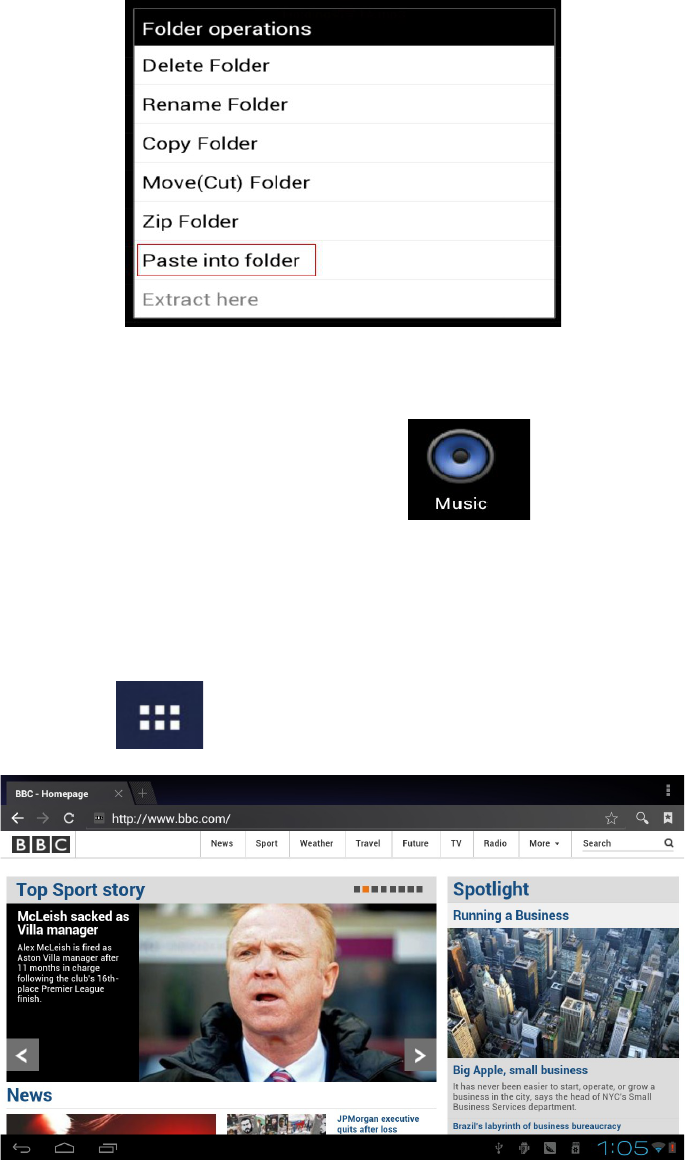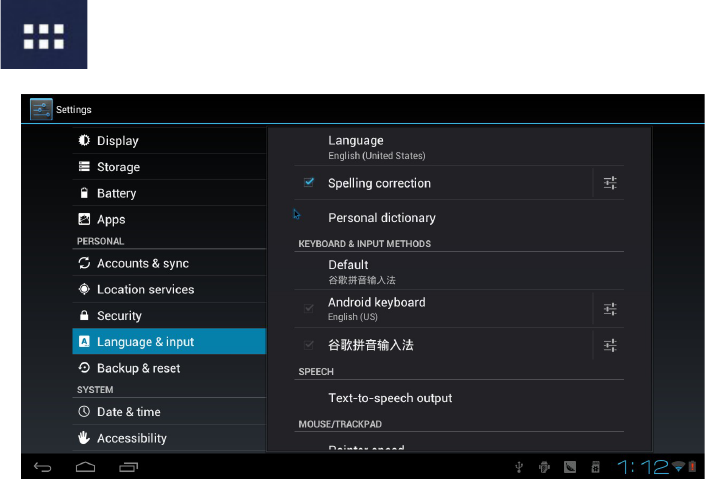INDEX
SAFETY INSTRUCTIONS..............................................................................3
APPEARANCE INTRODUCTION..................................................................4
INITIAL OPERATION.....................................................................................5
1.HARDWARE CONNECTION INSTRUCTIONS...............................................................5
2.OS INTERFACE..............................................................................................5
3.MANAGEMENT SOFTWARE ICON.........................................................................6
5.DRAG THE DESKTOP........................................................................................7
6.RETURN, HOMEPAGE, PROGRAM, PROPERTIES.......................................................8
7.STATUS BAR................................................................................................. 8
8.PROGRAM TOOL BUTTON.................................................................................9
PROGRAM, TOOLS ICON MANAGEMENT................................................10
A.SETTING...................................................................................................11
1.WI-FI SETTING .........................................................................................12
2.USB TO RJ45 LAN ADAPTER SETTINGS...........................................................12
B.INSTALL/DELETE PROGRAM.................................................................13
1.SET UP “UNKNOWN SOURCES”........................................................................13
2.INSTALL PROGRAM........................................................................................14
3.DELETE PROGRAM.......................................................................................15
PICTURE, VIDEO, FILING MANAGEMENT, WEBPAGE.............................15
1.HOW TO SET UP THE MEDIA FILE SEARCH FUNCTION..............................................15
2.HOW TO PLAY THE HIGH DEFINITION MEDIA PLAYER..............................................16
3.FILE MANAGEMENT: COPY, CUT, DELETE, RENAME..............................................16
4.MUSIC PLAYER............................................................................................ 18
5.BROWSE WEBSITES....................................................................................... 18
LANGUAGE AND INPUT.............................................................................19
1.SELECT LANGUAGE AND NORMAL INPUT METHOD...................................................19
2.KEYBOARD AND MOUSE.................................................................................20
3.SELECT INPUT METHOD..................................................................................21
FAULT DIAGNOSIS .....................................................................................21
SPECIFICATIONS........................................................................................23
Copyright © Edis Trading (HK) Limited 2008-2012. All Rights Reserved. Page 2 of 23