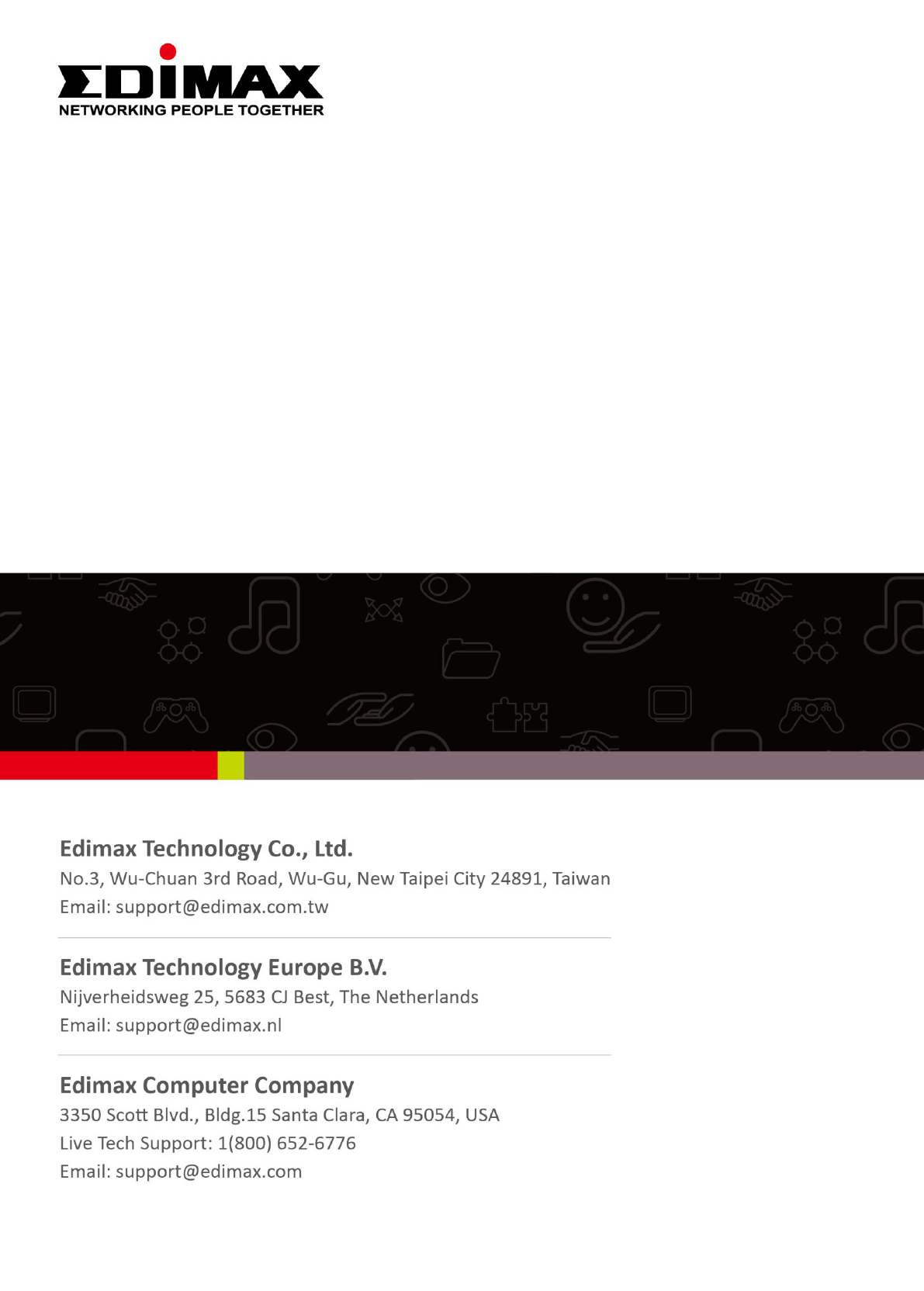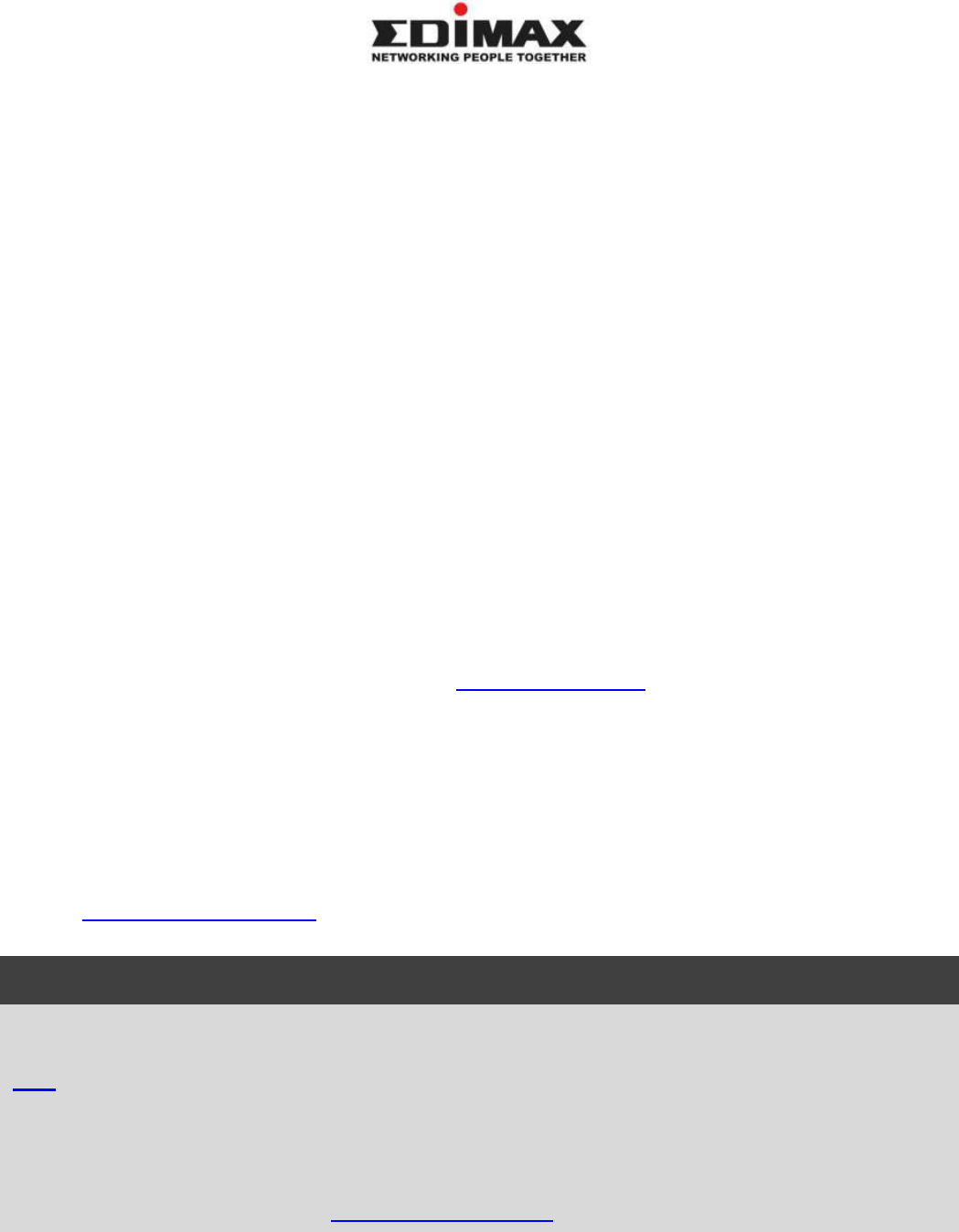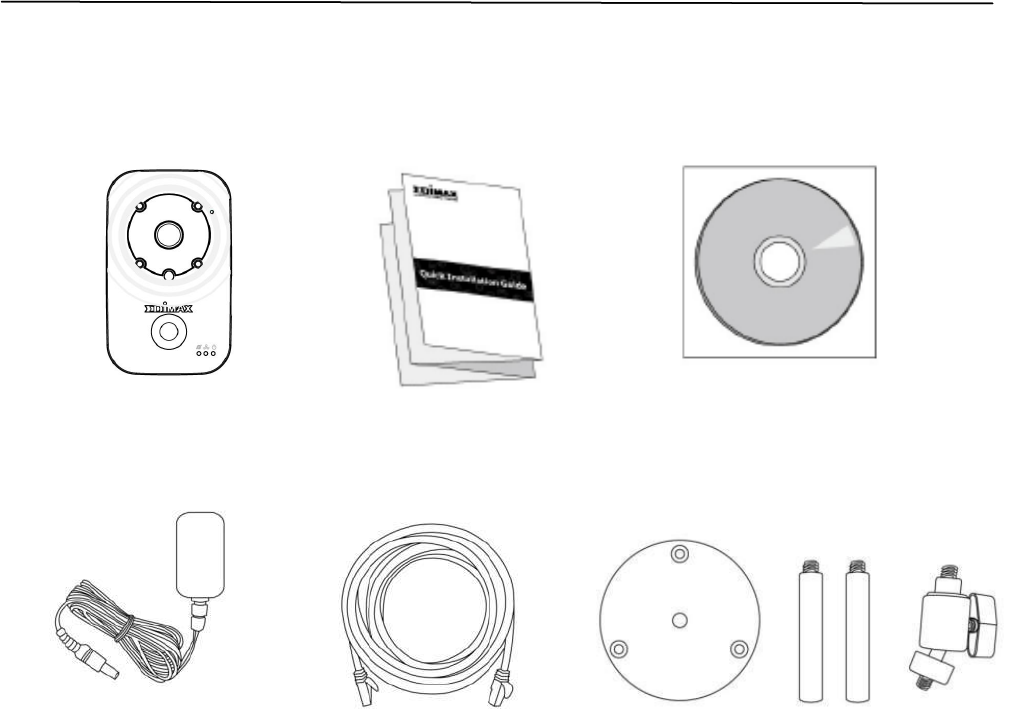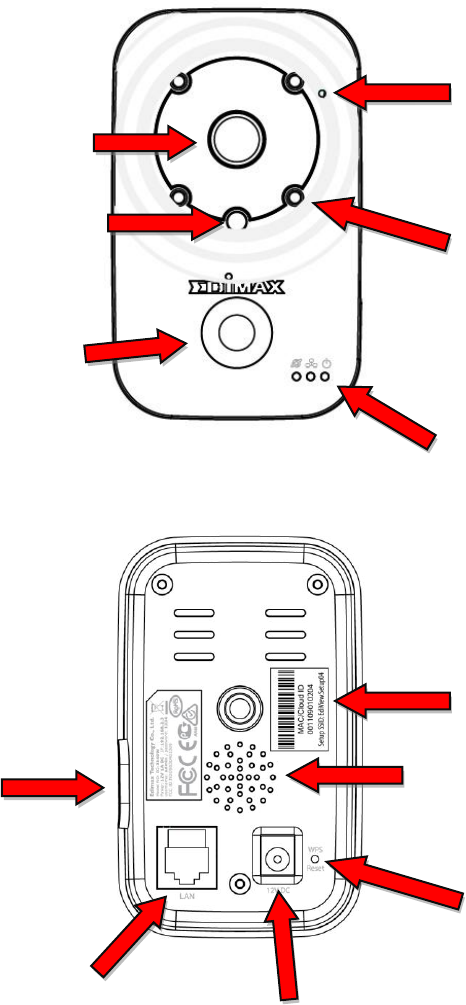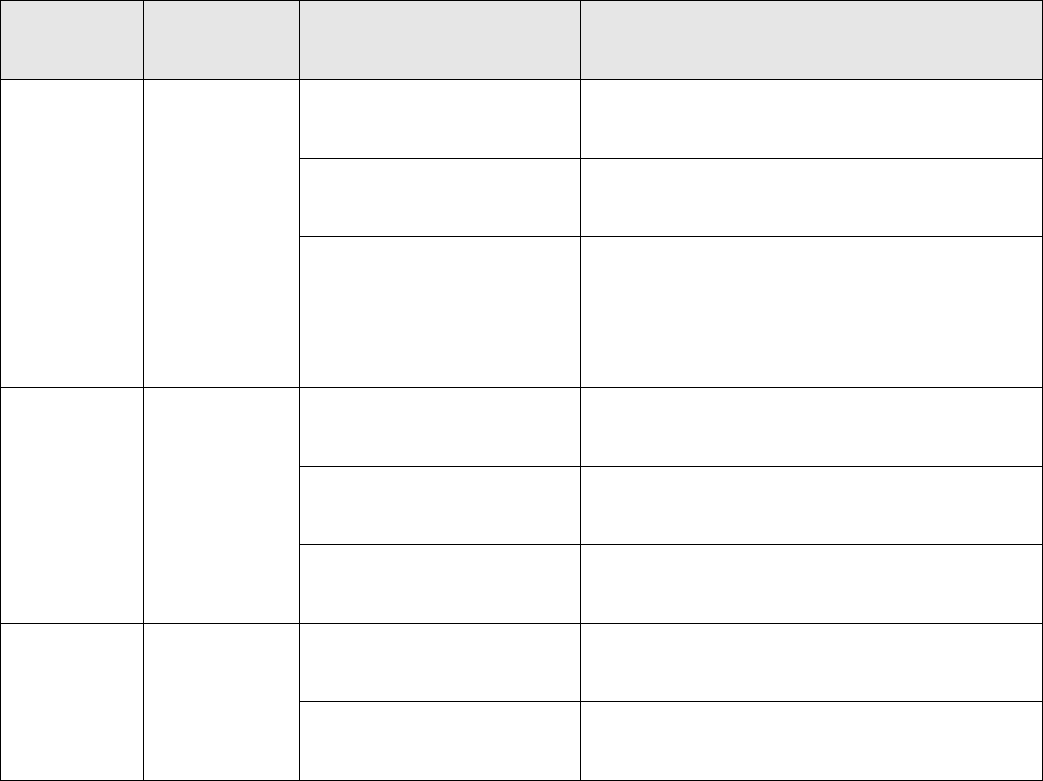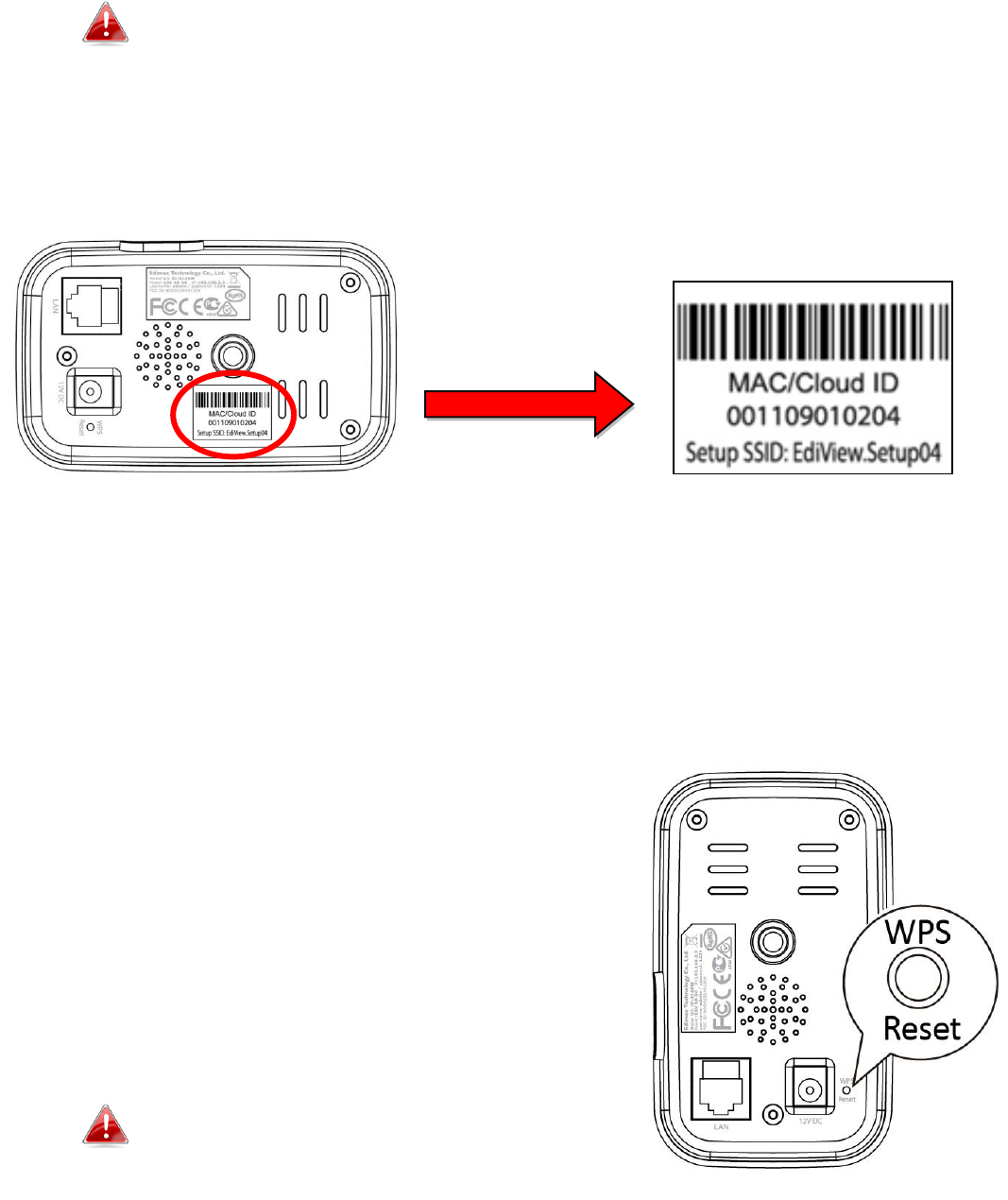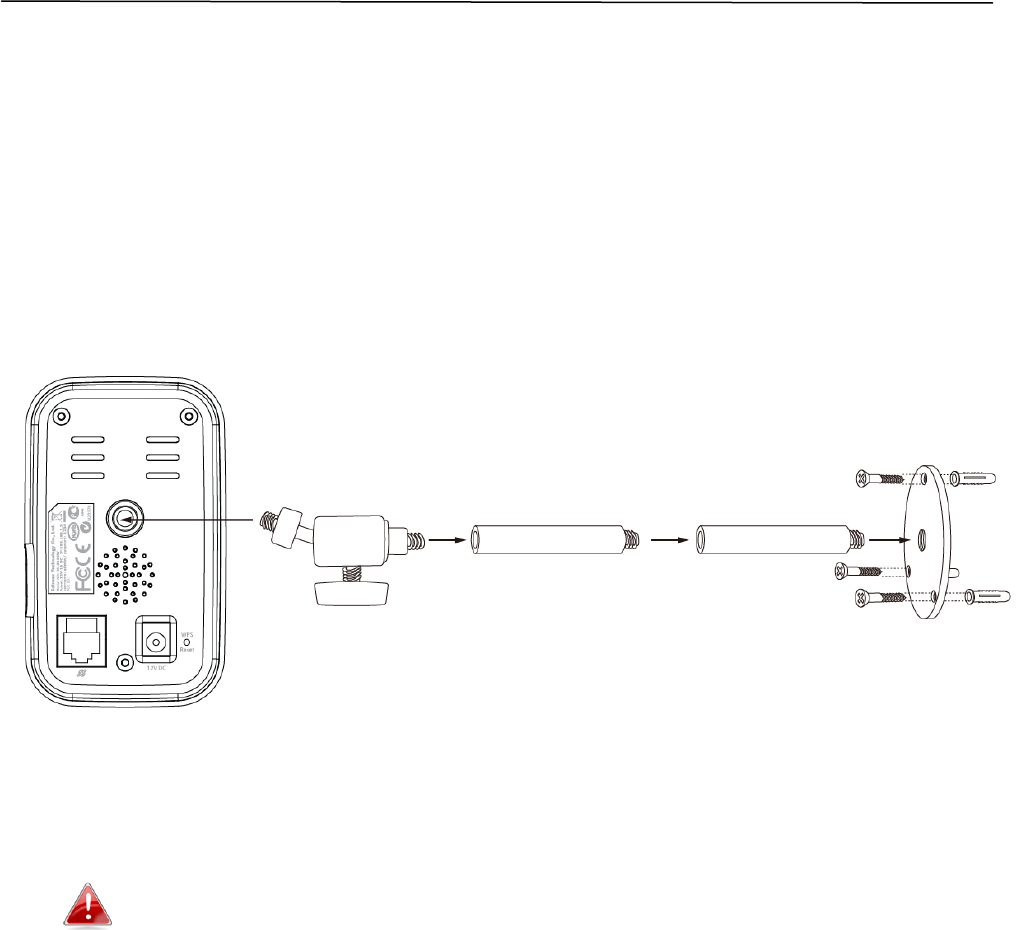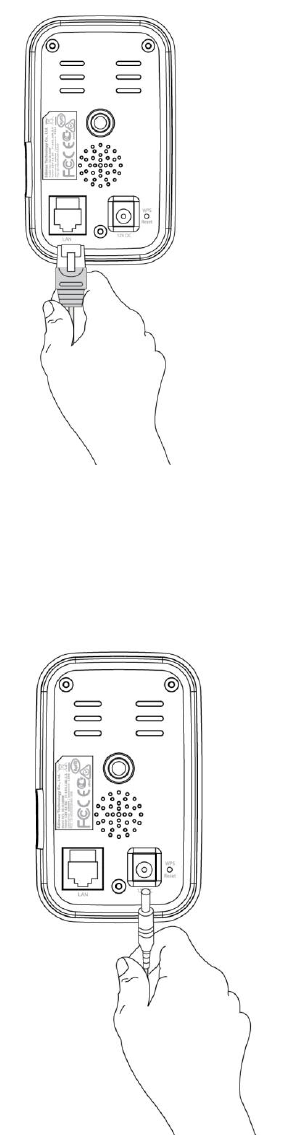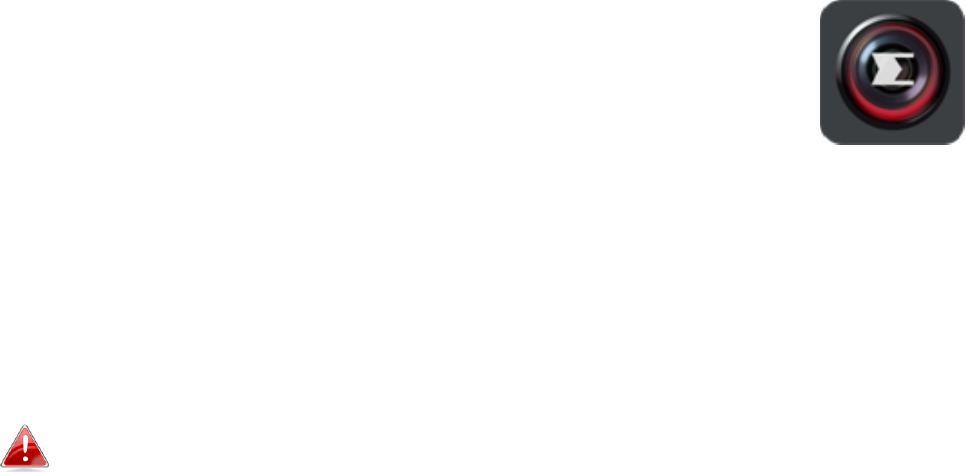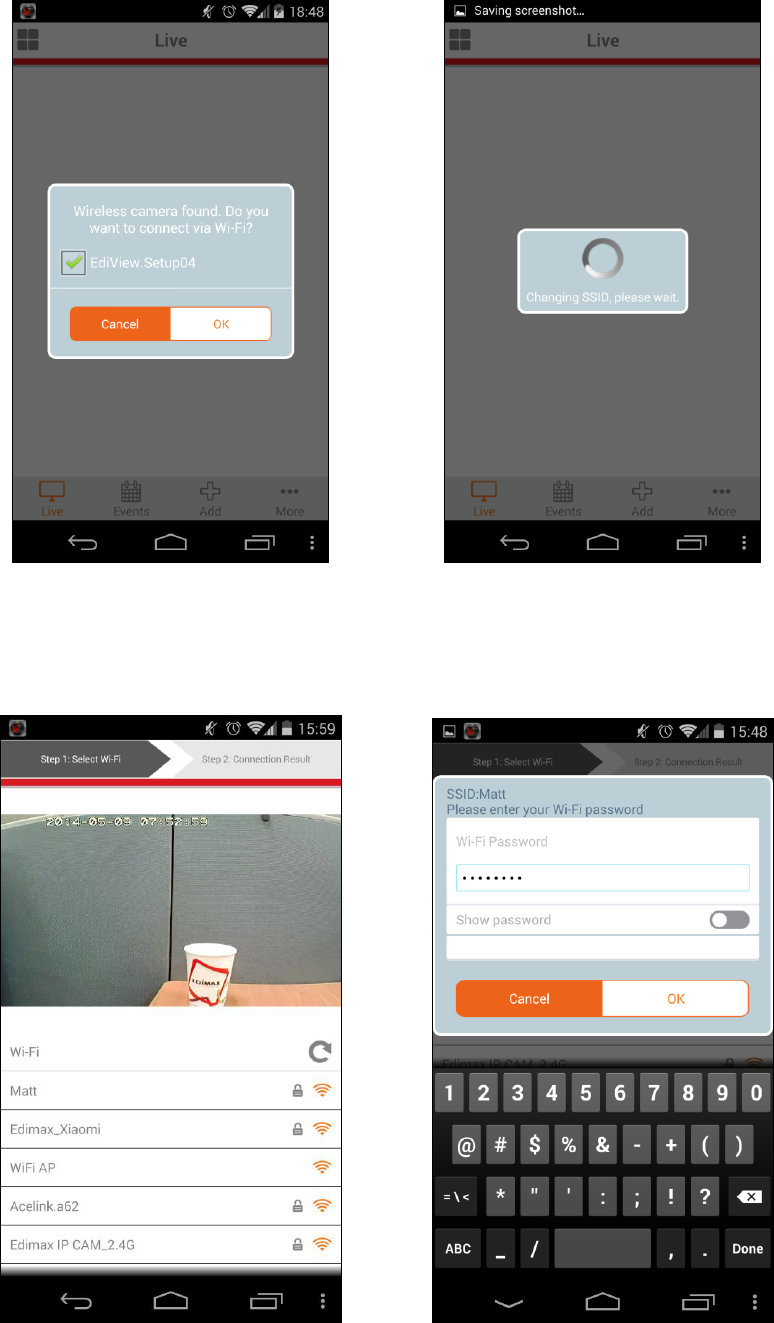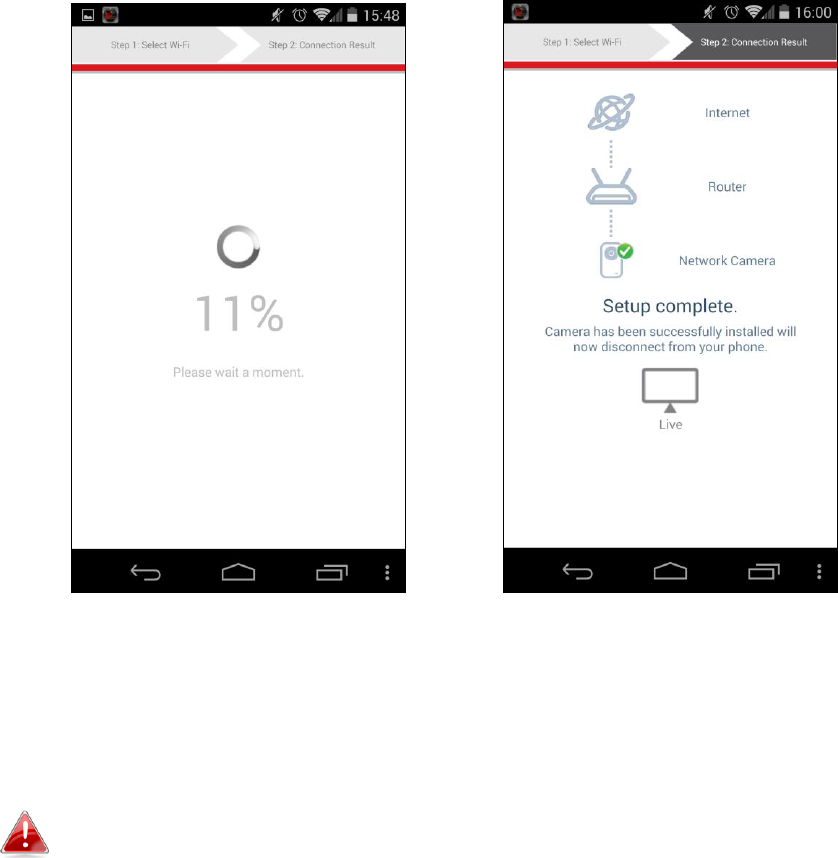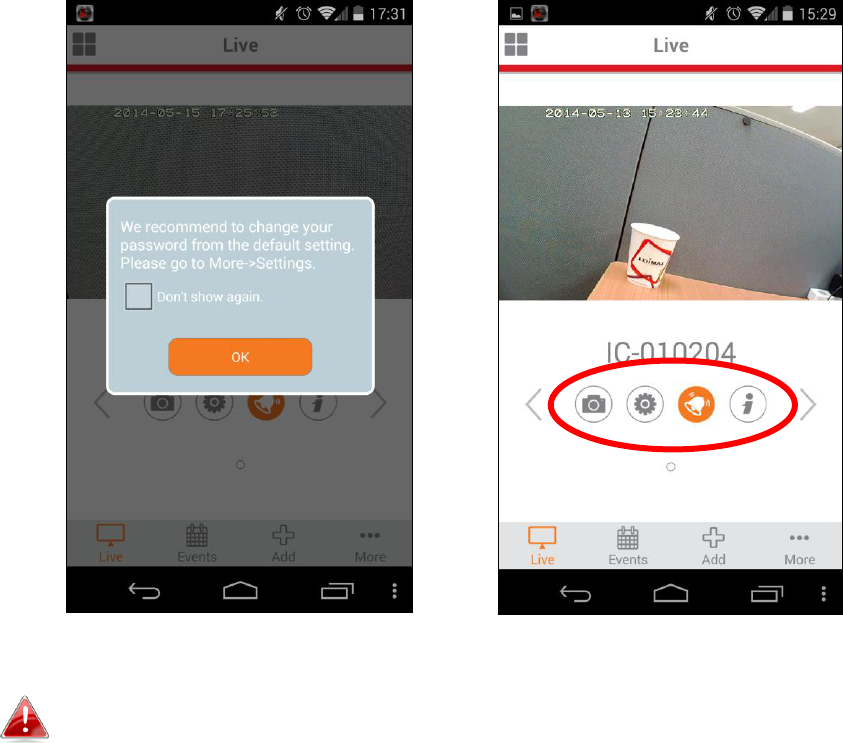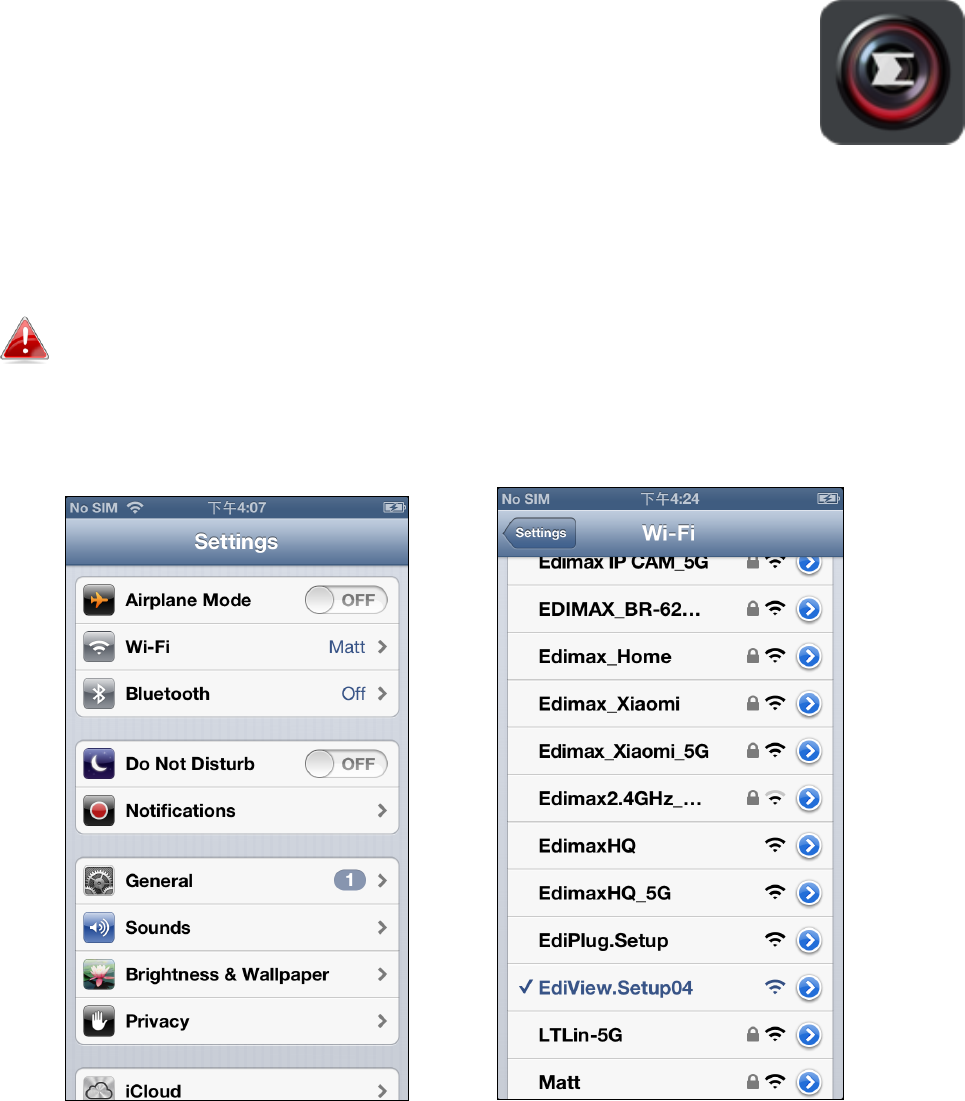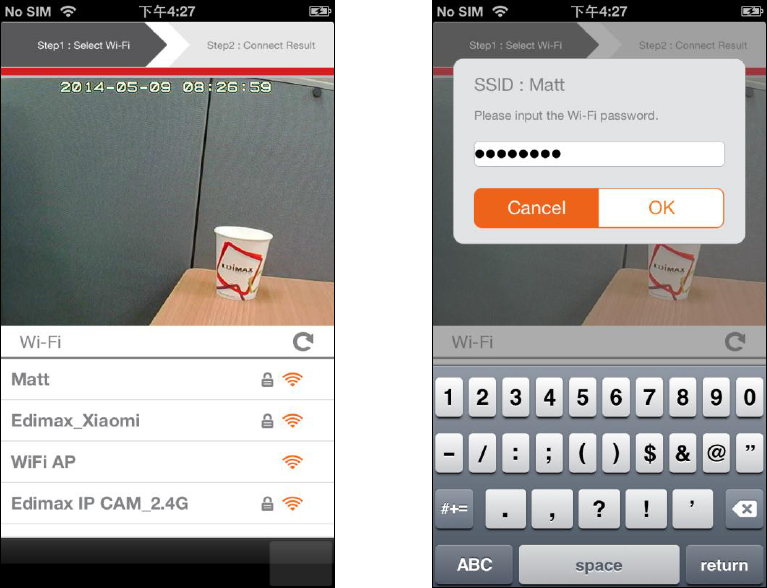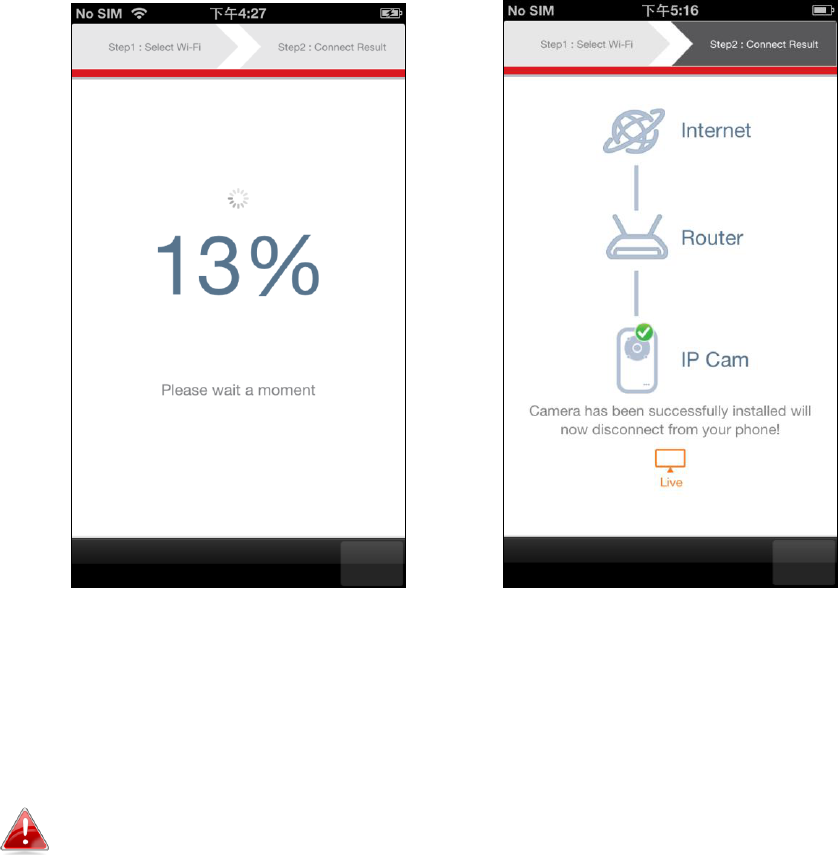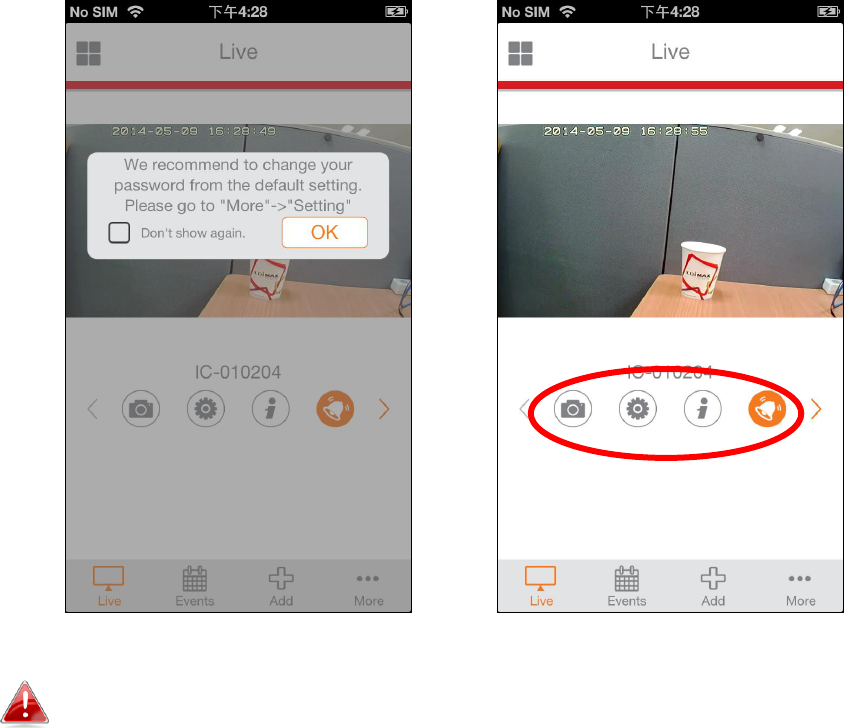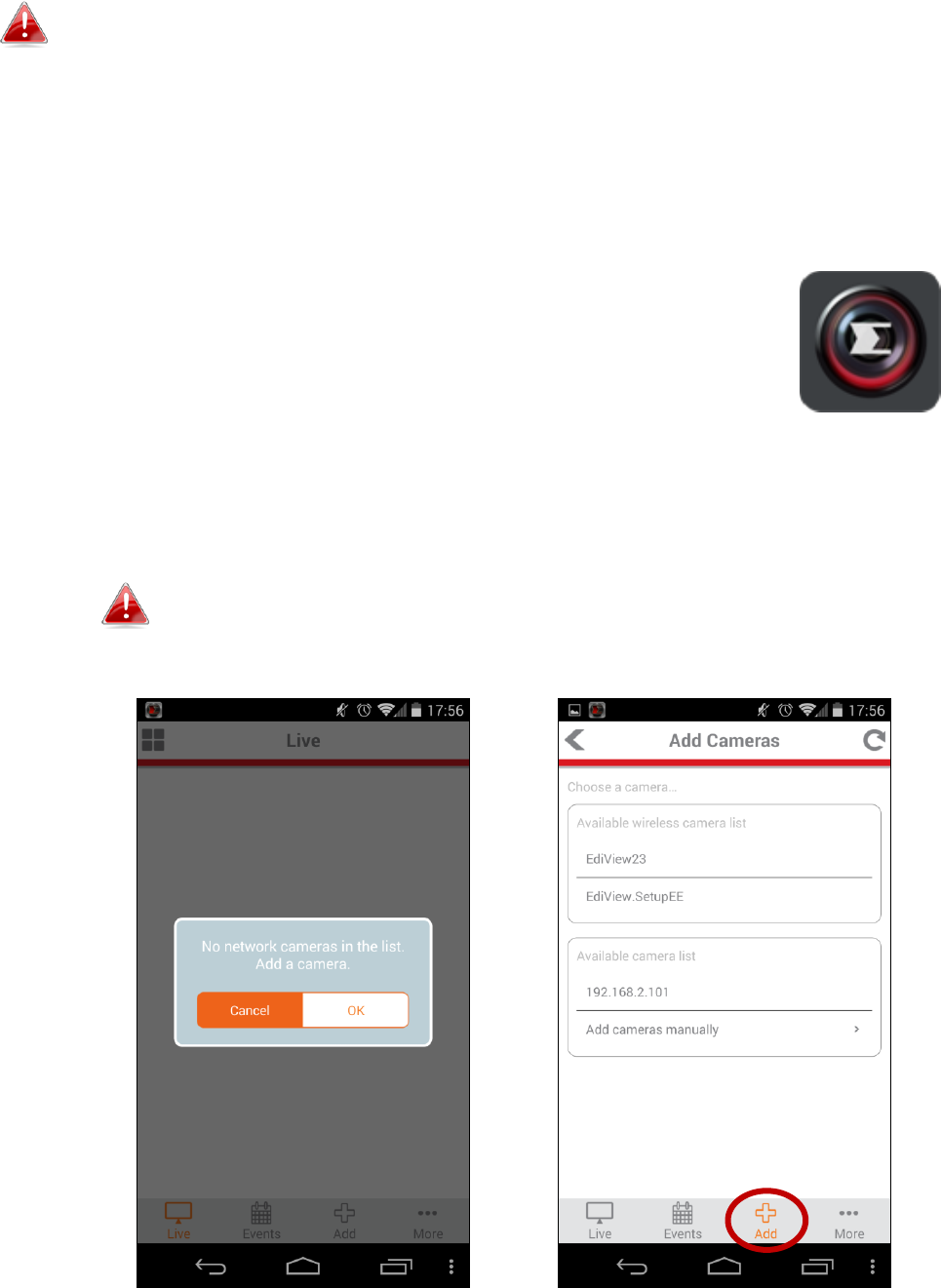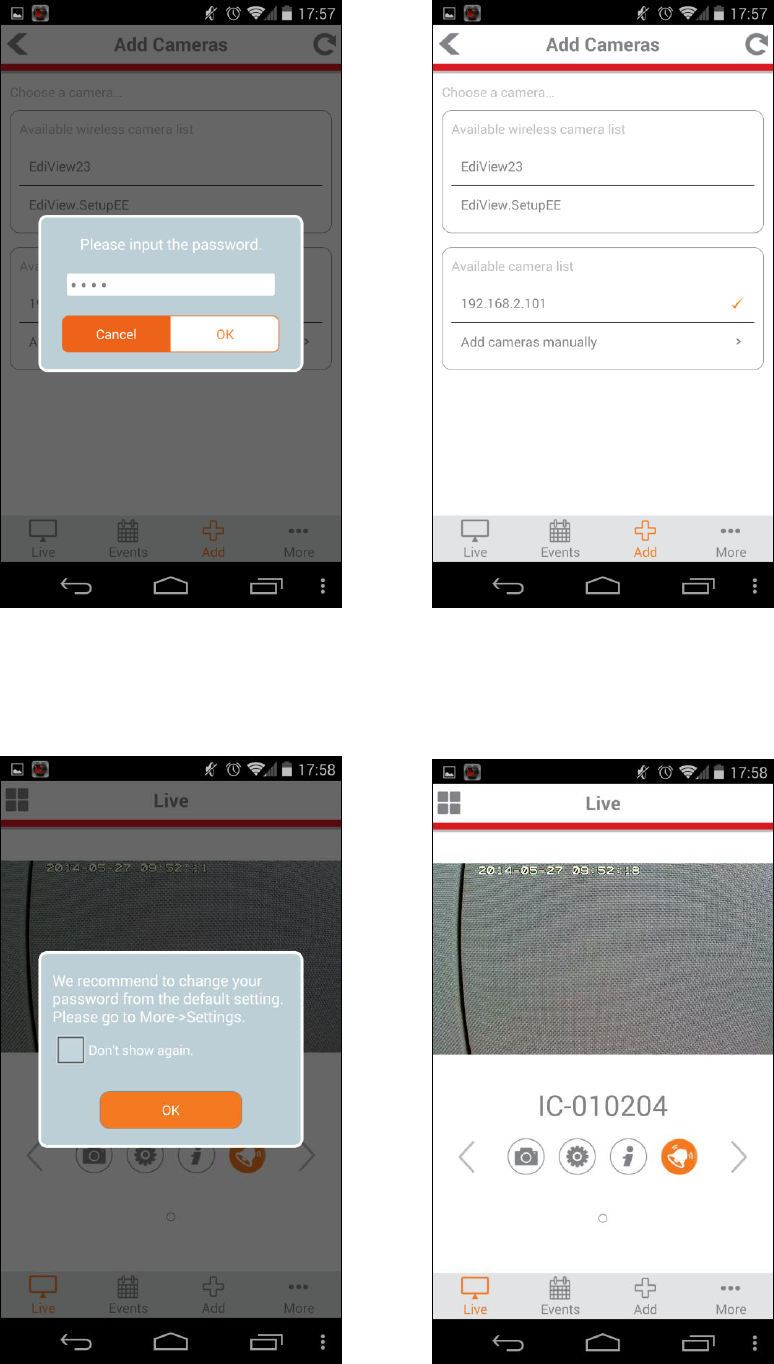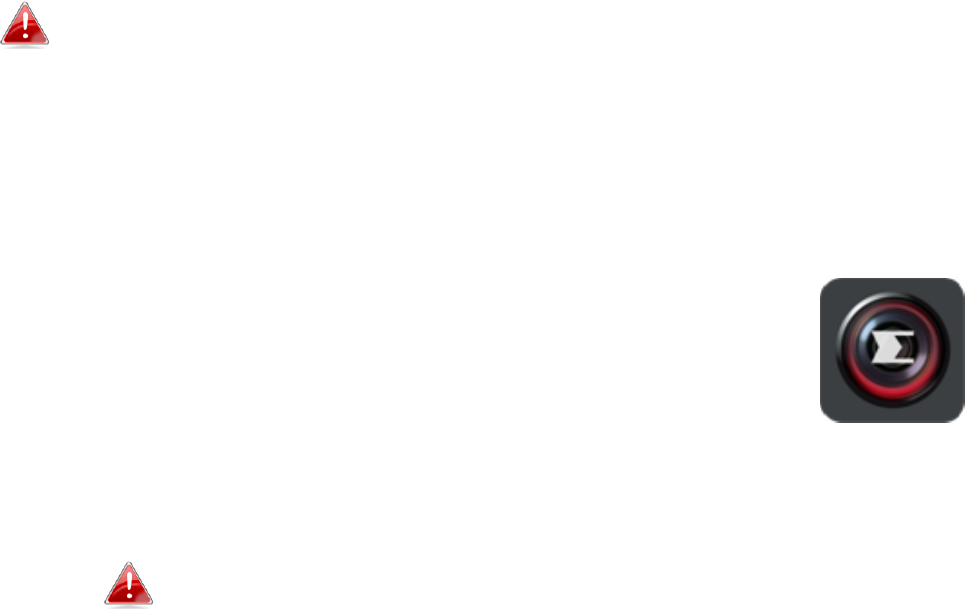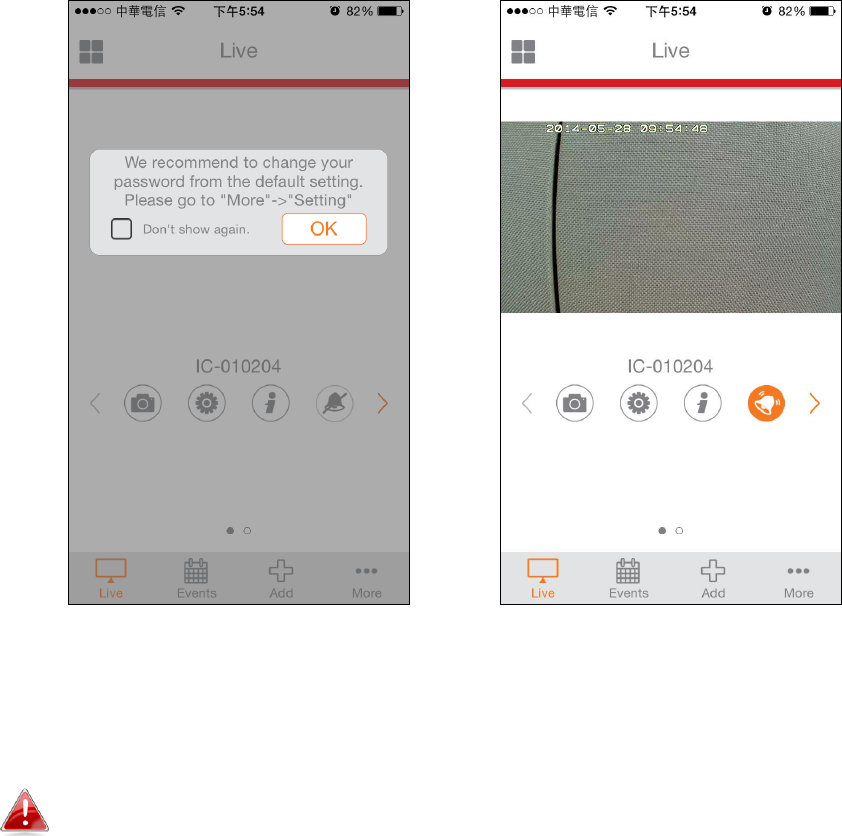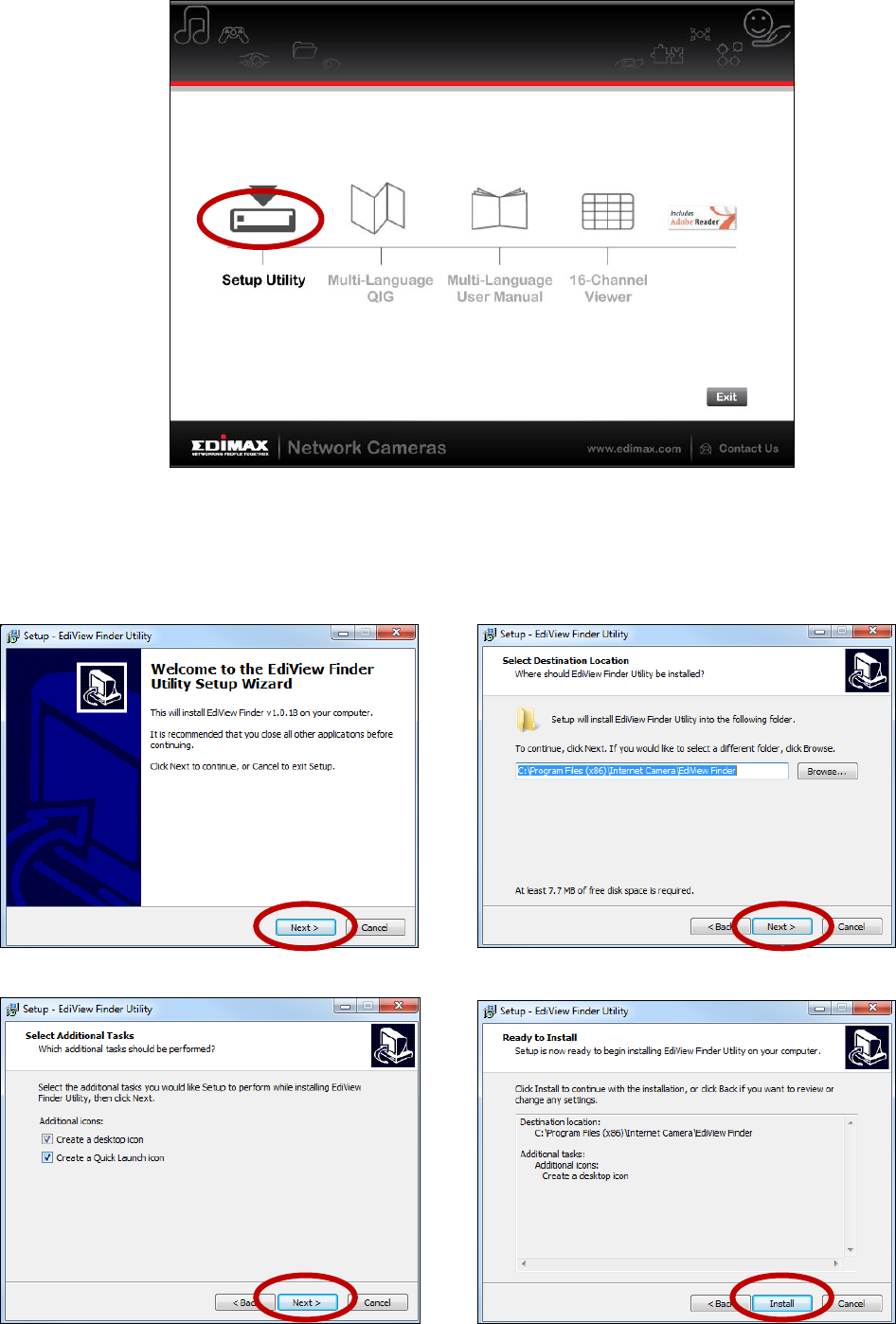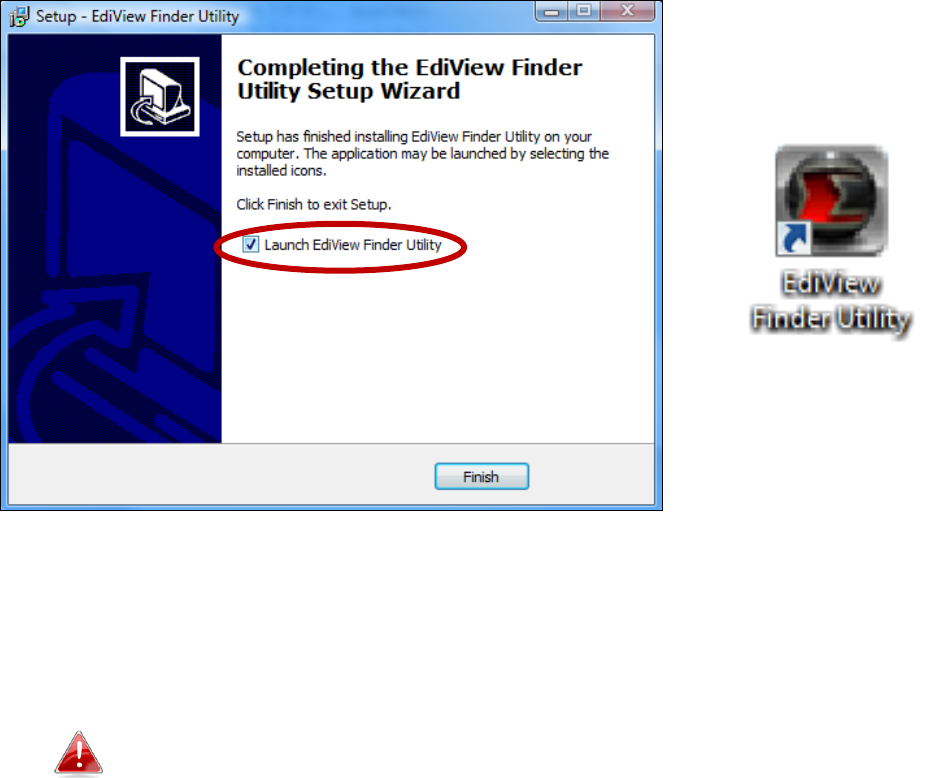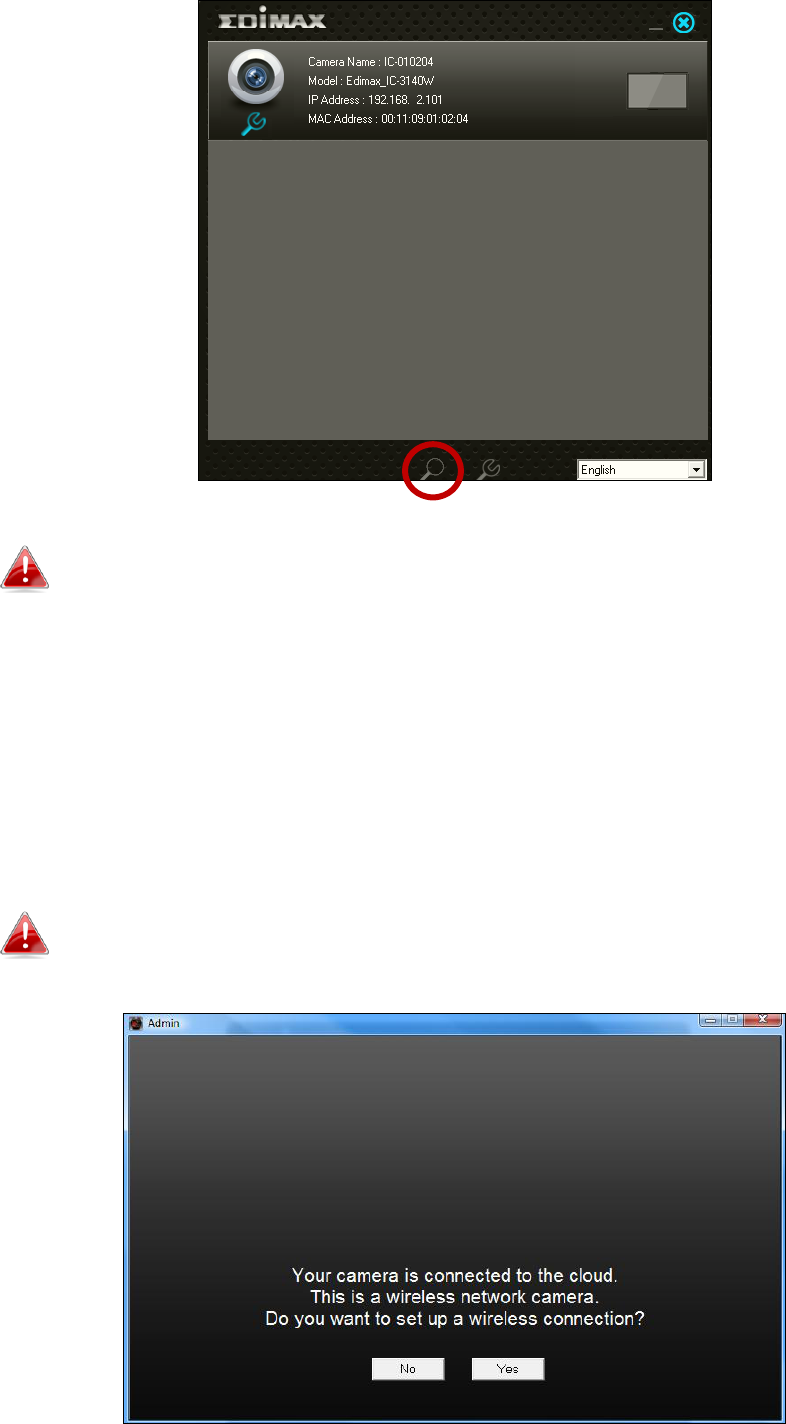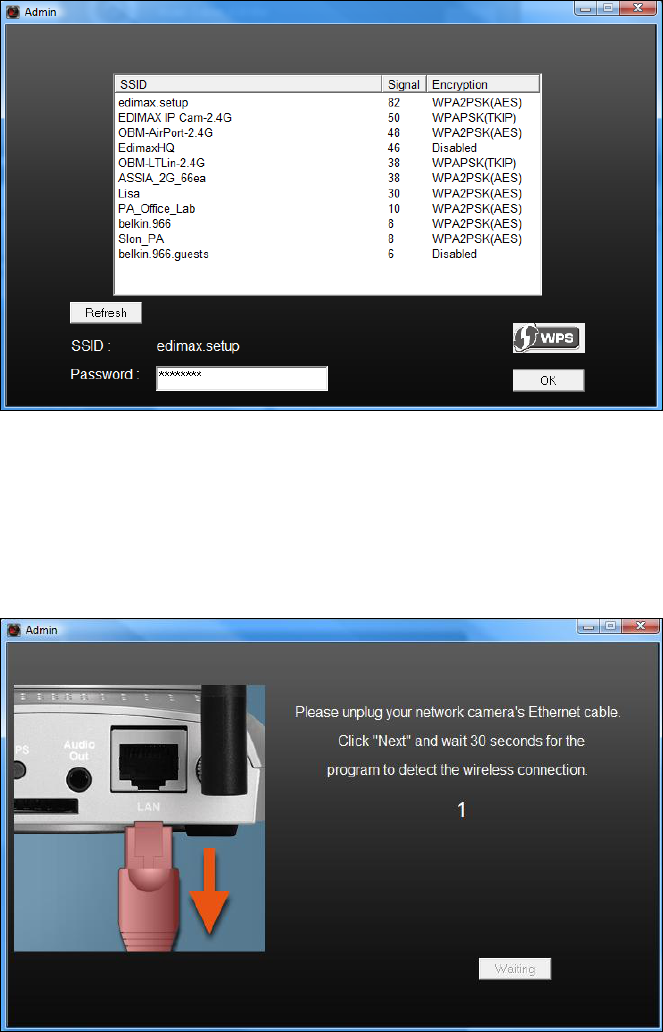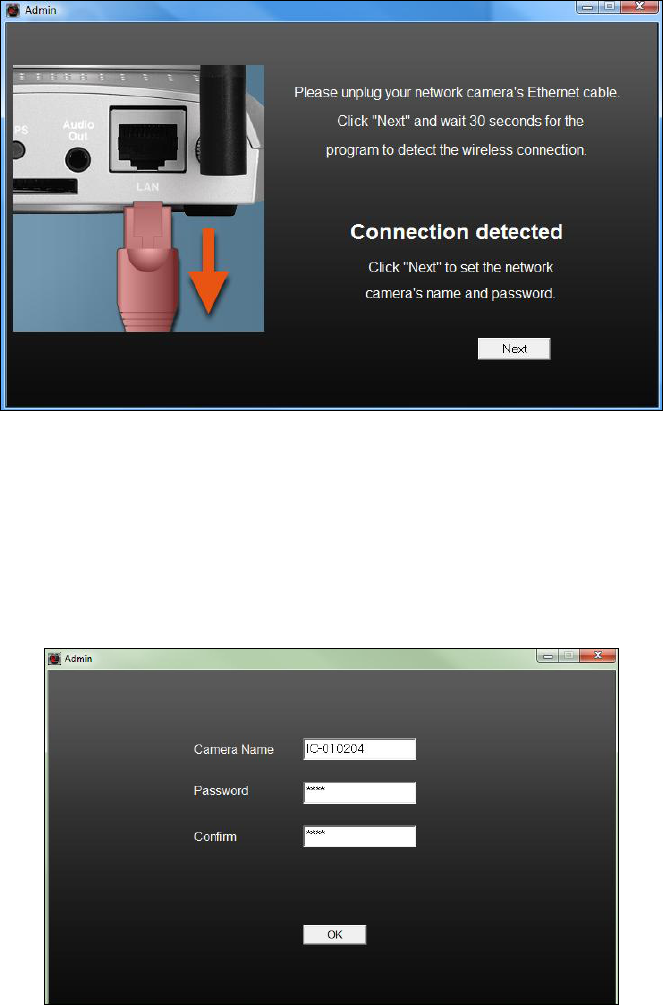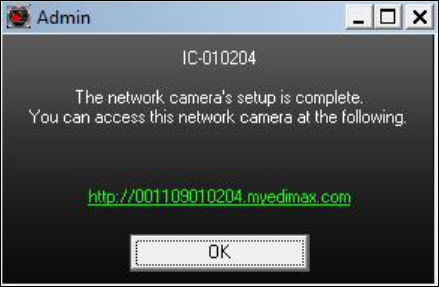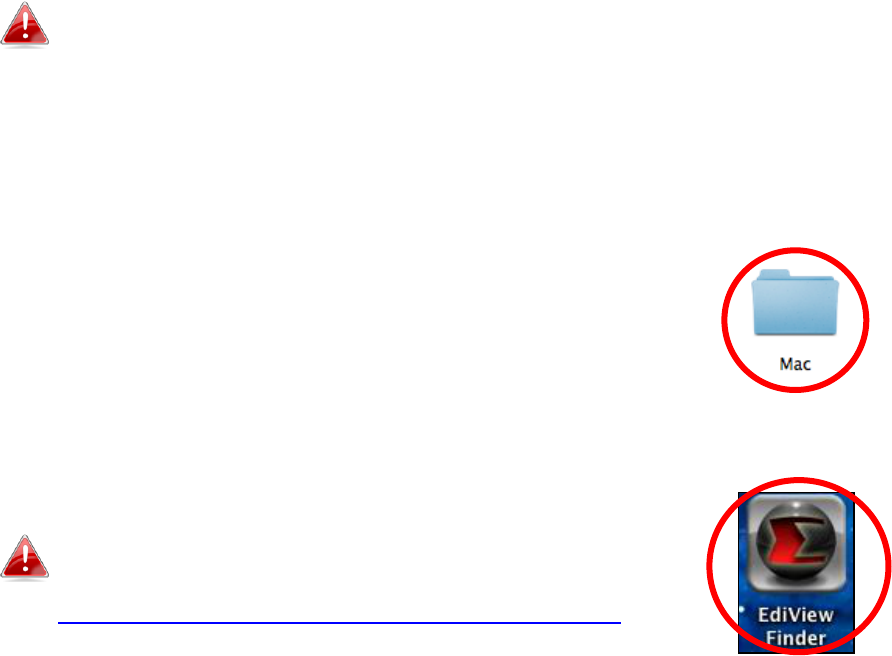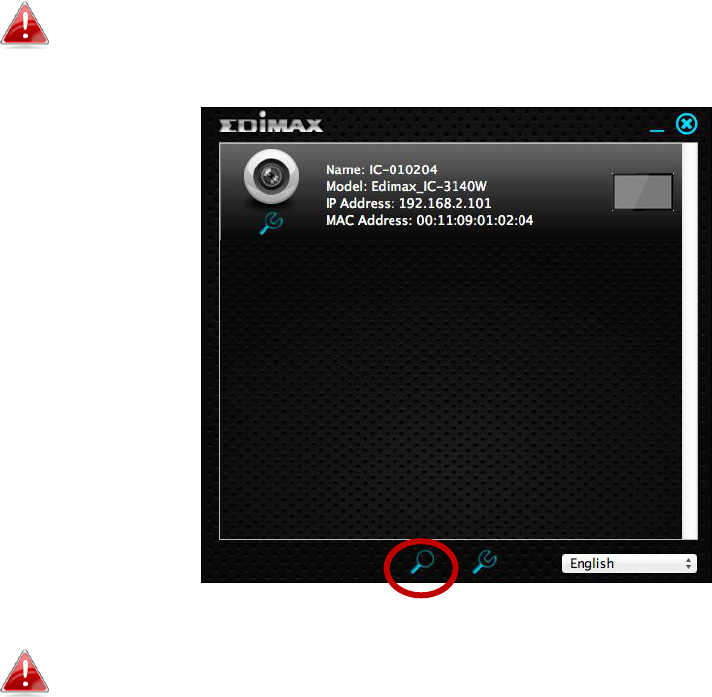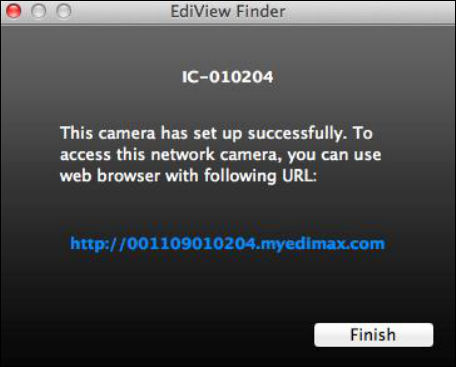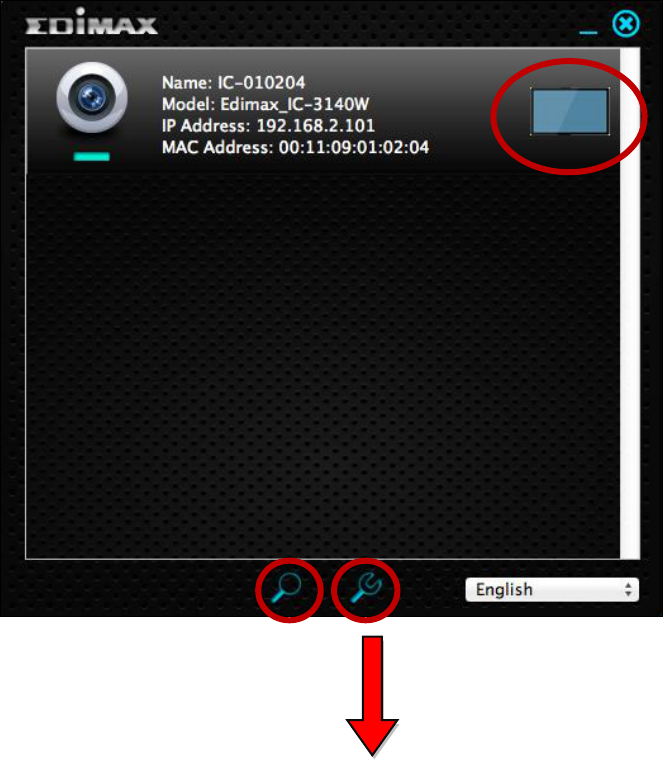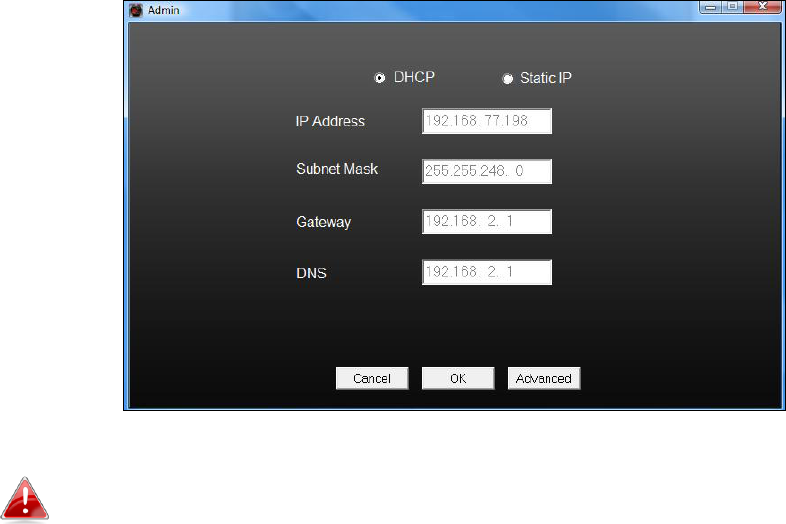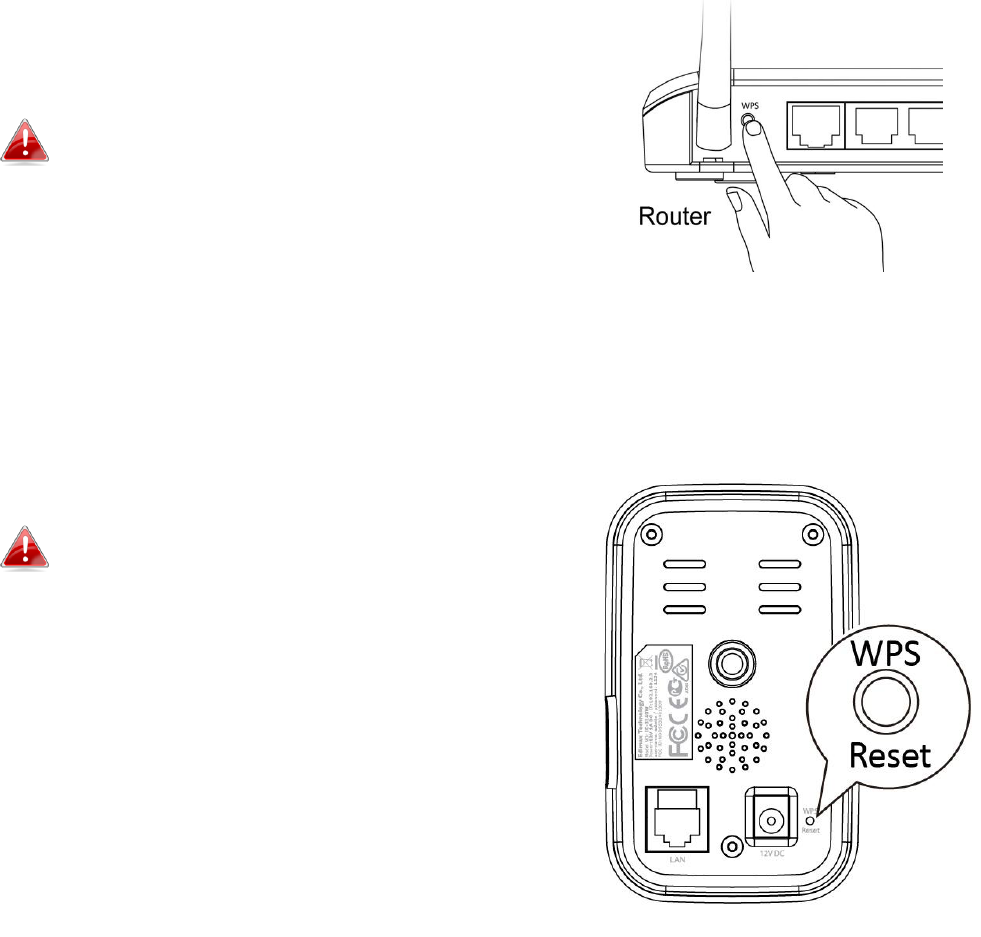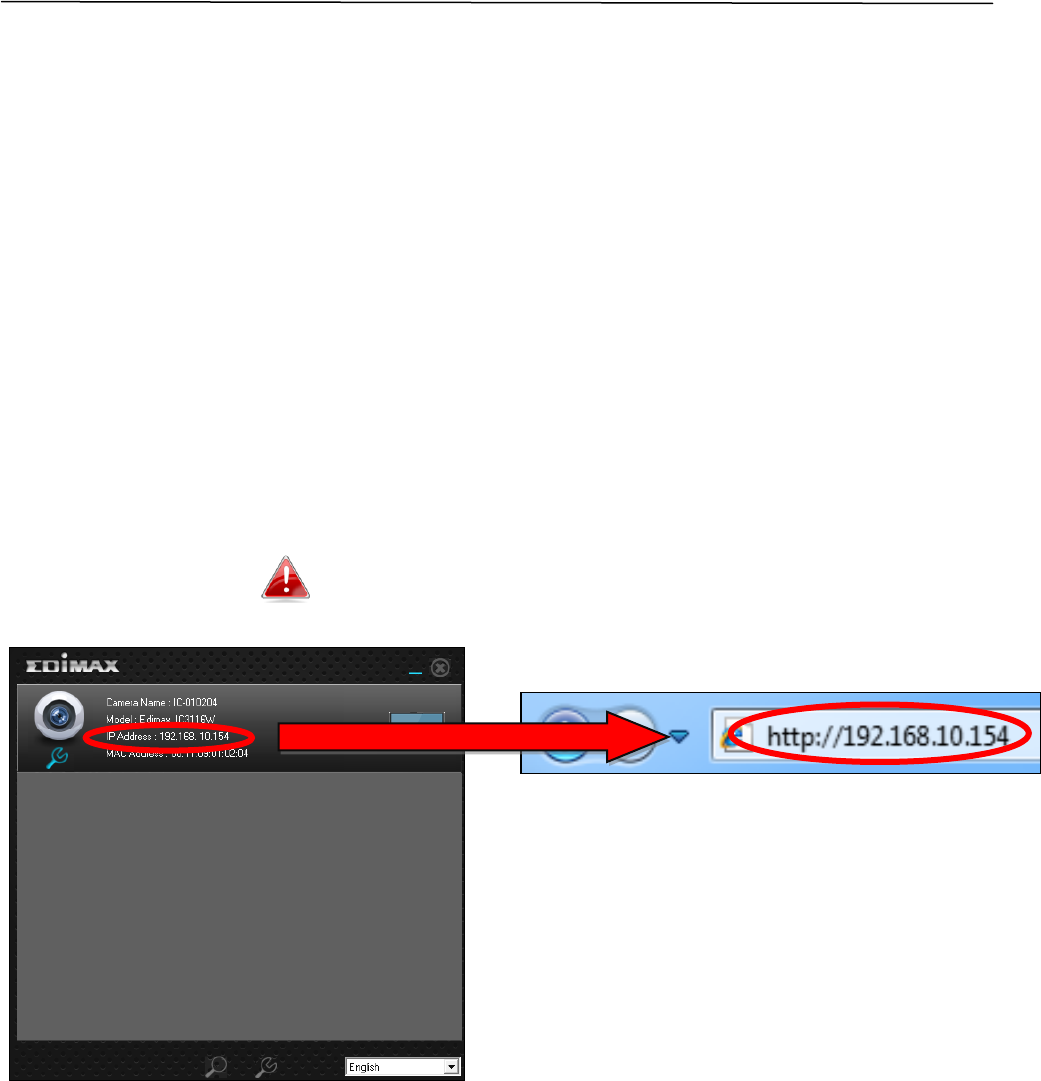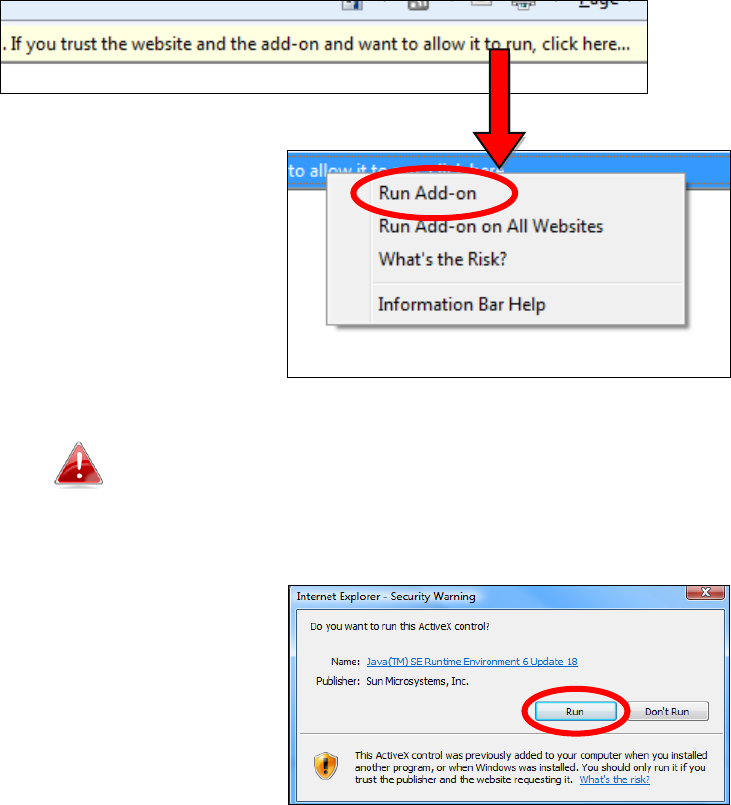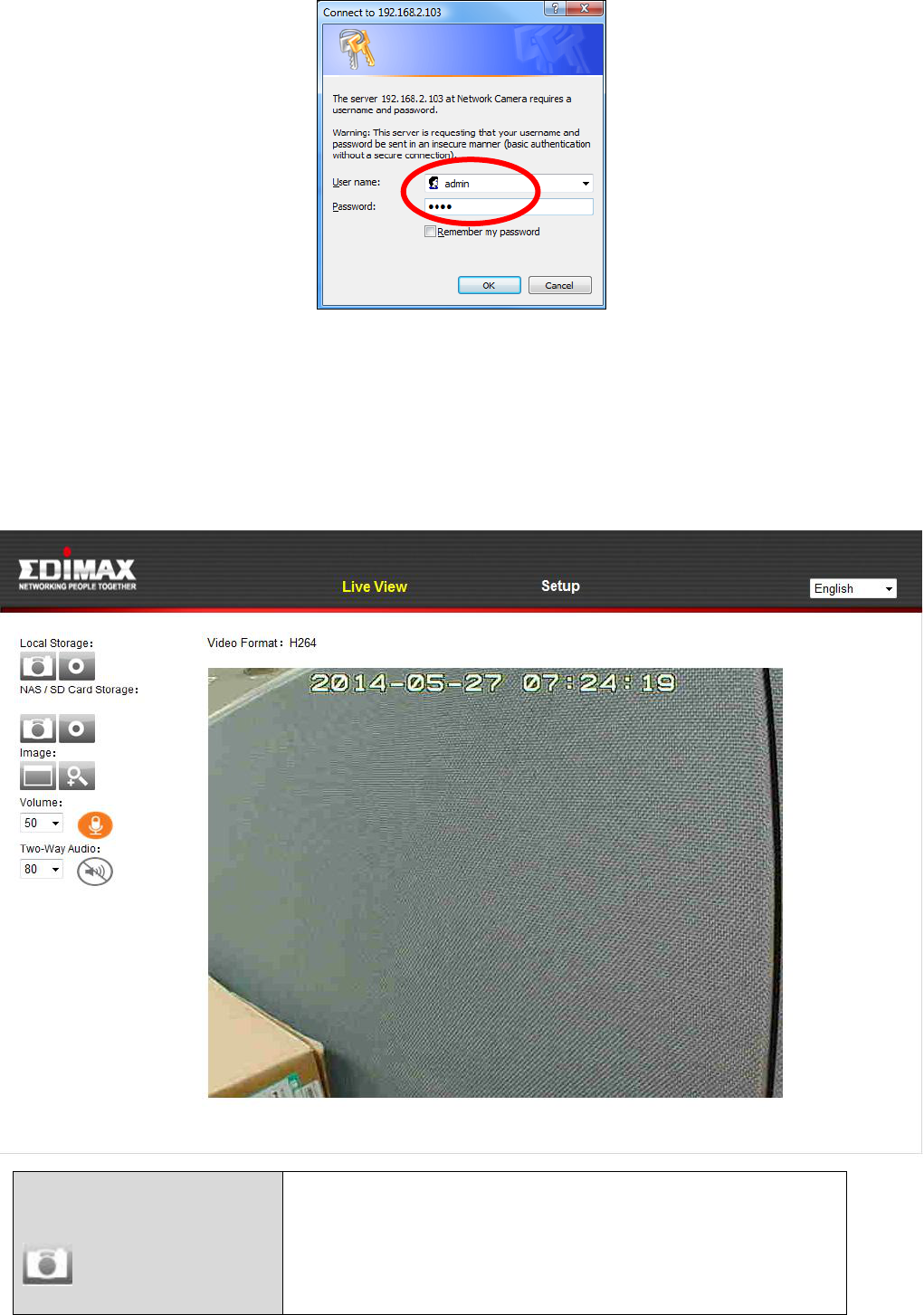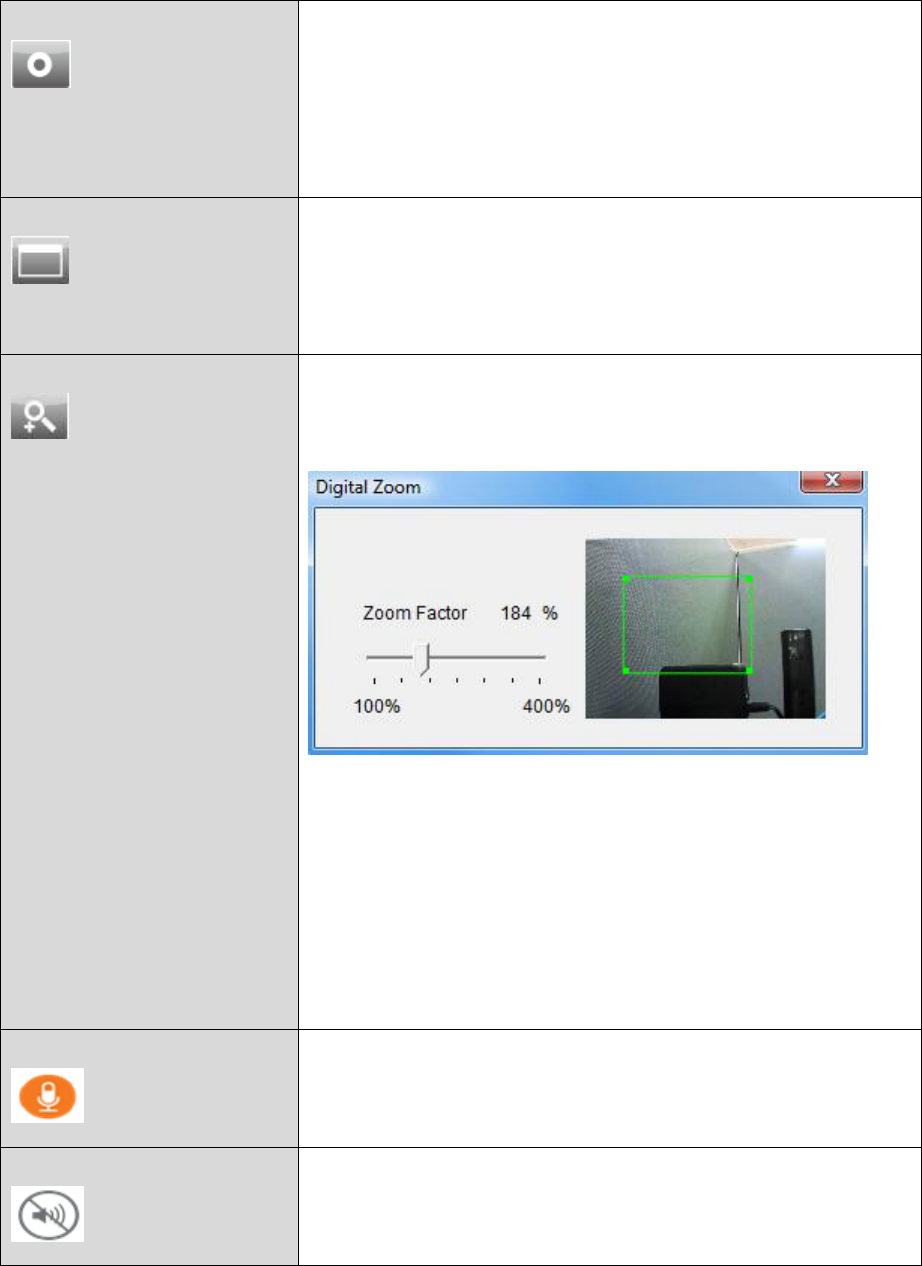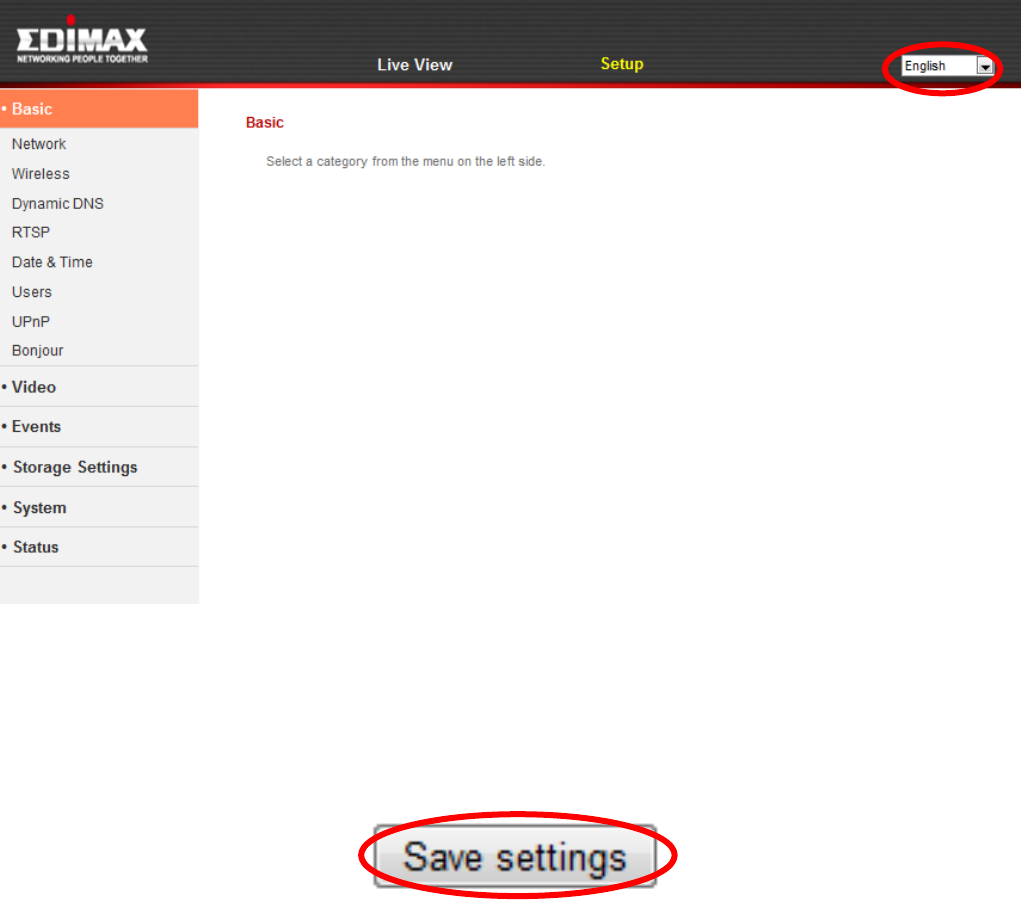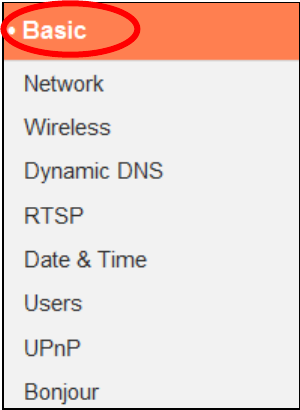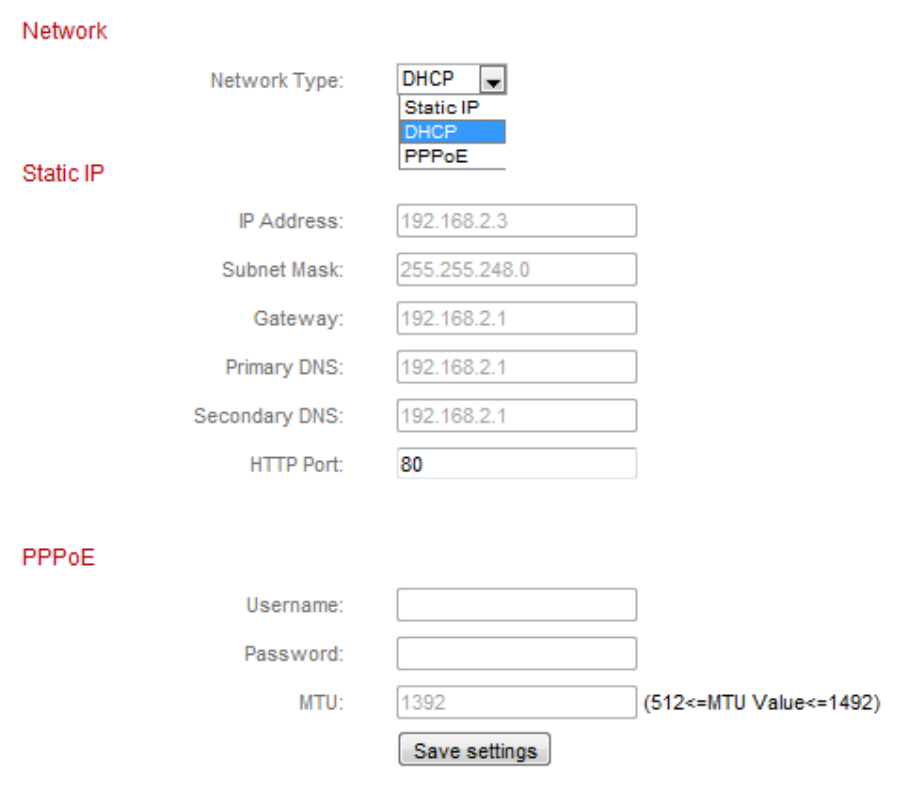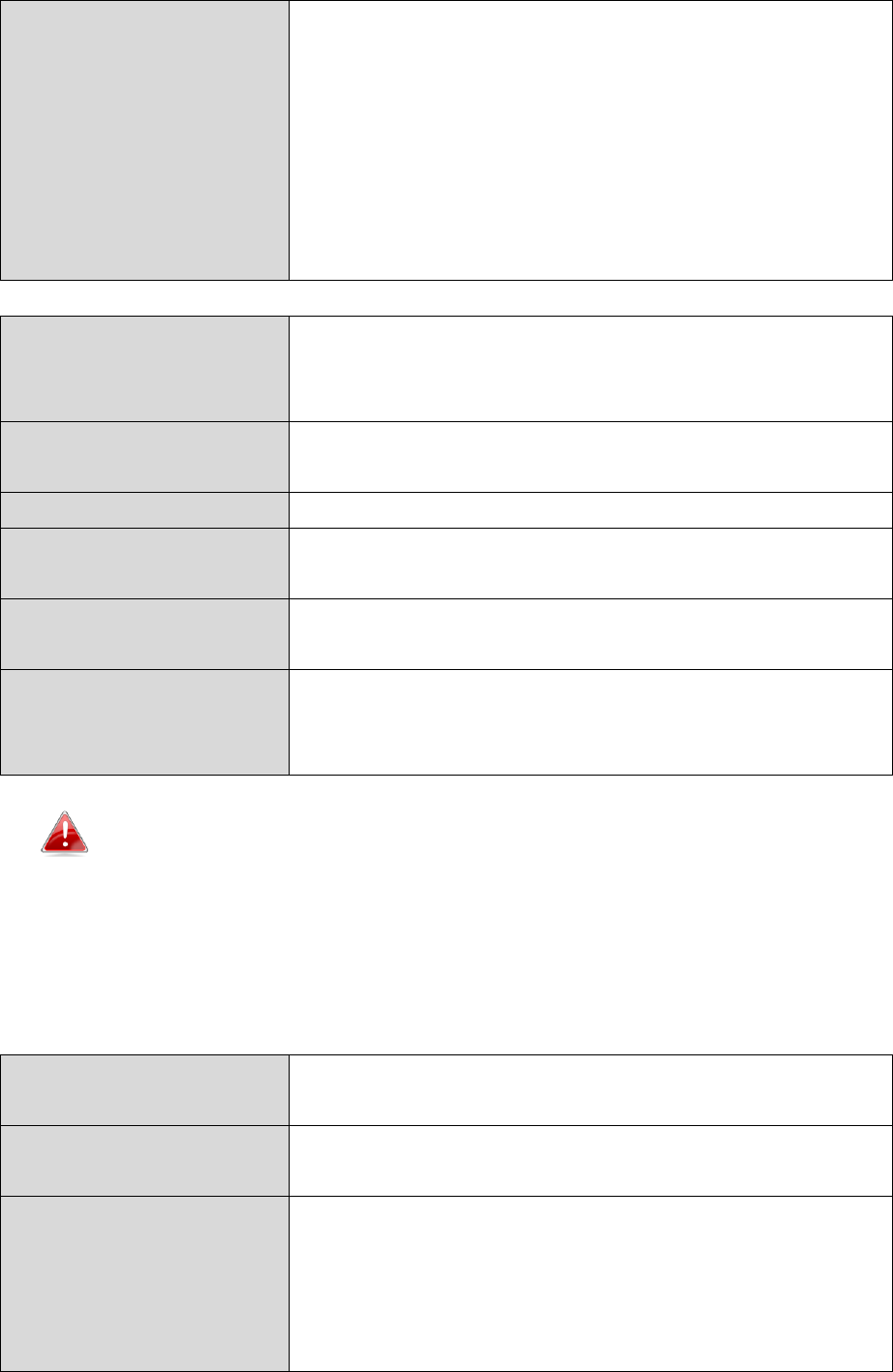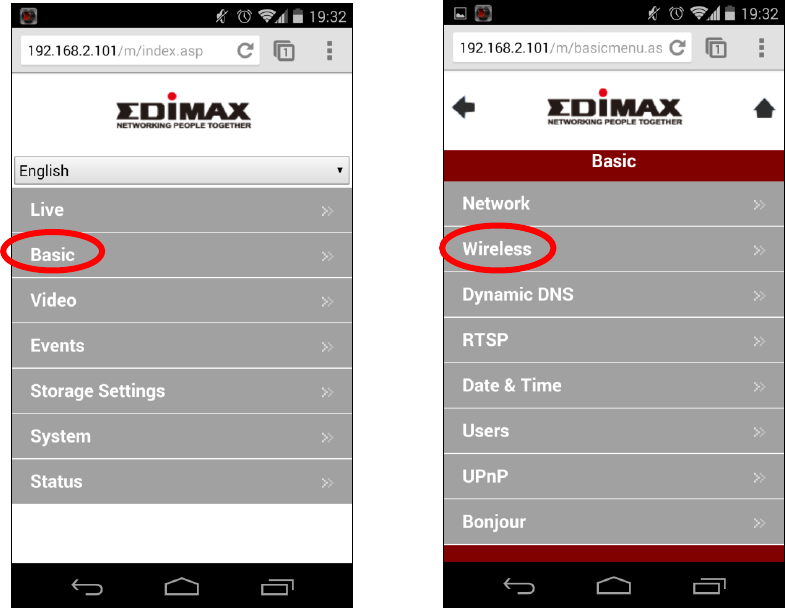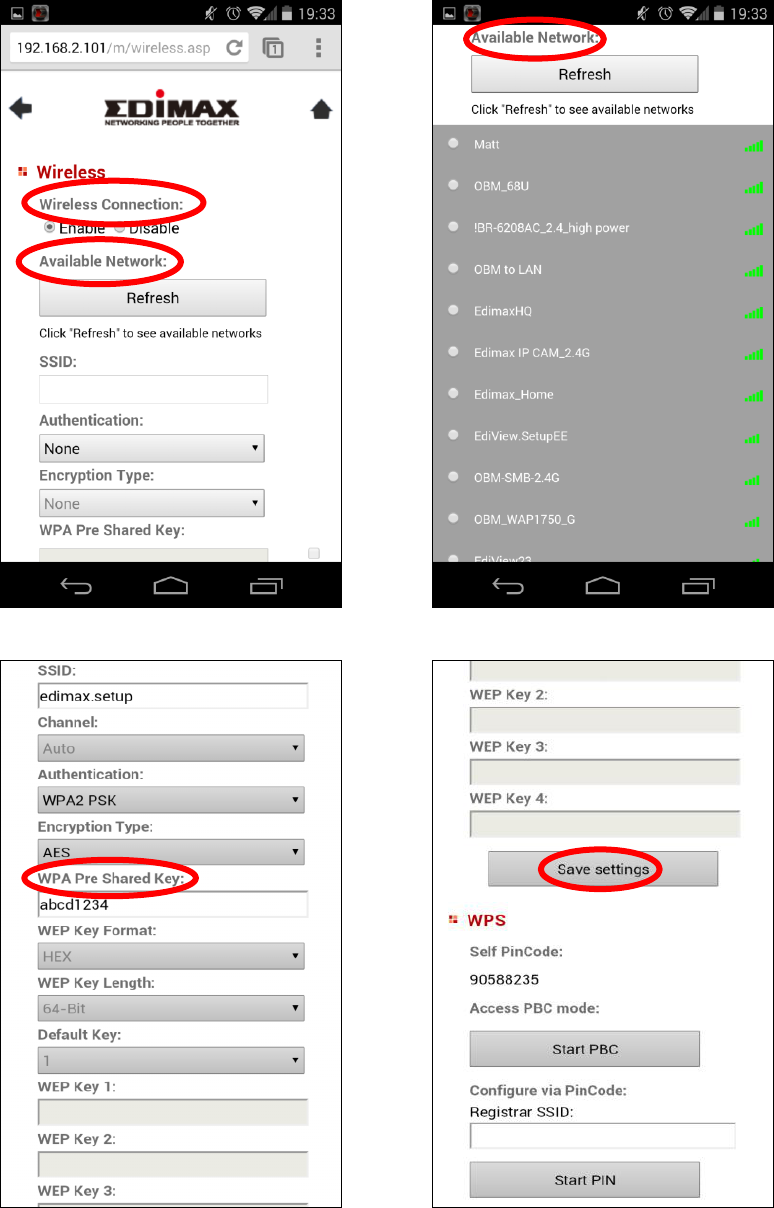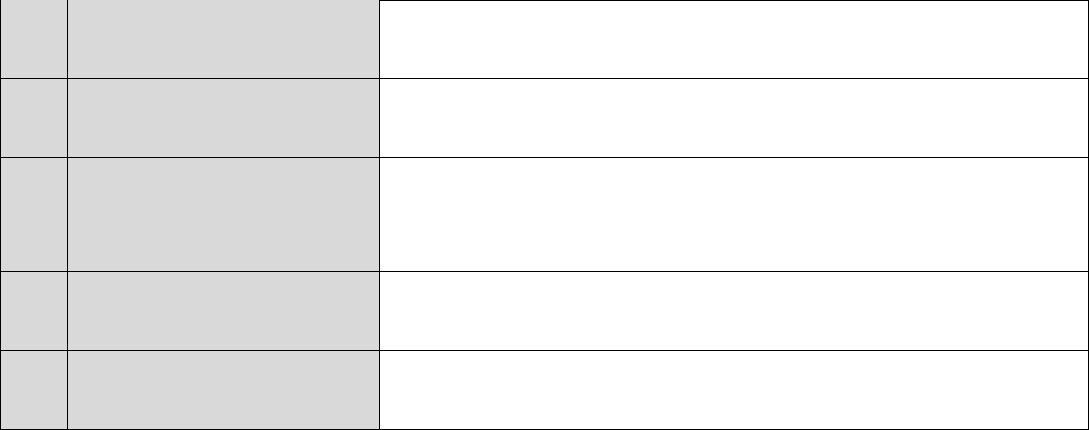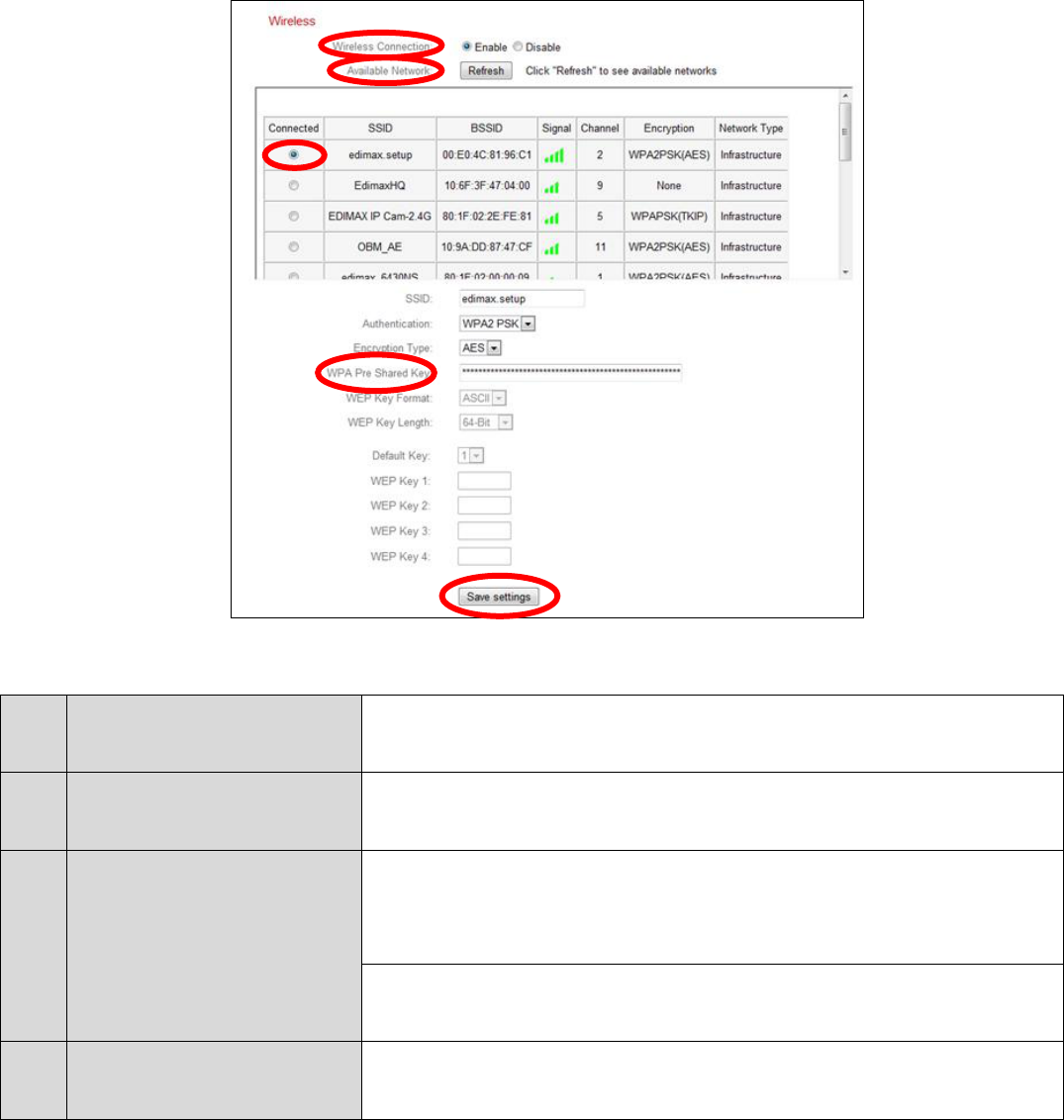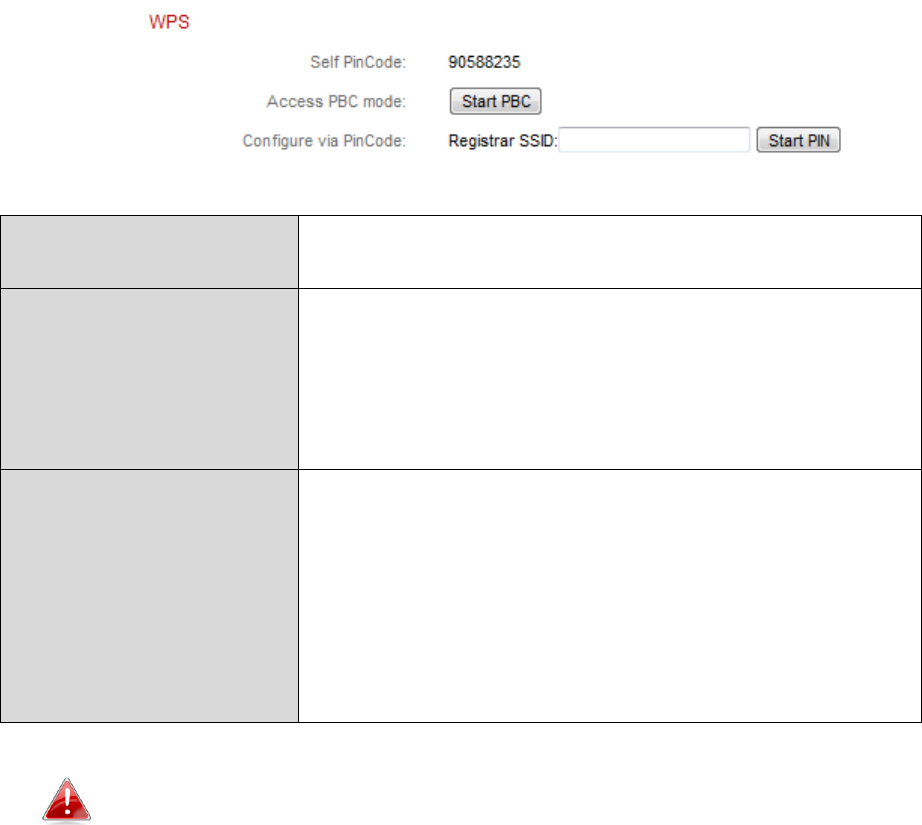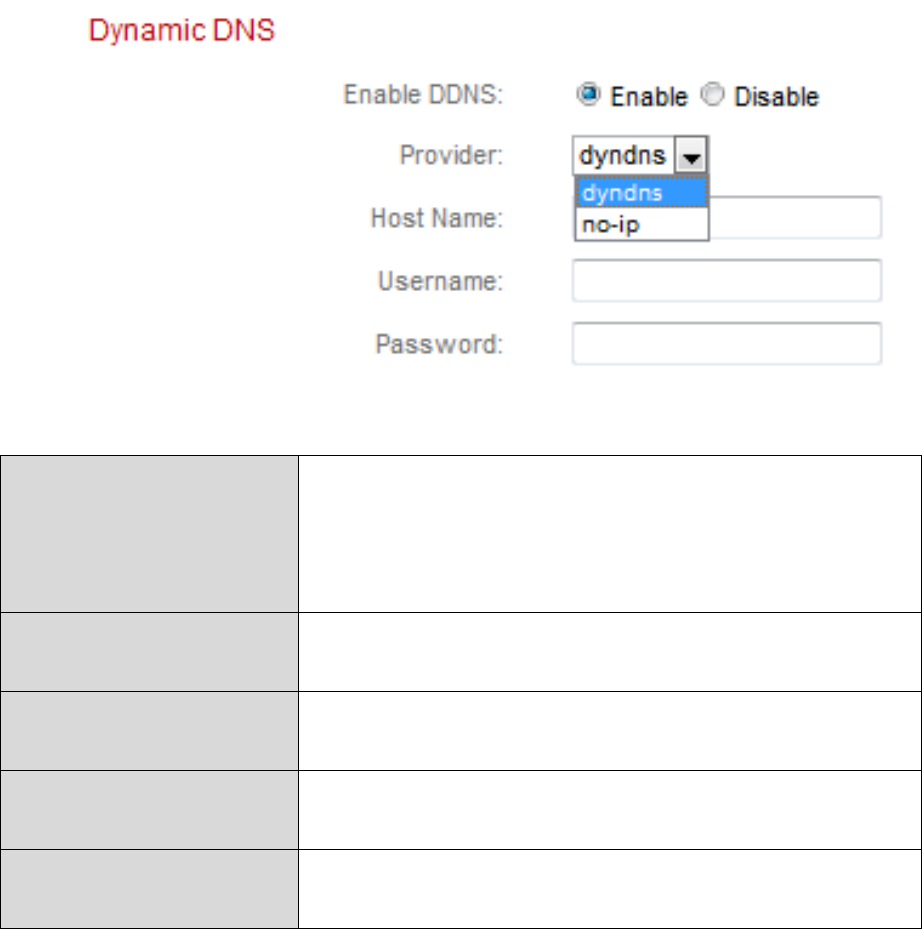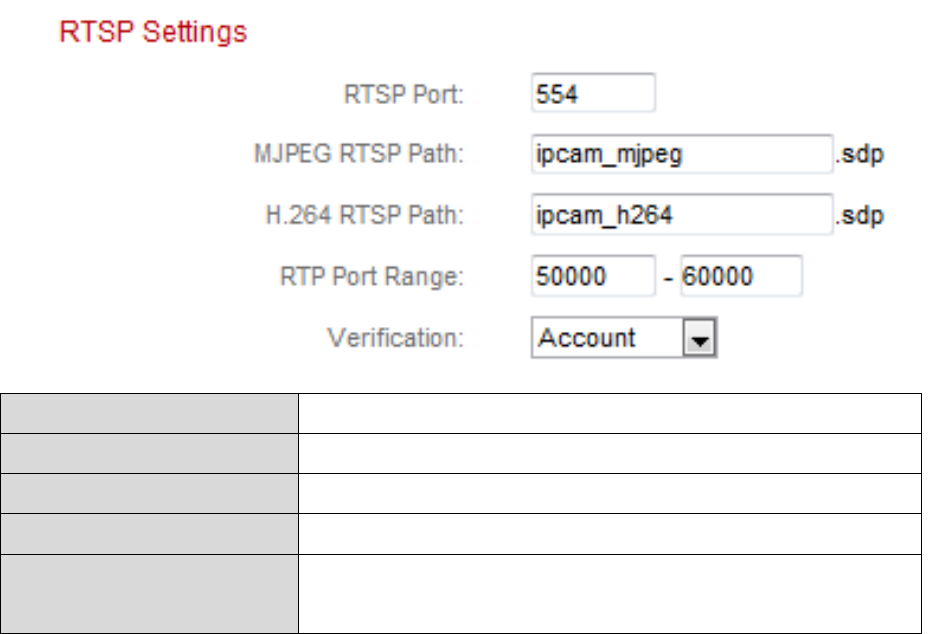4
IV-1-7. UPnP................................................................................................................................................... 60
IV-1-8. Bonjour .............................................................................................................................................. 61
IV-2. Video .................................................................................................................................................. 62
IV-2-1. Videoeinstellungen ............................................................................................................................ 62
IV-2-2. Aussehen des Bildes........................................................................................................................... 64
IV-2-3. Nachtsicht .......................................................................................................................................... 65
IV-3. Ereignisse ........................................................................................................................................... 66
IV-3-1. Bewegungserkennung ....................................................................................................................... 66
IV-3-1-1. Bewegungserkennung ....................................................................................................................... 66
IV-3-1-2. Erkennungsbereich ............................................................................................................................ 70
IV-3-1-3. Zeitplan-Einstellungen ....................................................................................................................... 72
IV-3-2. Tonerkennung .................................................................................................................................... 74
IV-3-2-1. Tonerkennung .................................................................................................................................... 74
IV-3-2-2. Zeitplan-Einstellungen ....................................................................................................................... 78
IV-3-3. Benachrichtigung ............................................................................................................................... 80
IV-3-3-1. SMTP .................................................................................................................................................. 80
IV-3-3-2. FTP ..................................................................................................................................................... 82
IV-3-3-3. Push ................................................................................................................................................... 84
IV-4. Speichereinstellungen ....................................................................................................................... 85
IV-4-1. Speicherverzeichnis ........................................................................................................................... 85
IV-4-2. Zeitplan-Einstellungen ....................................................................................................................... 86
IV-4-3. NAS-Einstellungen.............................................................................................................................. 87
IV-4-4. SD-Karten-Einstellungen .................................................................................................................... 88
IV-4-5. Dateimanagement ............................................................................................................................. 90
IV-5. System ................................................................................................................................................ 92
IV-5-1. Grundlagen ........................................................................................................................................ 92
IV-5-2. Advanced ........................................................................................................................................... 93
IV-5-3. Cloud-Service ..................................................................................................................................... 95
IV-6. Status ................................................................................................................................................. 96
IV-6-1. Systeminformationen ........................................................................................................................ 96
IV-6-2. Systemprotokoll ................................................................................................................................. 98
V. Myedimax.com .................................................................................... 99
99
99
VI. 16-Kanalbetrachter für Windows ........................................................ 103
VI-1. Installation ....................................................................................................................................... 103
VI-2. Verwendung des 16-Kanalbetrachters ............................................................................................ 107
Der Hauptbildschirm des 16-Kanalbetrachters wird nachfolgend beschrieben: ............................................. 107
VI-3. Konfigurieren des 16-Kanalbetrachters ........................................................................................... 110