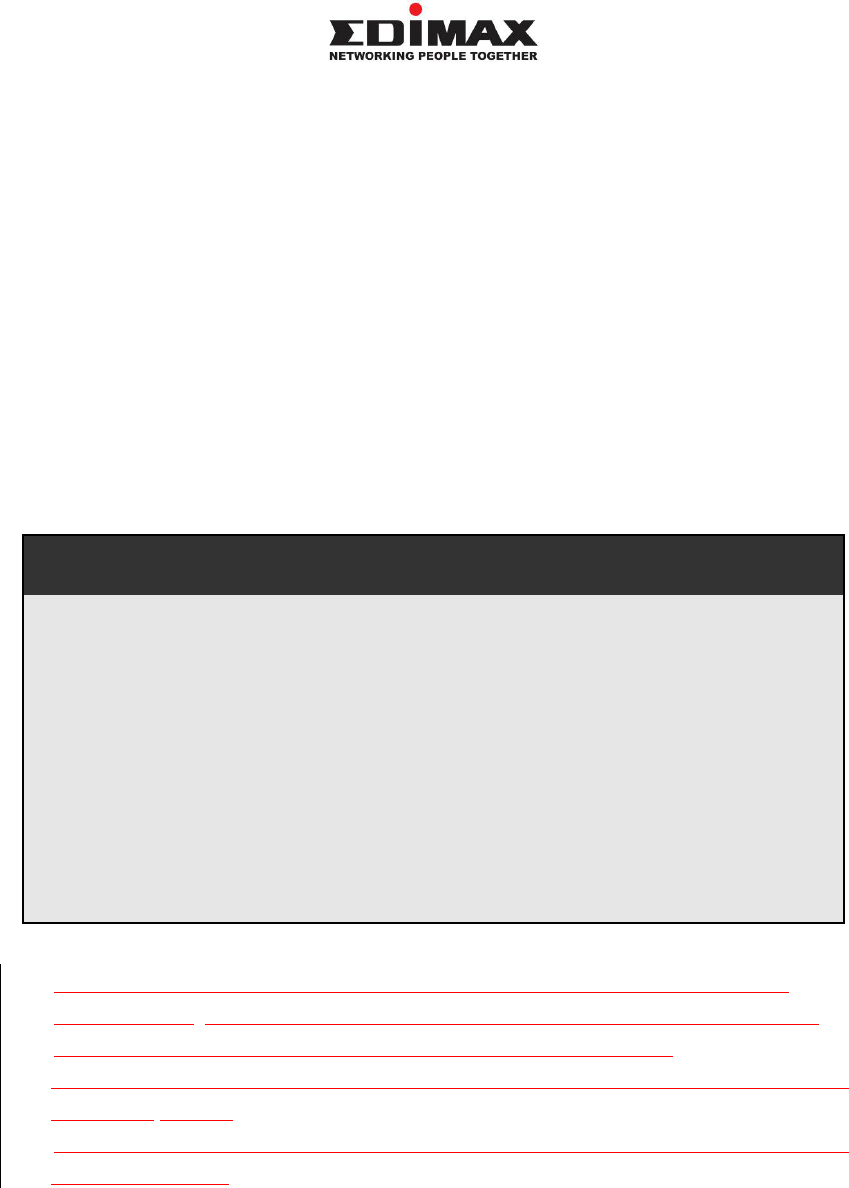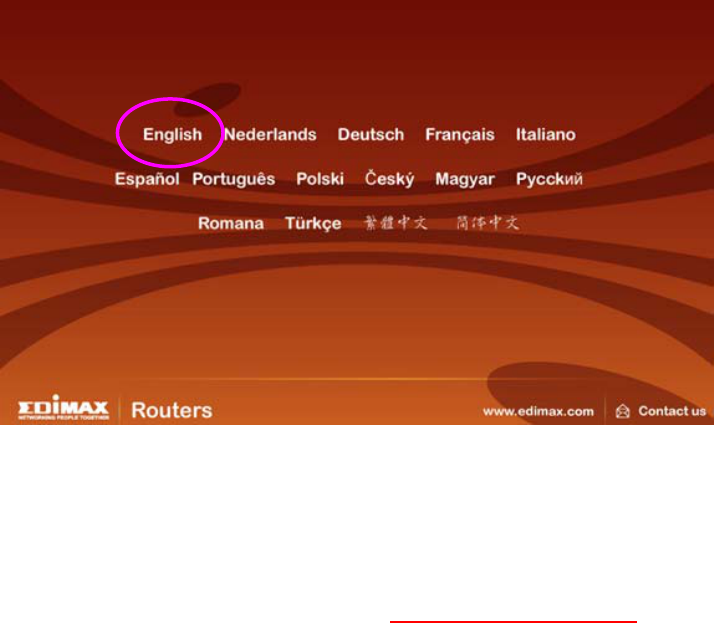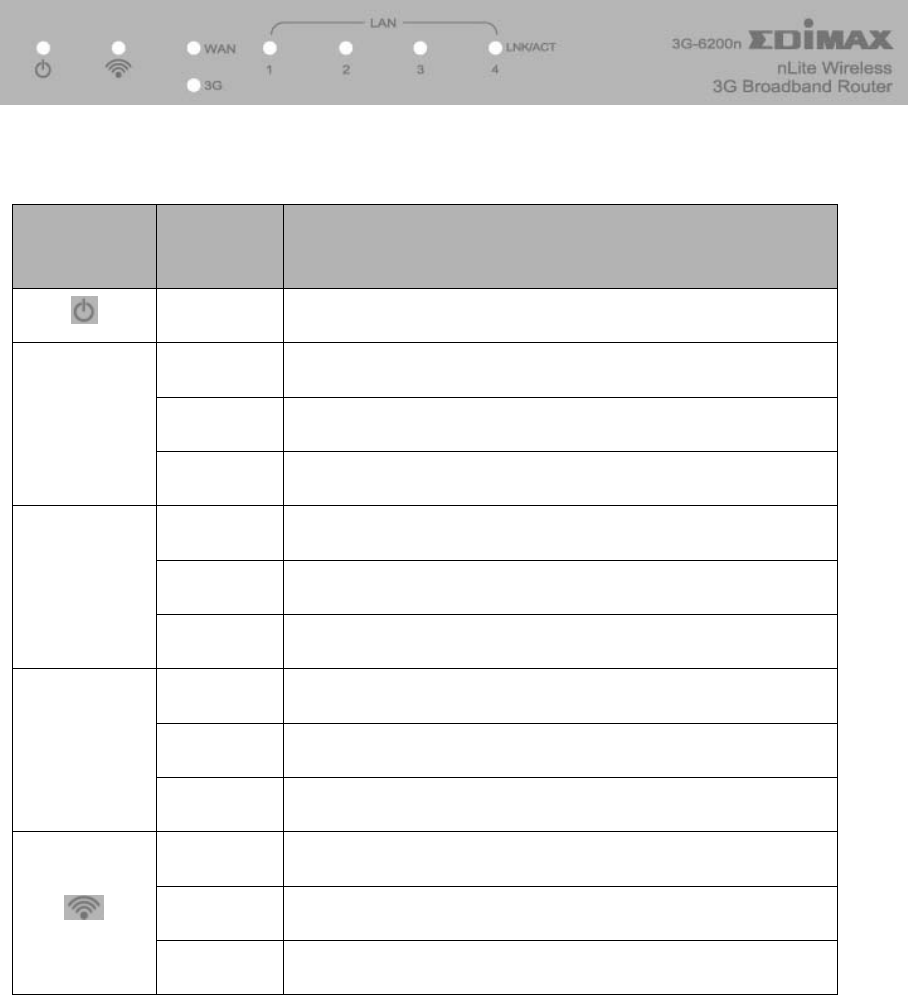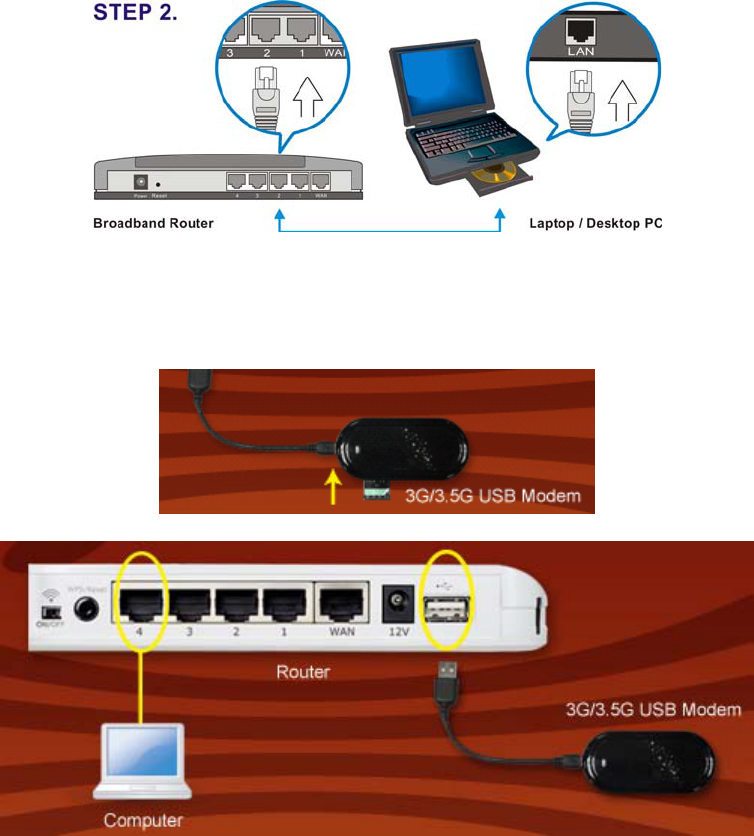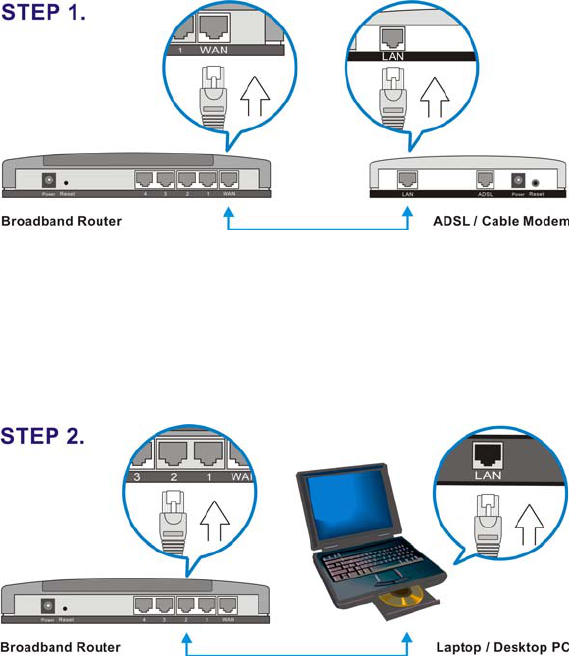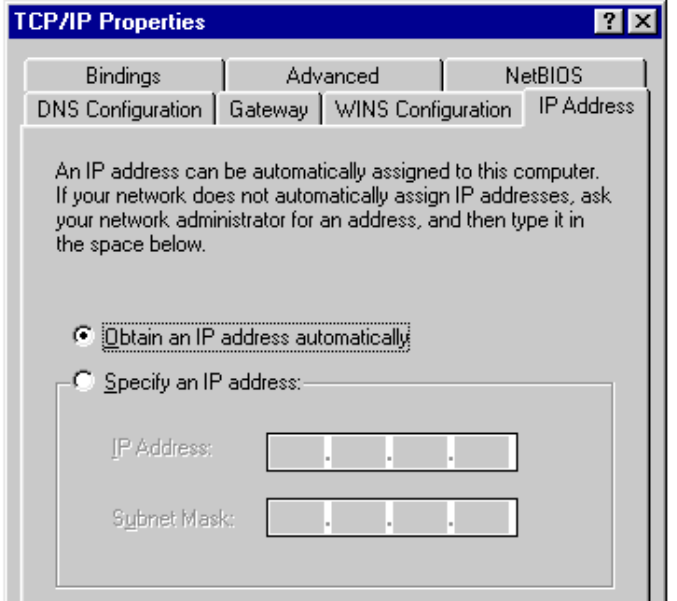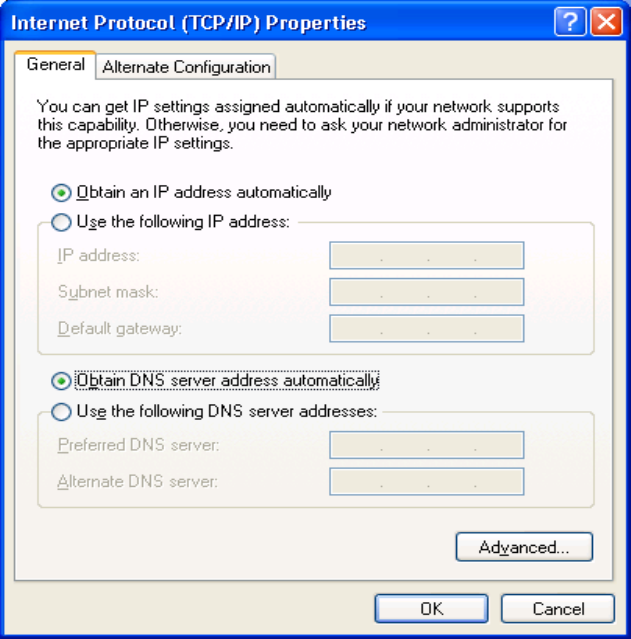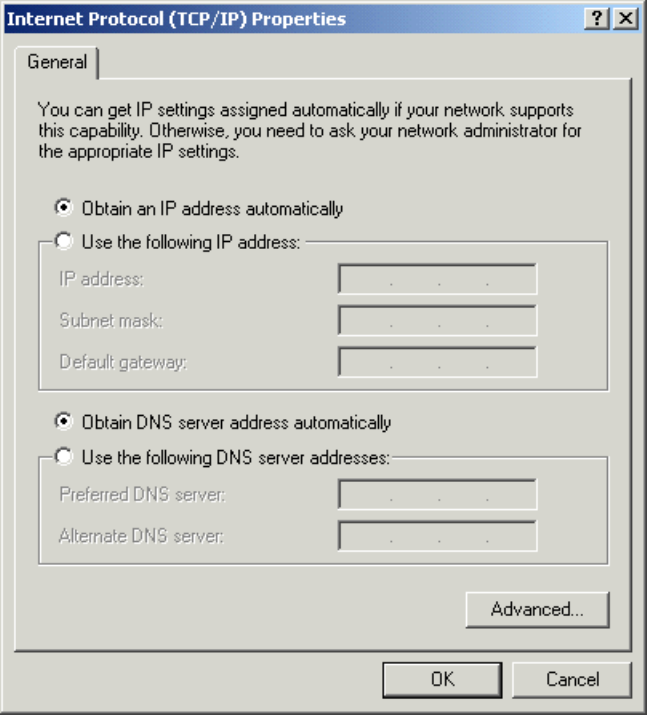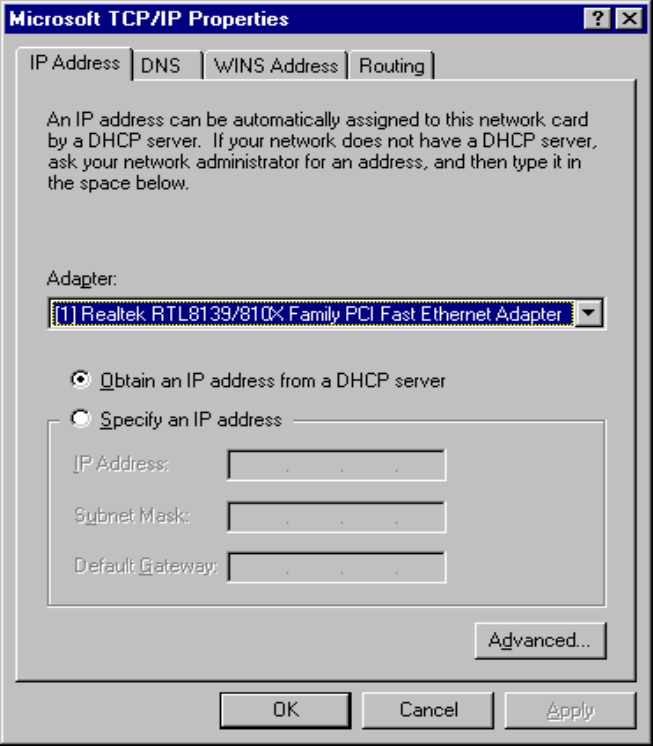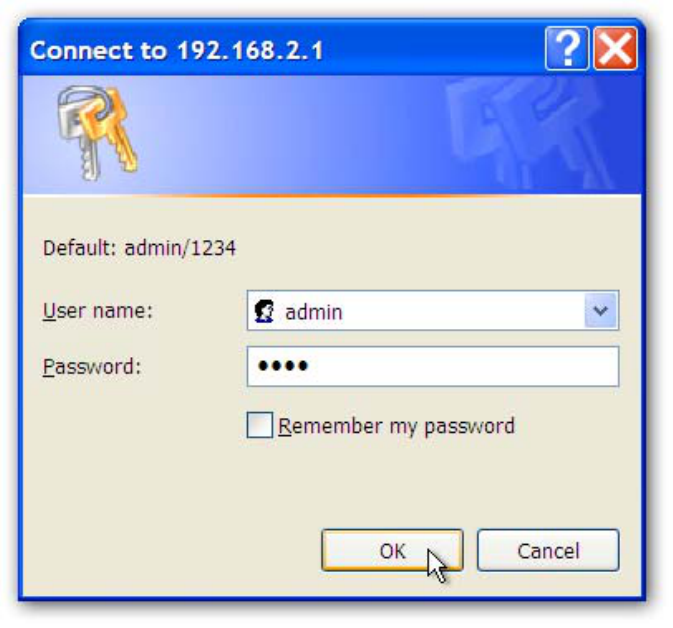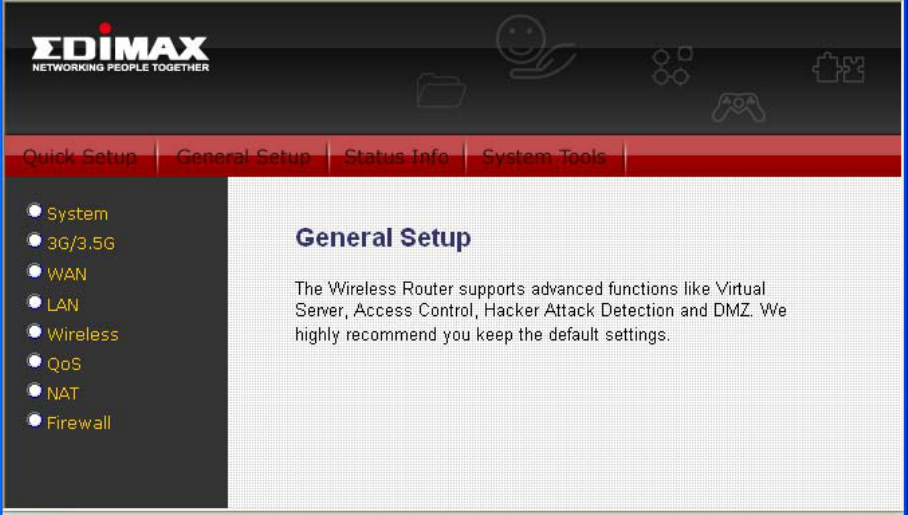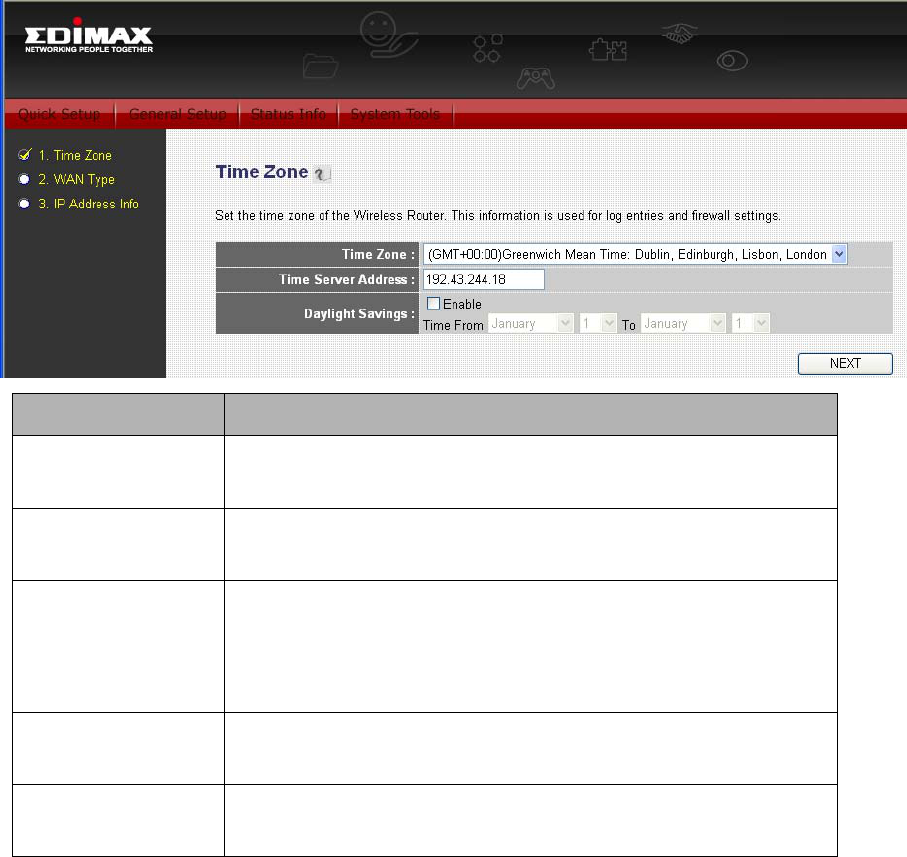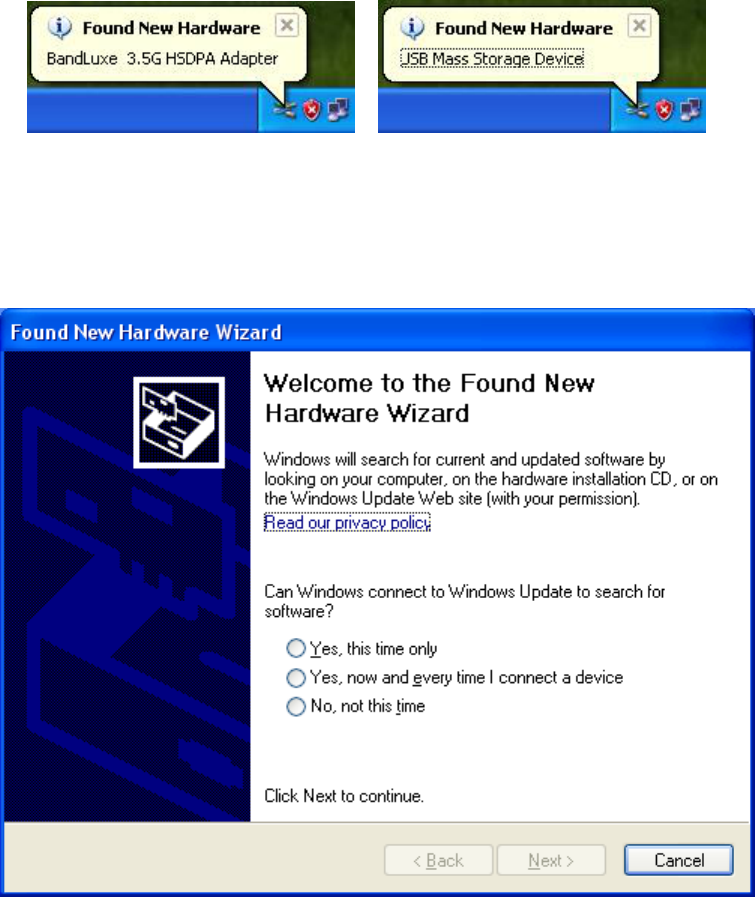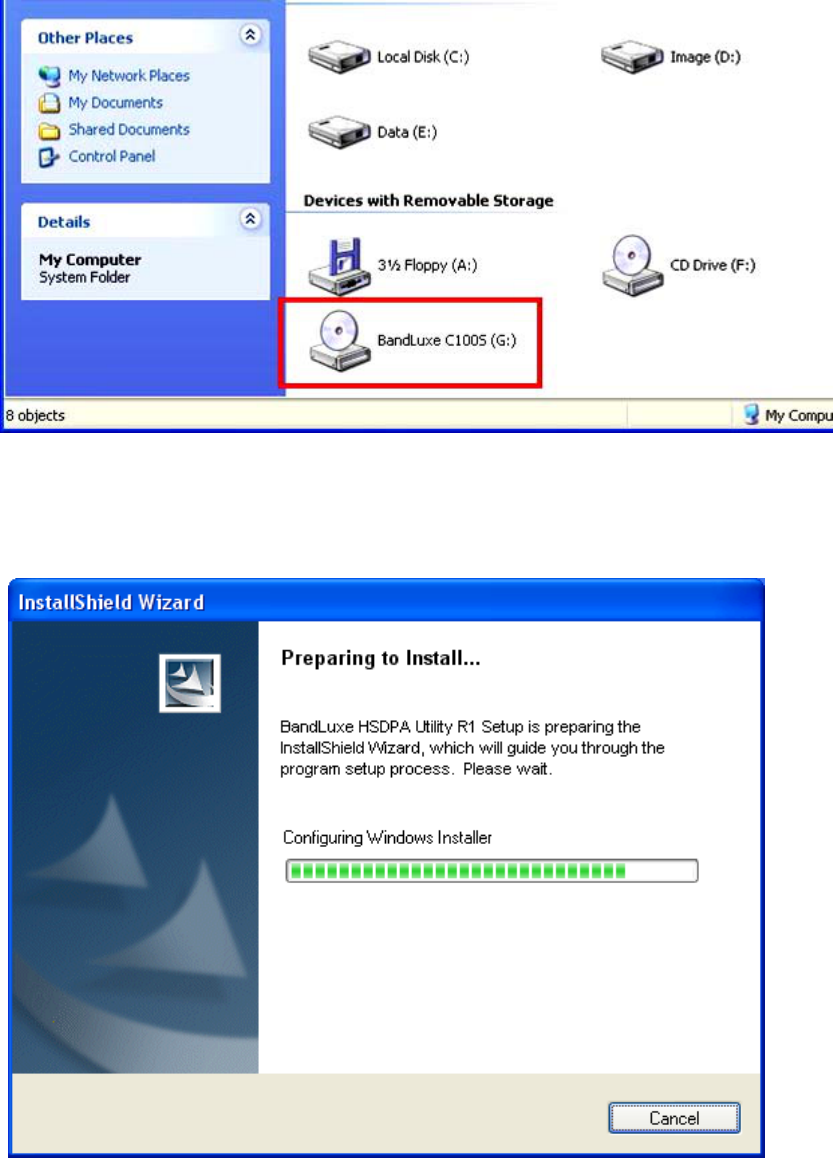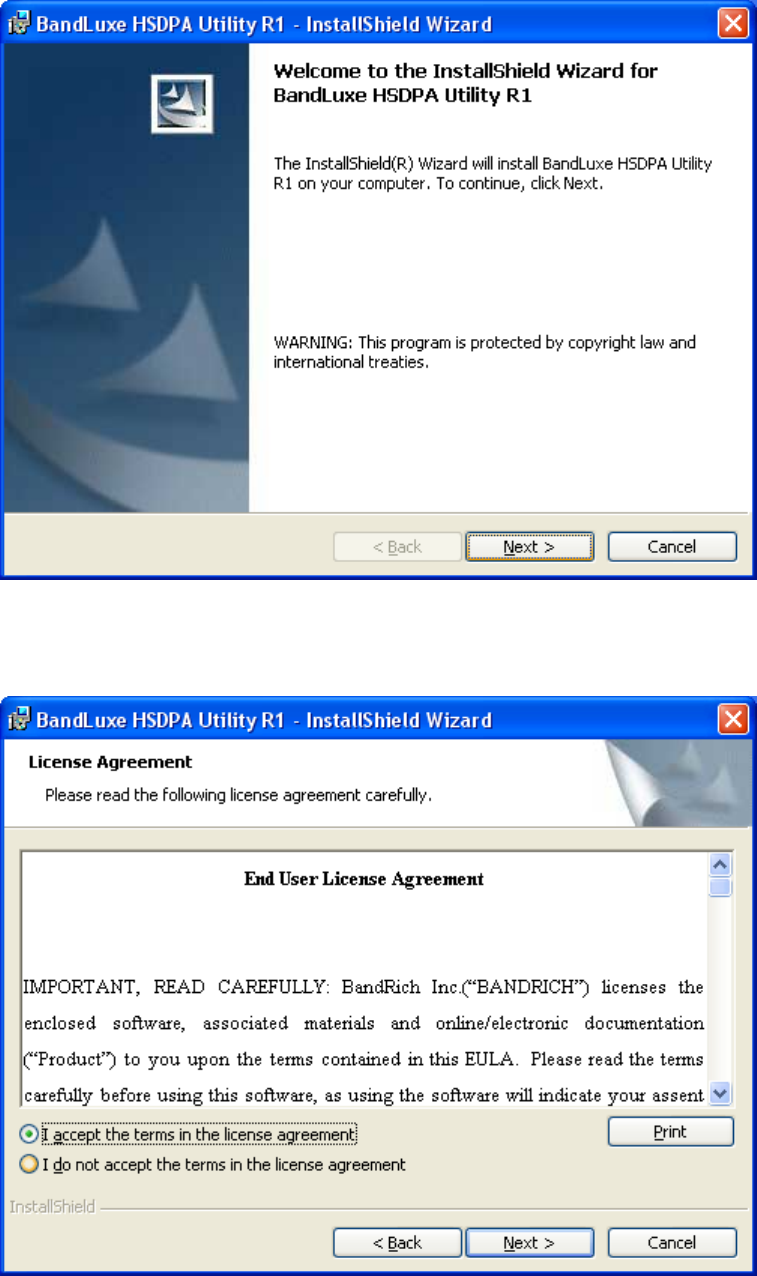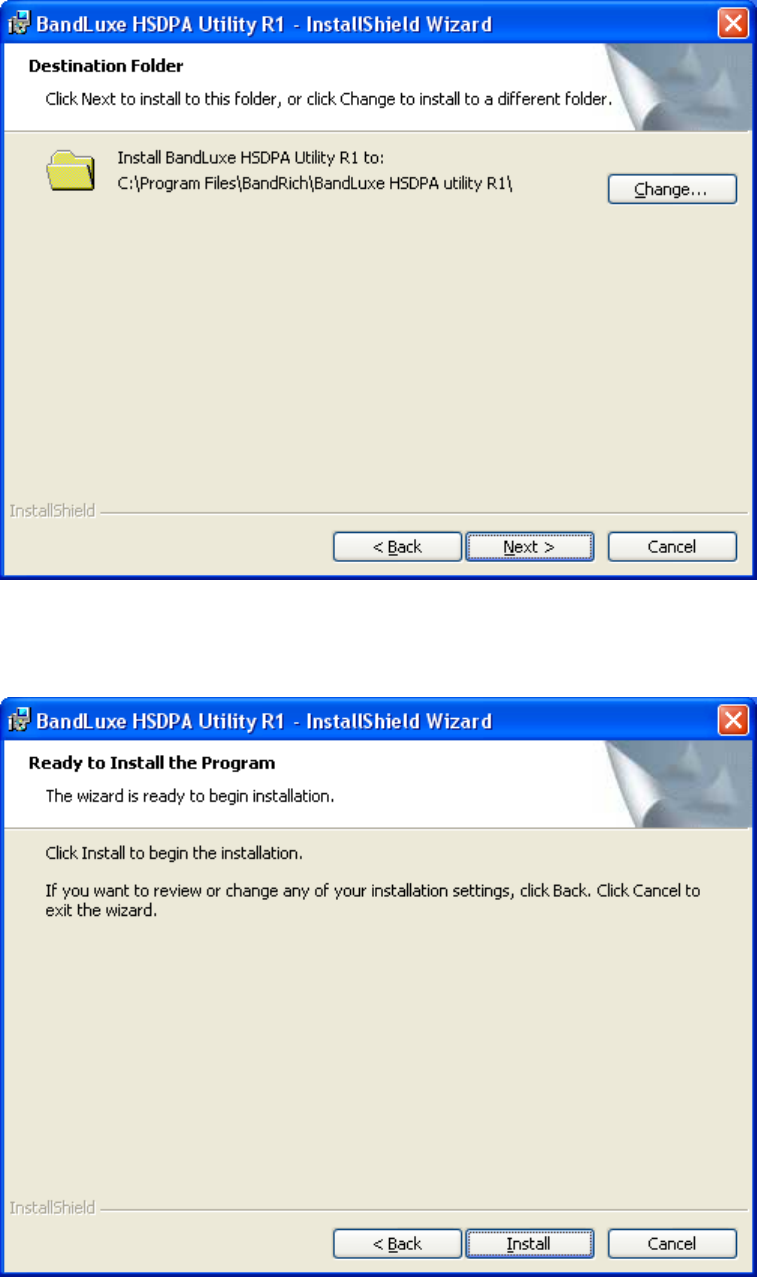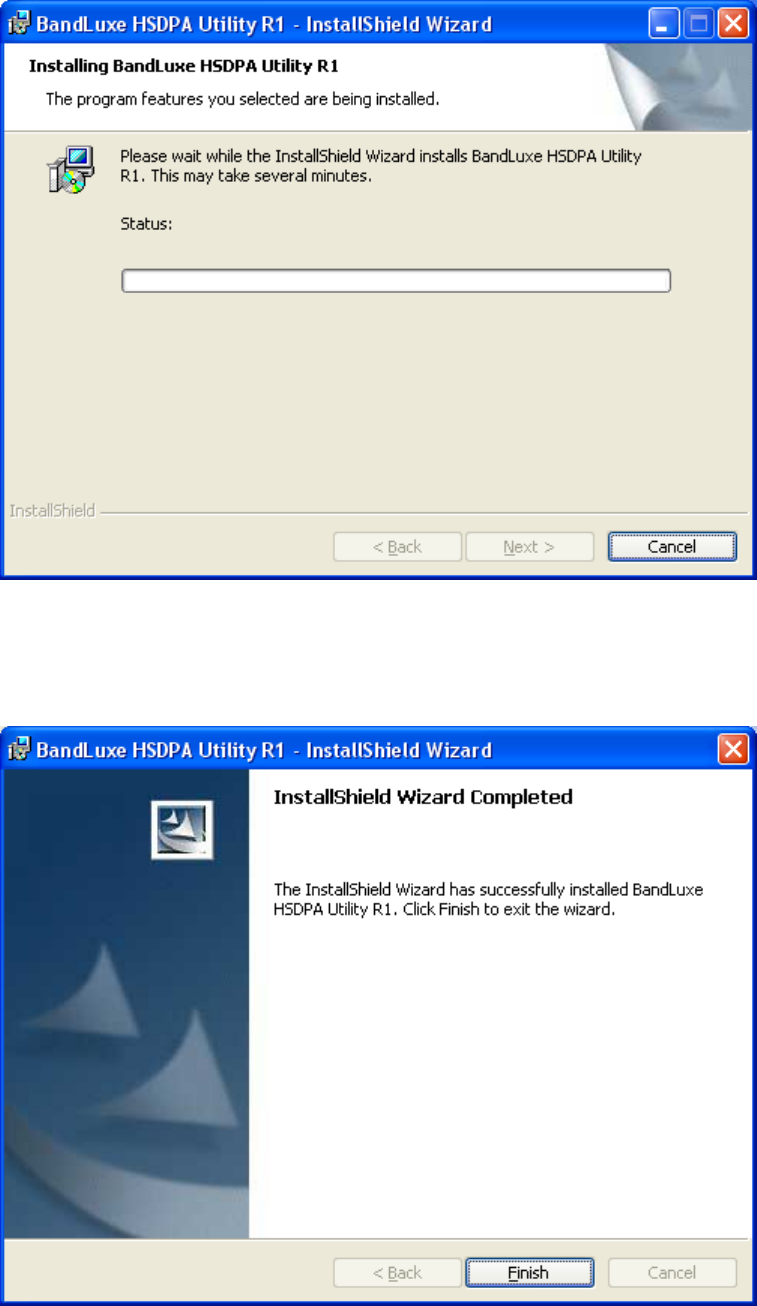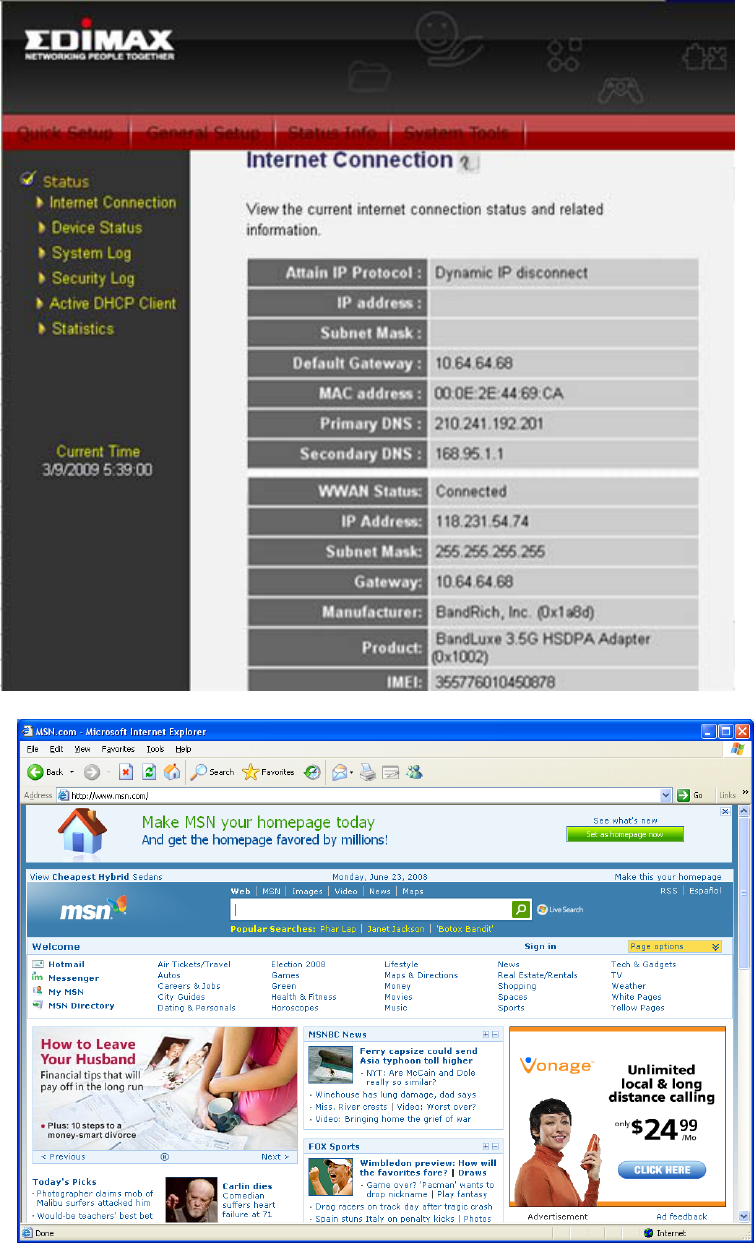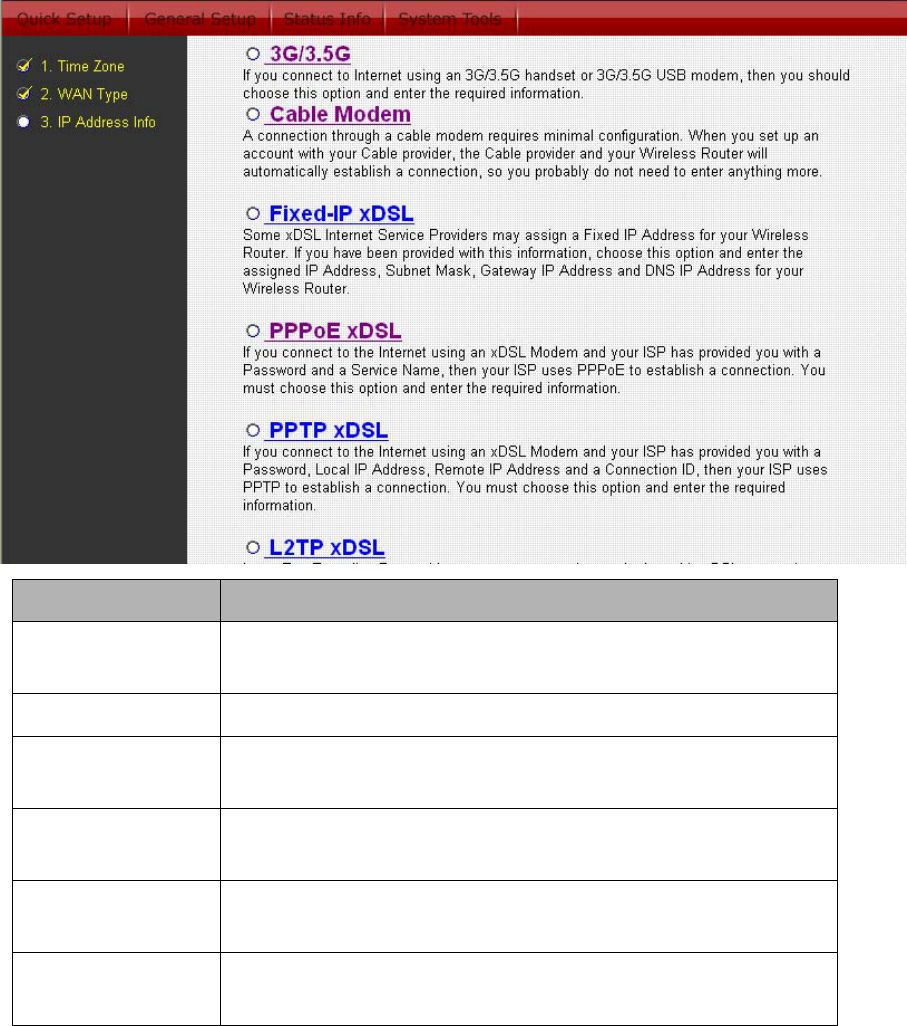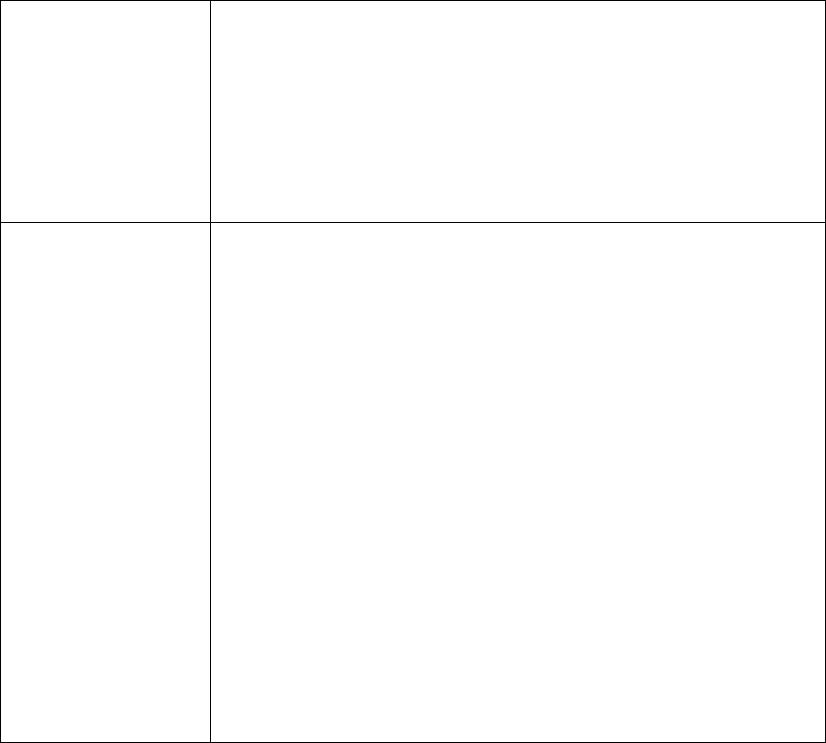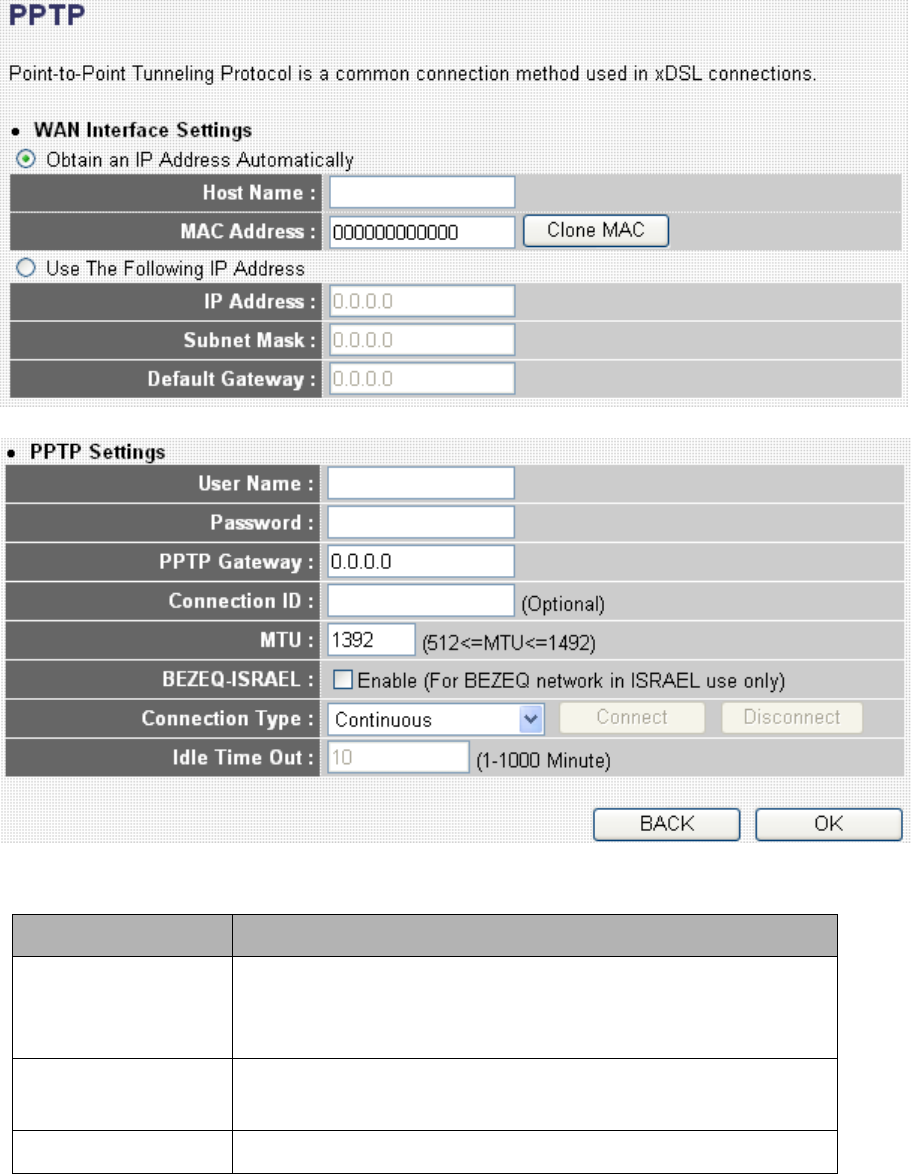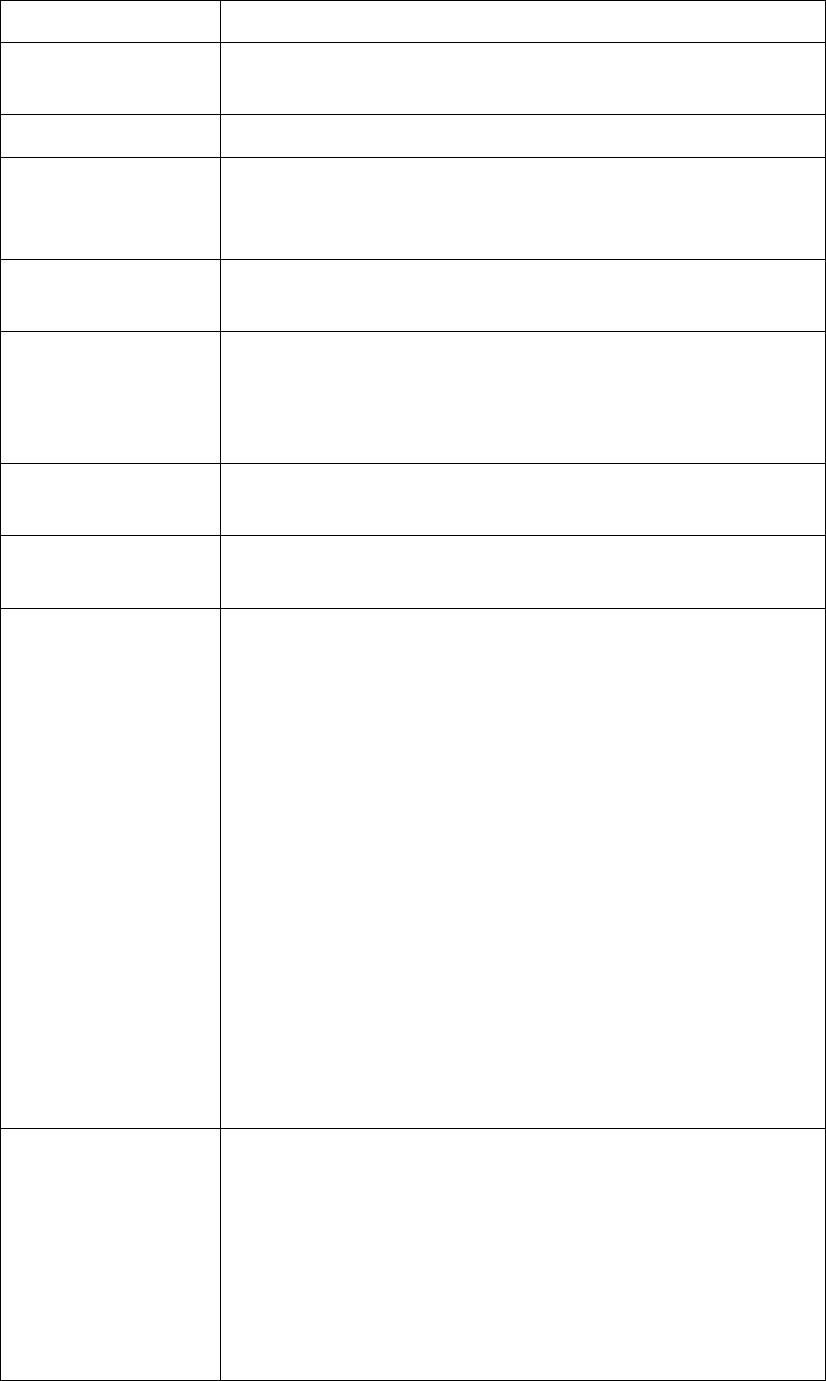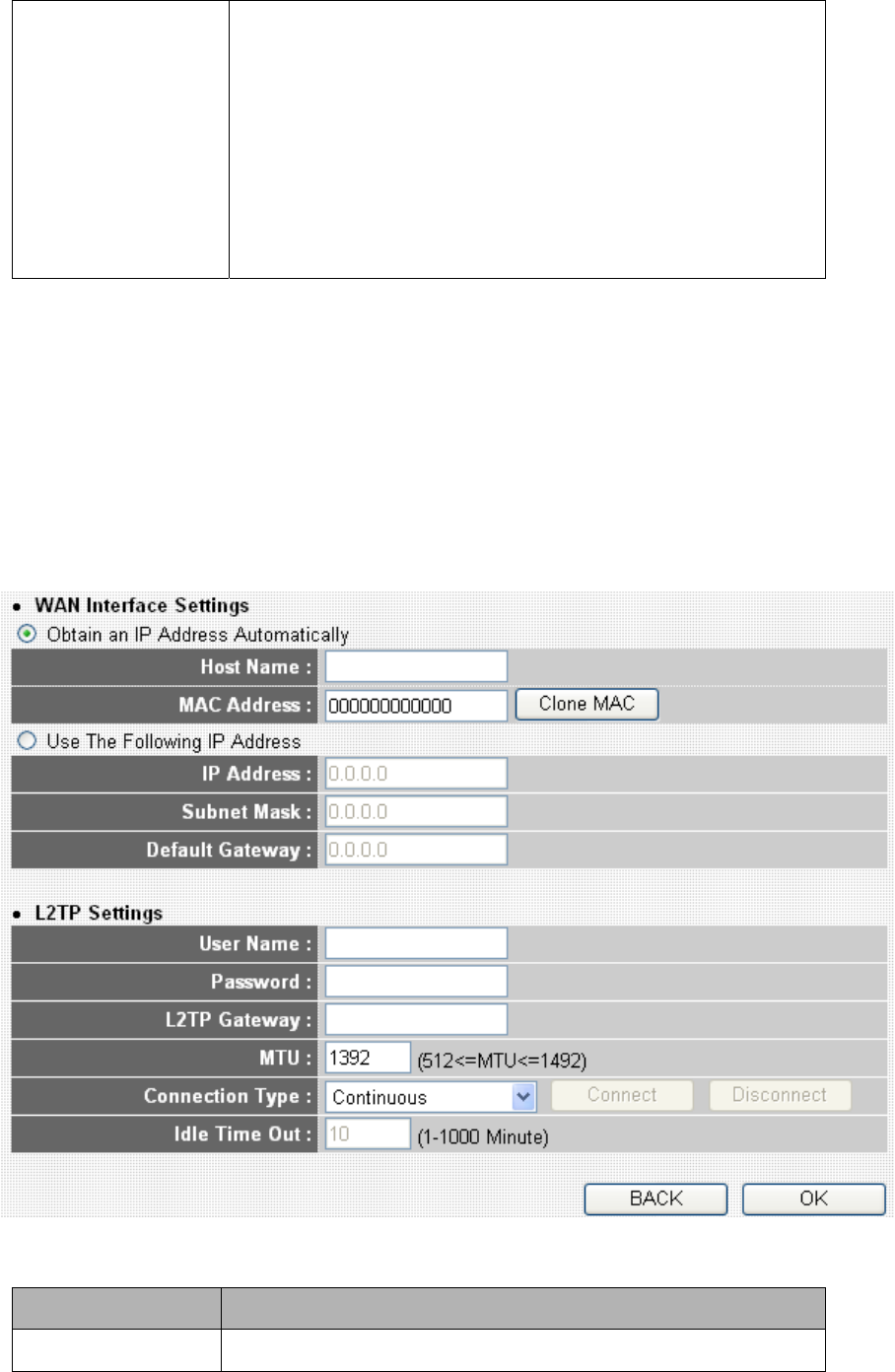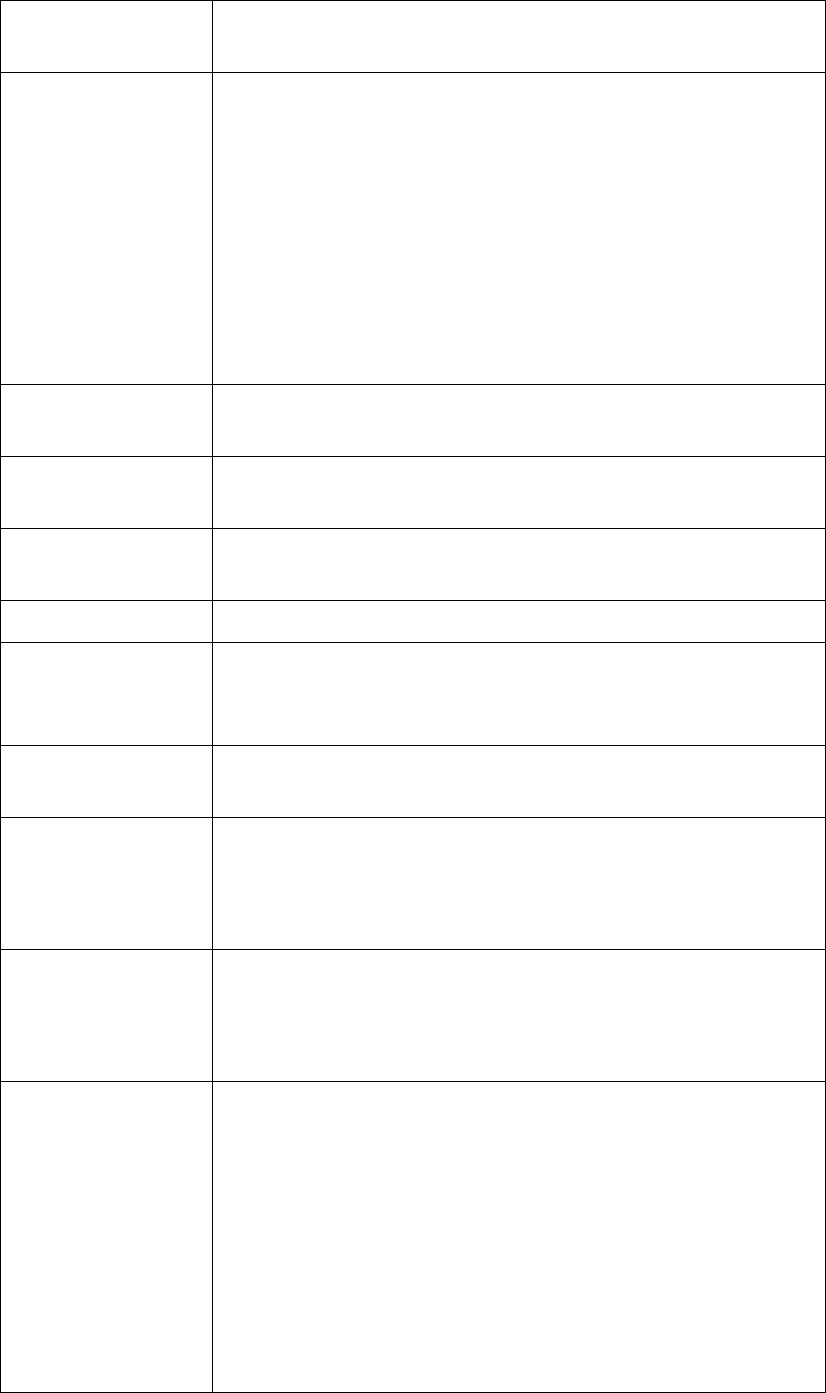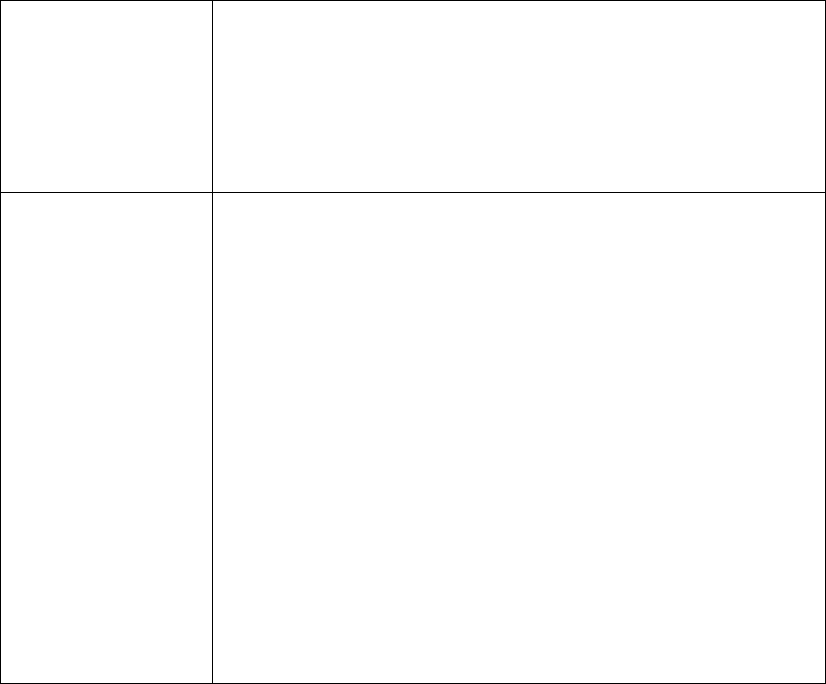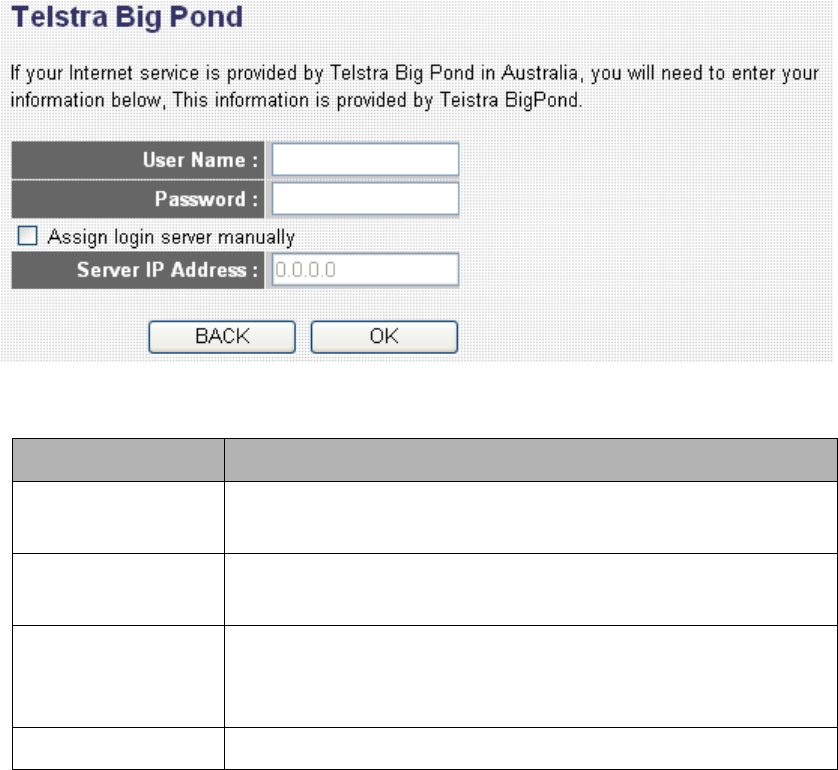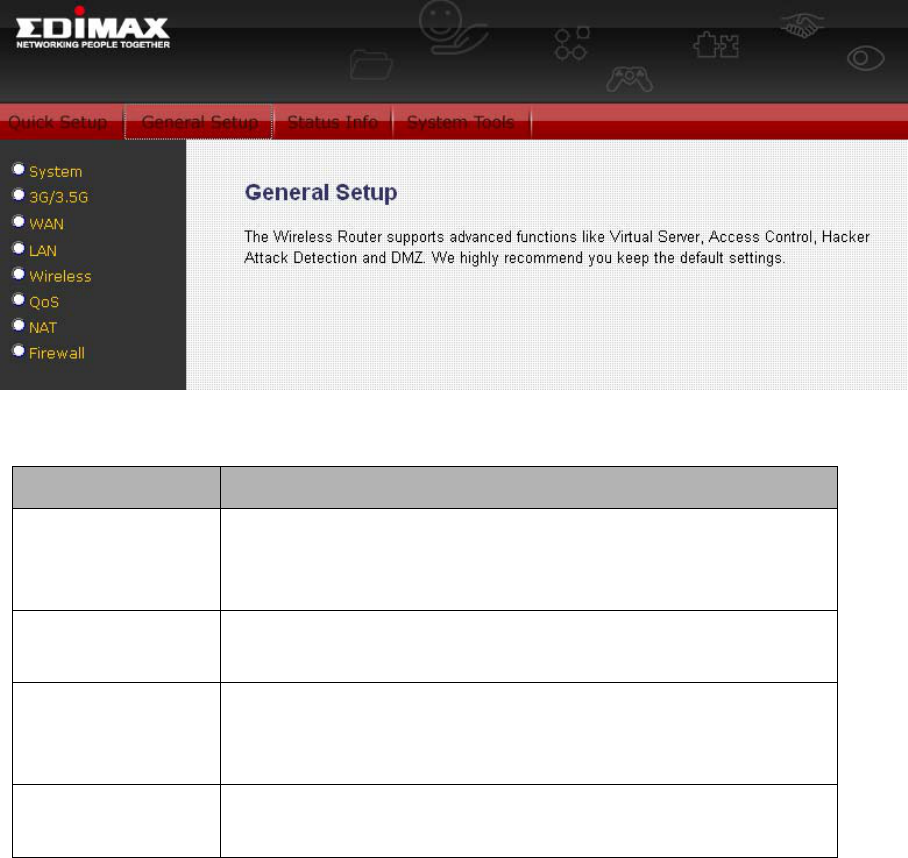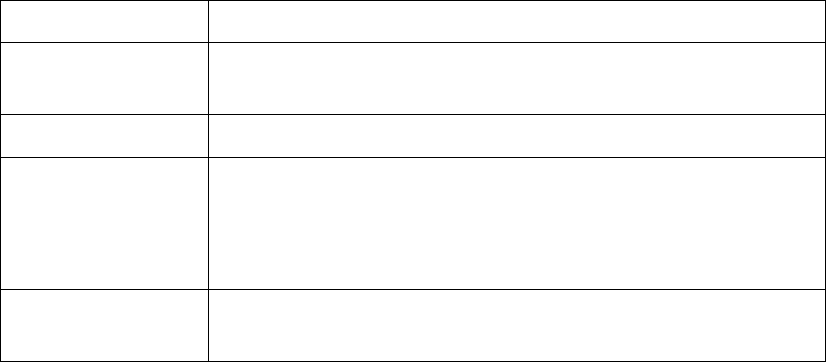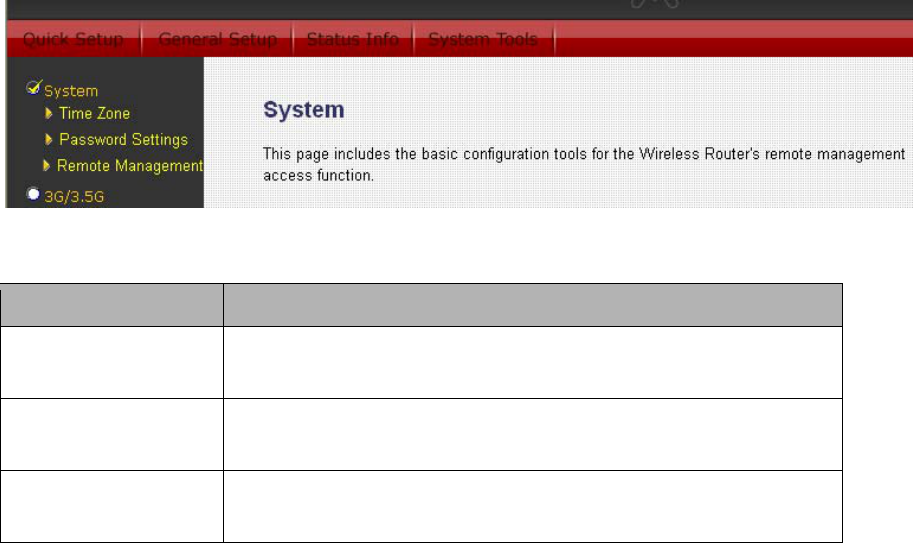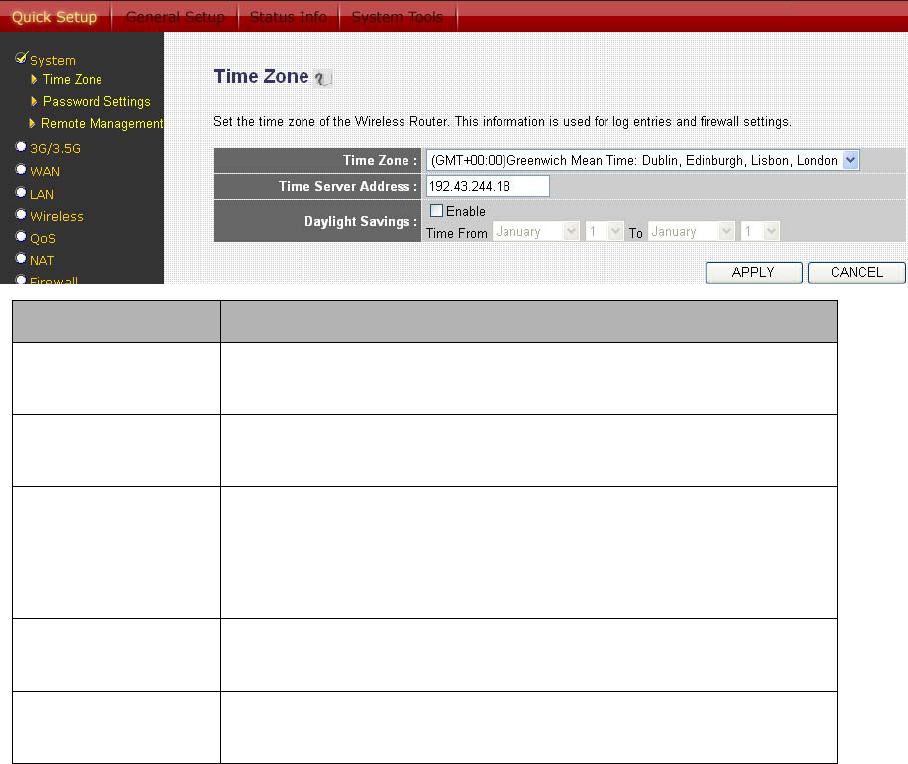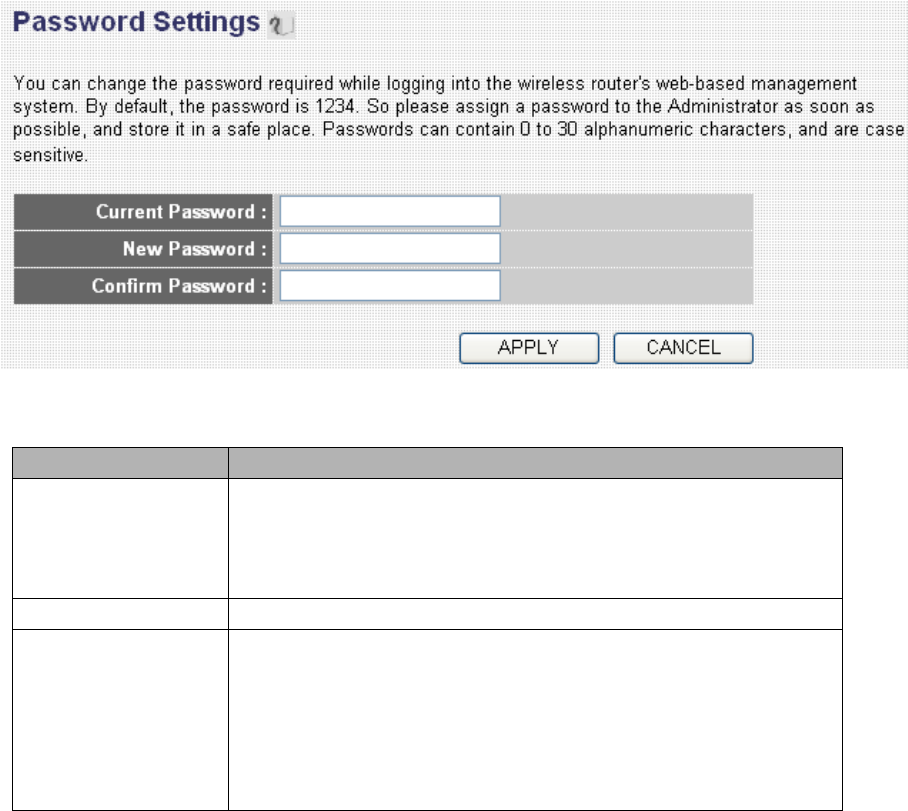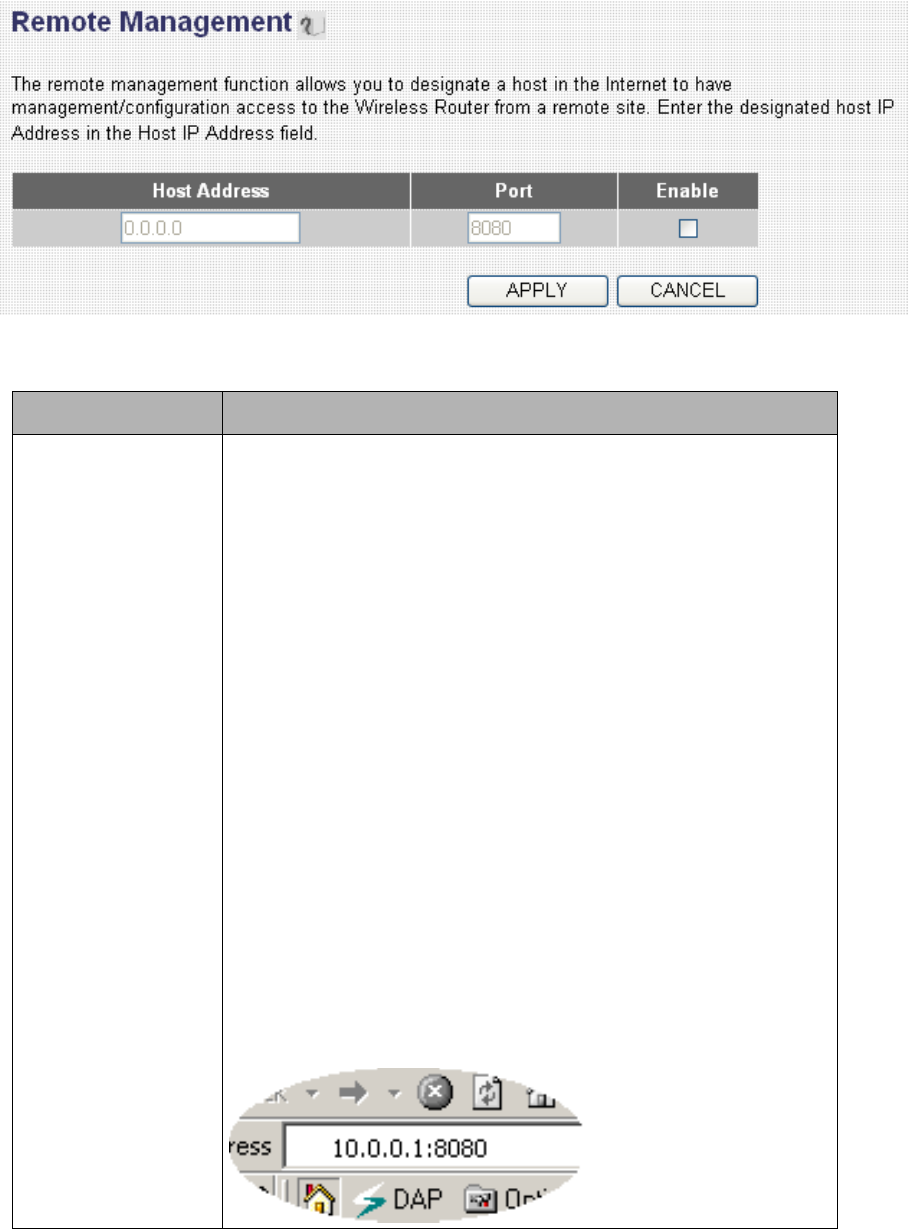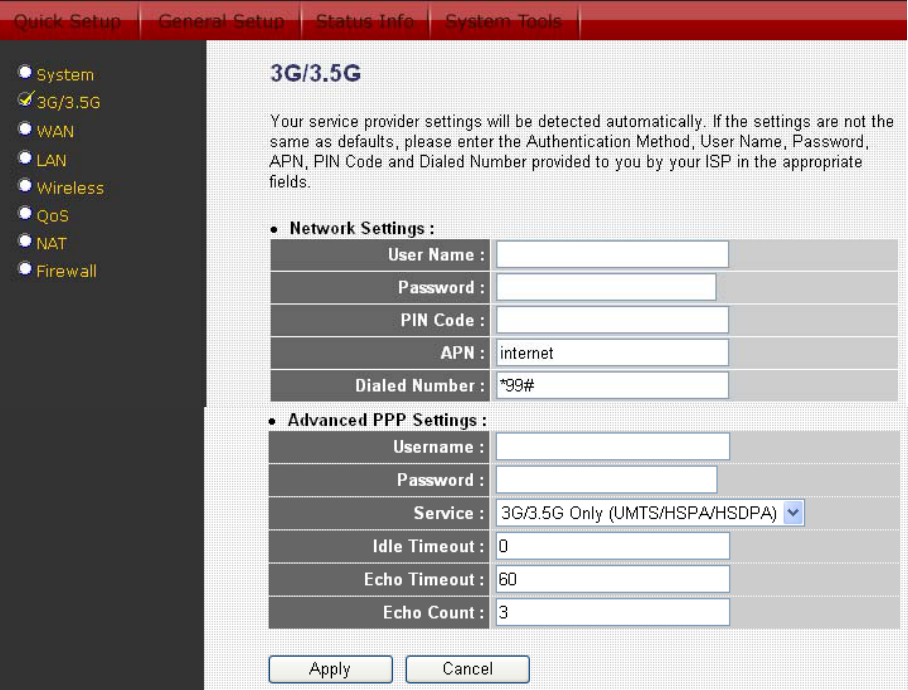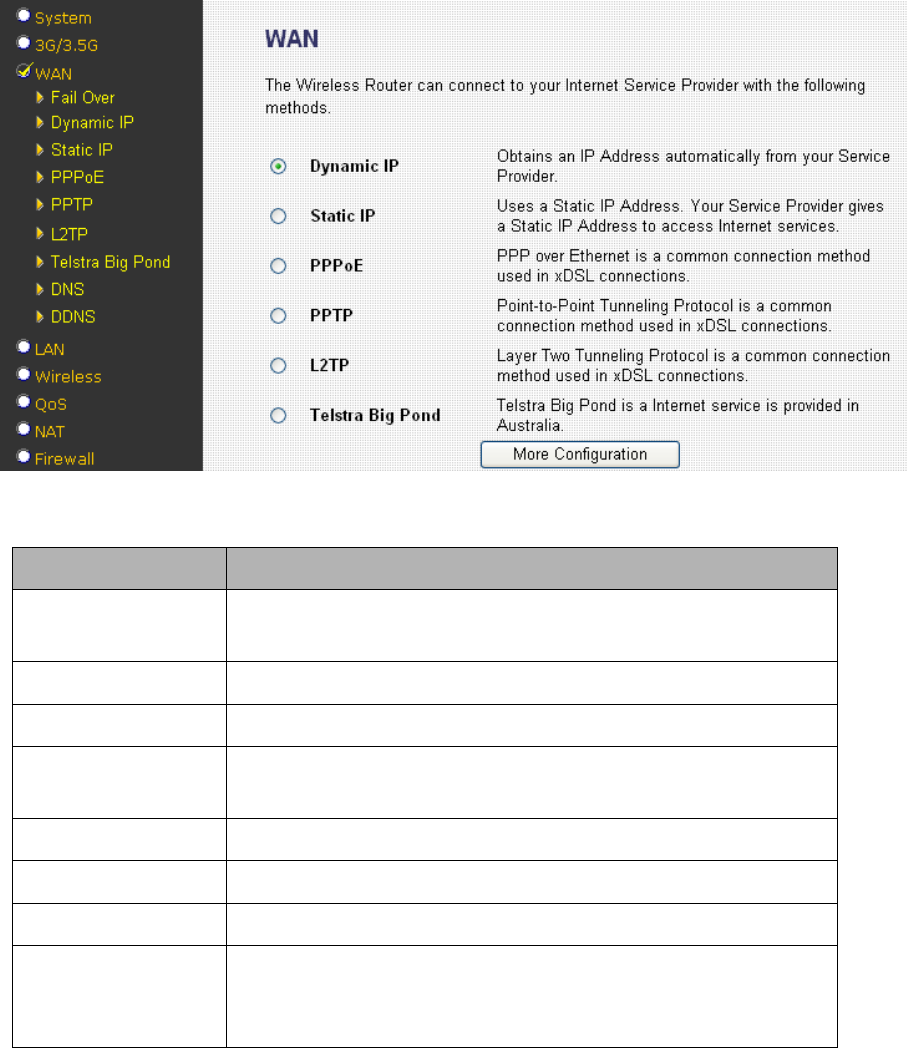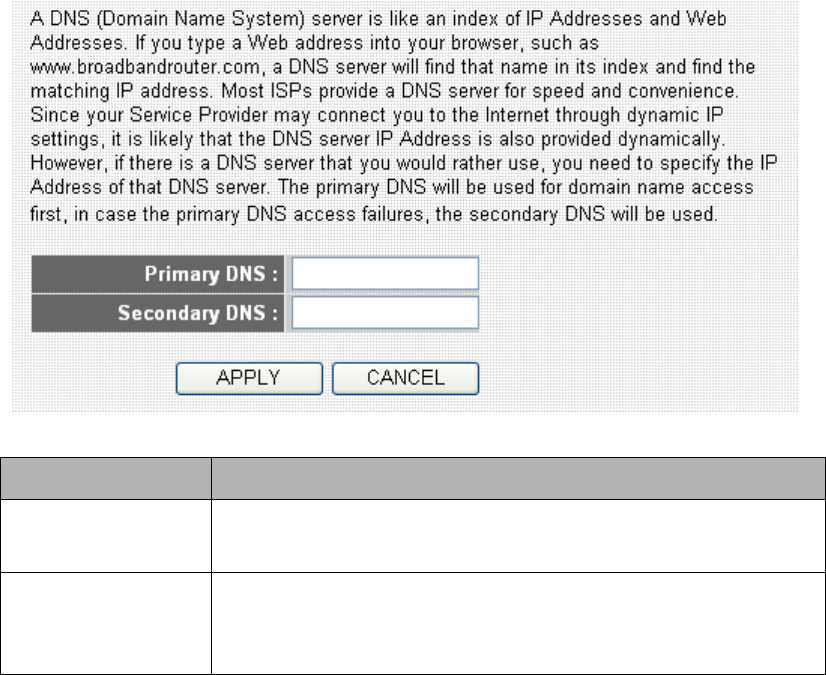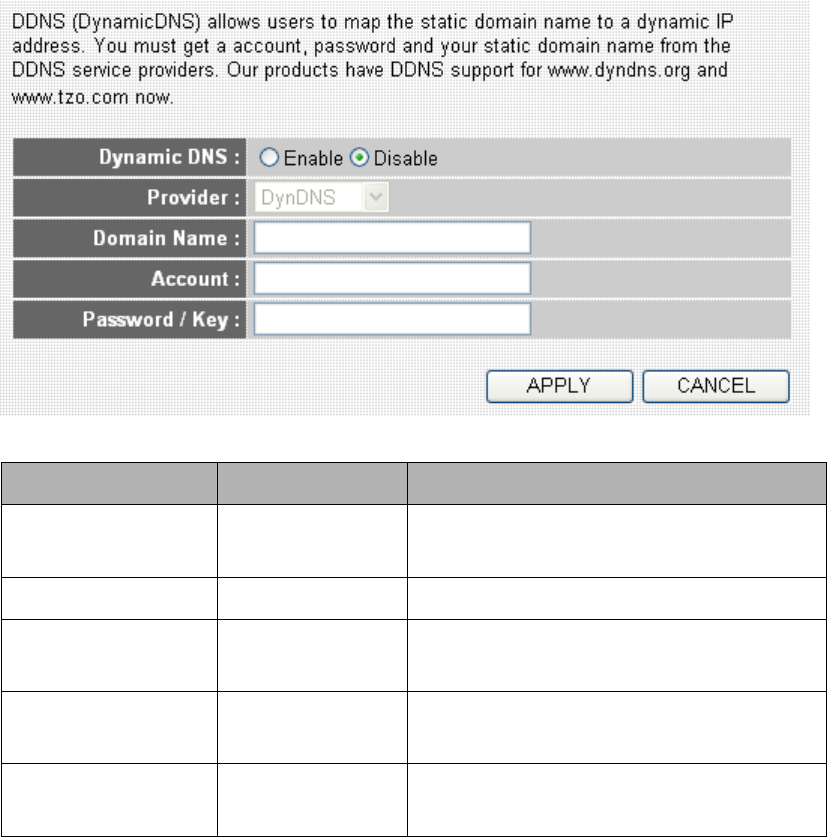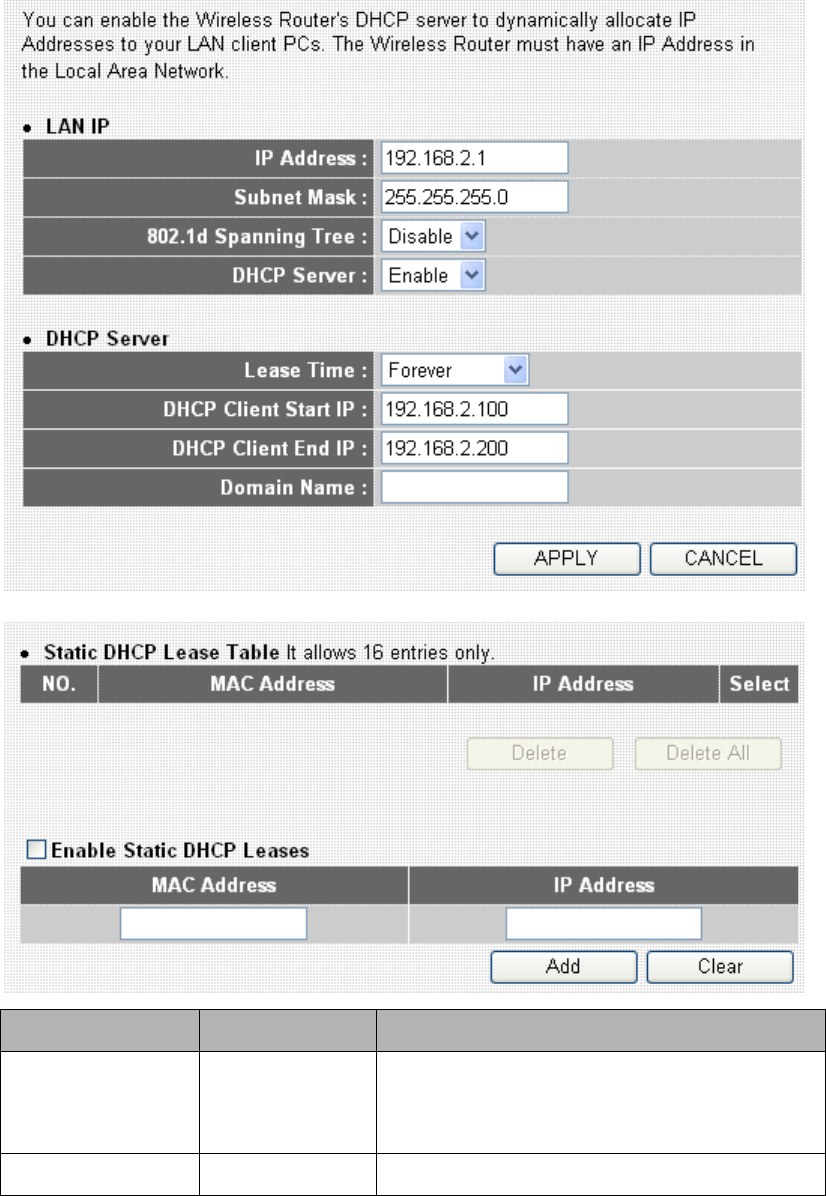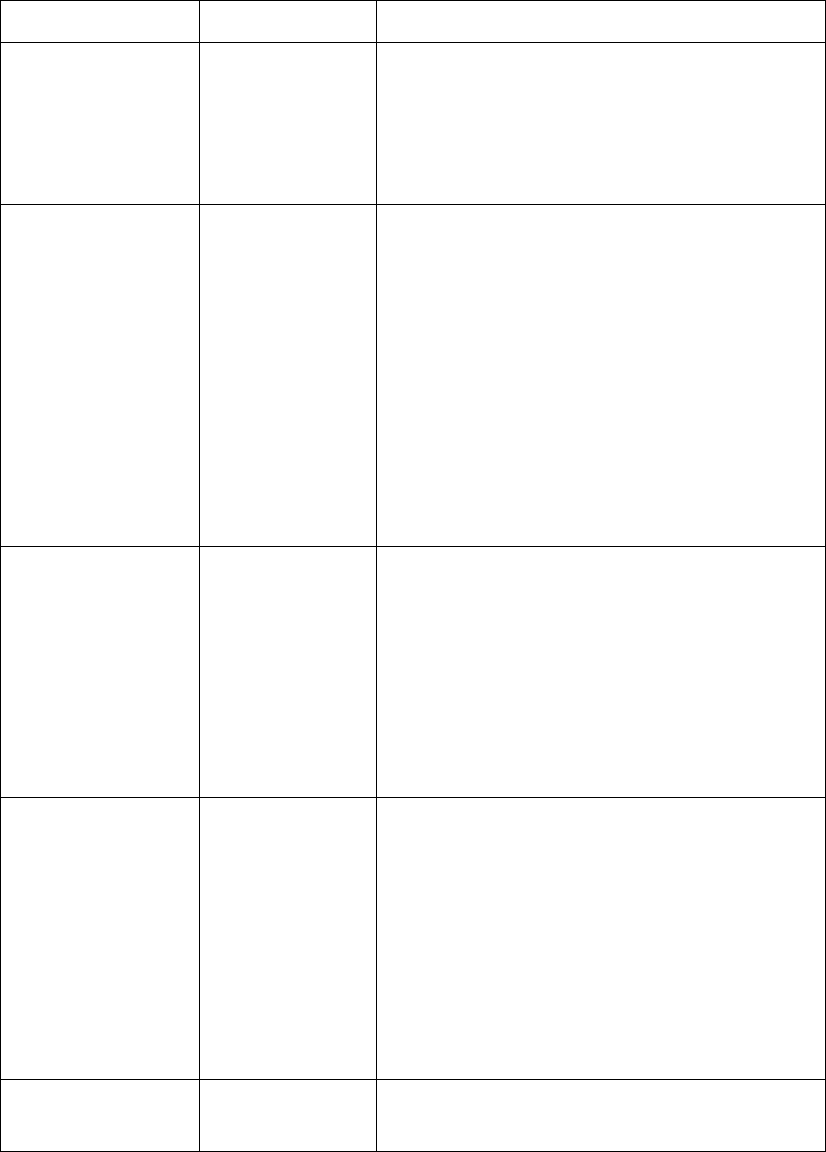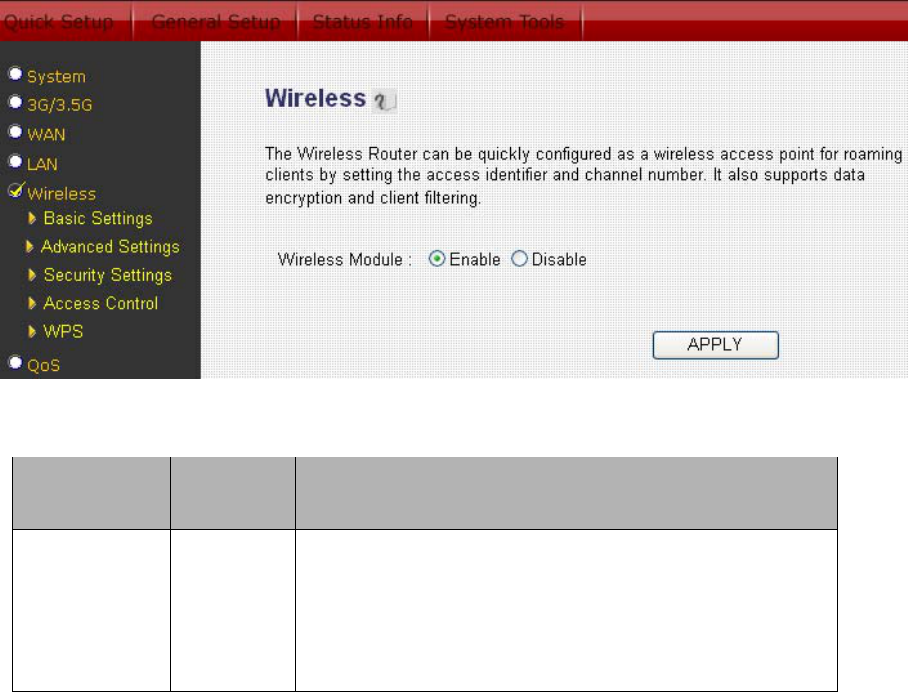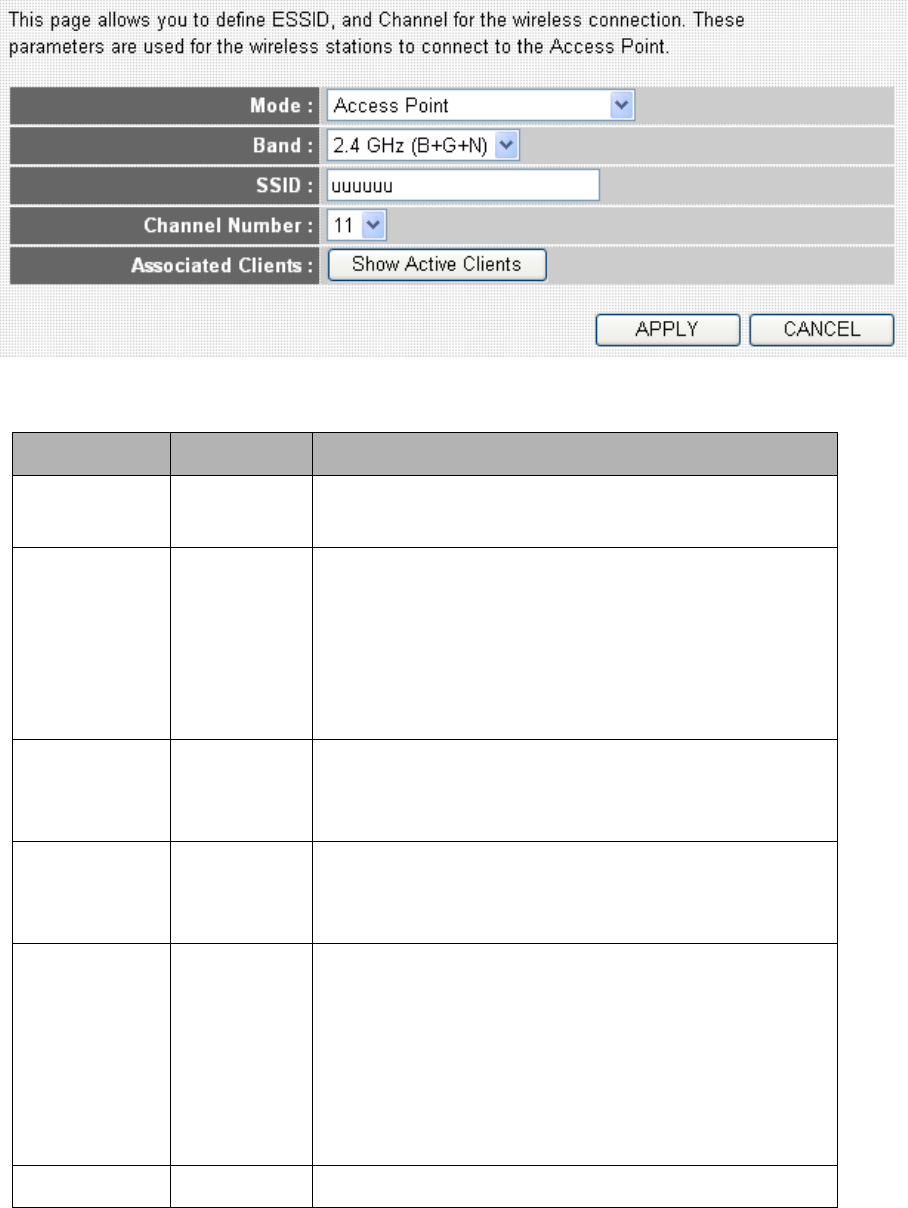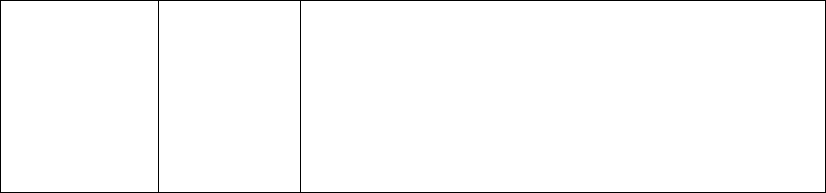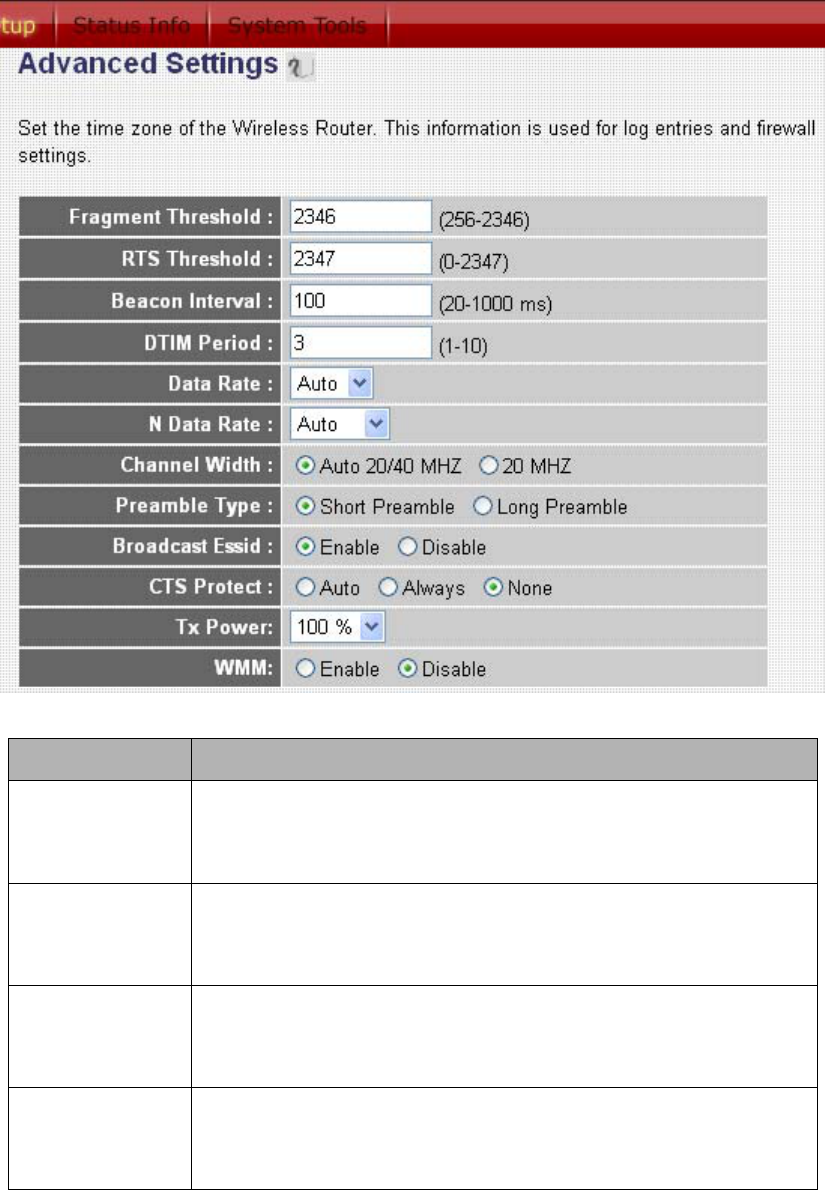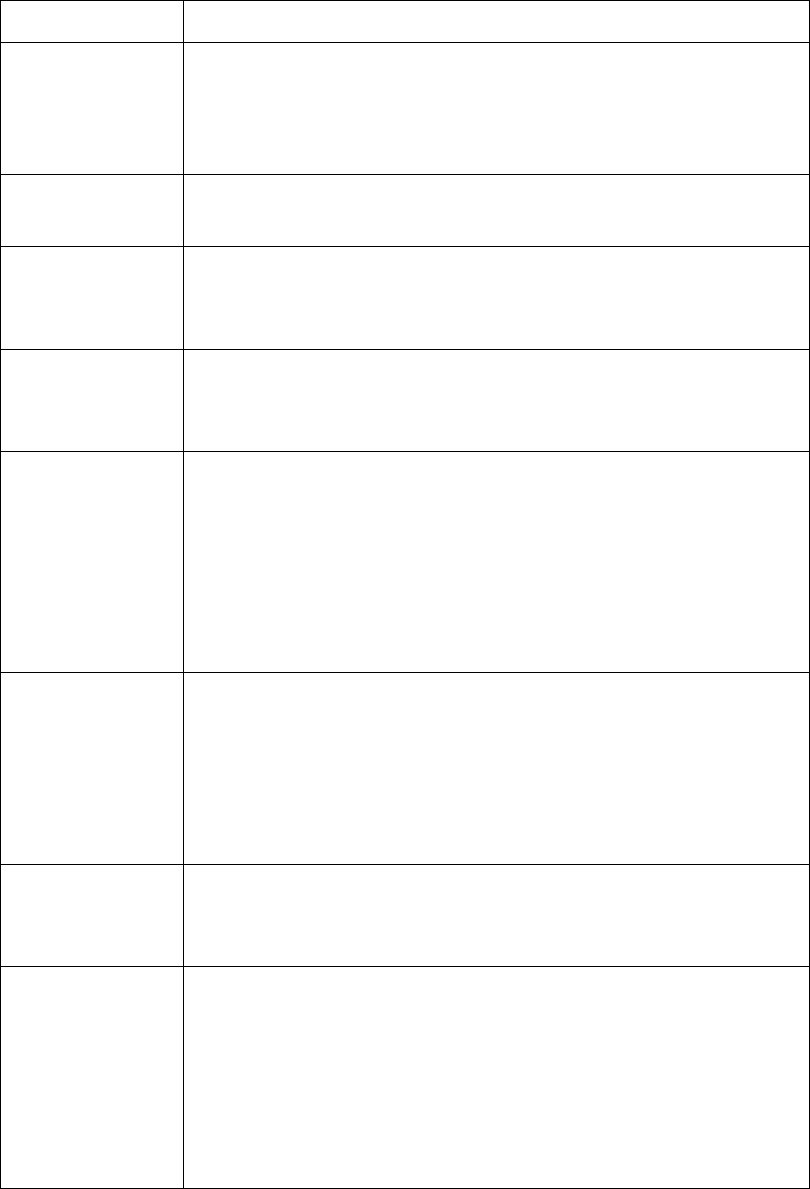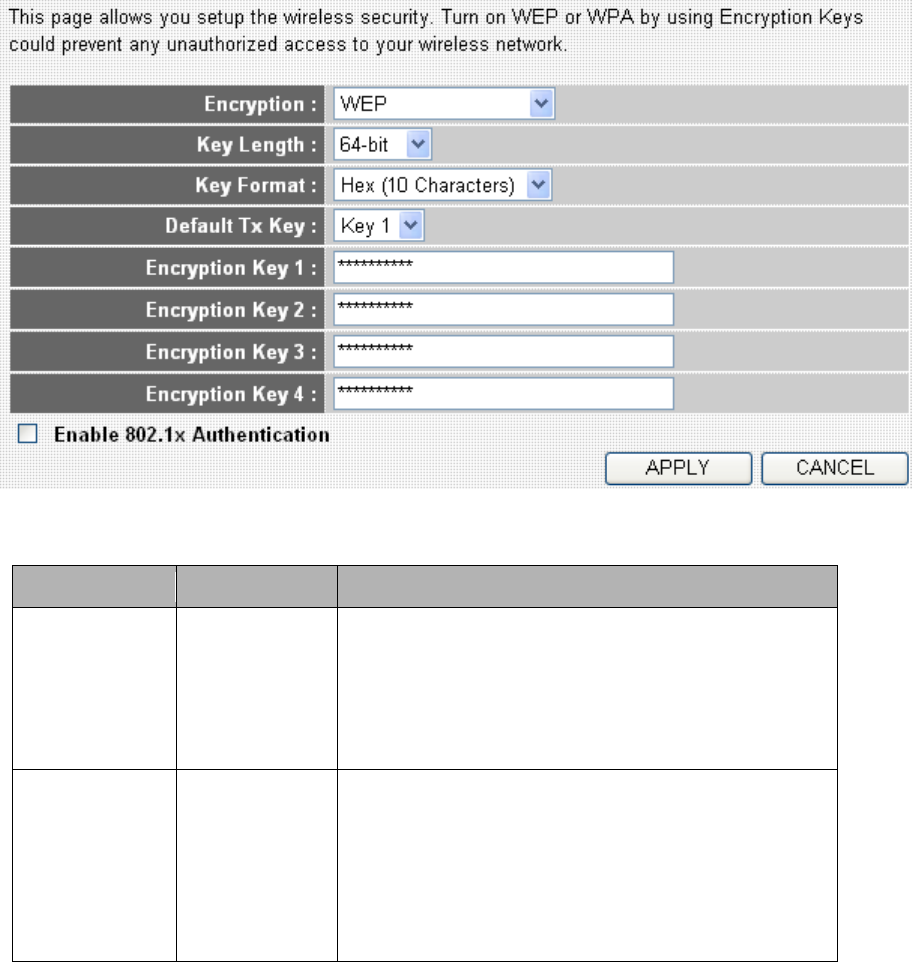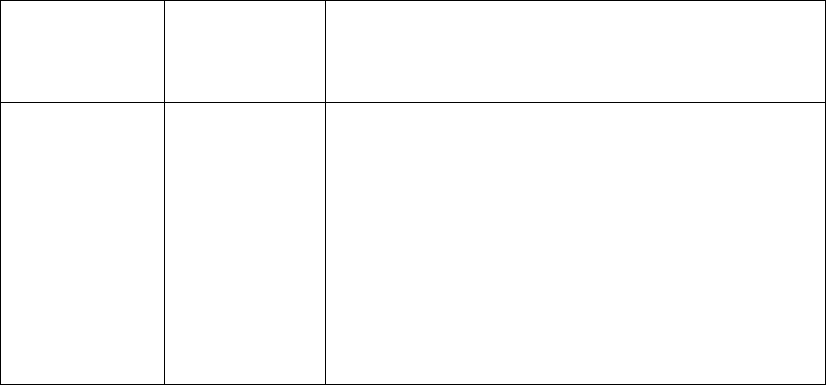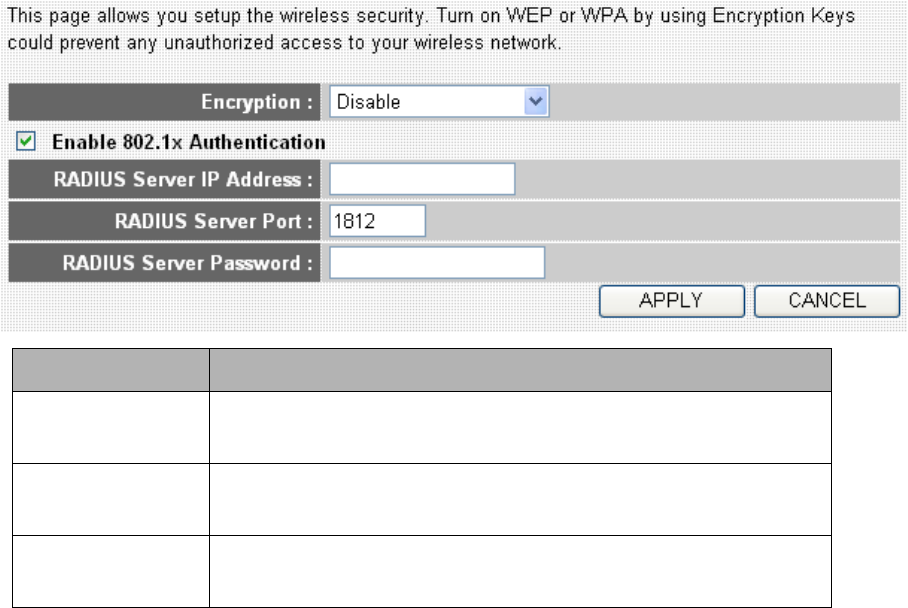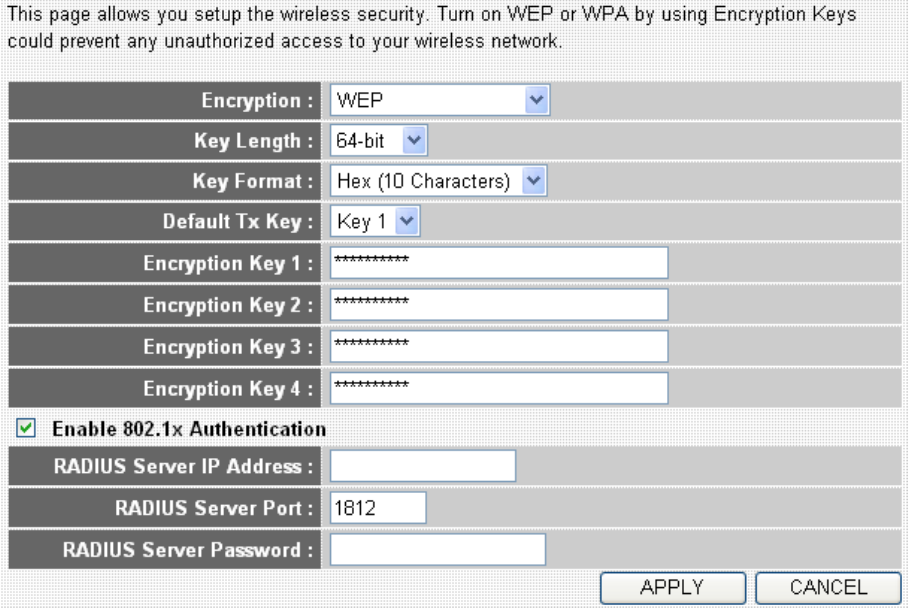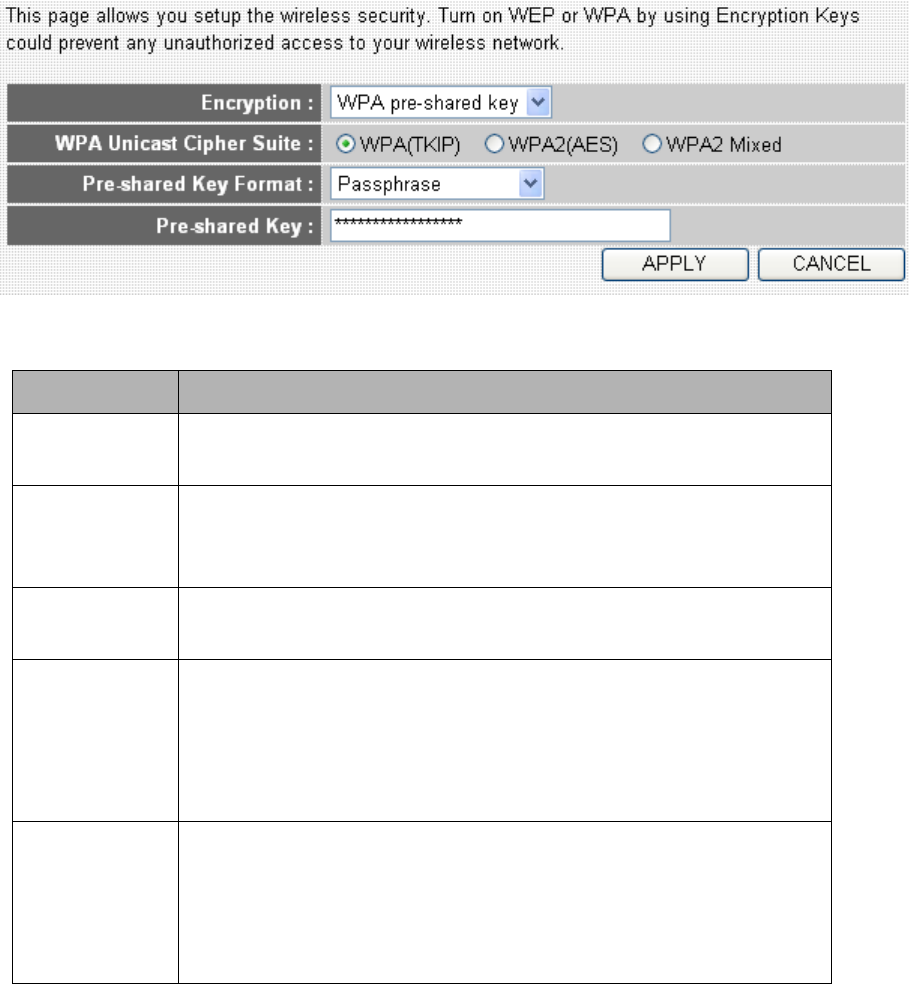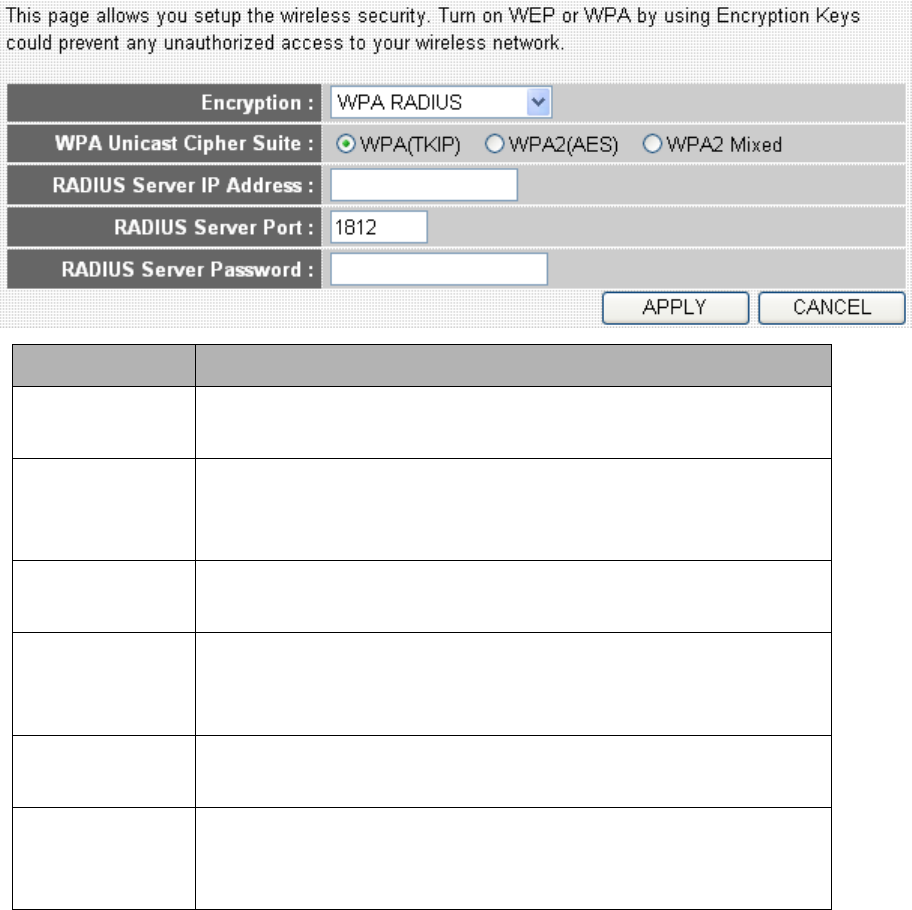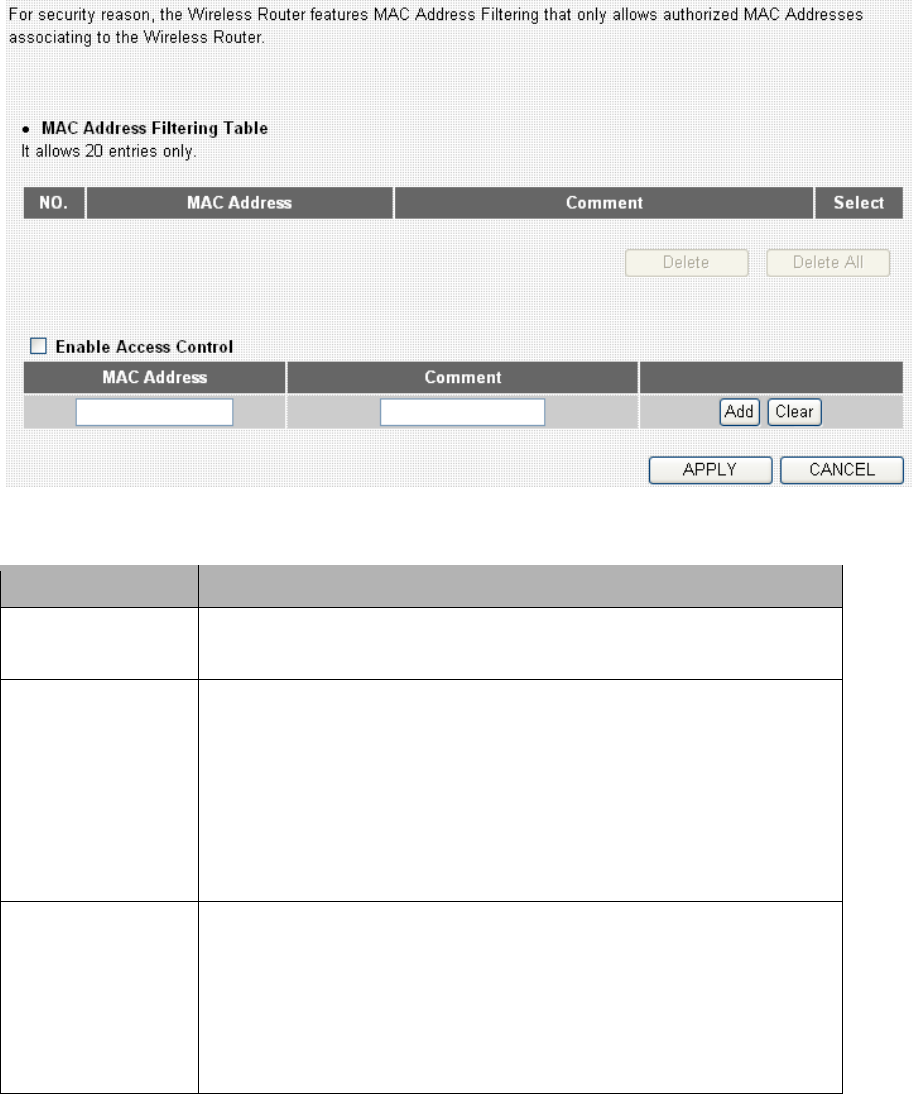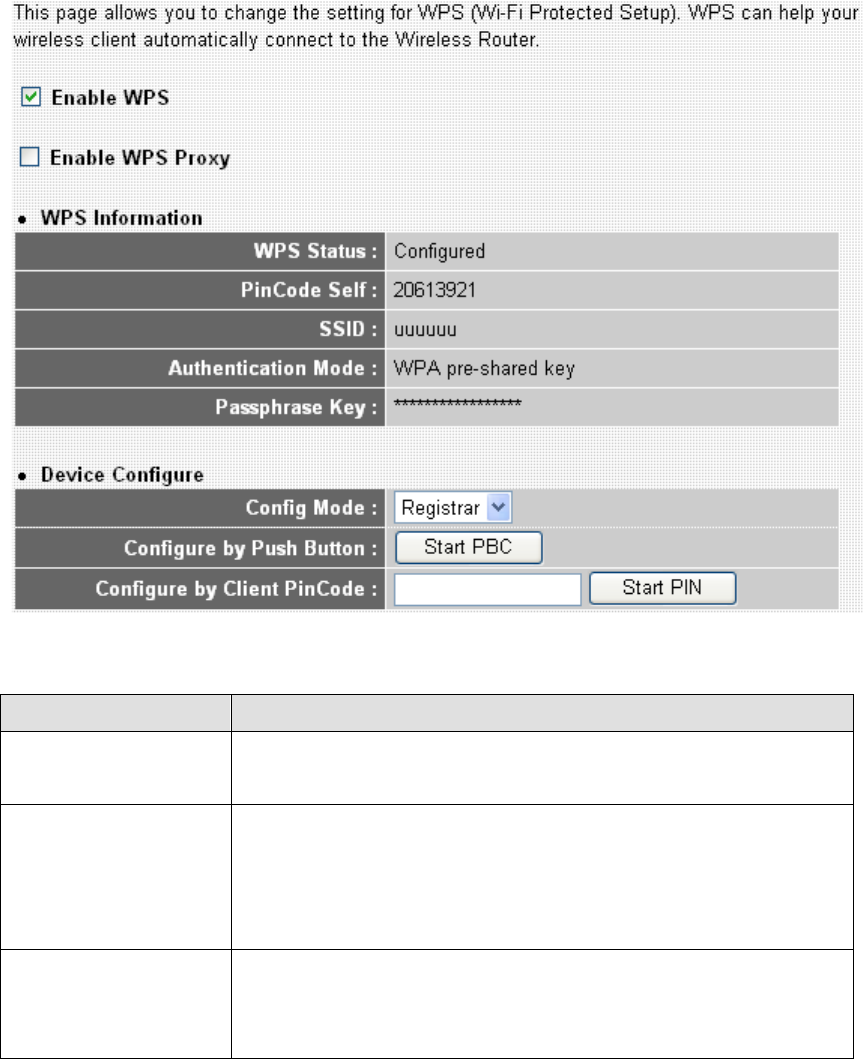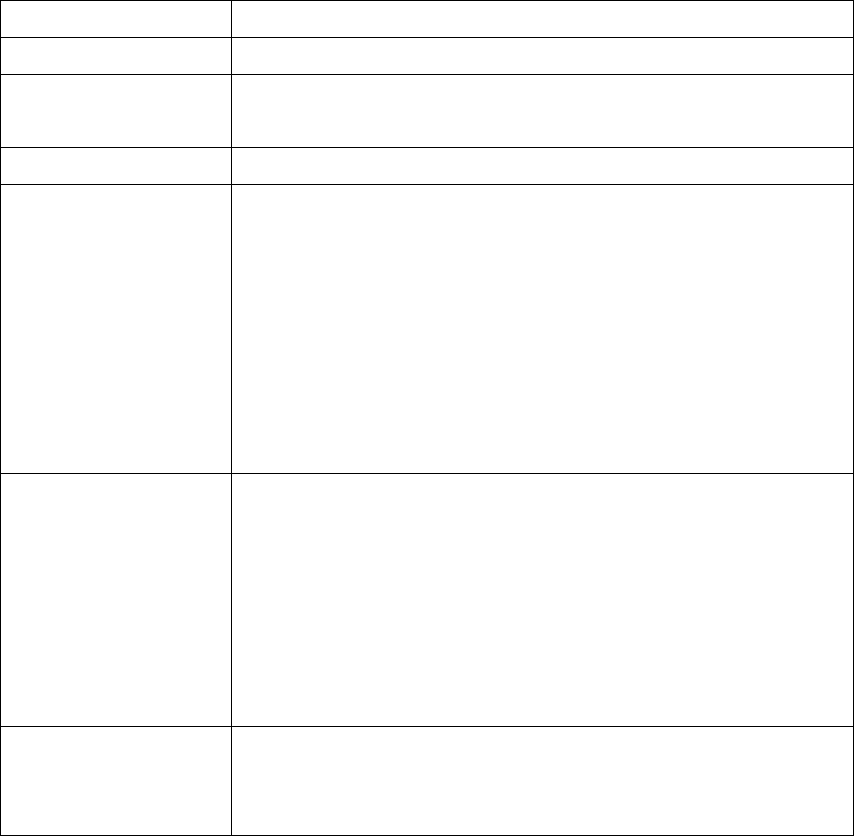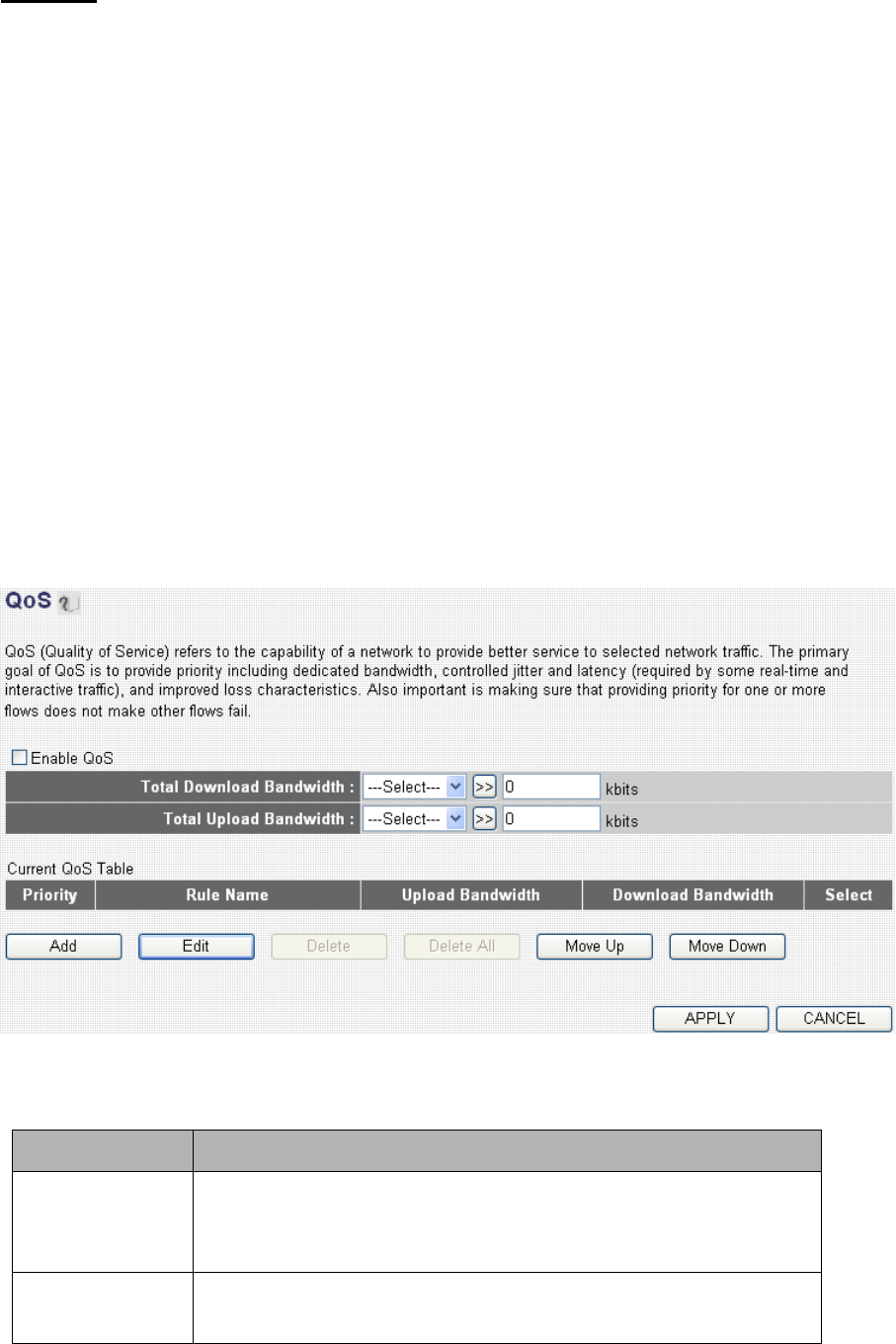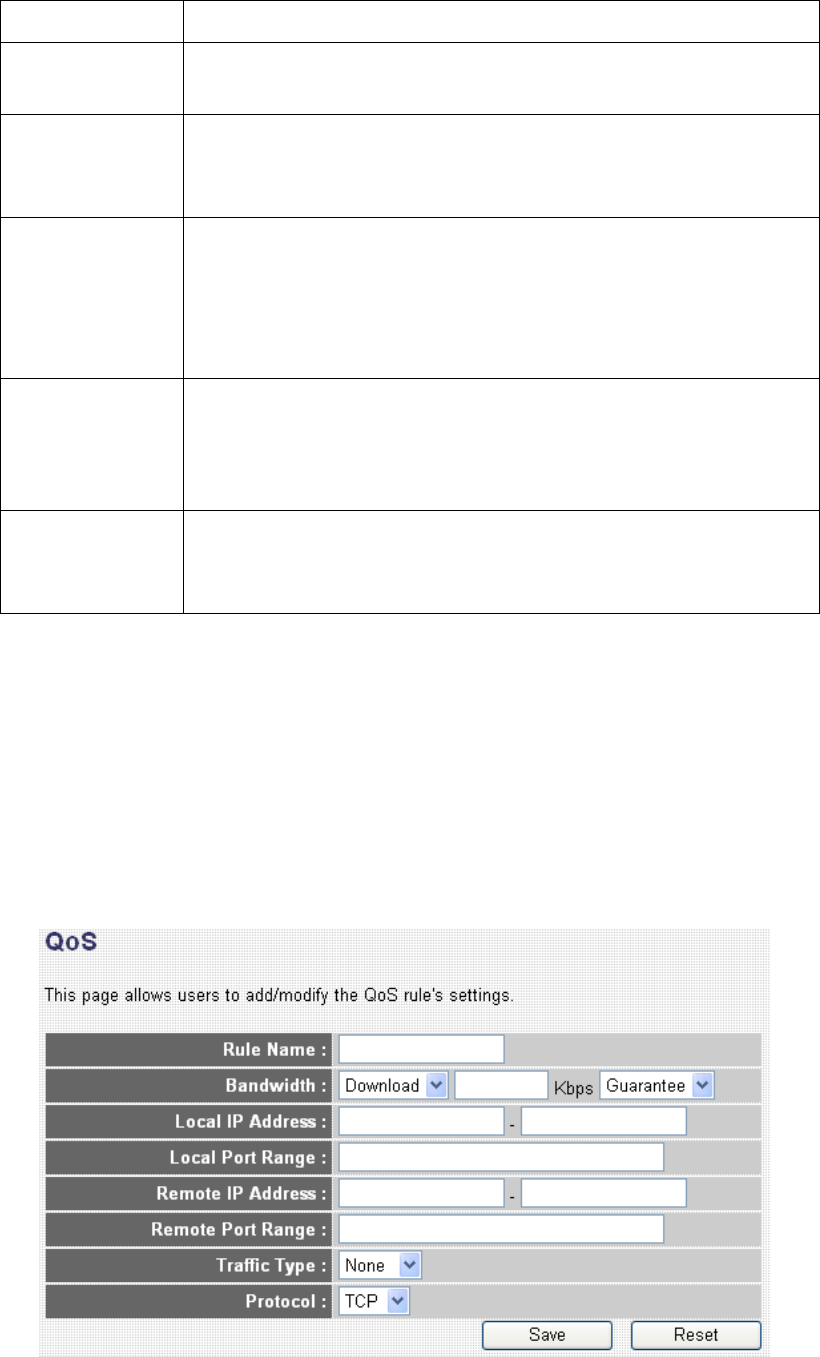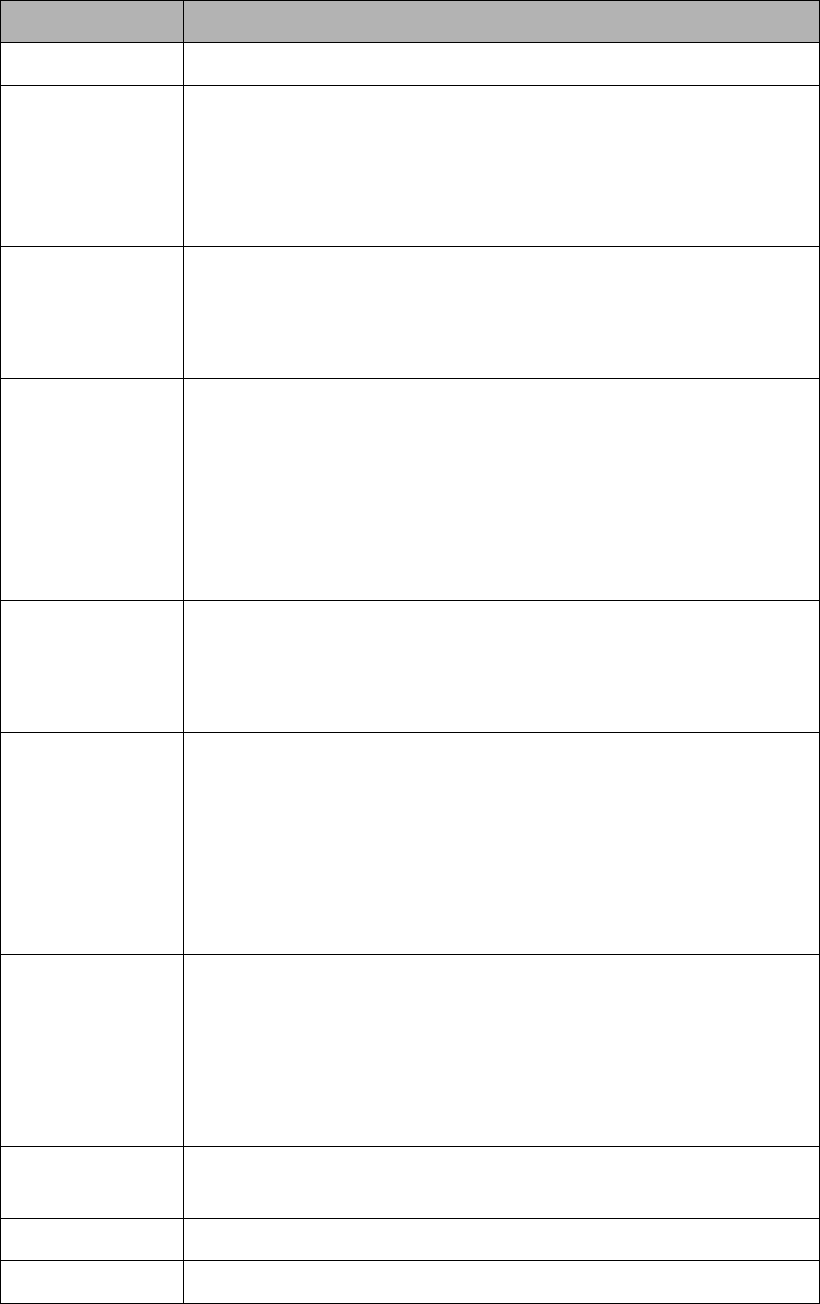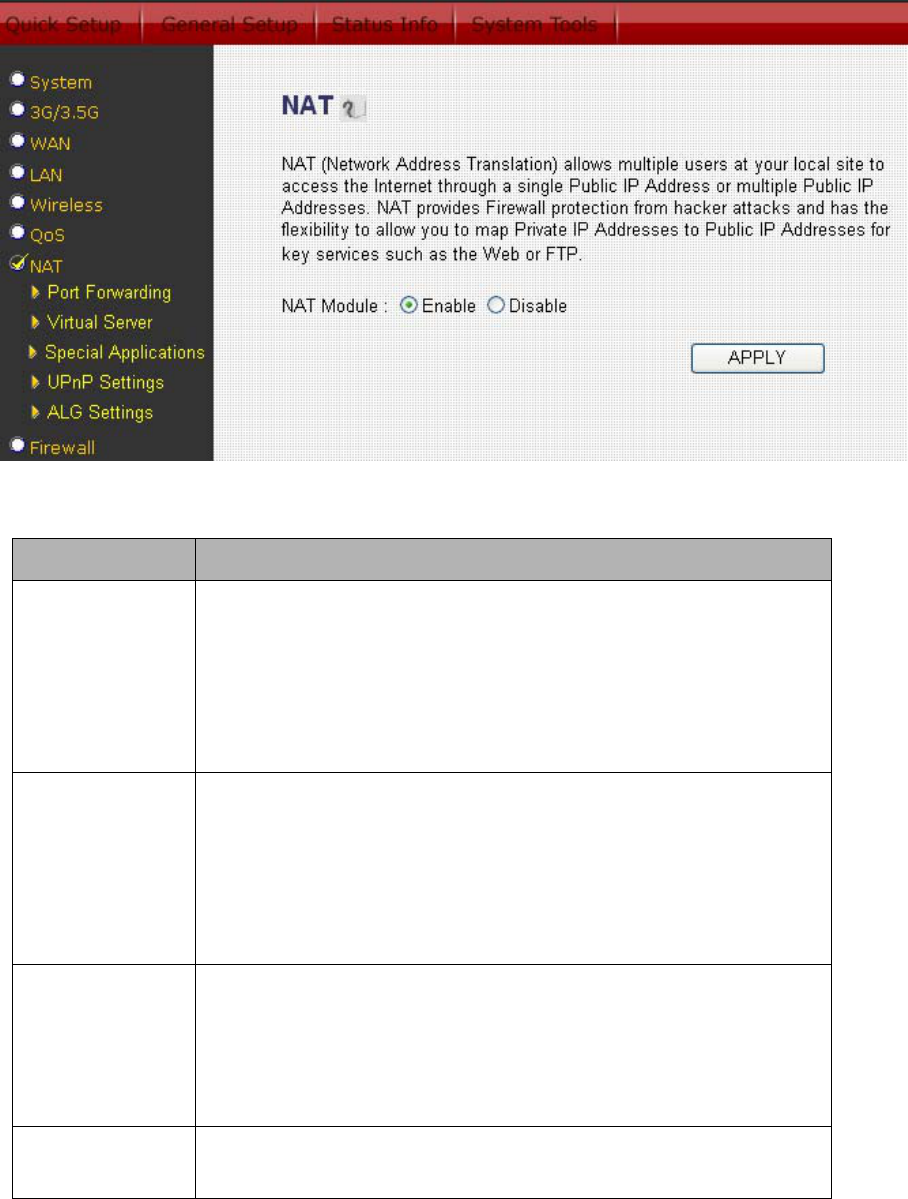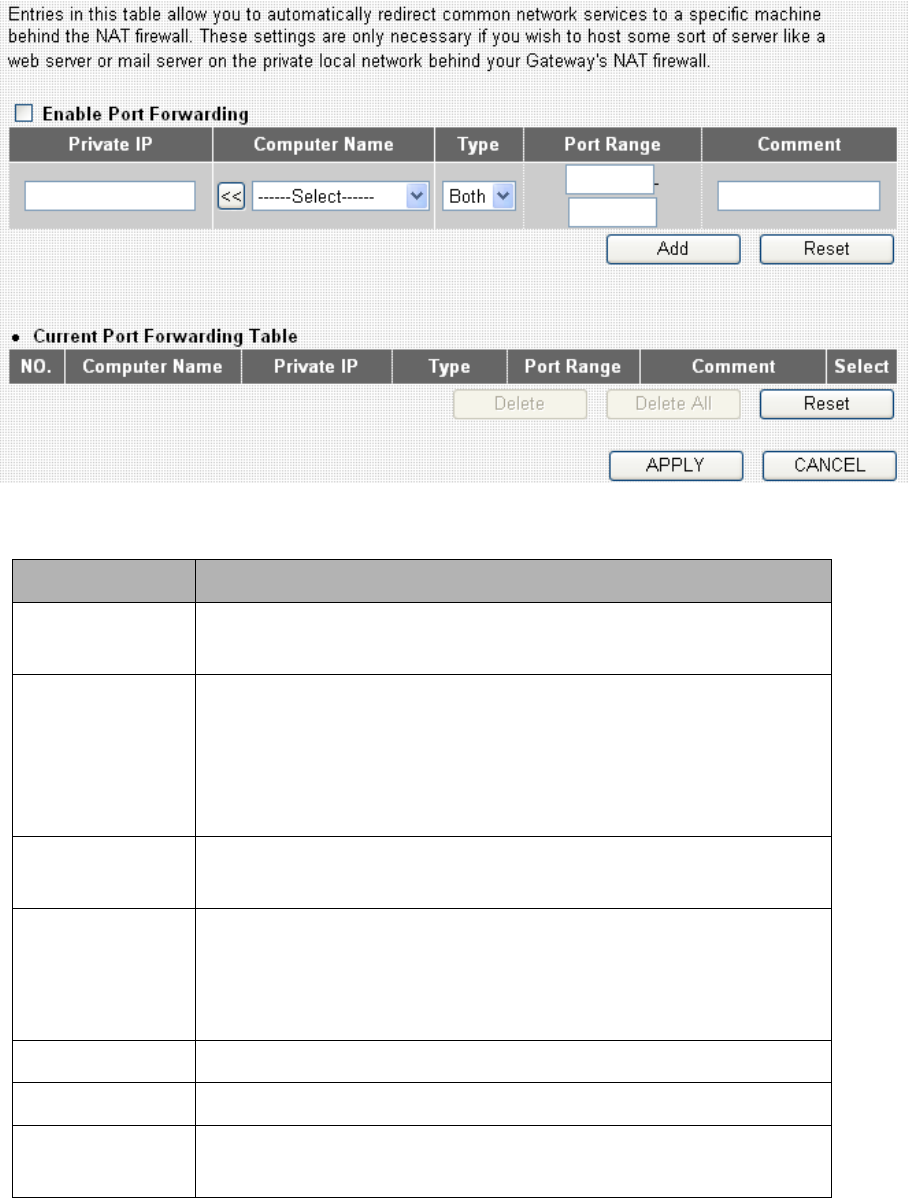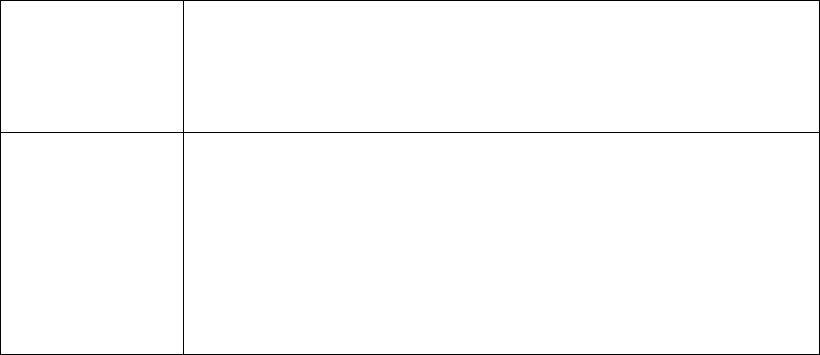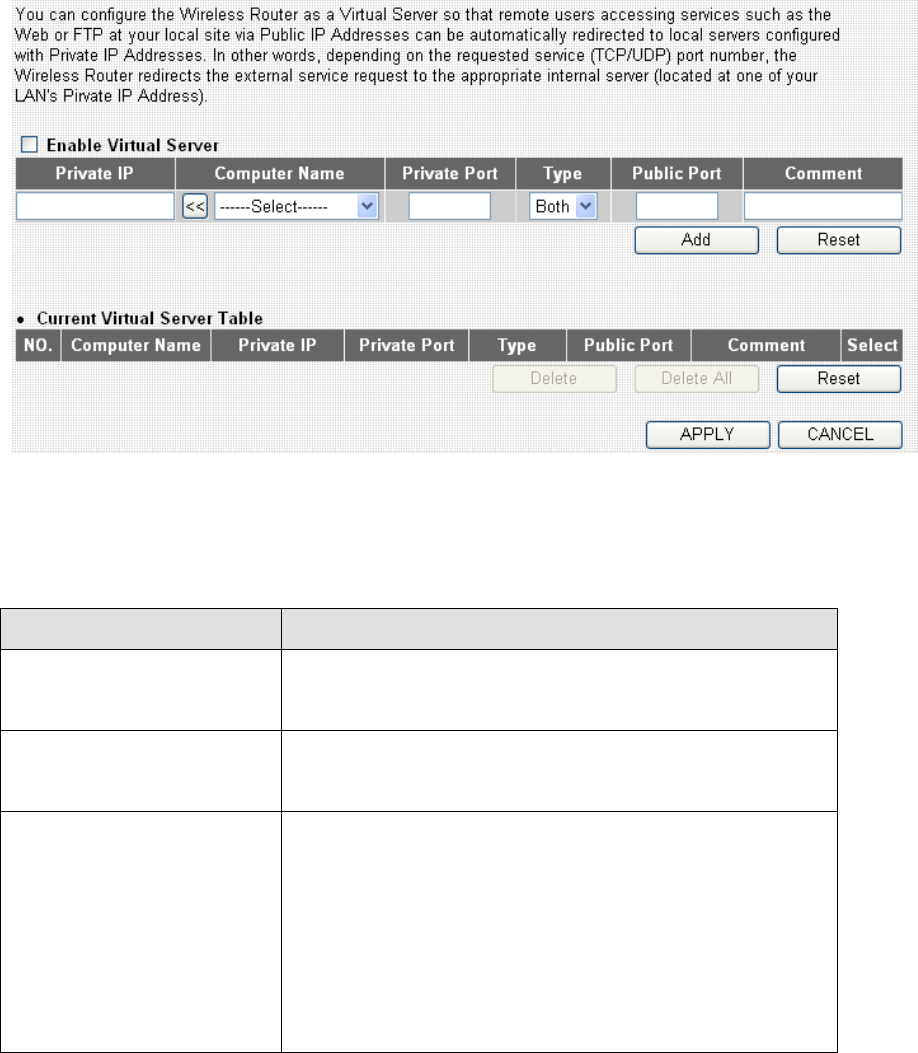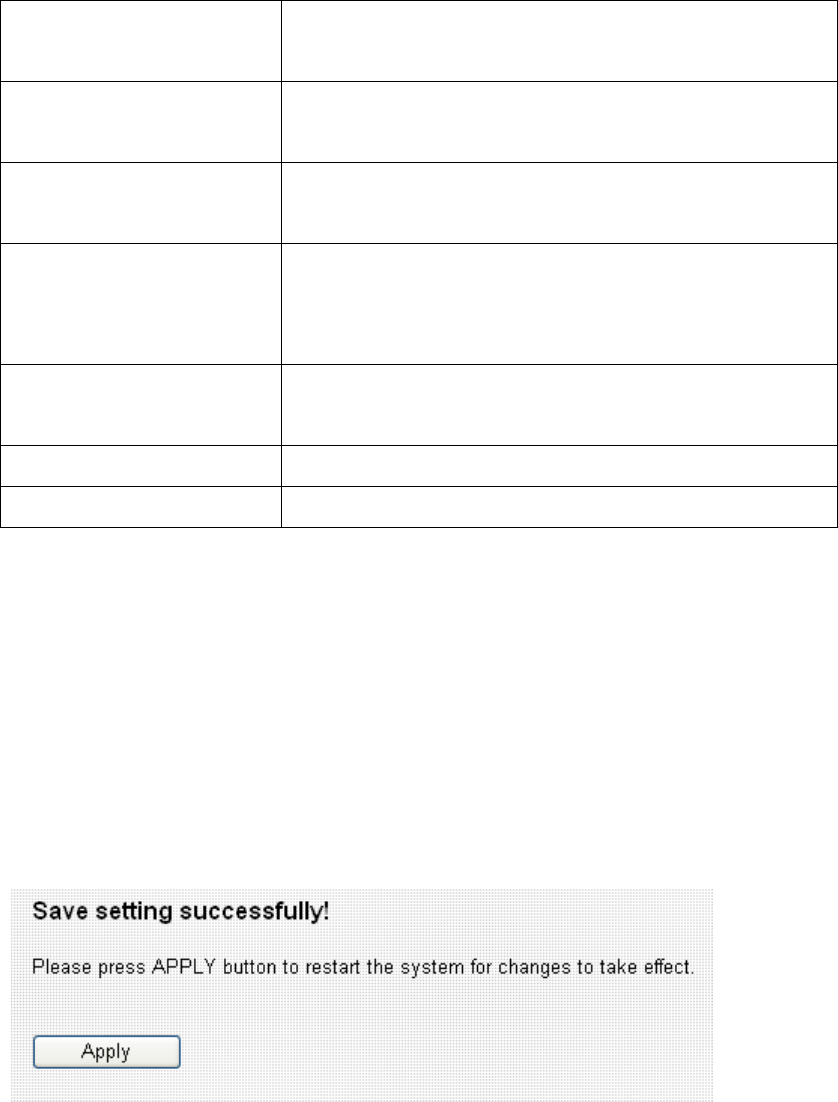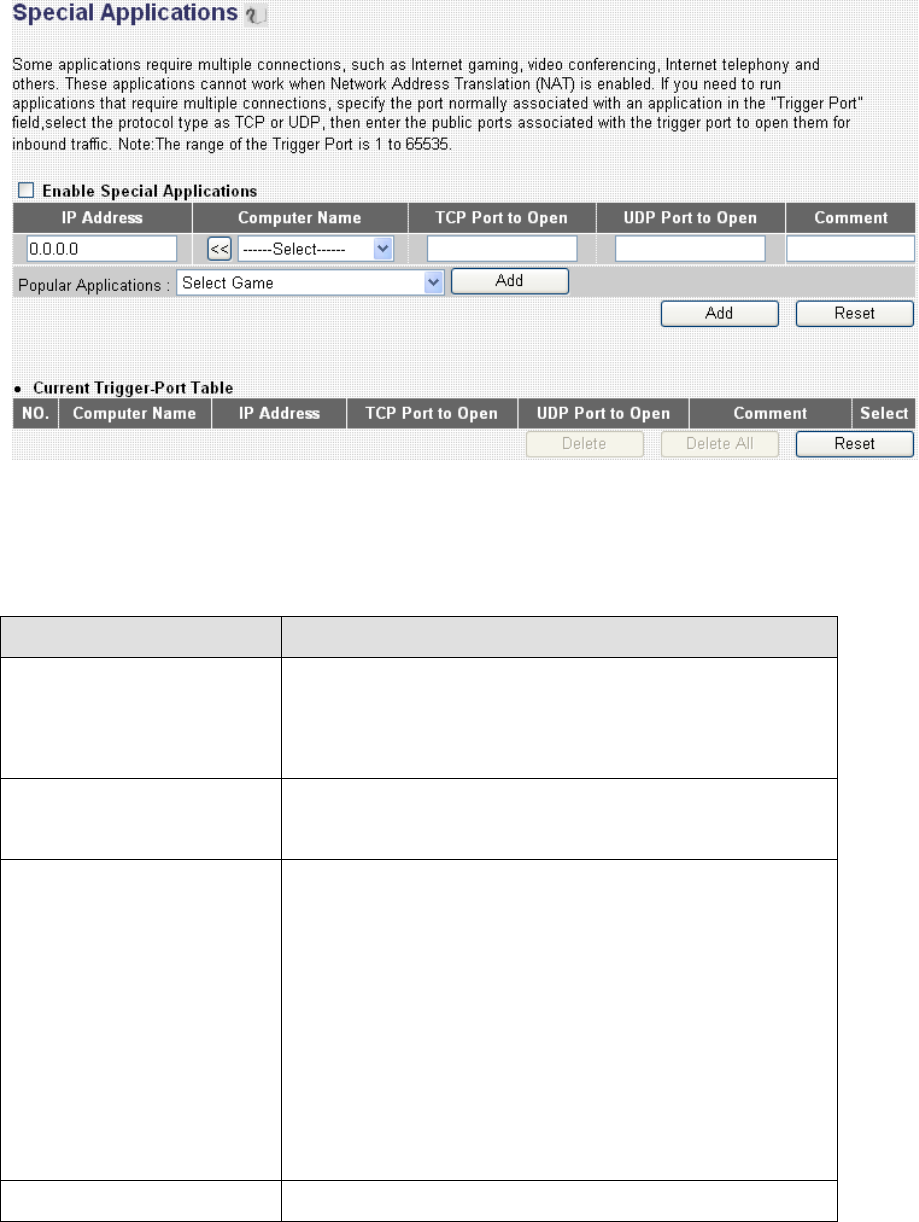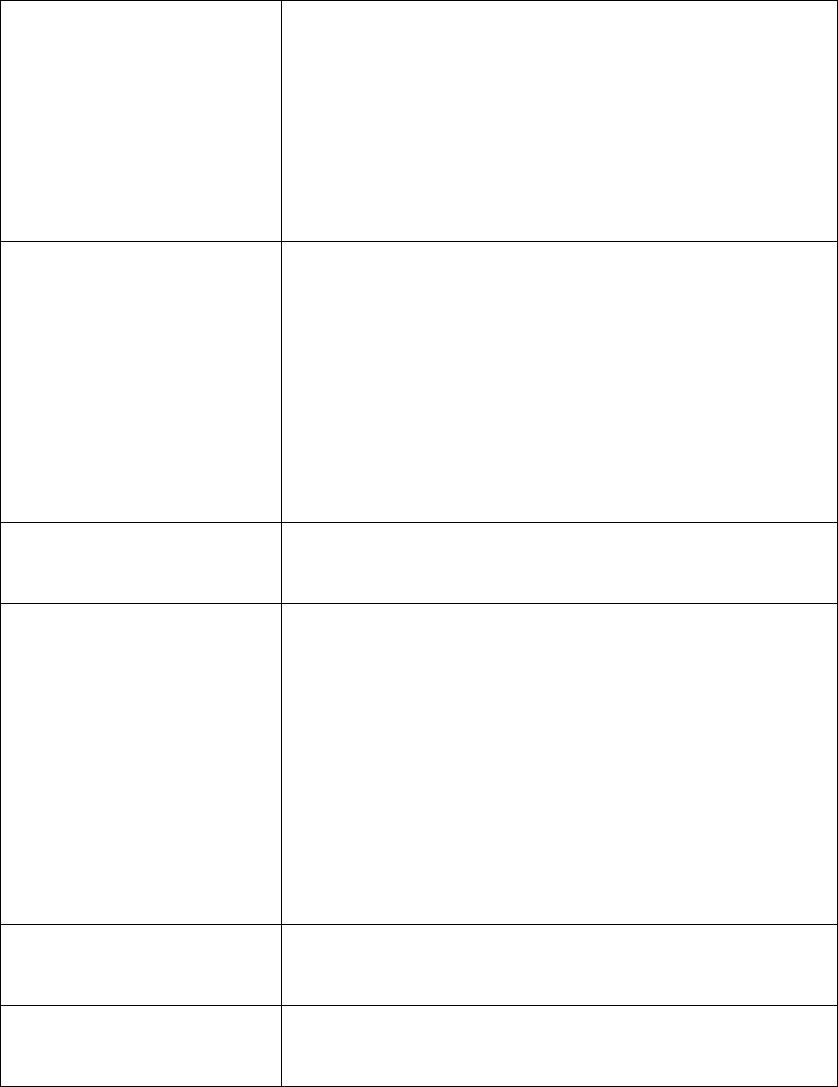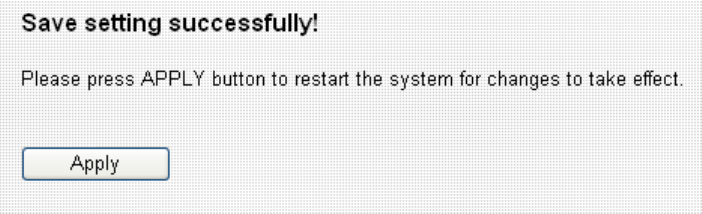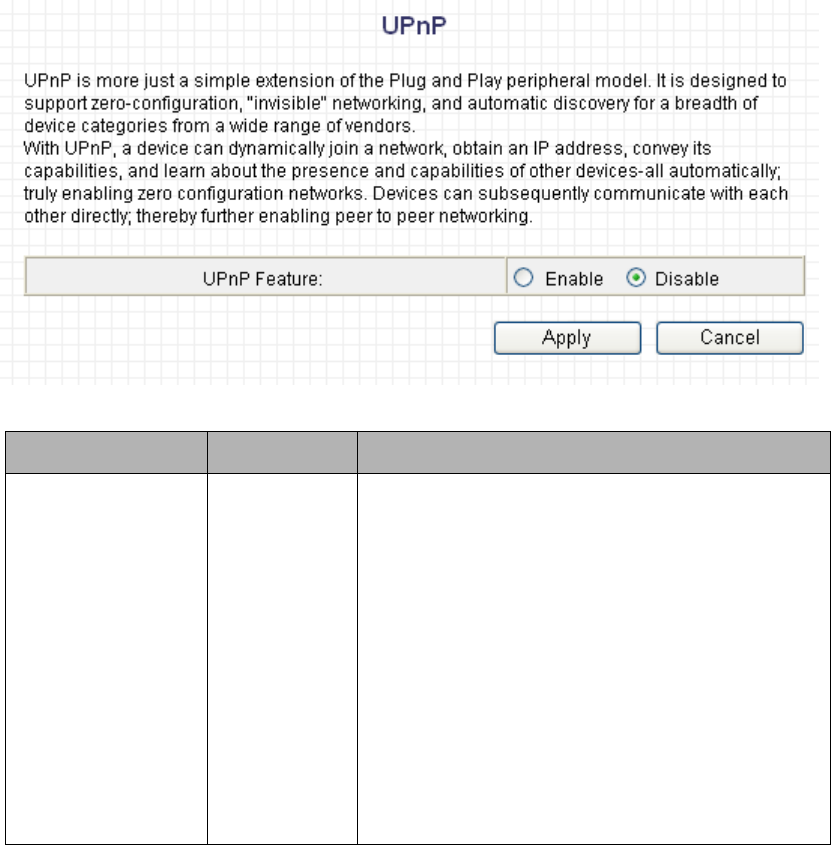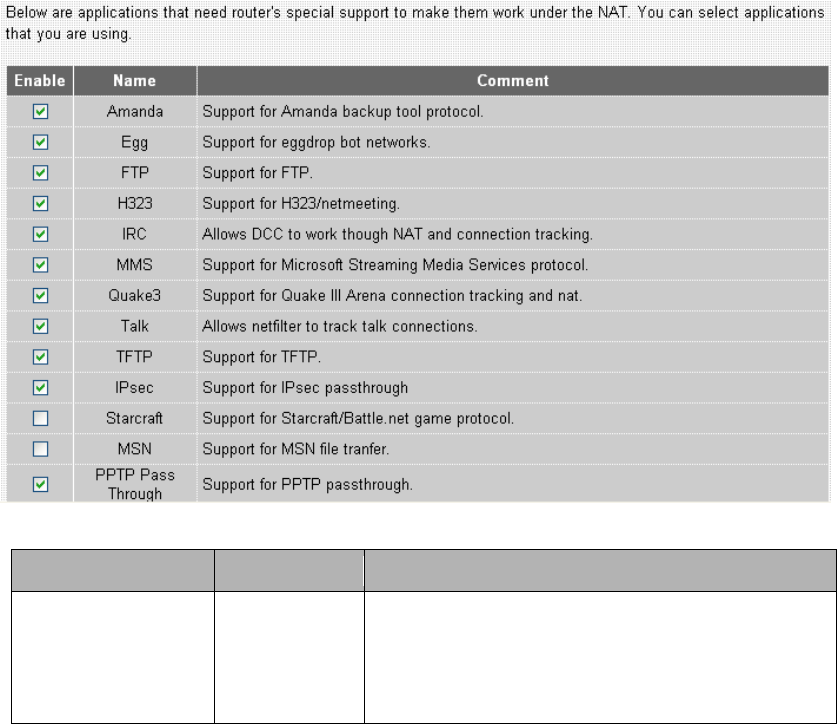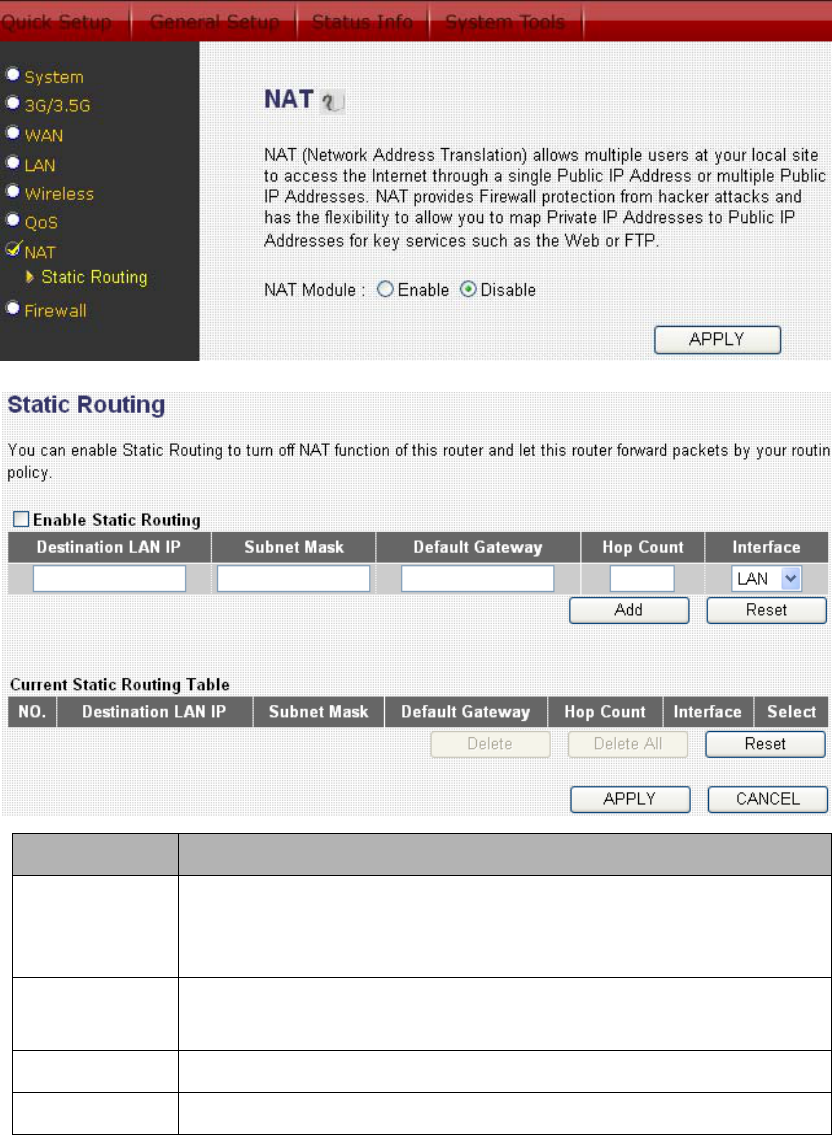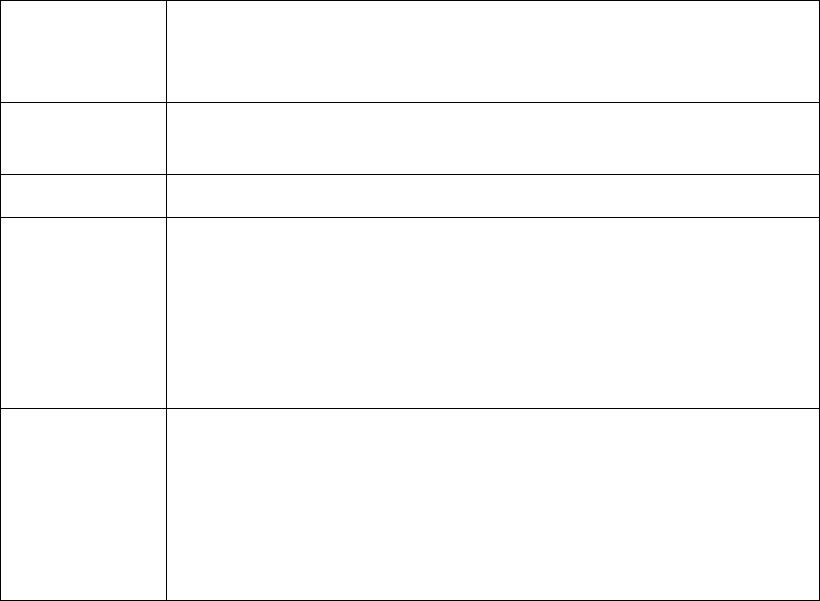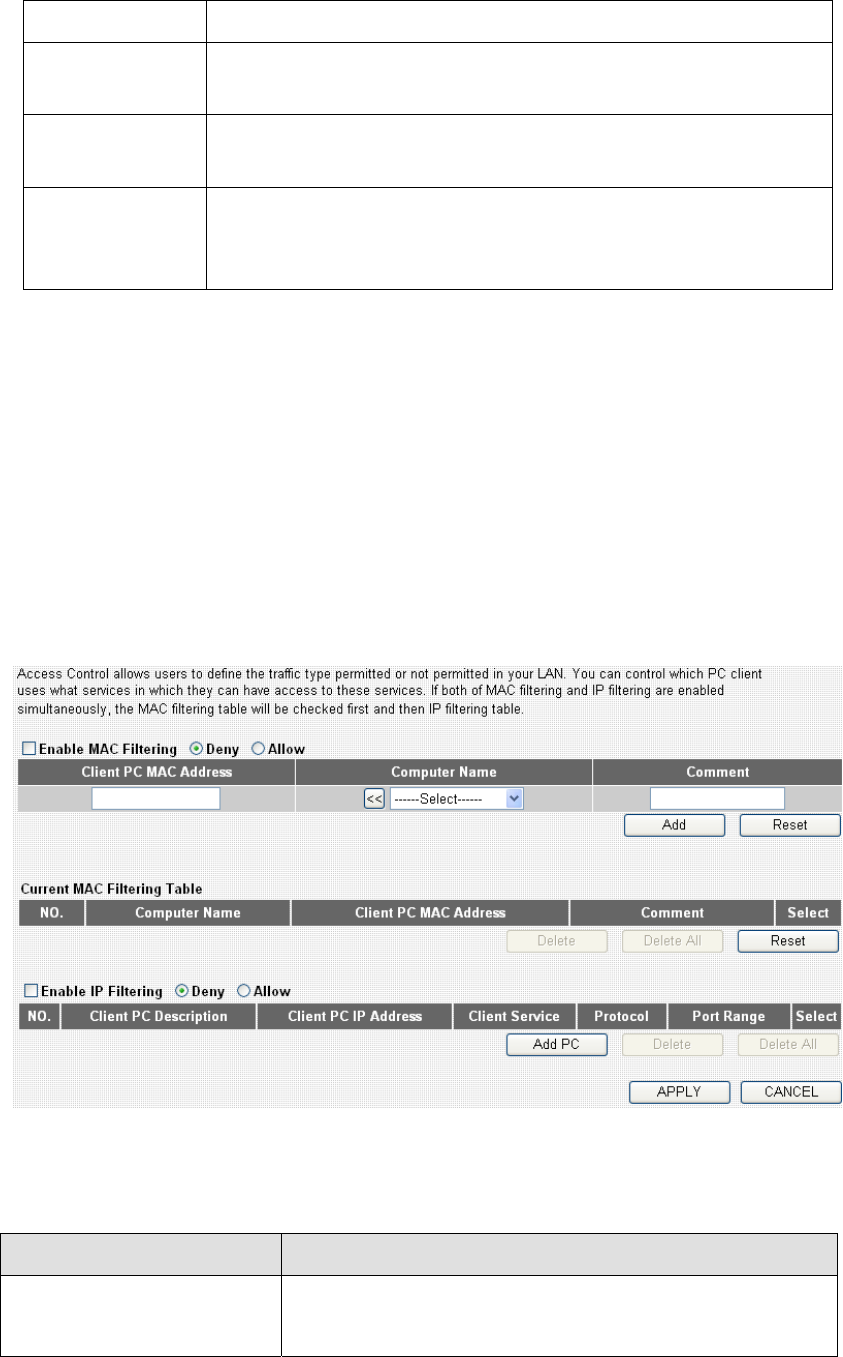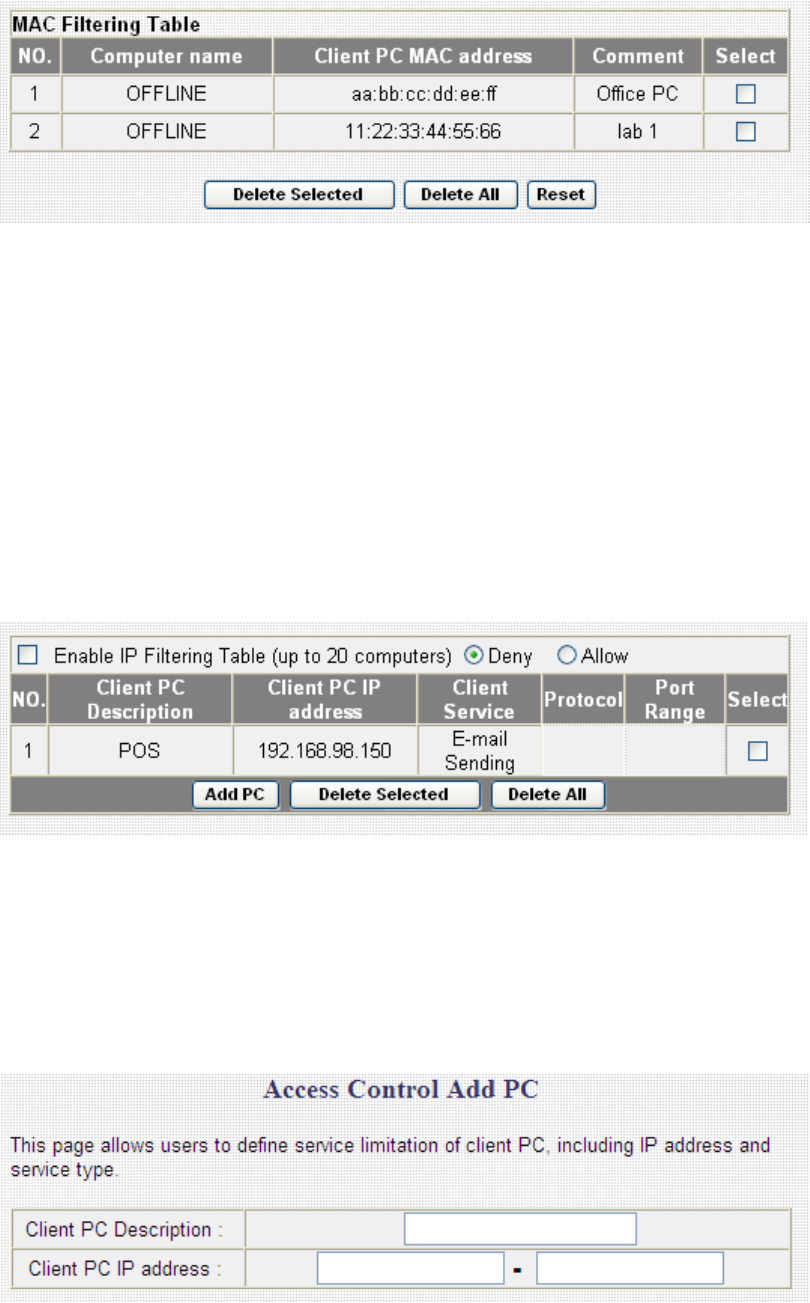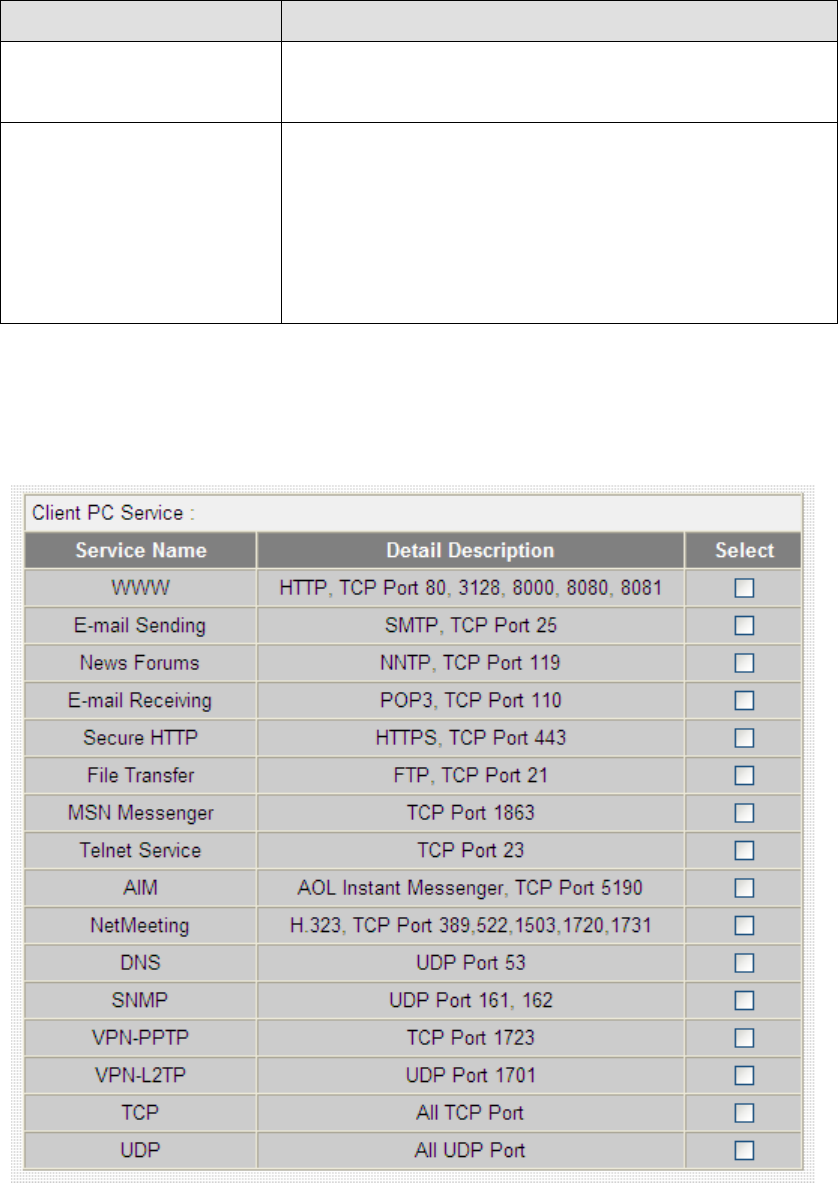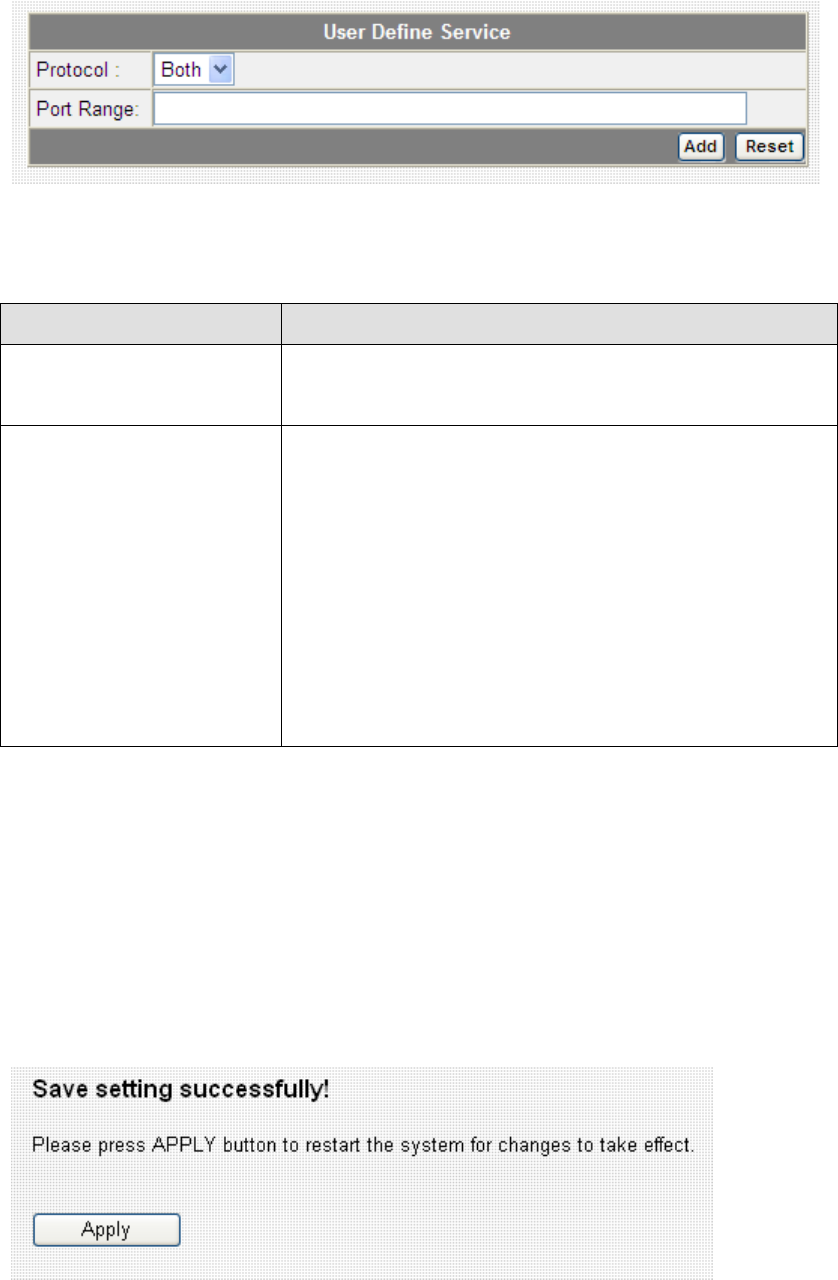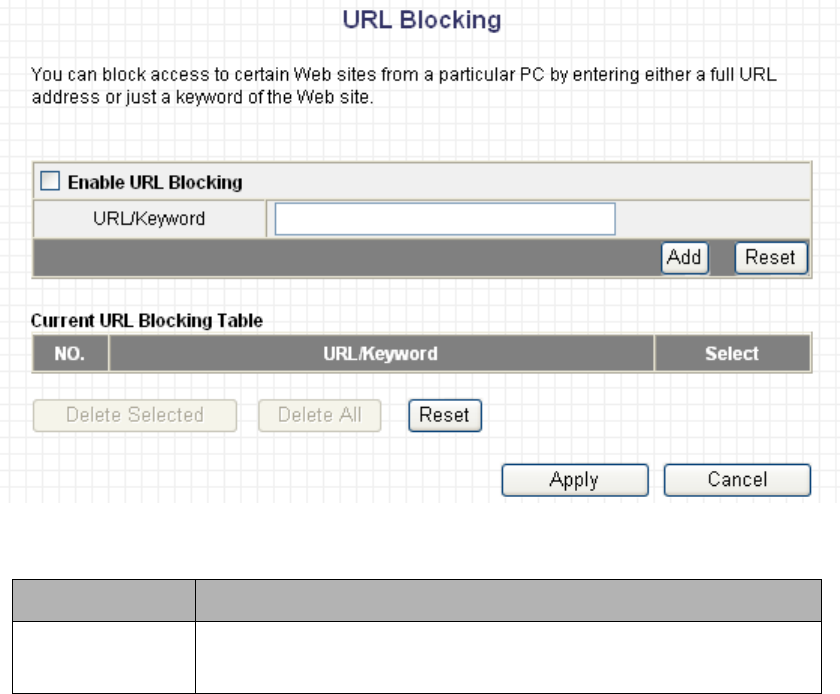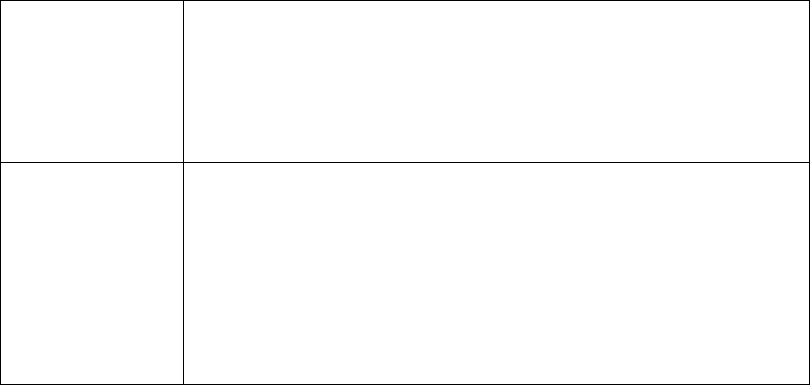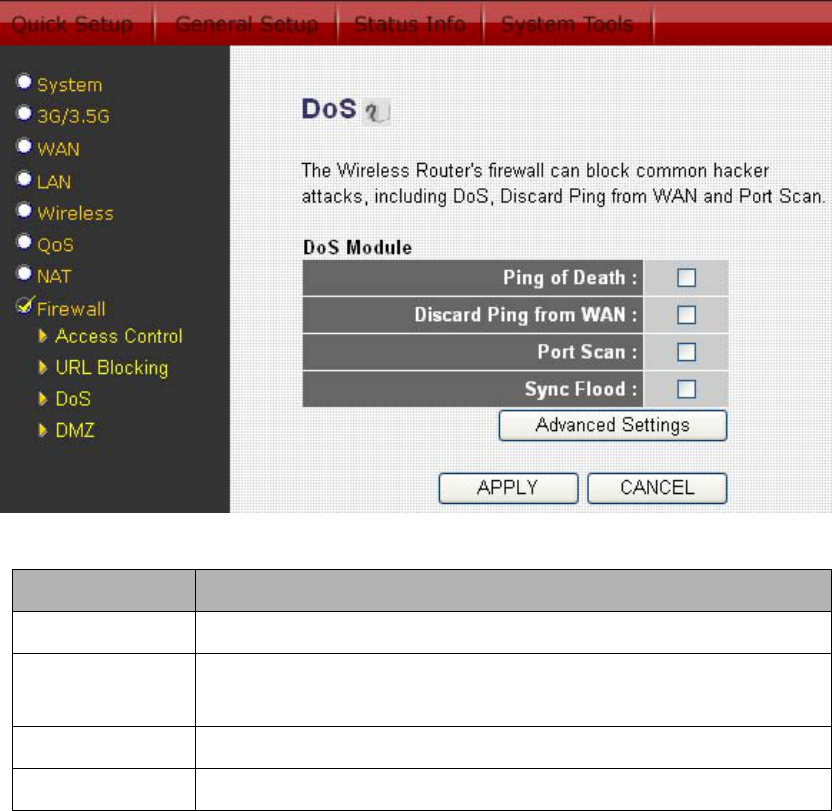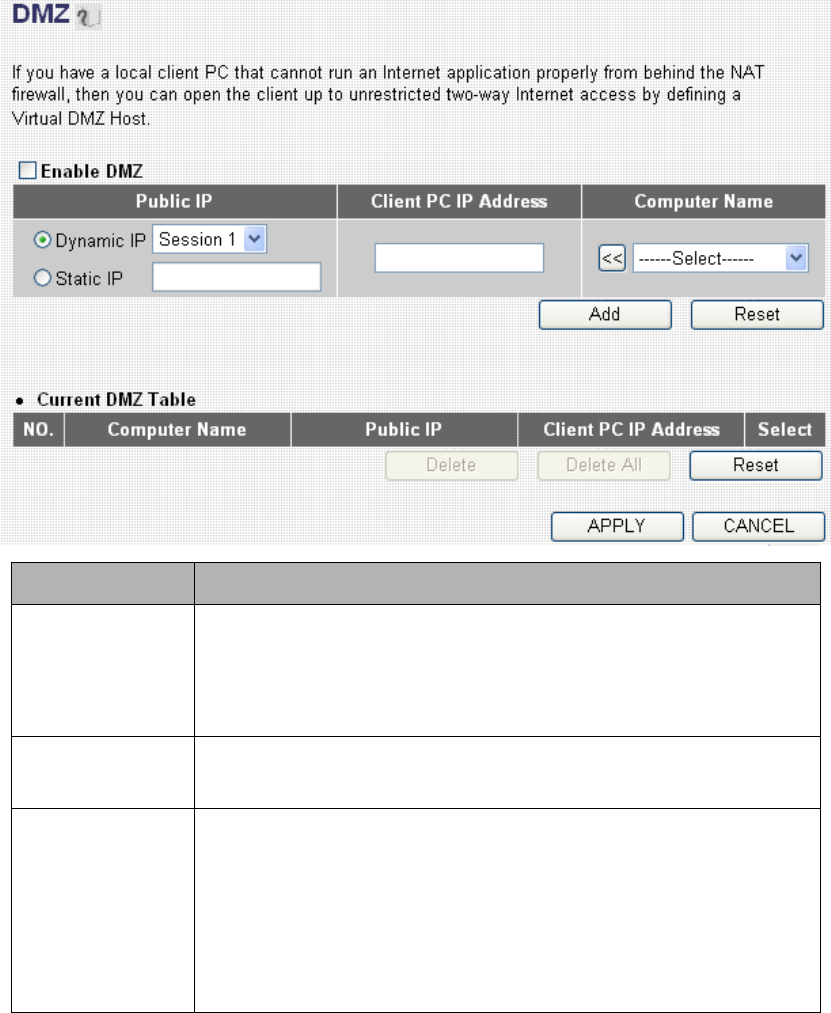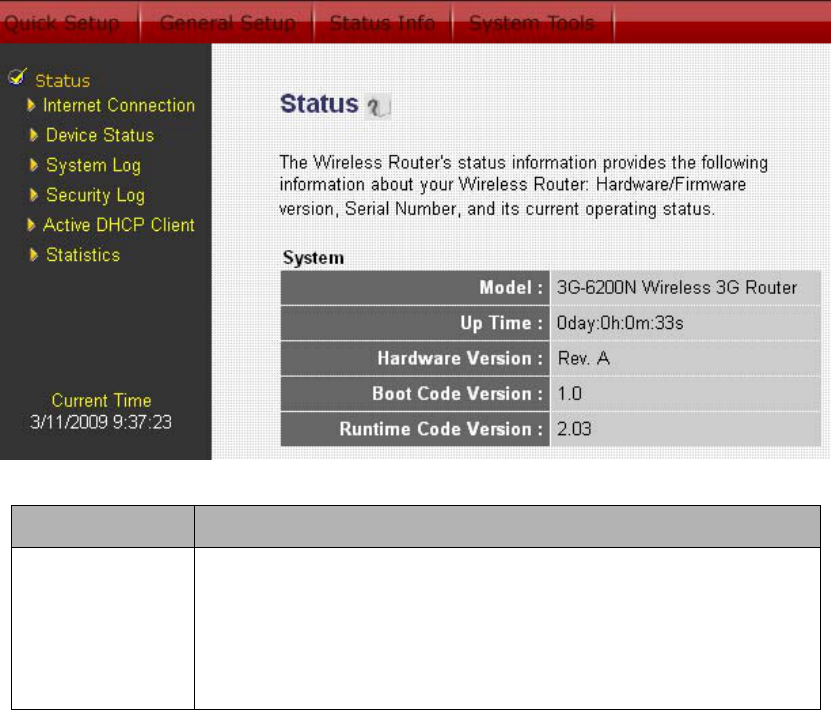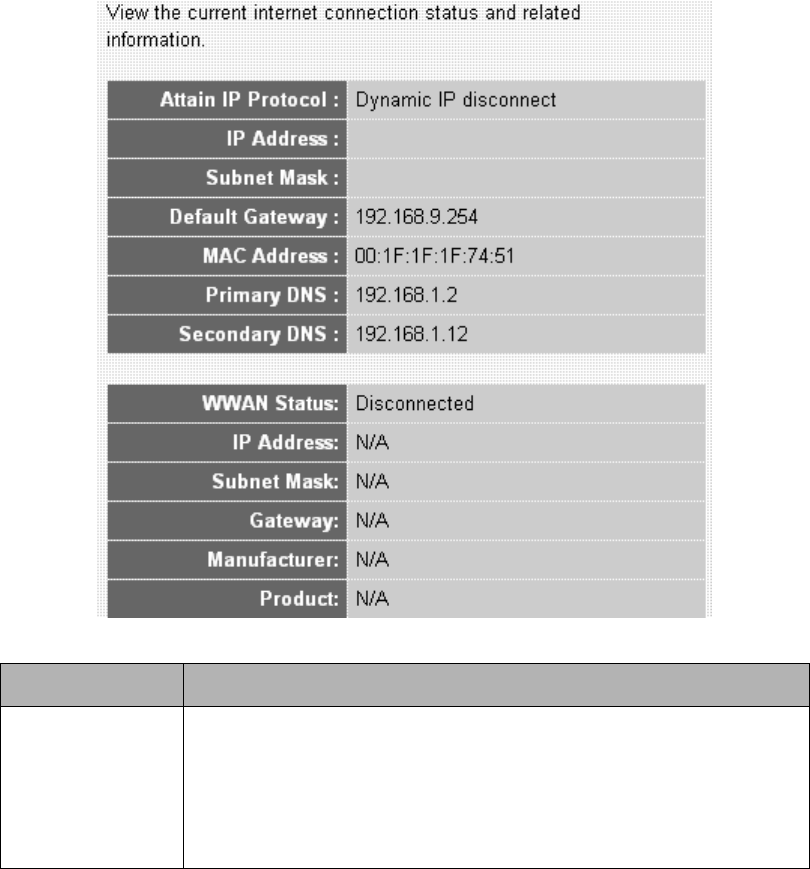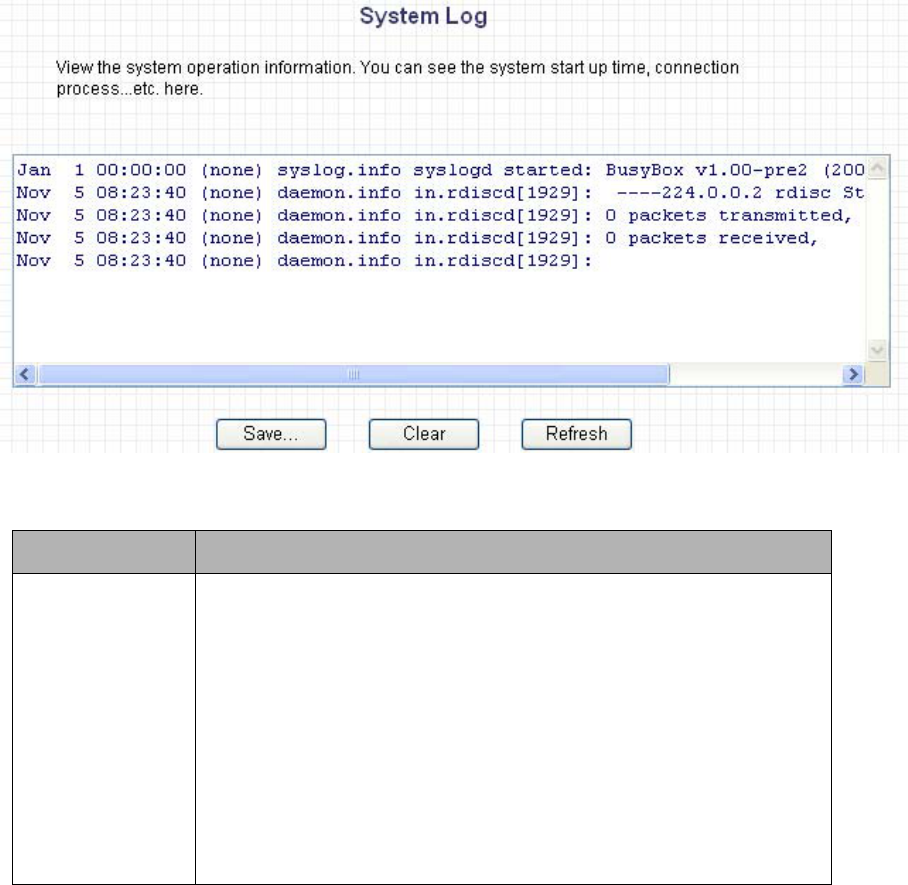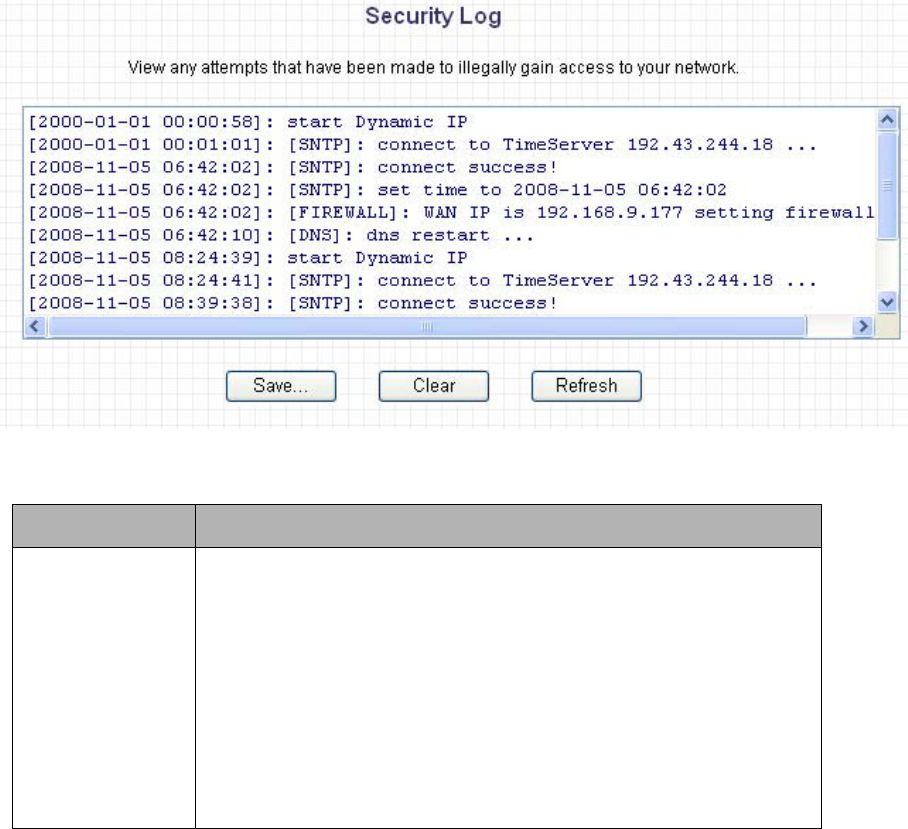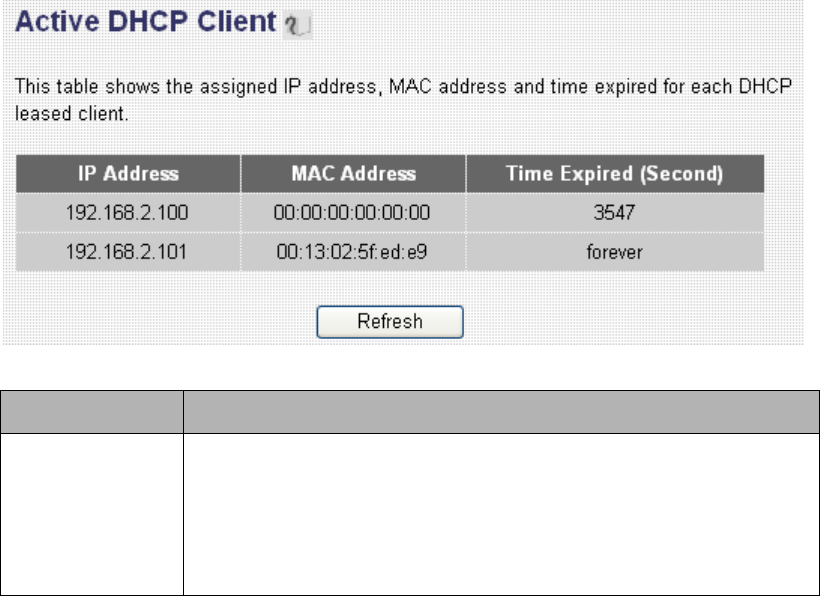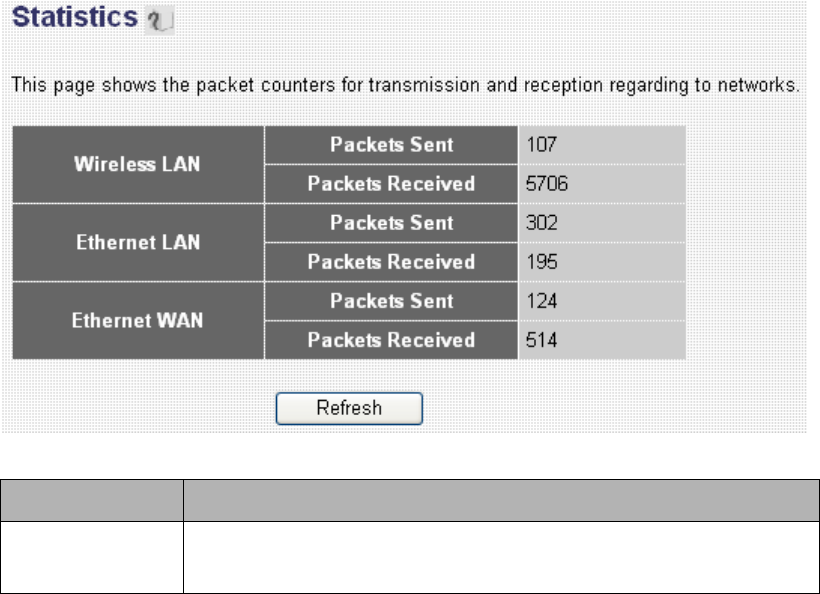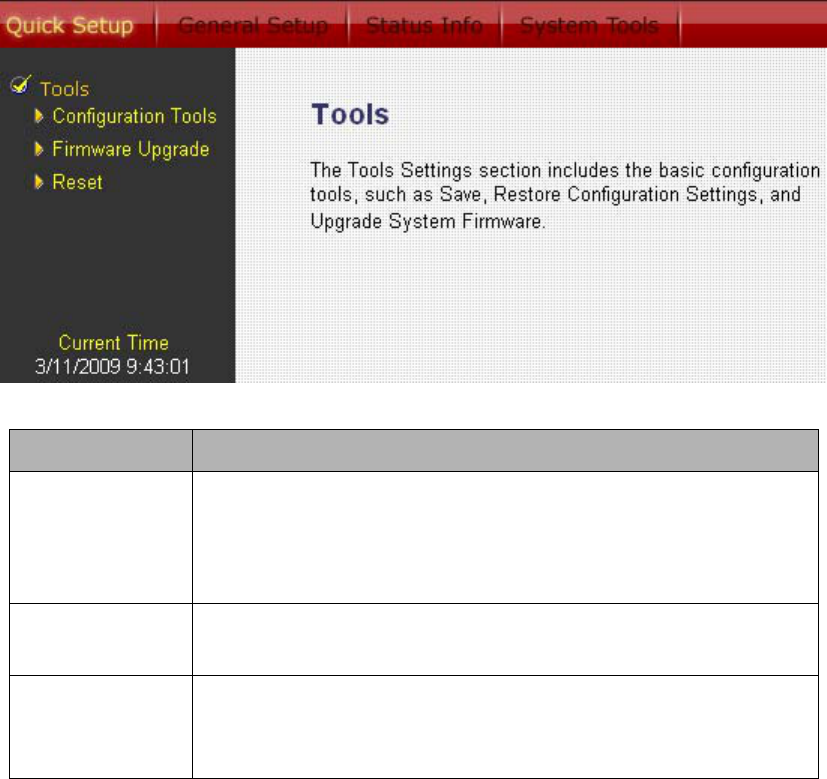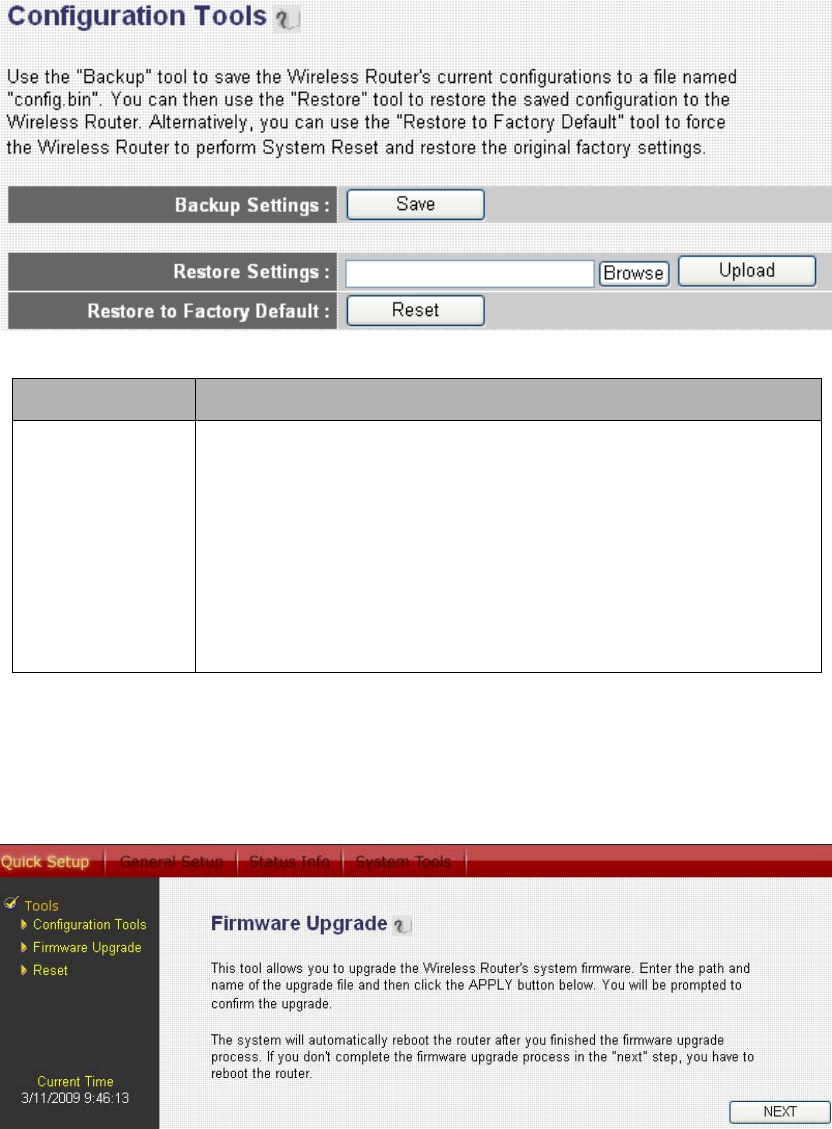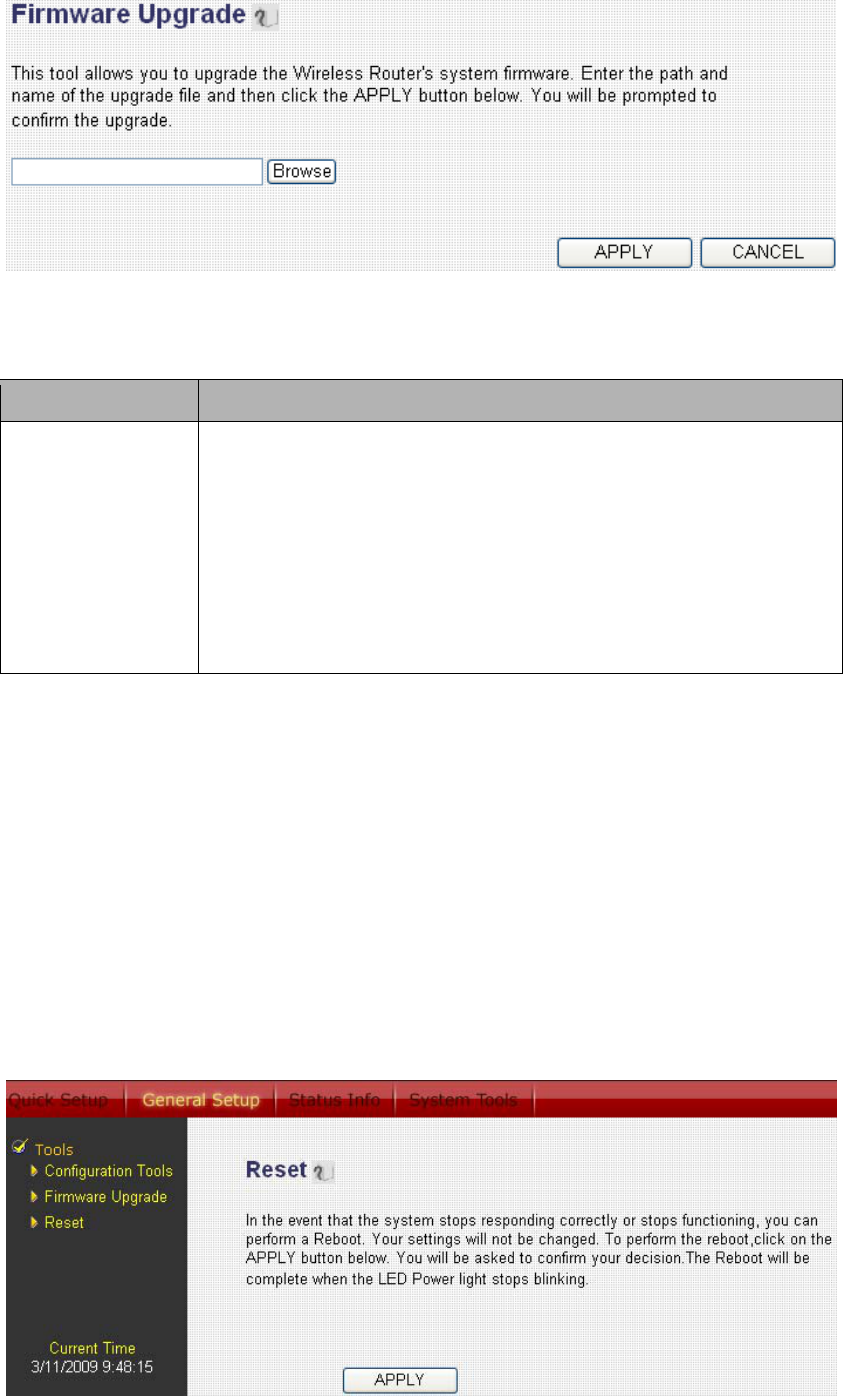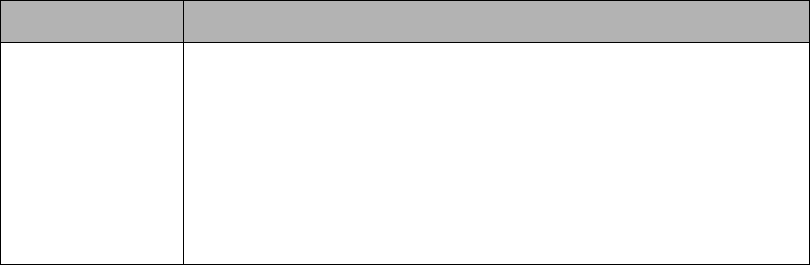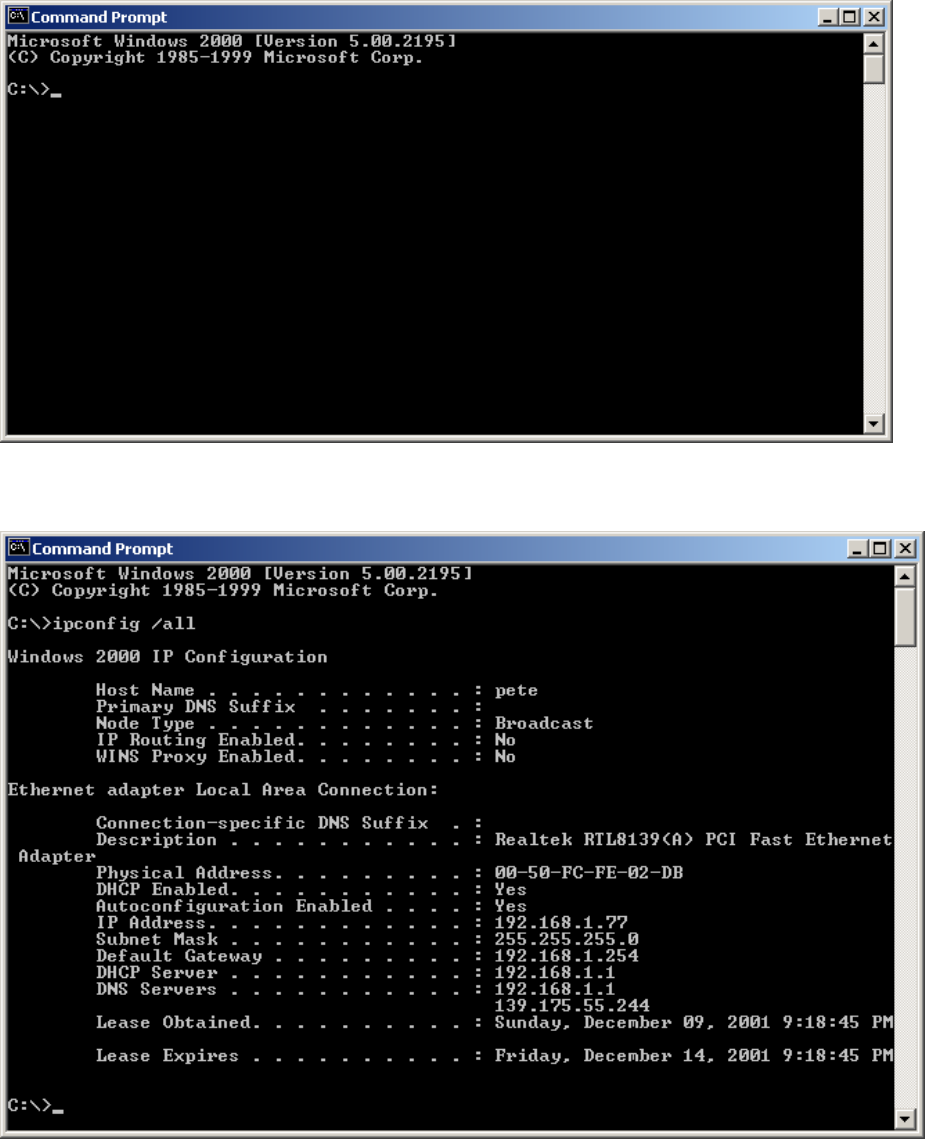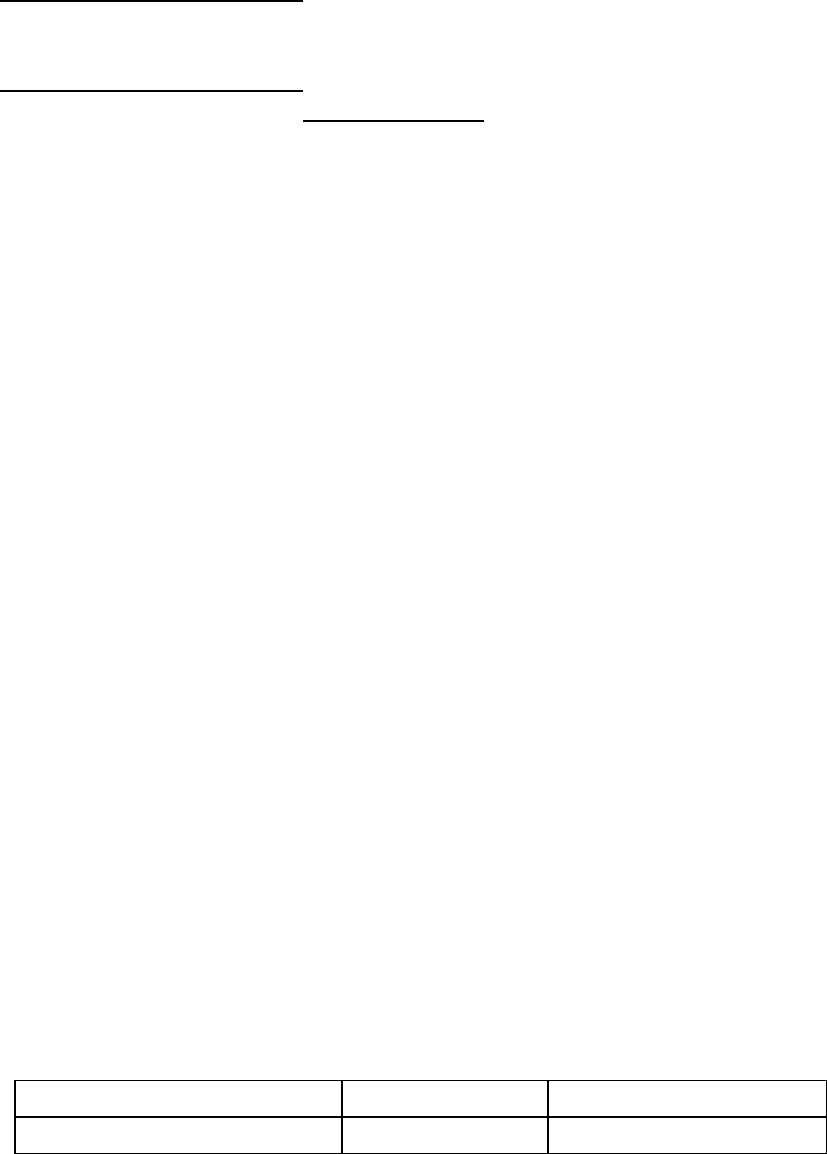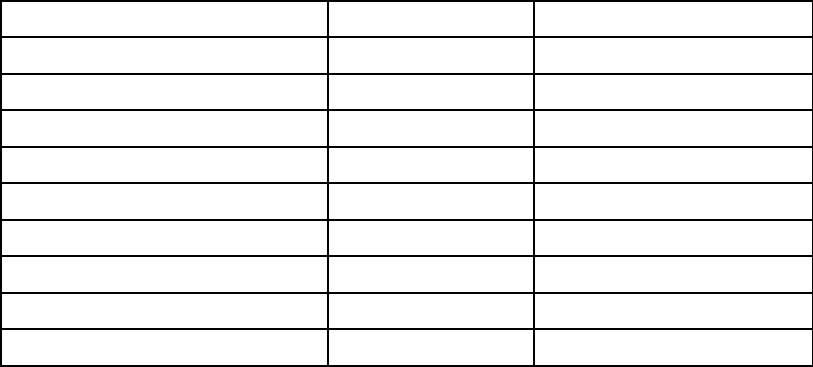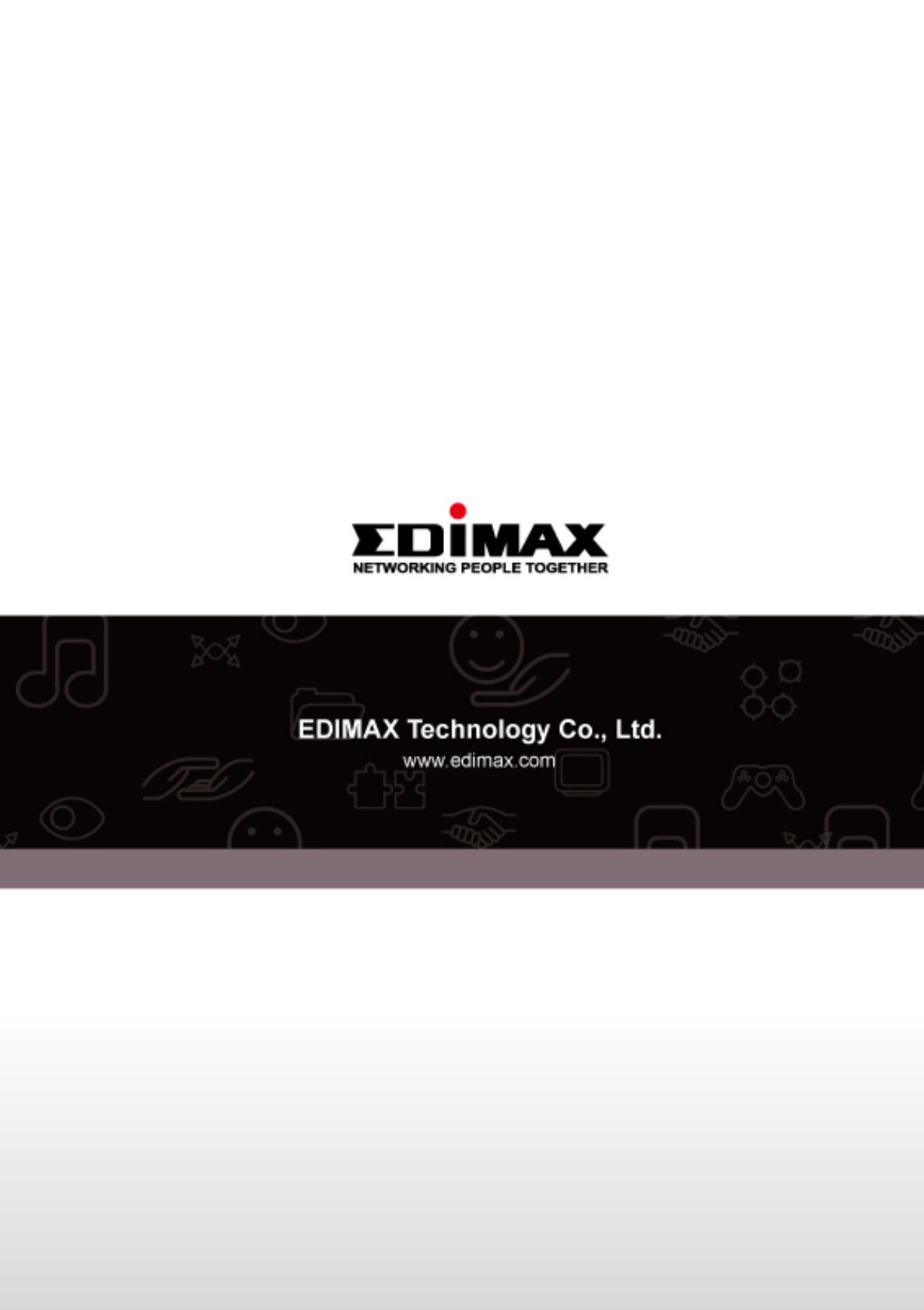19
Step 2) 3G/3.5G Internet Configuration
3G-6200n supports most of 3G/3.5G modem cards, just connect the modem
card to the USB port of 3G-6200n and 3G-6200n will recognize it
automatically, no additional setup procedure required. However, some of
modem cards require PIN code or account / password (you have to use
3G-6200n’s web interface to input these information), and some modem cards
requires you to connect the modem card with your PC and install driver / utility
before you connect it with 3G-6200n (all PCs which need to access Internet
by 3G-6200n requires to perform this procedure once). If you still not able to
connect to Internet, please use wired Internet connection to access our
website :http://www.edimax.com/ ,download latest version of firmware and
upgrade 3G-6200n’s firmware. If you still not be able to get connected by your
3G/3.5G modem card, please contact your dealer of purchase and provide the
model name of the 3G/3.5G modem card you have, we’ll try our best to help
you to solve the problem.
Only one Internet connection (wireless / wired) can be used at the same time.
Wireless connection (3G/3.5G) will be selected first, and use wired Internet
connection as backup. Therefore, please DO NOT connect your 3G/3.5G
modem card with 3G-6200n, or your telecomm service provider may charge
you with high communication fee. For example, if you connect 3G/3.5G
modem card with 3G-6200n when you’re using wired Internet connection,
wired connection will be dropped and use 3G/3.5G wireless connection
instead. If 3G/3.5G wireless signal reception is poor and the connection can
not be restored within 60 seconds, 3G-6200n will use wired Internet
connection again, and will not switch back to wireless Internet connection
(This only happens with wired Internet connection is available. If wired
connection is unavailable, 3G-6200n will try to establish 3G/3.5G wireless
connection again and again). If you want to use 3G/3.5G wireless connection
again, you need to remove 3G/3.5G modem card from 3G-6200n and
reconnect it back after 5 seconds.
( A ) Plug and play, no setup procedure required.
Connect the USB 3G/3.5G modem card with 3G-6200n and make sure the
corresponding USB LED indicator of 3G-6200n lights up, then you can use the
web browser to access Internet.
( B ) PIN code or user name / password required:
Please check the authentication method you want to use. Most of telecomm
service providers require you to input PIN Code, please check ‘SIM’ and input
the PIN code provided by telecomm service provider. Most of options listed
here are optional and you don’t have to provide those information if telecomm
service provider doesn’t provide you with those information.