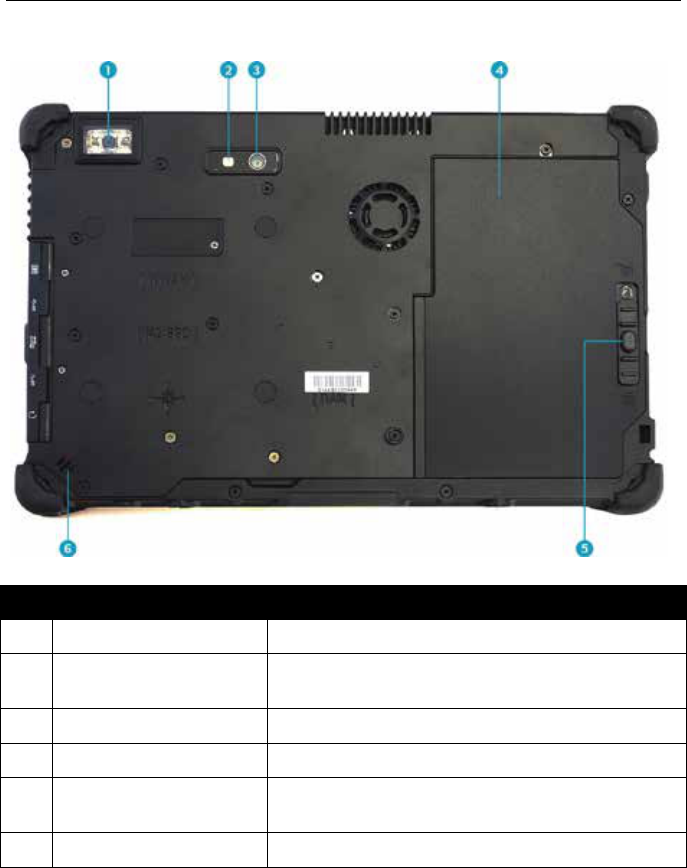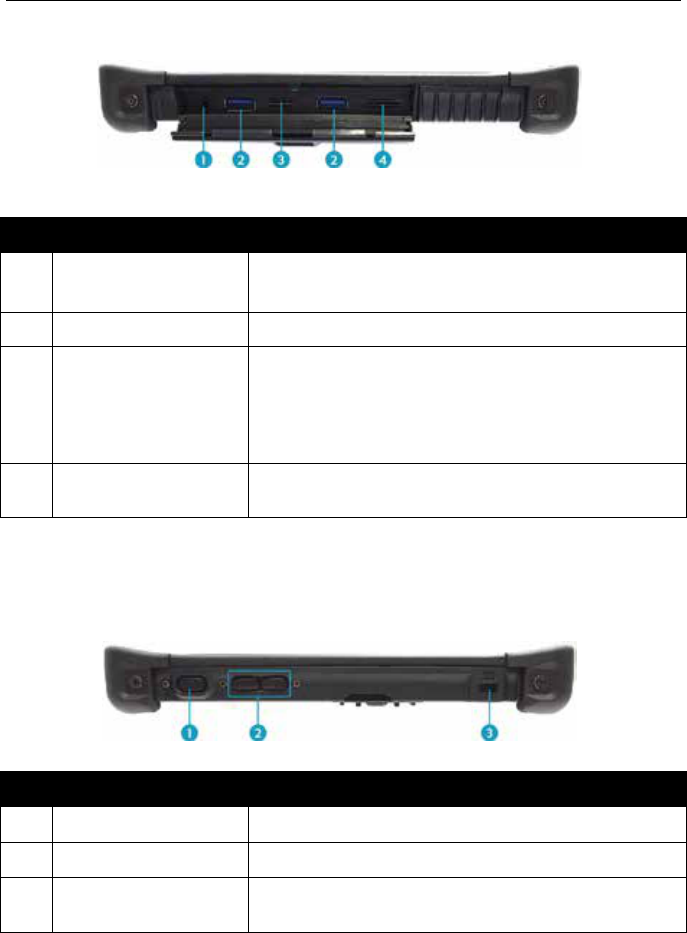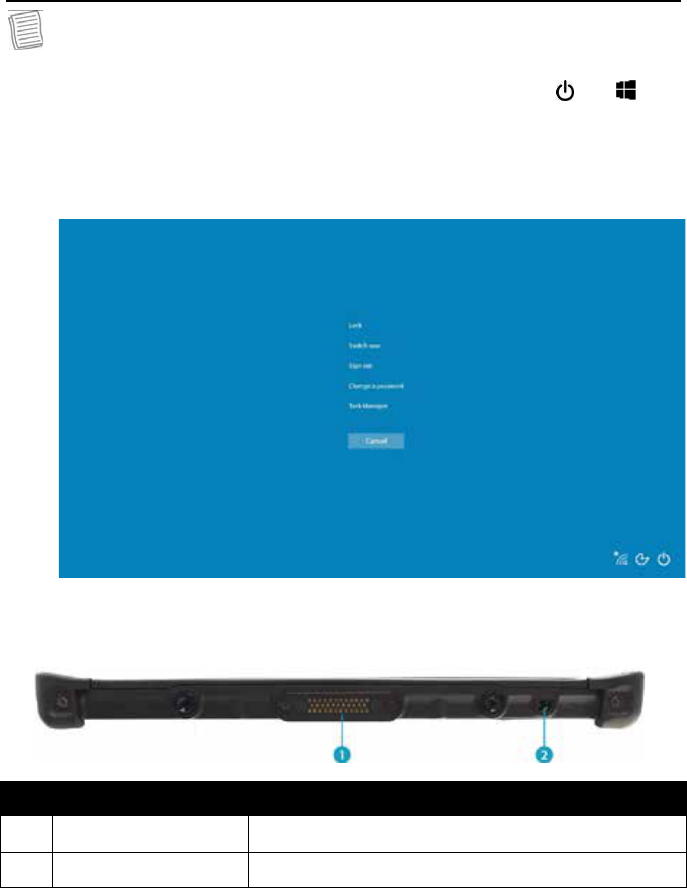EN-2
Table of Contents
BEFORE YOU START ....................................................................................... 4
P
ACKAGE CONTENTS ...................................................................................... 4
P
RODUCT OVERVIEW ...................................................................................... 6
Front View ............................................................................................................... 6
Back View ................................................................................................................ 7
Right View ............................................................................................................... 8
Left View .................................................................................................................. 8
Bottom View ............................................................................................................ 9
S
TATUS INDICATORS .................................................................................... 10
GETTING STARTED ................................................................ 11
INSTALLING THE BATTERY............................................................................... 11
Charging the Battery ............................................................................................... 11
When to replace the Battery Pack ............................................................................. 12
Removing the Battery ............................................................................................. 12
C
ONNECTING THE POWER .............................................................................. 13
Connecting the AC Adapter ...................................................................................... 13
Using Battery Power ................................................................................................ 13
S
TARTING YOUR TABLET PC ............................................................................ 14
Turning On Your Device ........................................................................................... 14
Turning Off Your Device ........................................................................................... 14
OPERATING YOUR TABLET PC .................................................... 15
U
SING THE QUICK MENU ............................................................................... 15
Quick Menu Overview .............................................................................................. 15
Configuring the SETUP Menu Settings ....................................................................... 18
U
SING THE CAMERA ..................................................................................... 23
Opening Camera App (Win8 and Win10 only) ............................................................ 23
Taking Photos ......................................................................................................... 24
Recording Videos .................................................................................................... 25
Adjusting Brightness ............................................................................................... 26
Setting Photo Timer ................................................................................................ 27
Configuring Camera Settings ................................................................................... 27
Viewing Photos/Videos ............................................................................................ 28
MAKING CONNECTIONS ........................................................ 29
I
NSTALLING THE MEMORY CARD ....................................................................... 29
I
NSTALLING THE SIM CARD ............................................................................ 30
C
ONNECTING THE MICROPHONE/HEADSET ................................................................... 30
C
ONNECTING USB DEVICES ........................................................................... 31
C
ONNECTING TO WIRELESS CONNECTIONS .......................................................... 32