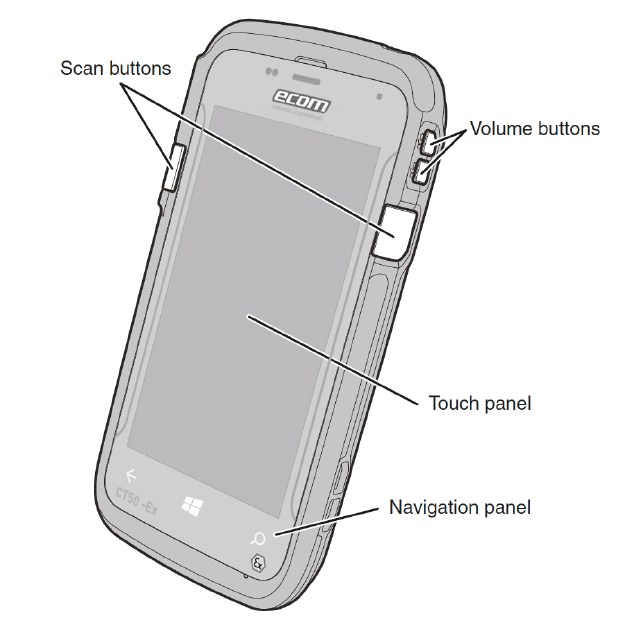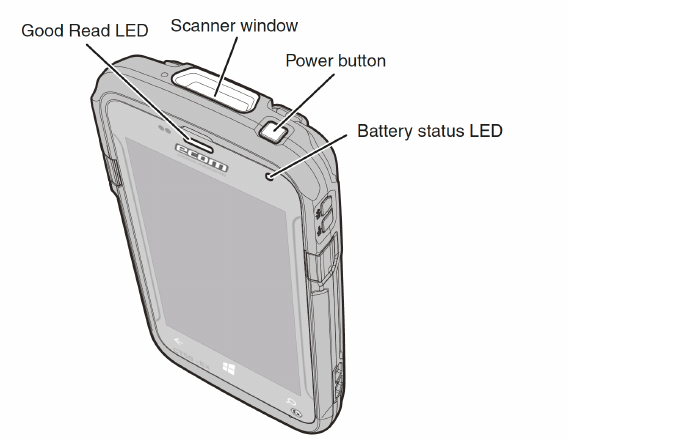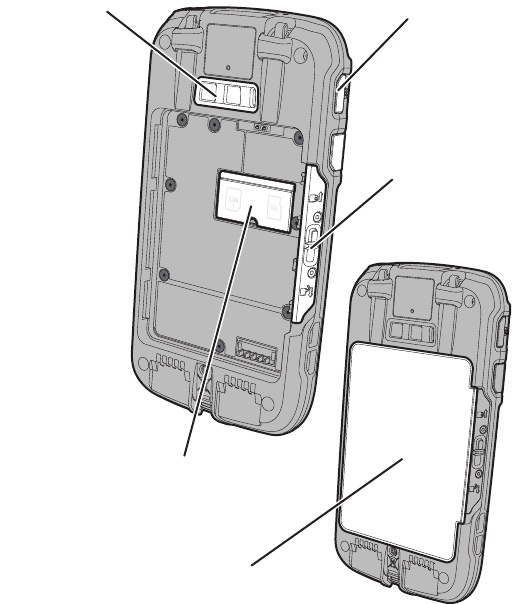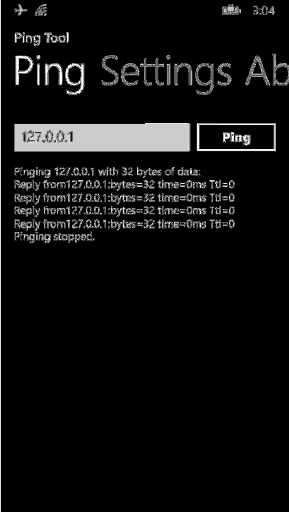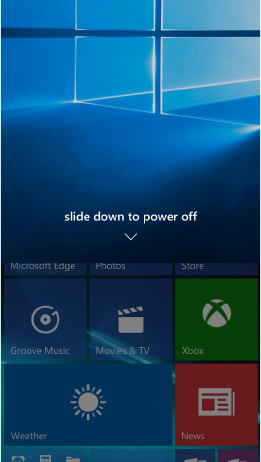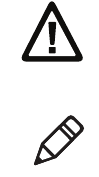Contents
iv
How to Transfer Files. . . . . . . . . . . . . . . . . . . . . . . . . . . . . . . . . . . . . . . . . . . . . . . . 22
Transfer Files with Windows Phone App . . . . . . . . . . . . . . . . . . . . . . . . . . 23
Transfer Files with File Explorer or Windows Explorer . . . . . . . . . . . . . . . . 23
Accessories for the CT50 -Ex. . . . . . . . . . . . . . . . . . . . . . . . . . . . . . . . . . . . . . . . . 24
2
About the User Interface and Applications . . . . . . . . . . . . . . . . 27
About the User Interface . . . . . . . . . . . . . . . . . . . . . . . . . . . . . . . . . . . . . . . . . . . . . 28
About the Start Screen. . . . . . . . . . . . . . . . . . . . . . . . . . . . . . . . . . . . . . . . 28
About Status Bar Icons. . . . . . . . . . . . . . . . . . . . . . . . . . . . . . . . . . . . . . . . 29
Navigation and Function Buttons . . . . . . . . . . . . . . . . . . . . . . . . . . . . . . . . 29
About Screen Gestures . . . . . . . . . . . . . . . . . . . . . . . . . . . . . . . . . . . . . . . 30
View Action Center. . . . . . . . . . . . . . . . . . . . . . . . . . . . . . . . . . . . . . . . . . . 31
Customize the Start Screen . . . . . . . . . . . . . . . . . . . . . . . . . . . . . . . . . . . . 32
Set the Date, Time, or Time Zone . . . . . . . . . . . . . . . . . . . . . . . . . . . . . . . 32
View Software Information . . . . . . . . . . . . . . . . . . . . . . . . . . . . . . . . . . . . . 33
View Hardware Information . . . . . . . . . . . . . . . . . . . . . . . . . . . . . . . . . . . . 33
Applications on the Computer . . . . . . . . . . . . . . . . . . . . . . . . . . . . . . . . . . . . . . . . . 34
3
About the Scanner . . . . . . . . . . . . . . . . . . . . . . . . . . . . . . . . . . . . . . . . . . . . 35
About the Scanner . . . . . . . . . . . . . . . . . . . . . . . . . . . . . . . . . . . . . . . . . . . . . . . . . 36
About ScanDemoW10. . . . . . . . . . . . . . . . . . . . . . . . . . . . . . . . . . . . . . . . . . . . . . . 36
Scan a Bar Code . . . . . . . . . . . . . . . . . . . . . . . . . . . . . . . . . . . . . . . . . . . . 36
About the Scanner Settings . . . . . . . . . . . . . . . . . . . . . . . . . . . . . . . . . . . . 37
Scan Settings . . . . . . . . . . . . . . . . . . . . . . . . . . . . . . . . . . . . . . . . 37
Symbology Settings. . . . . . . . . . . . . . . . . . . . . . . . . . . . . . . . . . . . 38
Profile Settings for ScanDemoW10. . . . . . . . . . . . . . . . . . . . . . . . 38
About the Wedge Mode Profile . . . . . . . . . . . . . . . . . . . . . . . . . . . . . . . . . . . . . . . . 39
Create a Custom Profile . . . . . . . . . . . . . . . . . . . . . . . . . . . . . . . . . . . . . . . . . . . . . 41
Custom Profile Example. . . . . . . . . . . . . . . . . . . . . . . . . . . . . . . . . . . . . . . 42
Available Profile Commands . . . . . . . . . . . . . . . . . . . . . . . . . . . . . . . . . . . 43
4
Use the Phone . . . . . . . . . . . . . . . . . . . . . . . . . . . . . . . . . . . . . . . . . . . . . . . . . 49
About the Phone . . . . . . . . . . . . . . . . . . . . . . . . . . . . . . . . . . . . . . . . . . . . . . . . . . . 50
Make a Phone Call . . . . . . . . . . . . . . . . . . . . . . . . . . . . . . . . . . . . . . . . . . . 53
Answer the Phone . . . . . . . . . . . . . . . . . . . . . . . . . . . . . . . . . . . . . . . . . . . 53