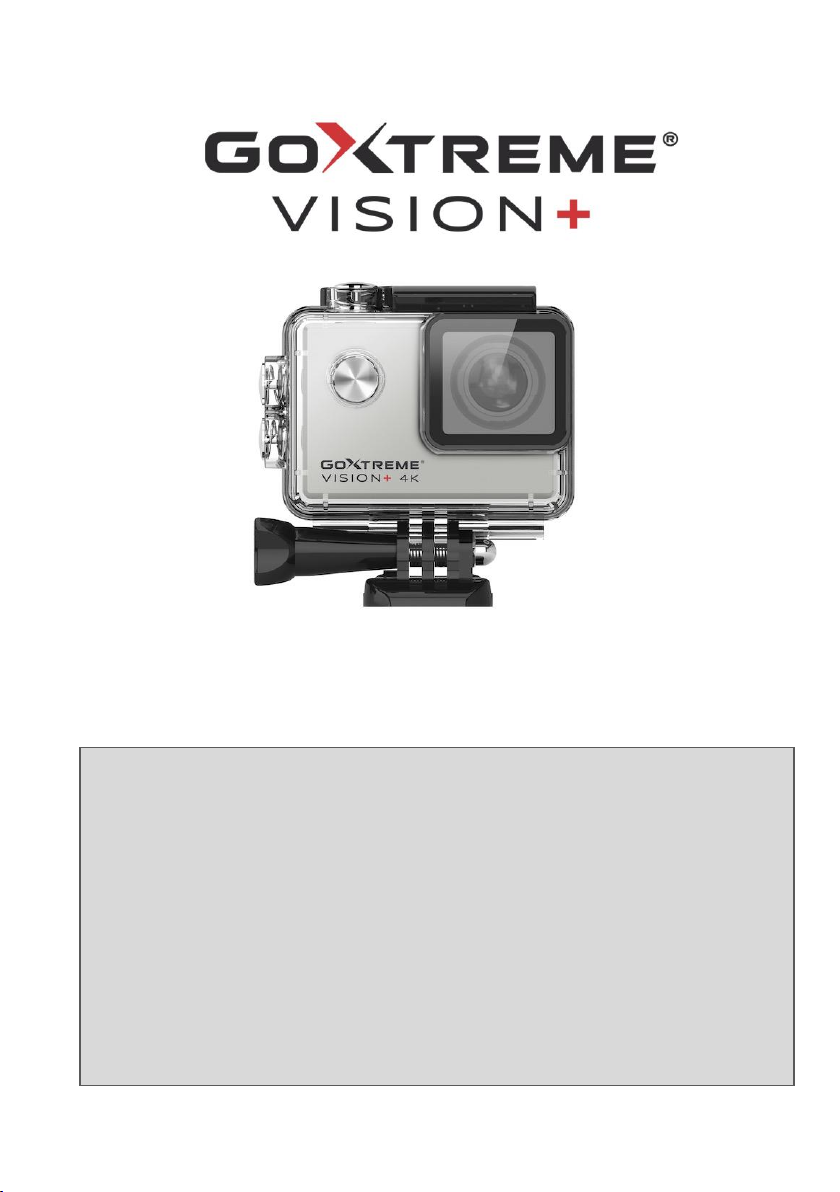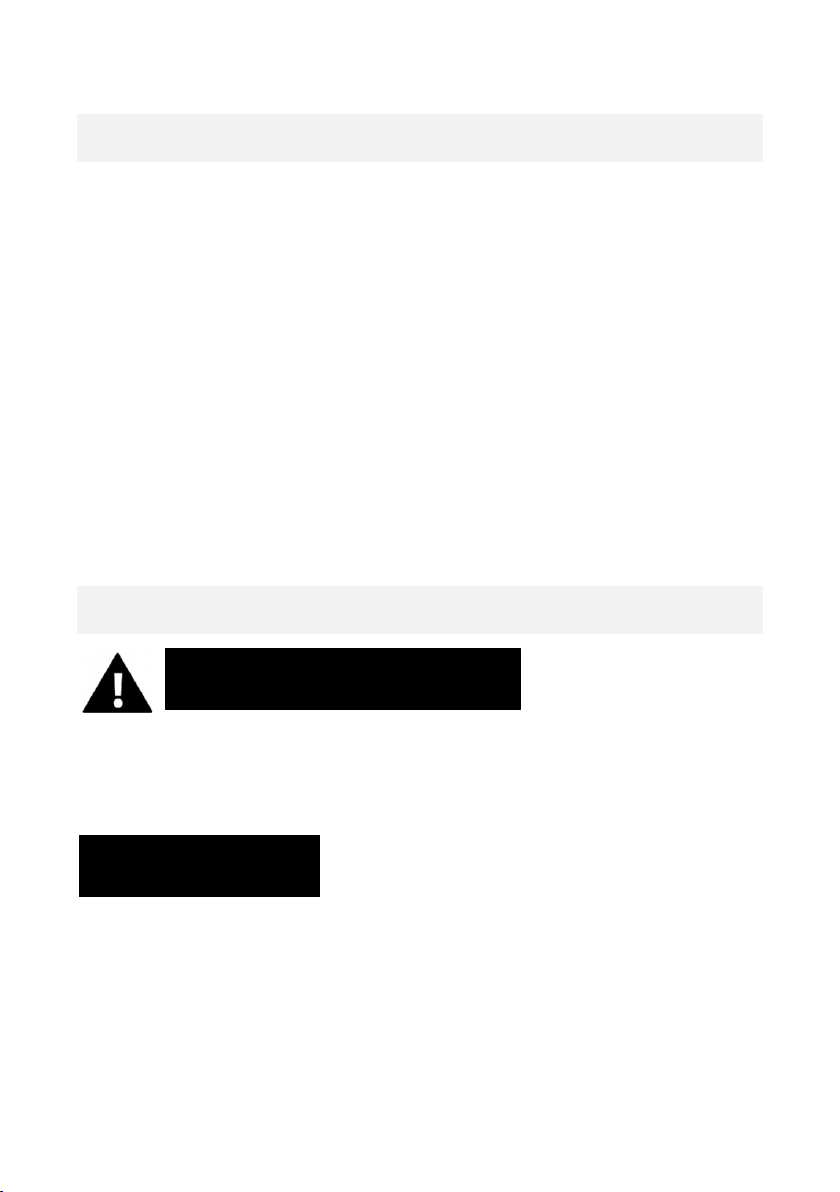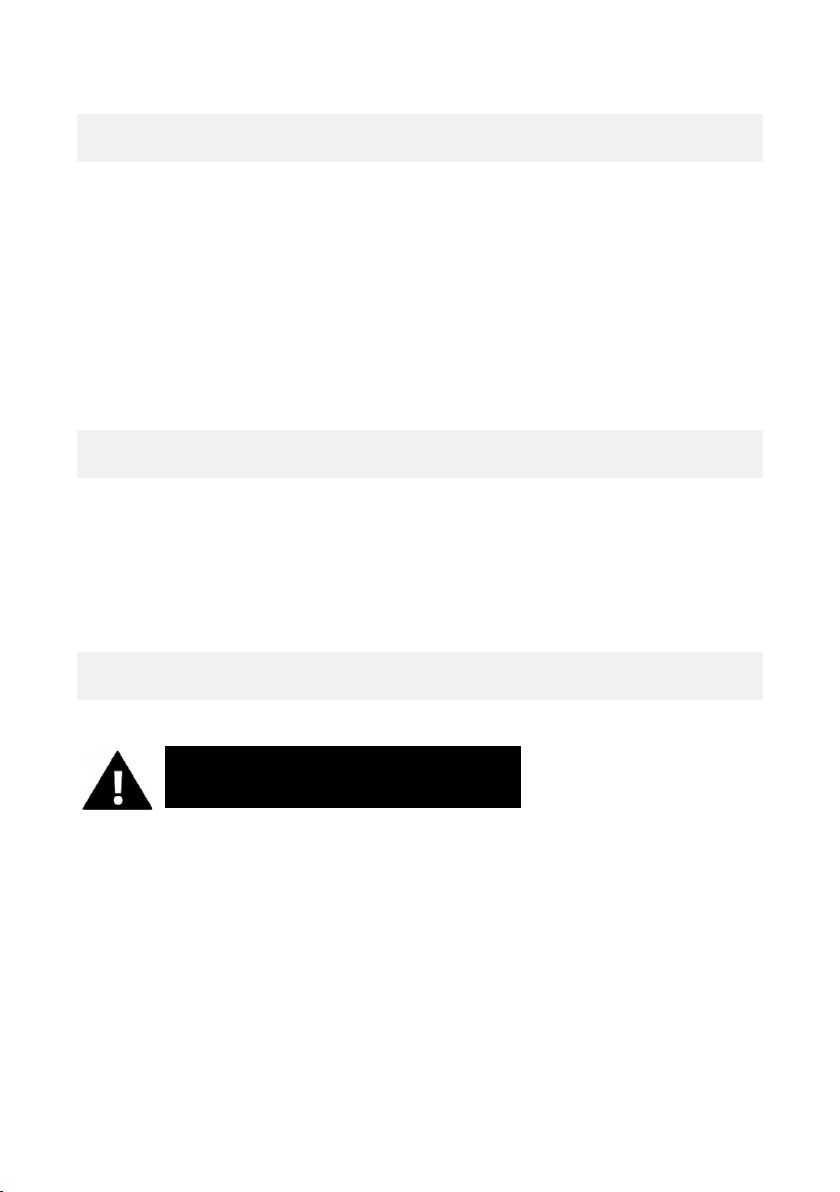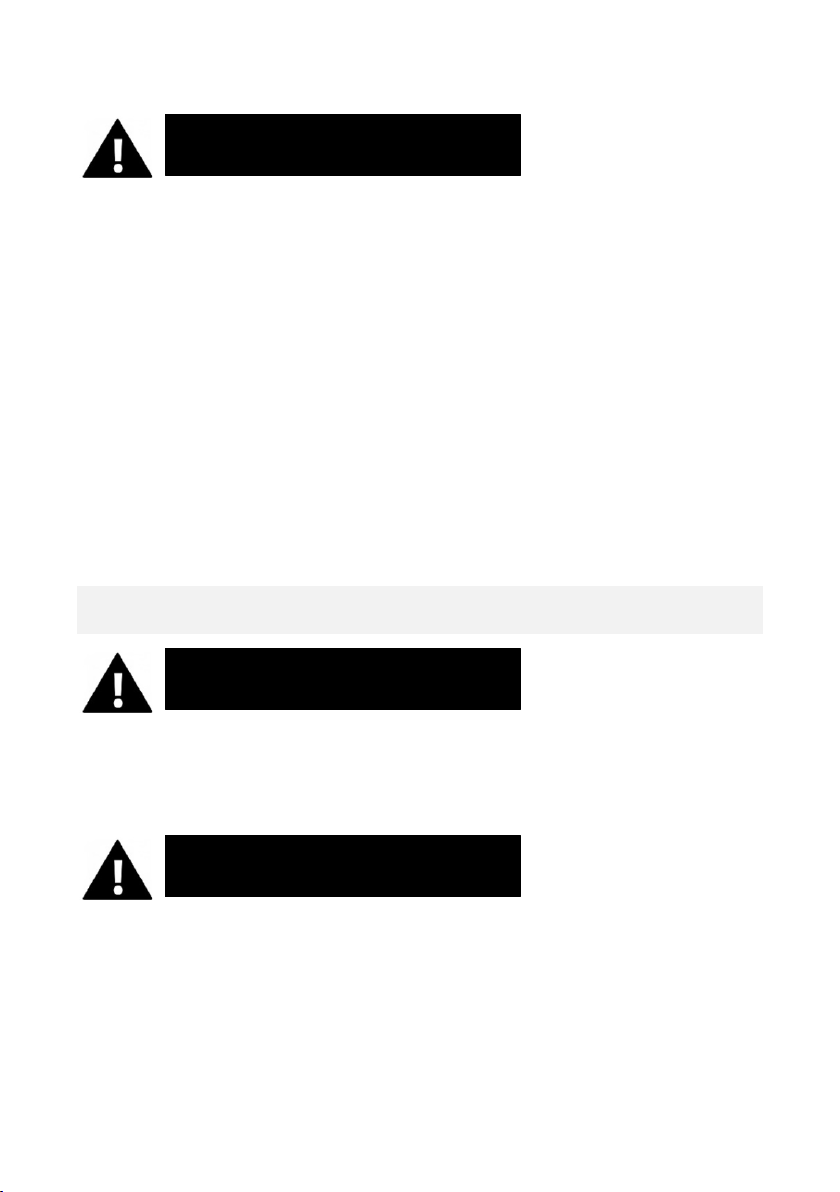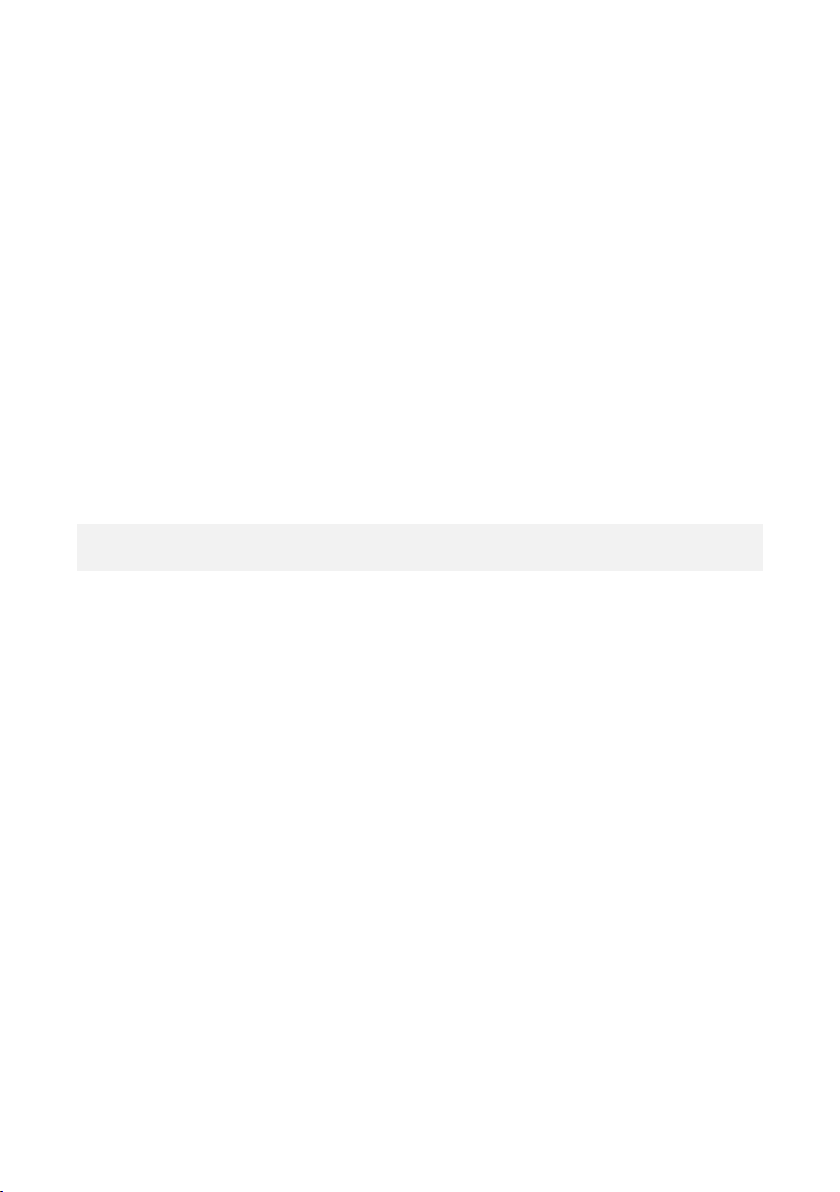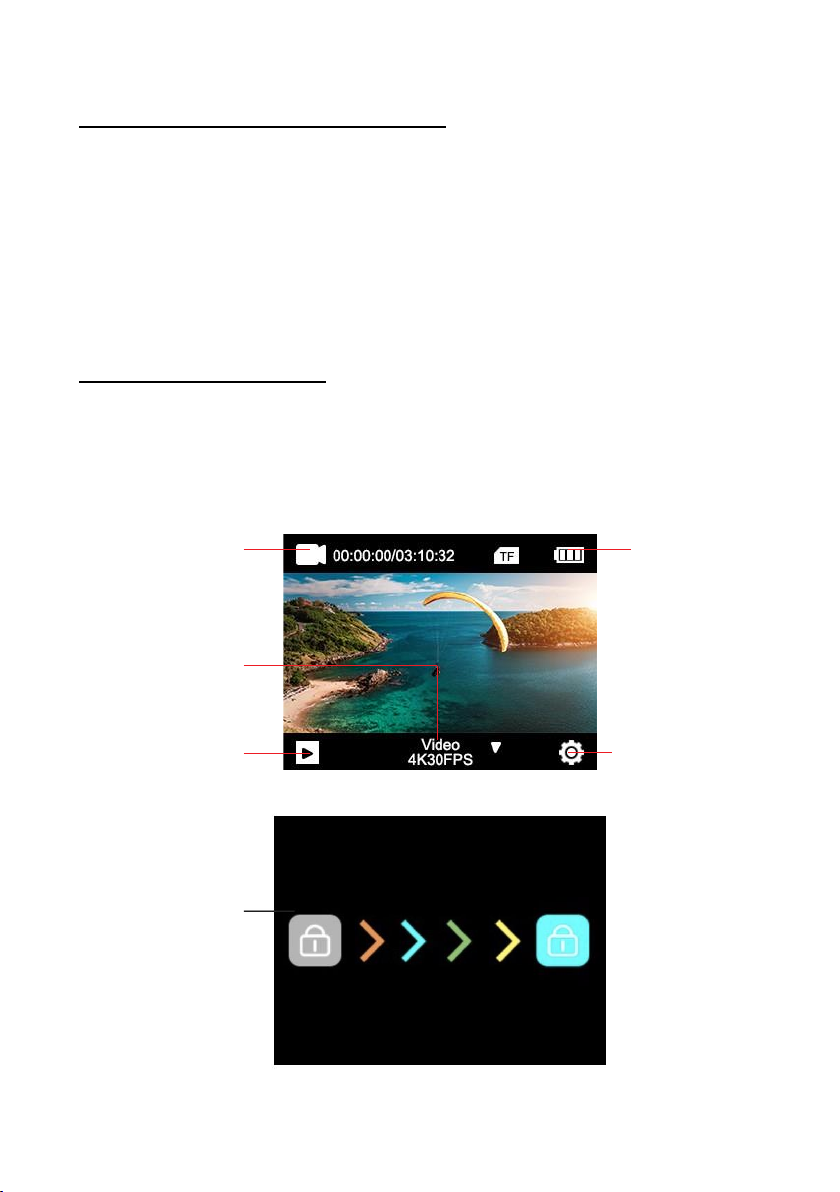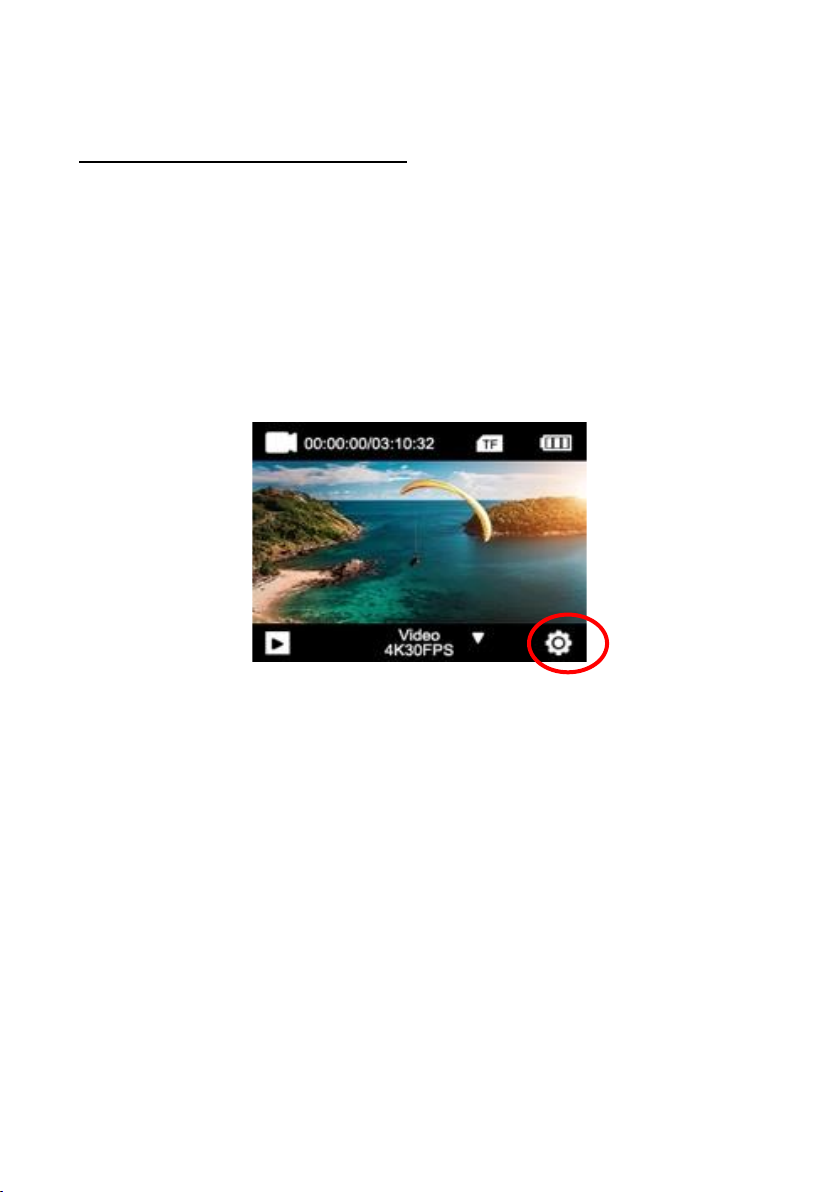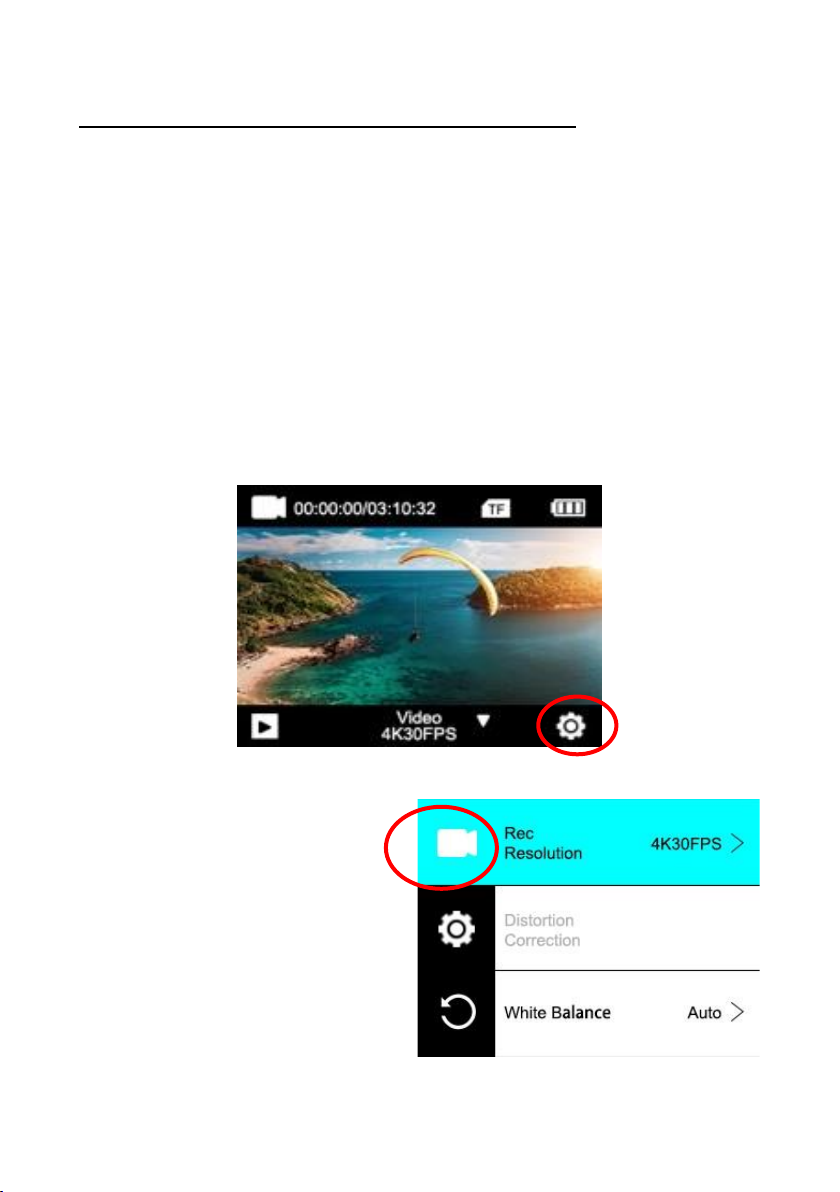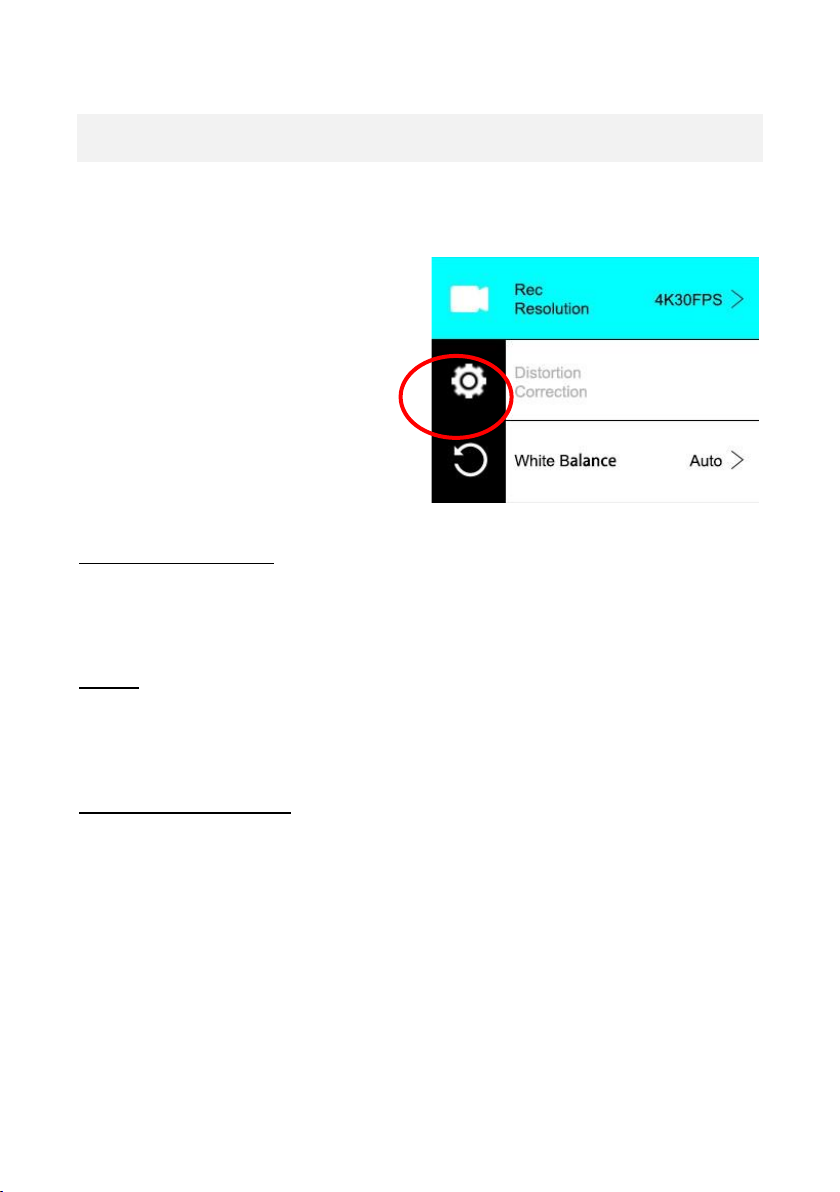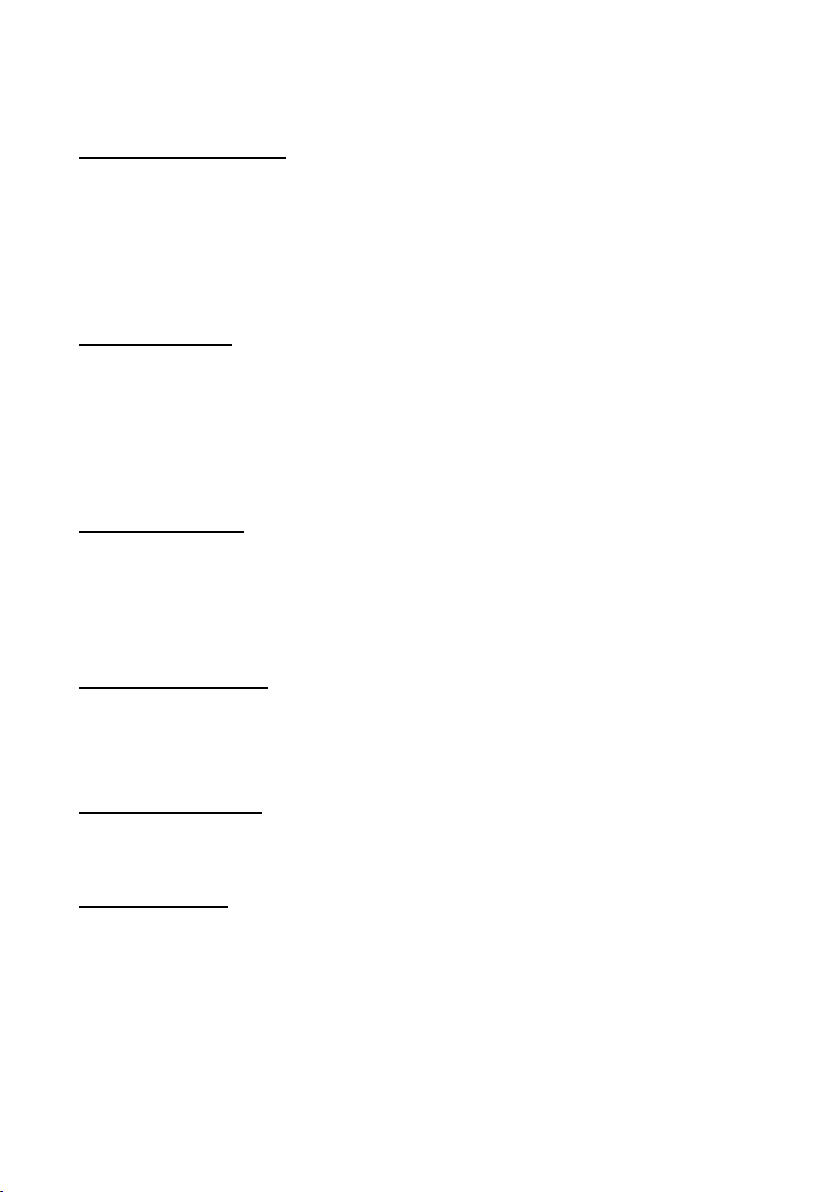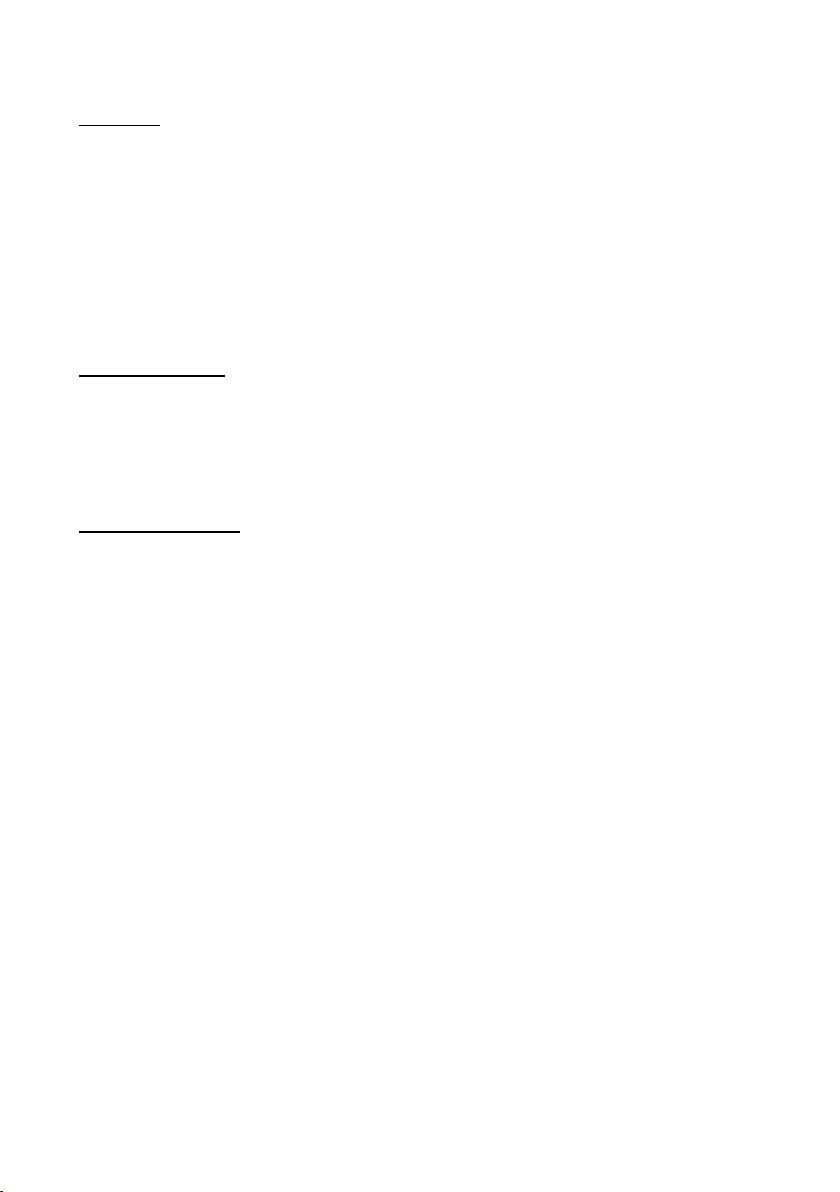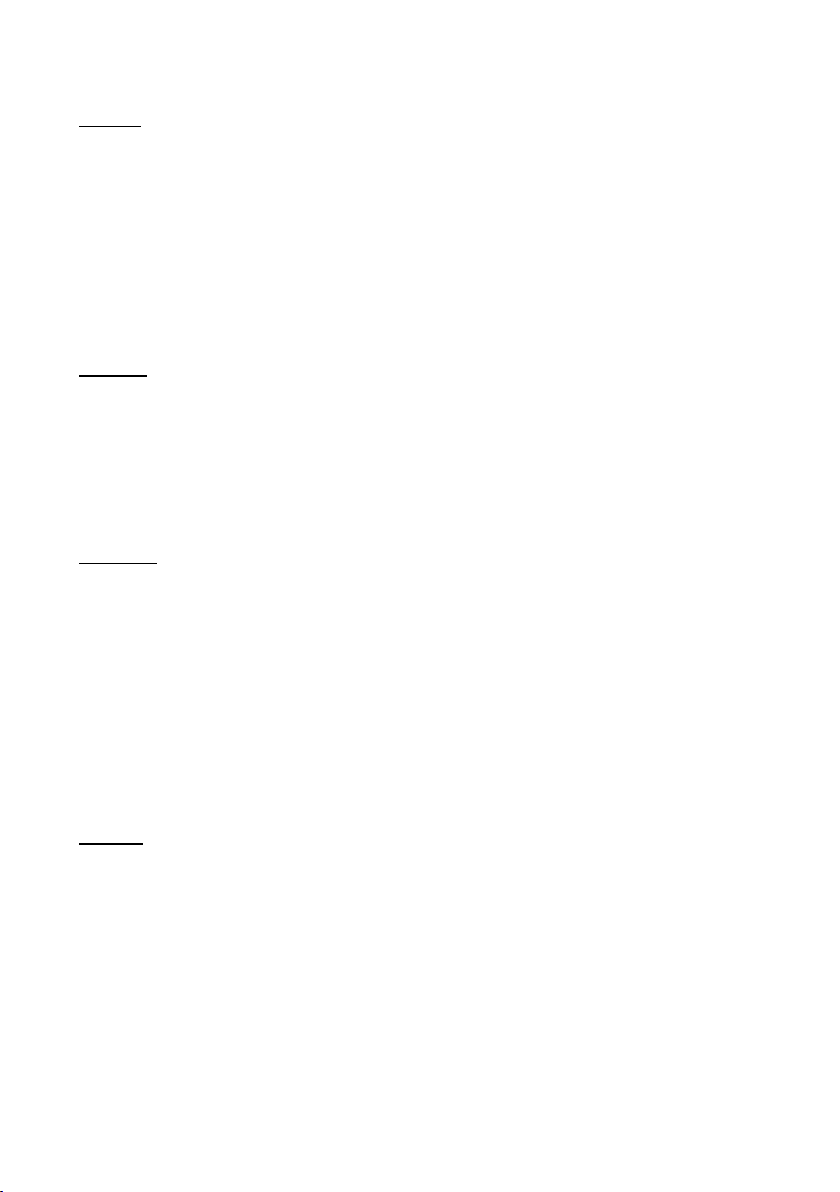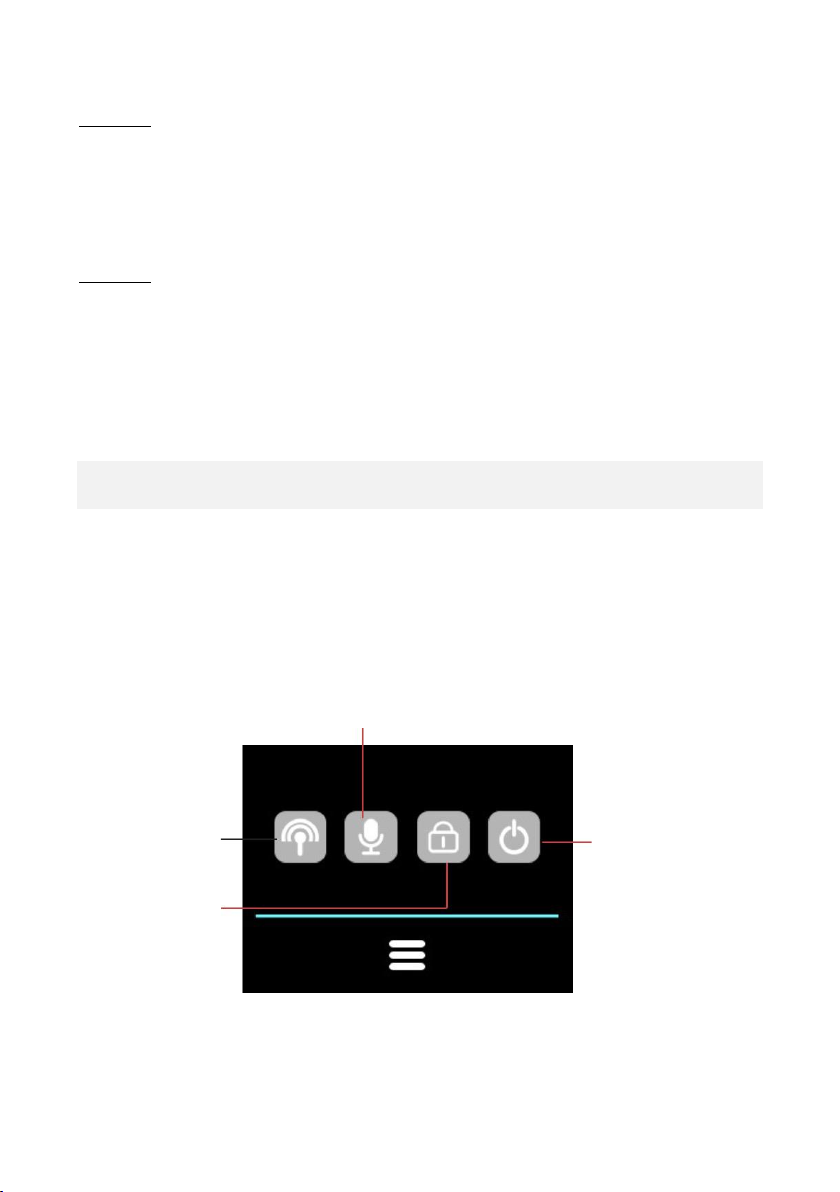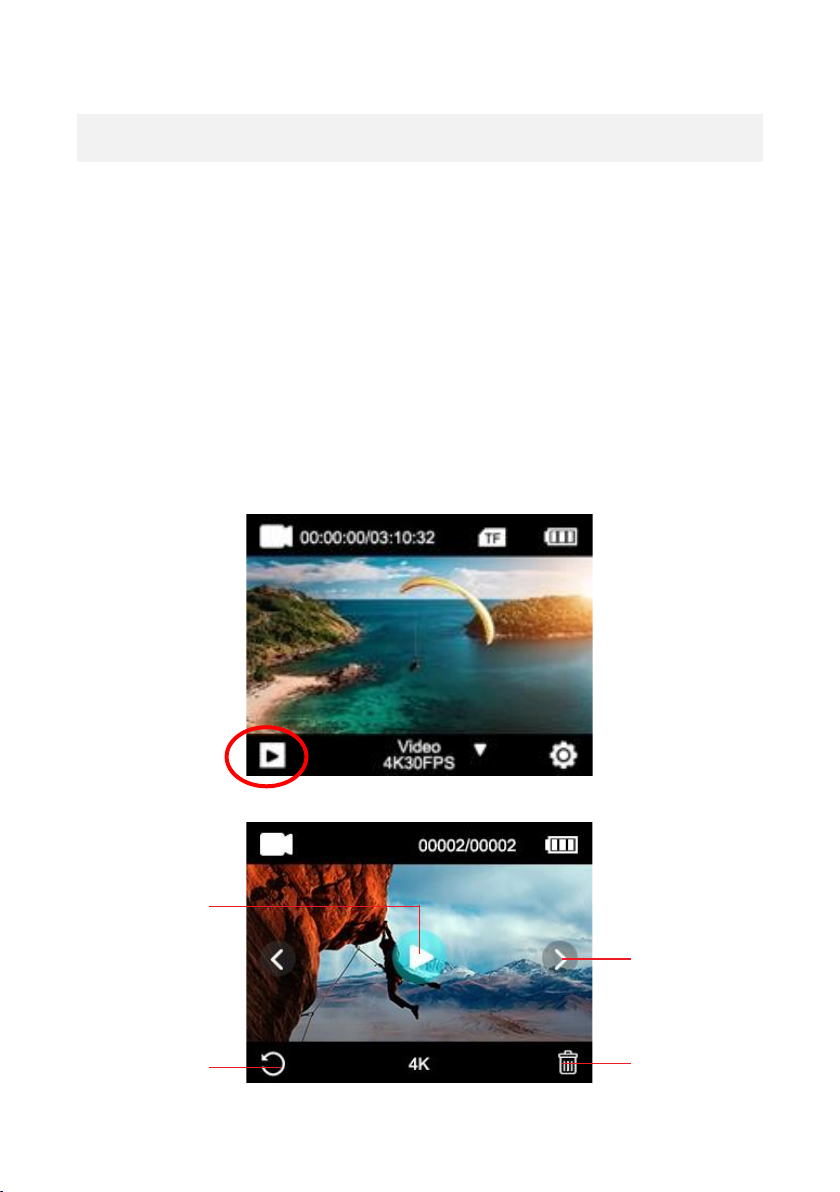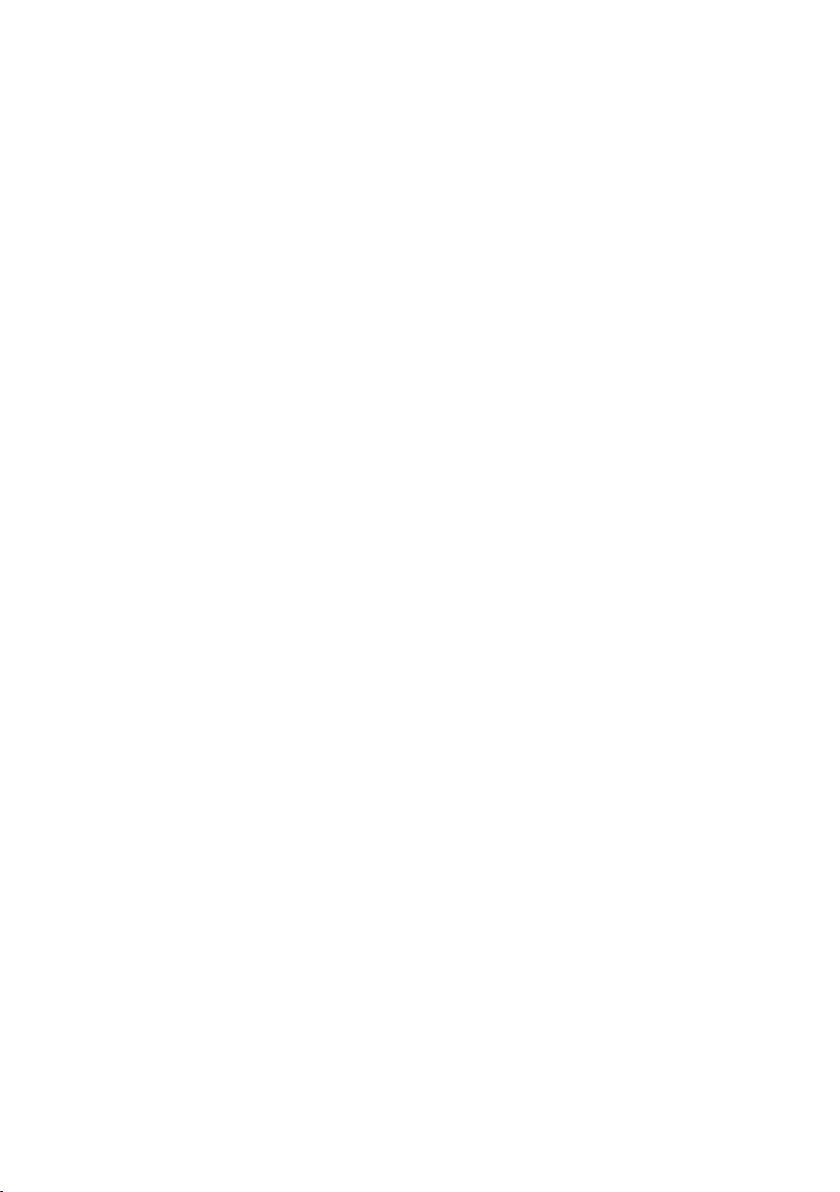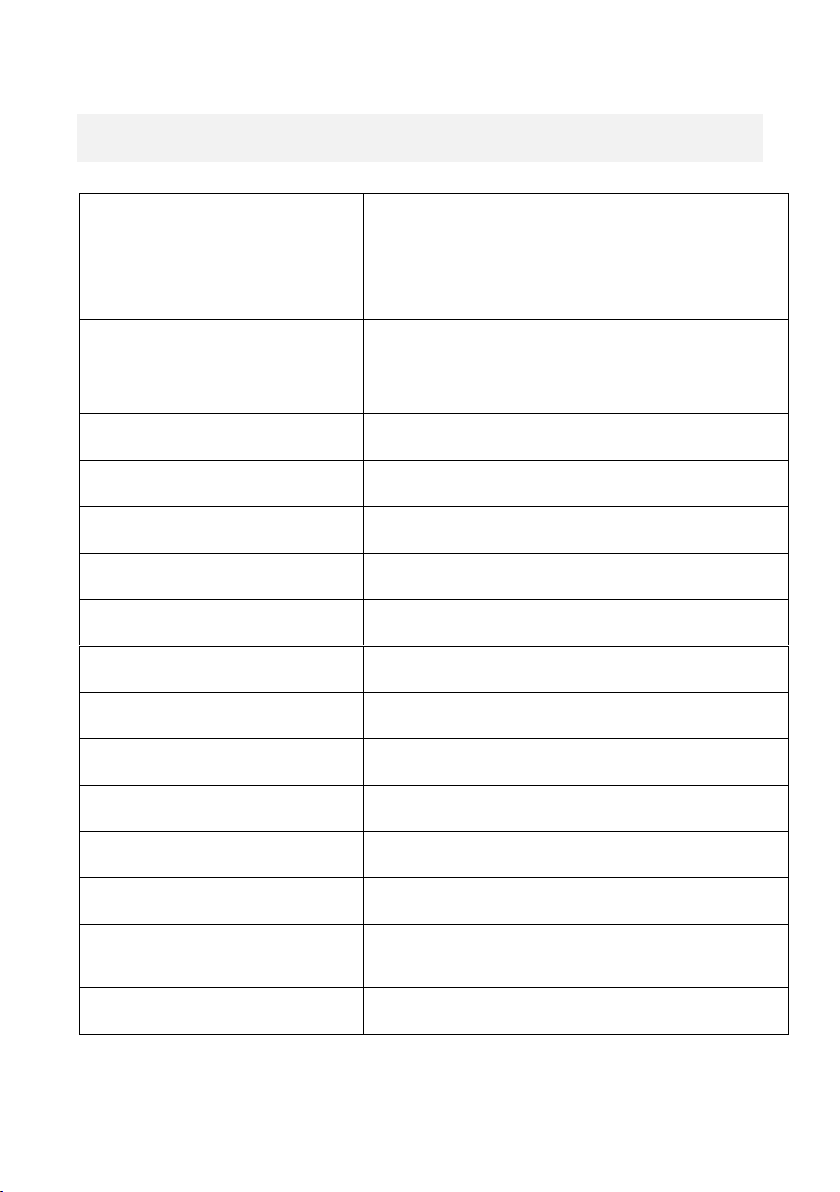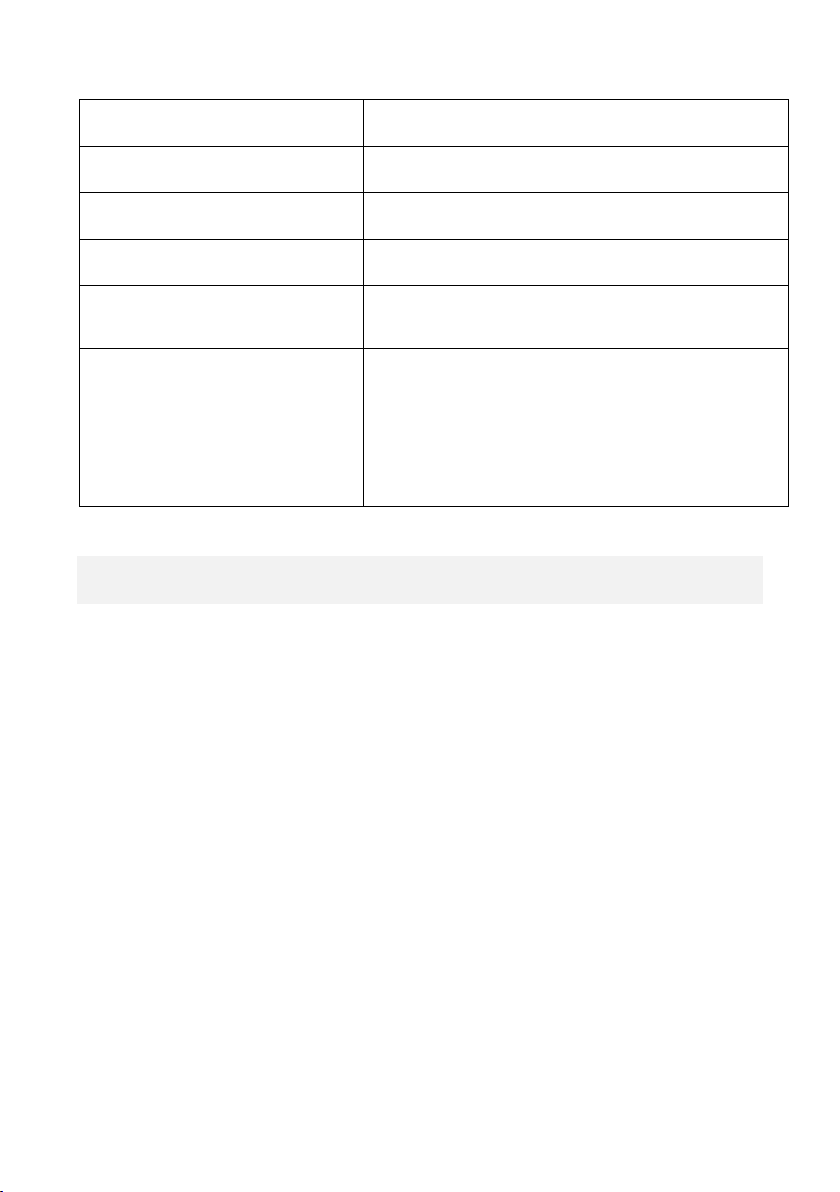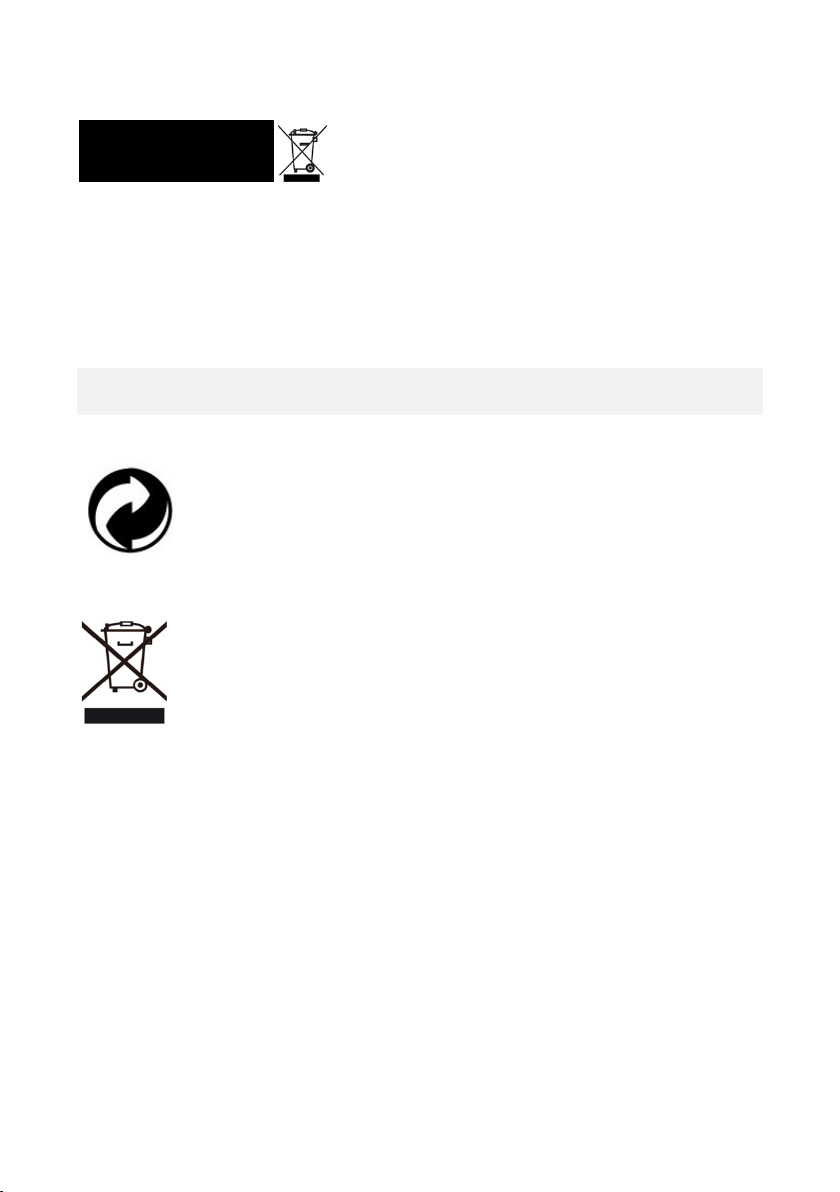Table of contents
General information ....................................................................................... 3
Explanation of symbols ................................................................................... 3
Product description ........................................................................................ 4
Intended use ................................................................................................... 4
Restrictions ..................................................................................................... 4
Safety Instructions .......................................................................................... 5
Operating environment .................................................................................. 6
Camera description ......................................................................................... 7
First use ........................................................................................................... 8
Step 1: Insert and charge the battery ..................................................... 8
Step 2: Turn on/off the camera ............................................................... 9
Step 3: Touch screen ............................................................................... 9
Step 4: Setting the language ................................................................. 10
Step 5: Insert and format the MicroSD card ......................................... 11
Step 6: Set date and time ...................................................................... 12
Step 7: Switching between modes ........................................................ 12
Step 8: Changing the video/photo settings ........................................... 13
Camera settings ............................................................................................ 14
Video and photo functions ........................................................................... 17
Shortcuts ....................................................................................................... 19
Playback mode .............................................................................................. 20
Remote control ............................................................................................. 21
Connection to the "XDV PRO" app ............................................................... 21
Technical specifications ................................................................................ 24
Box contents ................................................................................................. 25
Disposal ......................................................................................................... 26
Declaration of conformity ............................................................................. 27