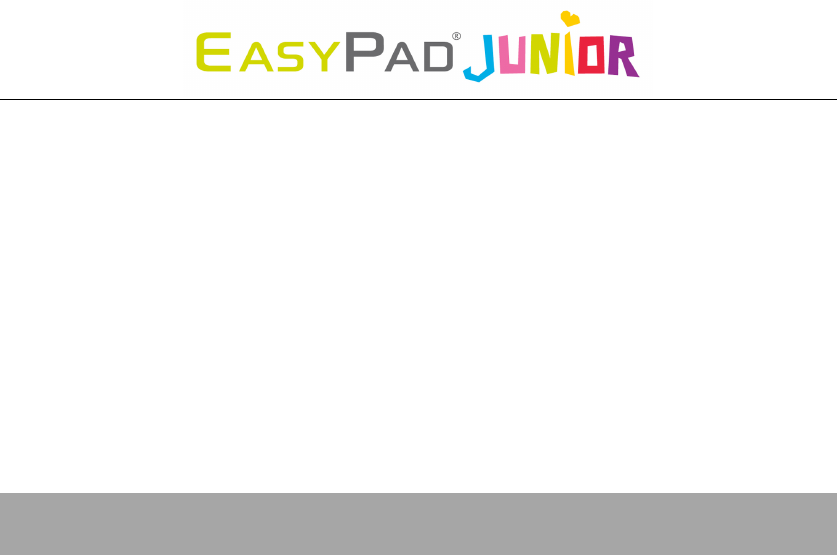3. Schalten Sie die Funktion Wi-Fi aus, wenn Sie sich nicht über lange Zeiträume
neben einem starken Wi-Fi-Signal befinden. Dies belastet den Tablet.
4. Verwenden Sie das schnelle Bildschirm-Timeout. Sie können Sie Option über
Einstellungen → Bildschirm → Bildschirm-Timeout ändern.
5. Reduzieren Sie die Helligkeit zu einem bequemen Niveau, indem Sie ein Widget
einsetzen oder über Einstellungen → Bildschirm → Helligkeit.
6. Verwenden Sie die Web-Widget auf eine intelligente Art und Weise. Widgets,
die den Zugang zum Web verschaffen, verbrauchen mehr Energie als Widgets, die
das nicht können.
Hinweis: Der Tablet kann nicht über ein USB-Kabel aufgeladen werden, wenn er
mit Ihrem PC verbunden ist.
Störungsbehebung
1. Ich kann den Tablet nicht einschalten.
Überprüfen Sie das Powerniveau des Tablet. Bitte laden Sie ihn auf, bevor Sie ihn
in Betrieb nehmen. Falls Ihr Tablet immer noch nicht eingeschaltet werden kann,
können Sie ihn auf null setzen, bevor Sie ihn erneut in Betrieb nehmen.
2. Aus dem Kopfhörer kommt kein Ton.
Überprüfen Sie, ob die Lautstärke auf ‘0’ eingestellt ist. Es könnte auch sein, dass
Ihr Kopfhörer beschädigt ist. Bitte tauschen Sie ihn in diesem Falle aus.
3. Lauter Lärm
Überprüfen Sie, ob sich im Kopfhörer oder im Lautsprecher Staub befindet. Prüfen
Sie, ob die Datei beschädigt ist.
4. Ist blockiert und keine Operation kann ausgeführt werden.
Bitte verwenden Sie einen Pin, um eine Rücksetzung durchzuführen und nehmen
Sie Ihr Tablet dann erneut in Betrieb.
5. Verschiebung des Bildschirms oder der Bildschirm antwortet nicht
Um diese Störung zu beheben, können Sie folgende Schritte einleiten: a) Gehen
Sie auf Einstellungen → Zugänglichkeit über → und berühren Sie dann die
Paneelkalibrierung, um diesen zu kalibrieren; b) Falls die Kalibrierung nicht
durchgeführt werden kann, können Sie den Knopf 15 Sekunden lang drücken und
festhalten, bis das Herunterfahren des Tablets erzwungen wird. Die Kalibrierung
wird dann nach der ersten Inbetriebnahme Ihres Tablets automatisch