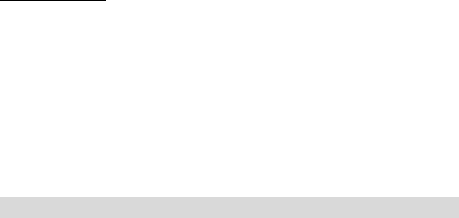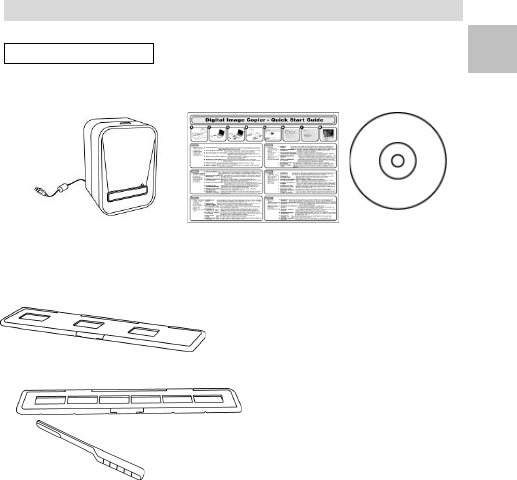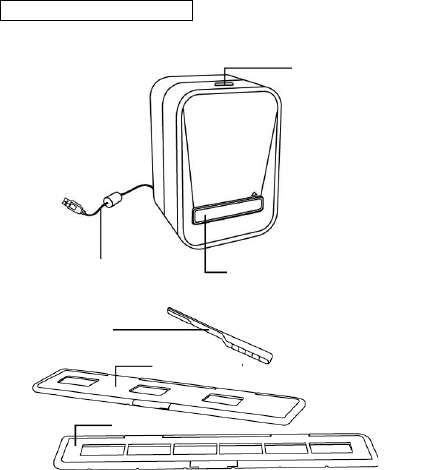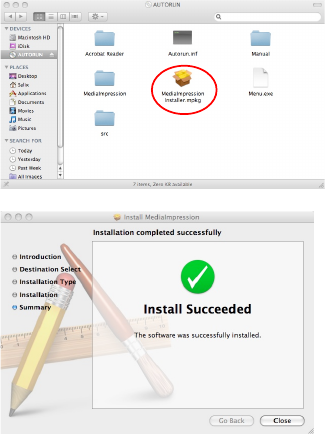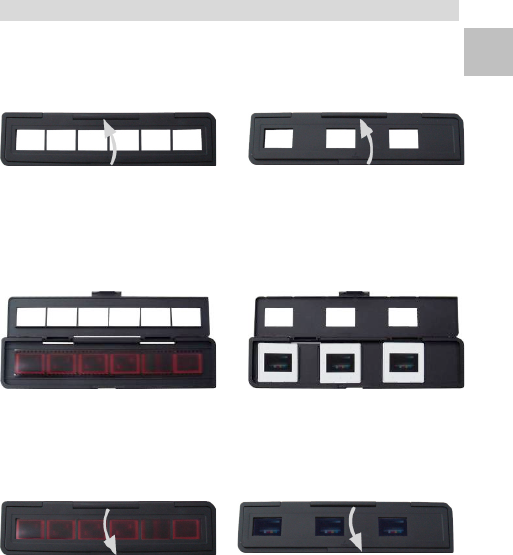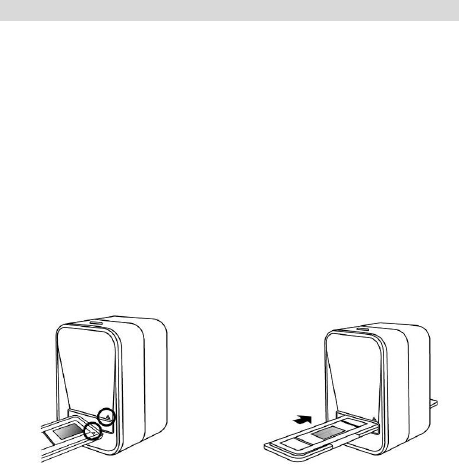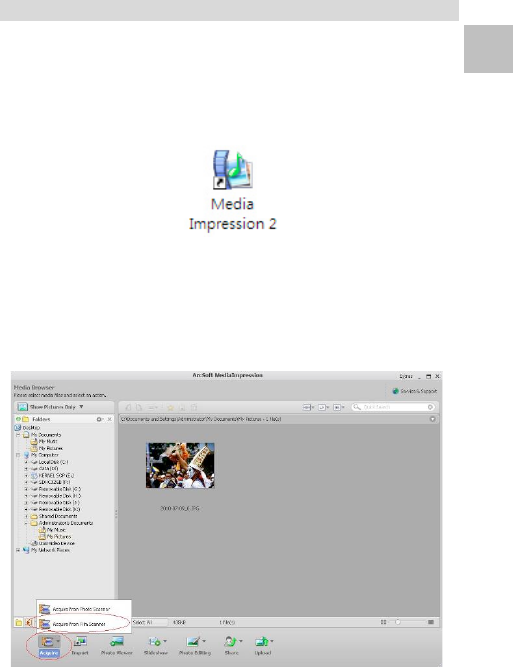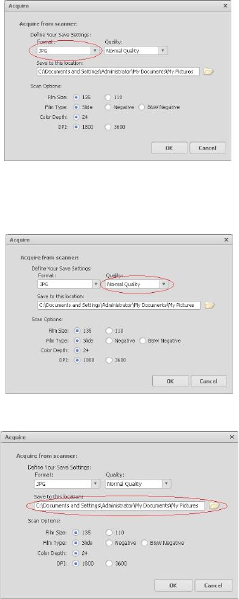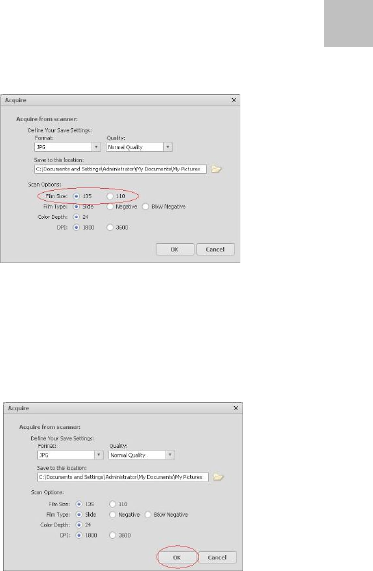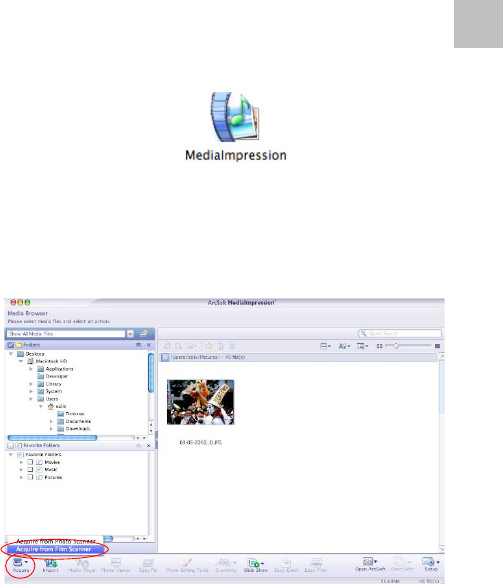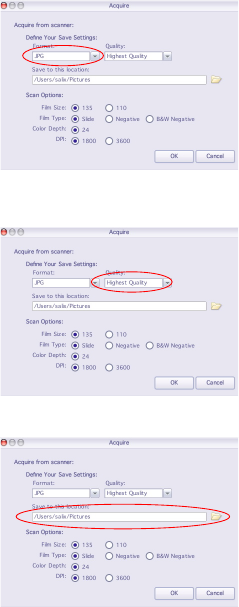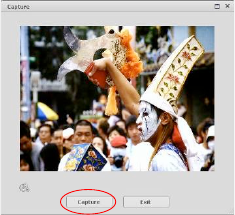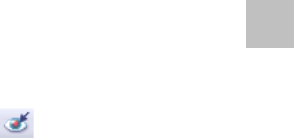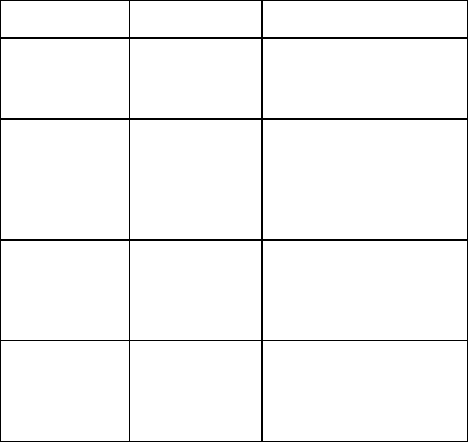-4-
FCC-Erklärung
Dieses Gerät wurde geprüft und befindet sich gemäß Teil
15 der FCC-Bestimmungen innerhalb der Grenzwerte für
ein Digitalgerät der Klasse B. Diese Grenzwerte wurden
festgelegt, um einen angemessenen Schutz gegen
unerwünschte Störungen bei einem Betrieb in
Wohngebieten zu bieten. Das Gerät erzeugt und nutzt
Hochfrequenzenergie und kann diese auch ausstrahlen.
Bei Missachtung der Installationshinweise kann es zu
Störungen im Funkwellenempfang kommen. Es gibt
jedoch keine Gewähr dafür, dass in bestimmten
Installationen keine Funkstörungen entstehen. Kommt es
durch das Gerät zu Störungen im Radio- oder
Fernsehempfang, was sich durch Ein- und Ausschalten
des Gerätes überprüfen lässt, sollte der Benutzer
versuchen, die Störung durch eine oder mehrere der
folgenden Maßnahmen zu beheben:
! Richten Sie Ihre Empfangsantenne neu aus, oder
stellen Sie sie an einem anderen Ort auf.
! Vergrößern Sie den Abstand zwischen Gerät und
Empfänger.
! Schließen Sie das Gerät an eine andere
Netzsteckdose als den Empfänger an.
! Lassen Sie sich von Ihrem Händler oder von einem
kundigen Radio-/Fernsehtechniker helfen.
VORSICHT
Zur Einhaltung der Grenzwerte für ein digitales Gerät der
Klasse B (lt. Teil 15 der FCC-Vorschriften) darf dieses
Gerät nur an Computern angeschlossen werden, die die
Grenzwerte der Klasse B erfüllen.