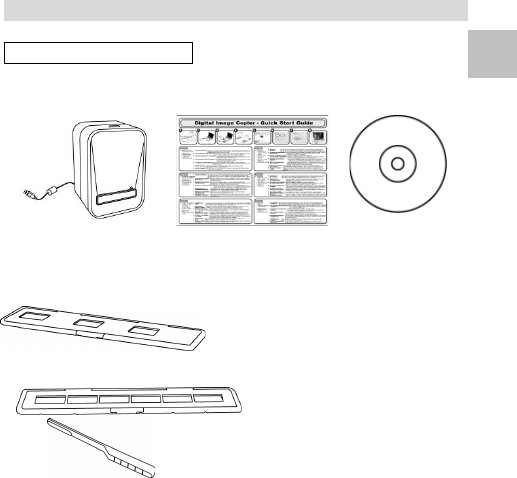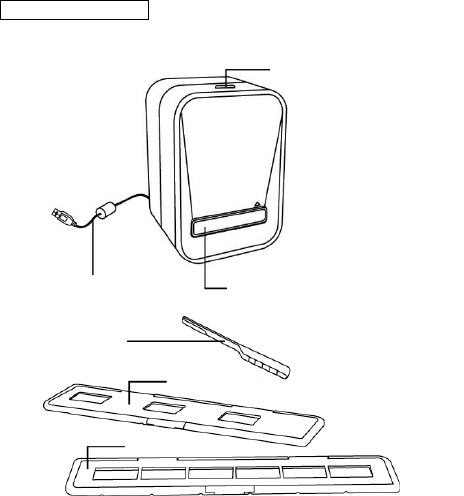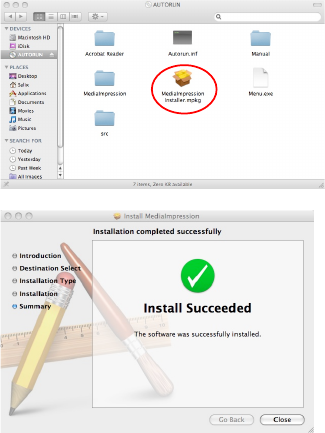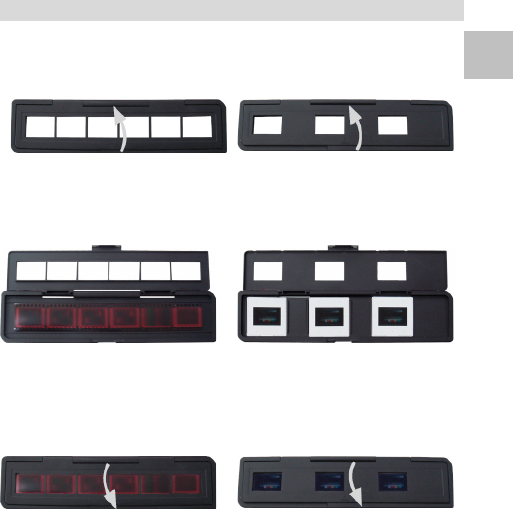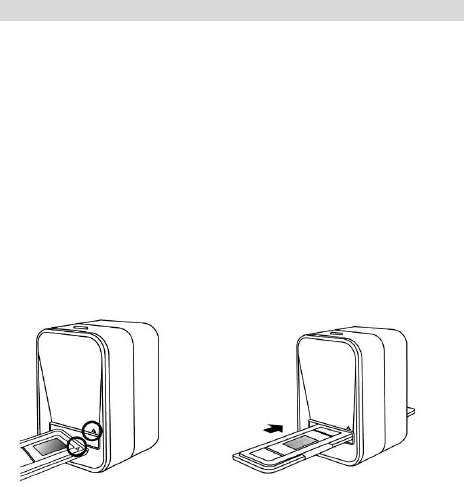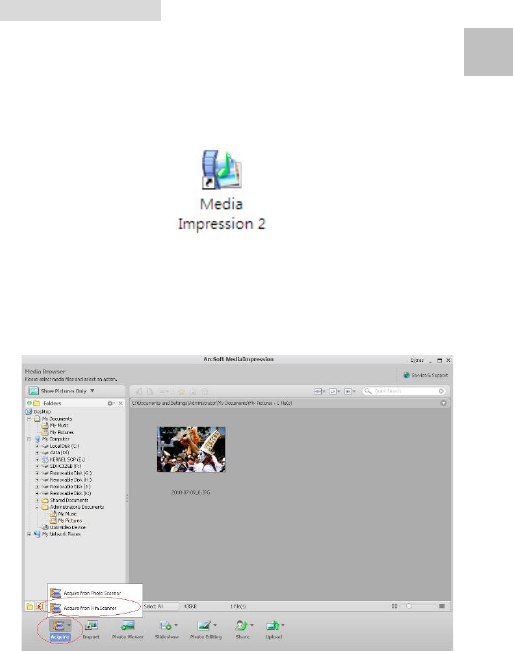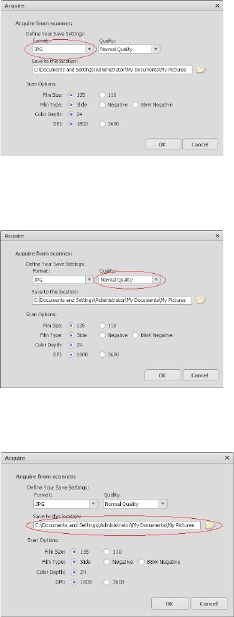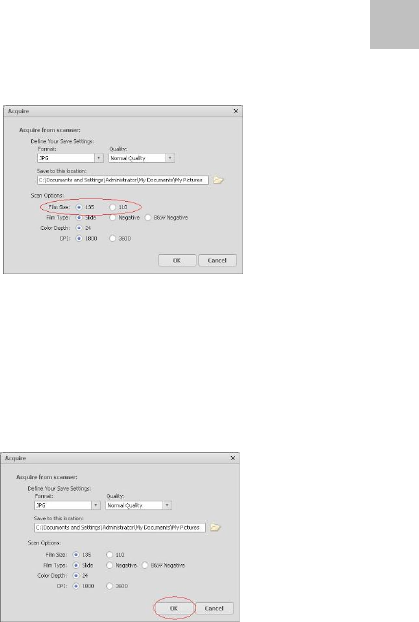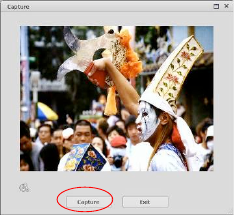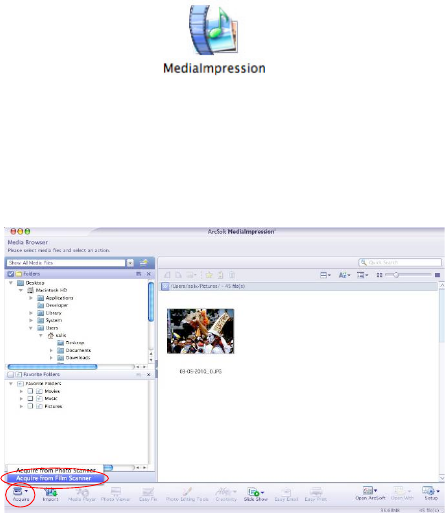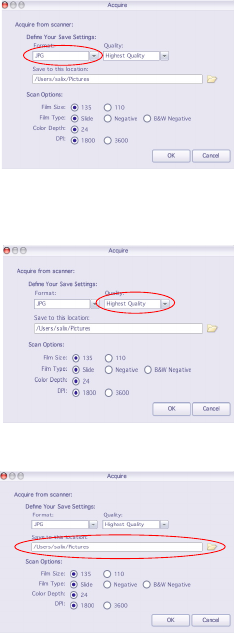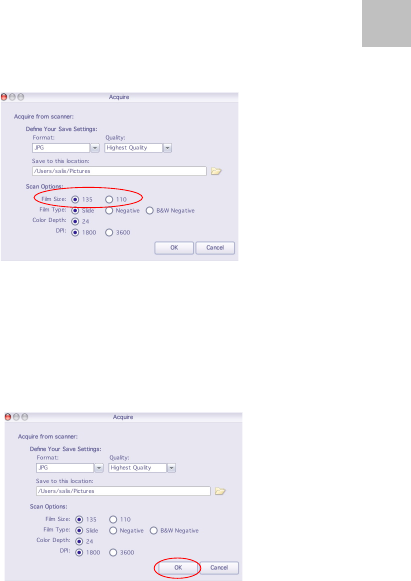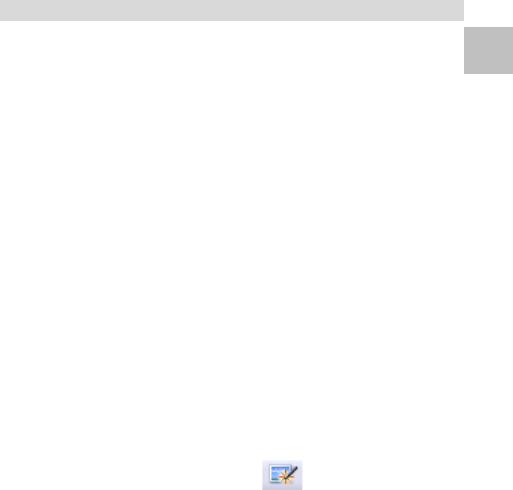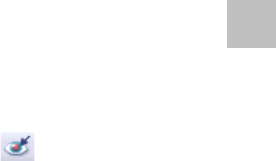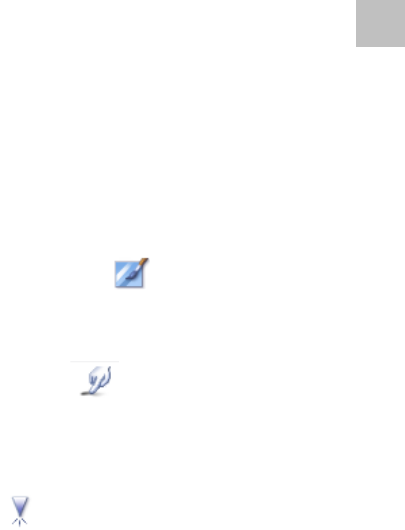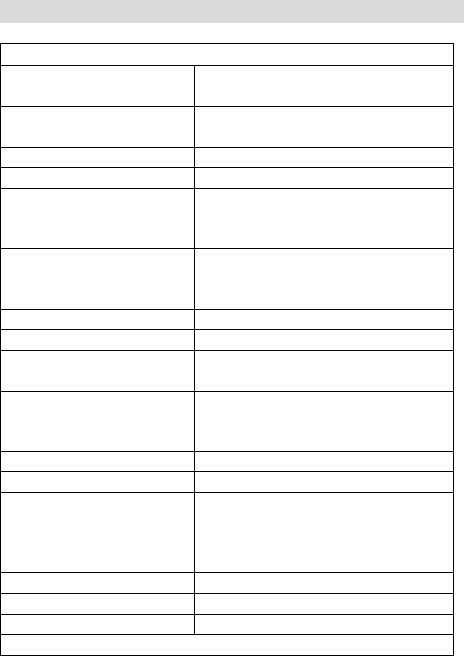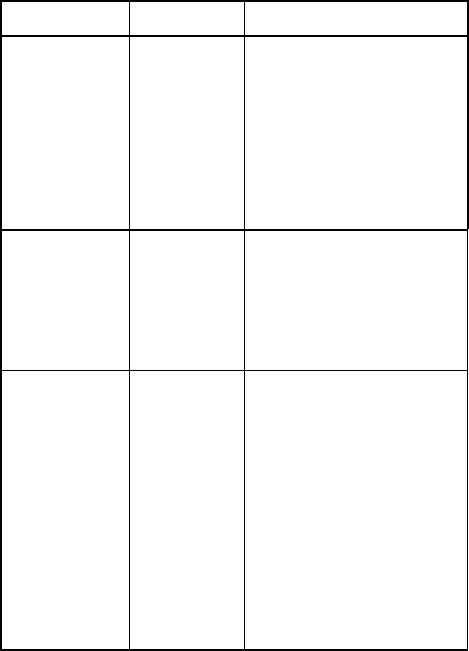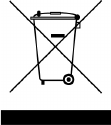-4-
FCC Notice
Cet appareil a été testé et respecte les exigences
requises pour les appareils numériques de la classe B,
conformément à l’article 15 du Règlement de la FCC. Ces
exigences sont prévues pour offrir une protection
raisonnable contre les interférences nocives dans un
cadre résidentiel. Cet équipement génère, utilise et peut
émettre des ondes radio. S’il n’est pas installé et utilisé en
conformité avec les instructions dont il fait l’objet, il peut
causer des interférences gênantes pour les
communications radio. Néanmoins, il n’y a aucune
garantie qu’aucune interférence n’interviendra dans une
installation particulière. Si cet appareil provoque des
interférences néfastes à la réception radio ou télévision,
ce qui peut être constaté en éteignant et en rallumant
l’appareil, il est conseillé à l’utilisateur d’essayer de
supprimer ces interférences en appliquant l'une ou
plusieurs des mesures suivantes :
! Réorienter ou déplacer l’antenne de réception.
! Augmenter la distance entre l’appareil et le
récepteur.
! Connecter l’équipement à une prise électrique
différente de celle sur laquelle est branché le
récepteur.
! Consulter un technicien radio ou TV expérimenté
pour de l’aide.
AVERTISSEMENT
Afin d’être conforme aux limites des appareils numériques
de classe B, aux termes de l’article 15 du Règlement de la
FCC, cet appareil ne doit être installé que sur du matériel
informatique certifié comme étant conforme aux limites de
la classe B.