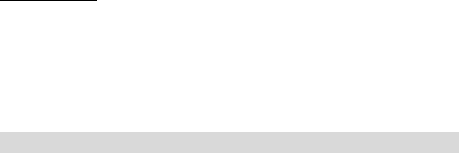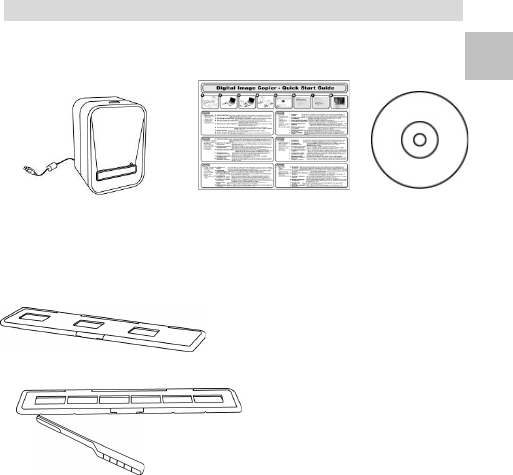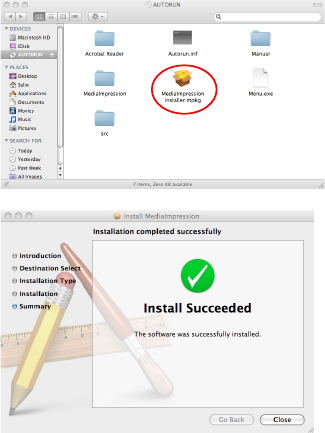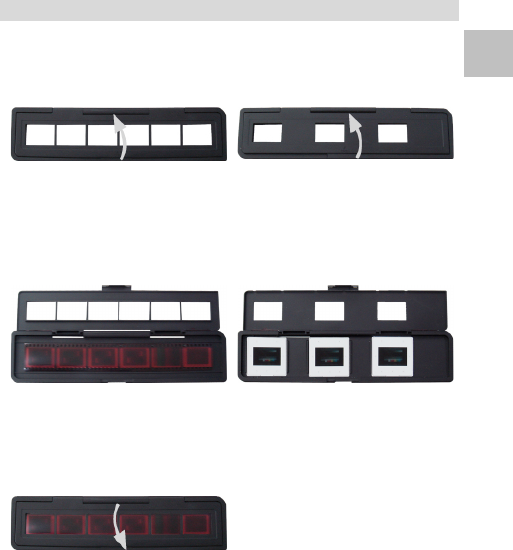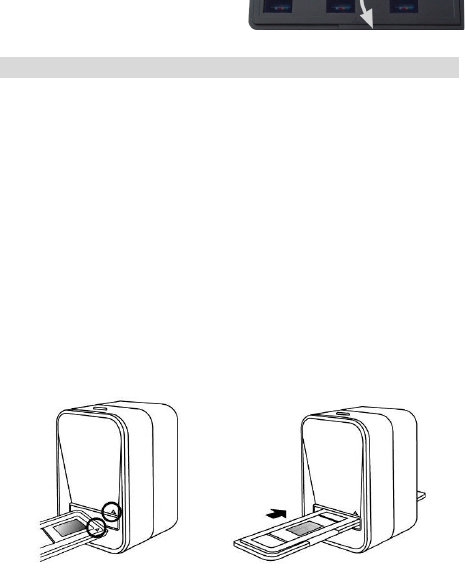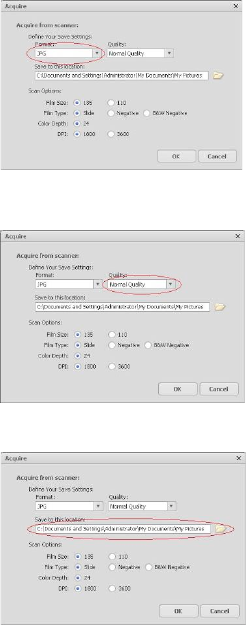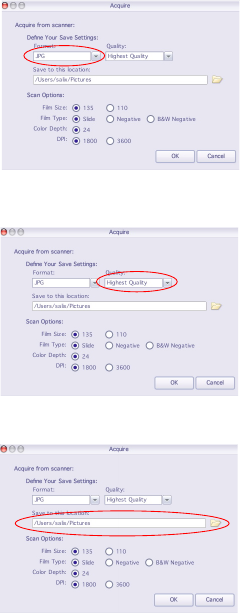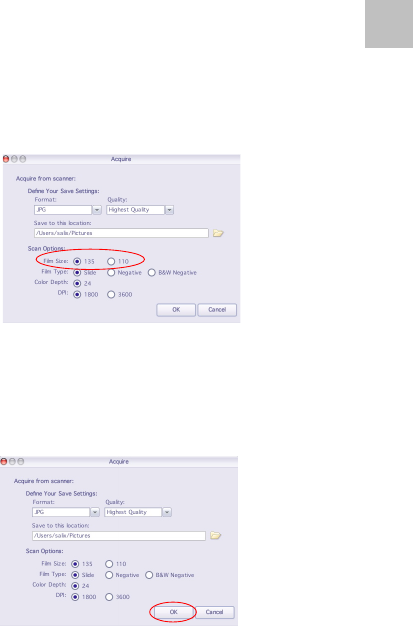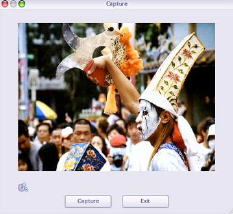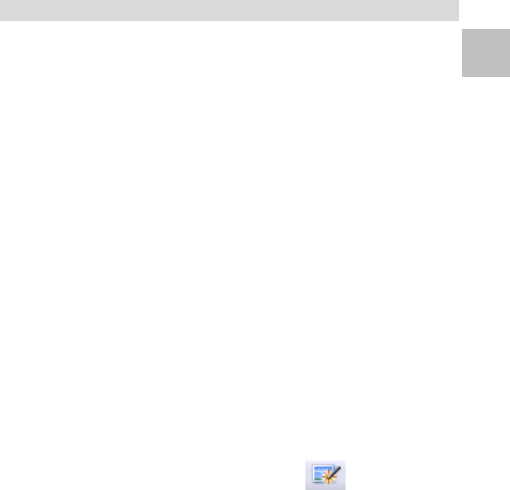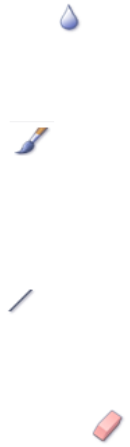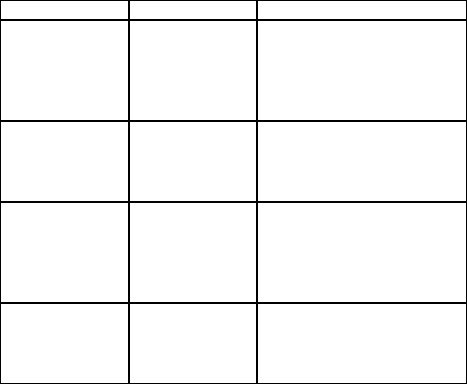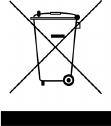-4-
Aviso de la FCC
Este equipo ha sido probado y homologado conforme a los
límites establecidos para un dispositivo digital de Clase B,
según la Sección 15 de las Normas de la Comisión
Federal de Comunicaciones (FCC) de EE.UU. Estos
límites están diseñados para ofrecer un grado de
protección razonable frente a las interferencias
perjudiciales en una instalación residencial. El equipo
genera, usa y puede irradiar energía de radiofrecuencia. Si
no se instala y utiliza conforme a las instrucciones, puede
provocar interferencias perjudiciales para las
comunicaciones de radio. Sin embargo, no existe
garantía de que no se produzcan interferencias en alguna
instalación concreta. Si el equipo produce interferencias
perjudiciales para la recepción de radio o televisión, lo que
puede determinarse apagándolo, se recomienda al usuario
que trate de corregir dichas interferencias empleando una
o más de las siguientes sugerencias.
! Modifique la orientación o la ubicación de la antena
receptora.
! Aumente la distancia entre el equipo y el receptor.
! Conecte el equipo a otra toma de corriente distinta a
la que no esté conectado el receptor.
! Si necesita ayuda, consulte a un técnico de
televisión o radio con experiencia.
PRECAUCIÓN
A fin de poder cumplir con los límites establecidos para
un dispositivo digital de Clase B, según la Sección 15 de
las Normas de la FCC, este dispositivo sólo debe
instalarse en equipos informáticos homologados