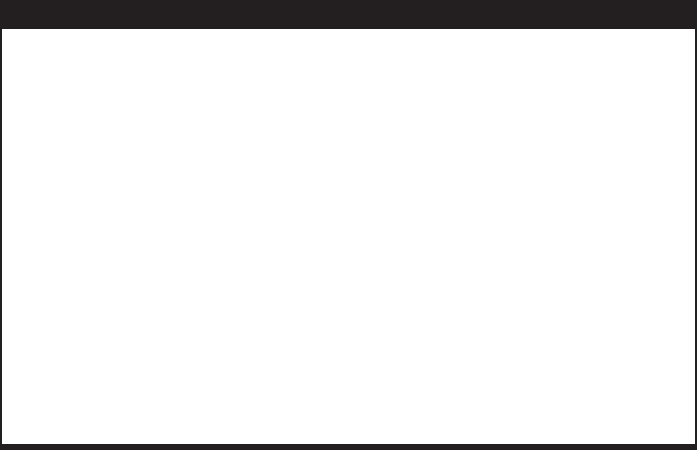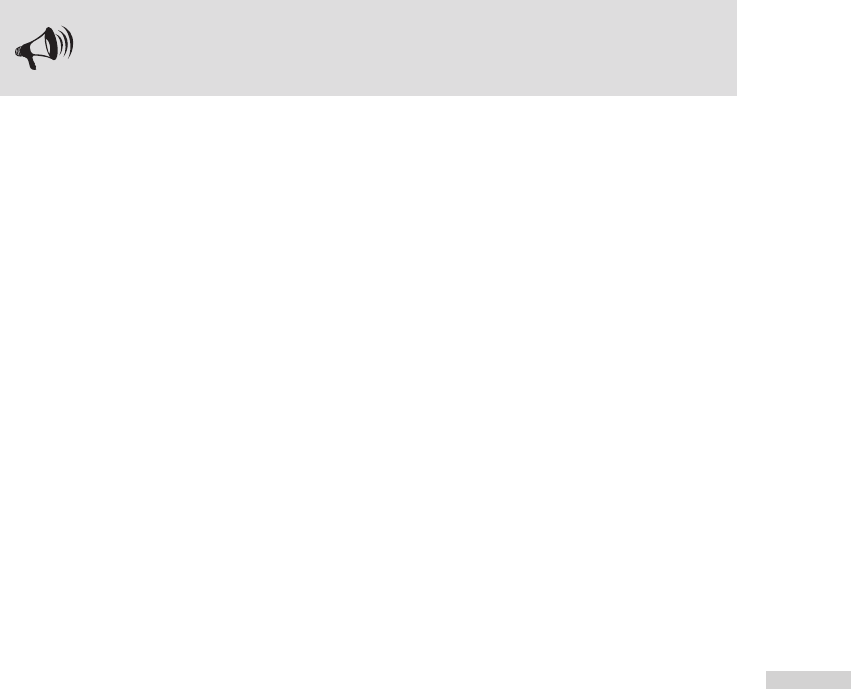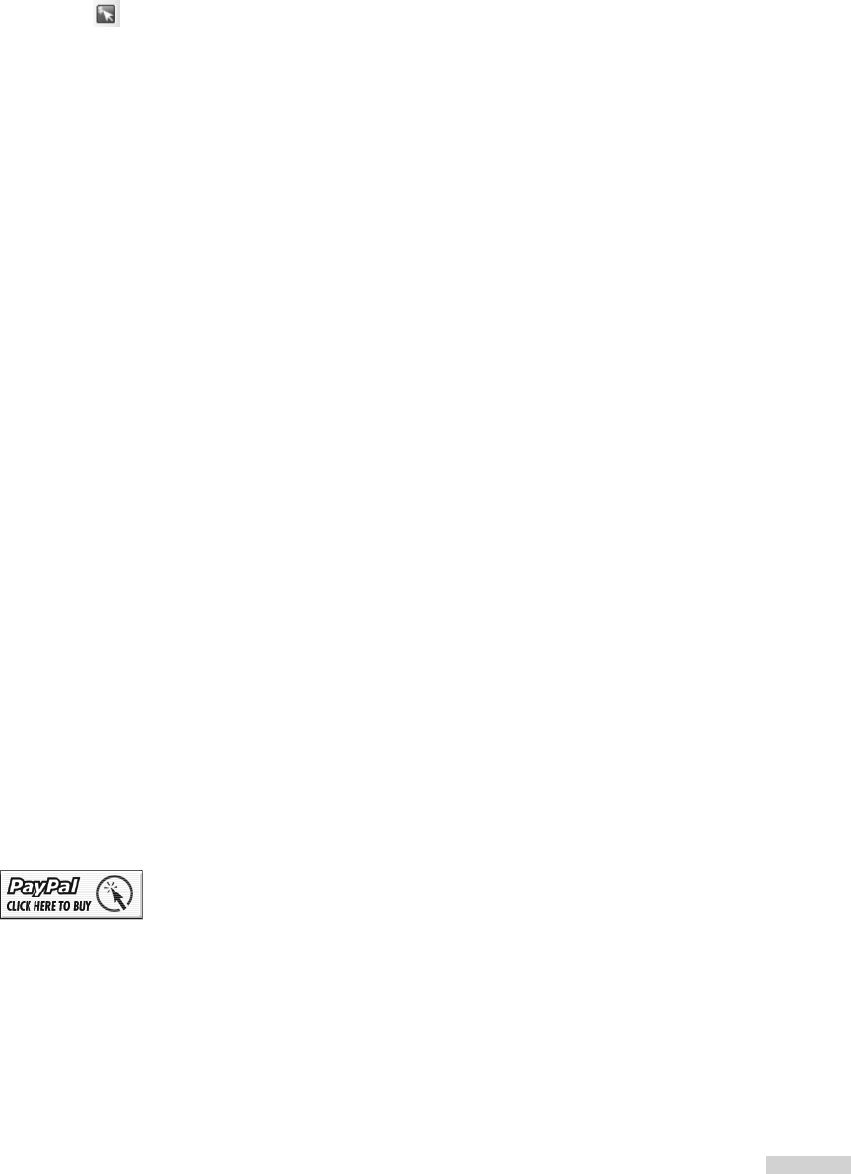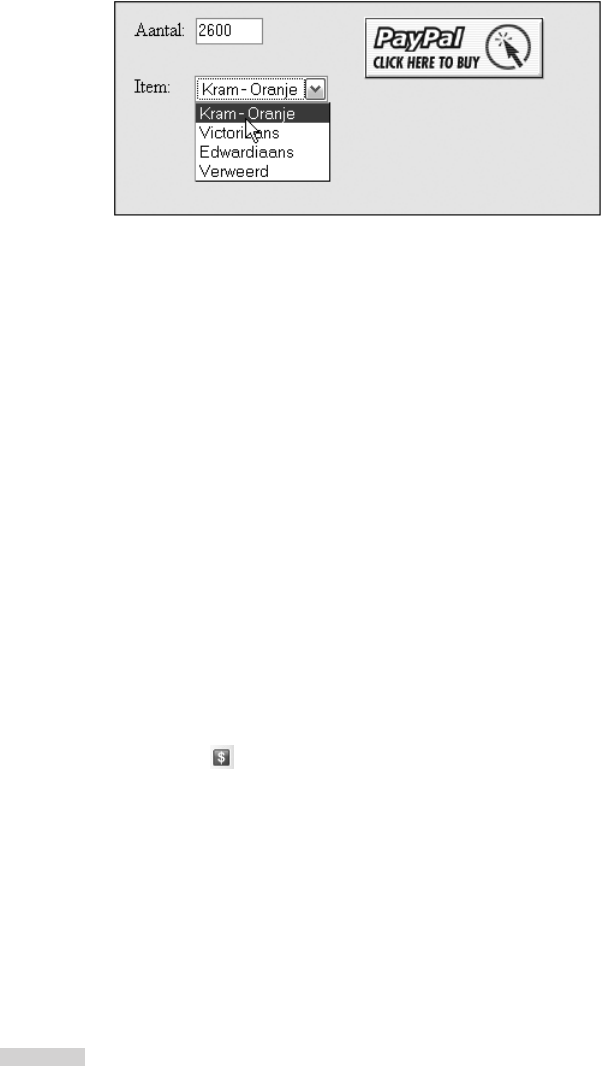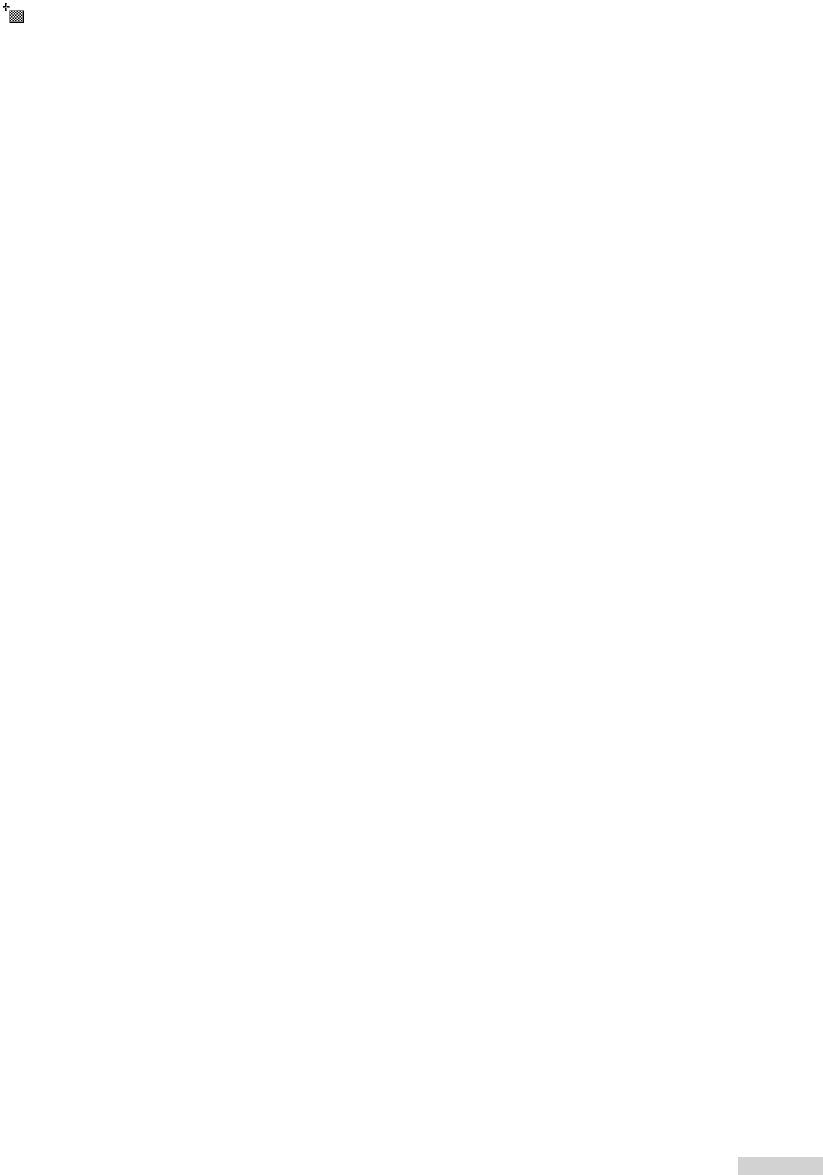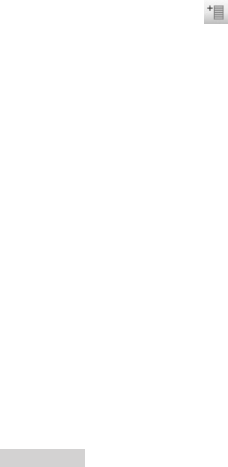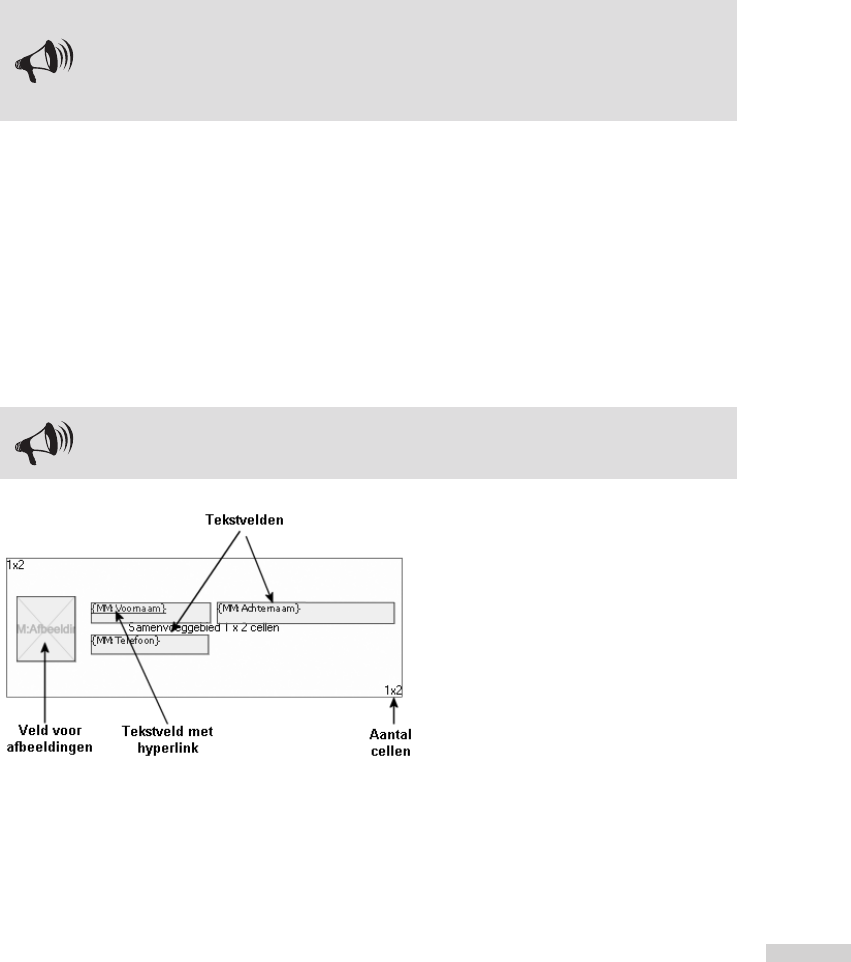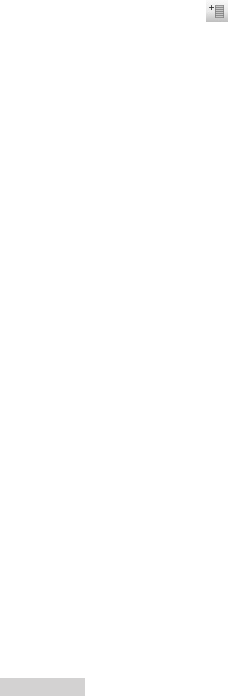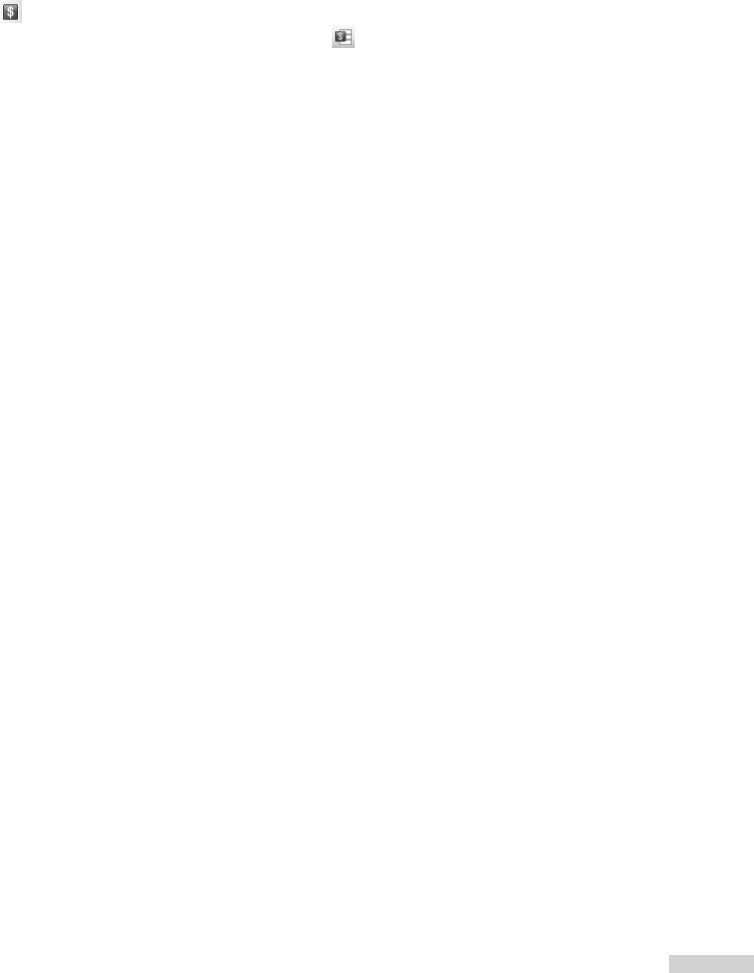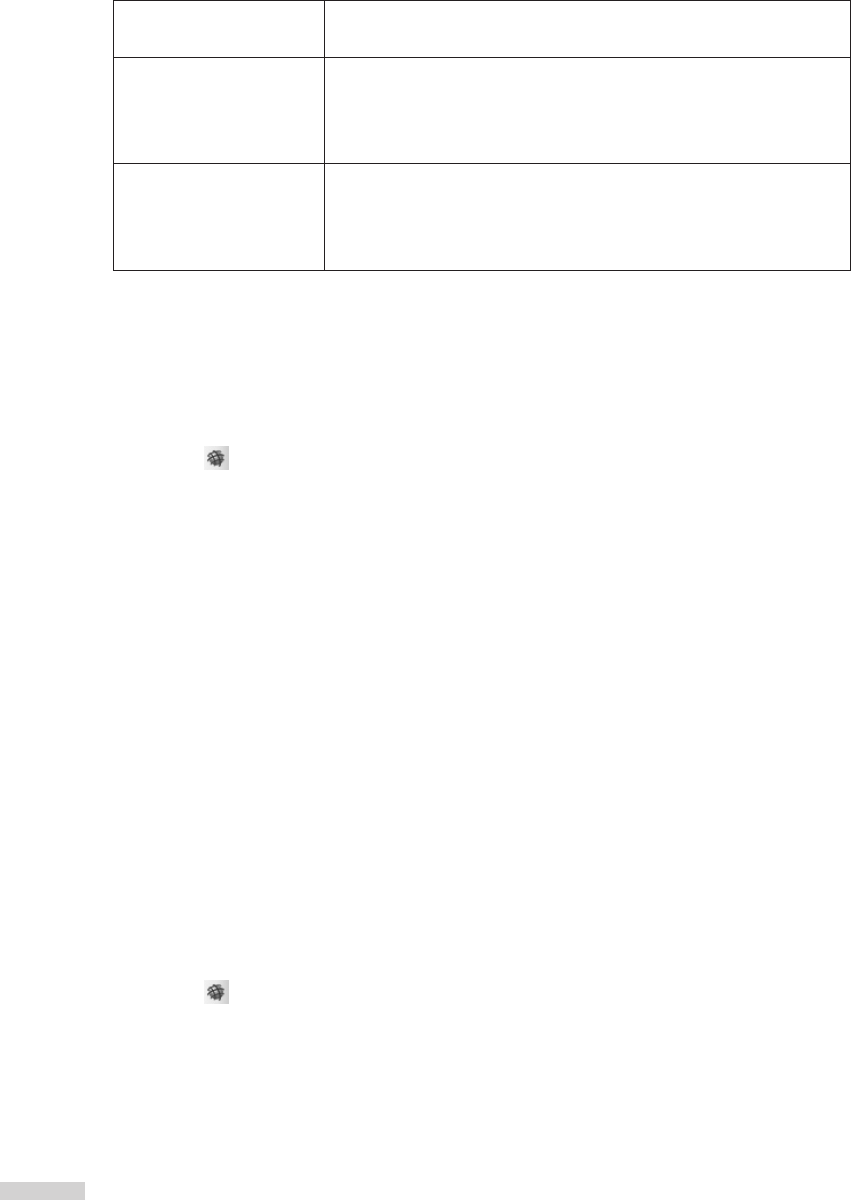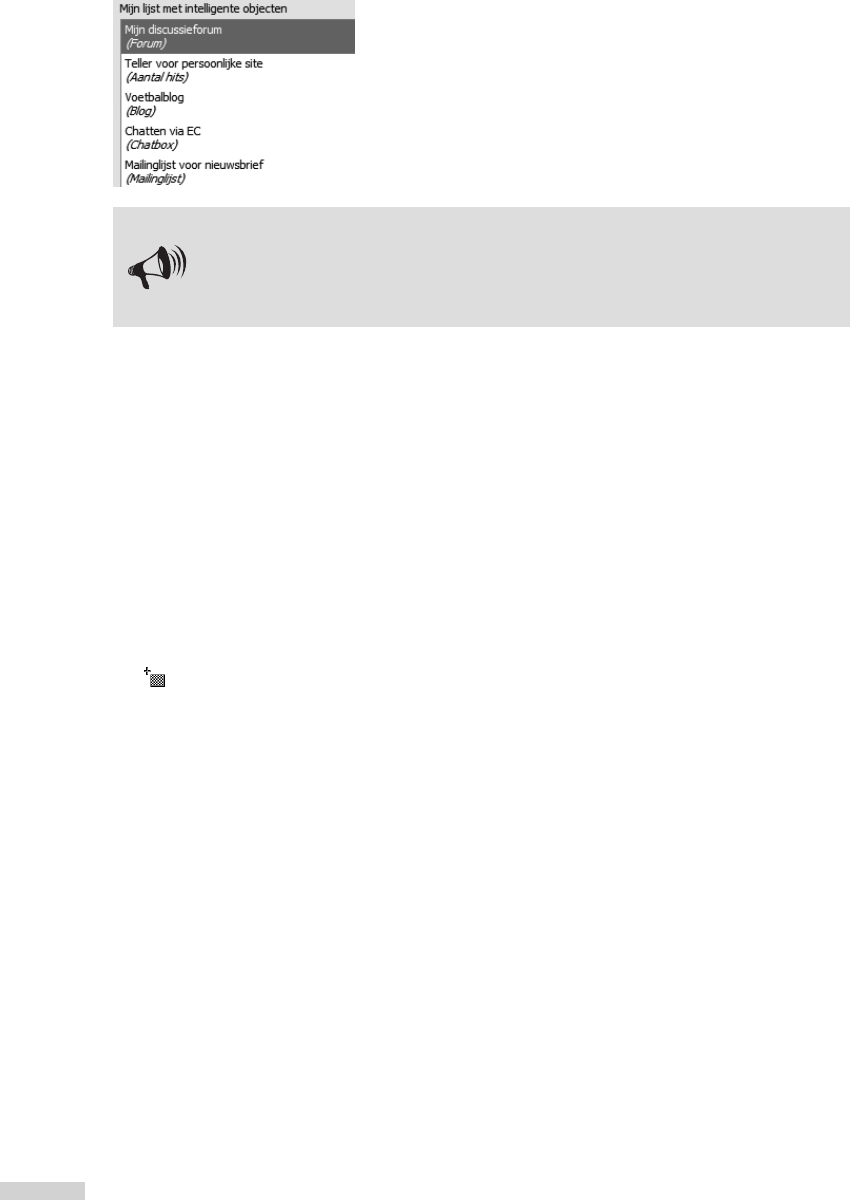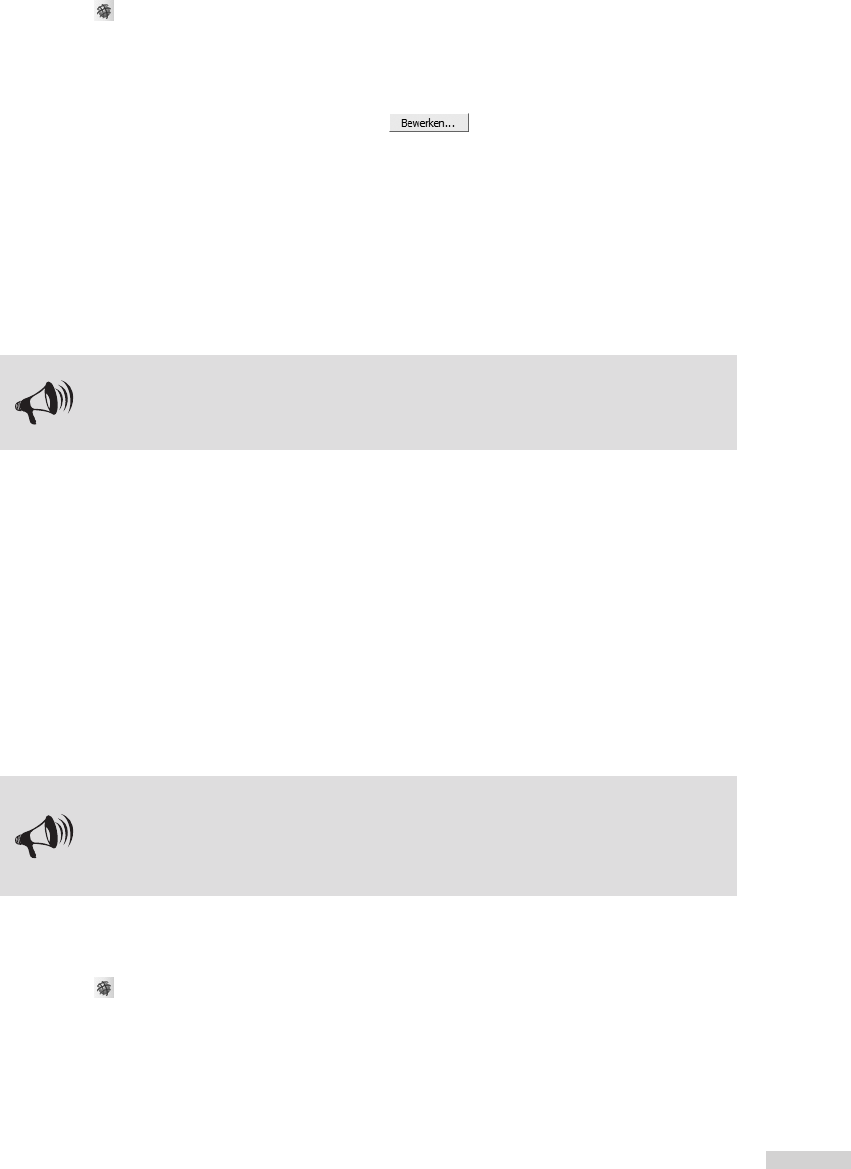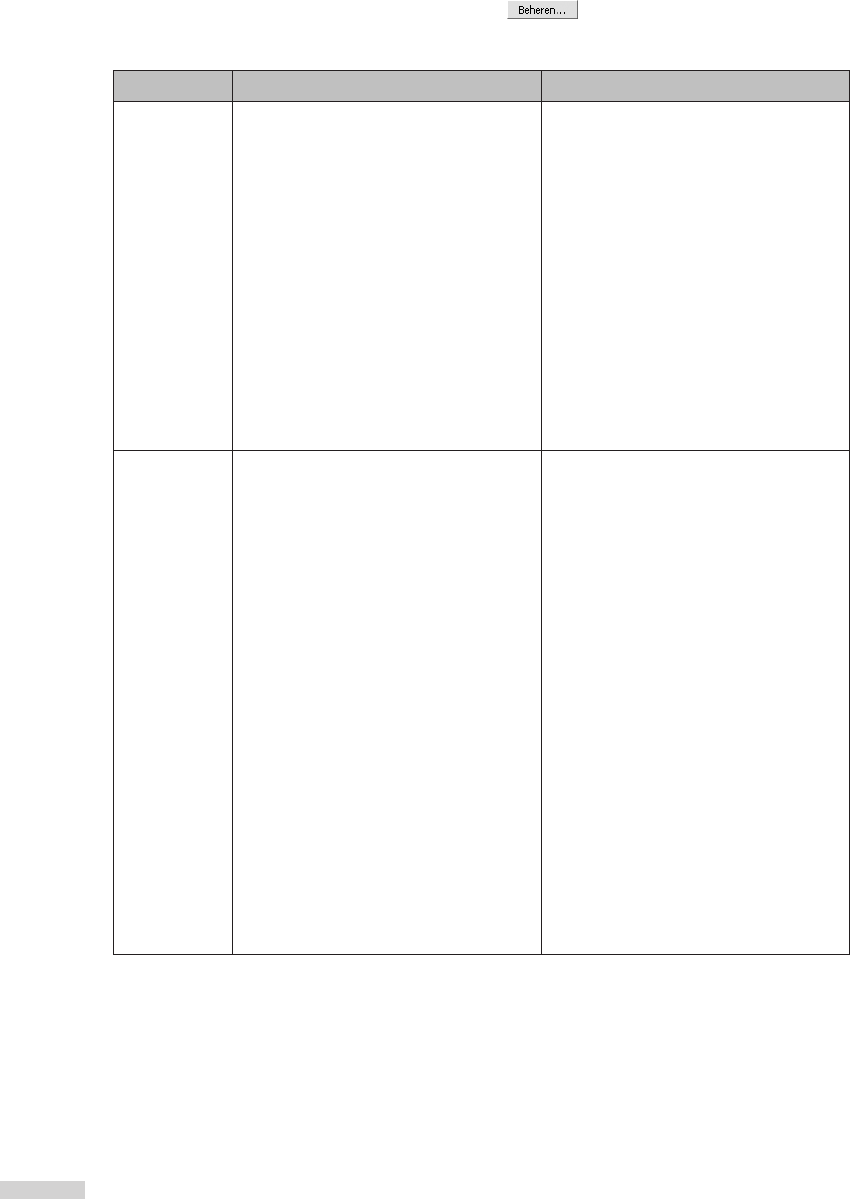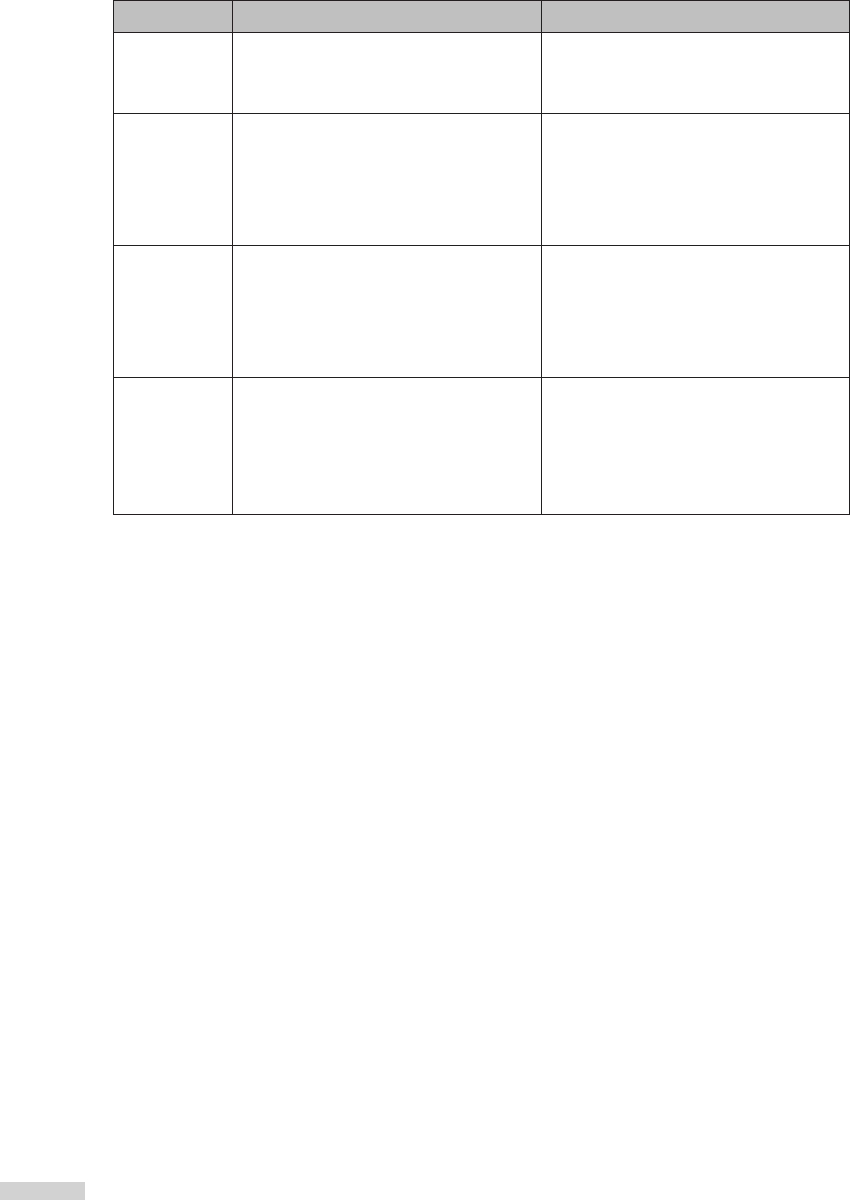-
Ik heb Studio Webdesign geïnstalleerd op mijn nieuwe PC. Als ik echter mijn website open, via Bestand Openen sluit het programma. Als ik het via de Verkenner open dan flitst het even maar er is niets geopend.
Reageer op deze vraag Misbruik melden
Iemand een oplossing? Gesteld op 27-6-2024 om 14:10 -
Hoe kun je nu een foto galerij aanmaken nu dat dit niet meer ondersteunt wordt door flash player Gesteld op 2-3-2021 om 16:50
Reageer op deze vraag Misbruik melden -
Hi, is het mogelijk om van de website niet alleen een computer versie te maken maar ook een telefoon versie? Gesteld op 20-11-2020 om 21:33
Reageer op deze vraag Misbruik melden -
Ik heb ooit studio webdesign gekocht en ik heb dus een serienr. Hoe kan ik die cd kopieren naar een alptop zonder cd speler.?
Reageer op deze vraag Misbruik melden
Gesteld op 30-9-2020 om 10:44 -
Ik krijg steeds de melding: Error opening.../Getting started/01 Introducing Webplus.pdf Gesteld op 13-2-2018 om 10:07
Reageer op deze vraag Misbruik melden-
Ik krijg dezelfde foutmelding bij de link: Workshops. Ik kan deze workshops dus niet doen.
Waardeer dit antwoord Misbruik melden
Ik denk dat het iets met Java te maken heeft, maar weet geen oplossing. Geantwoord op 15-7-2019 om 13:00
-
-
Hallo, ik heb een website gemaakt in Webdesign 4 pro.
Reageer op deze vraag Misbruik melden
Op Ipads en Iphones is de foto slideshow niet zichtbaar. Hoe kan dat, weet iemand wat ik hieraan moet doen? Bedankt Marije Gesteld op 4-2-2014 om 21:48-
Ipad en Iphone gebruiken geen java Geantwoord op 11-11-2014 om 12:25
Waardeer dit antwoord (1) Misbruik melden
-
-
Ik ben mijn gemaakte site kwijt op de PC, Kan ik deze terug halen van het net?
Reageer op deze vraag Misbruik melden
Gesteld op 22-1-2014 om 11:58-
Gewoon importeren van het web Geantwoord op 1-3-2015 om 23:21
Waardeer dit antwoord Misbruik melden
-
-
Hallo Mijn probleem ik heb Webdisign 4 pro en de website runt er al jaren prima op ,maar sinds een paar weken kan ik niets meer uploaden naar het web [op het web publiceren] krijg de fout melding 220 Type set to I
Reageer op deze vraag Misbruik melden
226 Transfer complete
Heb contact gehad met m,n server your hosting maar de fout zit dus niet bij hen maar in mijn programma
Wat er ook gebeurt als ik iets wil uploaden dat hij wel iets doet hij is even aan het draaien en breekt dan af mert als gevolg dat foto,s op Home page weg zijn en m,n agenda niet meer is te lezen aah help.
Ik heb de site nodig voor onze band misschien kan je daar gaan kijken en dan zie je wat ik bedoel Alleen de Home en Agenda pagina,s daar was ik mee bezig .
www,countryband-sidewinder.com
Alvast Bedankt voor je hulp groetjes Wilma [singer of the band] Gesteld op 14-1-2014 om 10:32-
Ik kan je niet helpen met een oplossing, alleen melden dat ik hetzelfde probleem heb.
Waardeer dit antwoord Misbruik melden
Echter bij mij ontstond dit op een nieuw ingerichte PC met Windows 7. Wat ik ook probeer, bij het uploaden krijg ik exact dezelfde foutmeldingen. Ik heb wel twee dingen ontdekt. (1) Op mijn oude PC met XP gaat het uploaden van het WPP bestand foutloos, maar met de W7-PC niet, het probleem zit dus in het gebruik van de nieuwere PC. (2) Als ik op de nieuwe PC bij het uploaden kies voor doorgaan, moet ik wel 201 maal in mijn geval kiezen voor doorgaan, maar de site wordt wel geüpload. Misschien heb je hier iets aan. Geantwoord op 26-1-2014 om 15:06
-
-
Ik heb dit probleem ook sinds begin januari zonder iets van software aangepast te hebben. Ik gebruik nog steeds Windows XP. Al veel antwoorden gezocht maar nog geen gevonden. Hier dus blijkbaar ook nog niet. Geantwoord op 26-1-2014 om 16:31
Waardeer dit antwoord Misbruik melden -
Hallo. Sinds een paar weken heb ik exact dezelfde foutmelding. Ik werk in windows 7. Studio0webdesign 4 werkte tot nu toe perfect. Met deze foutmelding moet ik alle bestandsjes van een pagina die iki wil uploaden apart aanklikken. Het lukt allemaal wel, maar het is wel erg omslachtig. Ik heb alle "deskundigen"in mijn omgeving geraadpleegd, maar een oplossing is niet gevonden! Helaas. www.larsheimbridgeleersum.nl Geantwoord op 27-1-2014 om 17:29
Waardeer dit antwoord Misbruik melden -
Hoi hoi, ook ik heb last van het zelfde probleem. Wat ik wel raar vind is da niemand voorheen dit probleem had en zonder dingen te veranderen op de pc, nu ineens wel deze foutmeldingen hebben. En Wilma niet de enige is maar meerdere met hetzelfde probleem.
Waardeer dit antwoord Misbruik melden
Heeft Webdesign misschien iets verkeerds geüpdatet in de programma's??? Geantwoord op 2-2-2014 om 14:51 -
Hallo allemaal,
Waardeer dit antwoord (1) Misbruik melden
Sinds enige tijd ervaar ik precies dezelfde problemen. Hiervoor werkte het programma perfect, nu is het een ramp!
Heeft iemand al een oplossing???
Rob Geantwoord op 23-3-2014 om 19:20 -
Ik heb studio webdesign 4 pro, ik wil in de website, dat je kan kiezen tussen nederlands en engels. hoe doe ik dit? Gesteld op 8-9-2013 om 16:06
Reageer op deze vraag Misbruik melden-
Niemand reageert????? Geantwoord op 22-10-2013 om 05:13
Waardeer dit antwoord (1) Misbruik melden
-
-
Ik gebruik al geruime tijd de versie studio webdesign 4 pro op een pc met windows 7. Ik overweeg een nieuwe pc aan te kopen met windows 8. Kan studio webdisign 4 pro draaien onder windows 8 of moet er een nieuwe verse (webplus X5) aangekocht worden. Gesteld op 10-6-2013 om 14:40
Reageer op deze vraag Misbruik melden-
Dit is een raar forum je kan alleen maar een vraag stellen maar er komt geen antwoord vanuit easy computing DAT IS TOCH RAAR!!!!!!!!!!!!!!!!!!!!
Waardeer dit antwoord Misbruik melden
WAAR BLIJFT DE SERVICE???????????????????????? Geantwoord op 7-7-2014 om 07:18
-
-
hallo, als ik mijn website op wil slaan ontbreken elke keer de foto's of dan weer iets anders heb jaren ermee gewerkt maar plots zonder aanleiding een foutmelding van beiendigen op een ongebruikelijke manier? Gesteld op 21-12-2012 om 22:00
Reageer op deze vraag Misbruik melden-
Hallo' ik heb hetzelfde probleem. Heeft u al een oplossing gevonden? Geantwoord op 14-8-2013 om 02:19
Waardeer dit antwoord Misbruik melden
-