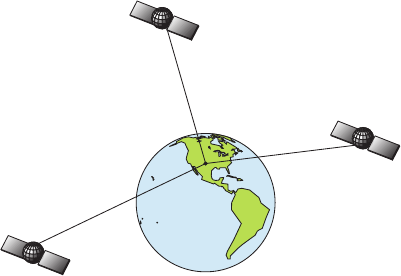5
The background map is suitable for many navigation chores, but for
maximum accuracy and much more detail, you need our optional map-
making software, MapCreate 6, or one of our special plug-and-play
mapping cards. Some unit features — such as searching for businesses
and addresses — won't work without a custom MapCreate map. There
is so much detail in our background map (and even more in MapCreate)
that we'll describe their contents and differences in Section 3, Basic
GPS Operations, on page 30.
Another portion of the IntelliMap 642c's onboard memory is devoted to
recording GPS navigation information, which includes waypoints, event
marker icons, trails and routes. This lets you look back the way you came.
Think of this data storage like the hard drive memory in a computer or a
tape in a cassette tape recorder. You can save several different GPS data
files, erase 'em and record new ones, over and over again. Like any com-
puter file, these GPS Data Files (file format *.usr) can be shared be-
tween Eagle GPS or sonar/GPS units or even personal computers.
This IntelliMap 642c has one more thing in common with a personal
computer. Just as computers have a floppy disk drive for storing and ex-
changing files, the unit has a slot for an MMC (MultiMedia Card) or SD
card (Secure Digital card) flash memory card. These solid-state memory
devices are about the size of a postage stamp, but can hold data ranging
from 8 MB to 1 GB in size. (Compare that to a floppy disk's 1.44 MB ca-
pacity!) This unit uses all that MMC space for two key GPS purposes.
First, you can backup your onboard GPS Data Files by copying them to
the MMC. Since the MMC is removable (like a floppy disk or a cassette
tape), you can store these GPS Data Files on a personal computer
equipped with an MMC card reader. (Or store them on a pocketful of
MMCs, if you don't have a computer.) Our MapCreate mapping software
can save, edit or create its own GPS Data Files, which can be copied to the
MMC and then loaded from the MMC into the unit's memory. (NOTE: No
matter where they come from, GPS Data Files must be loaded from the
MMC into memory before the IntelliMap 642c can use them.)
The other key GPS use for MMCs is storage of special high-detail, cus-
tom maps, which you can produce on your computer with our MapCre-
ate software. These MapCreate custom maps contain much greater de-
tail than the basic background map. These Custom Map Files (file
format *.lcm) can also be shared between Eagle GPS or sonar/GPS
units and personal computers.
This unit automatically reads Custom Map Files directly from the
MMC or SD card. To use a custom map, all you need to do is slide an
MMC containing a map into the IntelliMap 642c.