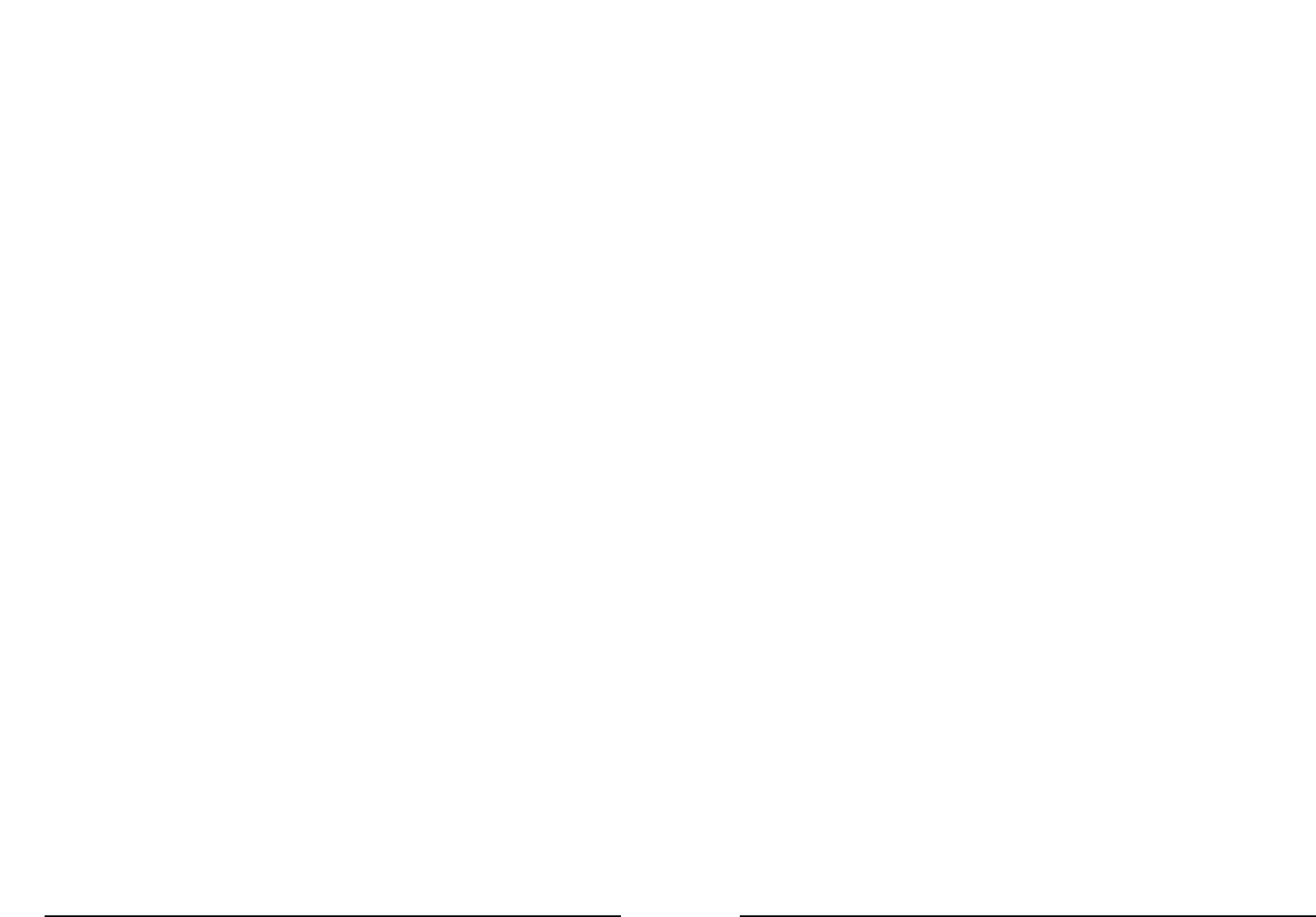Créez vos propres tampons
A l’intérieur de la boîte de votre StampManager vous trouverez un CD-ROM contenant le
logiciel DYMO Stamp Designer. Il vous guidera pas à pas tout au long de la procédure qui
vous permet de créer vos propres tampons. Vous pouvez définir l’arrière plan, insérer un
logo en utilisant un fichier bitmap depuis votre PC, ajouter du texte, et faire en sorte que la
date et/ou l’heure apparaisse automatiquement à chaque impression.
Donnez au tampon le nom que vous voulez, et attribuez-lui un code de sécurité si vous
désirez que son utilisation soit contrôlée.
Lorsque vous êtes satisfaits de vos tampons vous pouvez faire un essai d’impression. Vous
pouvez créer de cette manière jusqu’à six tampons par carte.
... Et laissez Dymo vous les fournir sur une carte mémoire personnalisable
Pour que vos propres tampons personnalisés soient créés et enregistrés sur une carte
mémoire, vous pouvez acheter un kit carte mémoire chez un revendeur Dymo.
Ce kit contient un coupon et un numéro de commande.
Lorsque vous avez terminé de préparer vos tampons, vous pouvez soit le transmettre sur
notre site internet, soit l’enregistrer sur une disquette que vous retournerez à Dymo.
Vous recevrez alors vos tampons gravés sur une carte mémoire.
Modification des paramètres
Remise à zéro de la StampManager
Vous pouvez éventuellement avoir besoin de réinitialiser complètement la machine, si vous
désirez, par exemple, modifier la langue.
Remise à zéro -
1. Retirez l’imprimante de sa base.
2. Appuyez constamment sur la barre d’impression.
Le mot RESET apparaîtra lettre par lettre.
Lorsque le mot clignote, la machine est prête pour la remise à zéro.
Relâchez la touche.
3. Remettez à zéro les autres paramètres en suivant la procédure décrite au chapitre
‘Cinq étapes’ (page 23).
Modification de l’heure
Si vous le désirez, il est possible de modifier l’heure (ex. heure d’été ou d’hiver)
1. Appuyez plusieurs fois sur la touche UP ou DOWN (A2) jusqu’à ce que l’heure
s’affiche.
2. Appuyez sur la touche ENTER (A3)
3. Les deux premiers chiffres (heure) se mettent à clignoter
4. Appuyez ensuite plusieurs fois sur la touche UP ou DOWN (A2) pour régler l’heure,
puis sur la touche ENTER (A3) pour valider votre choix lorsque l’heure exacte
s’affiche sur l’écran.
5. Les troisième et quatrième chiffres (minutes) se mettent alors à clignoter.
6. Appuyez ensuite plusieurs fois sur la touche UP ou DOWN (A2) pour régler les
minutes, puis sur la touche ENTER (A3) pour valider votre choix lorsque les
minutes exactes s’affichent sur l’écran.
33
2. Naviguez entre les options jusqu’à ce qu’apparaisse à l’écran l’icône d’Impression
Rapide
(
=
=
A).
3. Si vous appuyez alors sur ENTER (A3) vous ferez apparaître une flèche à l’écran,
et votre StampManager passera en mode Impression Rapide. Si la flèche
n’apparaît pas, l’imprimante reste en mode Impression Haute Qualité.
4. Appuyez sur la barre d’impression (A4) pour revenir au mode Impression.
Utilisation d’une carte mémoire
Vous pouvez insérer des cartes mémoire sur votre StampManager pour conserver des
tampons. Il existe deux types de cartes mémoire : une carte standard (avec une étiquette
blanche), et une carte spéciale de protection (avec une étiquette de couleur). Une carte de
protection peut apporter une sécurité supplémentaire à un ou plusieurs de vos tampons en
empêchant toute utilisation non-autorisée (ex : la signature d’un dirigeant). Ces tampons ne
peuvent alors être utilisés qu’après l’entrée d’un code personnel à trois chiffres.
Impression d’un tampon à partir d’une carte mémoire
personnalisée
1. Insérez la carte mémoire dont vous avez besoin.
2. Sur l’écran apparaît le nom de l’un des tampons de la carte.
3. Utilisez la touche UP ou DOWN pour faire défiler la liste des tampons.
4. Vous pouvez alors lancer l’impression en appuyant sur la barre d’impression.
5. Le tampon sera imprimé sous format centré.
(cf également : Modification du format pour de plus amples informations sur les
différents types d’impression)
Cartes et codes sécurisés
1. Insérez la carte mémoire dans la fente destinée à cet usage sur le côté de l’imprimante.
2. Utilisez la touche UP ou DOWN (A2) pour choisir le tampon.
Appuyez sur la barre d’impression (A4).
3. Saisissez le premier chiffre de votre code personnel (3 chiffres). Puis, utilisez la
touche UP ou DOWN (A2) pour faire défiler la liste des caractères et appuyez sur la
touche ENTER (A3) pour valider votre choix dès que le bon chiffre apparaît sur l’écran.
4. Répétez l’opération 3 pour le second et le troisième chiffre de votre code personnel
5. Si vous saisissez un mauvais code cinq fois, le tampon sera bloqué de façon
permanente et ne pourra plus être utilisé.
Nouvelles cartes mémoire personnalisées
Grâce au service clients Esselte de la StampManager, vous pouvez obtenir des tampons
personnalisés fournis sur une carte mémoire. Ces tampons peuvent comporter une photo,
le logo de votre société ou toute autre illustration, une signature, ou une combinaison de
ces éléments. Esselte s’occupe de la création du/des tampon(s) et vous le(s) livre sur une
carte mémoire, créée spécialement pour vous. On peut également inclure un code qui
intégrera la date/l’heure au moment de l’impression, et/ou un numéro de série.
Vous êtes libre de choisir l’une ou l’autre de ces options lors de votre commande. Chaque
carte mémoire peut contenir jusqu’à 6 tampons.
32