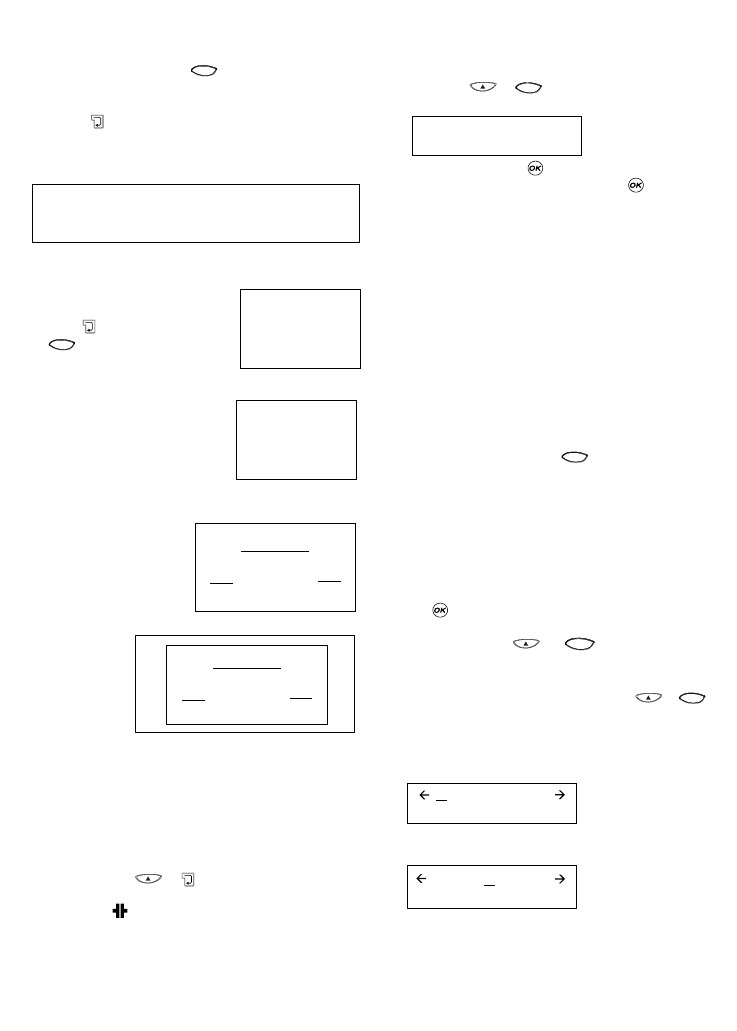Note that the barcode indicator will appear in the display
whenever the cursor is positioned under barcode characters.
• To edit a barcode, press ; the barcode characters
only will be displayed and the barcode indicator will light
in the display.
• Press to return to the label.
On a single line label, a bar code can be mixed with text
which is small, medium or large size:
A two-line label always has small size text when it is mixed
with a barcode.
Text entered before
pressing followed
by , will result in
text above the barcode:
Entering the text after
pressing at the end of a
barcode will produce text
below the barcode:
Text can be underlined, e.g.:
A box can be added around the complete label:
PAGE BREAK
You can create ‘multiple formats’ in the same label. You do
this by dividing your label into ‘pages’ or blocks of text, each
with its own text size and style settings. Each of these
blocks is separated by a page break. The number of lines
which can be created in each page will depend on the label
width. You can store up to two page breaks in a label.
Press PG BREAK (+ ) to insert a page break.
When scrolling through the text, each page break is identified
by the symbol . When you scroll through a label with Q
or R, the display will show which ‘page’ of a label you are in.
In the example below, you are in the third of three sections:
[ ] [ ] [=]
Clearing text or formatting
Use the NEW key to clear either the label settings or the
entire label.
Press NEW ( + ), The display will present you
with two options:
Select TEXT and press to clear the text, but keep the set-
tings. Select TEXT & FORMAT and press to clear both
text and settings.
Label memory
The LM400 has a powerful memory that stores text as well
as format.
• It stores the text of the last 15 labels you have printed
• You can store the text of up to 10 labels you use frequently
• You can store up to 10 formatting settings. Like this, you
can store the right dimensions for a folder label, a CD
cover, etc.. You can then apply these settings to any text.
TEXT MEMORY
Last-printed labels
The LabelMANAGER 400 will automatically keep the last 15
labels you have printed in a buffer memory.
To access these labels, press .
You will see a row of ten square boxes. To the right of this
are the first four of a series of fifteen diamond-shaped icons.
In the beginning, these diamonds will be empty. Once you
start printing labels, a full diamond represents a printed
label.
To select a label, use Q or R to move the cursor under a full
diamond. The text of the label will appear on the display
below.
Press to select the label. You can then print or edit the
label as you wish. You can also delete a last-printed label.
Select it, then press +
Storing a label text
You can store up to 10 labels in the LabelMANAGER memory.
• To save your current label, press SAVE (+ ) to
display 10 square boxes: these represent locations for
stored labels. If there are no labels saved, the cursor will
appear under the first box, which will be highlighted.
The display will show :
The boxes are full if they contain a label and the cursor will
be under the last changed label, e.g.:
In this example, there are 5 saved labels, the cursor is under
the one which was last changed and the contents of that
label is displayed on the second line.
BBBBB
GGGGG
Contents lab
GGGGGGGGGG