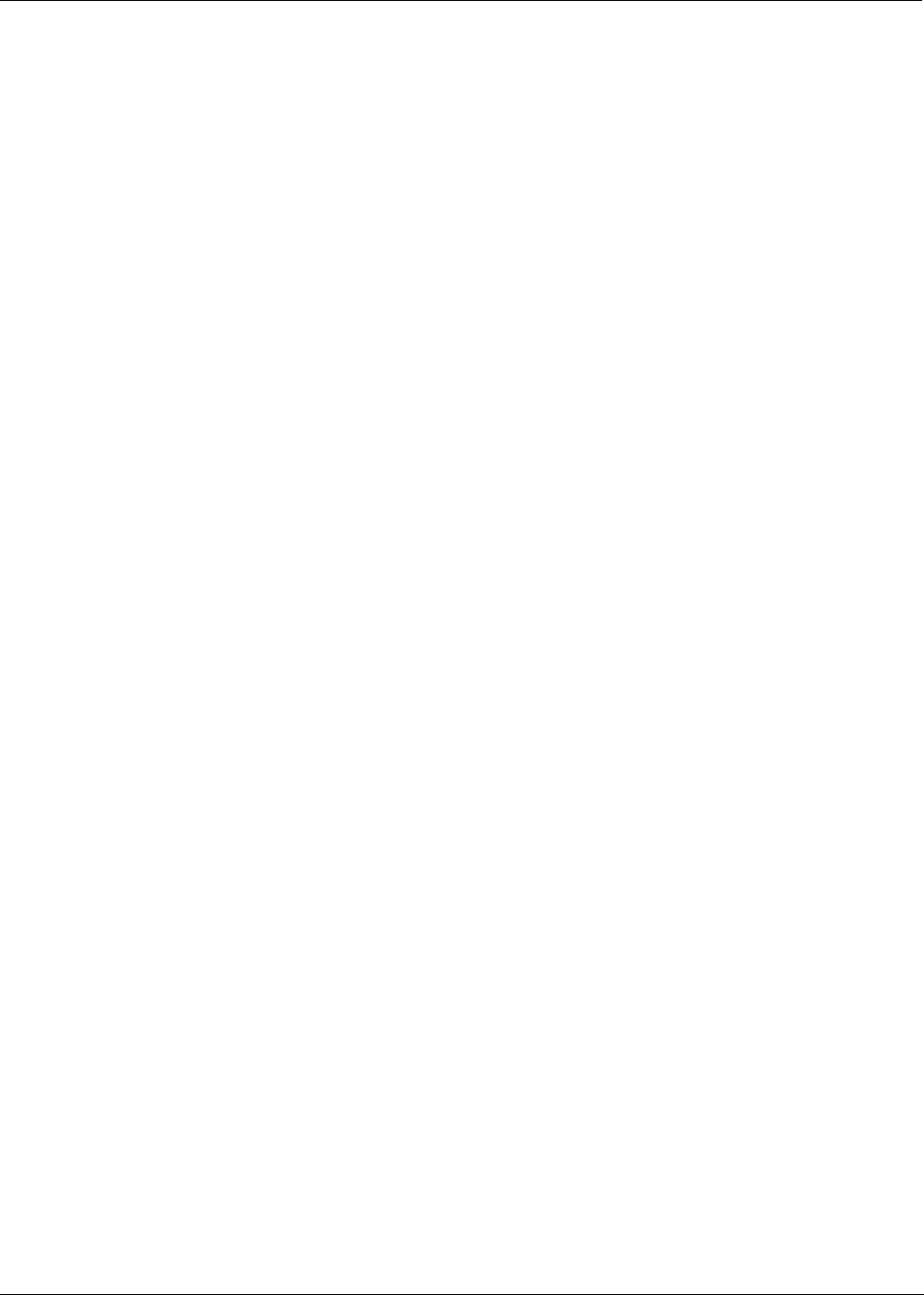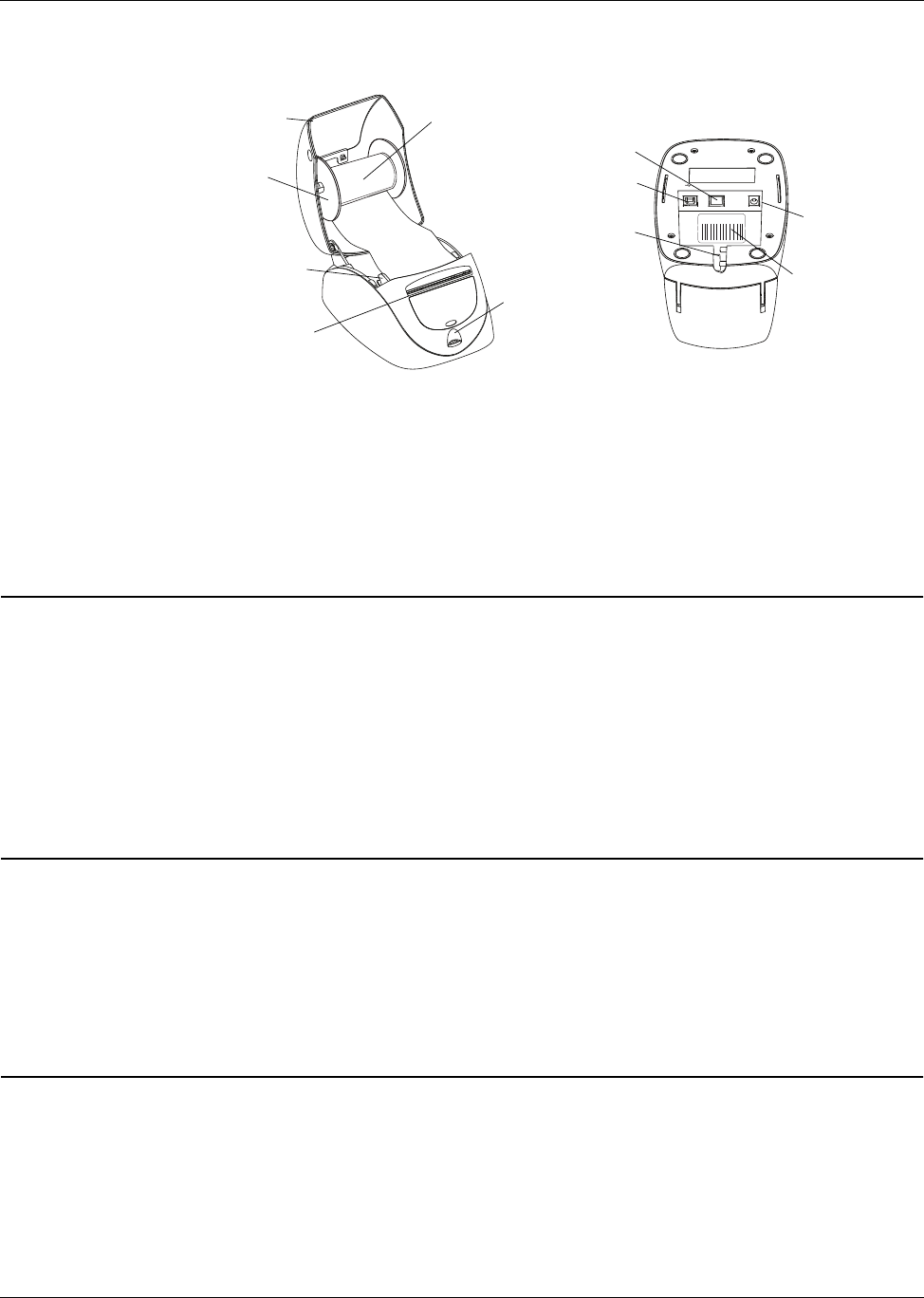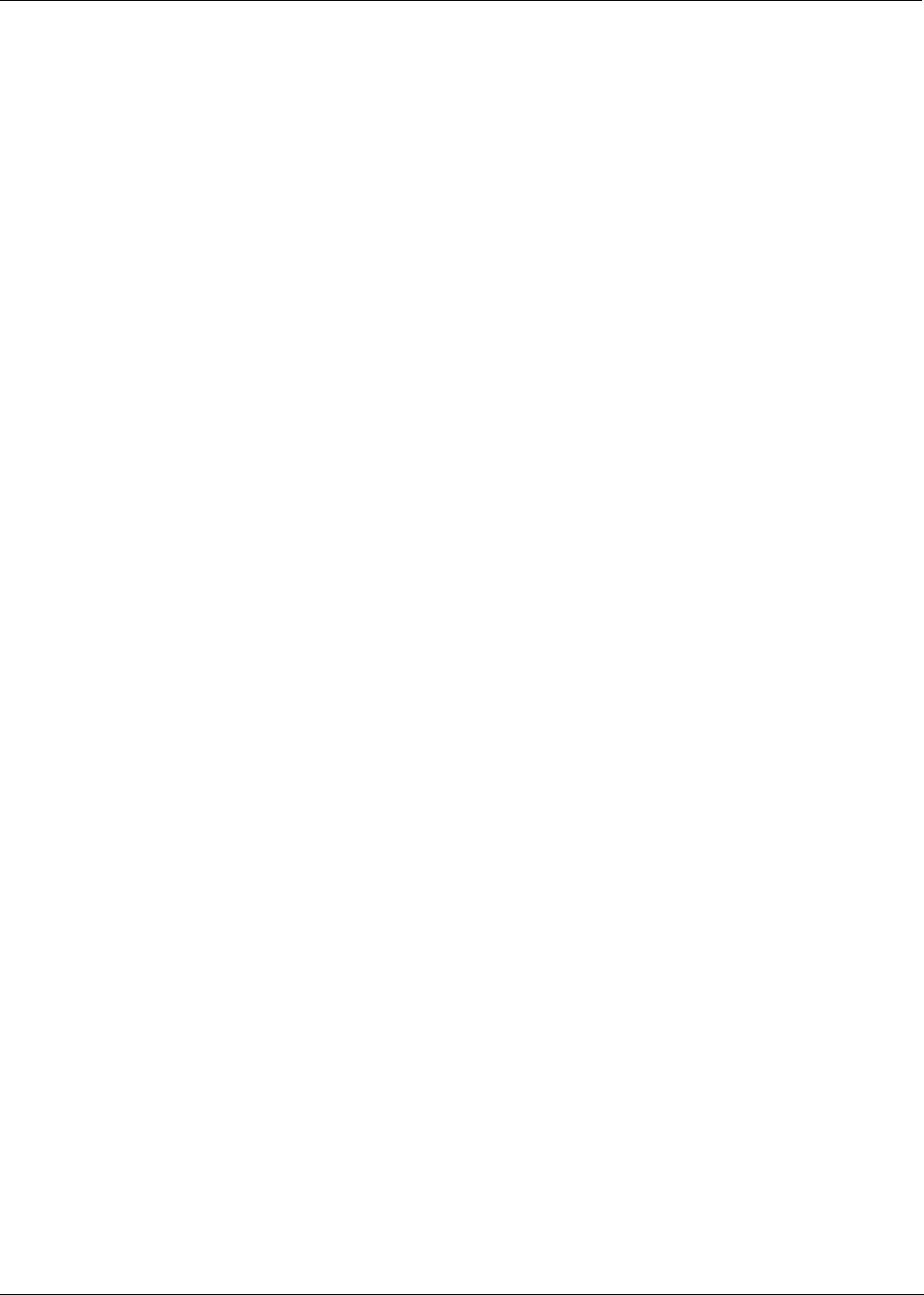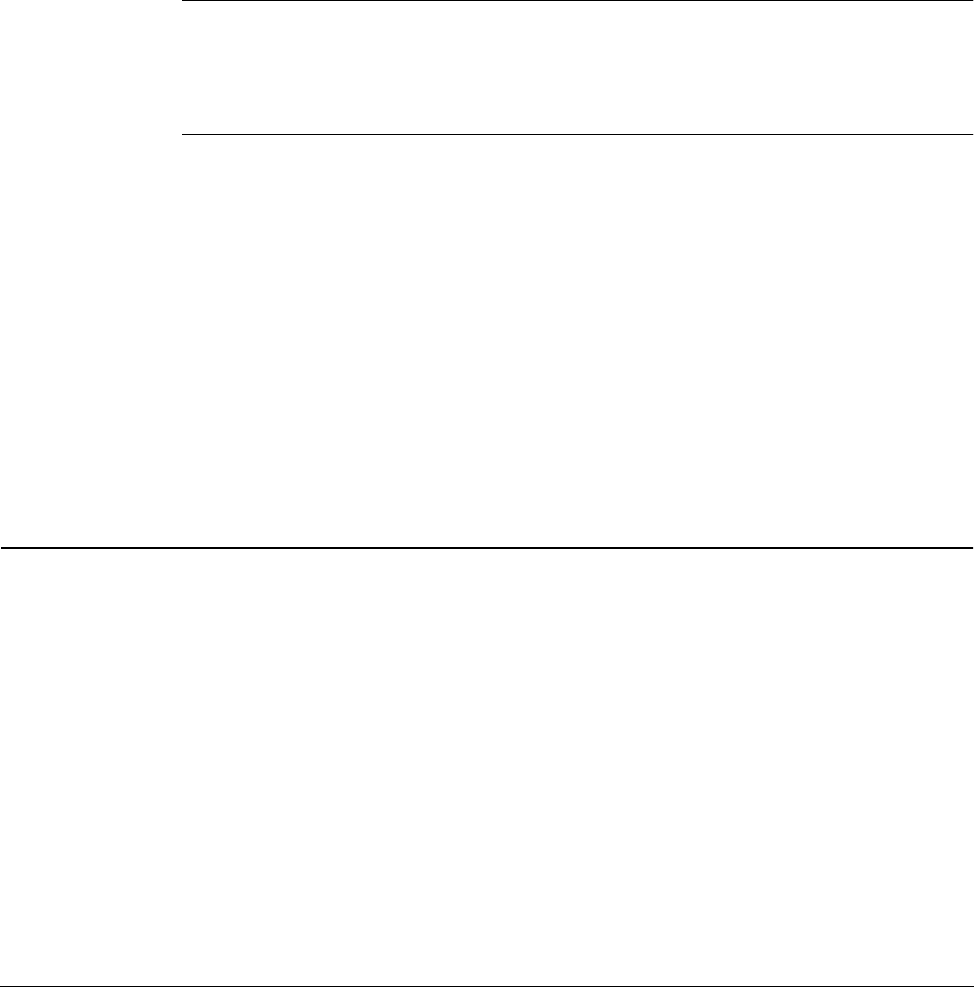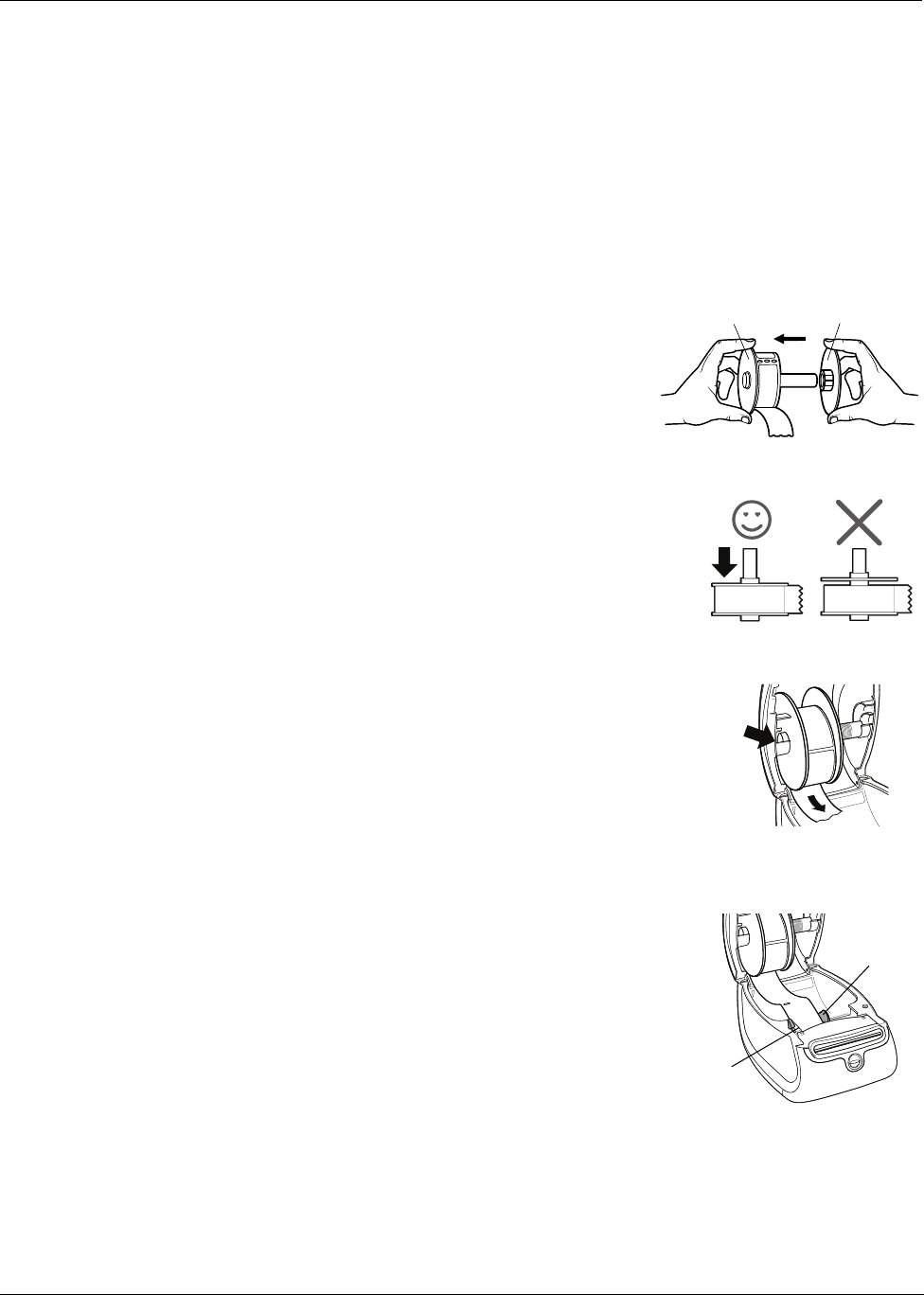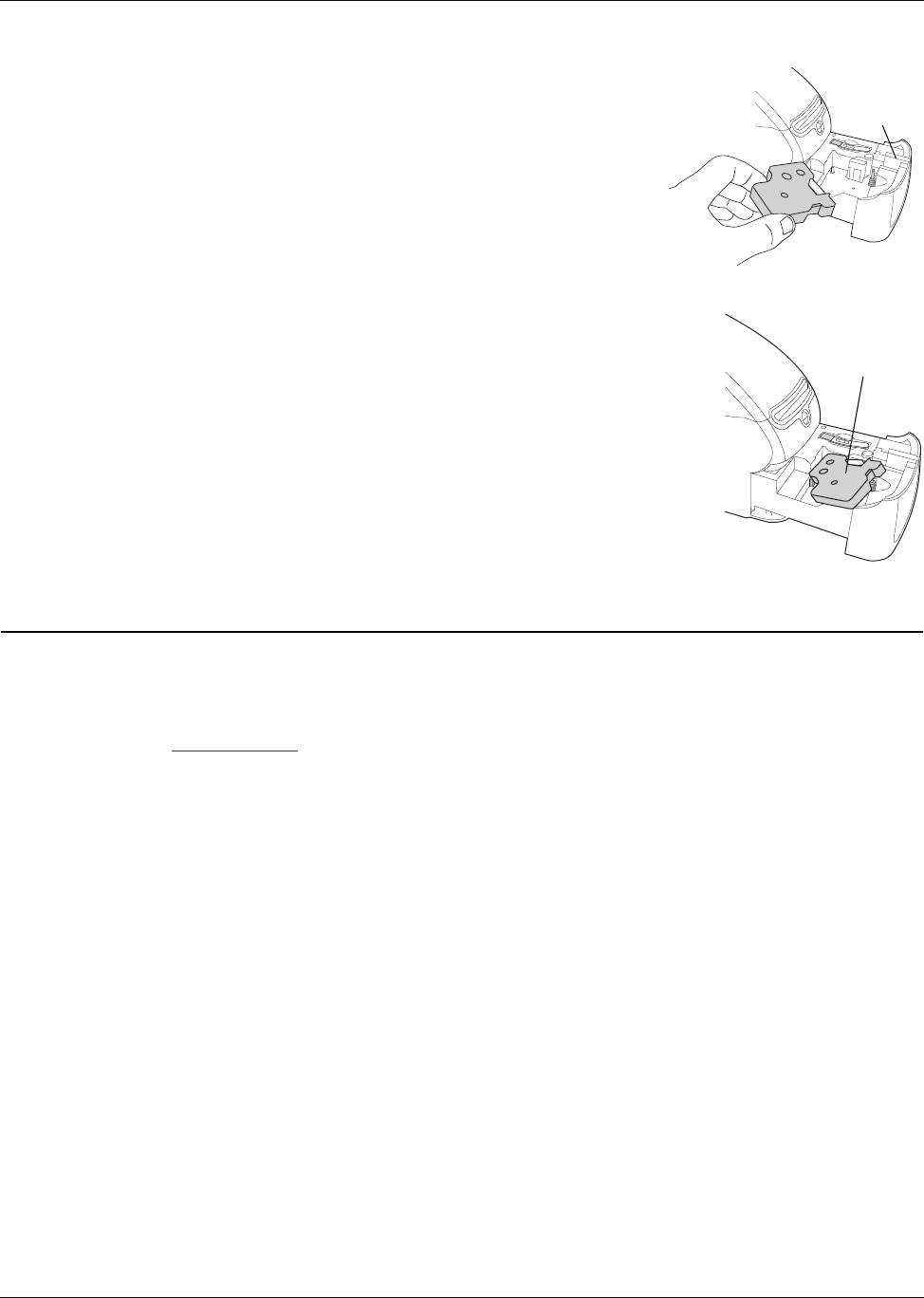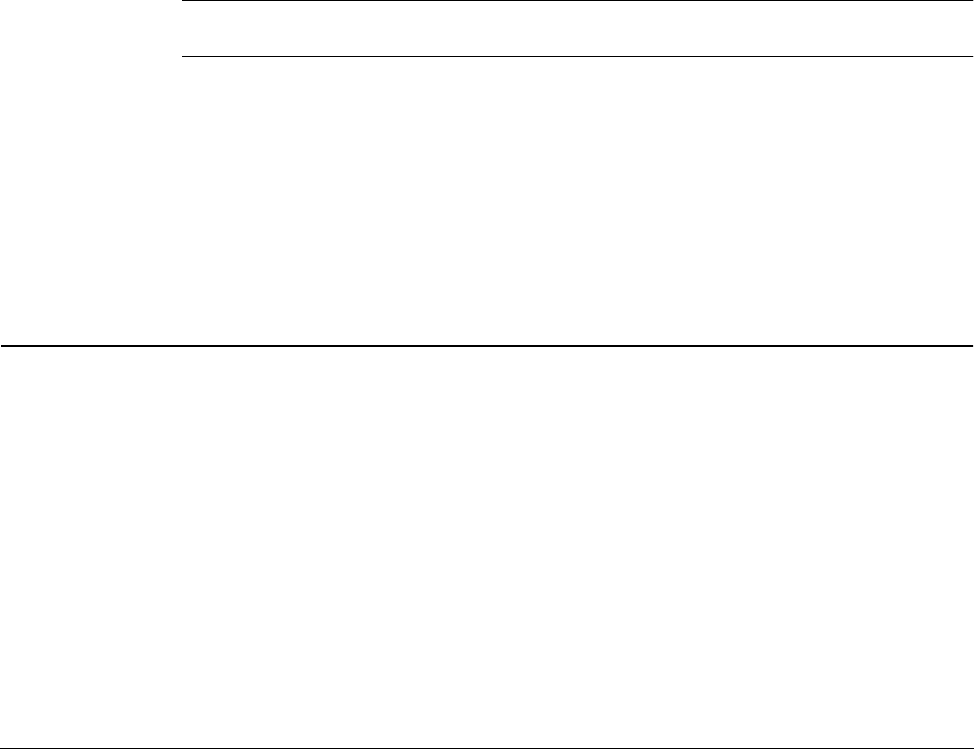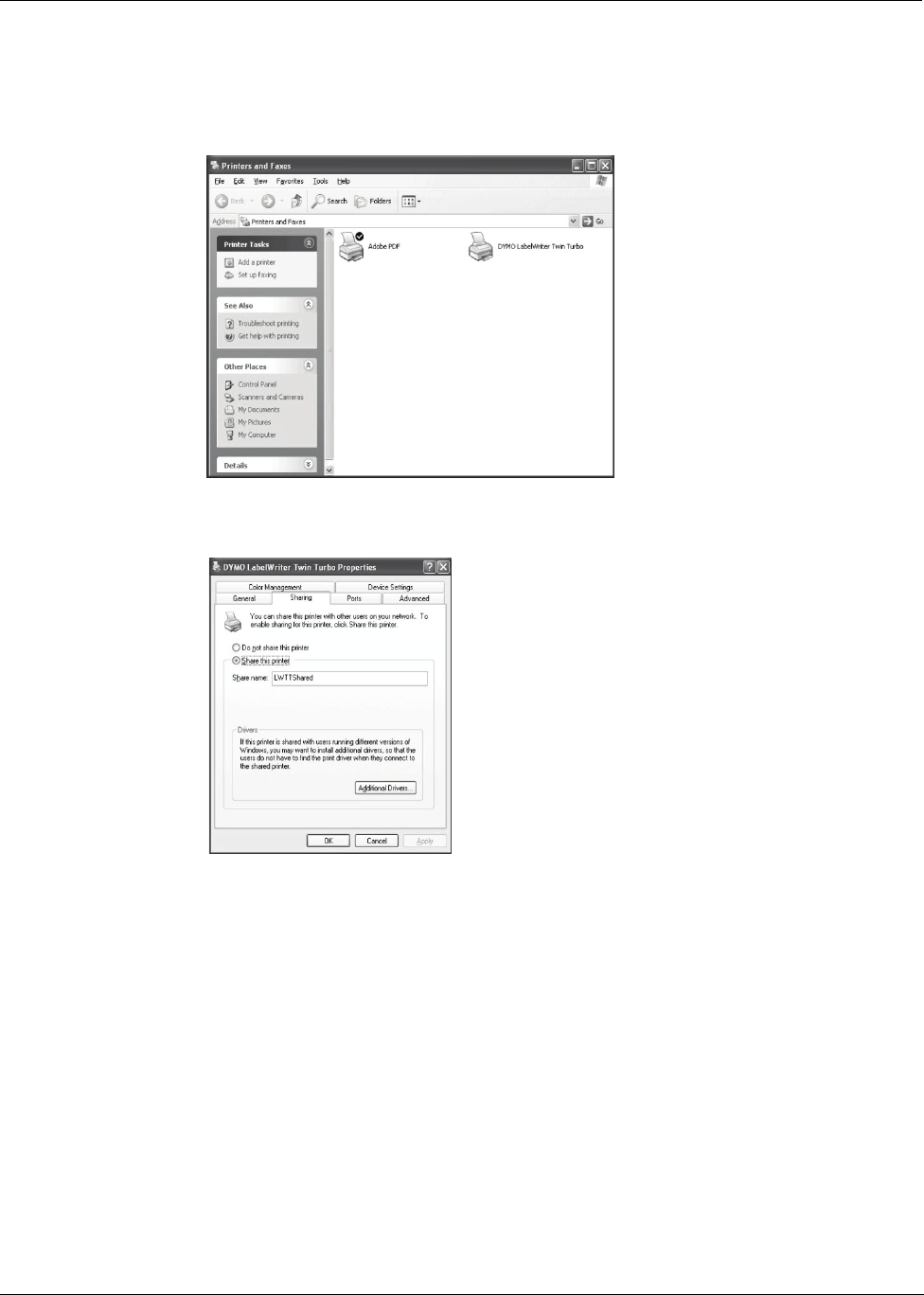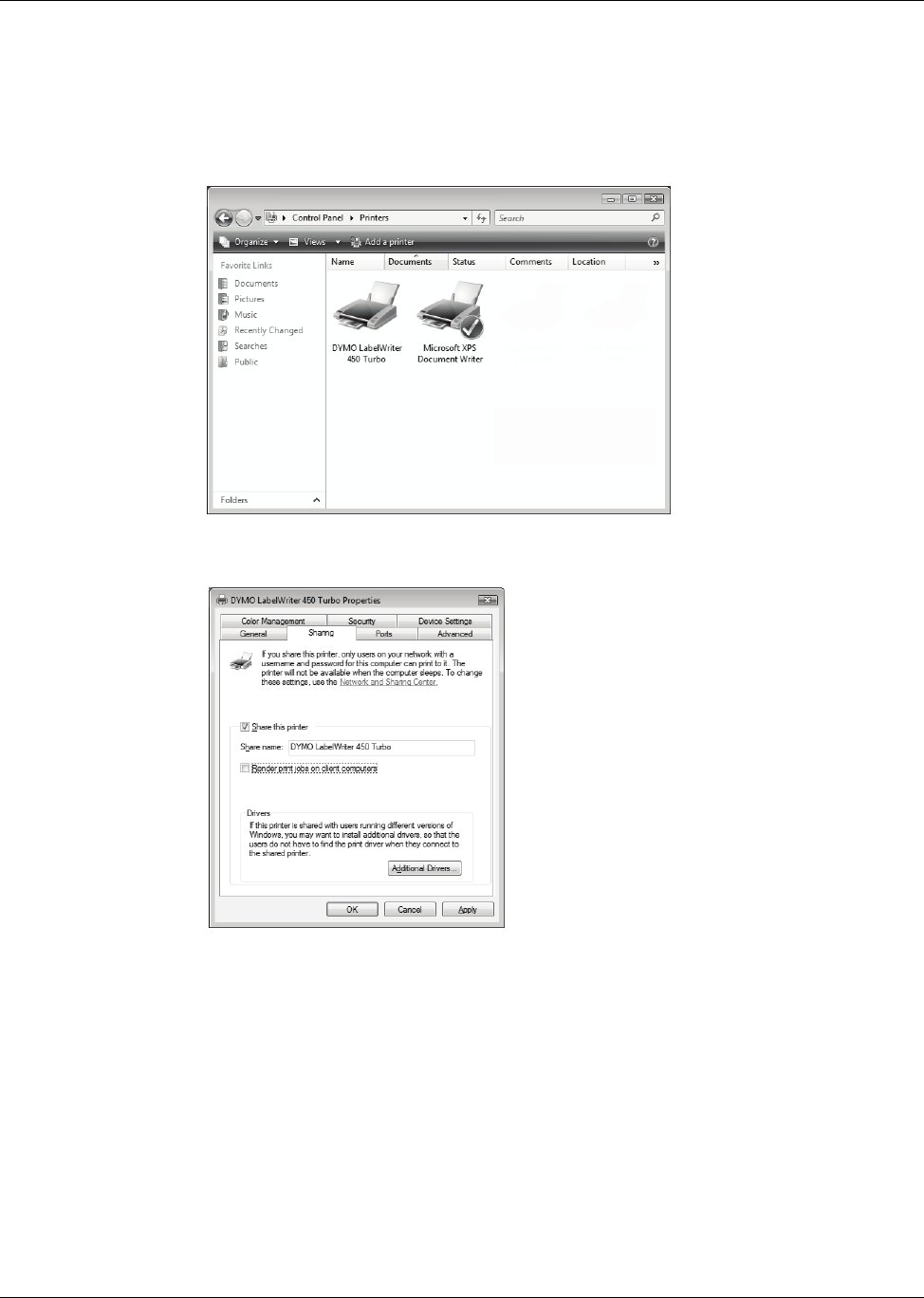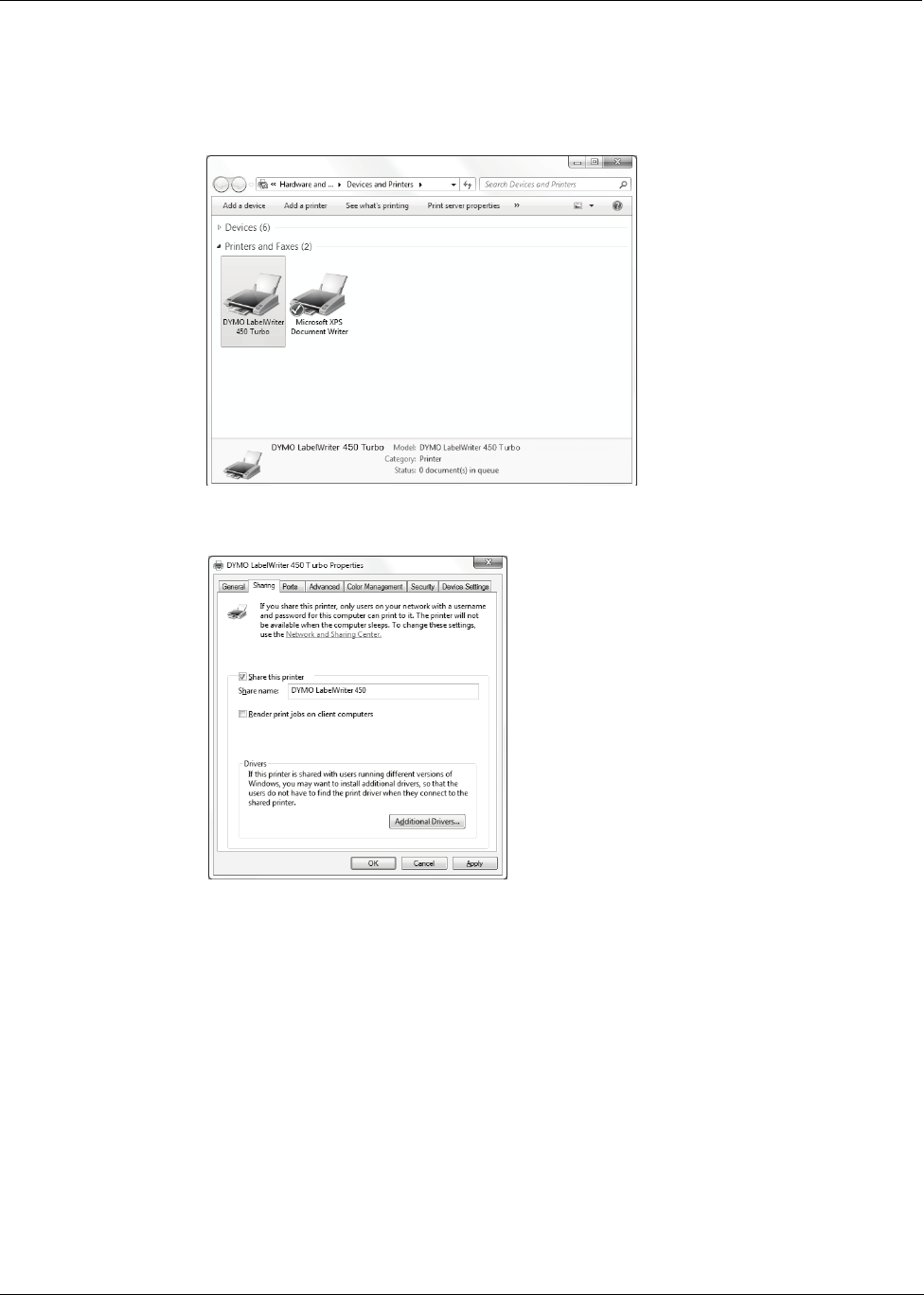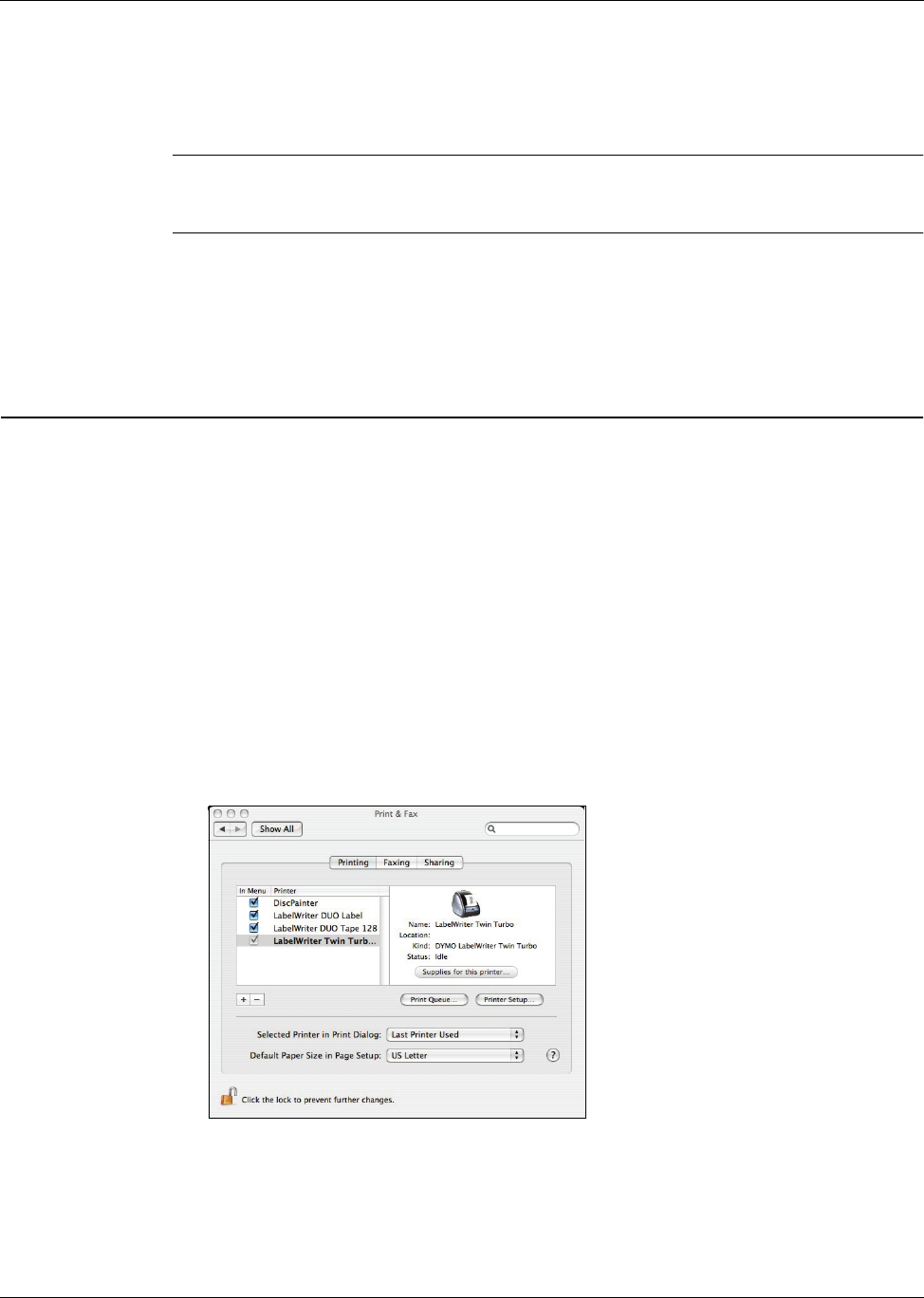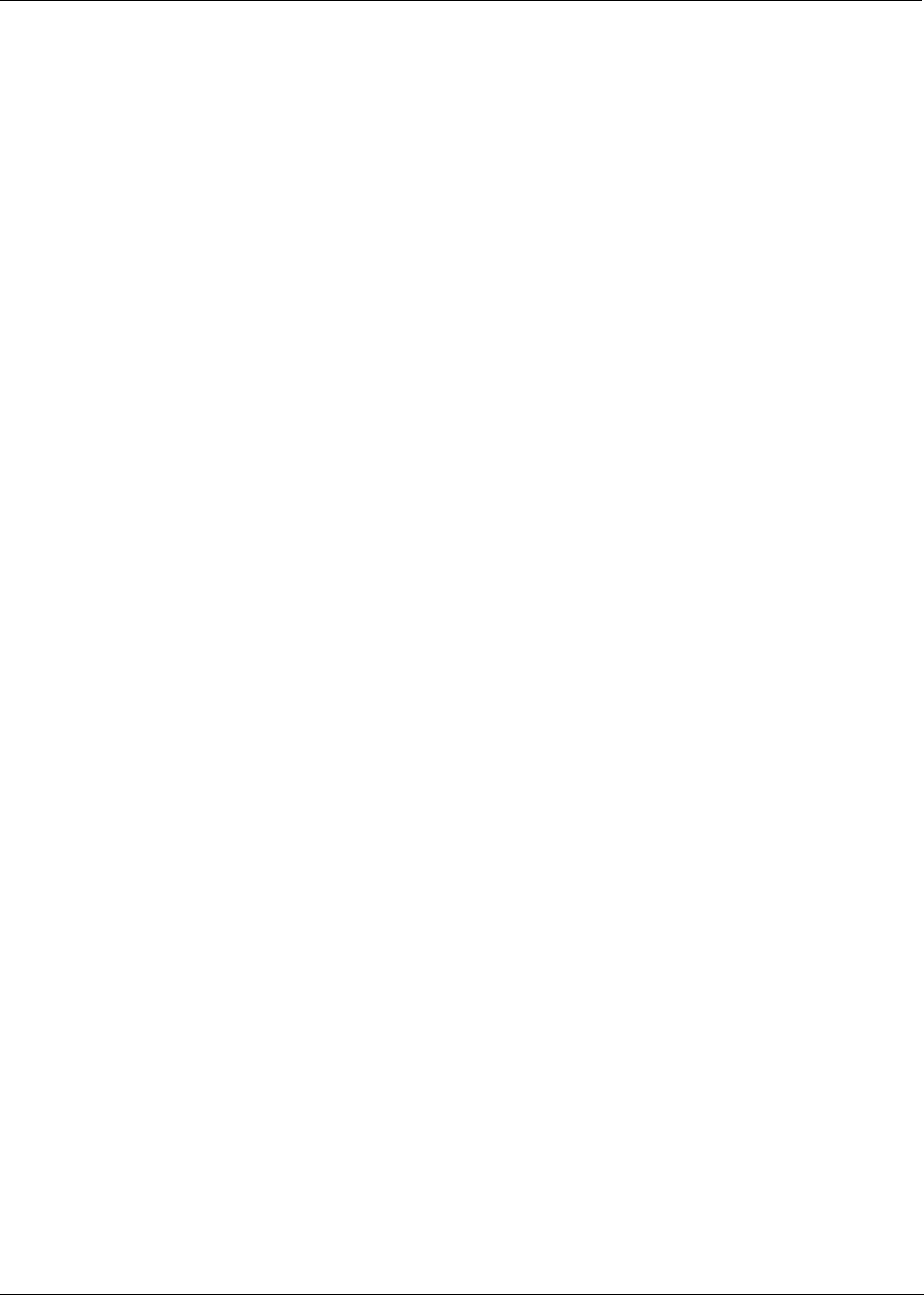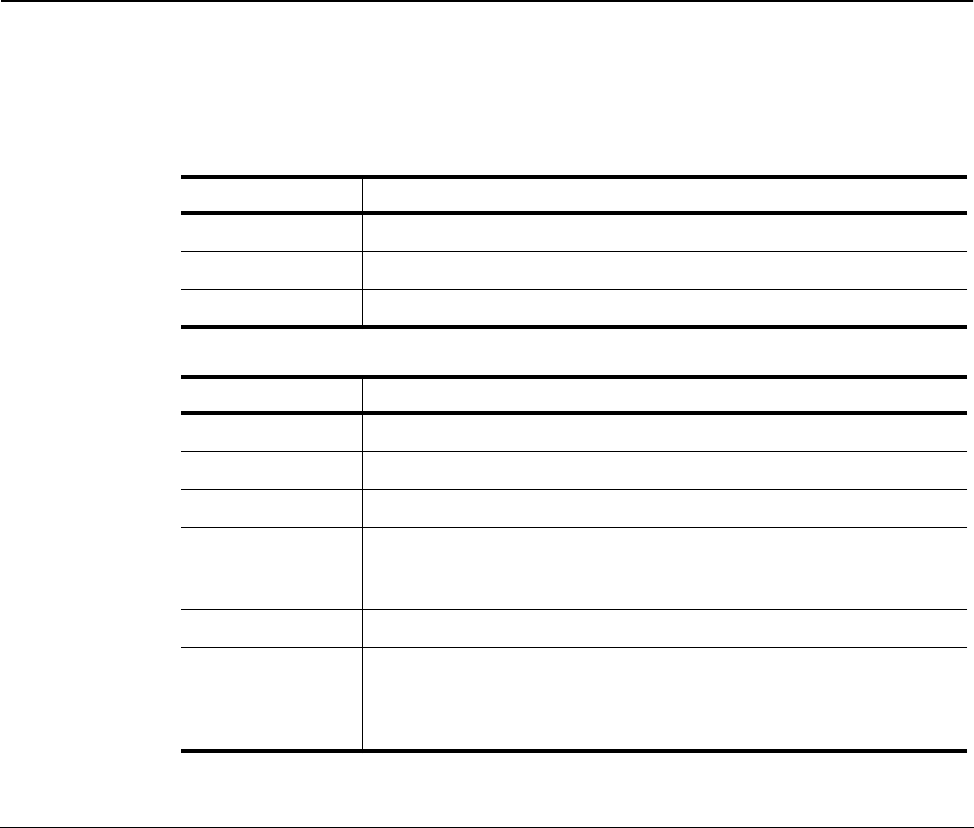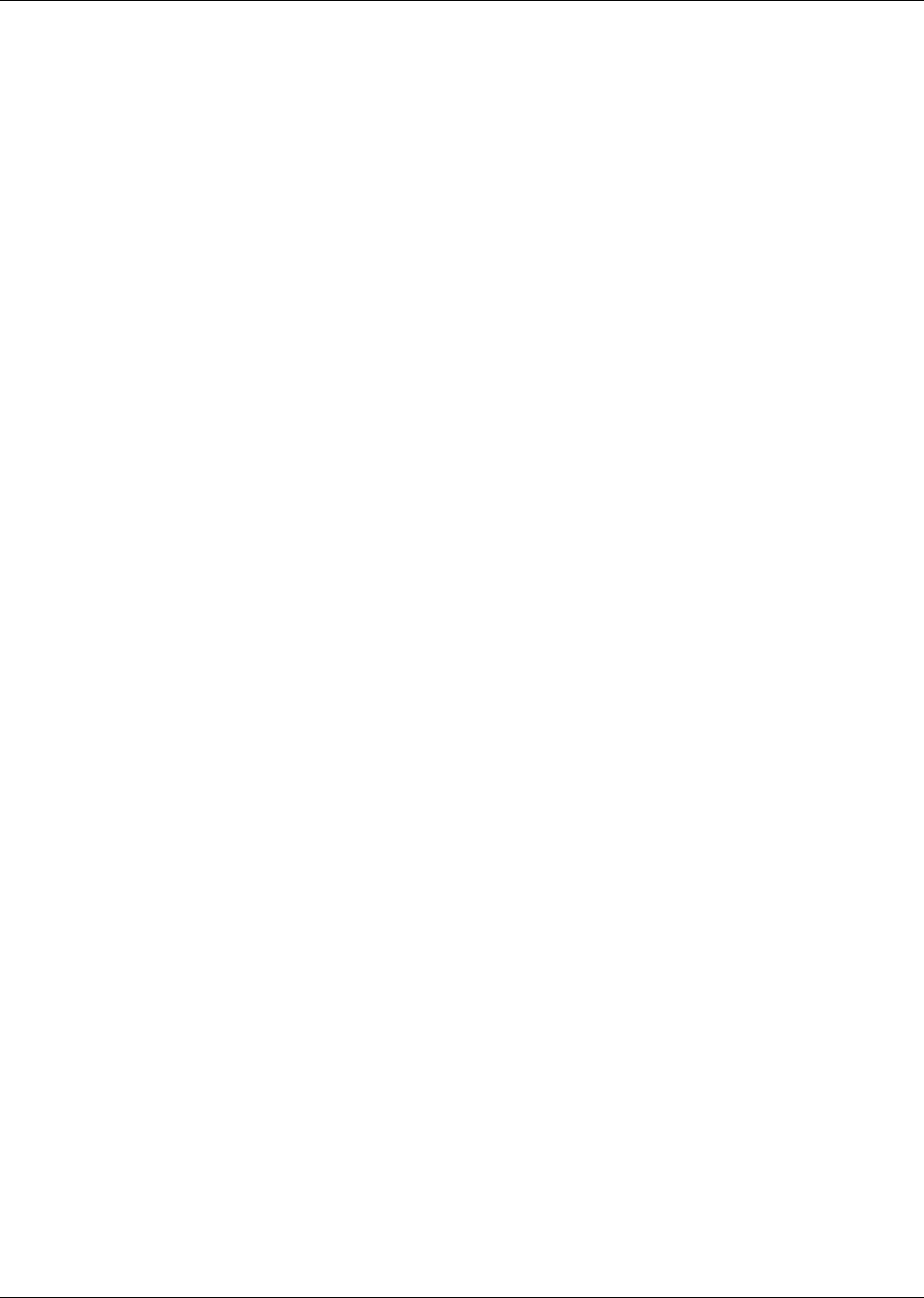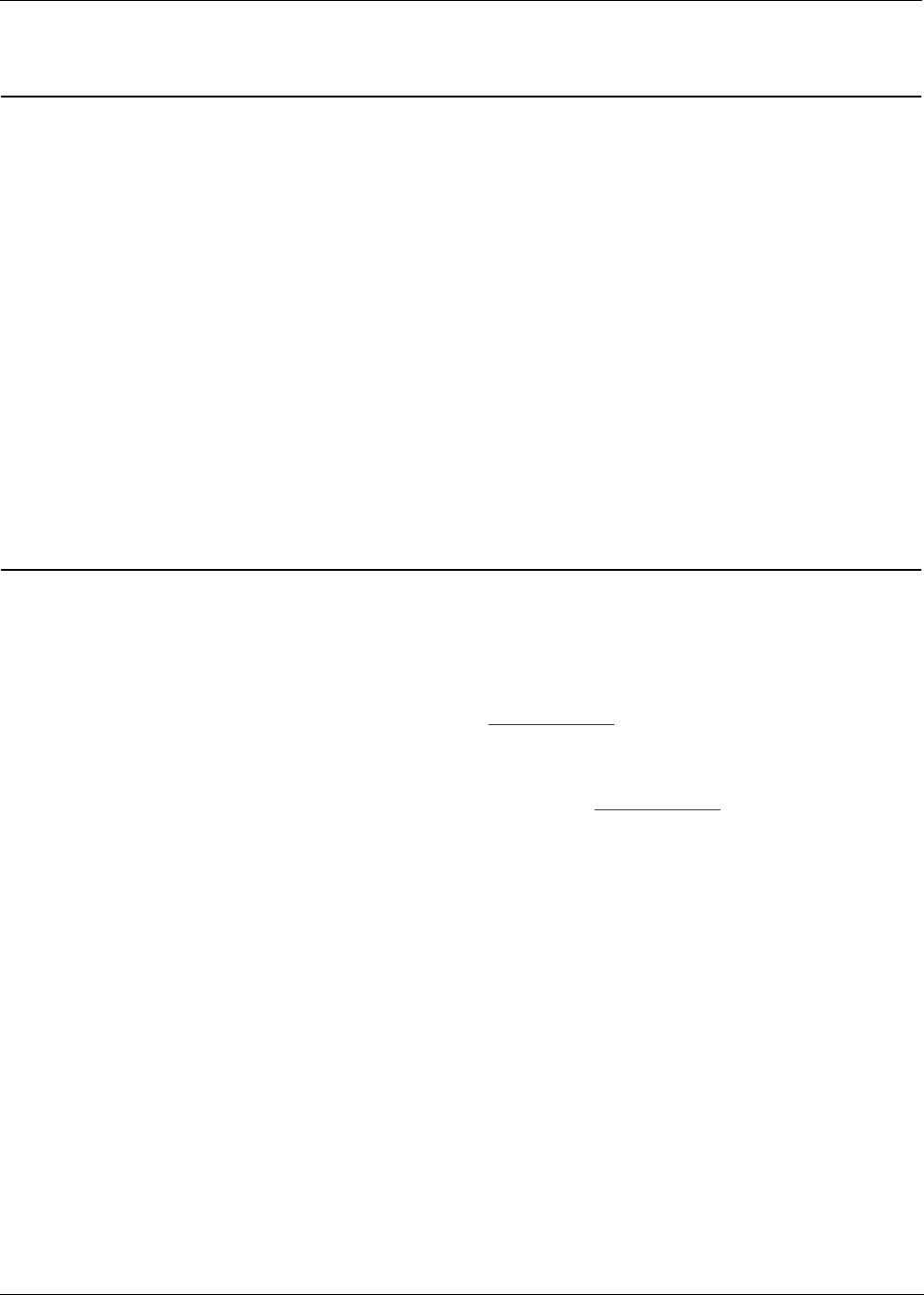-
Dymo LabelWriter Twin Turo. Ik zou graag 1 etiket 2 maal afdrukken op elke rol 1 exemplaar.
Reageer op deze vraag Misbruik melden
Kan iemand me helpen hoe ik dit moet doen? Gesteld op 8-4-2022 om 15:13 -
ik heb een net een nieuwe labelwriter 450 Twin Turbo geïnstalleerd, met twee verschillende maten etiketten erin, maar ik krijg geen optie welk etiket hij moet pakken. Nu pakt hij standaard de rechterla, maar dat is niet (altijd) de bedoeling. Ik zie nergens mogelijkheid om dat te wijzigen. Wie kan mij helpen? Gesteld op 16-2-2022 om 13:50
Reageer op deze vraag Misbruik melden -
Hoi, Ik ben schijnbaar met de verhuizing een kabel kwijt geraakt van mijn Dymo. Heb alleen die met usb nog, van Dymo naar usb. Is die andere los bij te bestellen? Gesteld op 14-2-2022 om 11:58
Reageer op deze vraag Misbruik melden -
ik kan knop " alle geselecteerde adressen printen" niet aanvinken, dus ook niet afdrukken. Hoe bereik ik deze knop en kan dan alles afdrukken? Gesteld op 8-12-2020 om 13:48
Reageer op deze vraag Misbruik melden -
bij afprinten etiket komt nu de prijs op een 2é etiket? Gesteld op 26-8-2020 om 12:02
Reageer op deze vraag Misbruik melden-
Dan gebruikt u het verkeerde formaat etiket.
Waardeer dit antwoord Misbruik melden
Voor PostNL moet het 28mm x 89mm zijn (S0722370).
Het bedrag van misdrukken kunt u terug vragen bij PostNL. Geantwoord op 26-8-2020 om 12:19
-
-
goedendag,
Reageer op deze vraag Misbruik melden
wij hebben een dymo labelwriter 450 twin turbo, maar op de een of andere manier doet hij het niet meer sinds we er een nieuwe rol in hebben gedaan.
Hij draait een etiket te ver door (dus ook een stukje van de volgende etiket) en zegt vervolgens dat hij geen papier heeft.
ik heb de etiket afmeting van de rol nagemeten en hij is echt 28 bij 89 mm, dus dat is niet het probleem. Gesteld op 28-1-2020 om 11:41
-
Ik gebruik brede etiketten voor adressen en smalle voor postzegels. Nu gebruik ik een labelwriter 400 en verwissel steeds de etiketten.
Reageer op deze vraag Misbruik melden
Hoe werkt het met een labelwriter 450 twin? Daar kunnen twee rollen etiketten in, maar hoe geef je dan aan op welke rol geprint moet worden? Gesteld op 8-11-2017 om 11:11-
Dan krijg je net voor het afdrukken de keuze van linker of rechter rol. Maak je geen keuze dan wordt de zegel op een willekeurige rol afgedrukt en als dat toevallig het verkeerde formaat is, wordt de zegel onbruikbaar. Sinds de laatste software update gaat het goed, daarvoor kwam het incidenteel voor dat de keuze niet werd weergegeven op het scherm en ik dus de nodige keren onbruikbare zegels had.
Waardeer dit antwoord Misbruik melden
Geantwoord op 8-11-2017 om 11:33
-
-
De etiketten sloegen op hol en nu zit er een etiket vast in de uitgang. wil niet meer voor of achteruit hoe kan ik dit oplossen? Gesteld op 30-6-2015 om 14:18
Reageer op deze vraag Misbruik melden-
Als u het zwarte hendeltje naar u toe duwt opent dit de klem die de etiketten doorvoert. U kunt dan de etiketten rol voorzichtig terugtrekken.
Waardeer dit antwoord Misbruik melden
Mochten de etiketten om de doorvoer rol heen zitten gedraaid dan kunt u ook het voorpaneel eraf halen. Til de bovenkant van het voorpaneel omhoog en schujf het paneel naar voren toe van de LabelWriter af. Zo kunt u beter bij de doorvoer rol komen om vastgelopen etiketten te verwijderen.
Mocht dit niet helpen of komt u er niet uit dan raad ik u aan om rechtstreeks contact op te nemen met de DYMO Helpdesk.
Contactinformatie: Klik op deze LINK Geantwoord op 1-7-2015 om 10:04
-