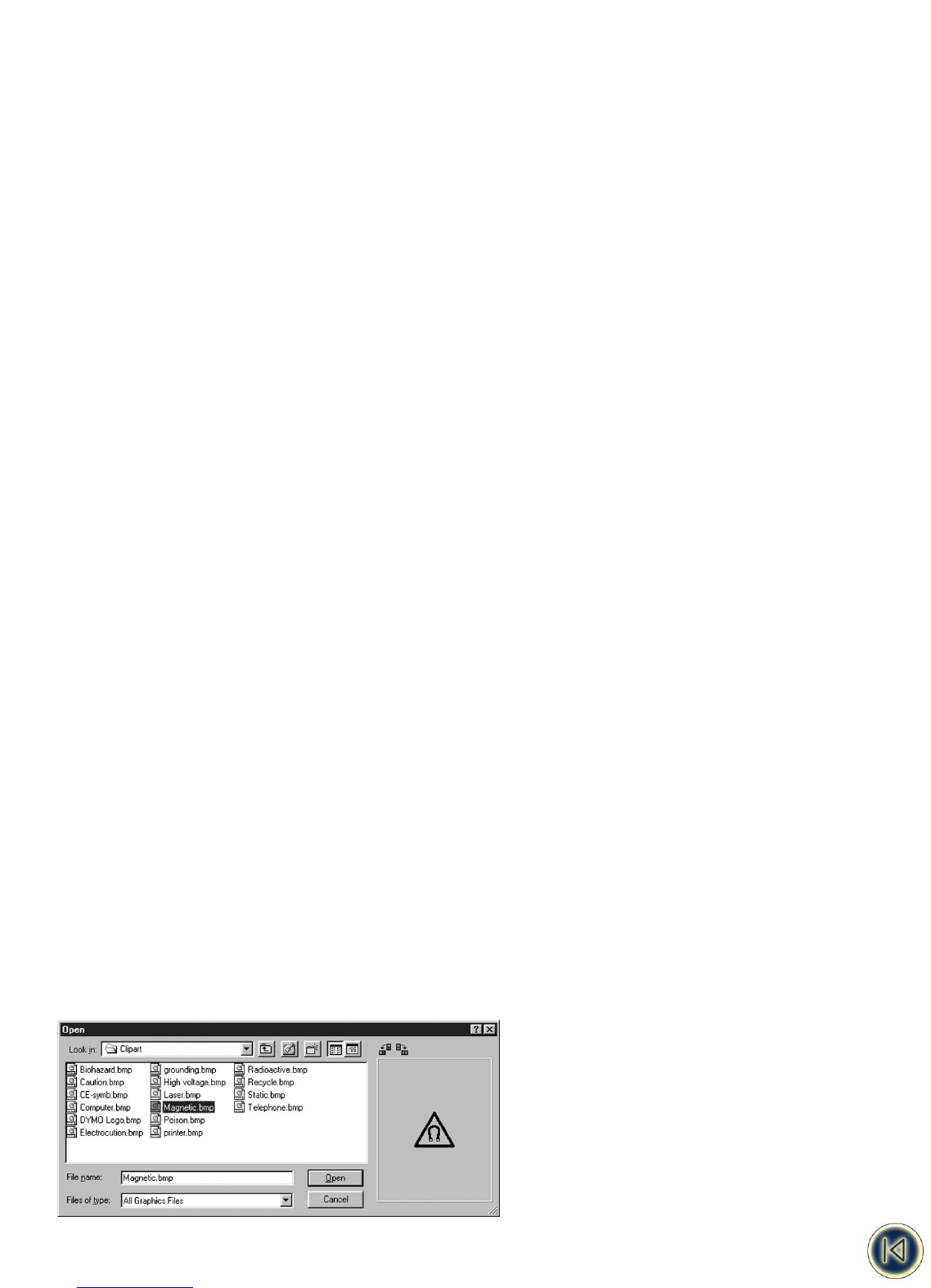Renaming Groups
Group names are limited to 12 alphanumeric characters and can contain spaces.
To rename a group
1. Select the Groups tab.
2. Select the group you wish to rename.
3. Select Rename Group from the File menu.
You can also right-click on the group name and select Rename Group.
4. Enter the new name for the group.
Moving Labels within Groups
If you do not have a specific group selected when you add a new label, the label is added to the *UNASSIGNED* group. Once
the label is created you can then move it to an appropriate group.
To move label within groups
1. Select the Groups tab.
2. Expand the group that contains the label you wish to move by clicking on the + in front of the group name.
3. Select the label you wish to move and drag it to the desired group.
You can select more than one label at a time by holding down the Shift key to select a range of labels or the Ctrl key to
select multiple individual labels.
Deleting Groups
When you delete a group from the label set, all associated labels within the group are also deleted.
To delete a group
1. Select the Groups tab.
2. Move any labels you wish to keep to another group.
3. Select the group you wish to delete.
4. Select Delete from the Edit menu.
A confirmation dialog box appears.
5. Click OK to delete the group.
Using Pictures
Each label set can contain a library of images that can be added to a label when the label is printed. You can insert up to 32
images in each label set. You can duplicate images within the label set and then flip the copies vertically or horizontally to
make different versions of the same image available. When you print a label from the ILP219 printer, you have the option of
adding up to two images (one at the beginning of the label and one at the end).
Inserting a Picture
You can add a picture to your label set from a file. The format can be BMP, JPG, PCX, PNG, TIF, WMF, or EMF. The picture is
changed to a monochrome bitmap image and is scaled automatically to 48 pixels high and a width that maintains the aspect ratio.
To insert a picture
1. Select the Graphics tab.
2. Select Picture from the Insert menu.
The Open dialog box appears.
3. Select the graphic file you wish to insert.
The image appears in the preview area of the dialog box.
30