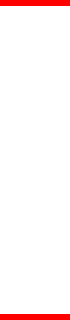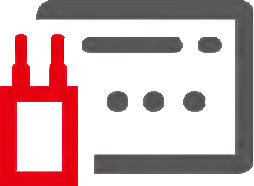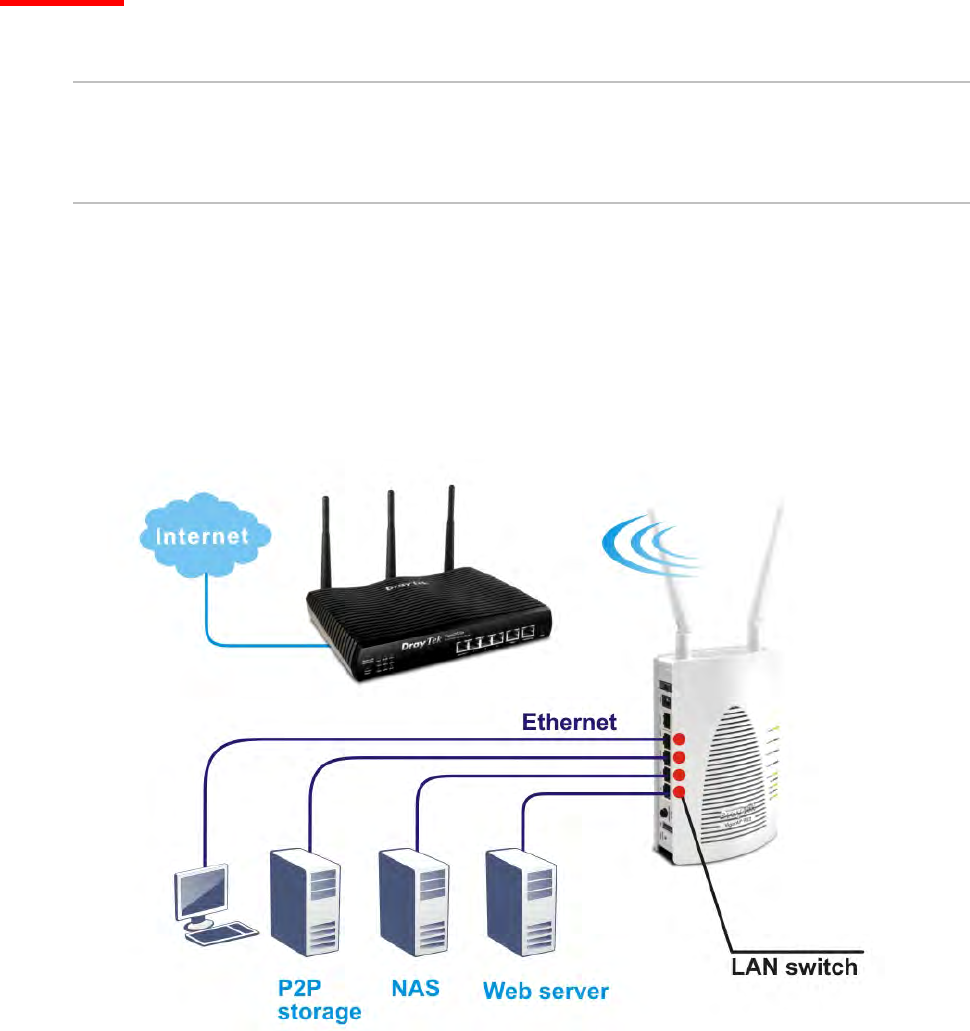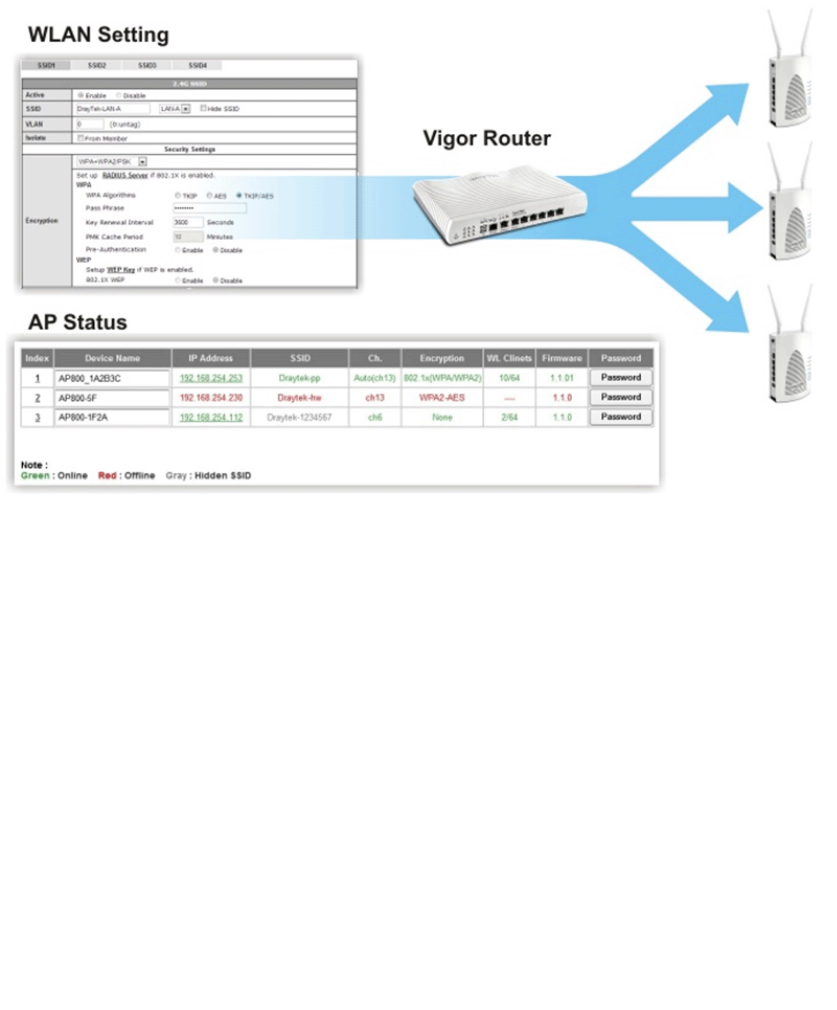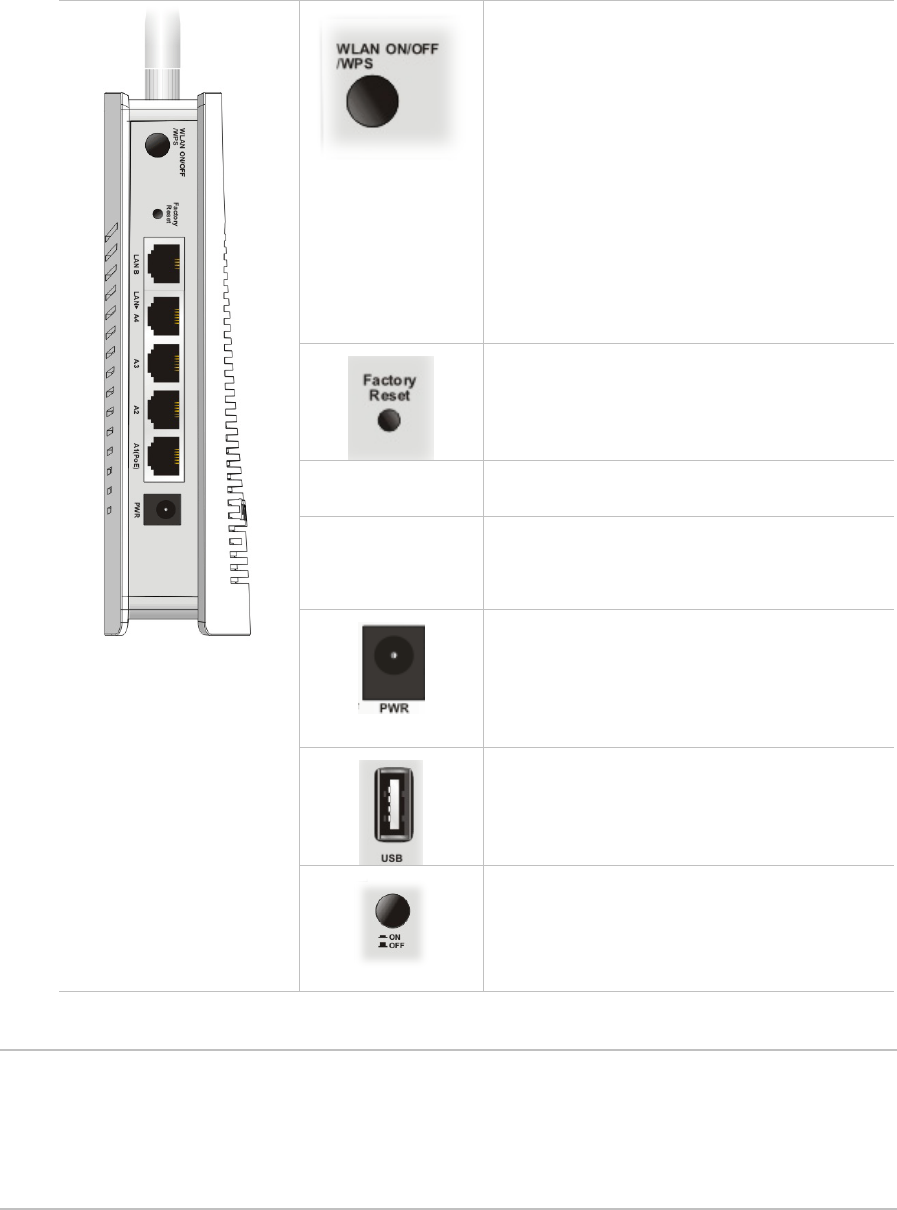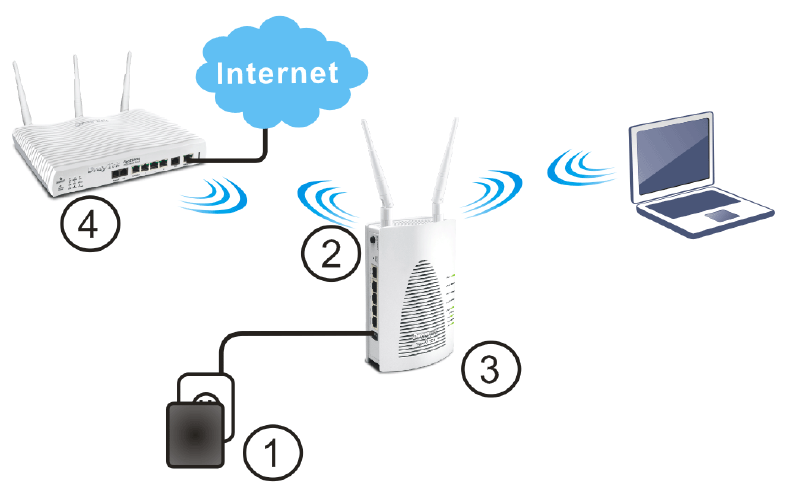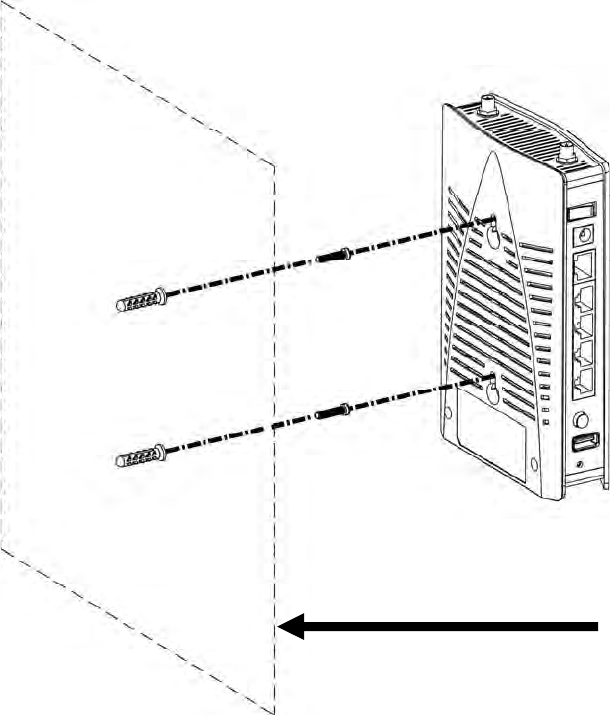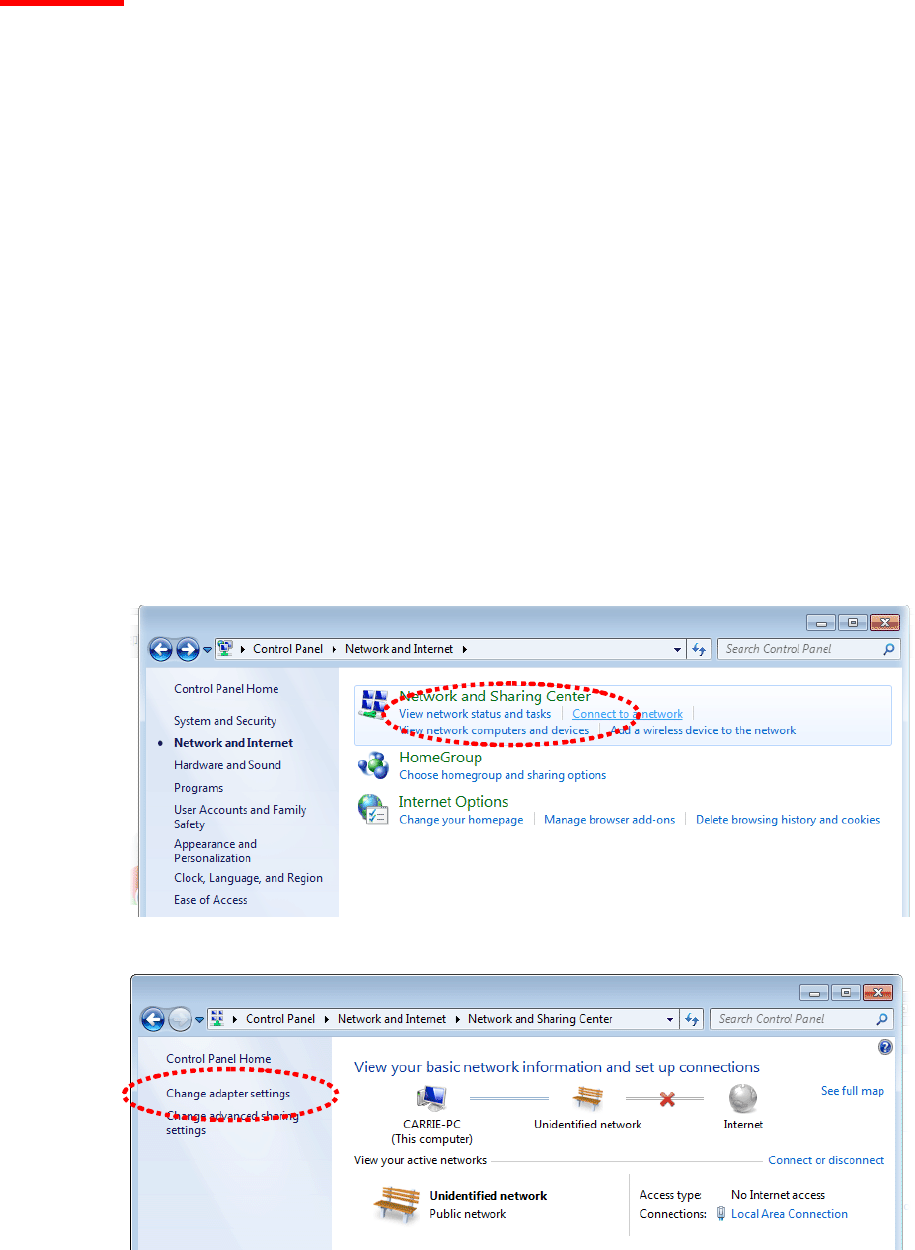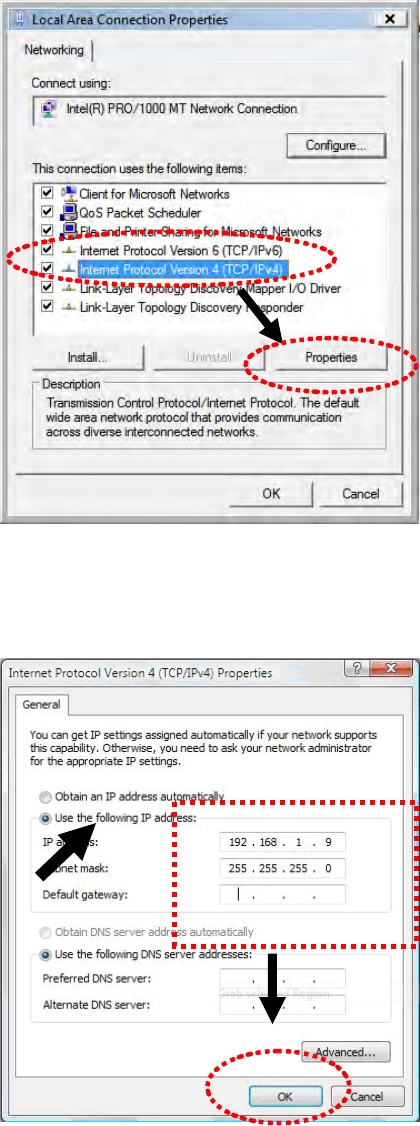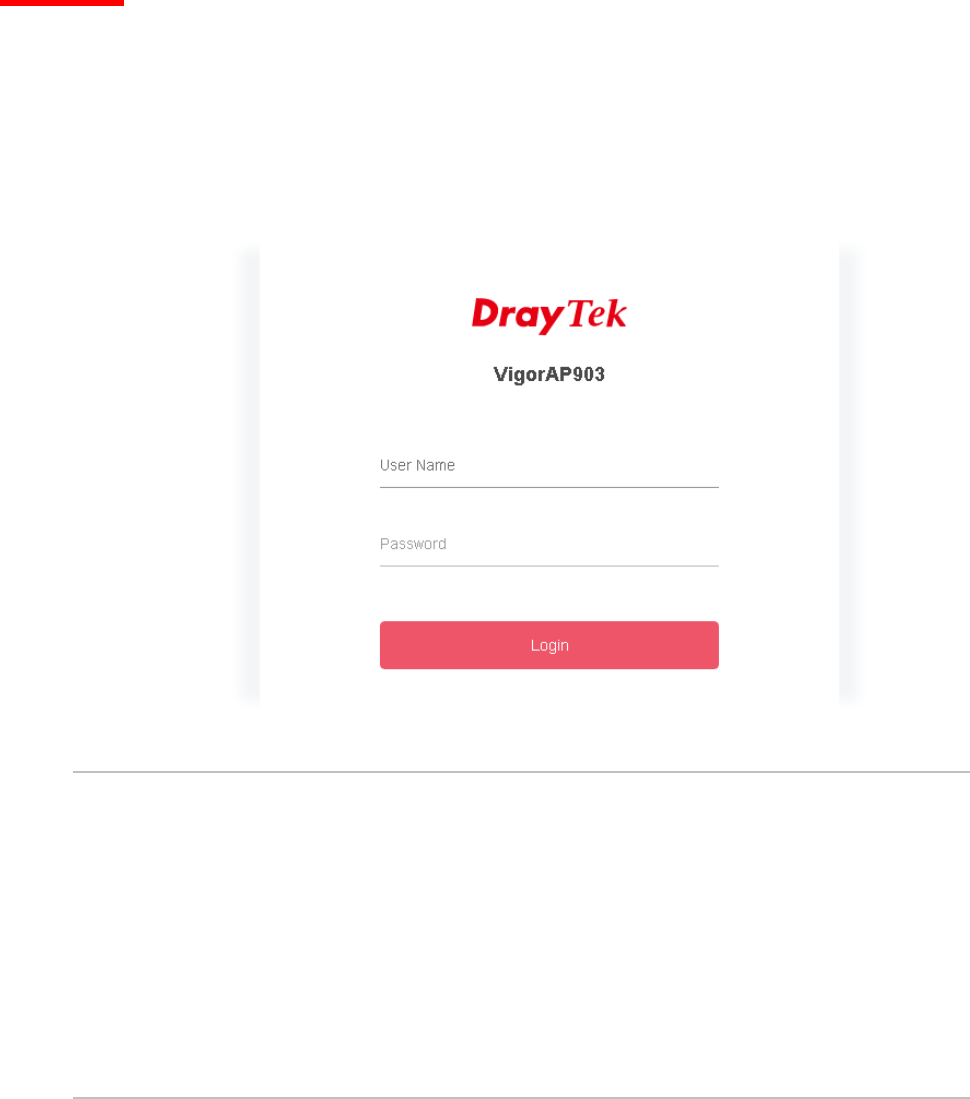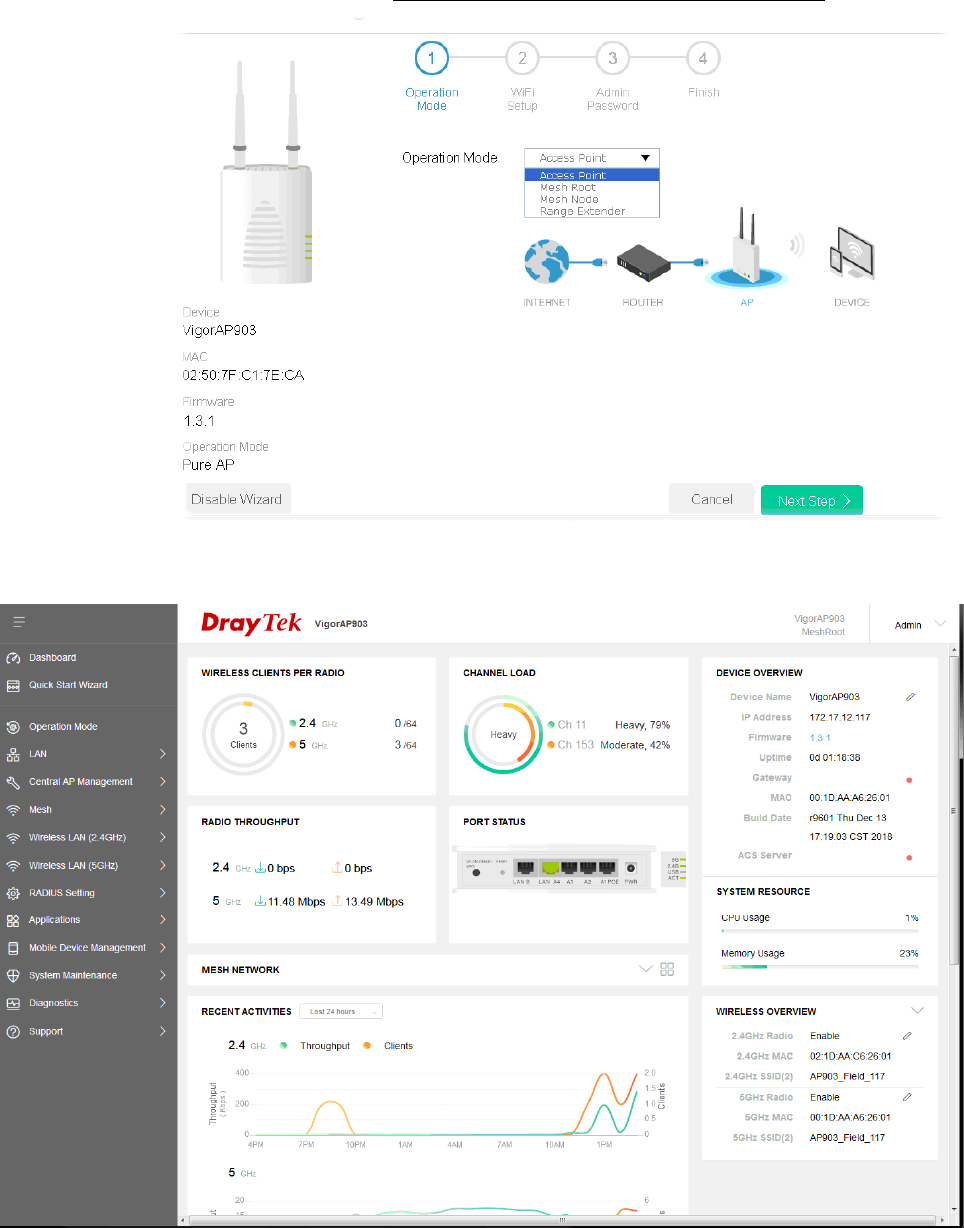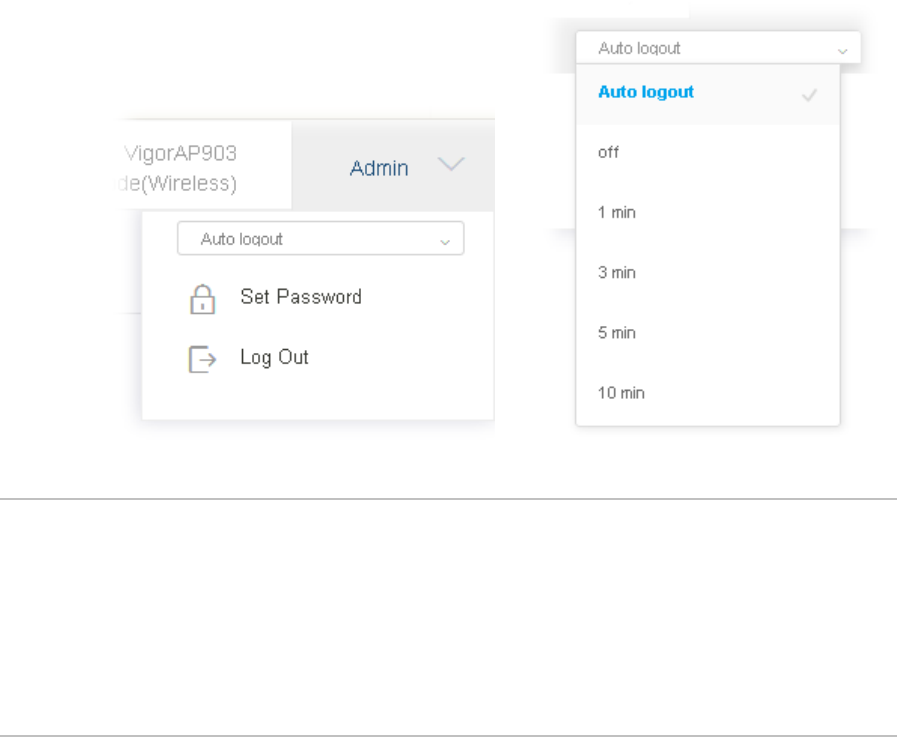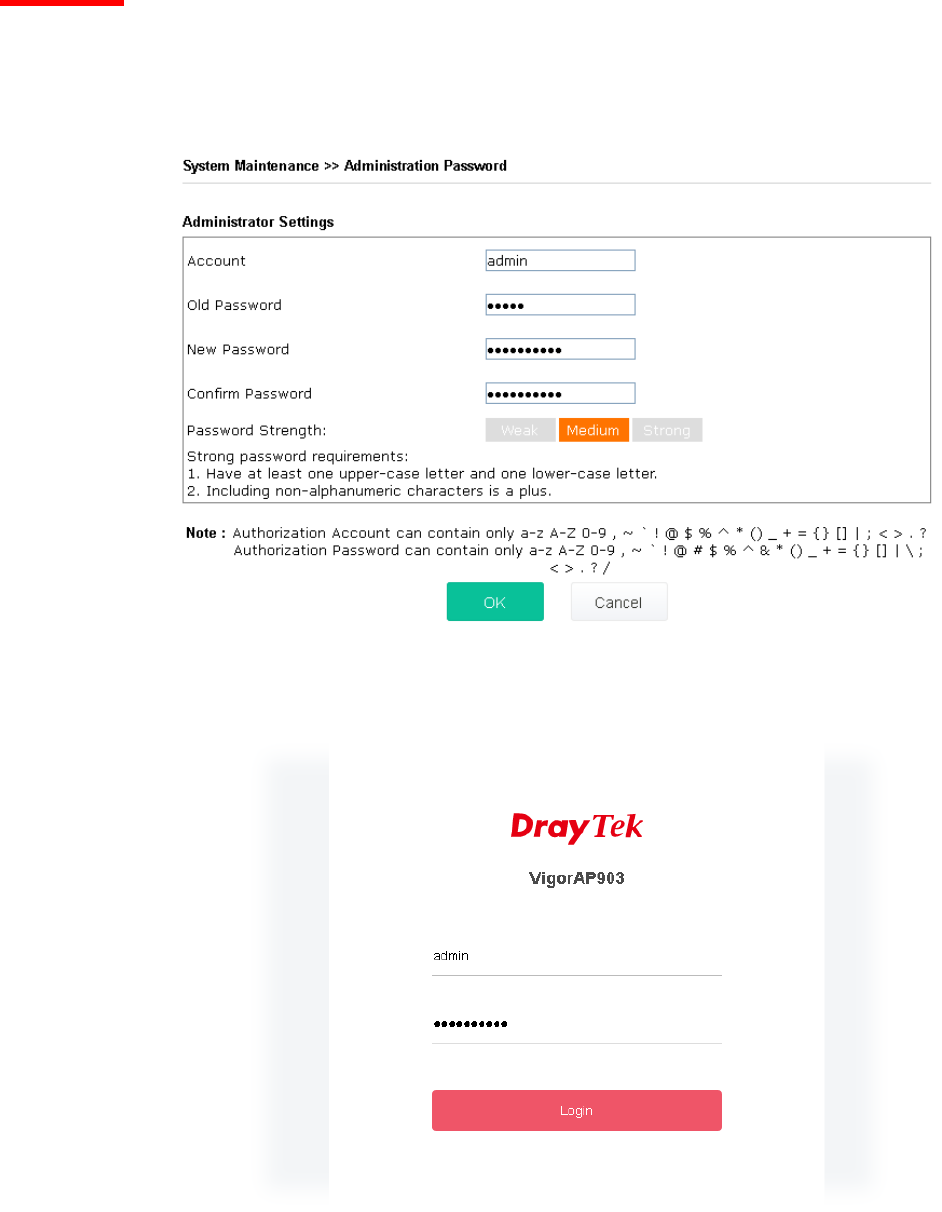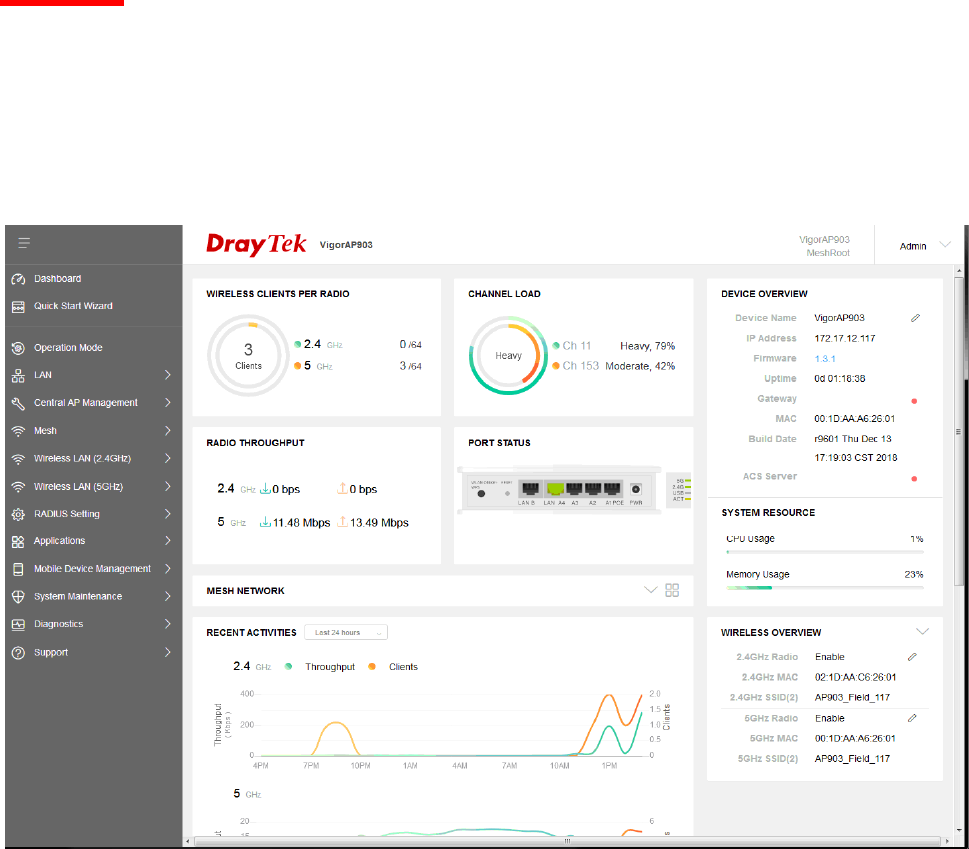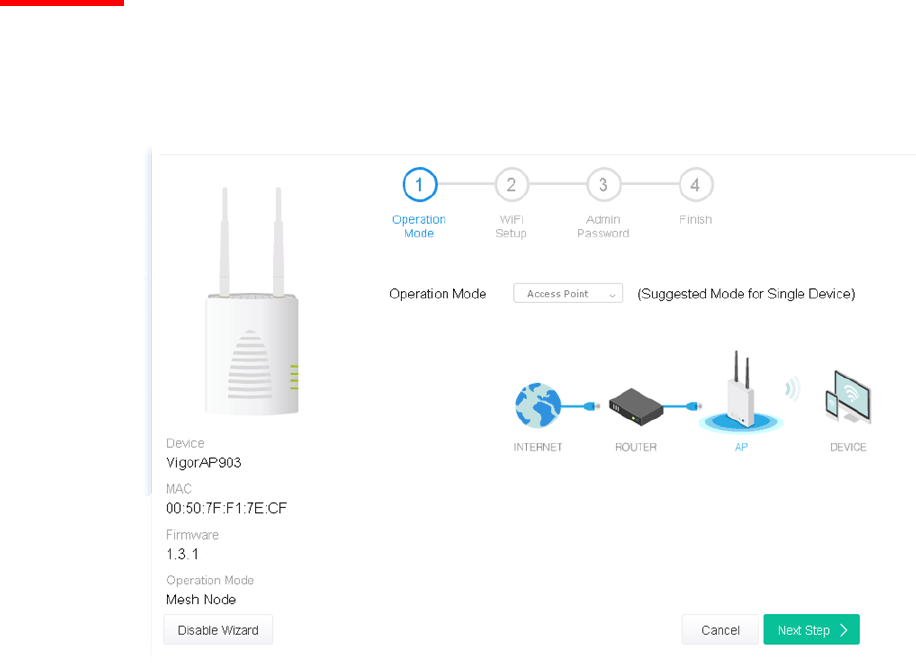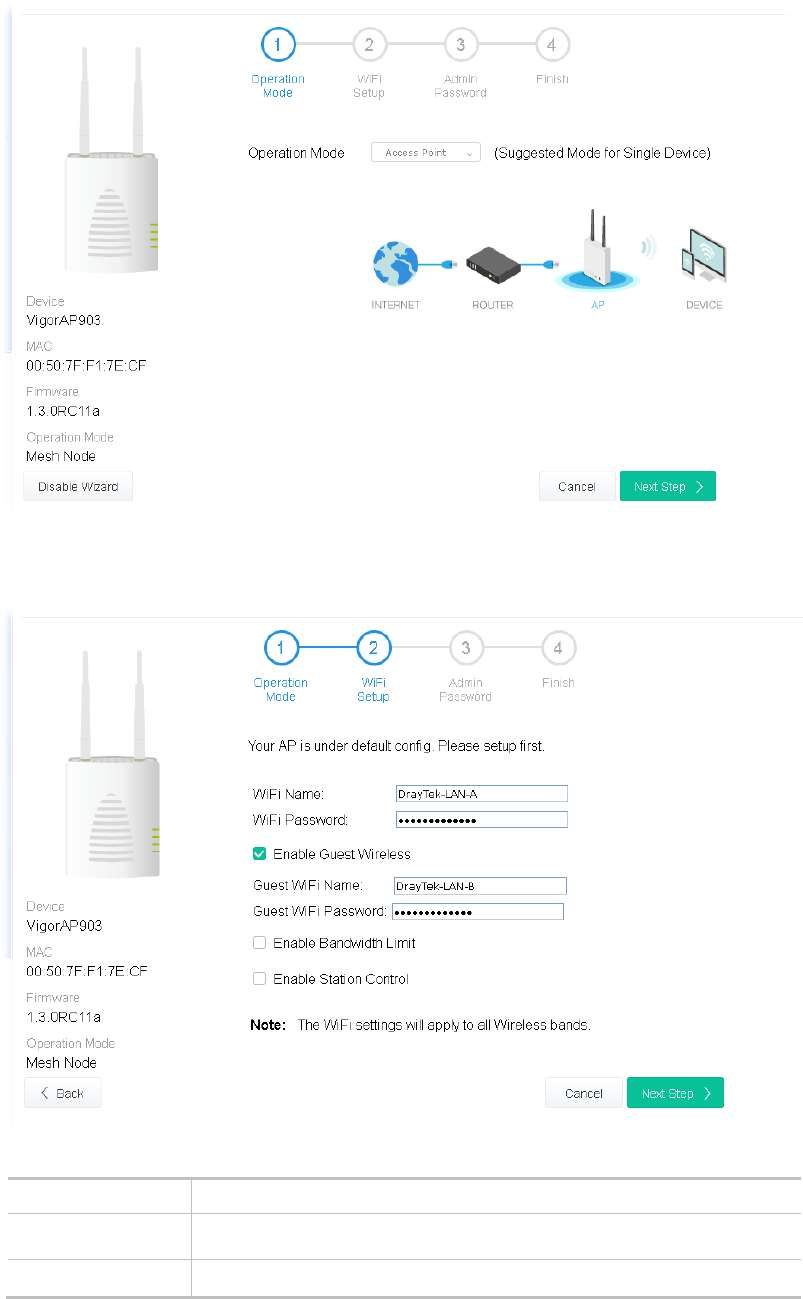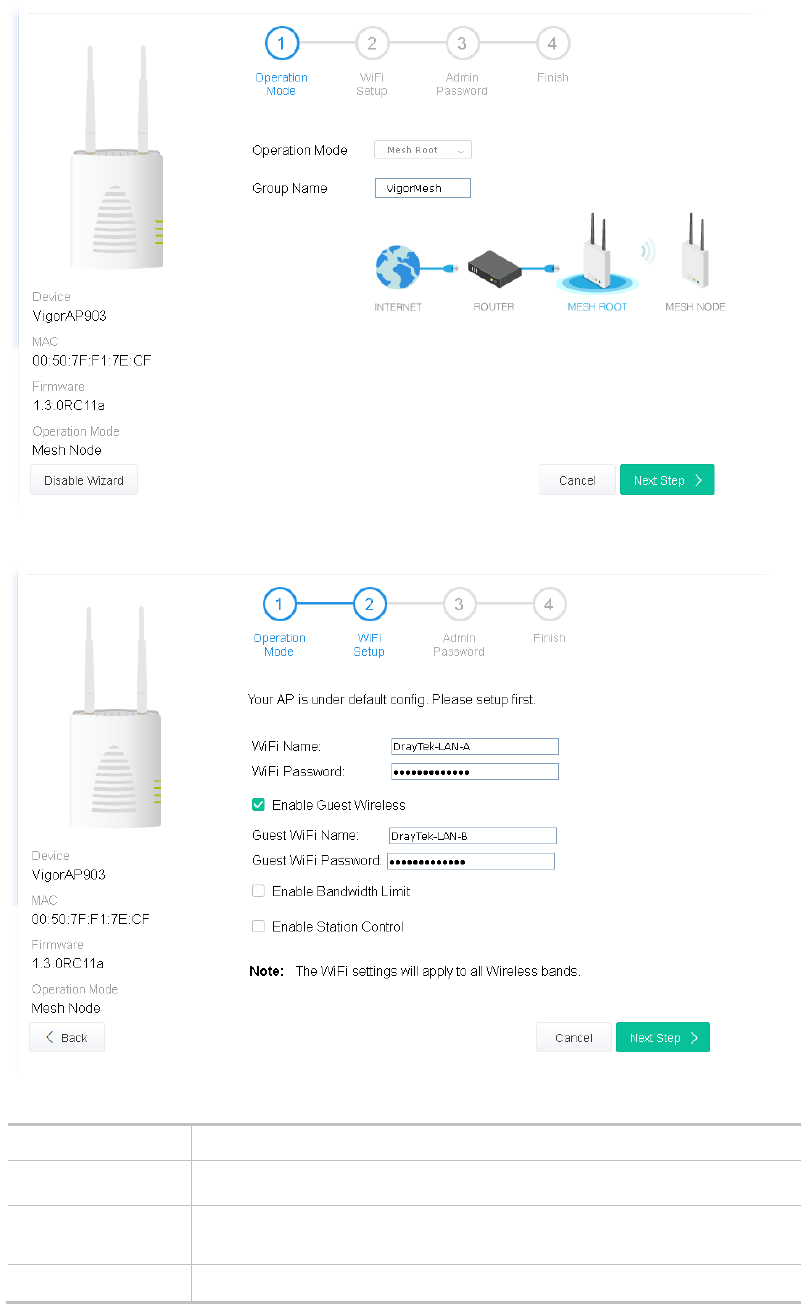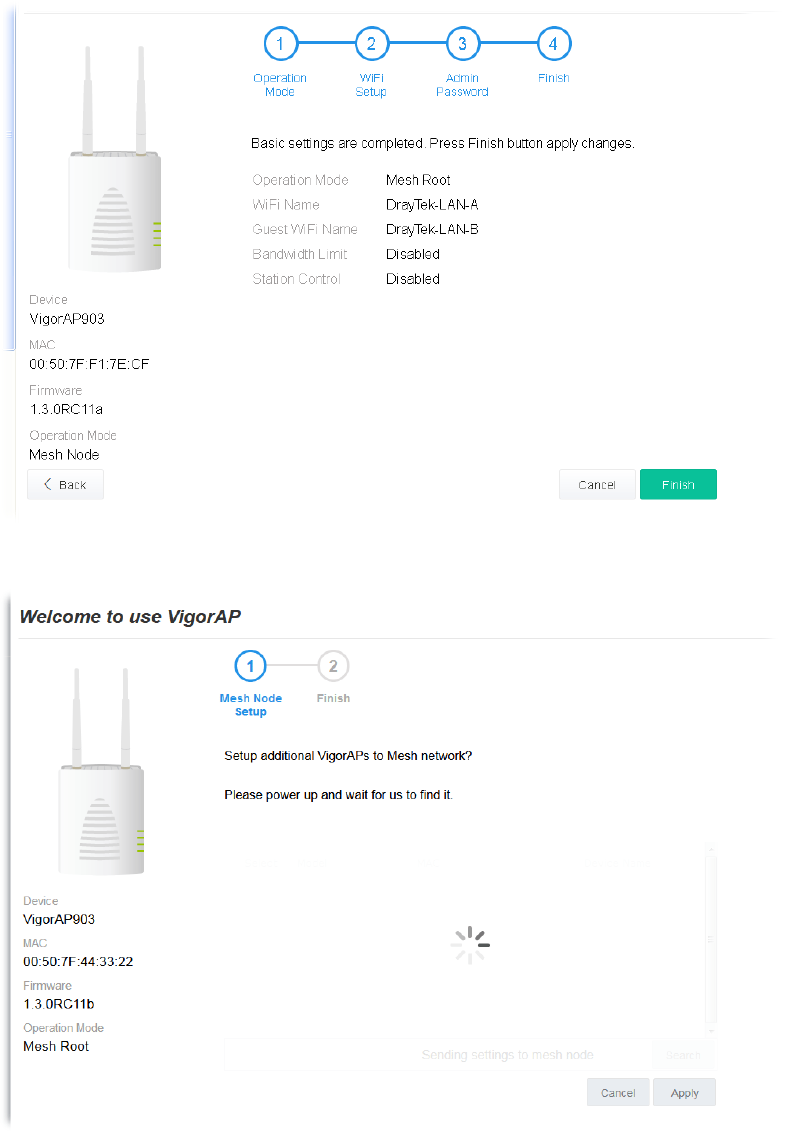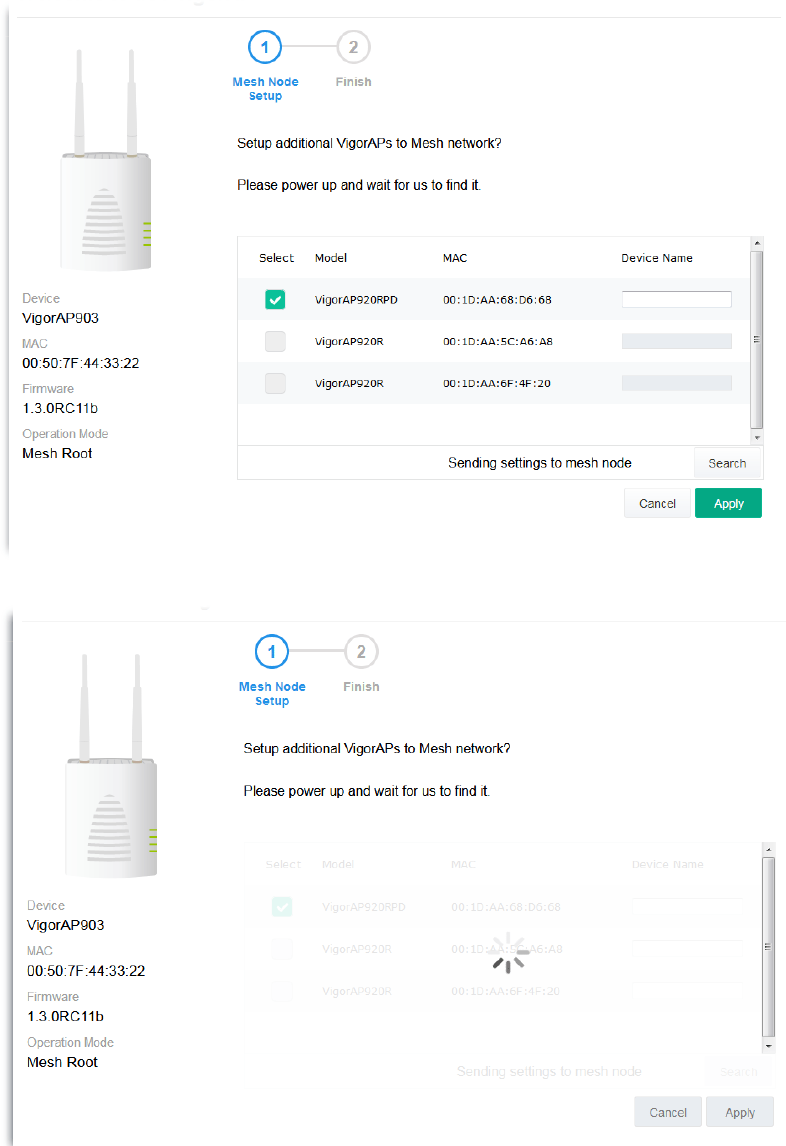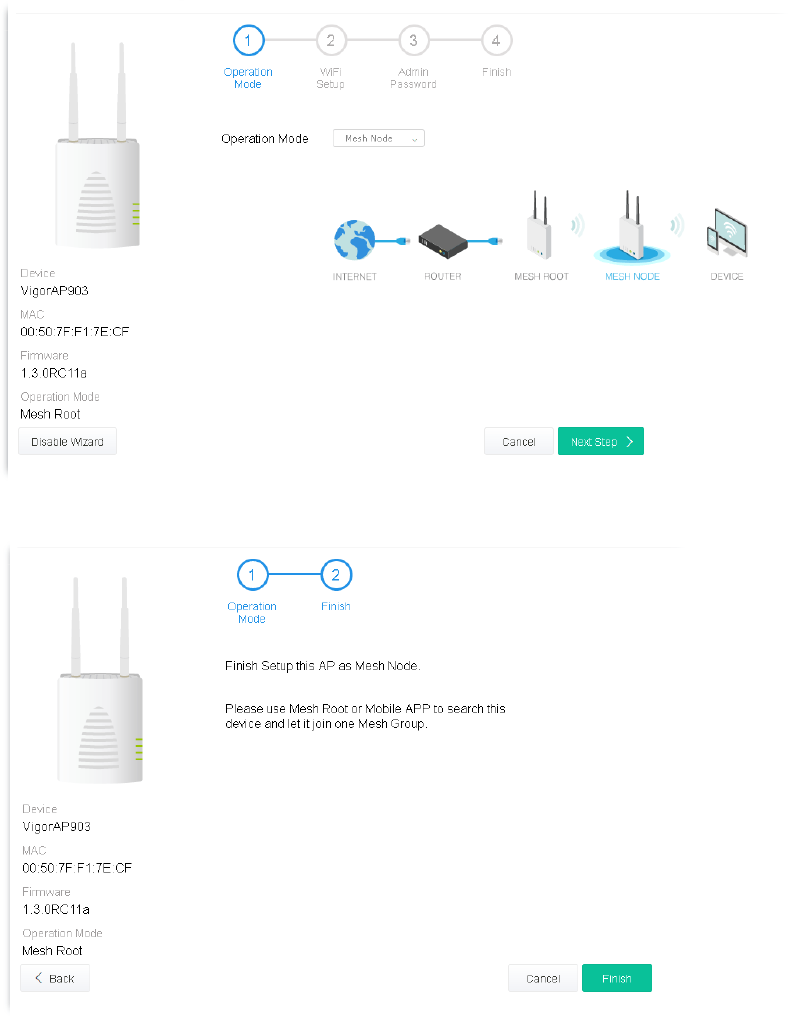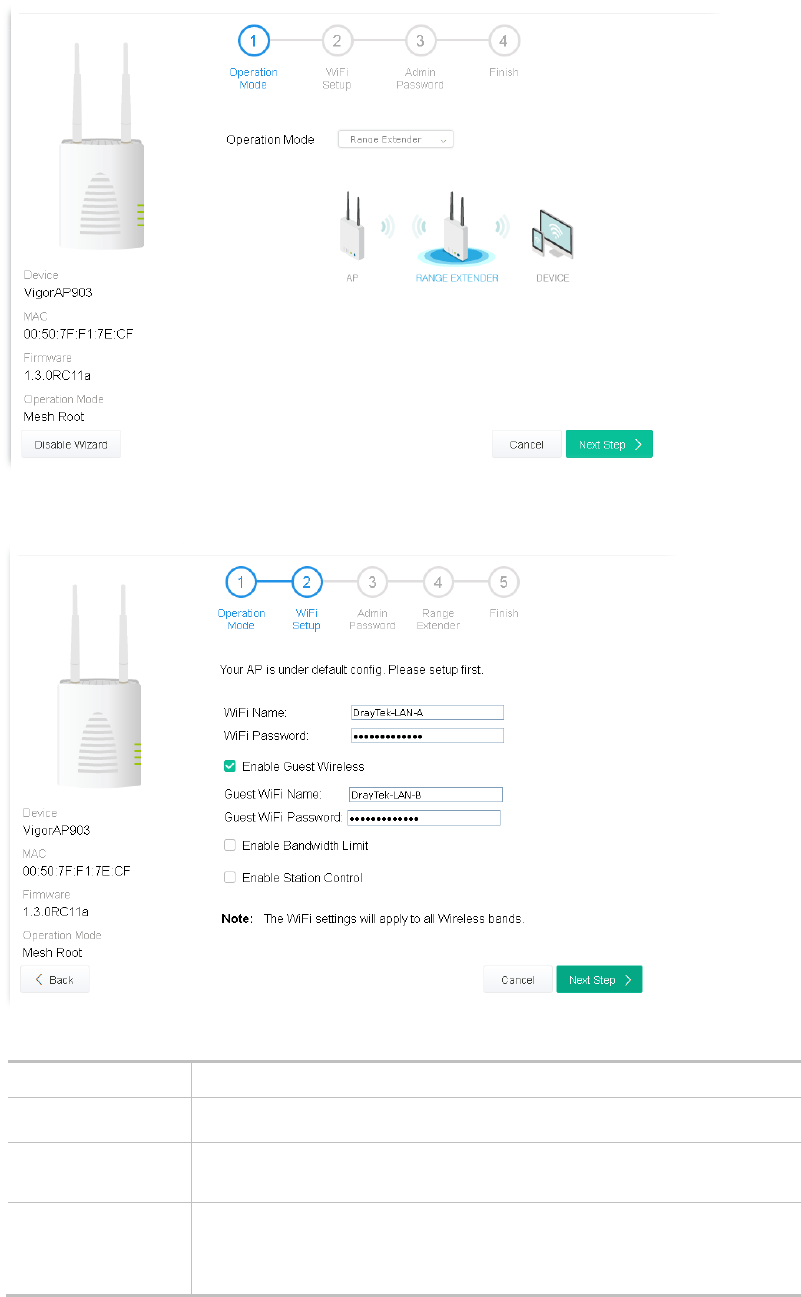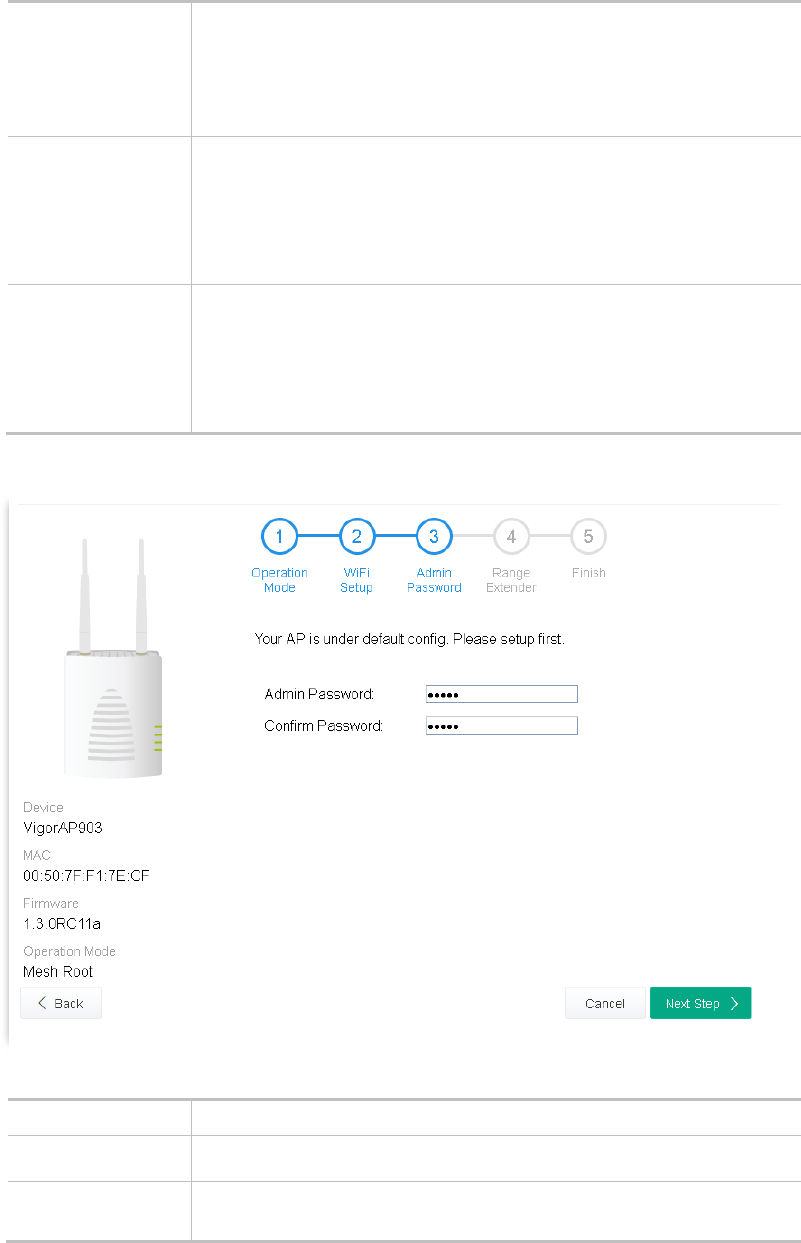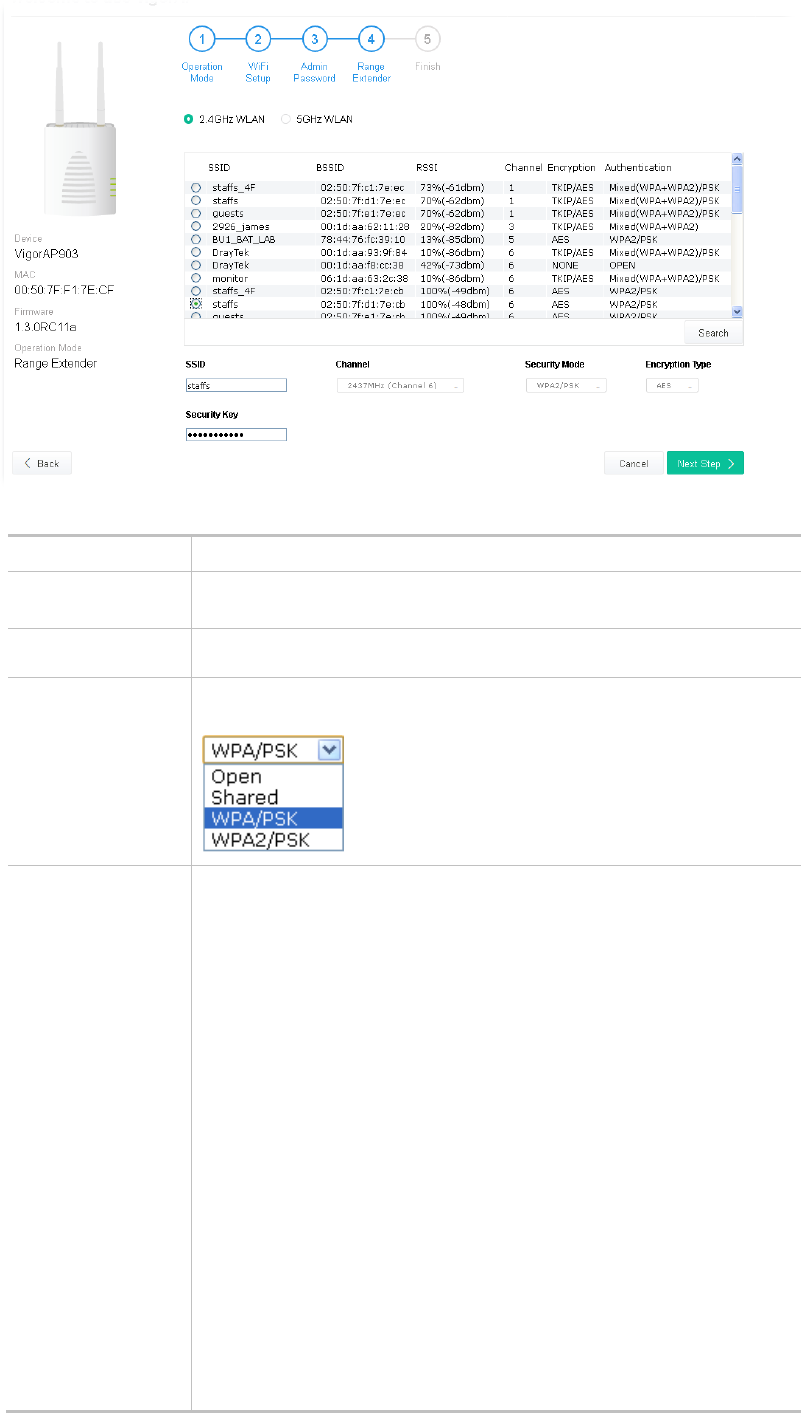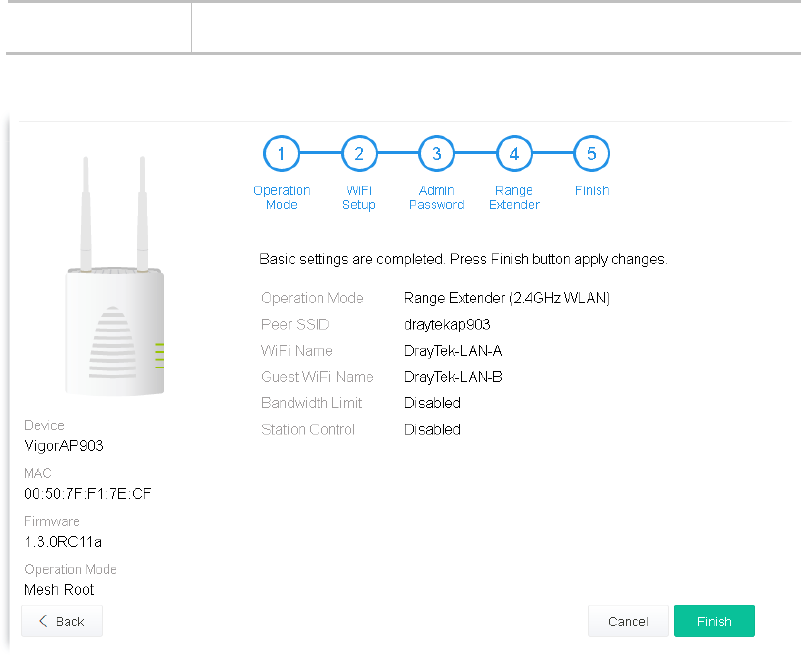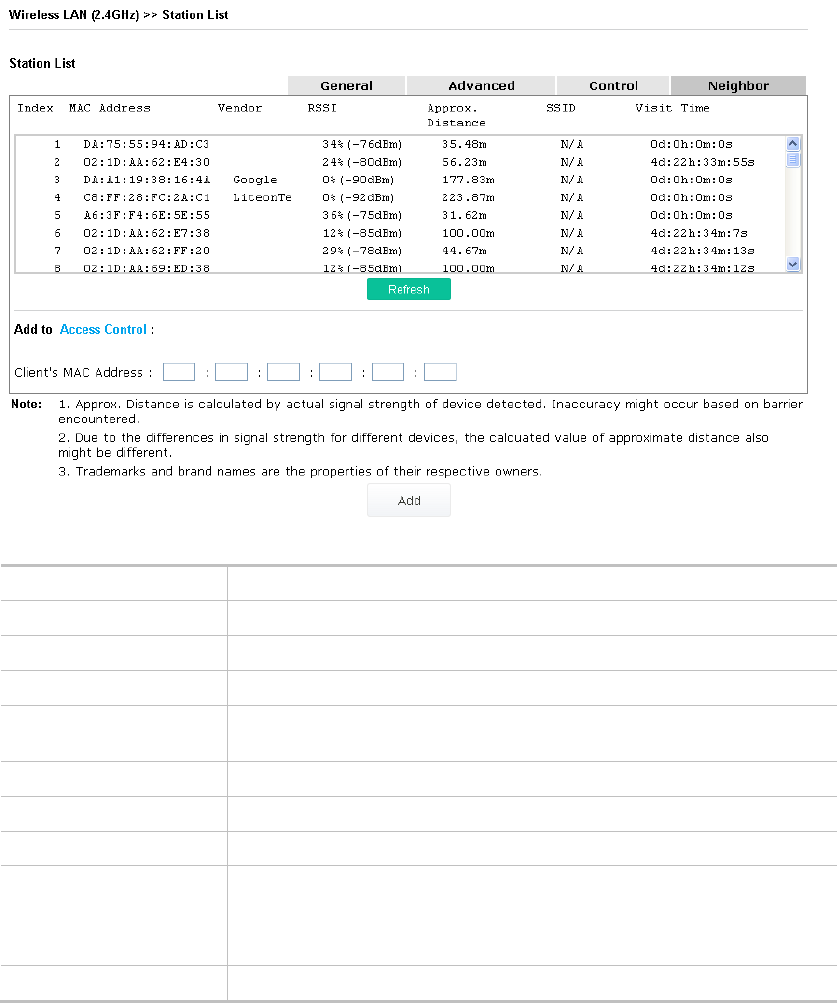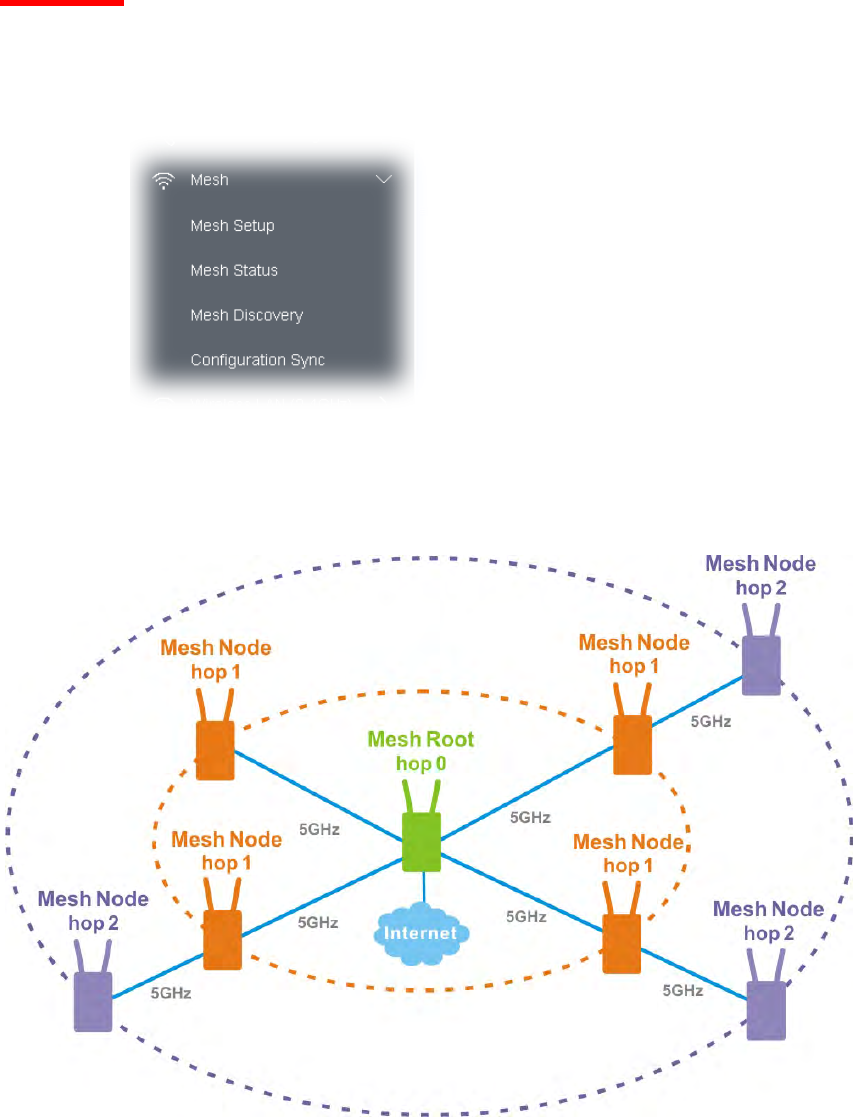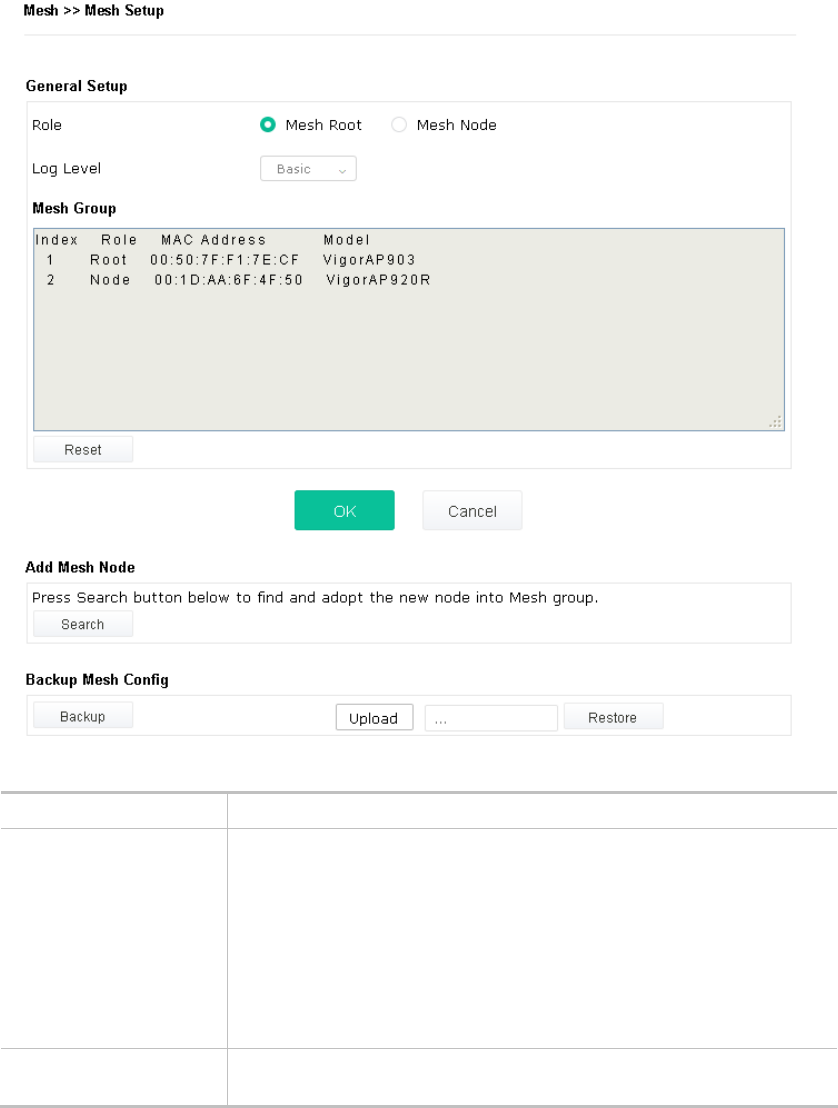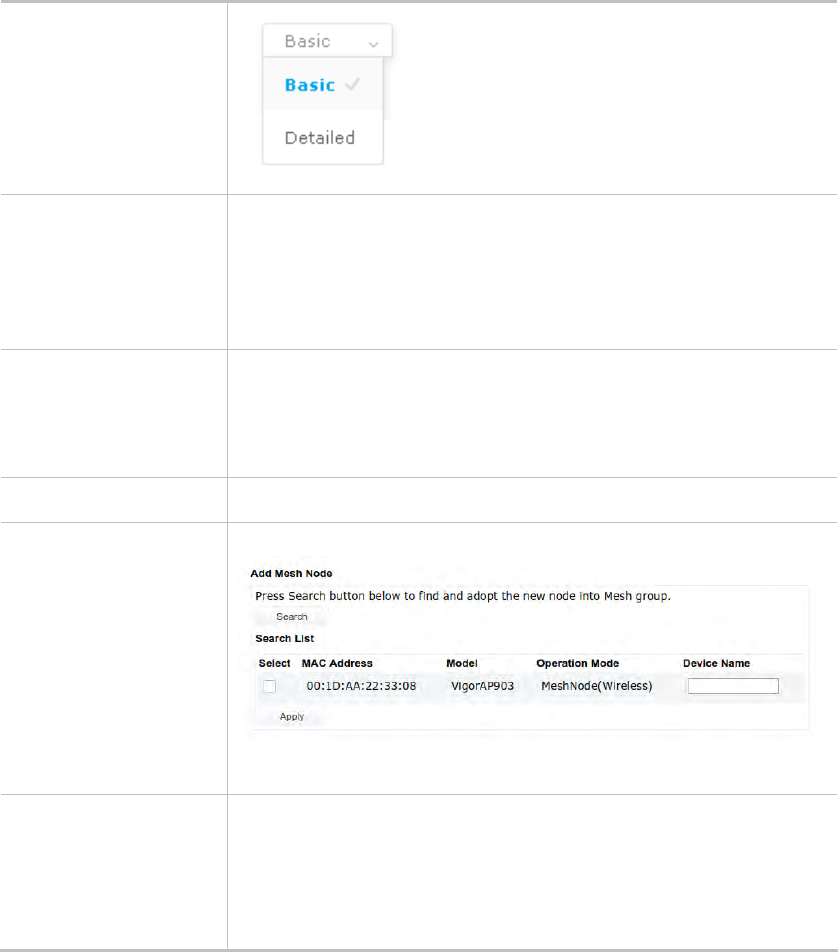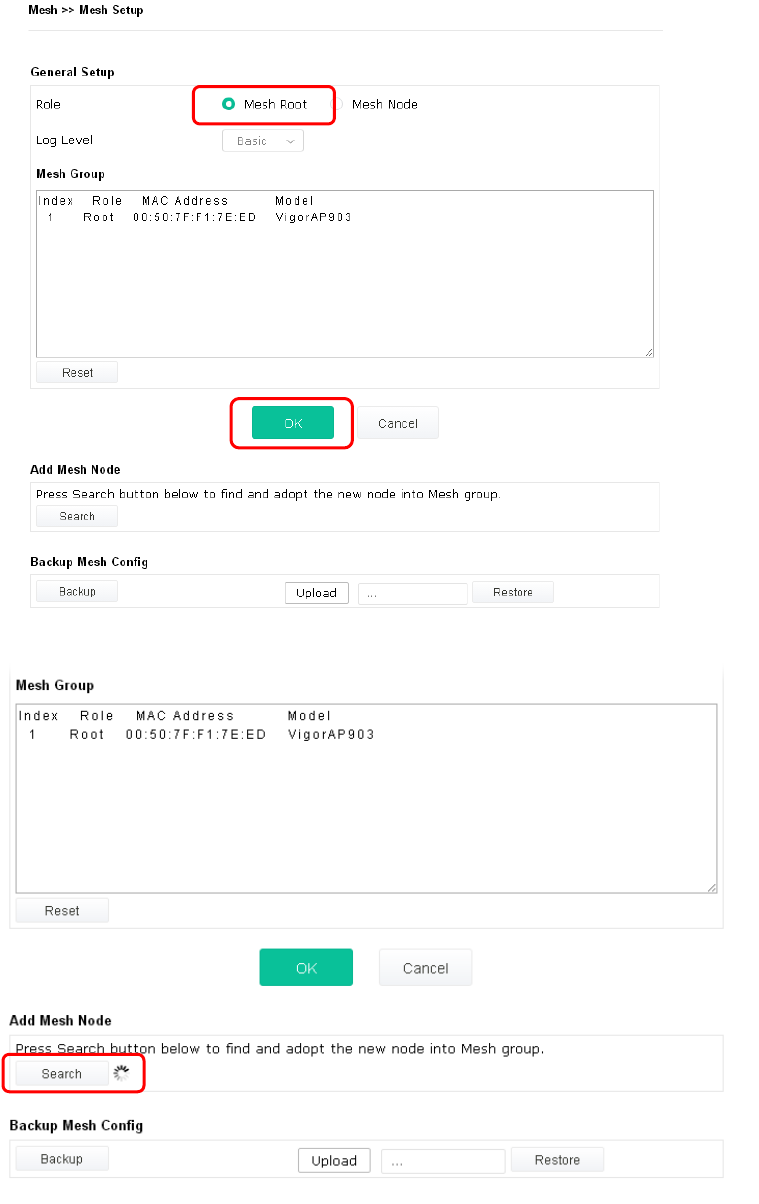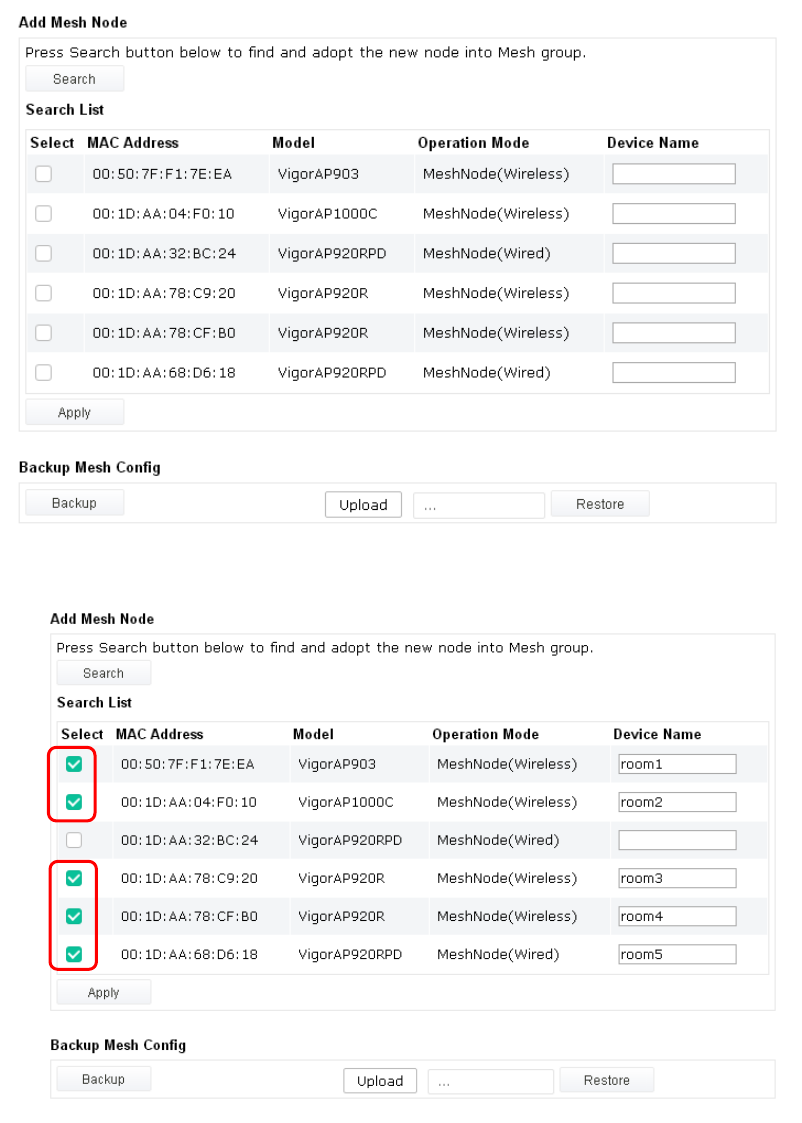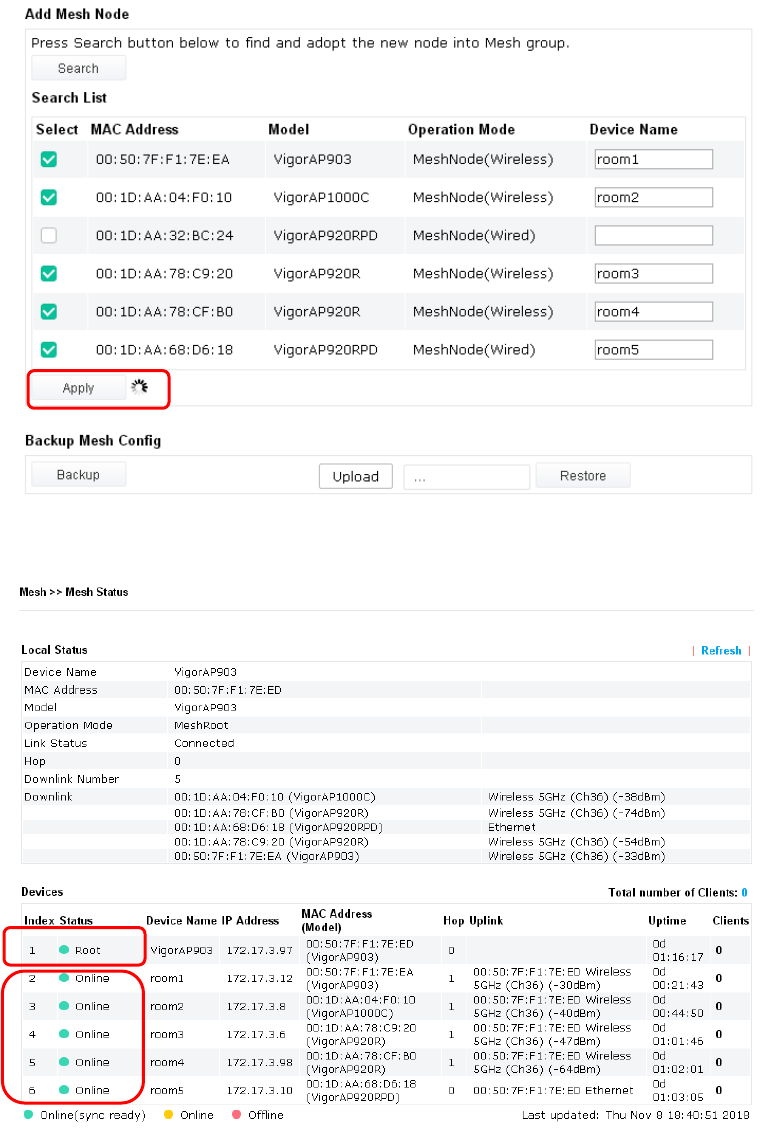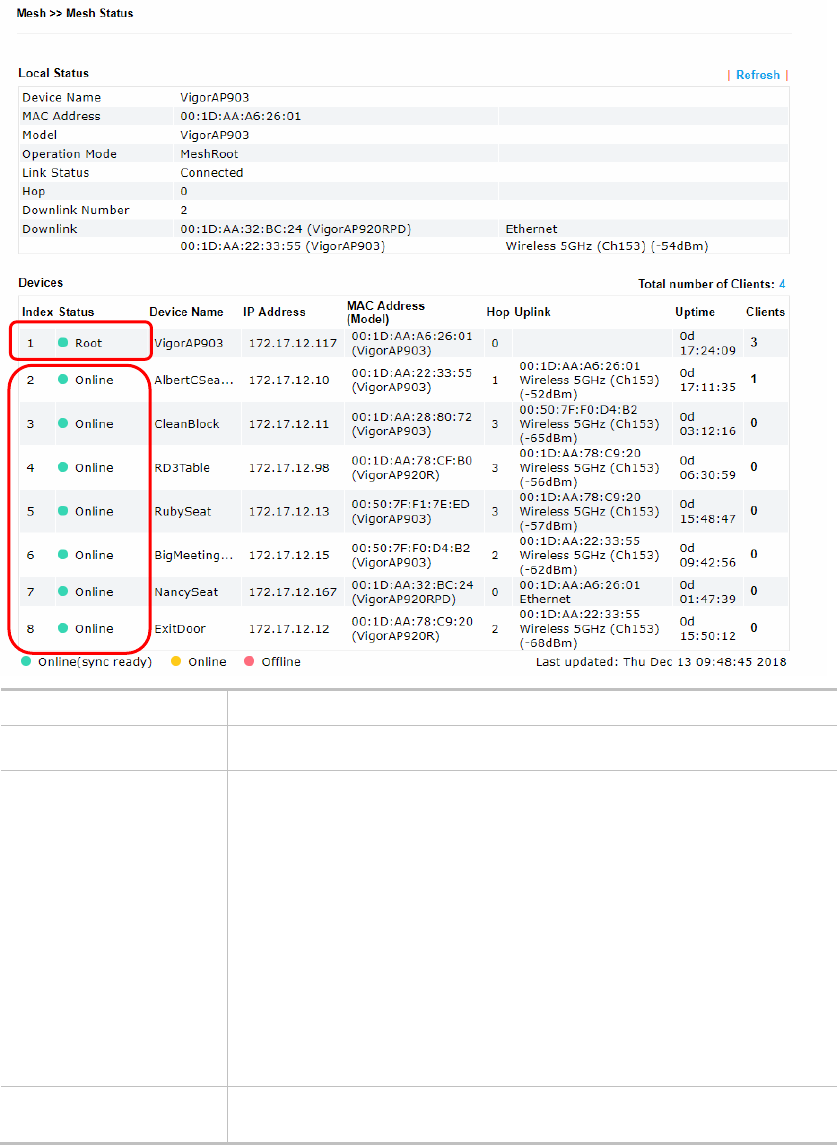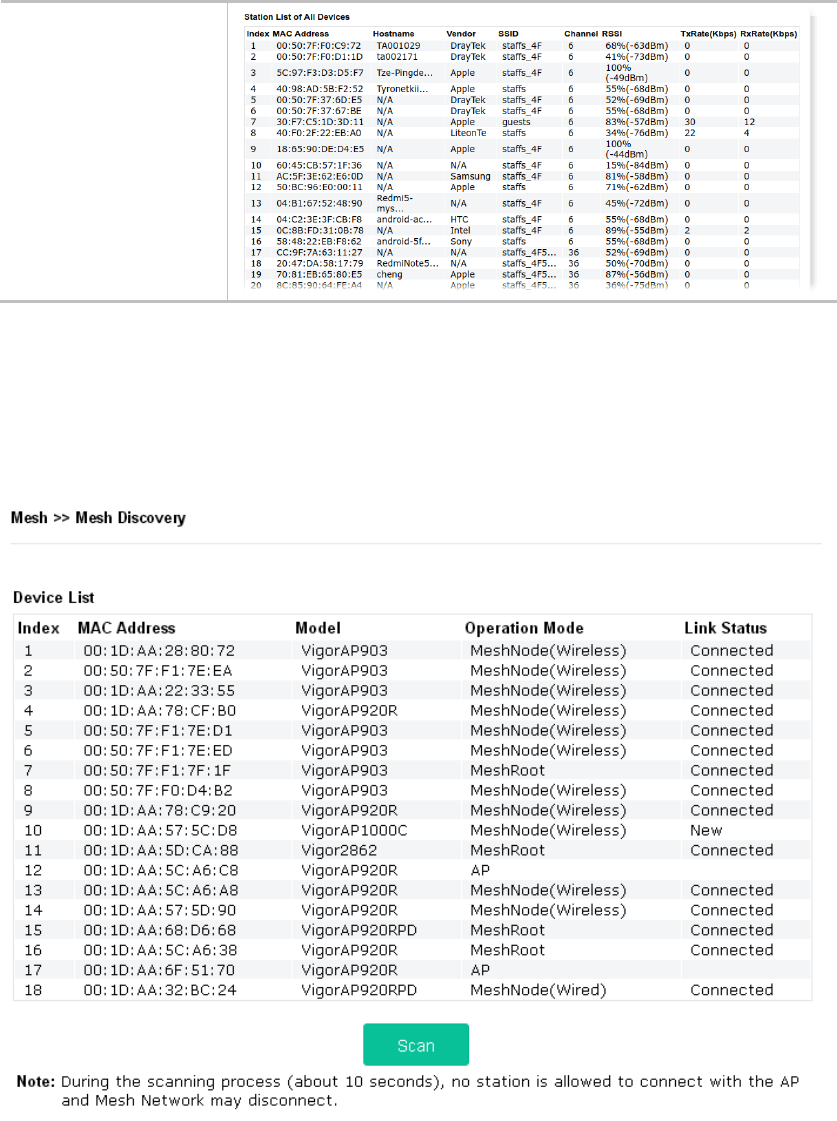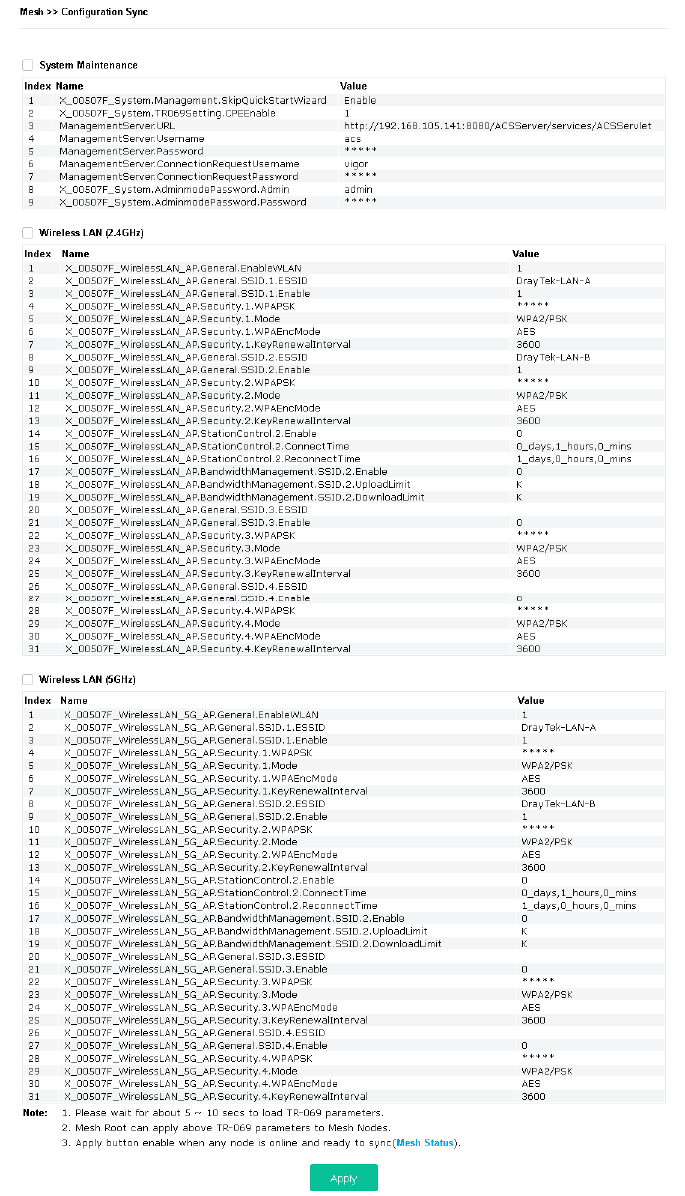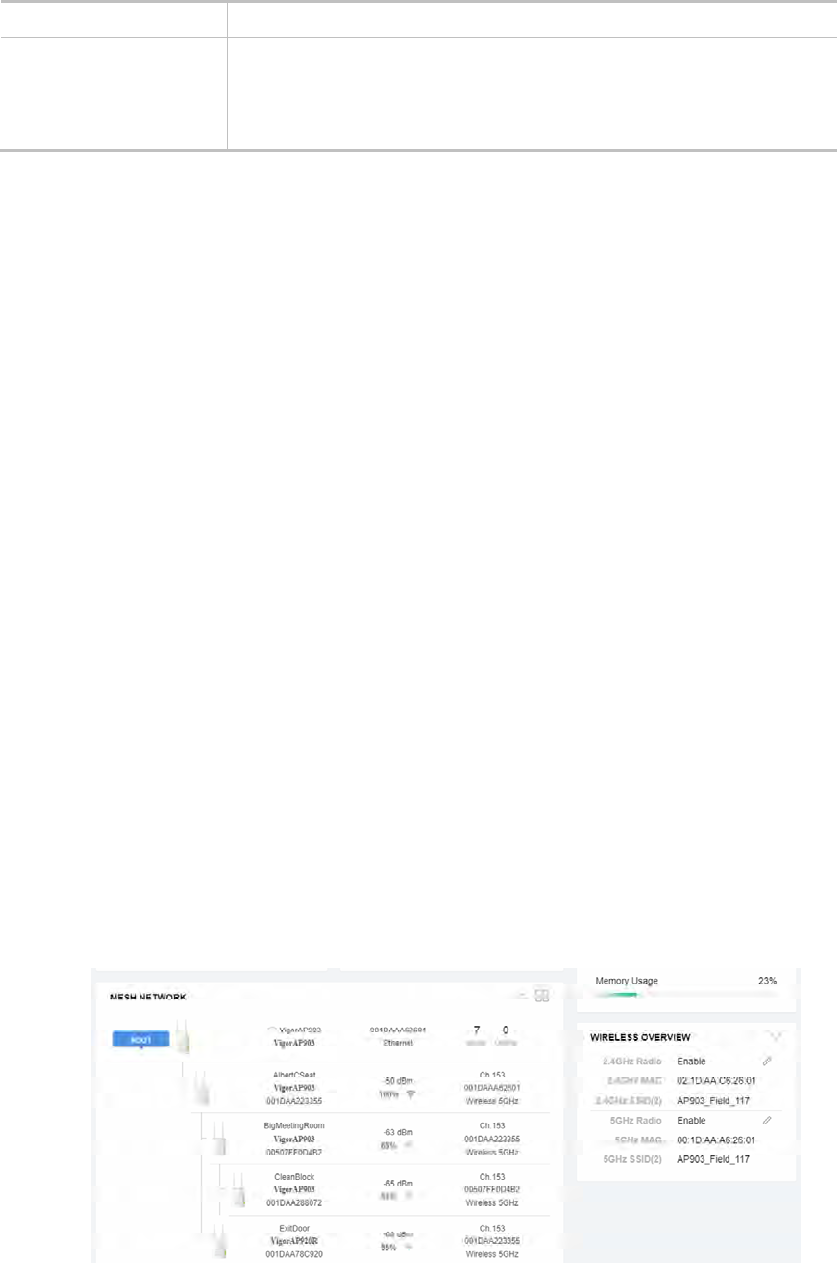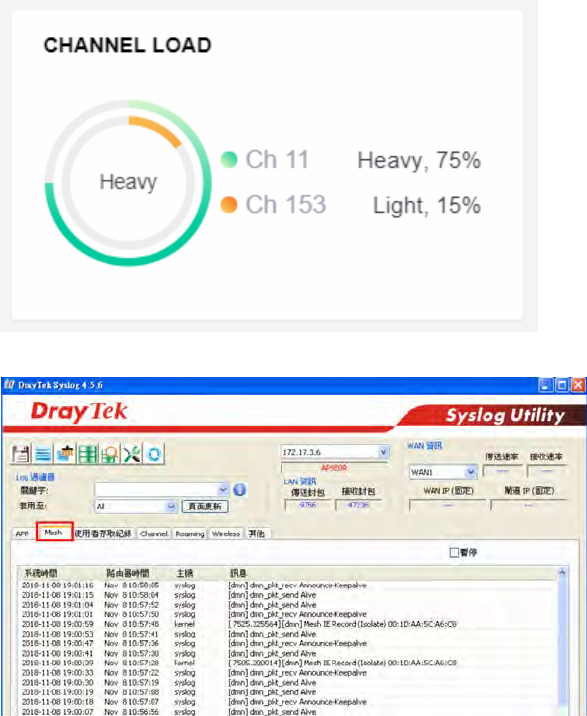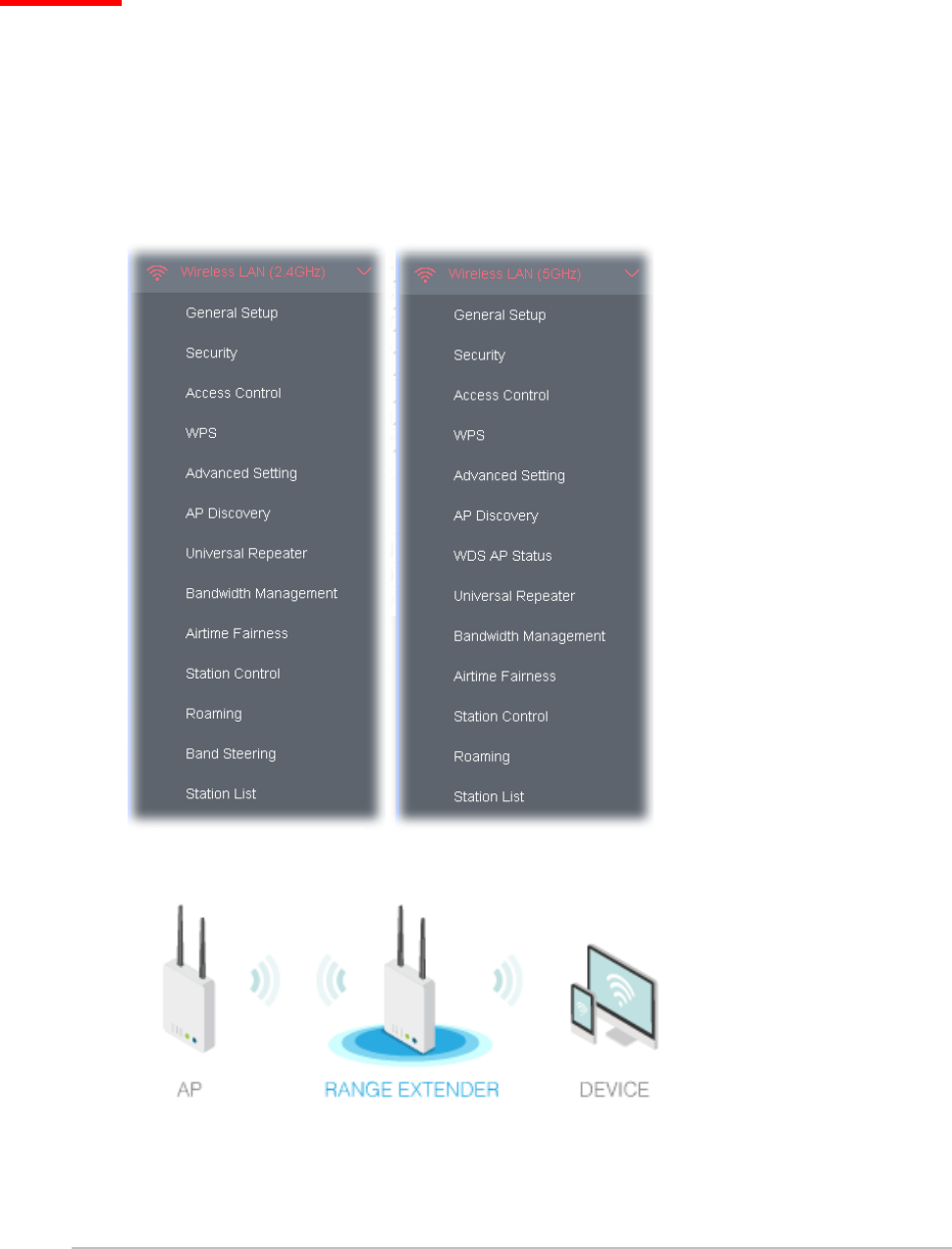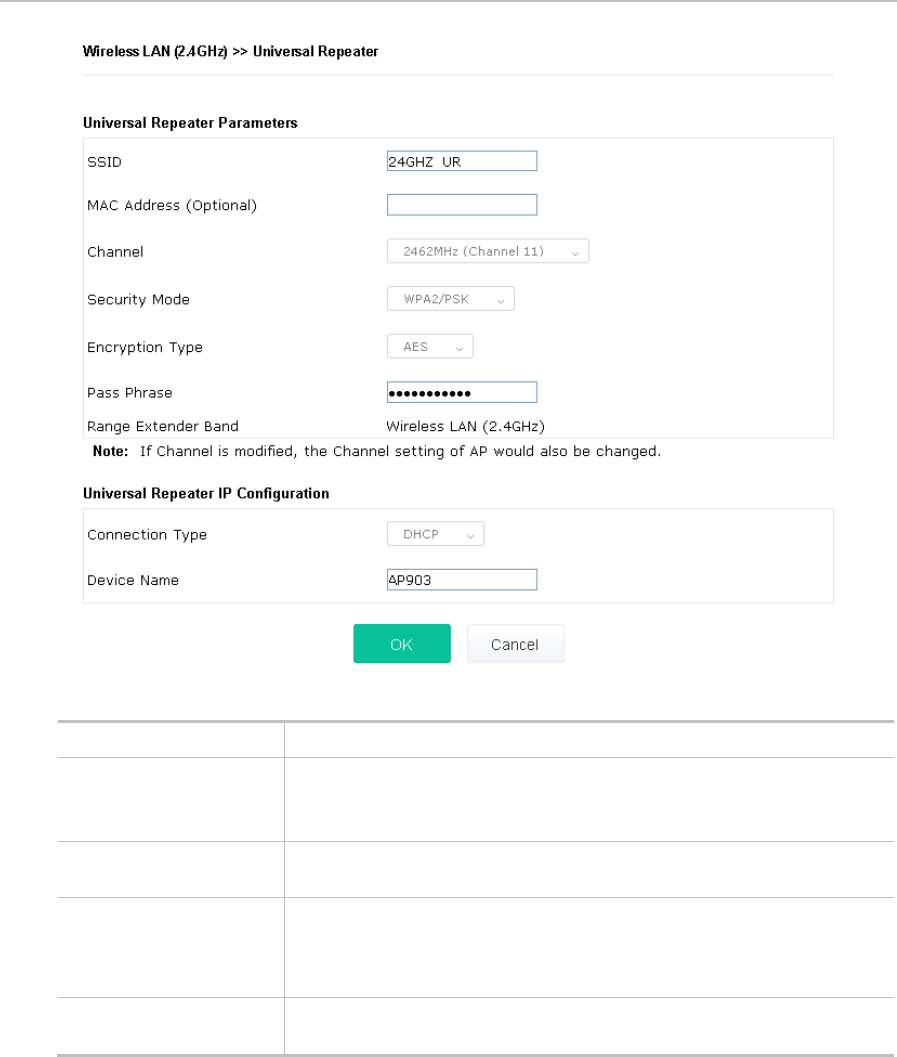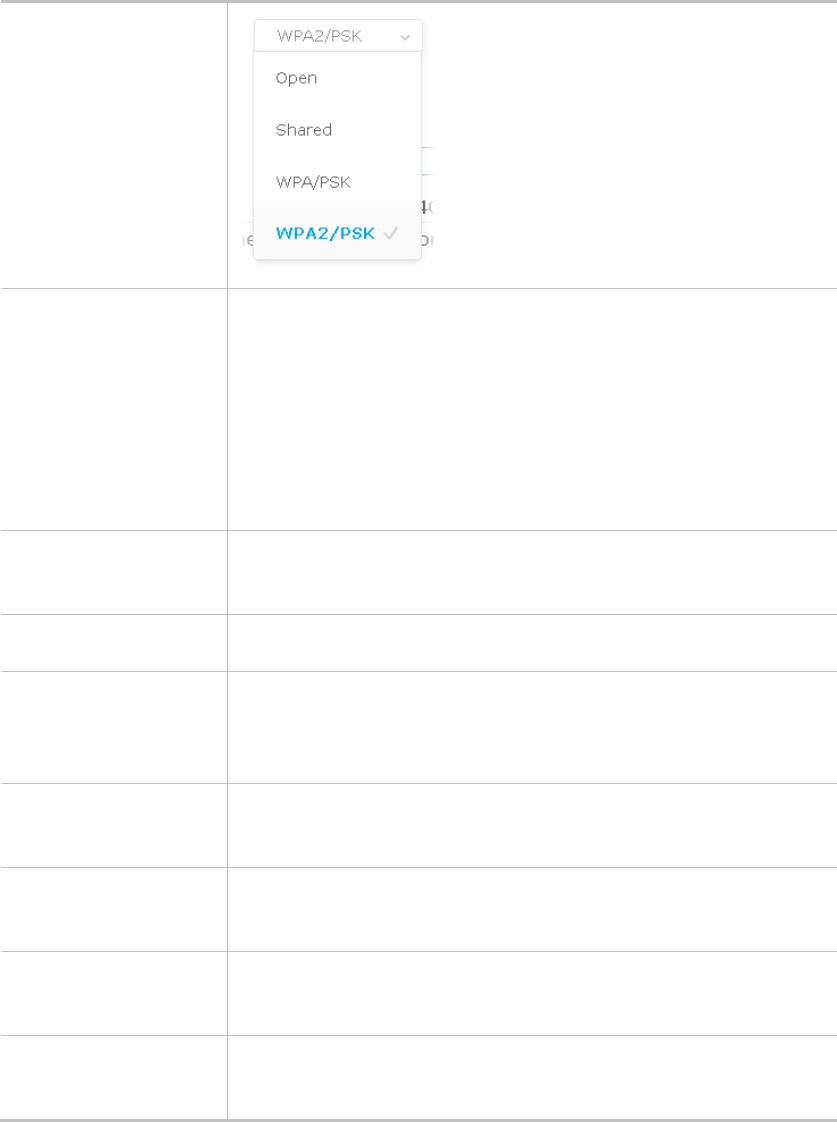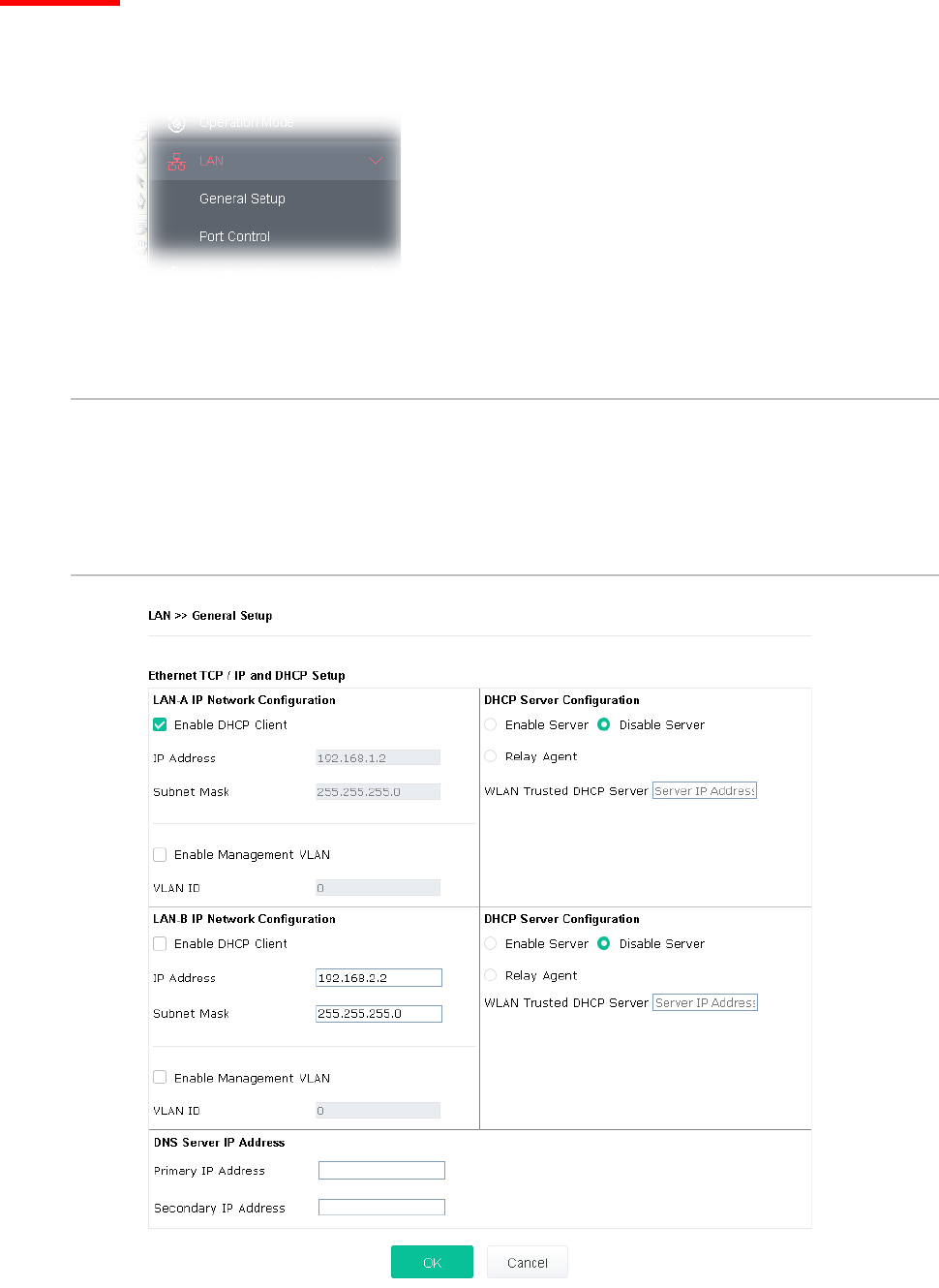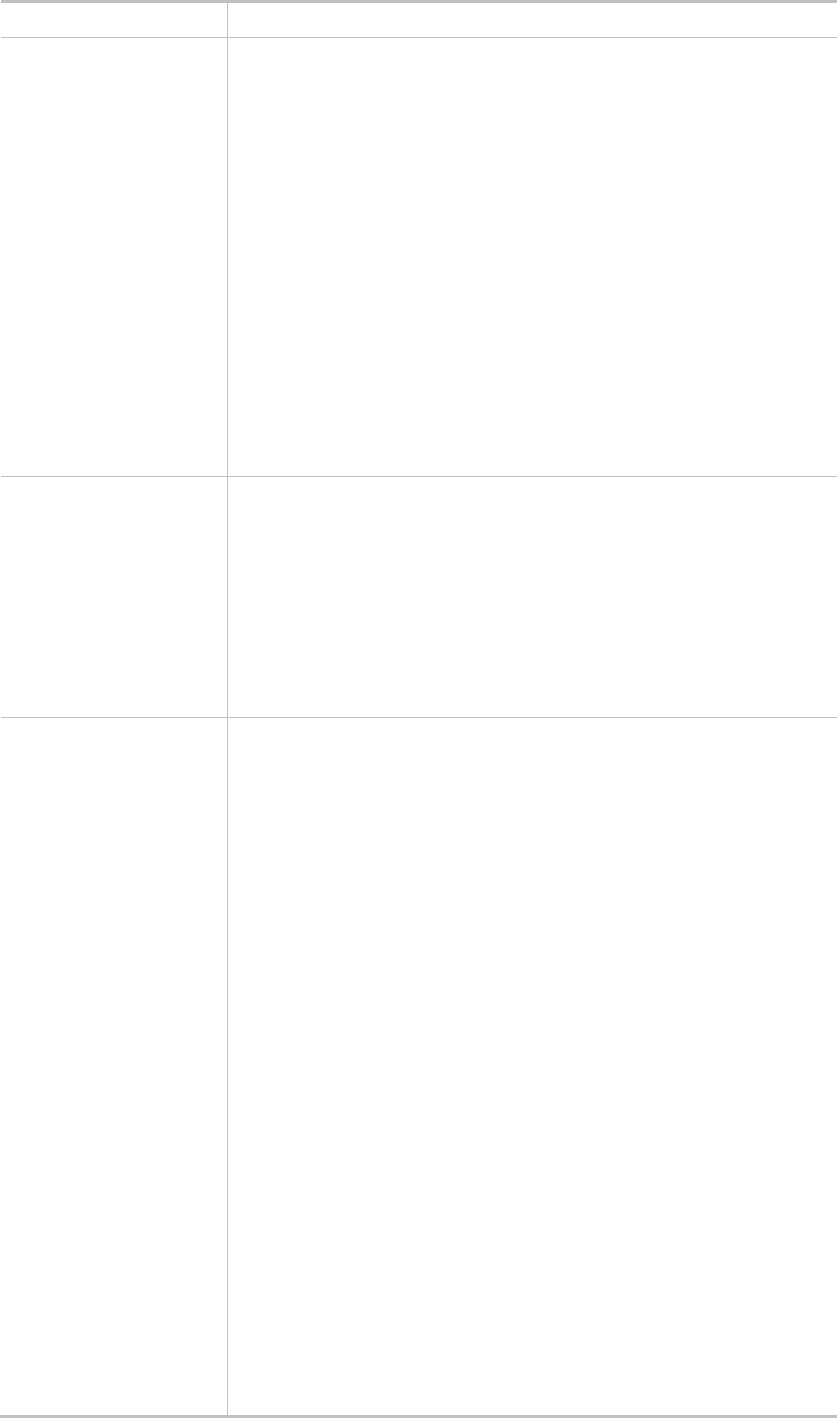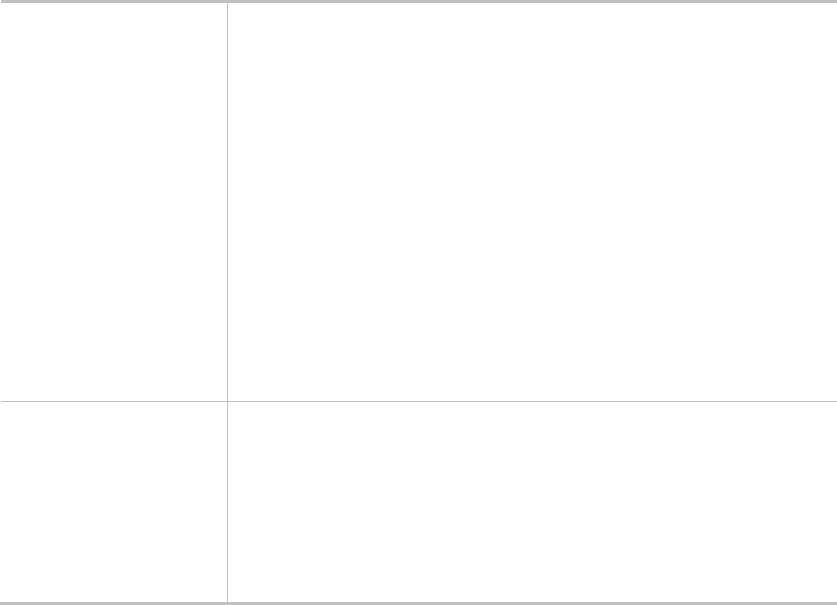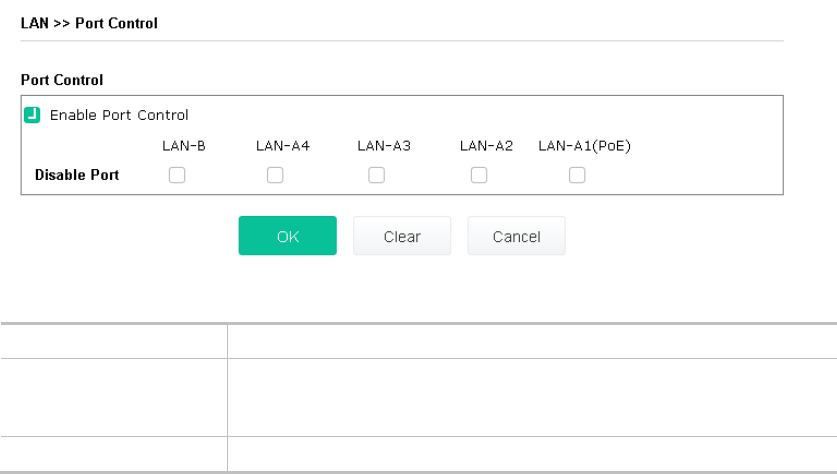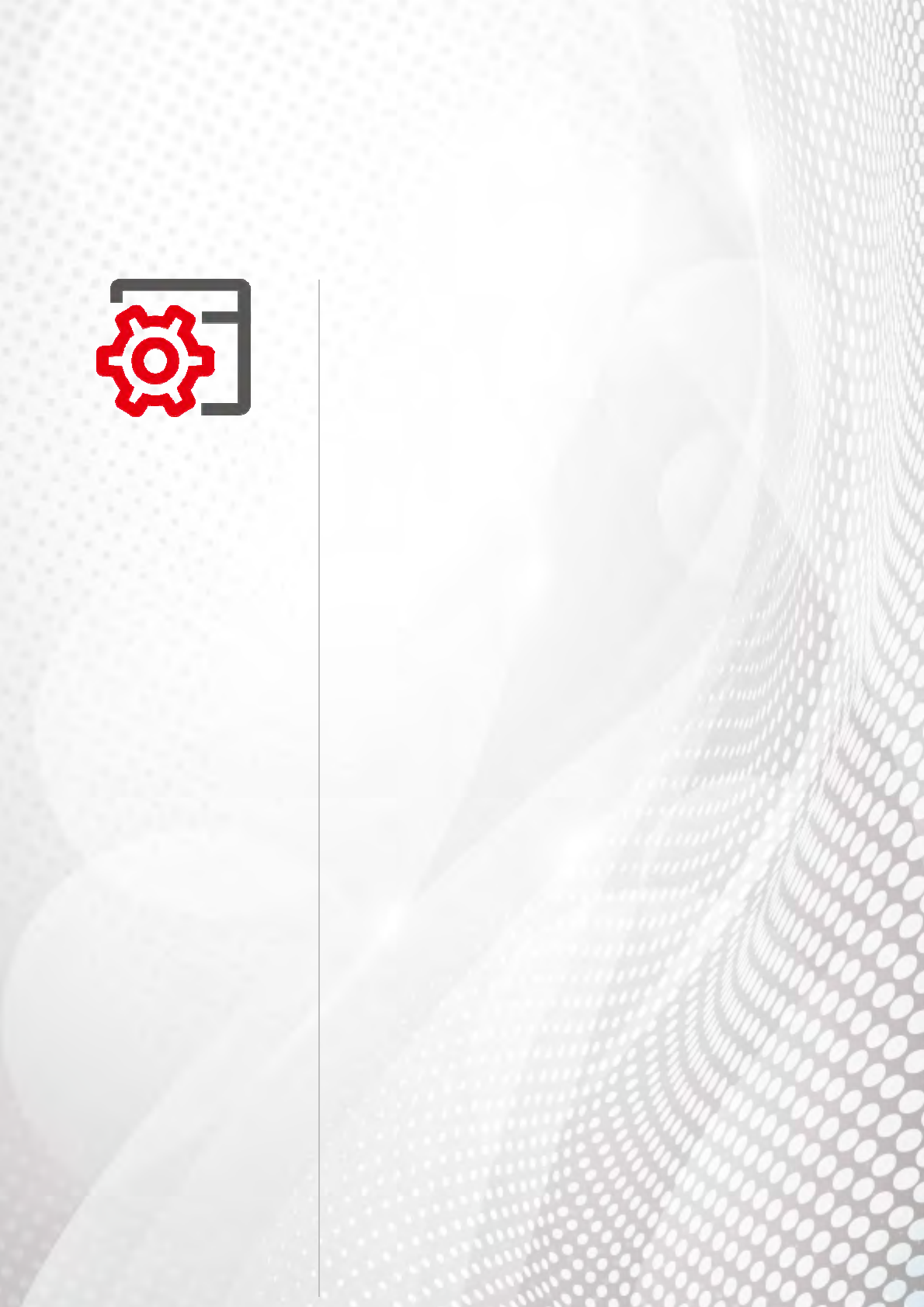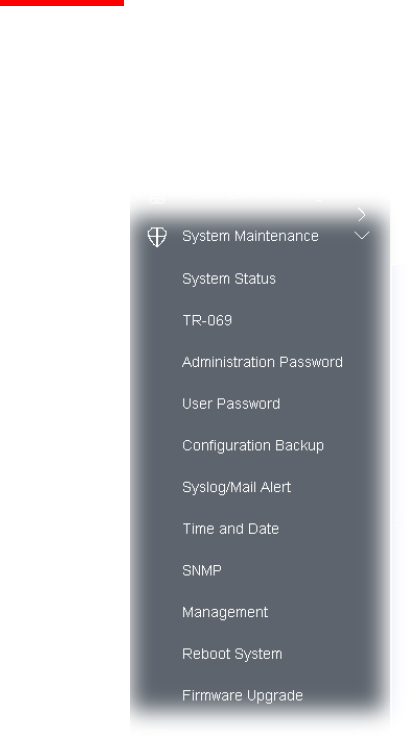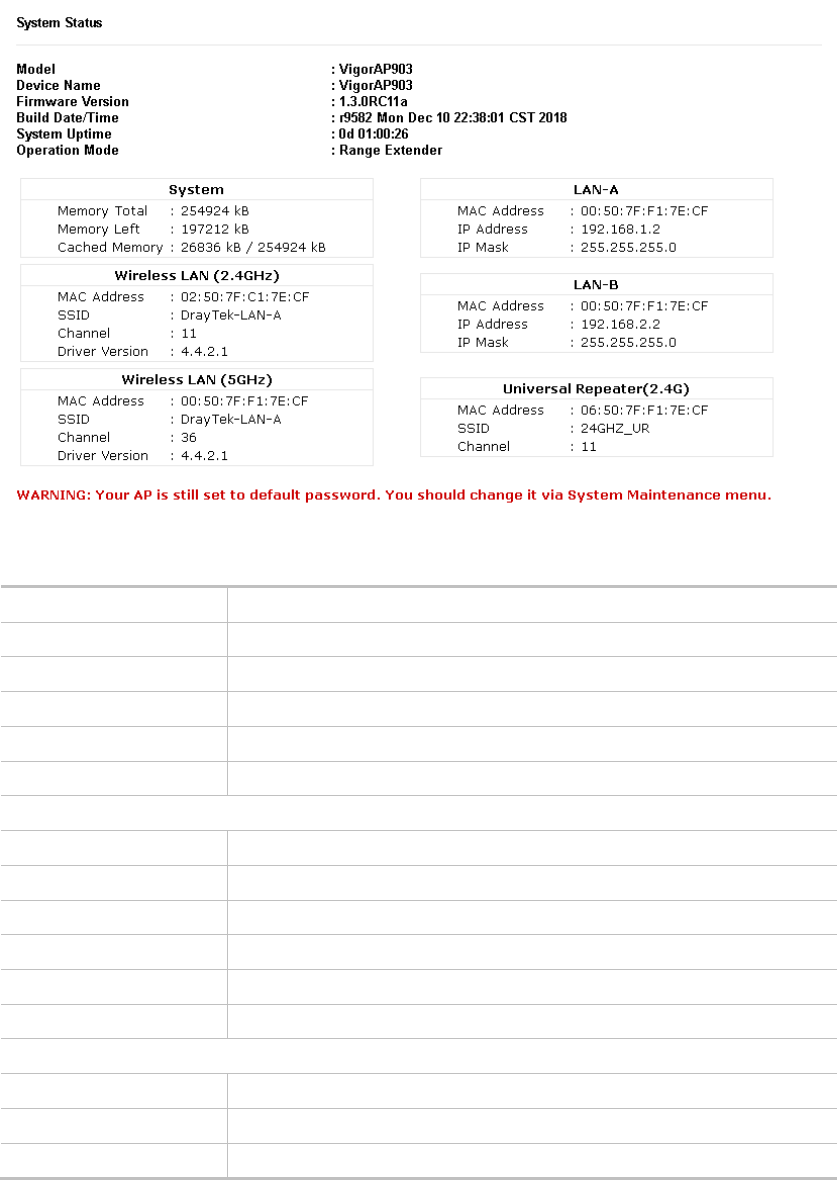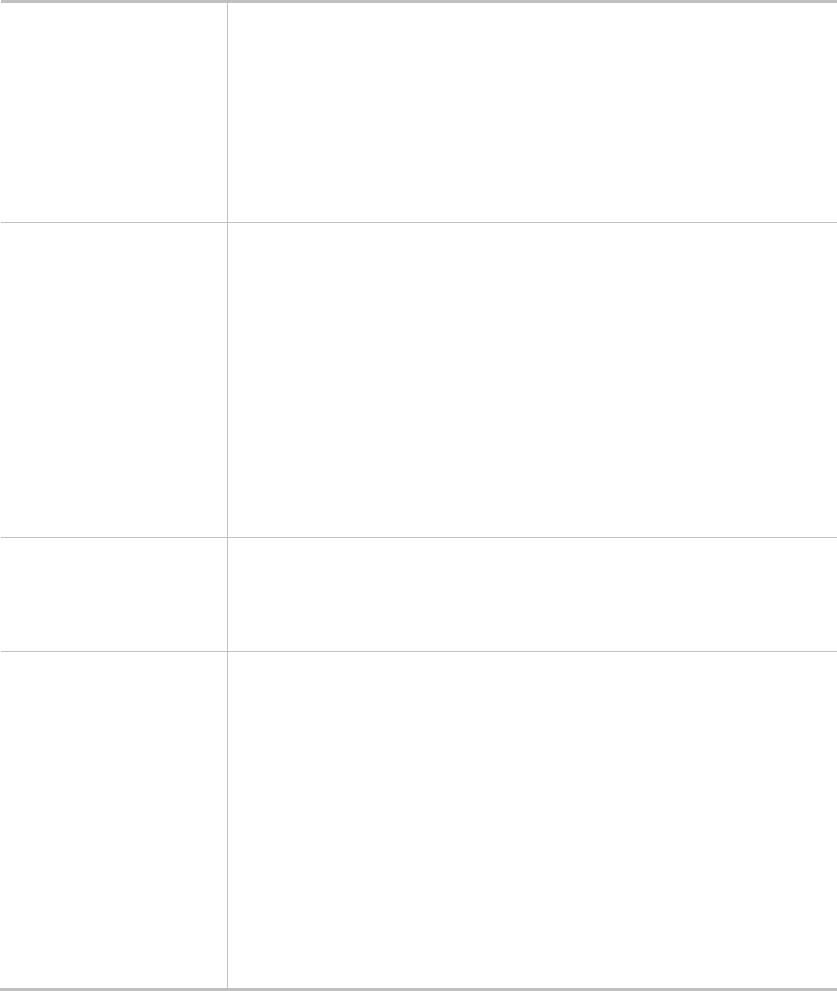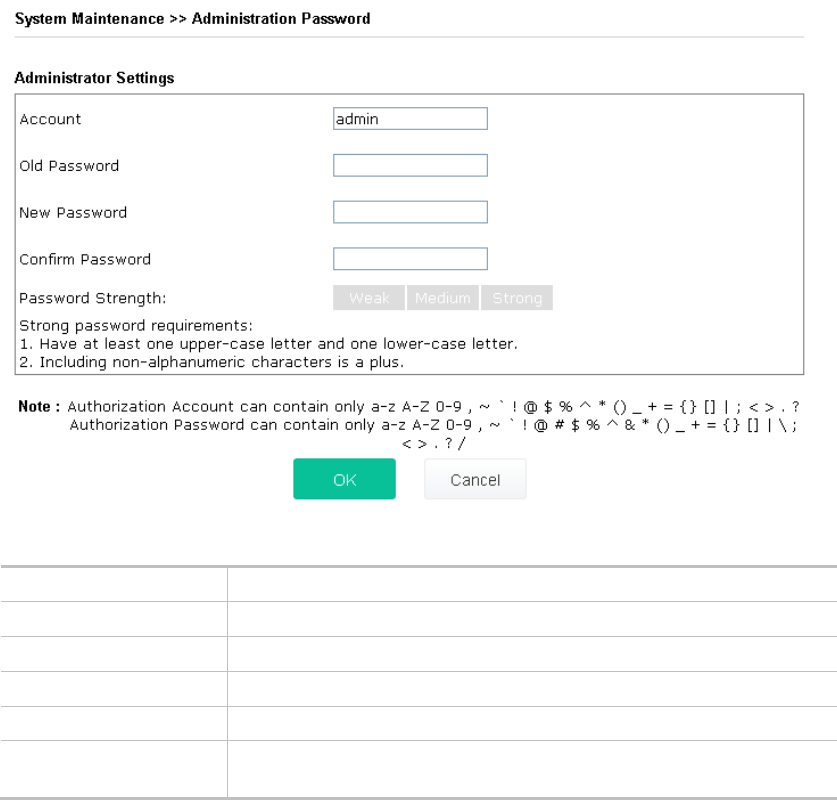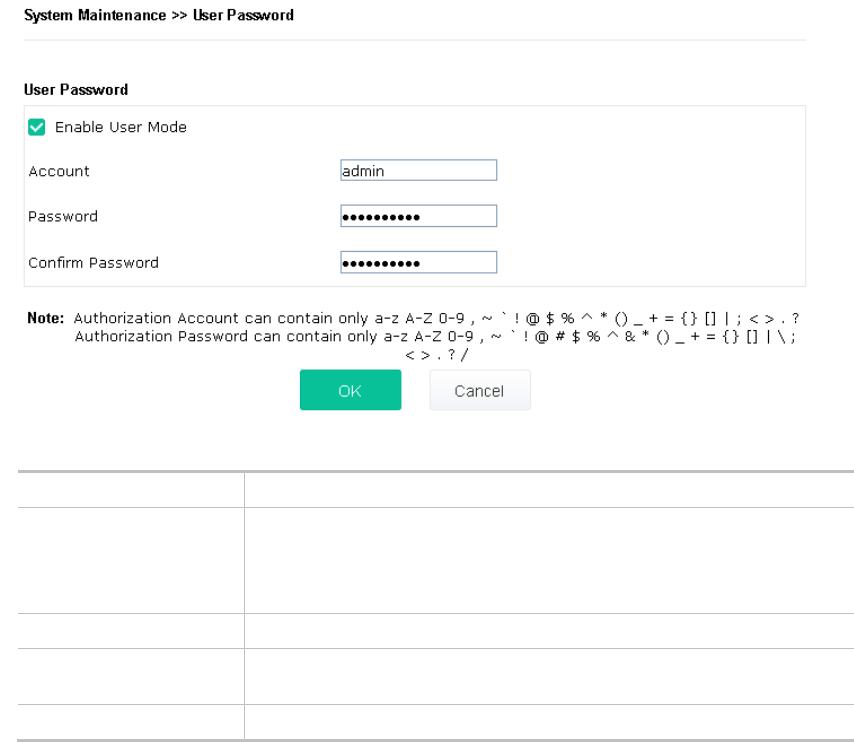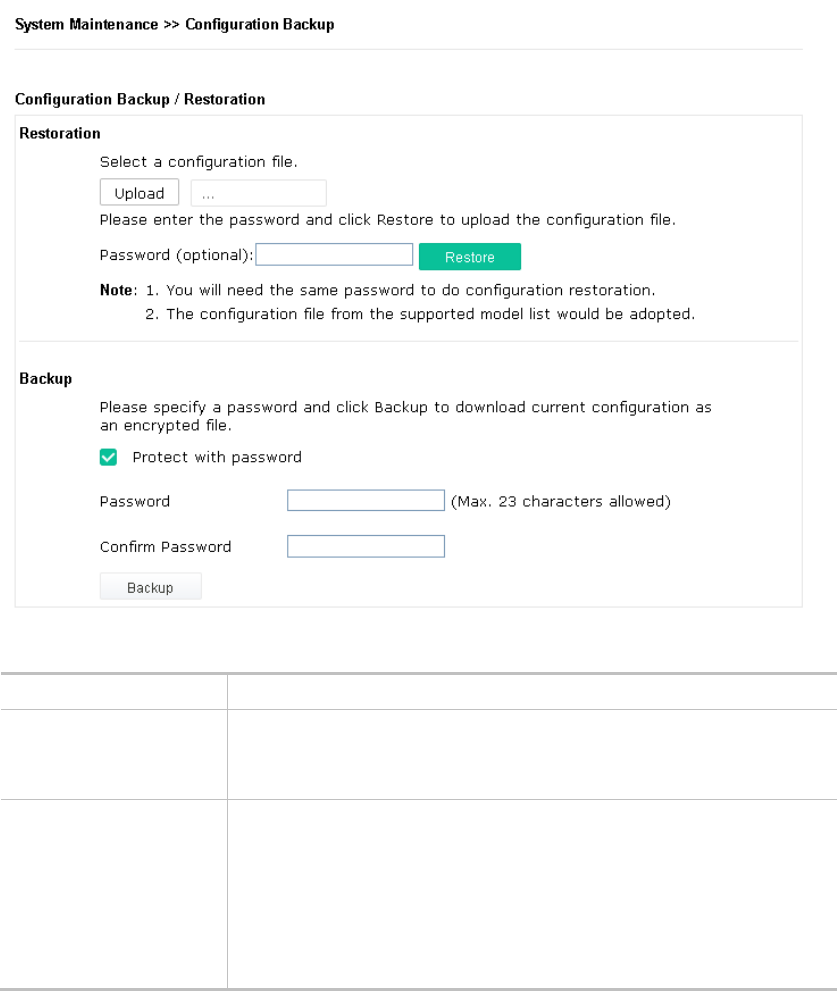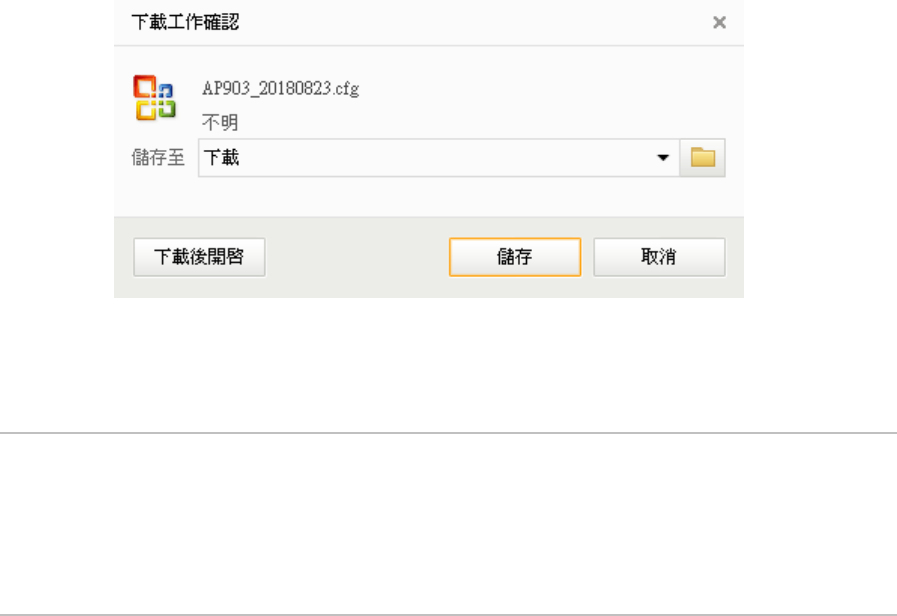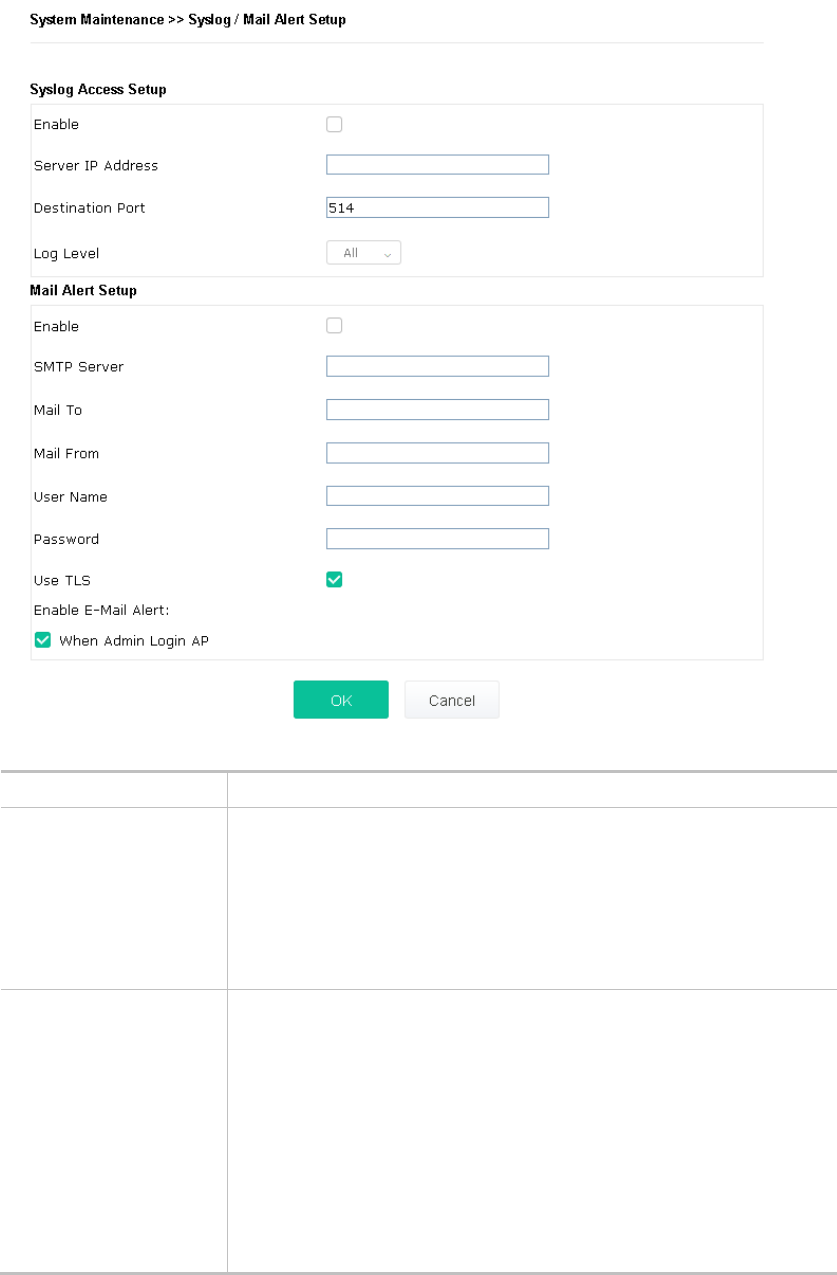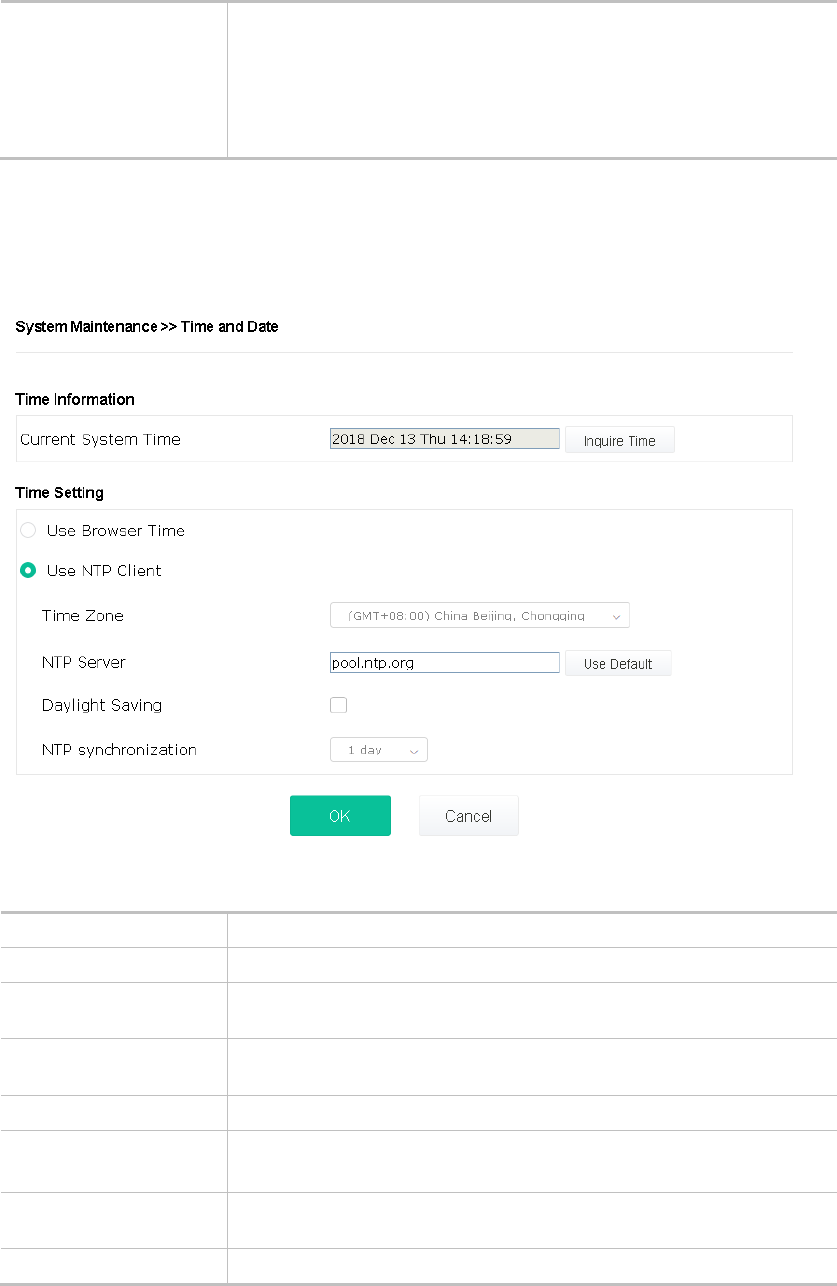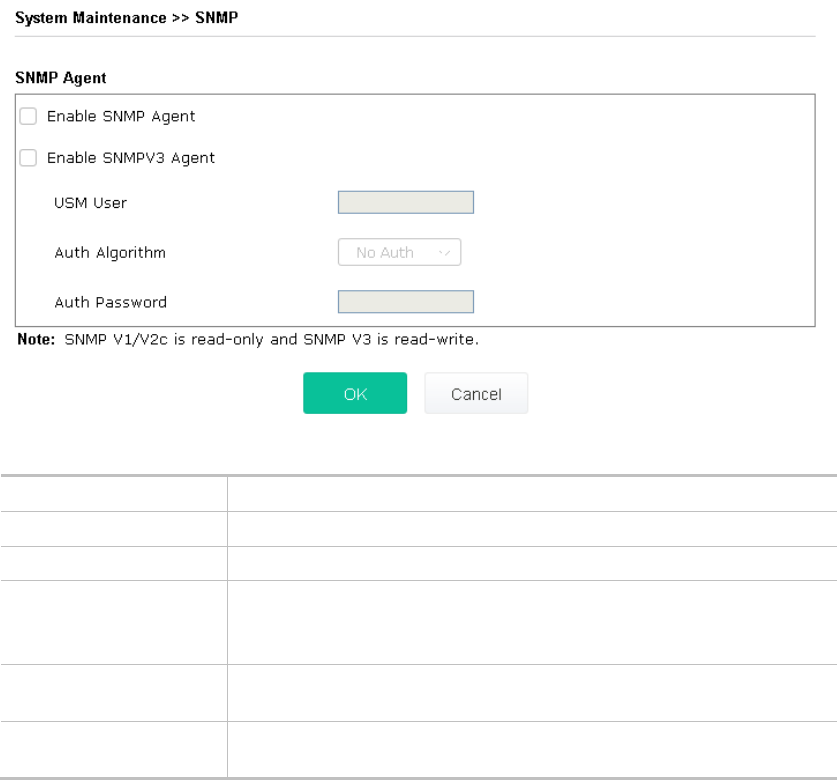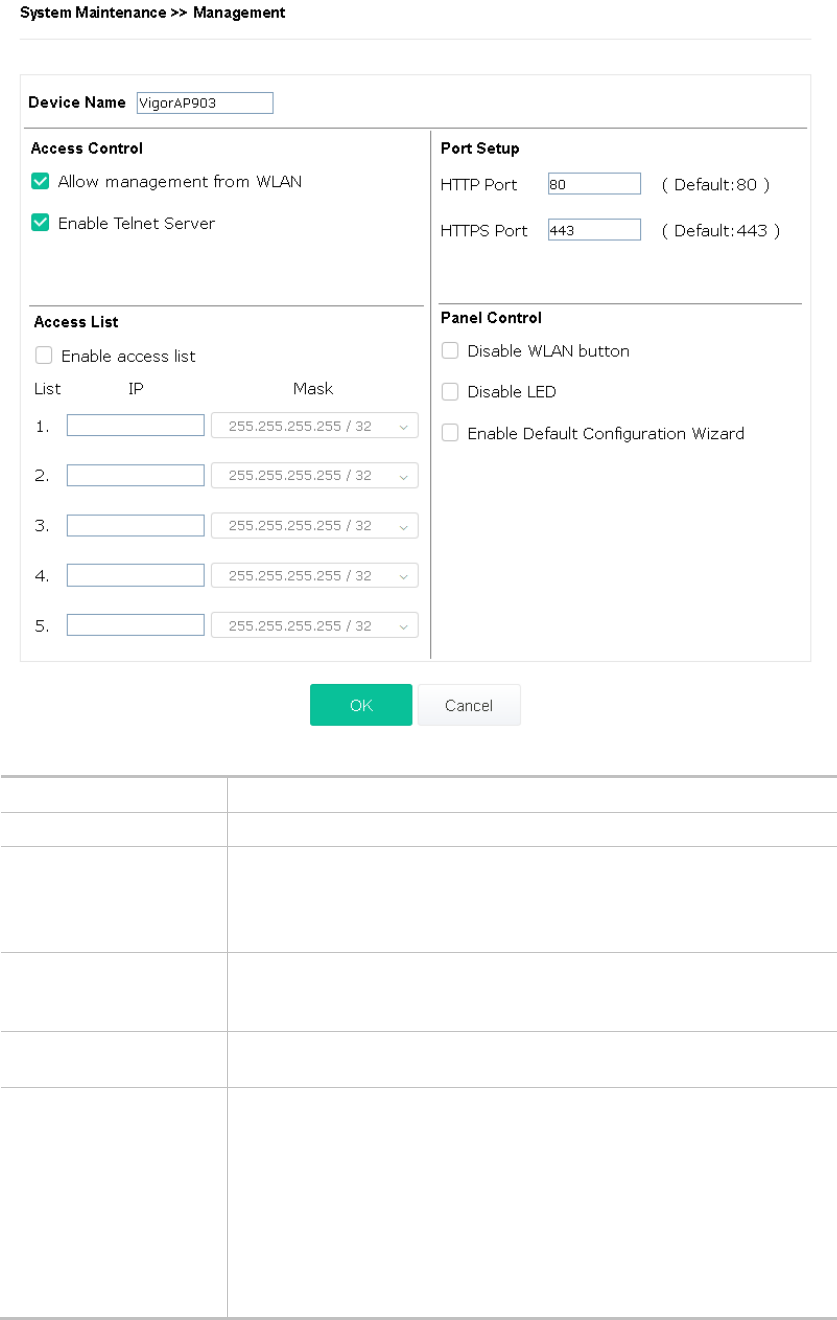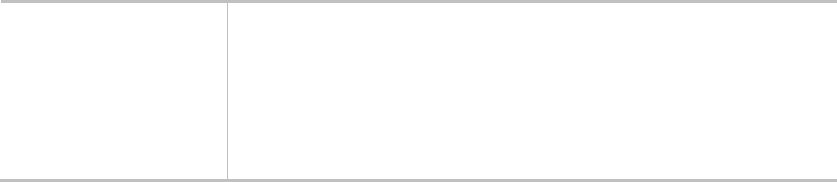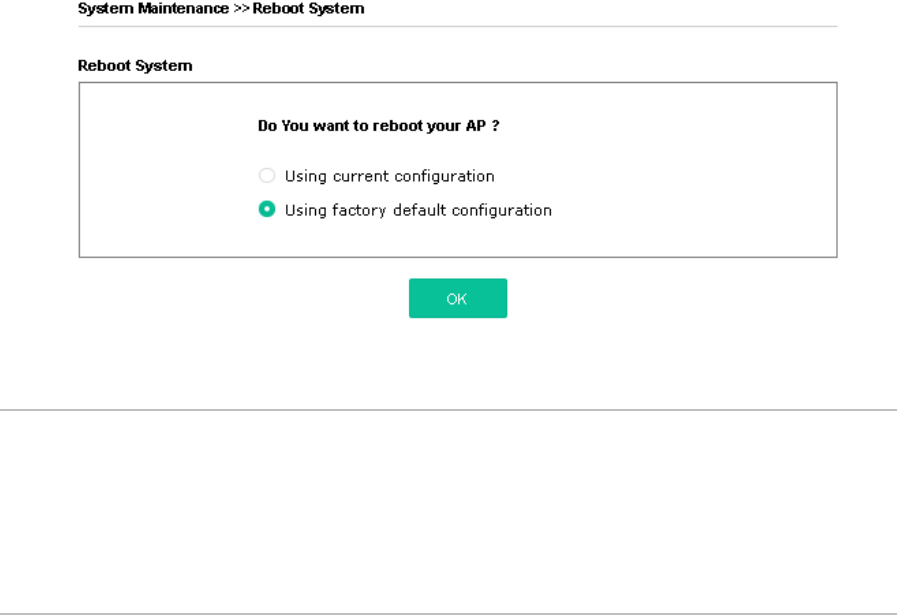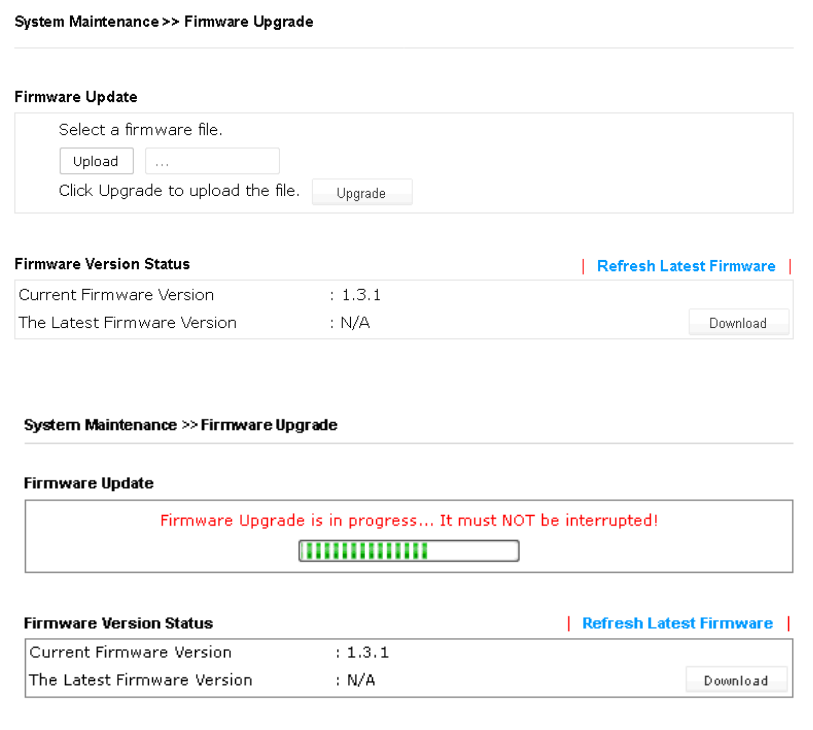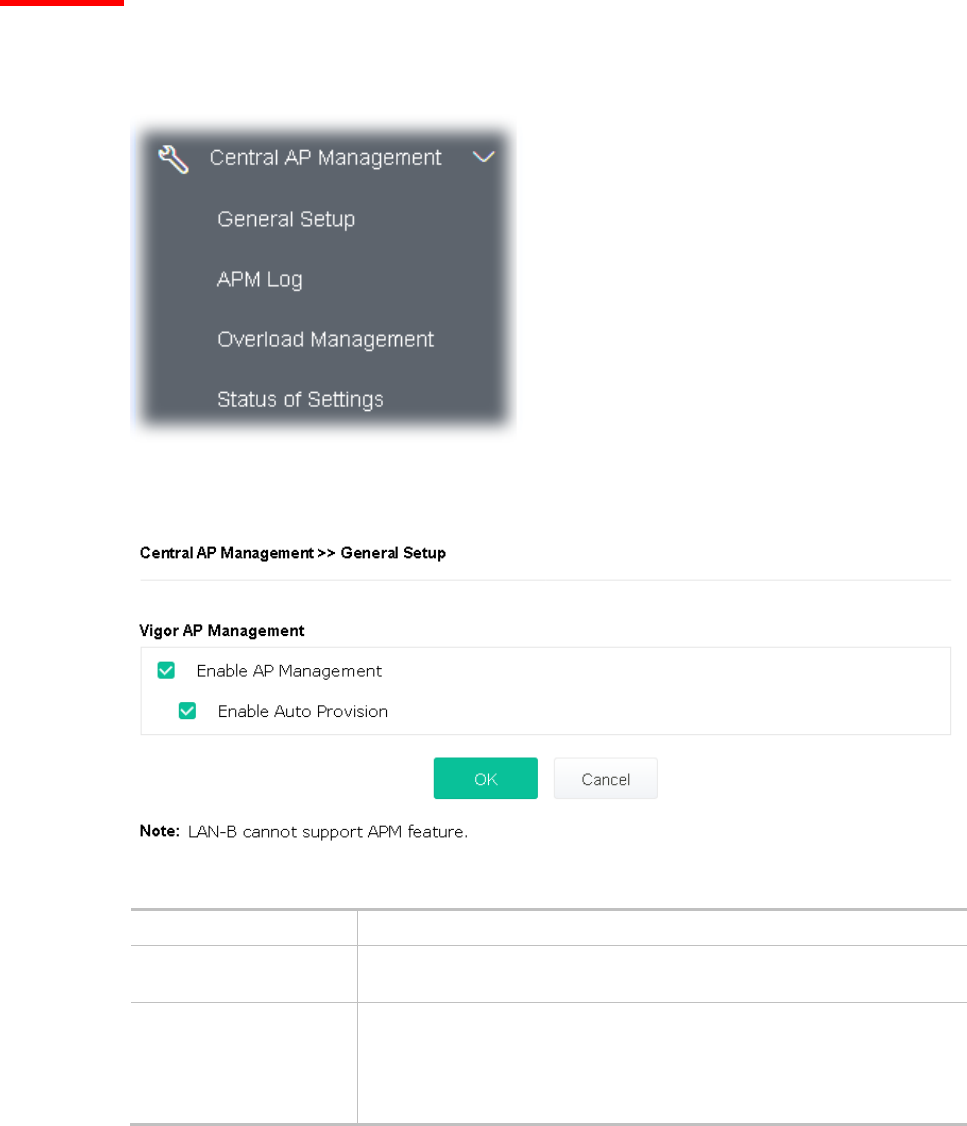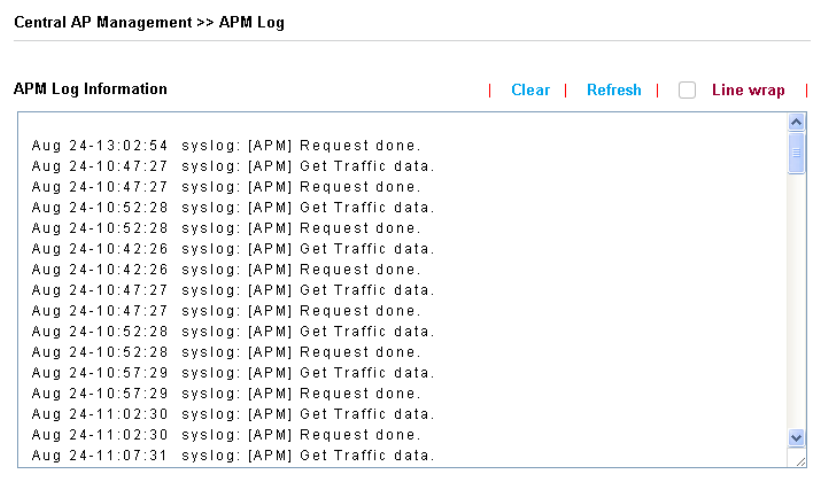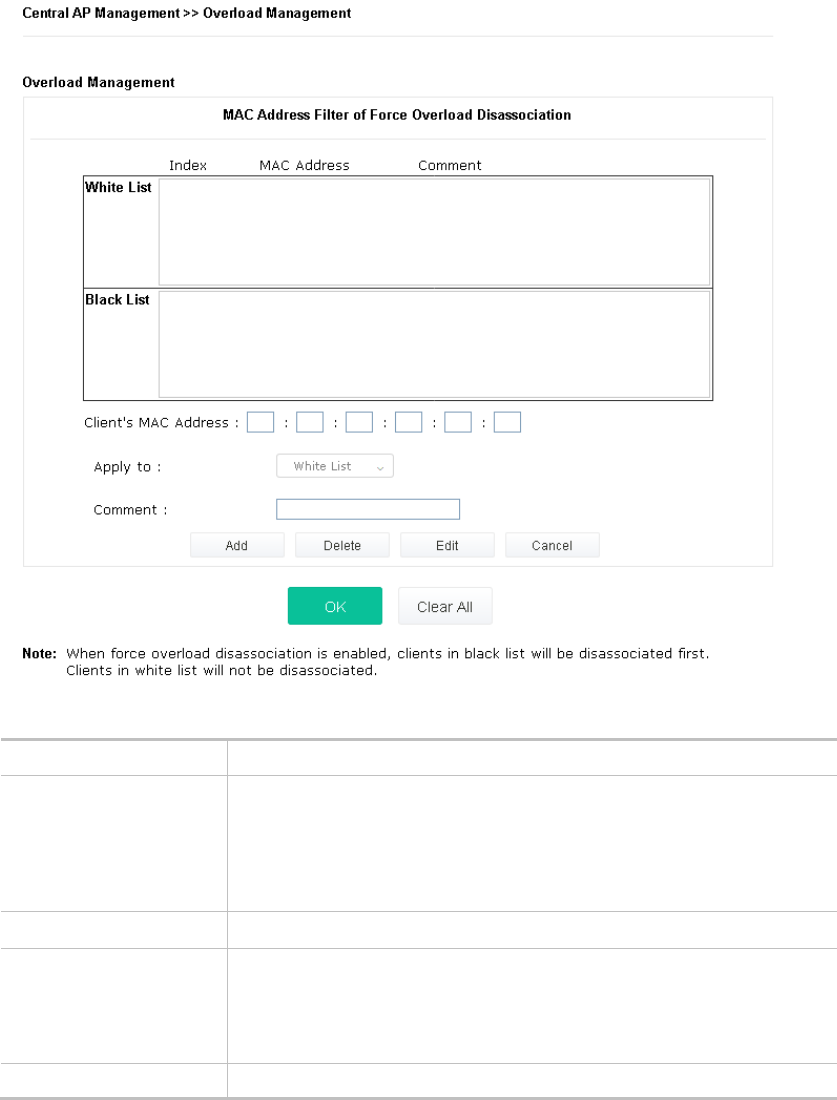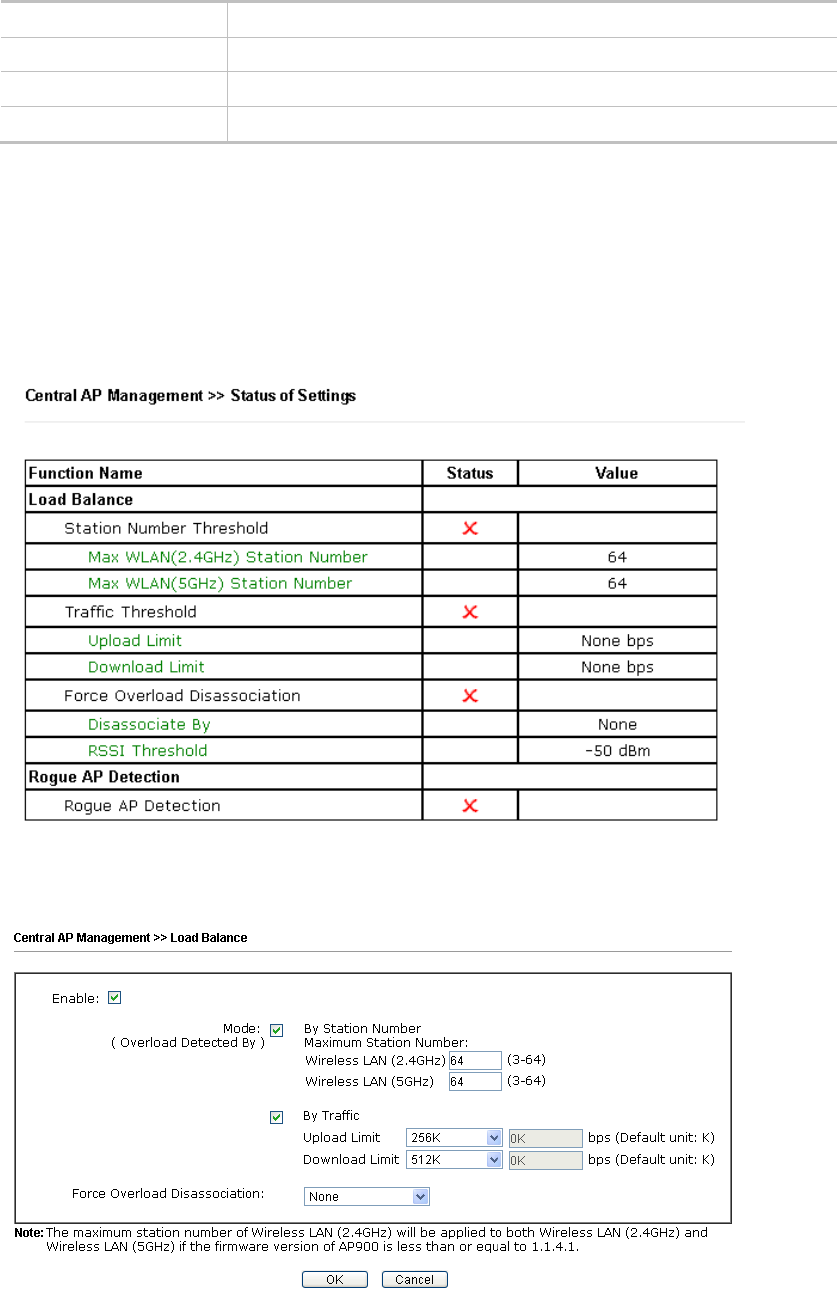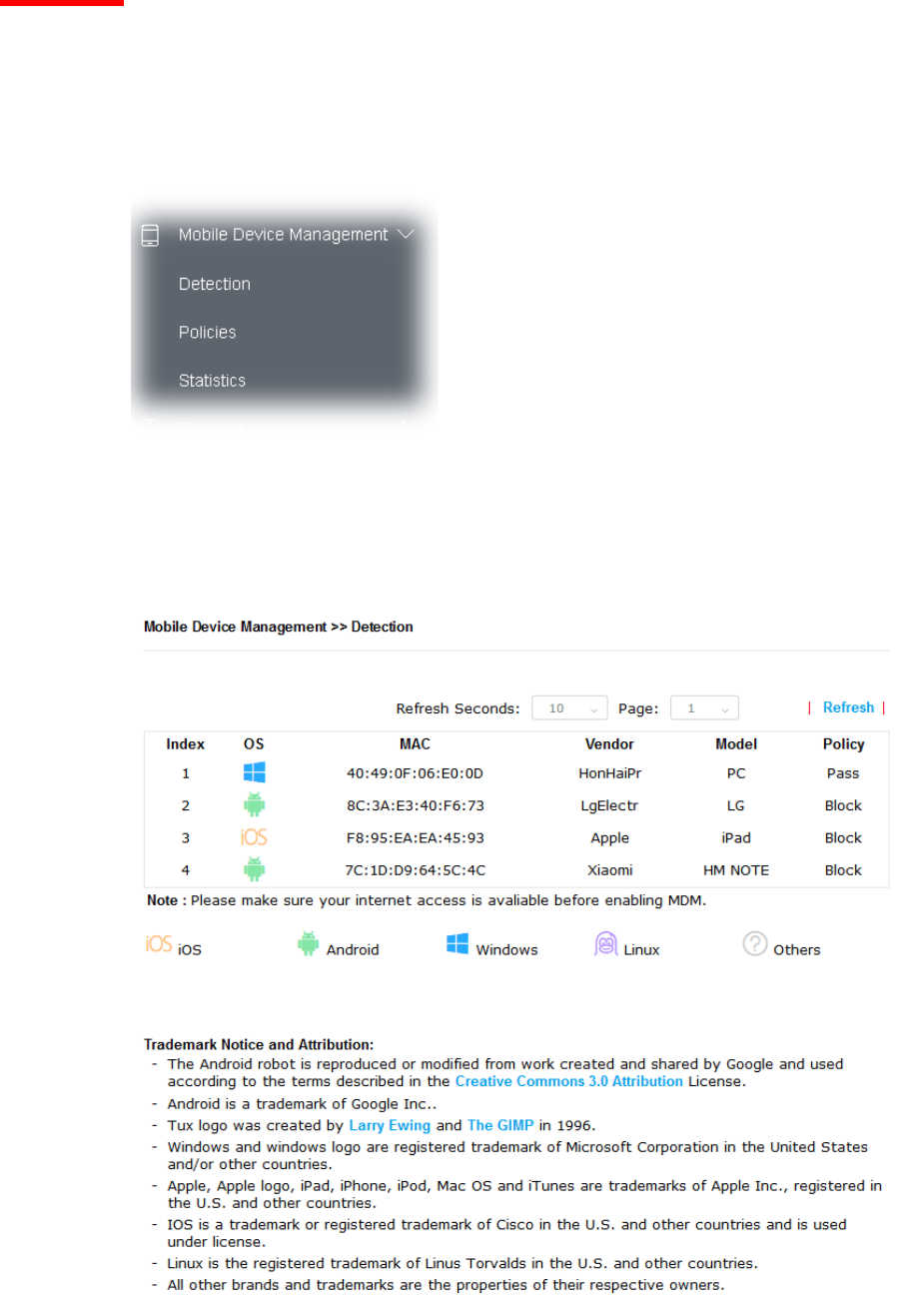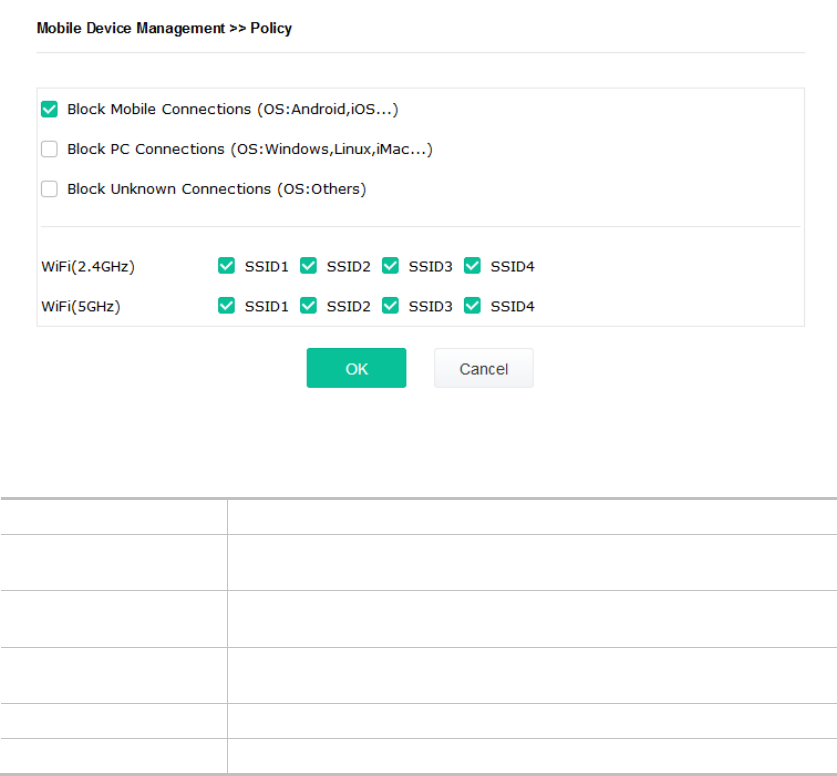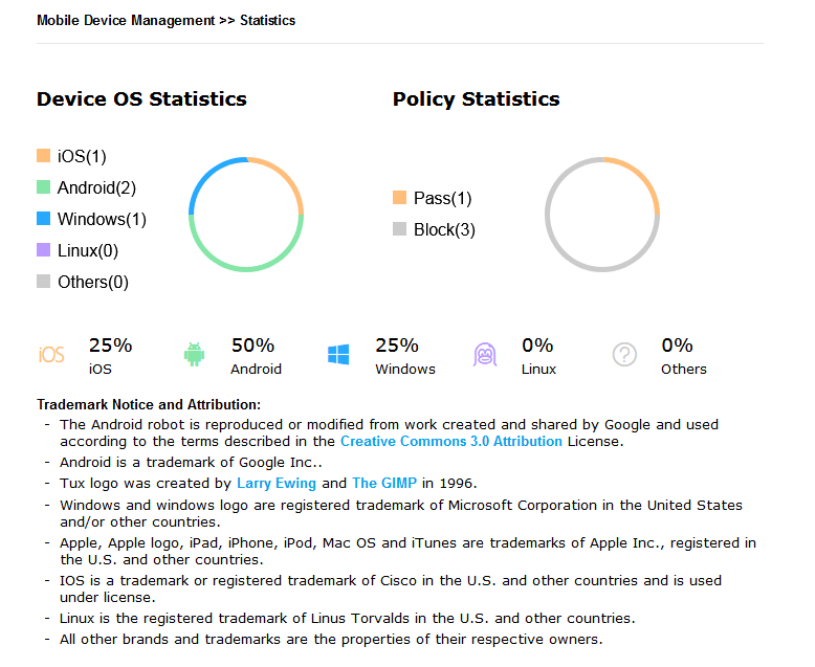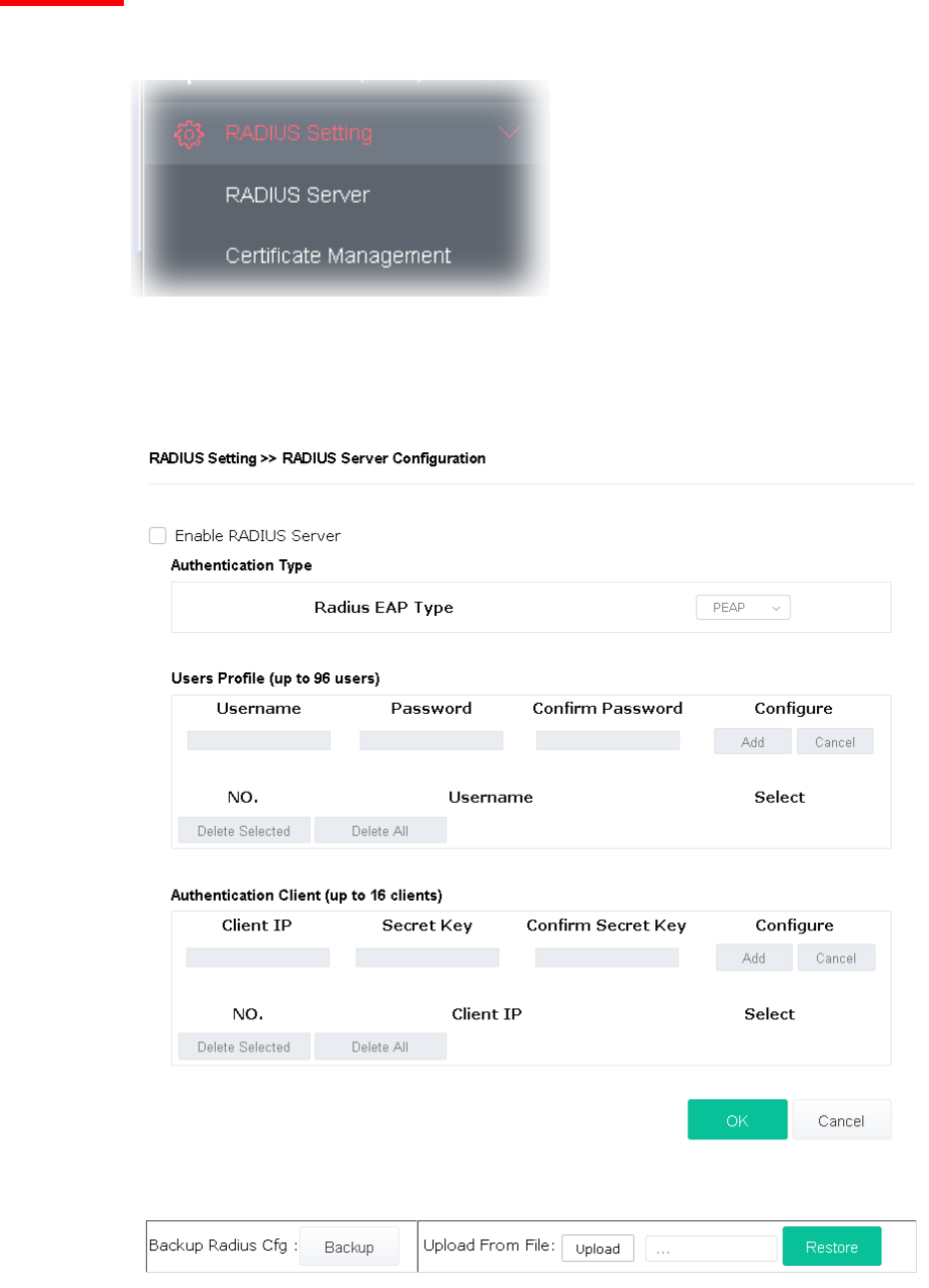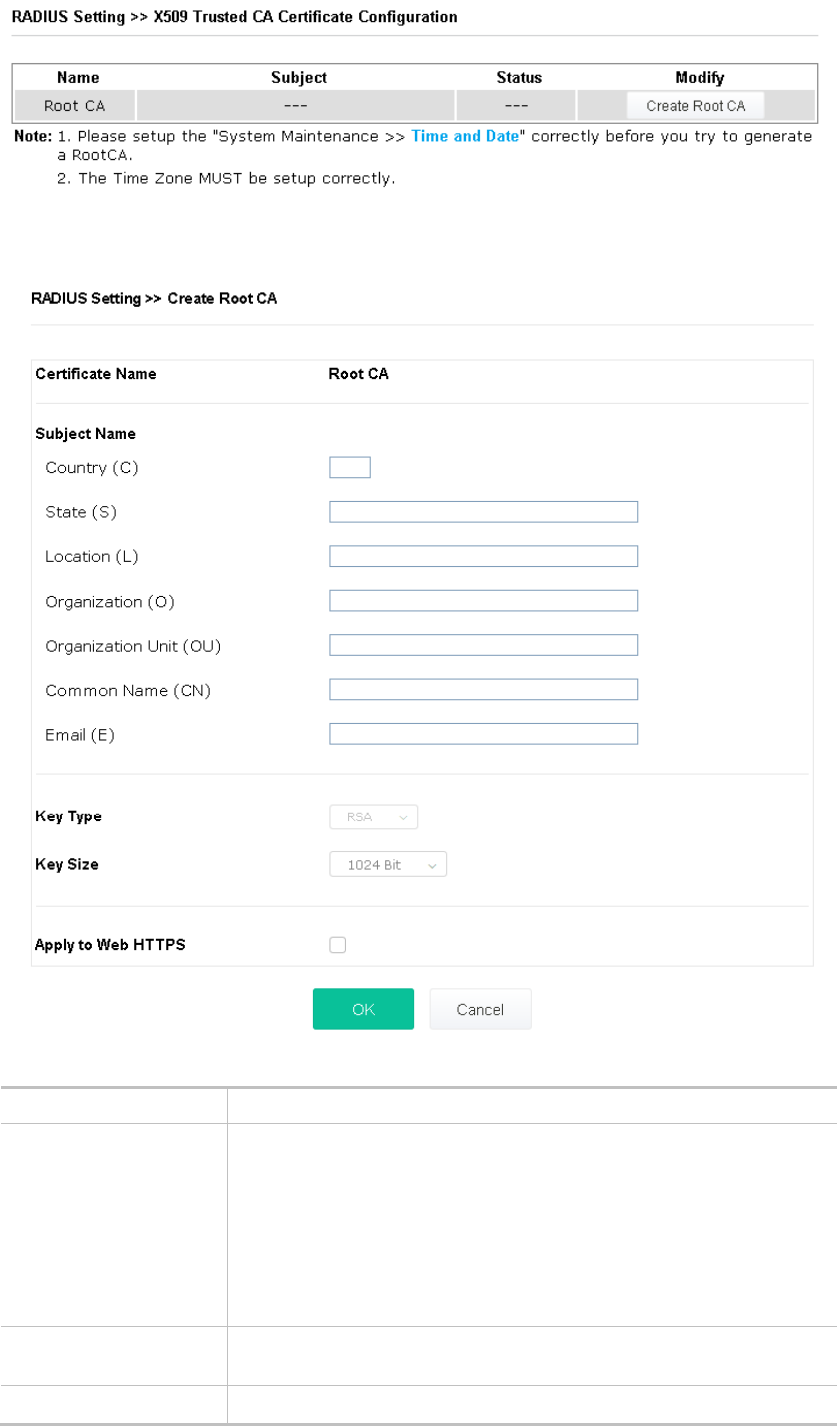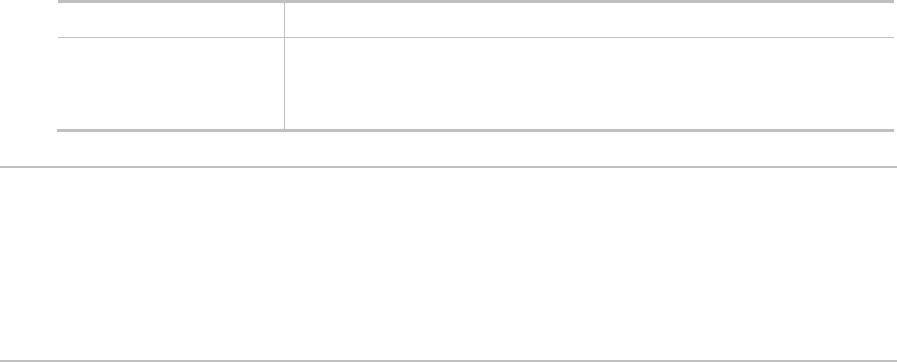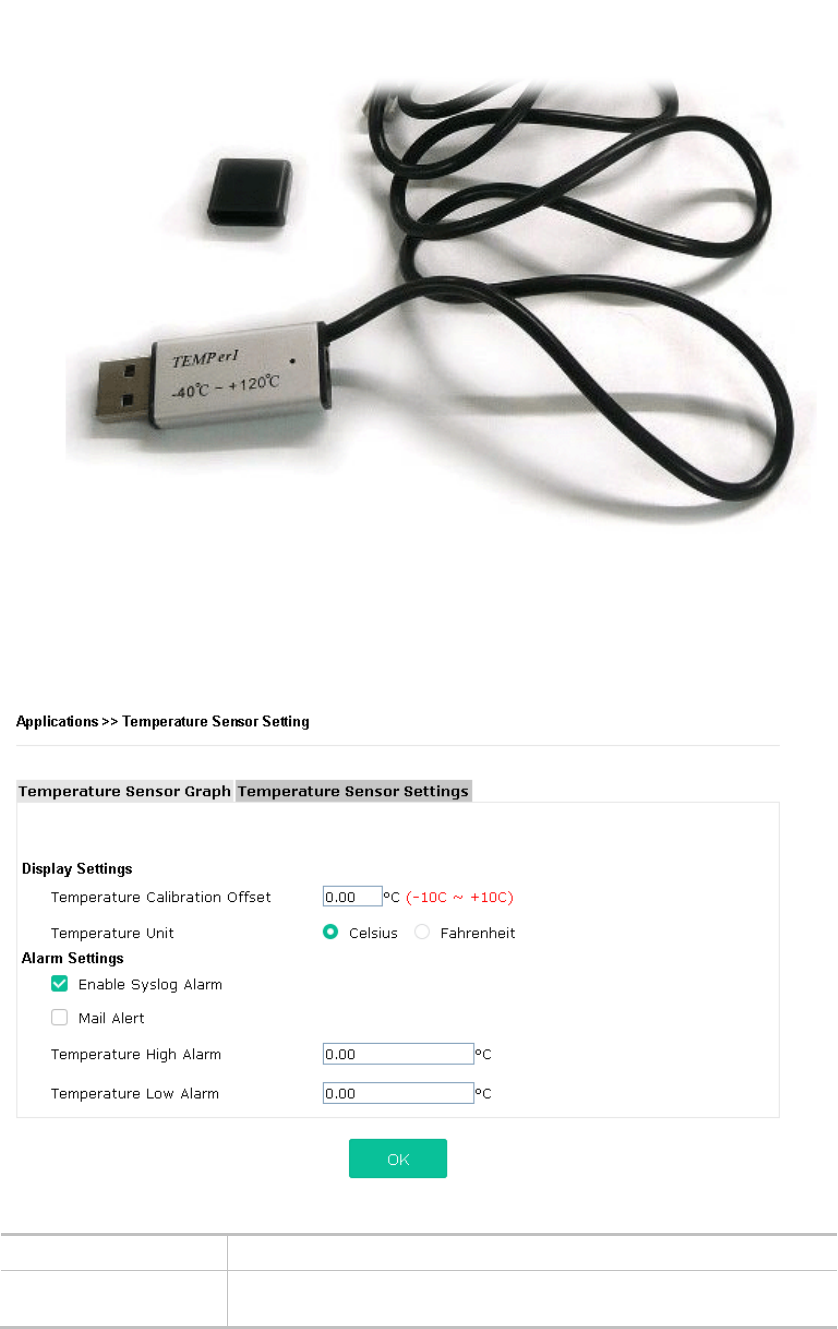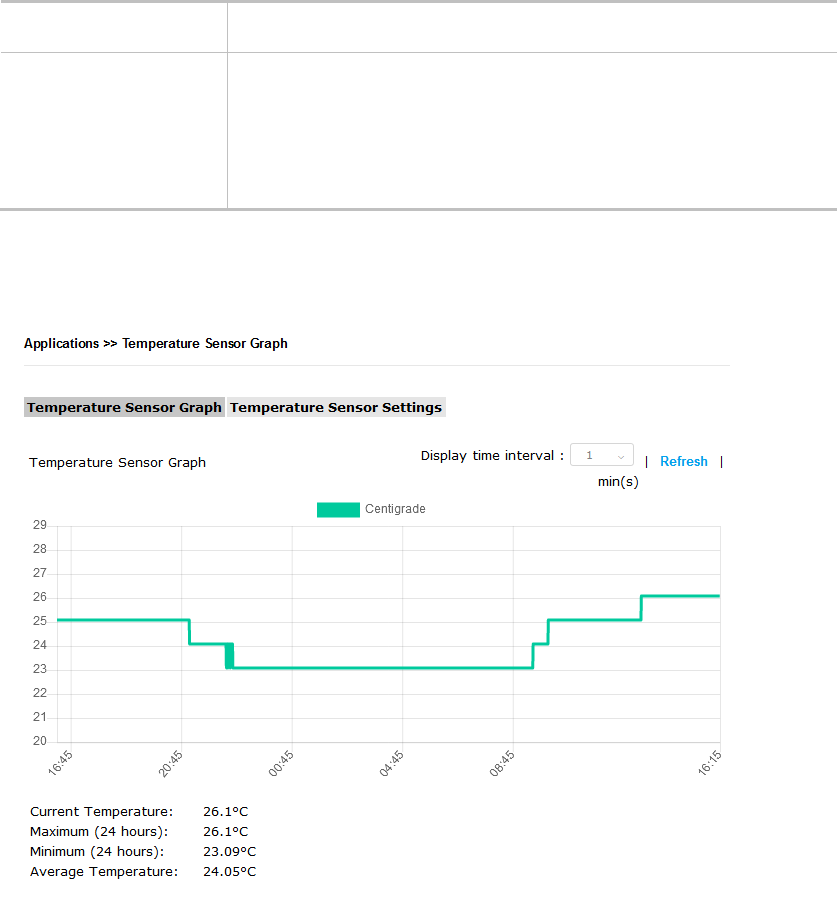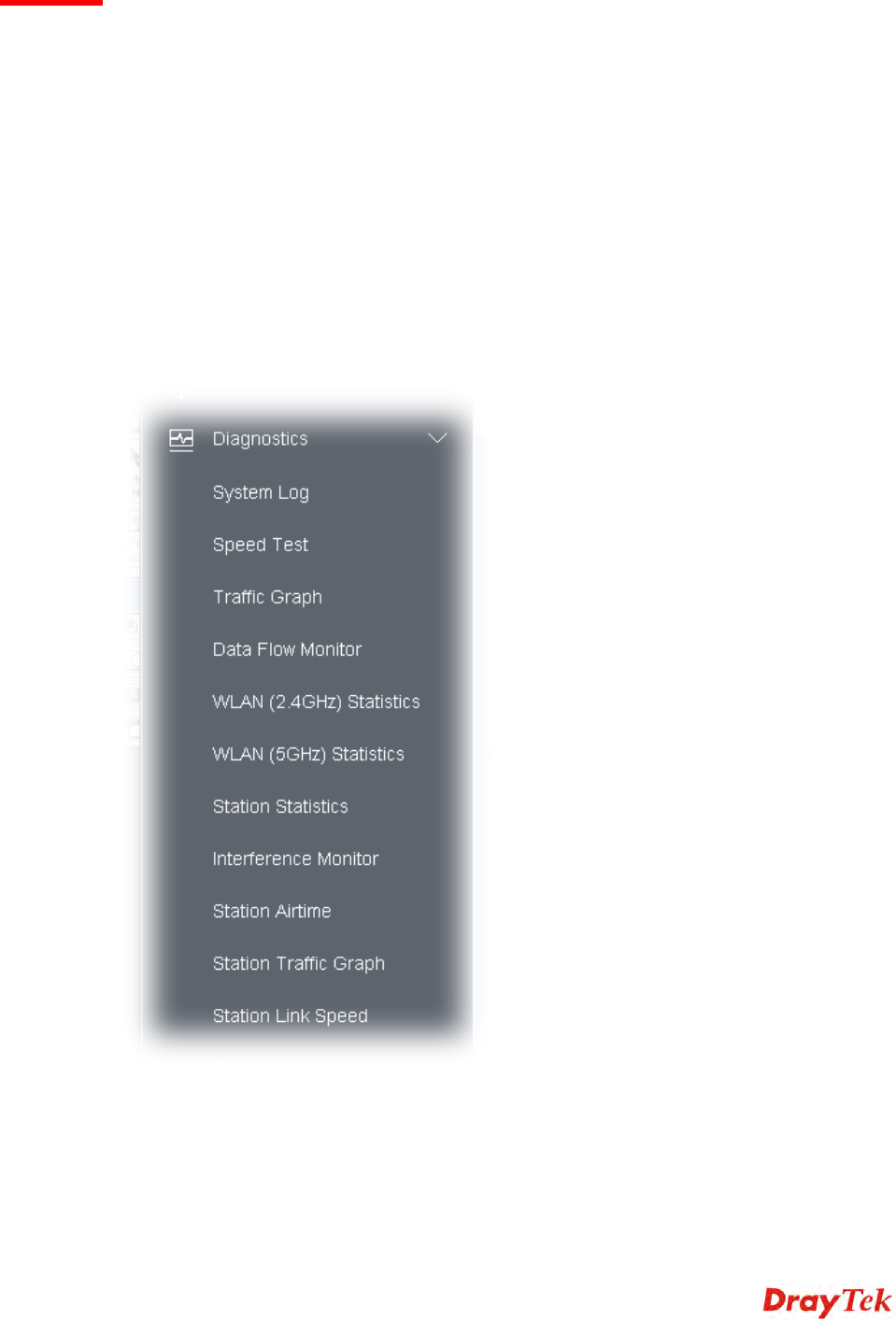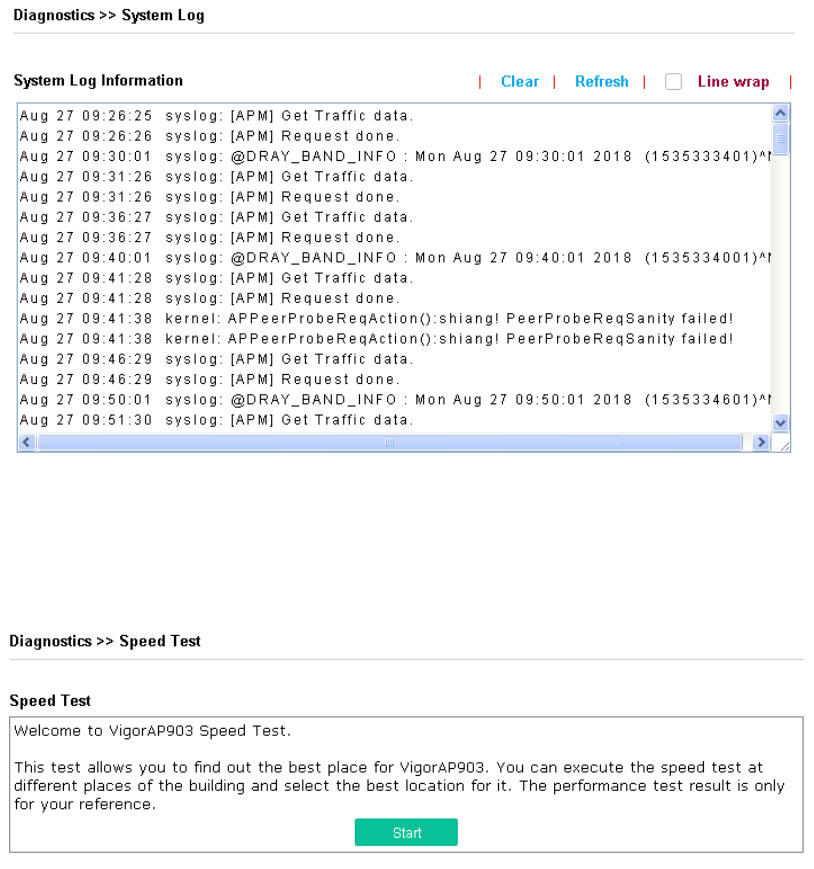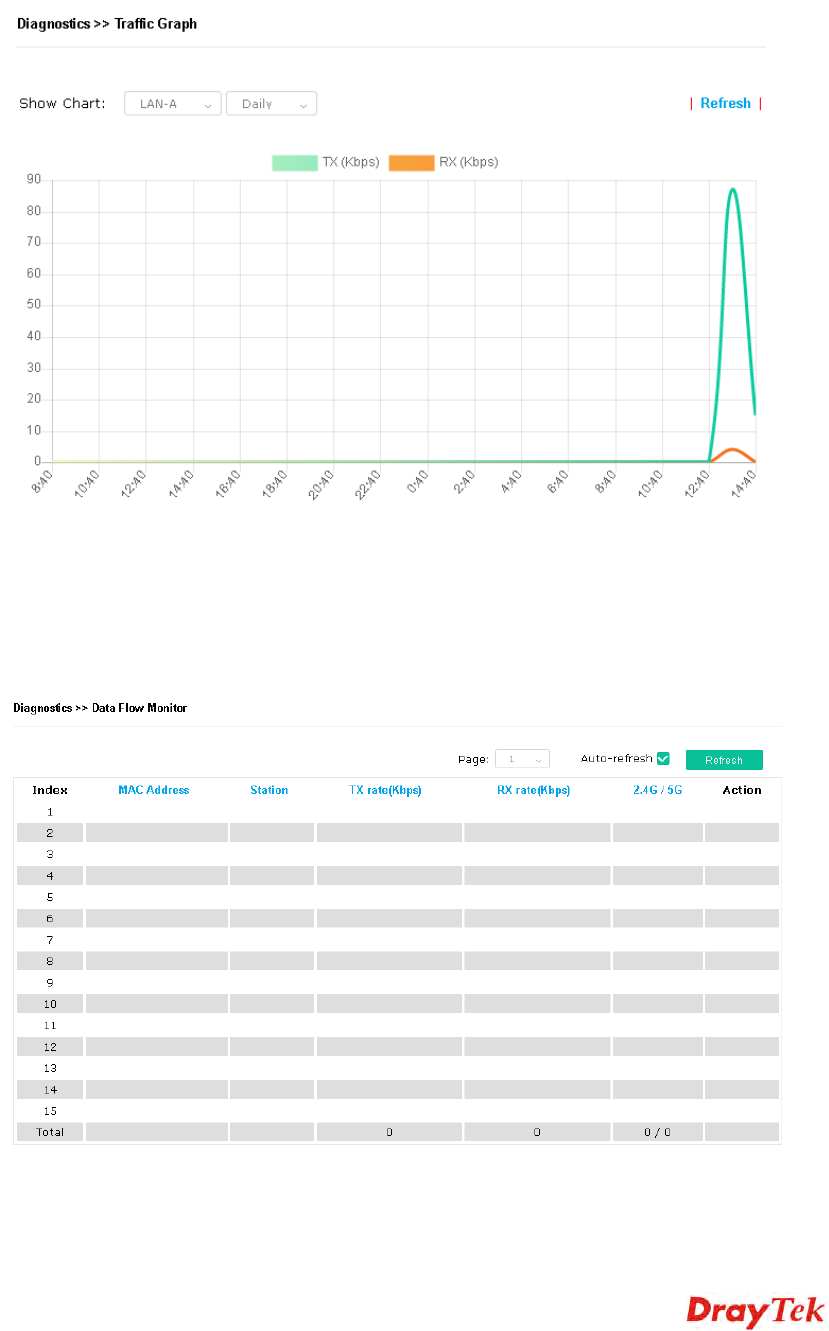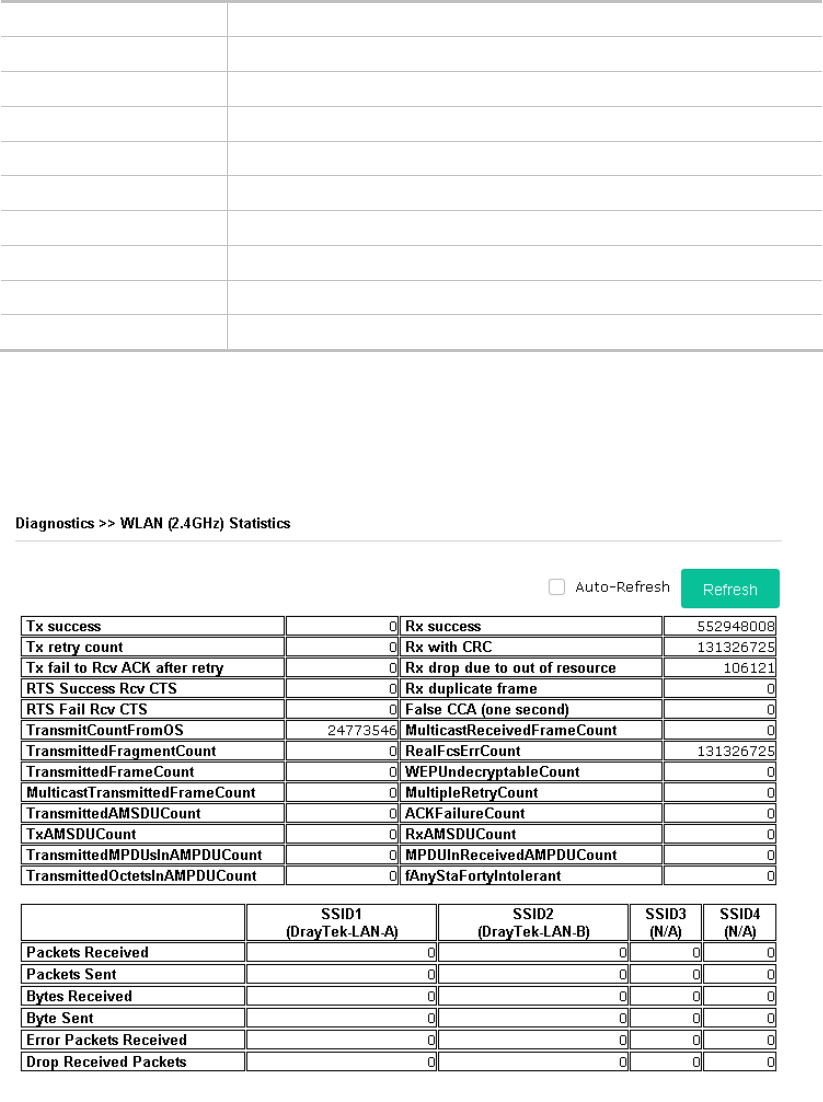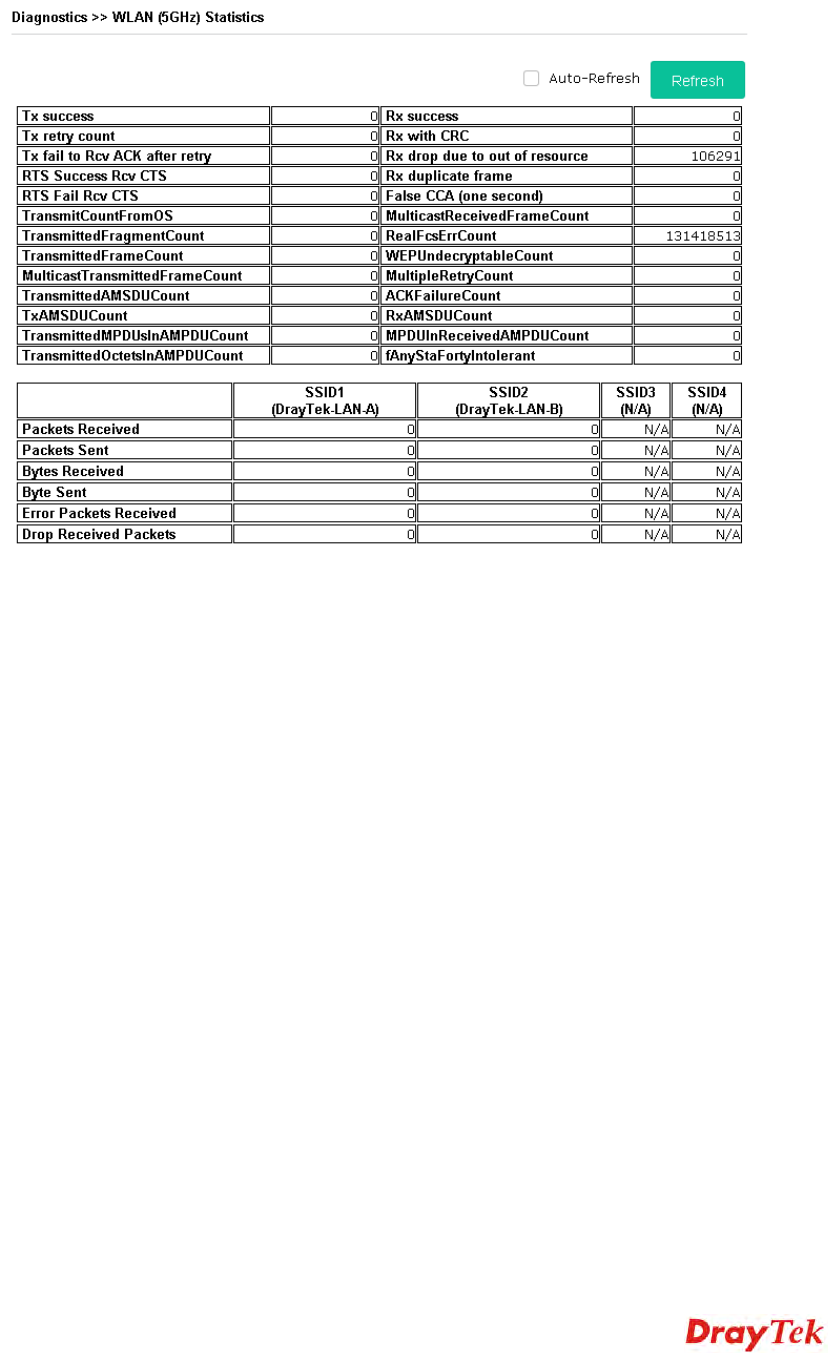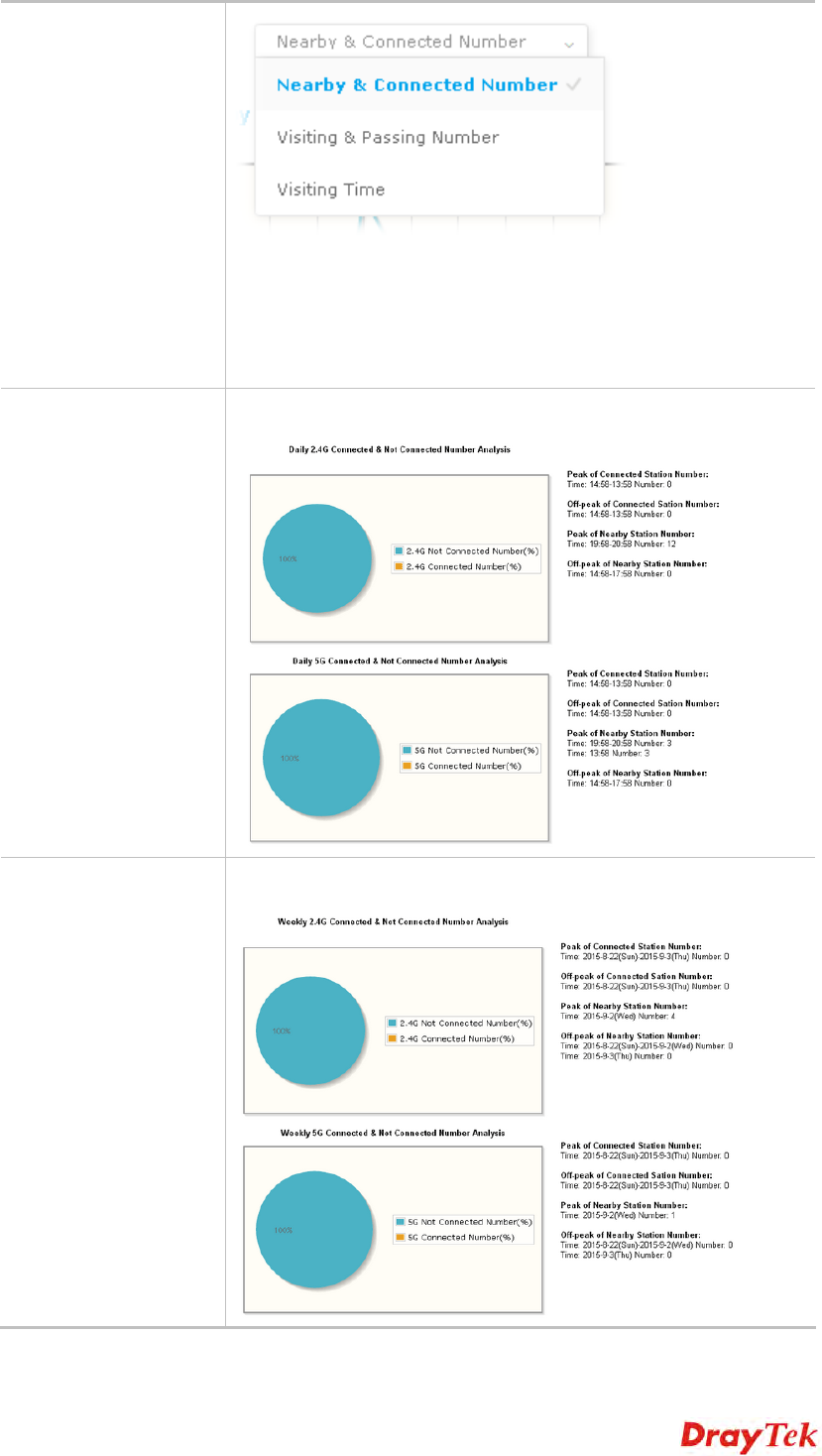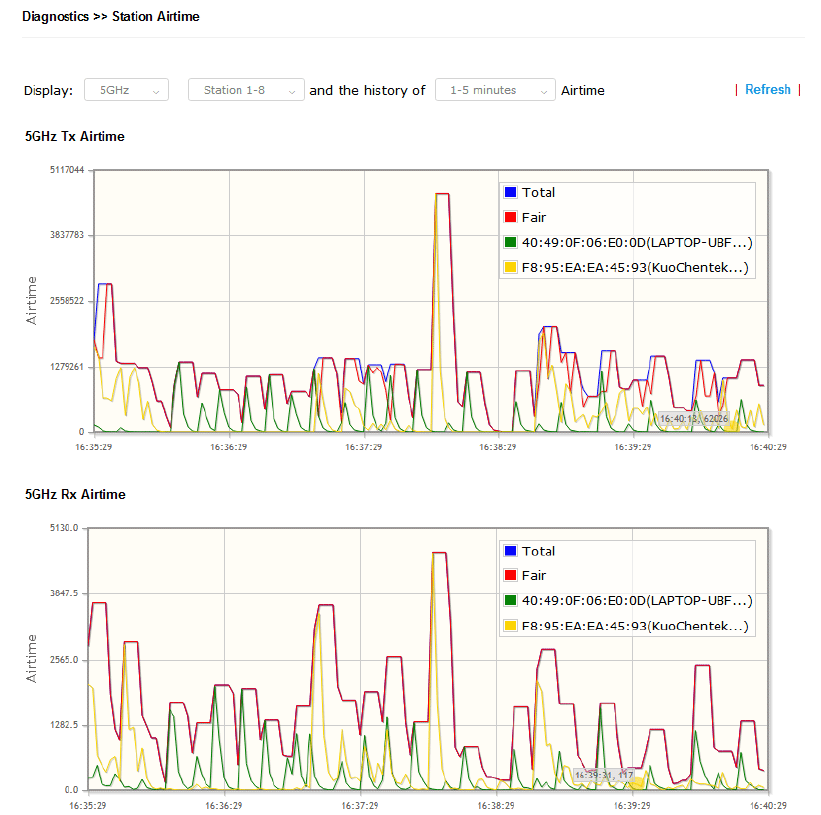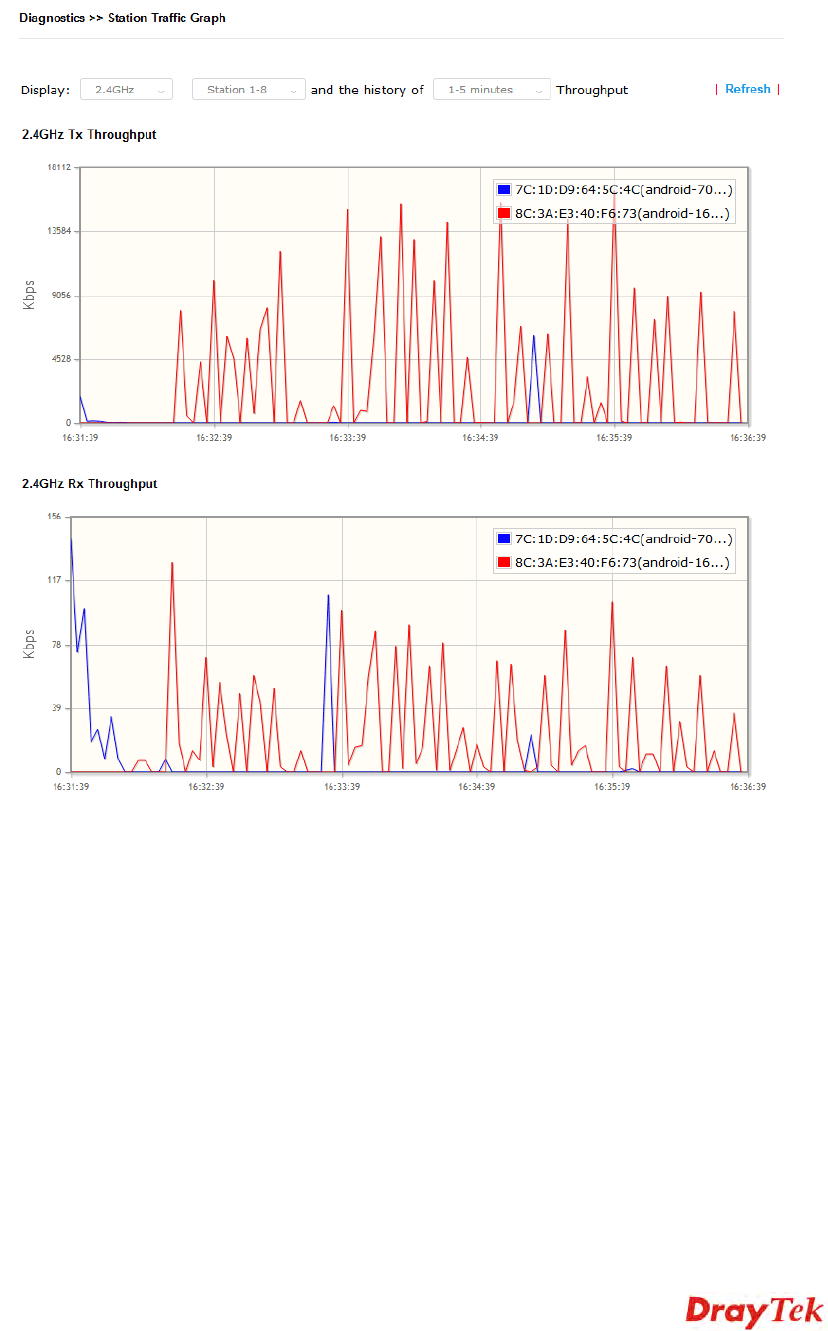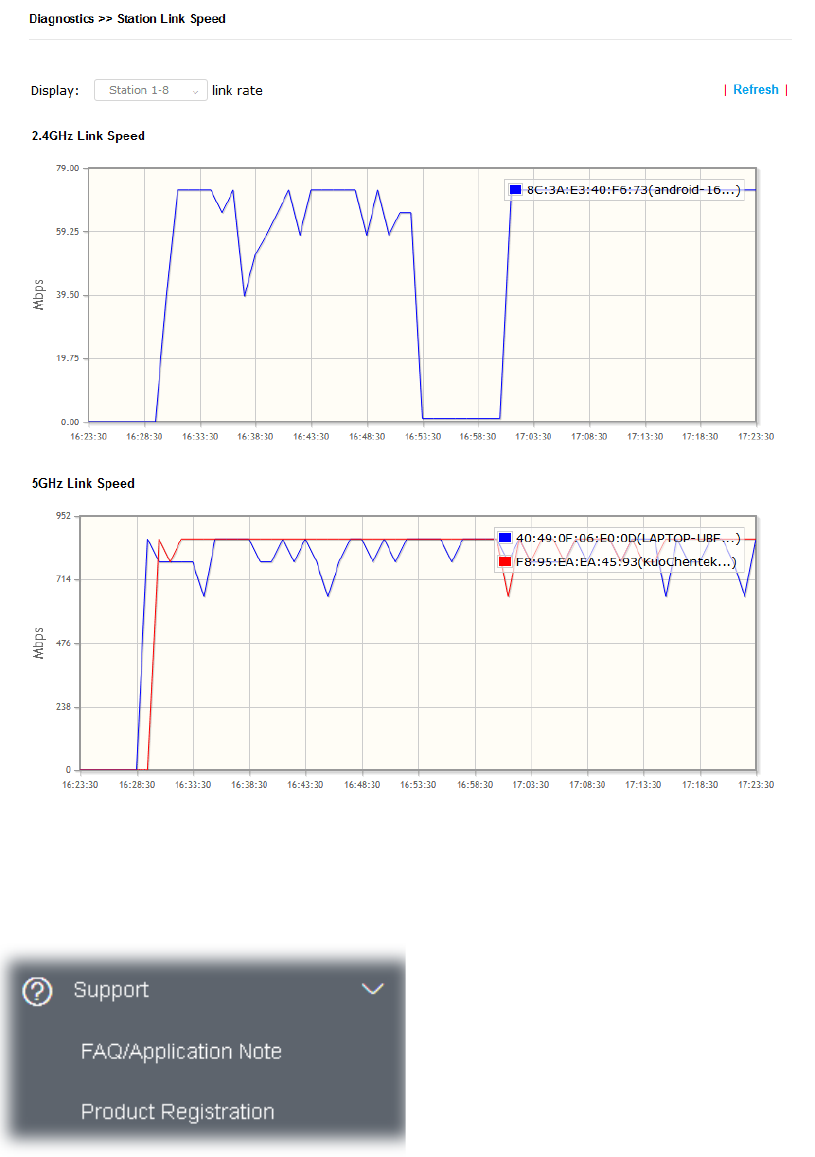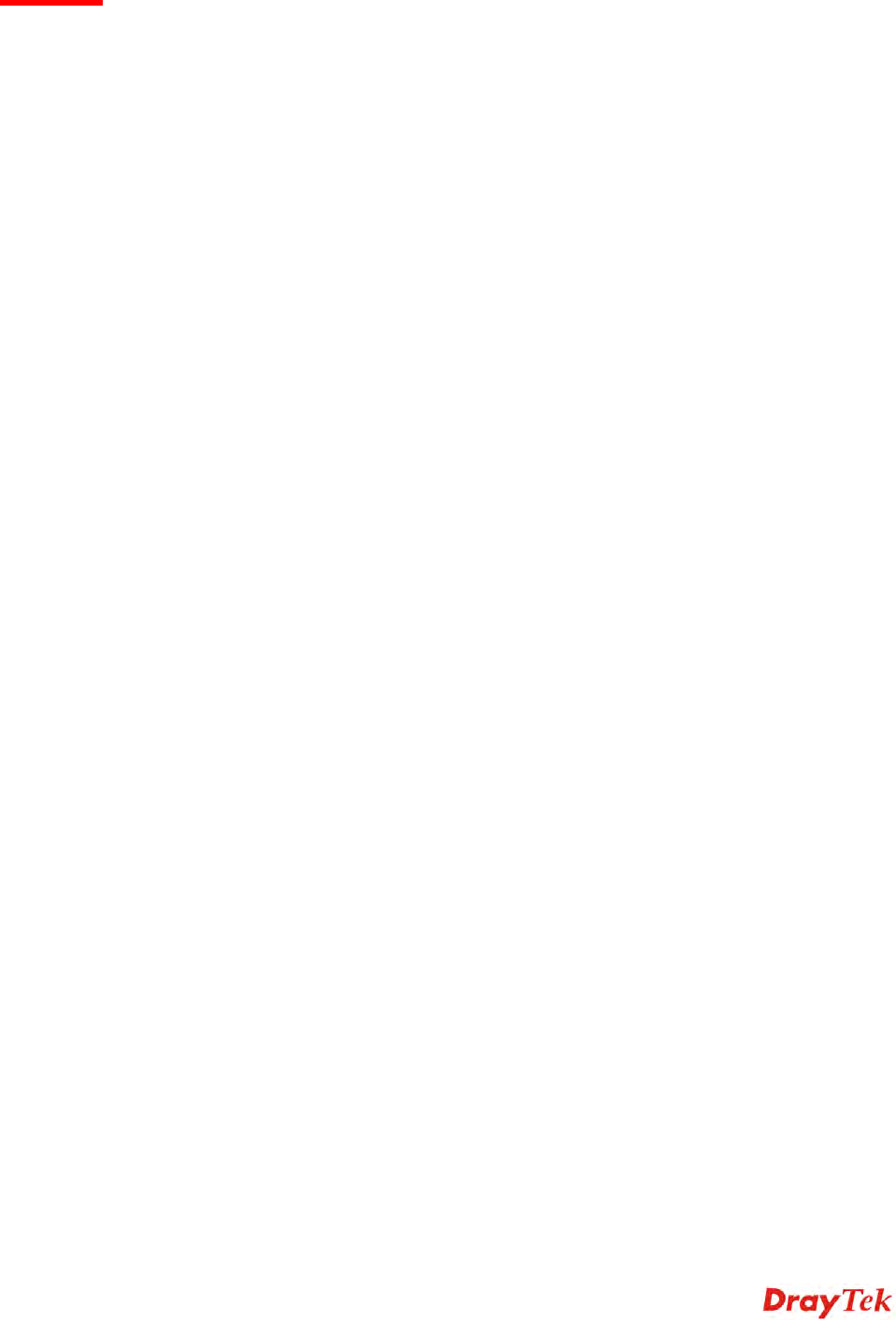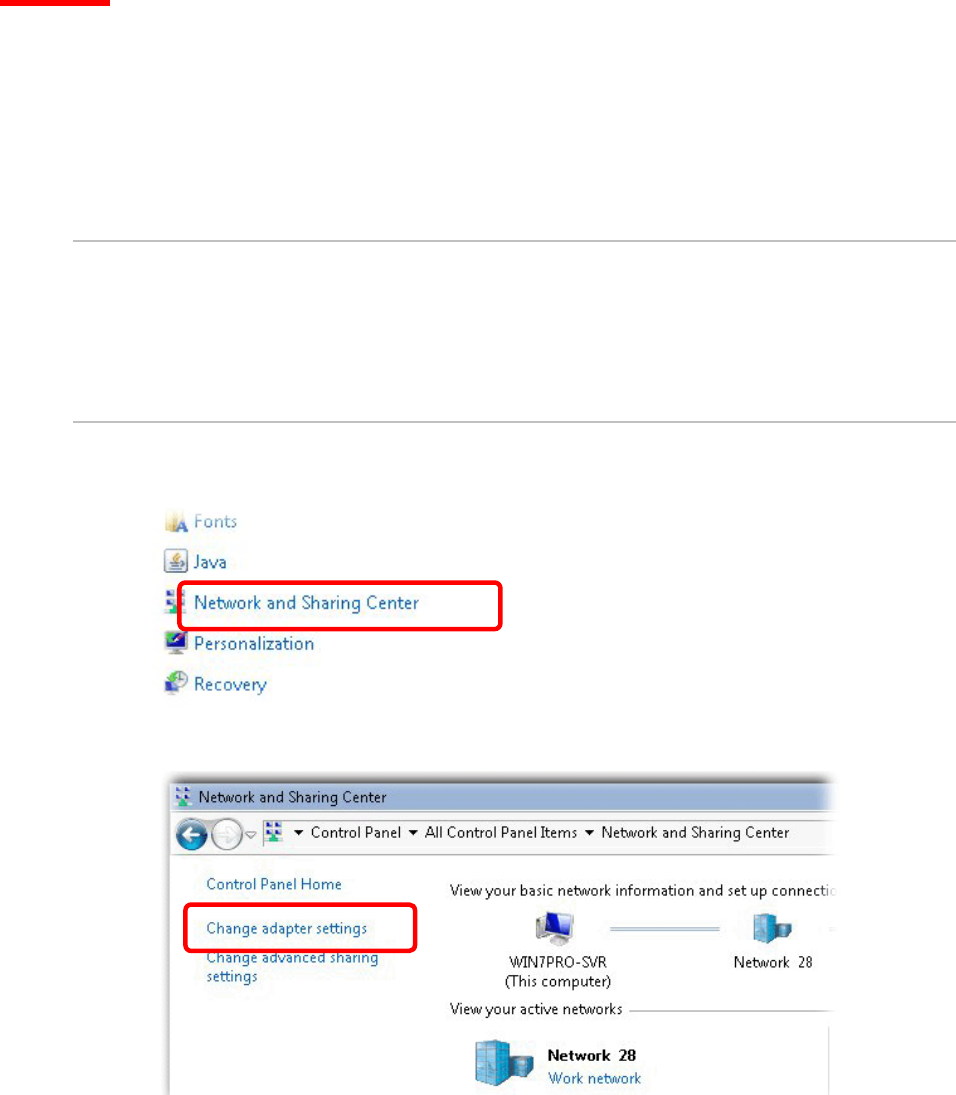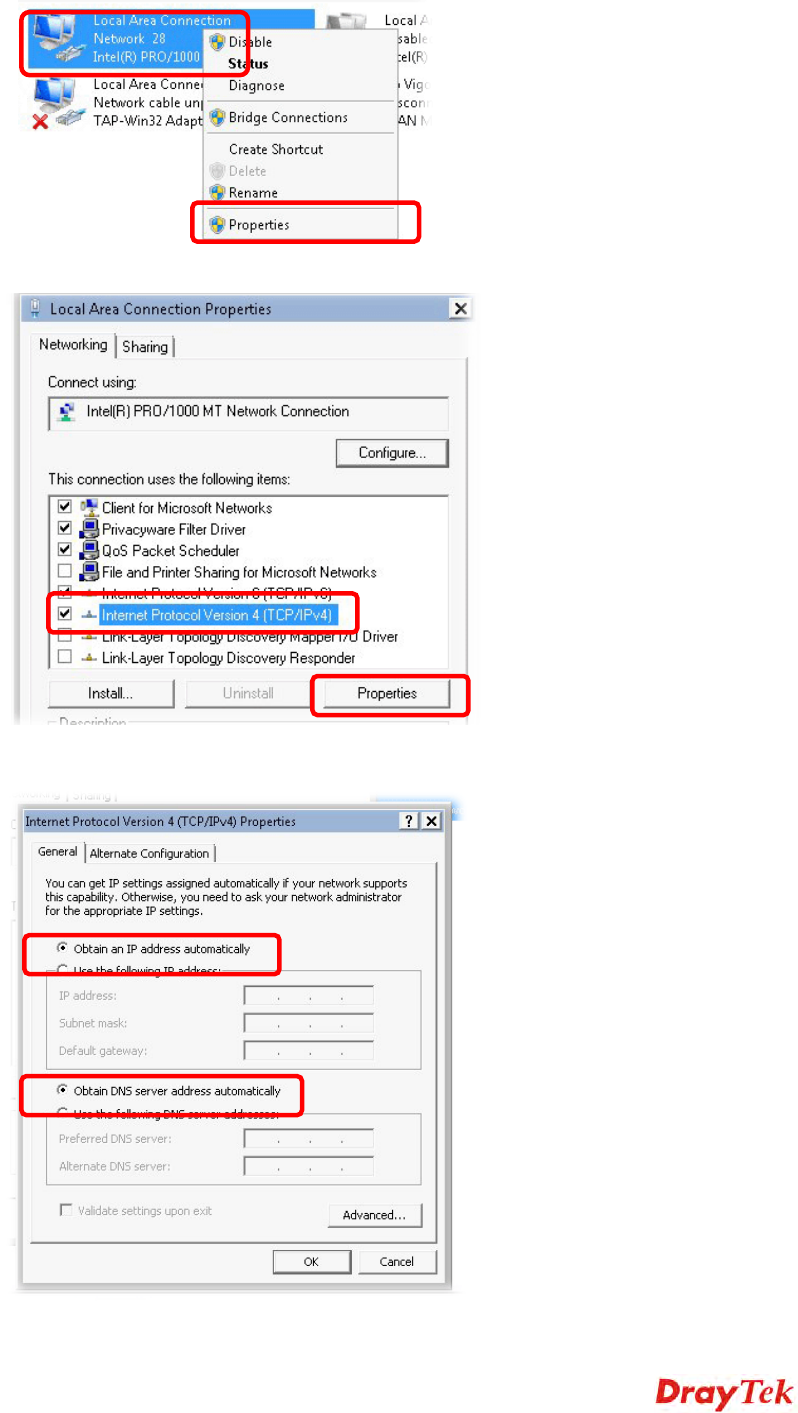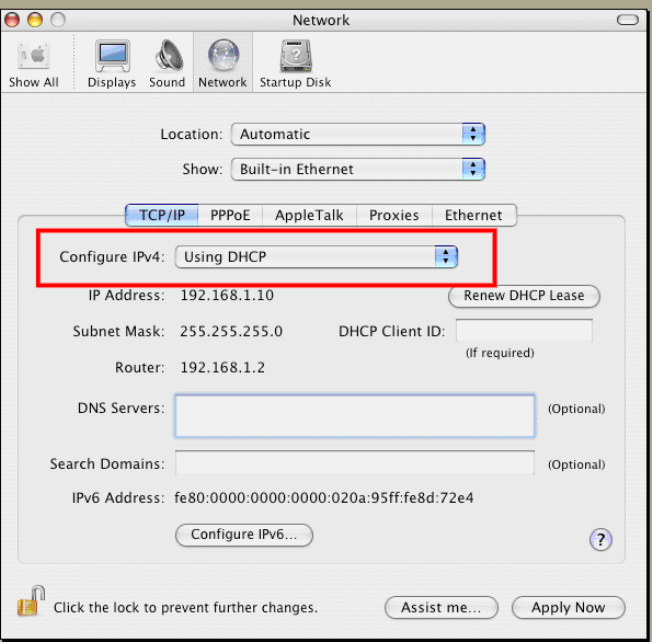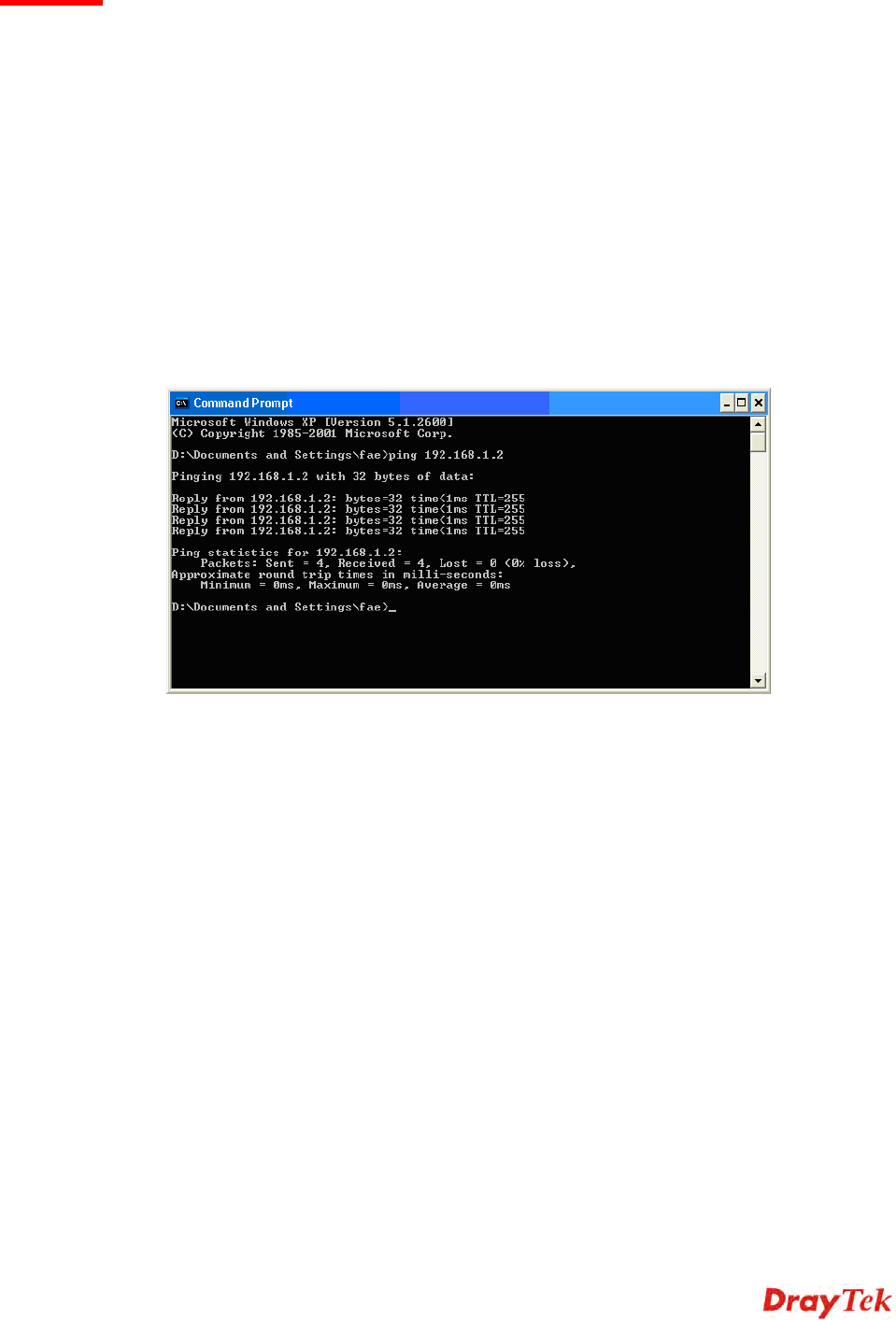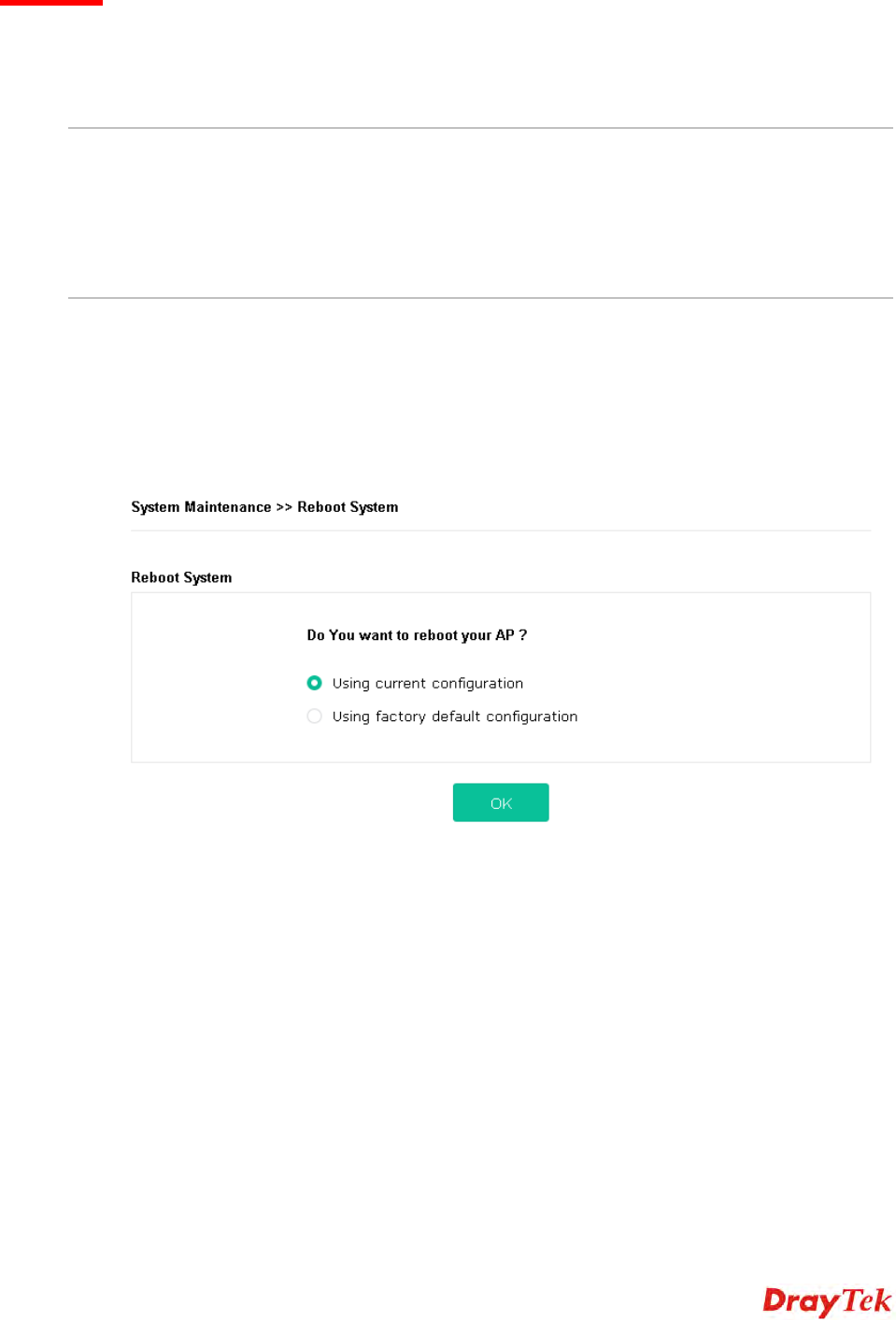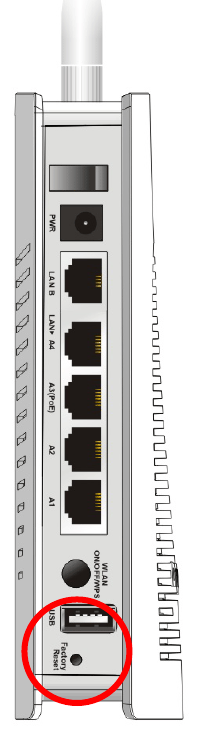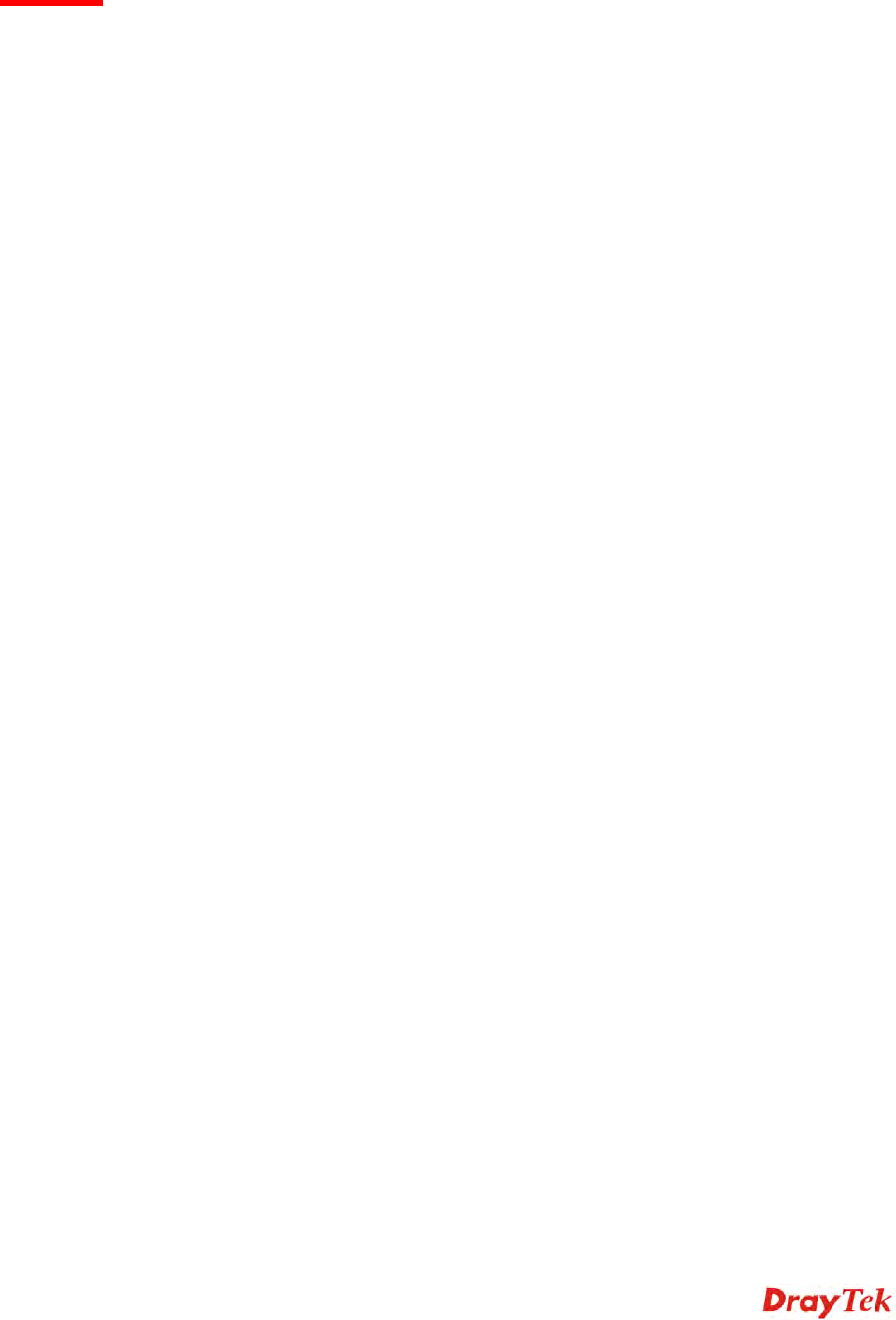III-1-3 Administrator Password ........................................................................................................................92
III-1-4 User Password .....................................................................................................................................93
III-1-5 Configuration Backup............................................................................................................................94
III-1-6 Syslog/Mail Alert...................................................................................................................................96
III-1-7 Time and Date .....................................................................................................................................97
III-1-8 SNMP...................................................................................................................................................98
III-1-9 Management........................................................................................................................................99
III-1-10 Reboot System ................................................................................................................................. 101
III-1-11 Firmware Upgrade............................................................................................................................ 102
III-2 Central AP Management..................................................................................................................................... 103
III-2-1 General Setup .................................................................................................................................... 103
III-2-2 APM Log ............................................................................................................................................ 104
III-2-3 Overload Management........................................................................................................................ 105
III-2-4 Status of Settings ............................................................................................................................... 106
III-3 Mobile Device Management ................................................................................................................................ 107
III-3-1 Detection ........................................................................................................................................... 107
III-3-2 Policies .............................................................................................................................................. 108
III-3-3 Statistics............................................................................................................................................ 109
Chapter IV Others ...................................................................................................................................... 111
IV-1 RADIUS Setting.................................................................................................................................................. 112
IV-1-1 RADIUS Server ................................................................................................................................... 112
IV-1-2 Certificate Management....................................................................................................................... 113
IV-2 Applications ....................................................................................................................................................... 116
IV-2-1 Schedule ............................................................................................................................................ 116
IV-2-2 Apple iOS Keep Alive........................................................................................................................... 118
IV-2-3 Wi-Fi Auto On/Off ............................................................................................................................... 119
IV-2-4 Temperature Sensor............................................................................................................................ 120
Chapter V Troubleshooting ........................................................................................................................ 123
V-1 Diagnostics.......................................................................................................................................................... 124
V-1-1 System Log.......................................................................................................................................... 125
V-1-2 Speed Test .......................................................................................................................................... 125
V-1-3 Traffic Graph........................................................................................................................................ 126
V-1-4 Data Flow Monitor................................................................................................................................ 126
V-1-5 WLAN (2.4GHz) Statistics...................................................................................................................... 127
V-1-6 WLAN (5GHz) Statistics......................................................................................................................... 128
V-1-7 Station Statistics .................................................................................................................................. 129
V-1-8 Interference Monitor............................................................................................................................. 131
V-1-9 Station Airtime ..................................................................................................................................... 133
V-1-10 Station Traffic Graph .......................................................................................................................... 134
V-1-11 Station Link Speed.............................................................................................................................. 135
V-1-12 Support Area...................................................................................................................................... 135
V-2 Checking the Hardware Status.............................................................................................................................. 136
V-3 Checking the Network Connection Settings............................................................................................................ 137
V-3-1 For Windows........................................................................................................................................ 137
V-3-2 For Mac Os .......................................................................................................................................... 139
V-4 Pinging the Device............................................................................................................................................... 140
V-4-1 For Windows........................................................................................................................................ 140
V-4-2 For Mac Os (Terminal).......................................................................................................................... 140
V-5 Backing to Factory Default Setting ........................................................................................................................ 142
V-5-1 Software Reset..................................................................................................................................... 142
V-5-2 Hardware Reset ................................................................................................................................... 142
V-6 Contacting DrayTek.............................................................................................................................................. 144
Index........................................................................................................................................................................ 145