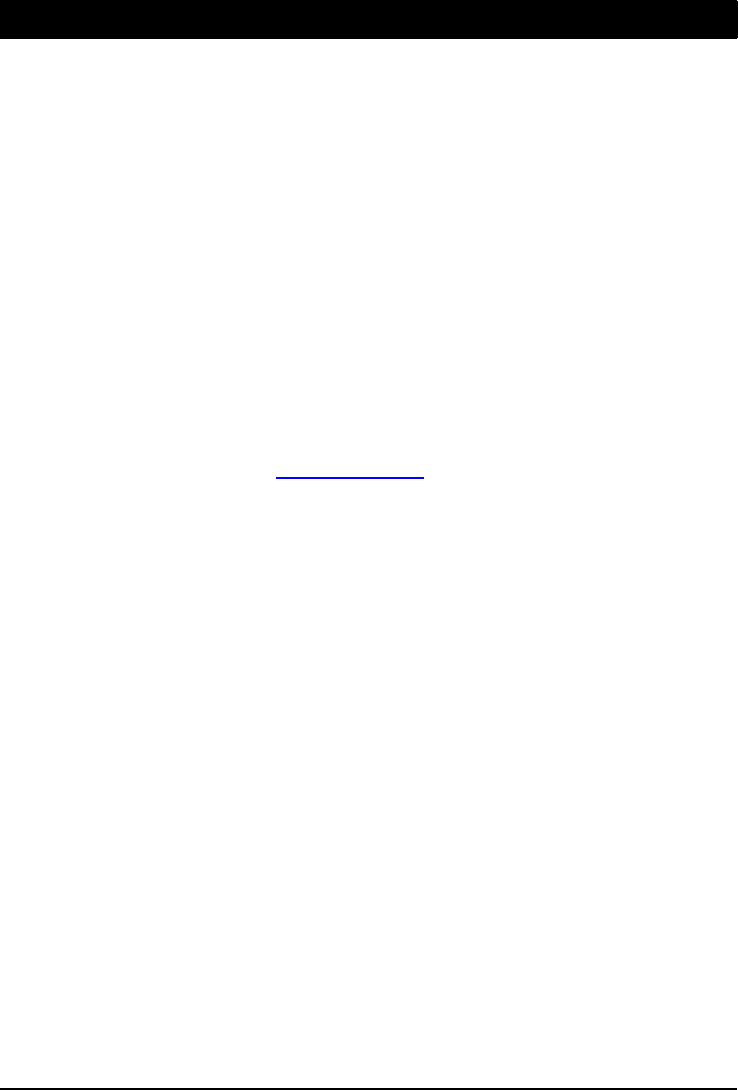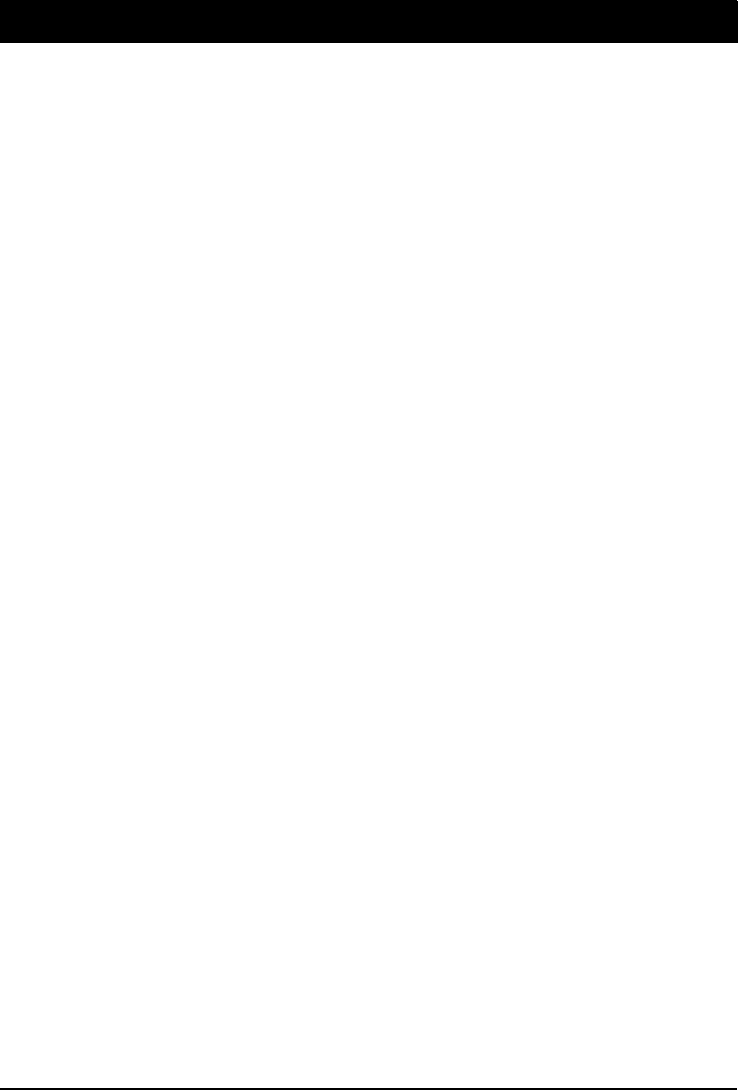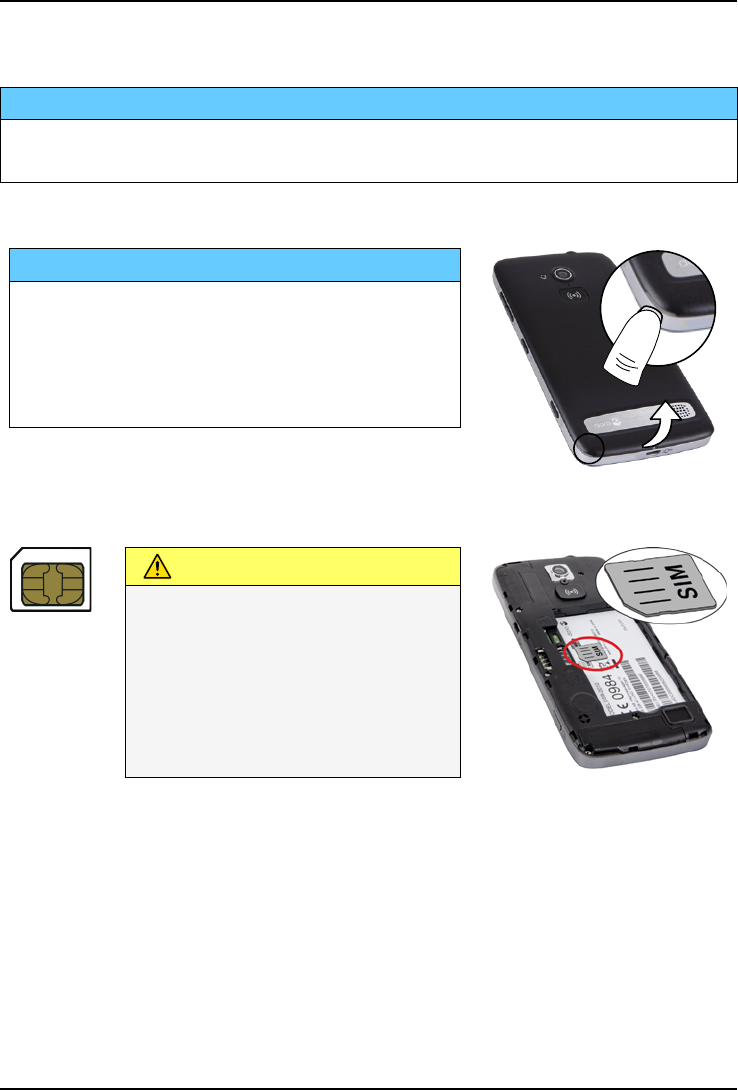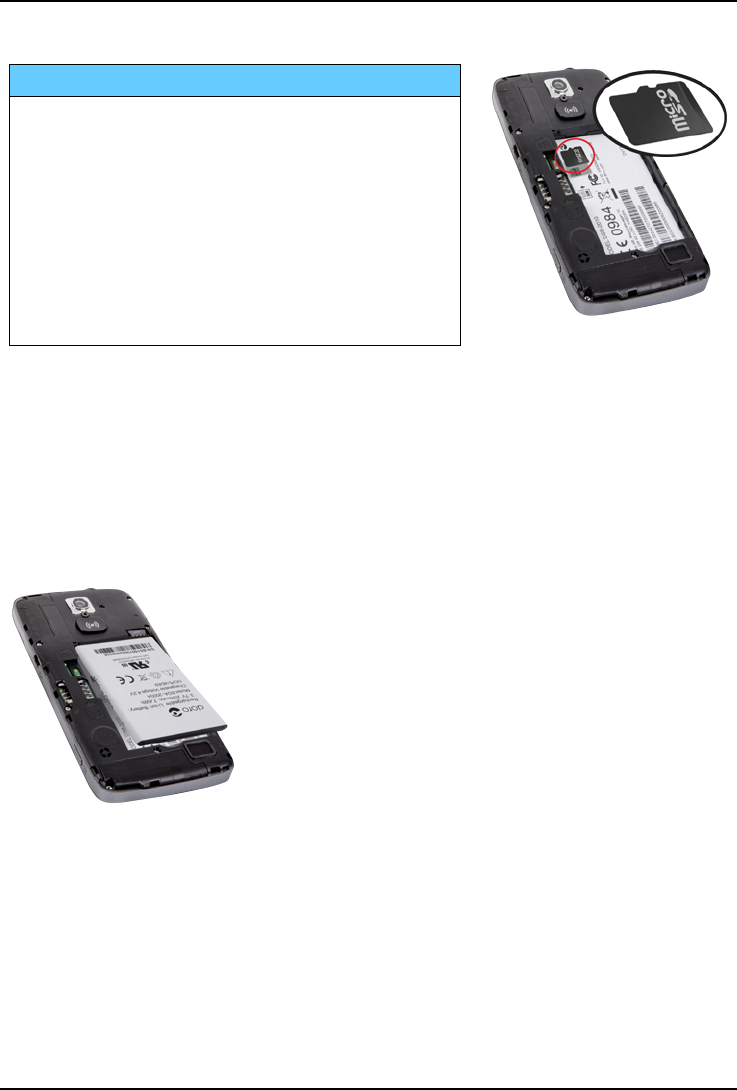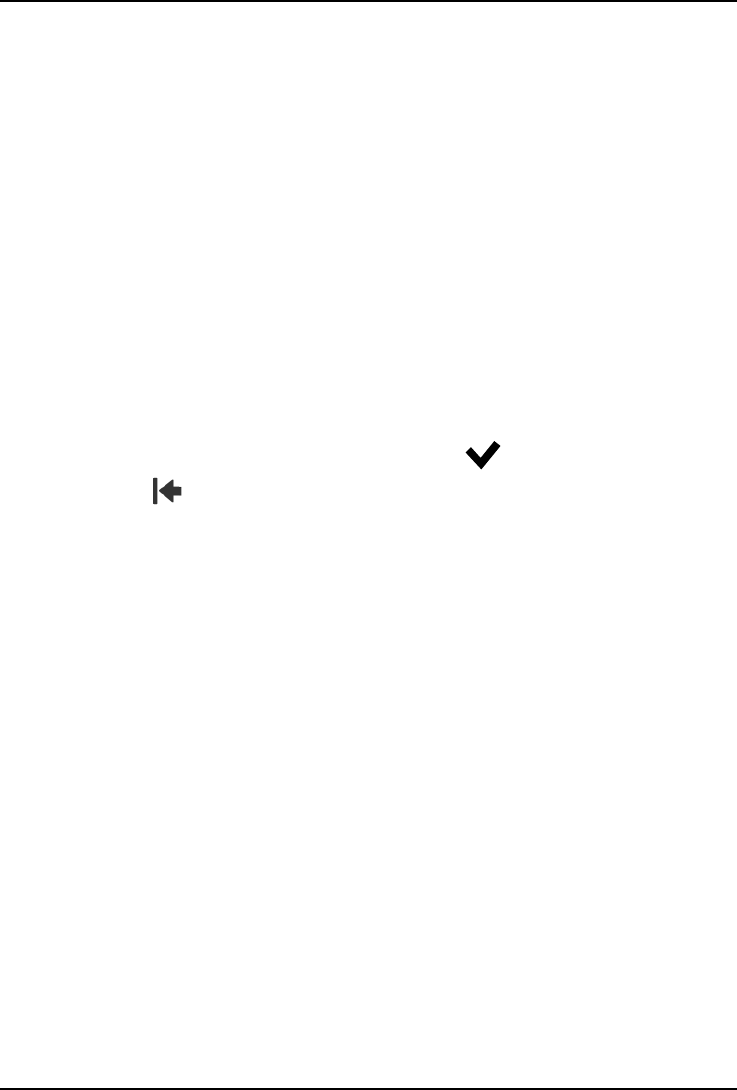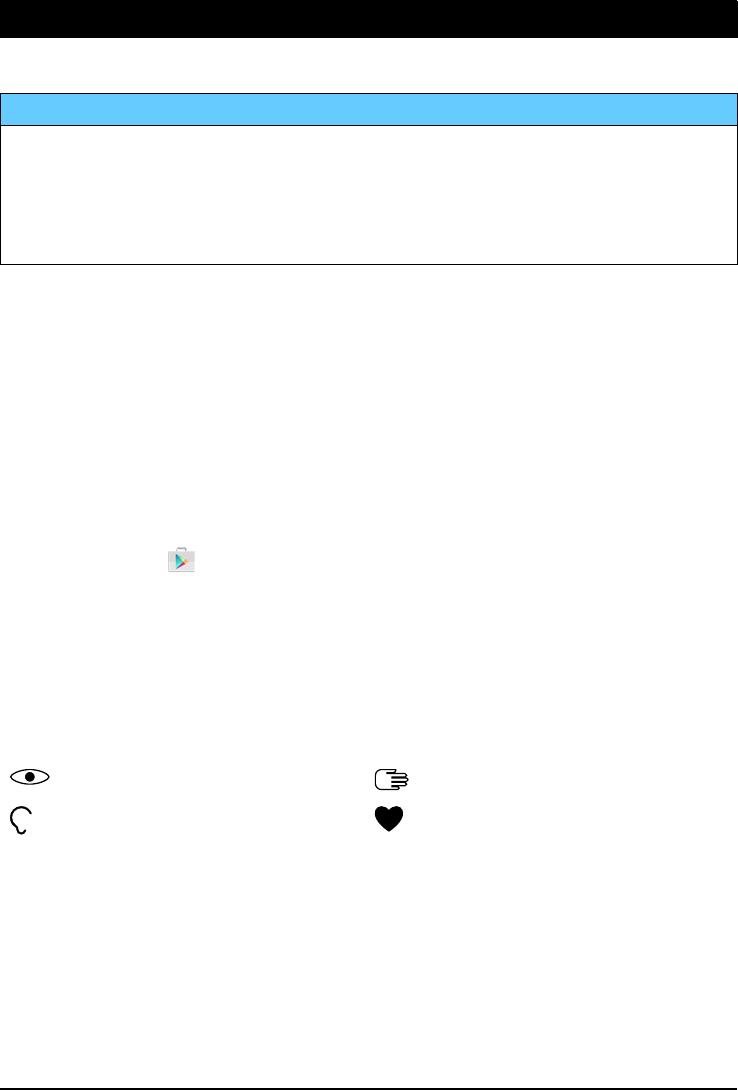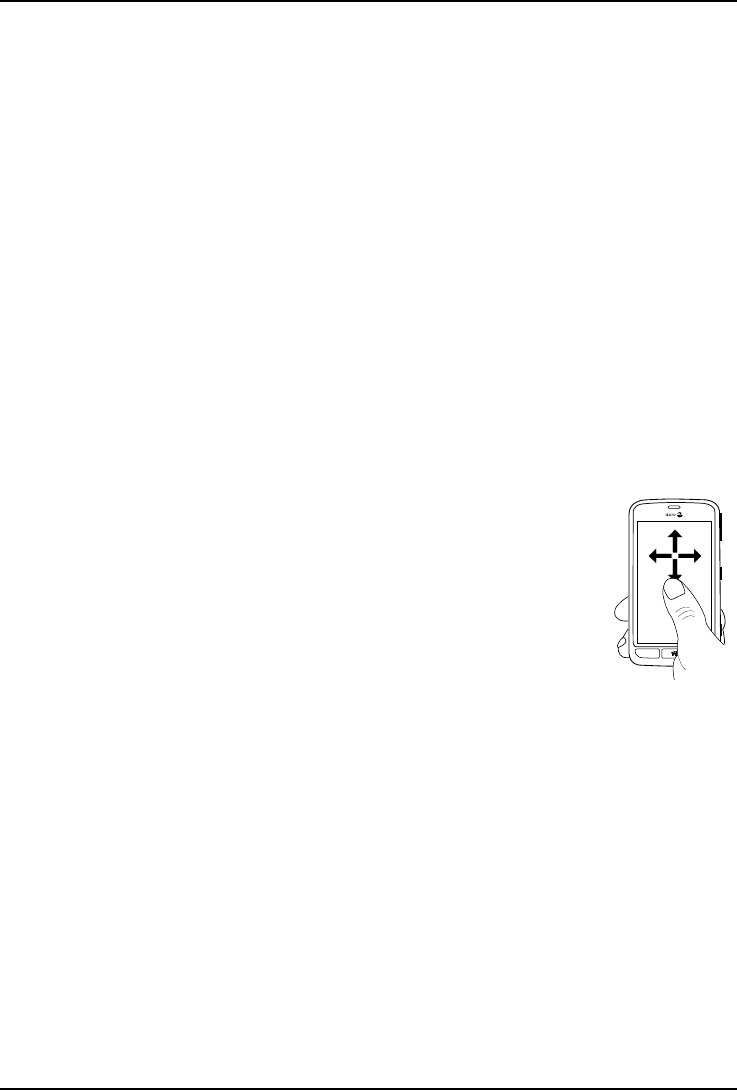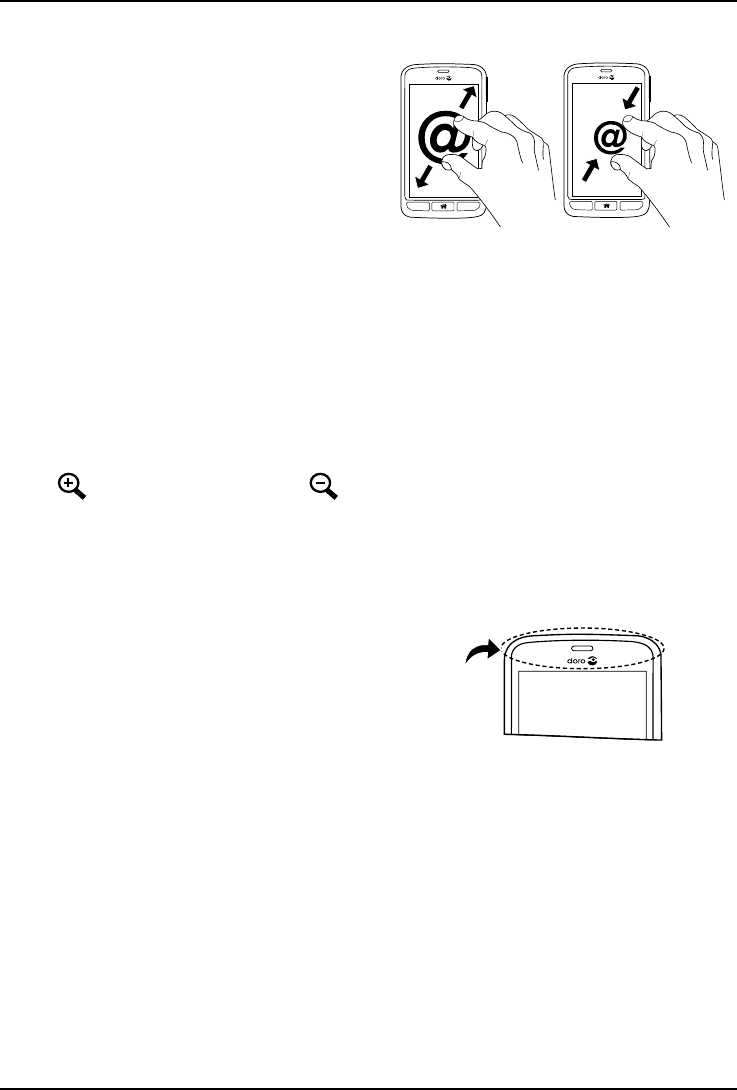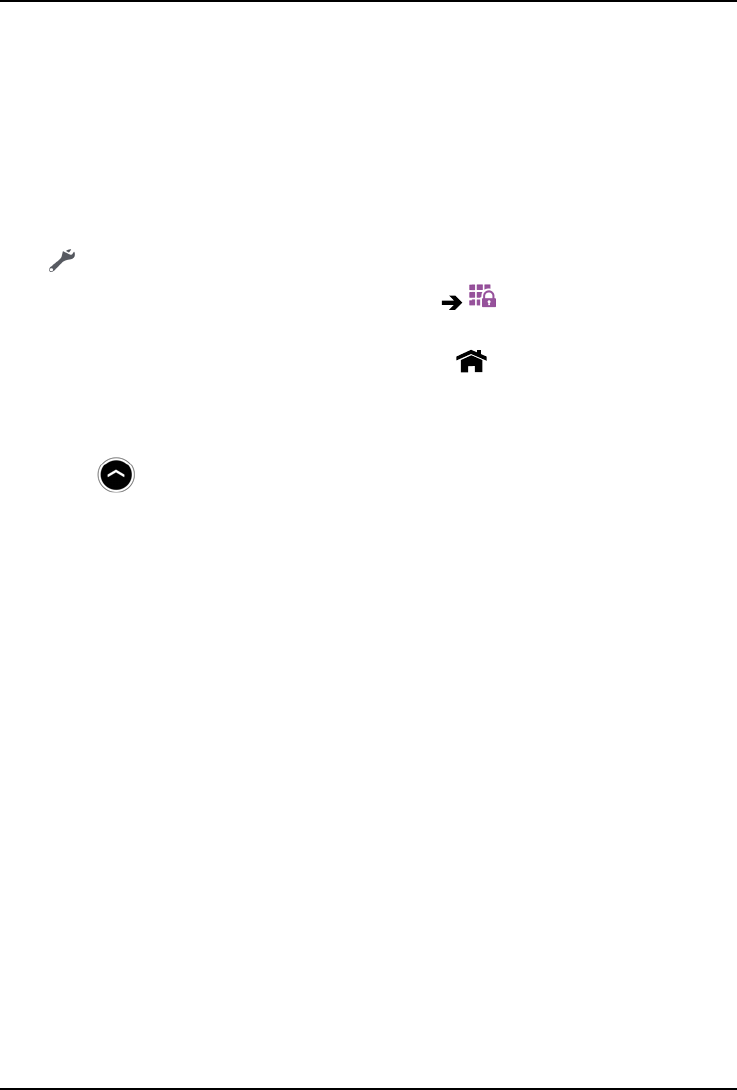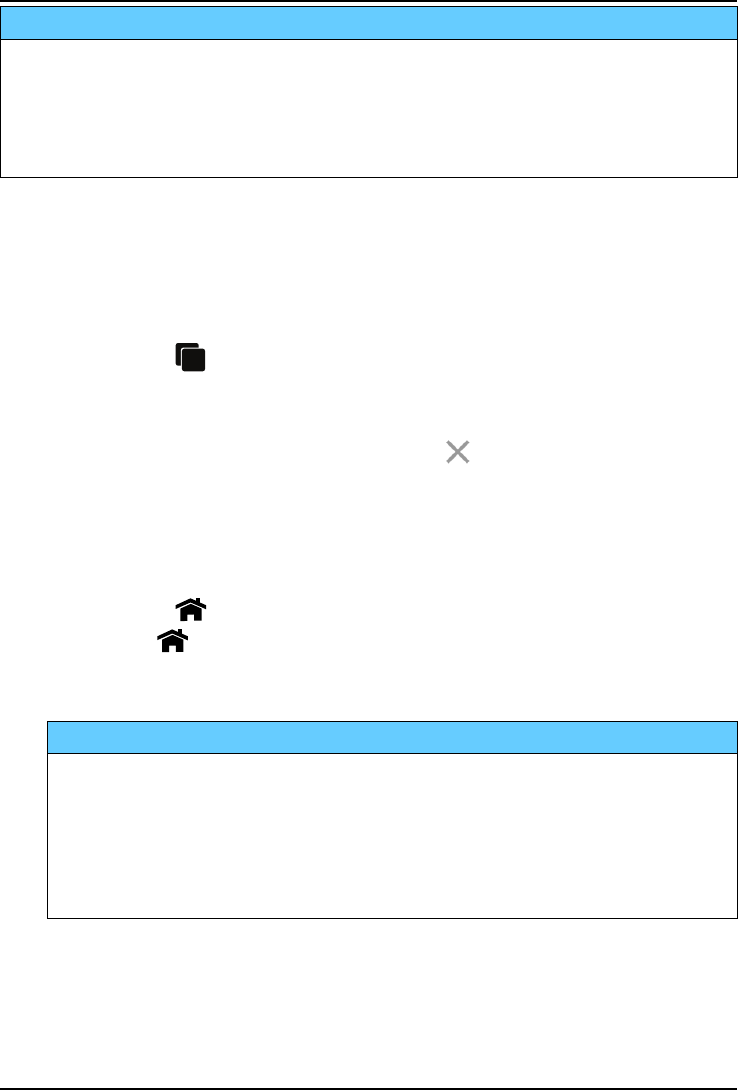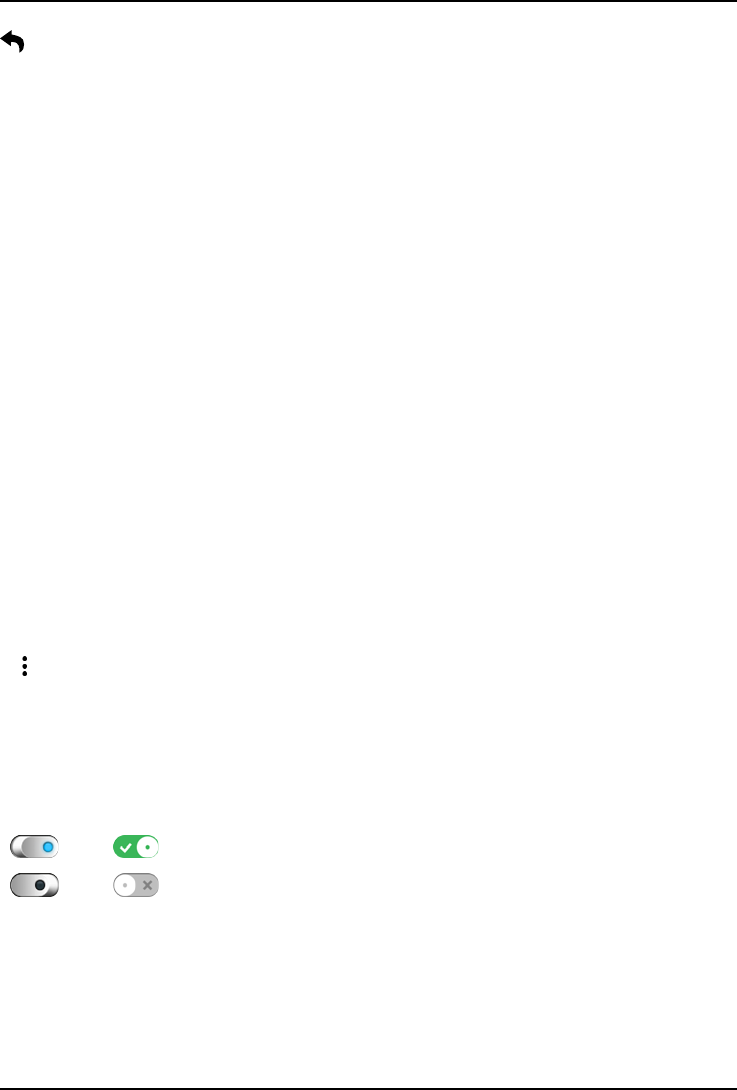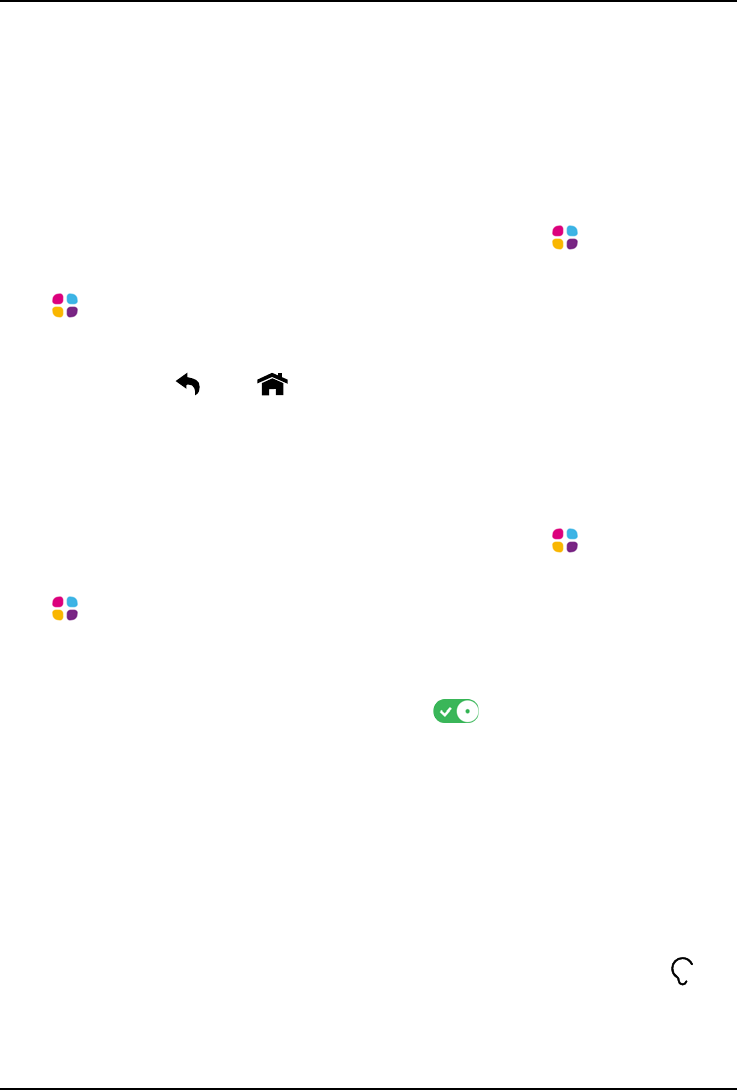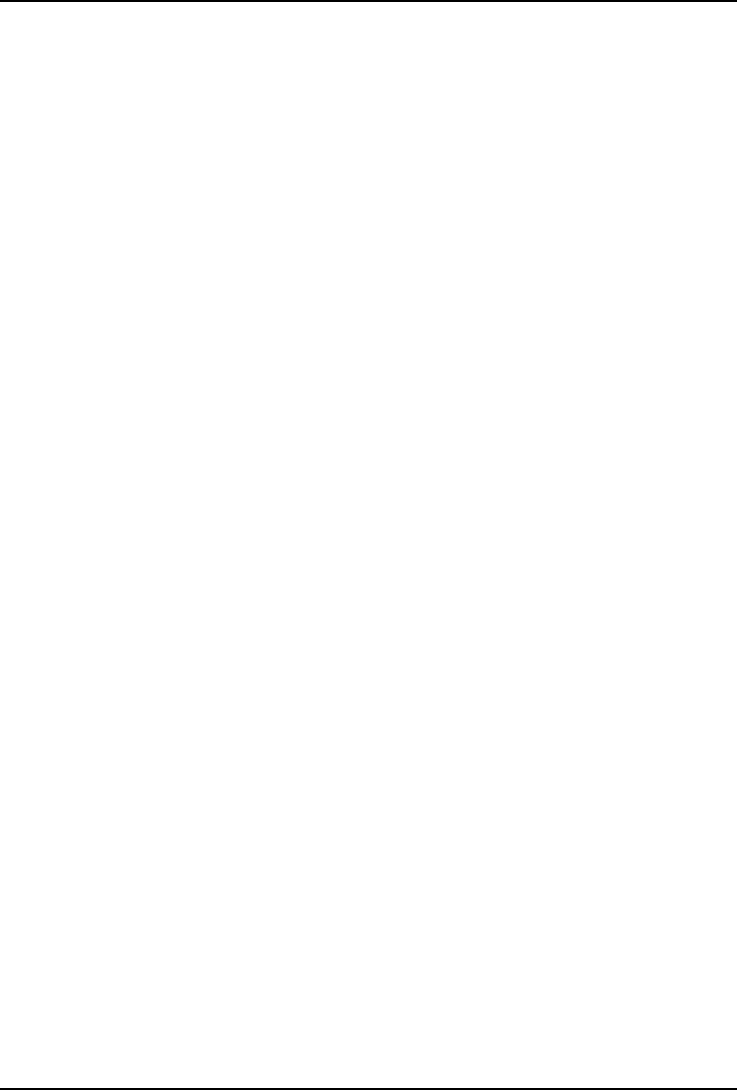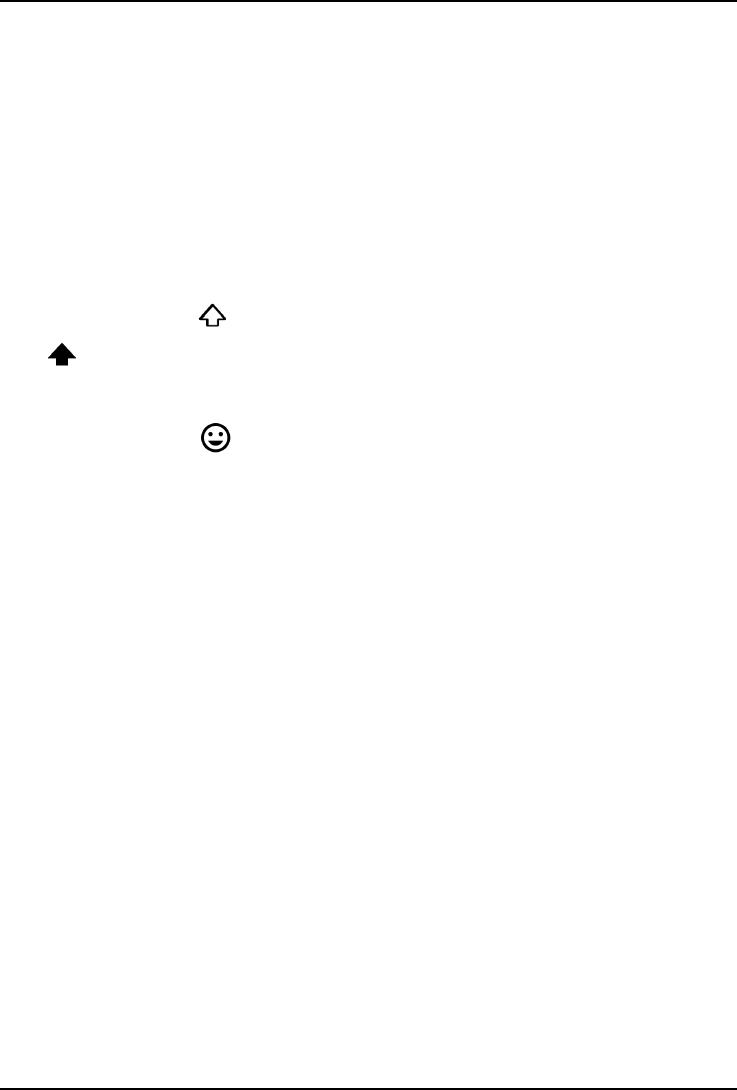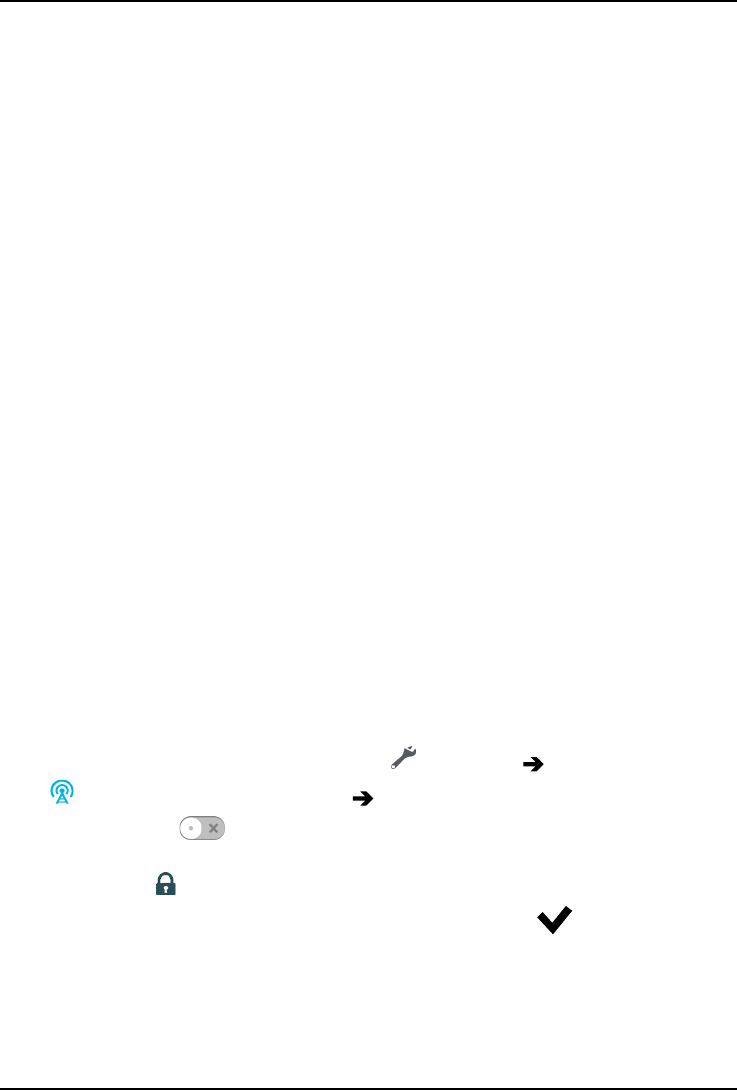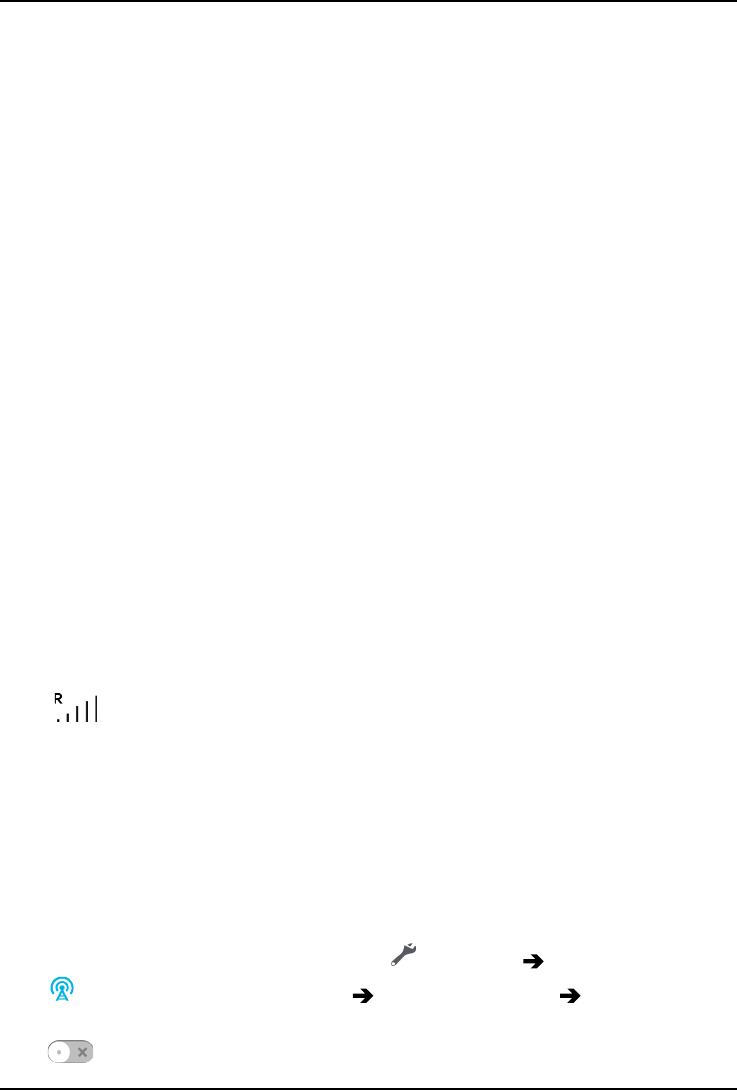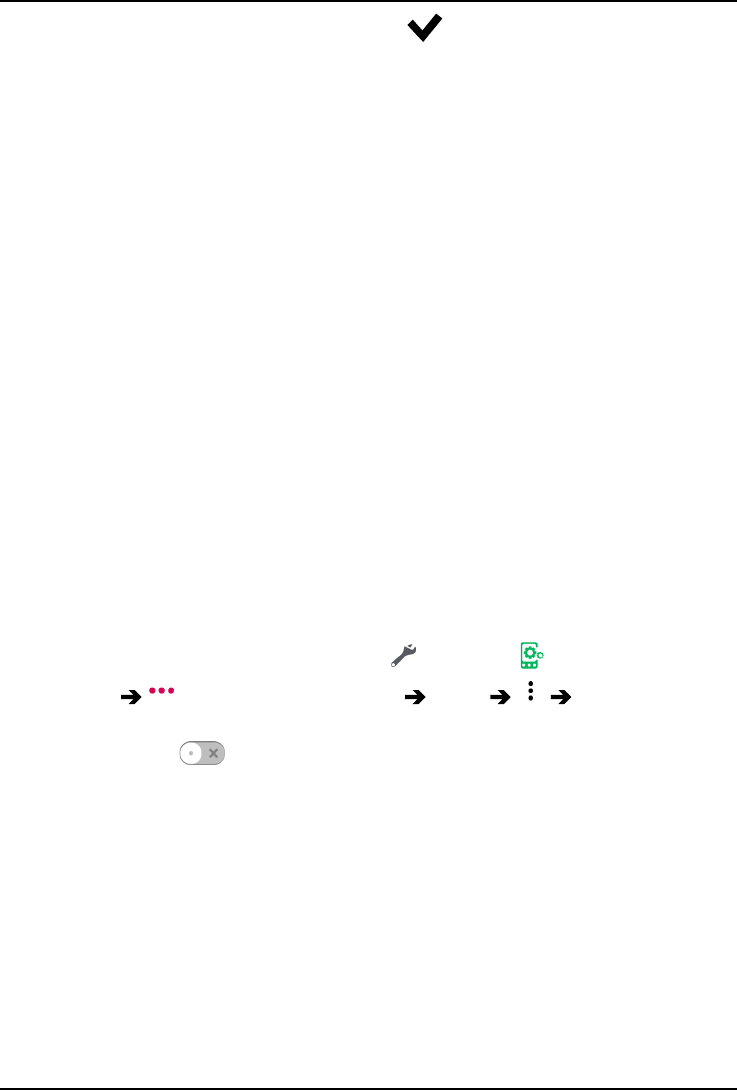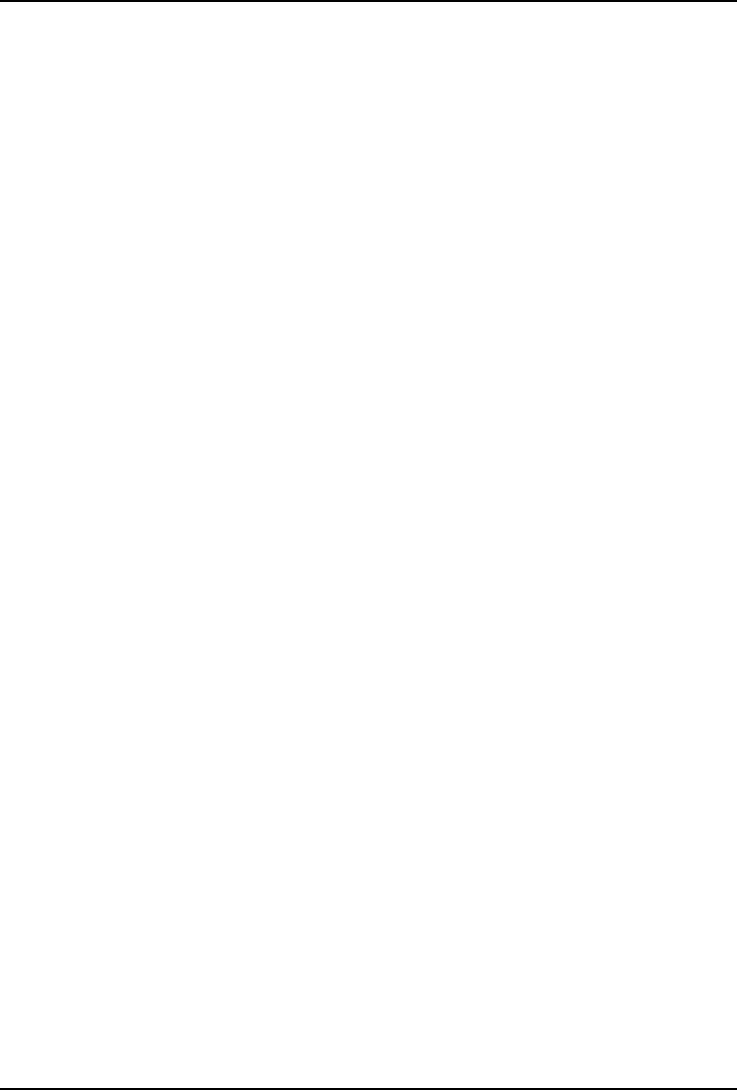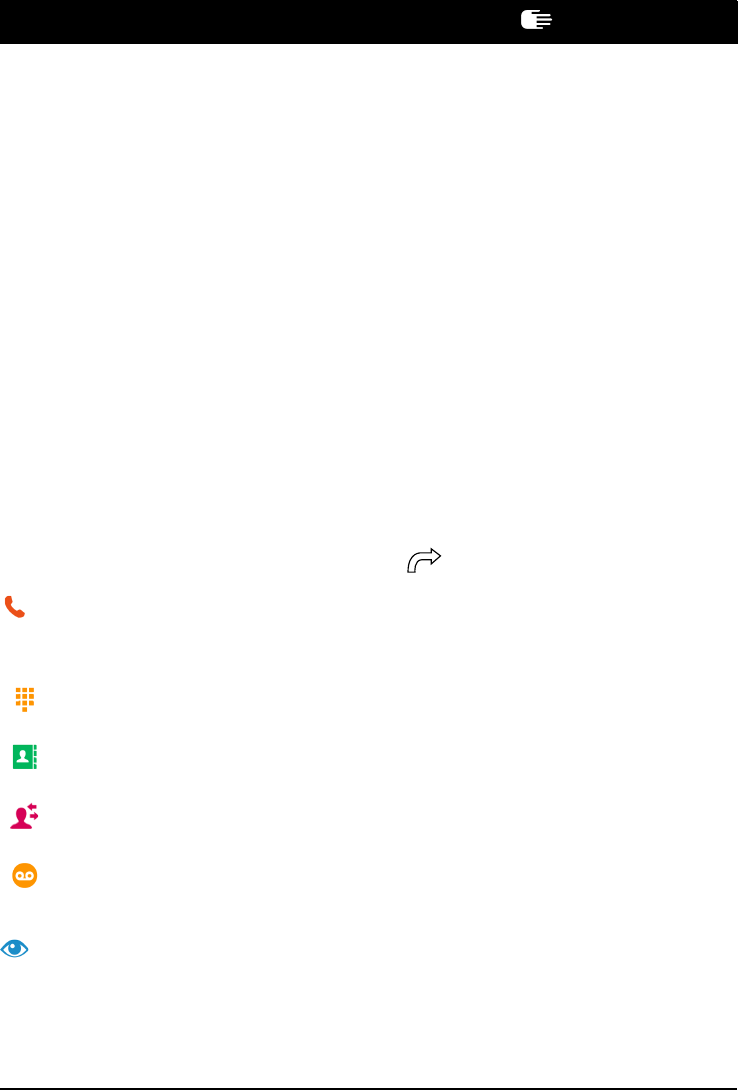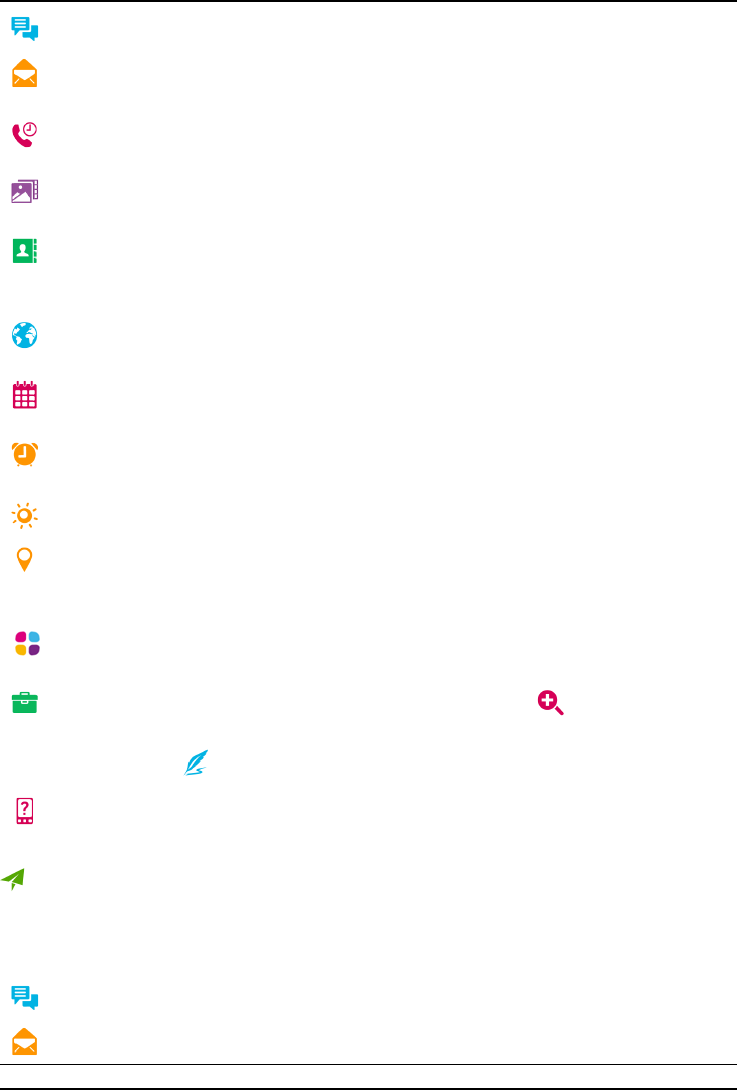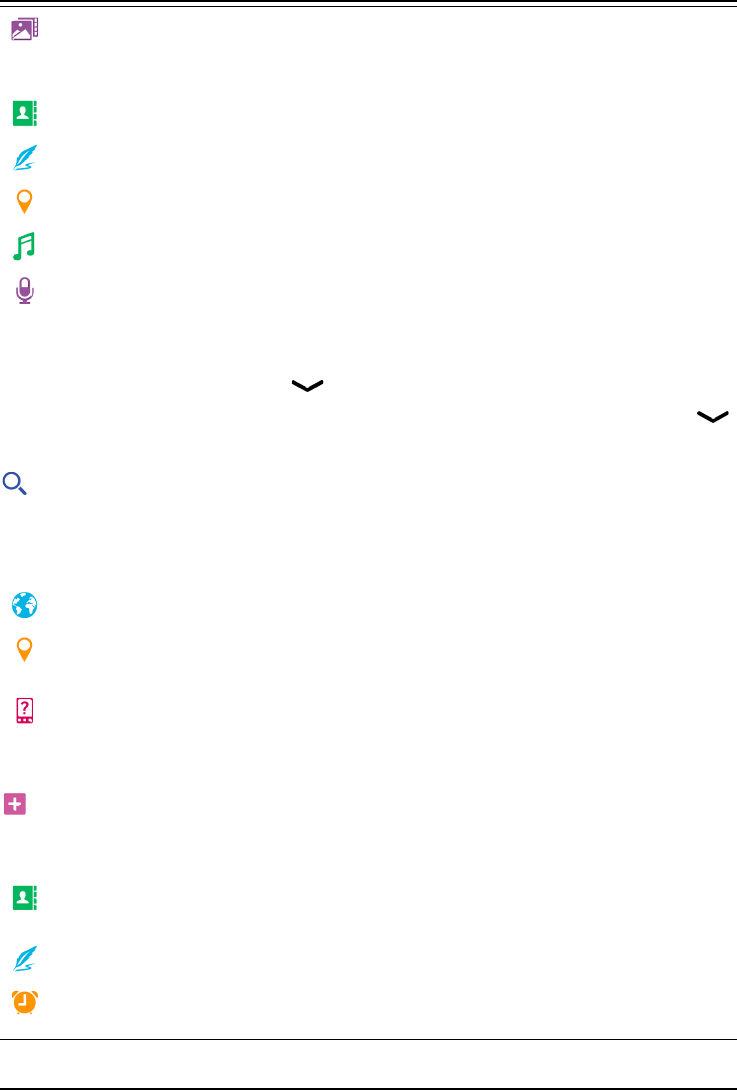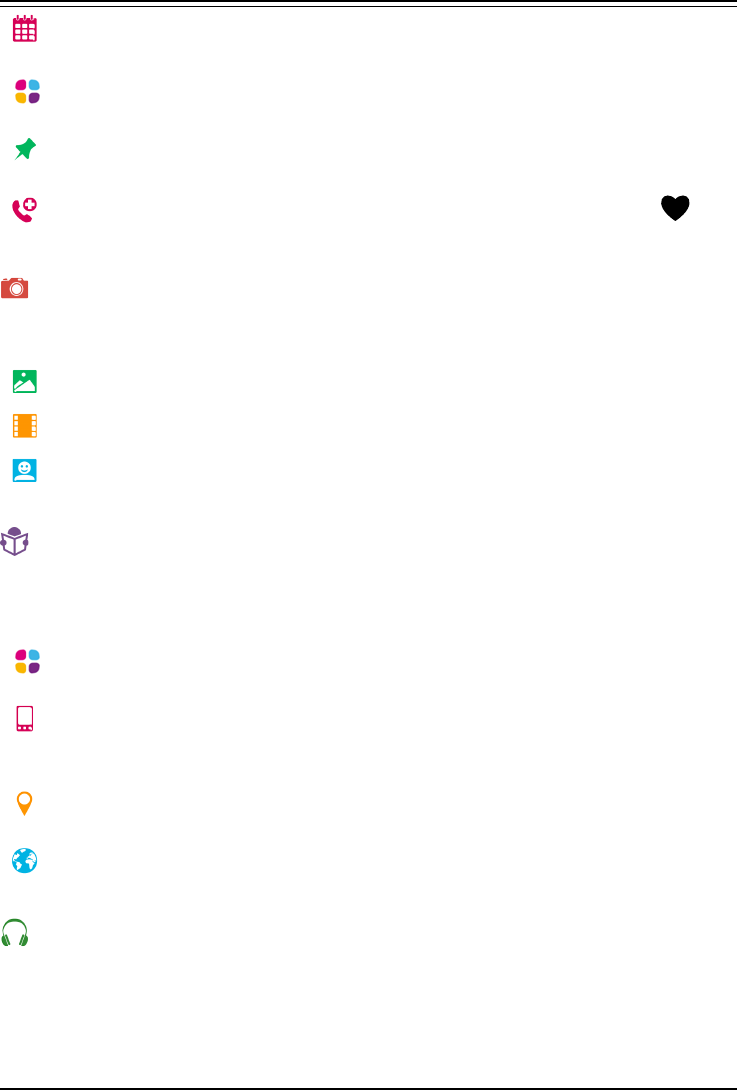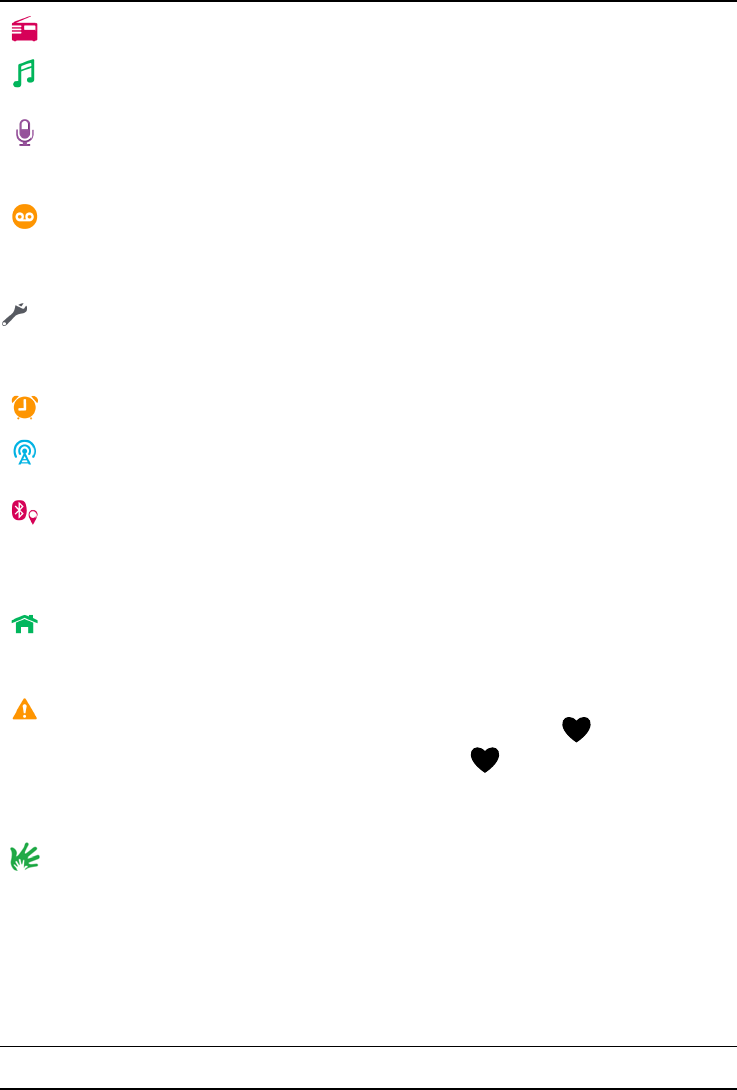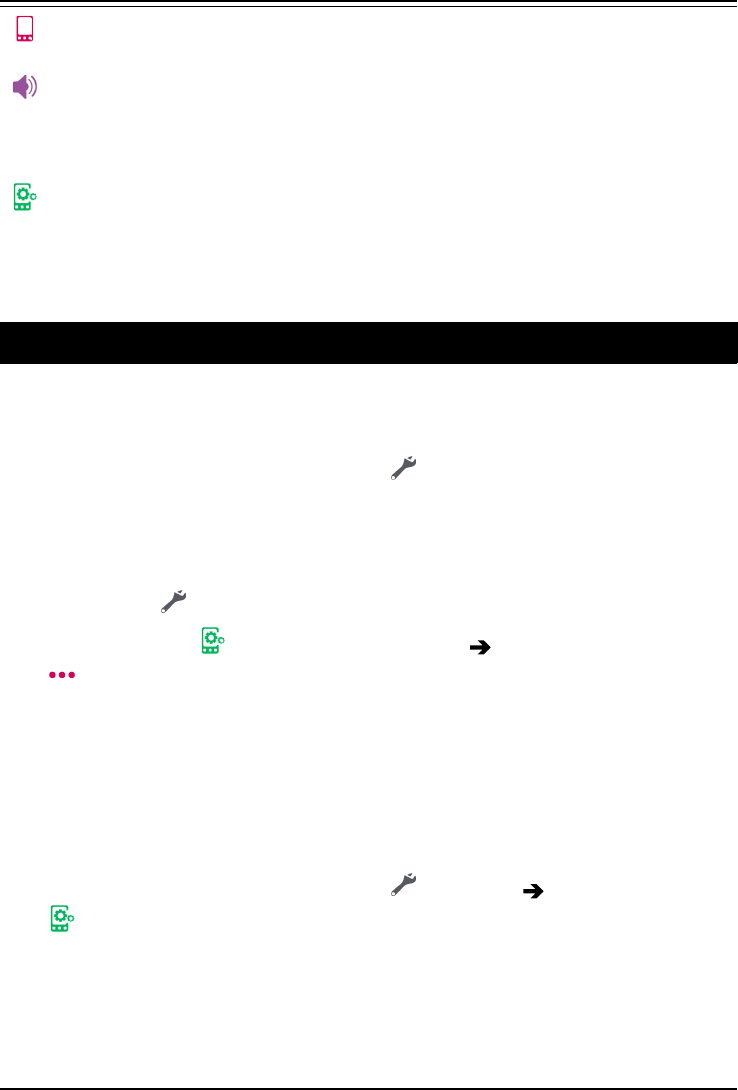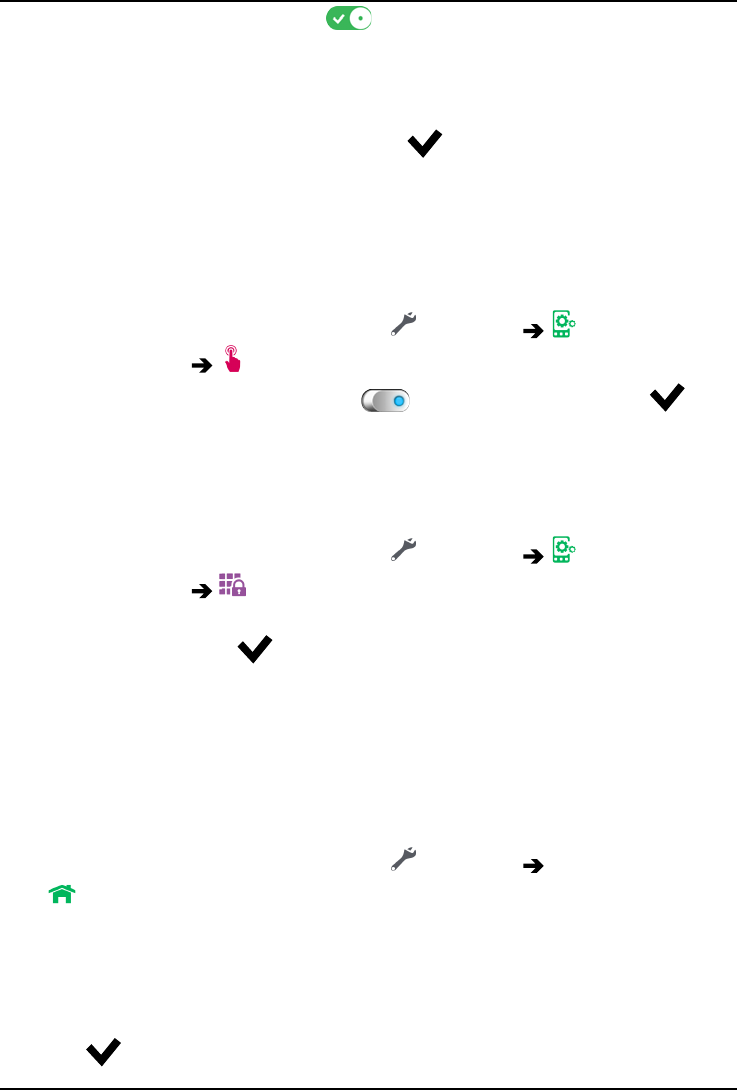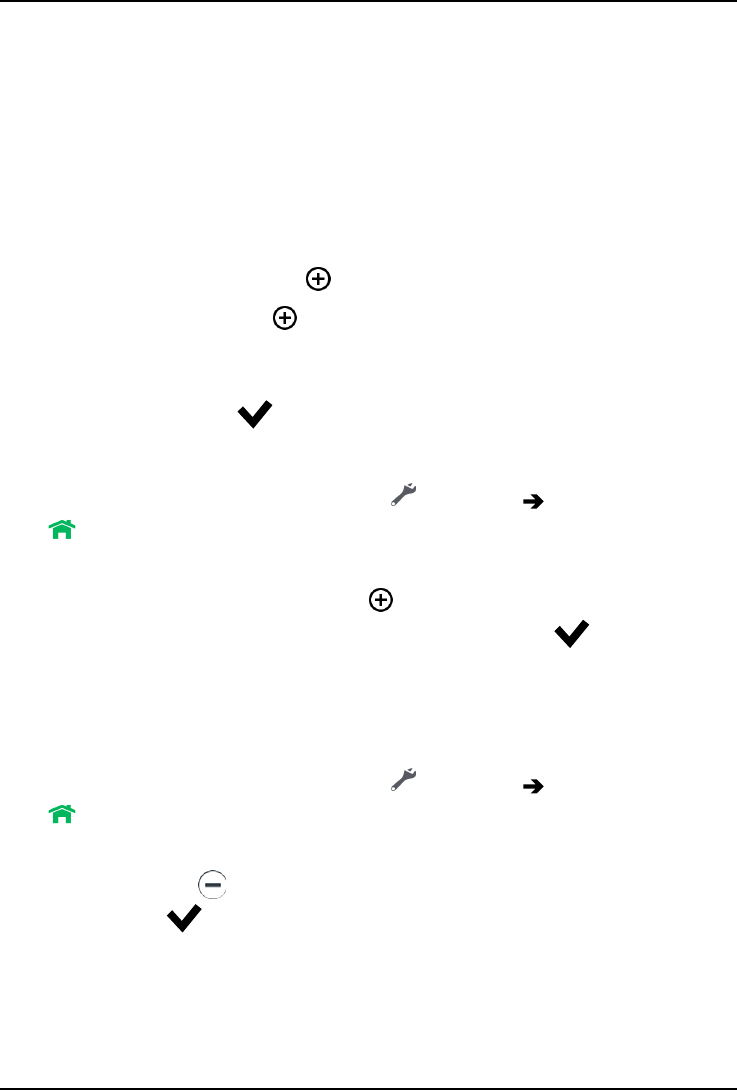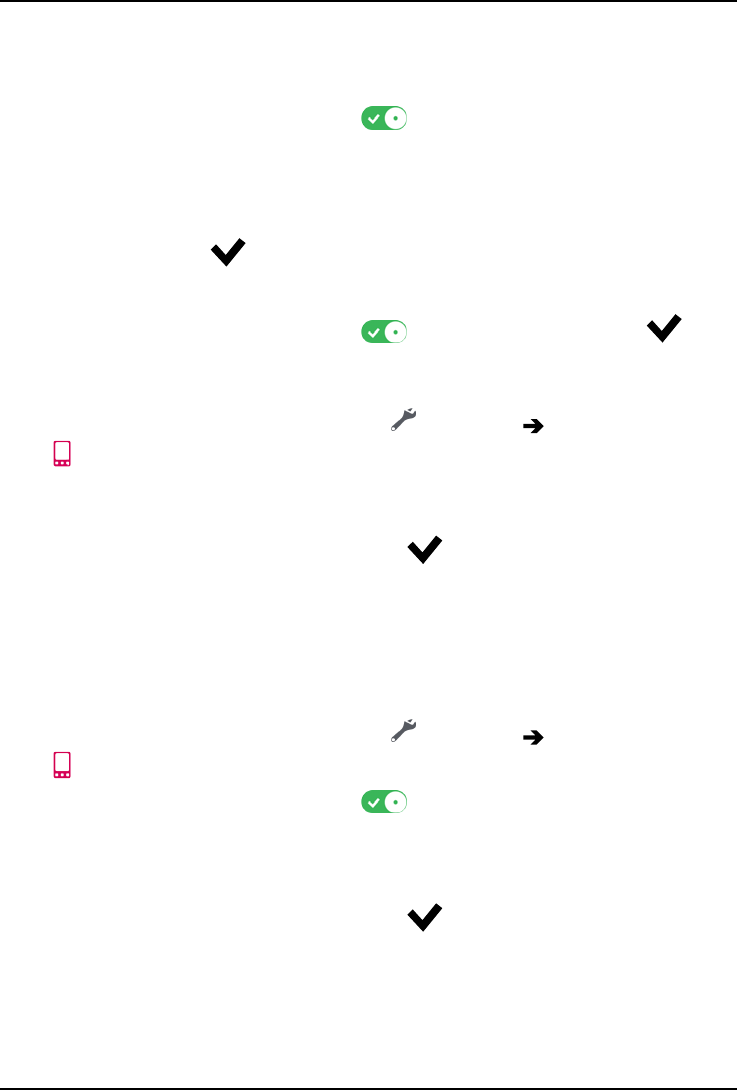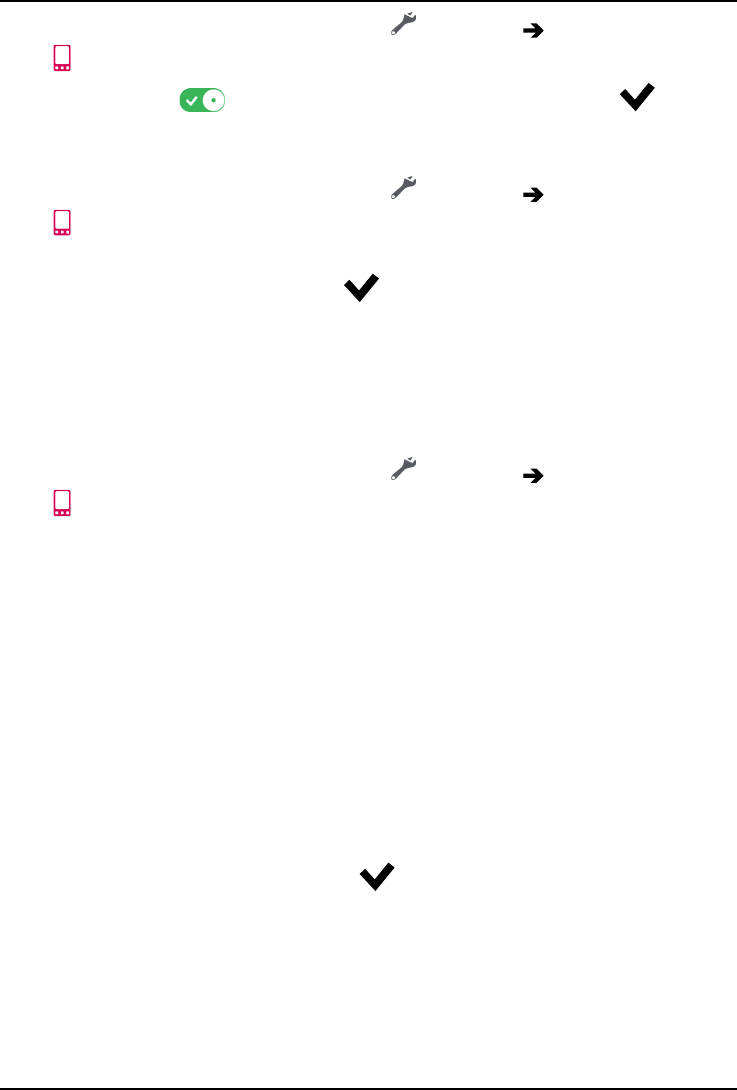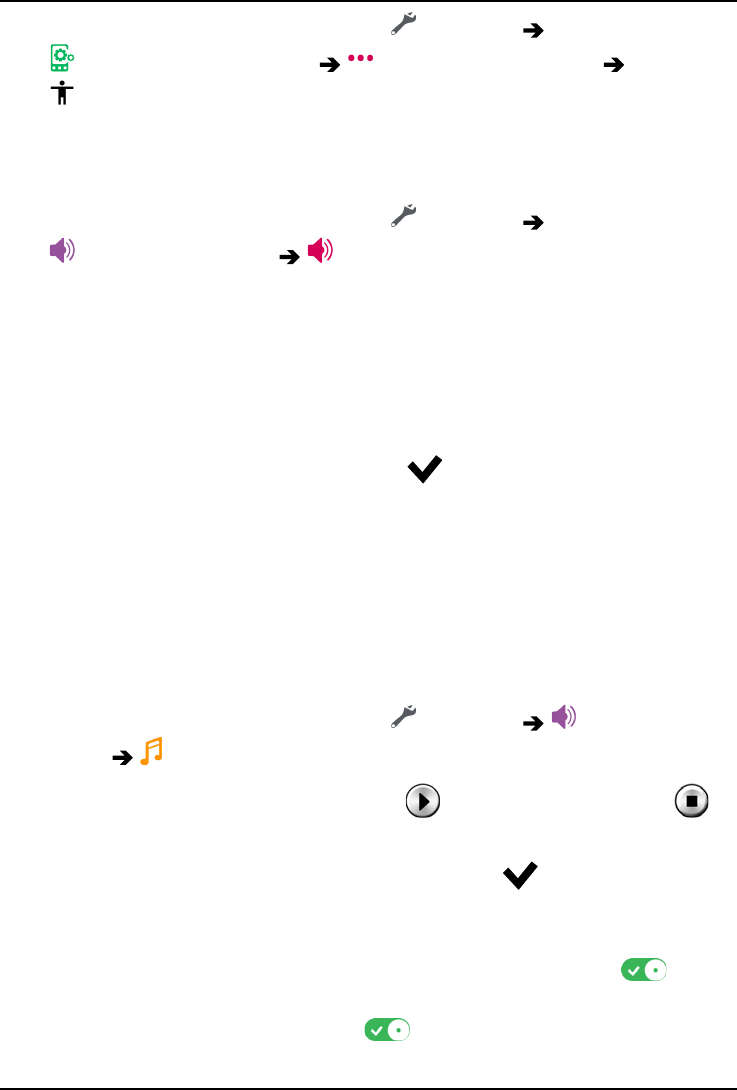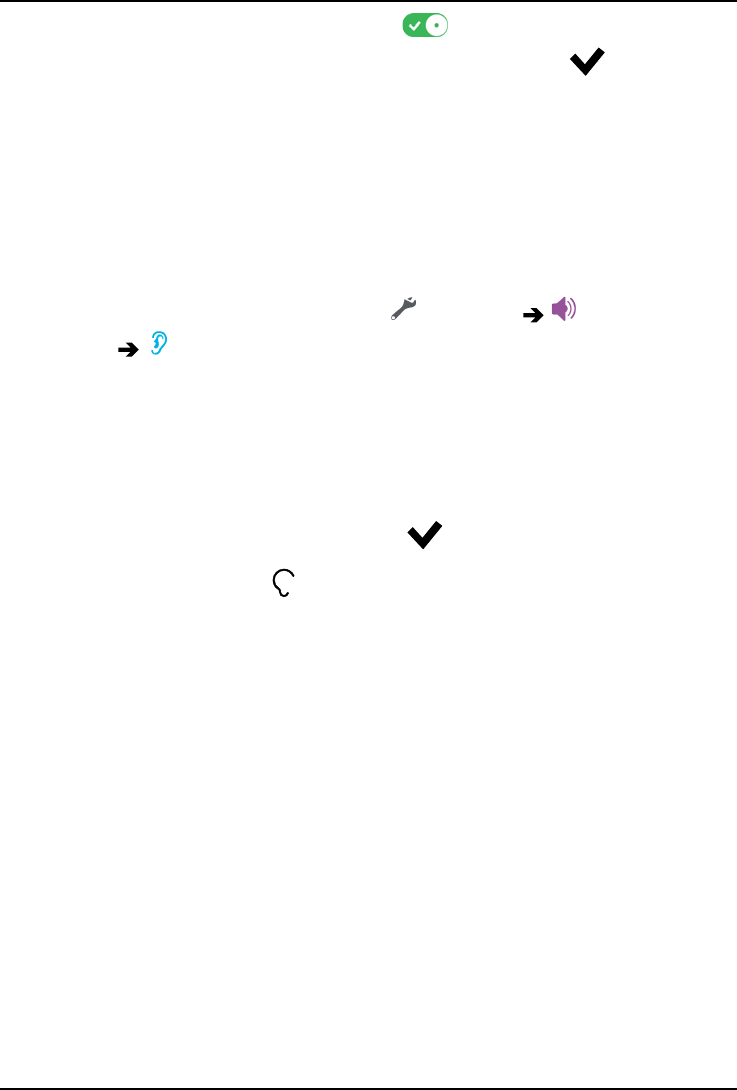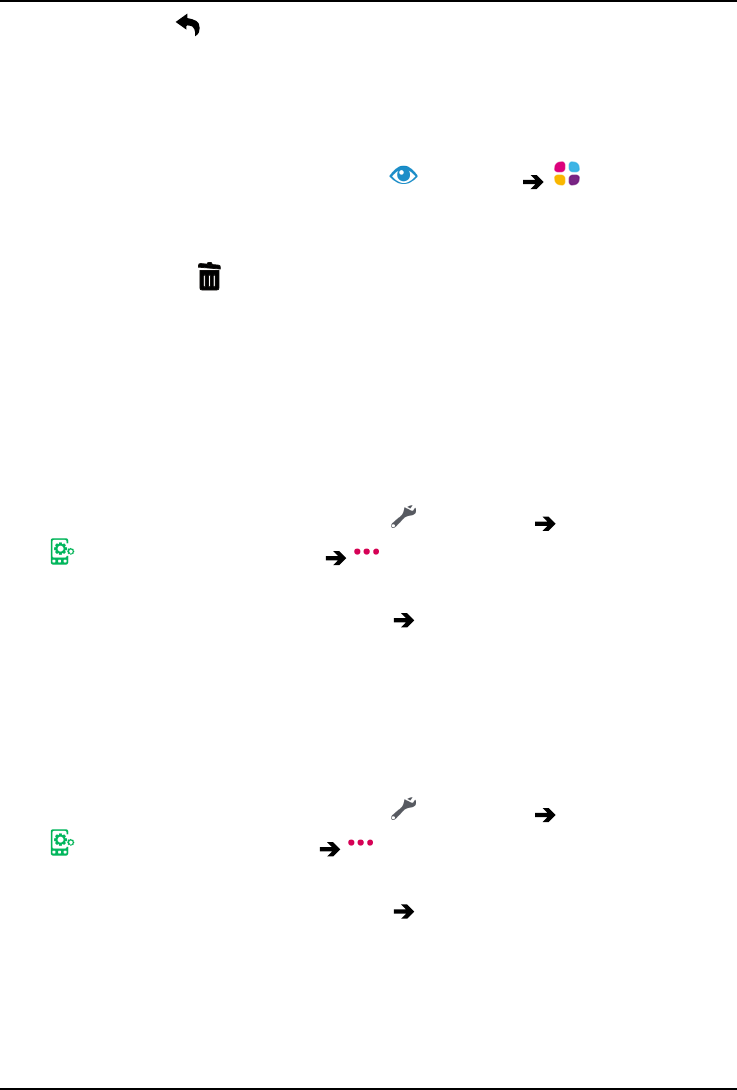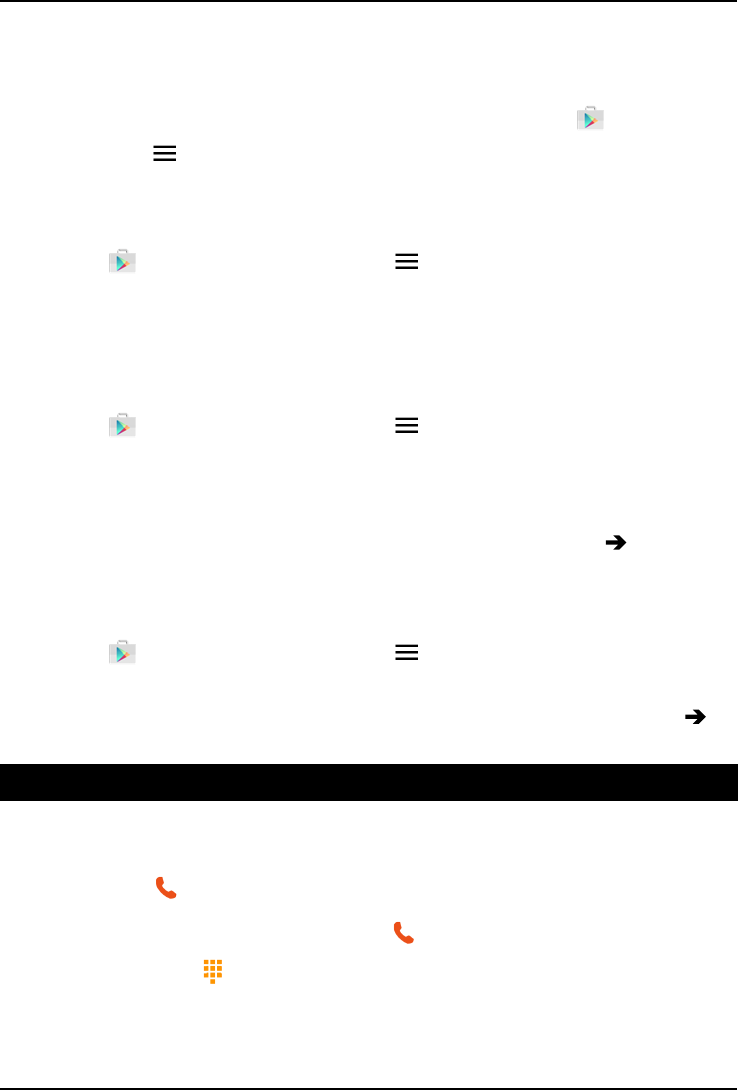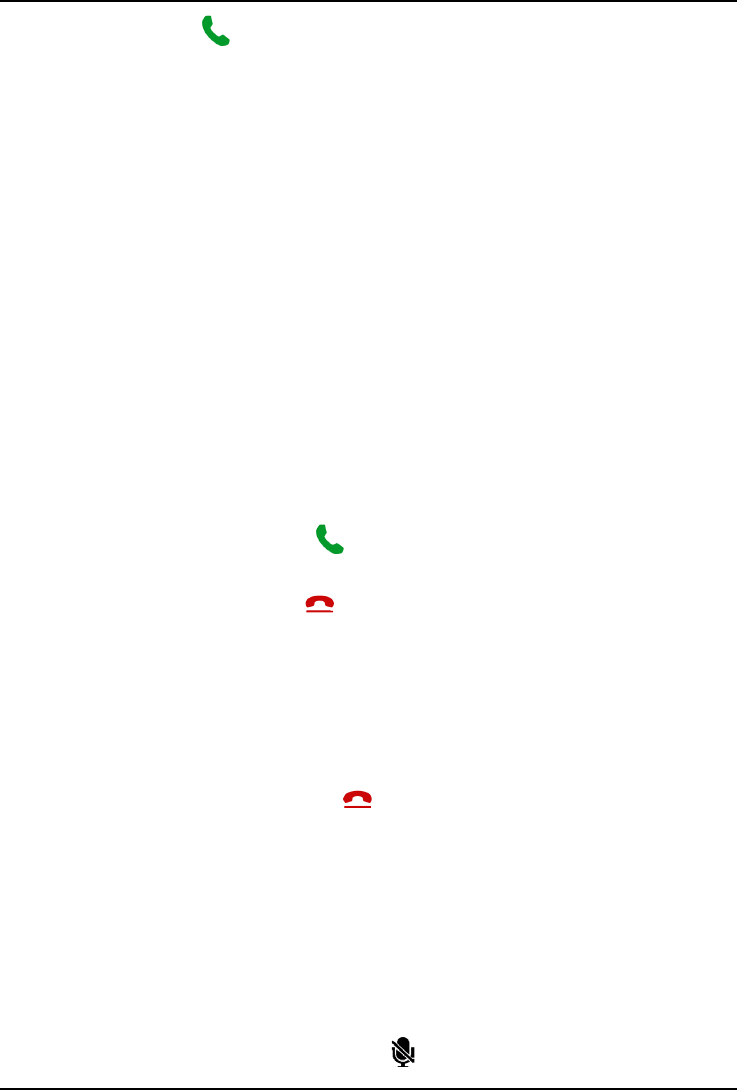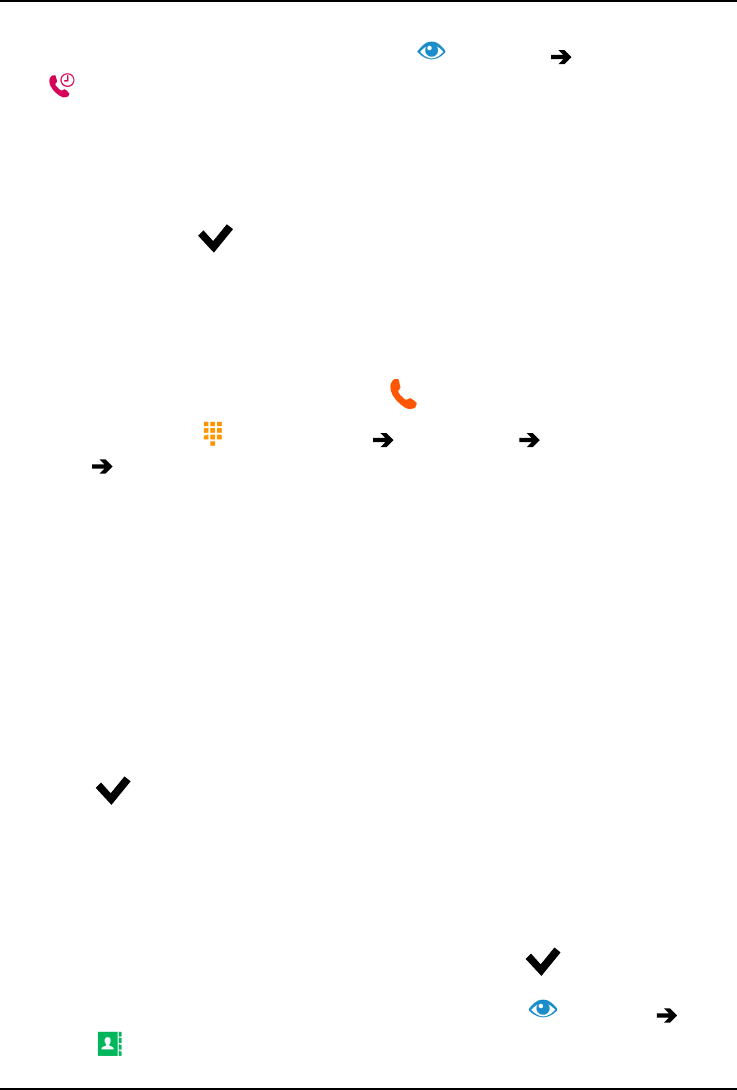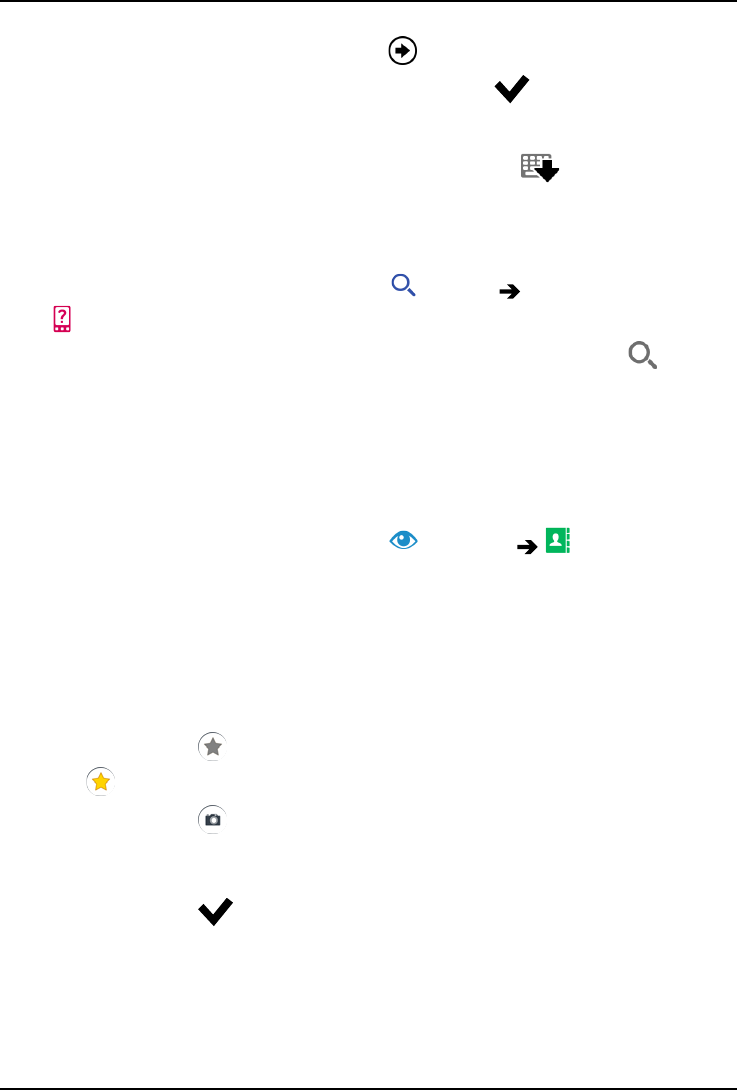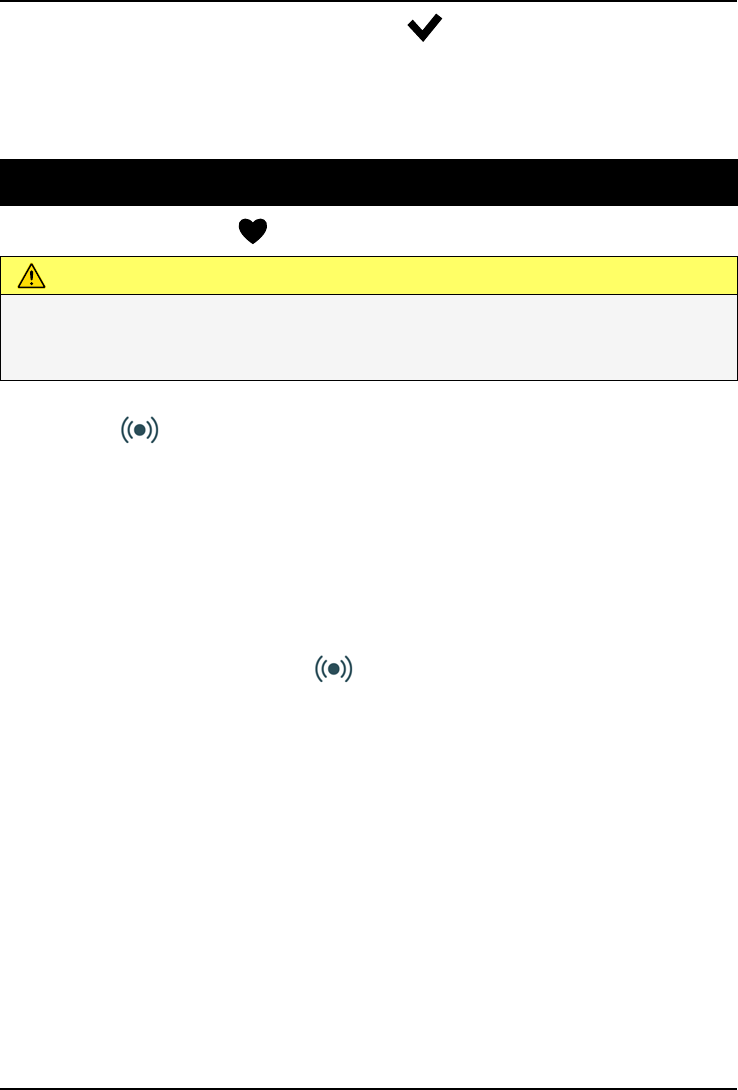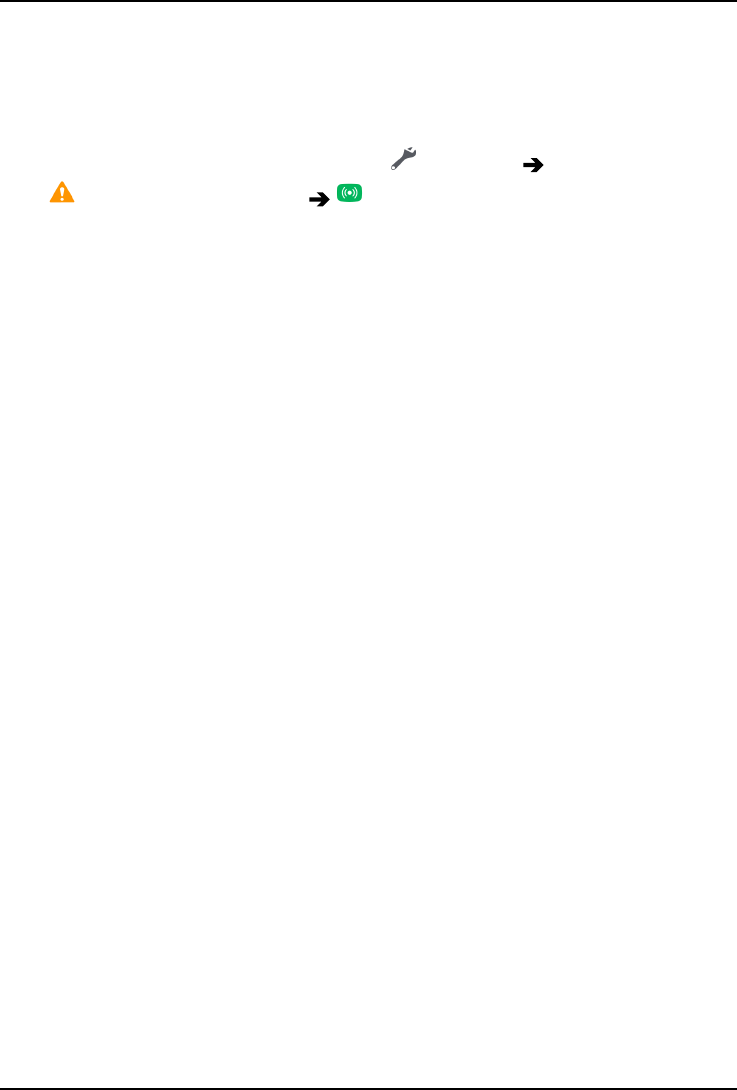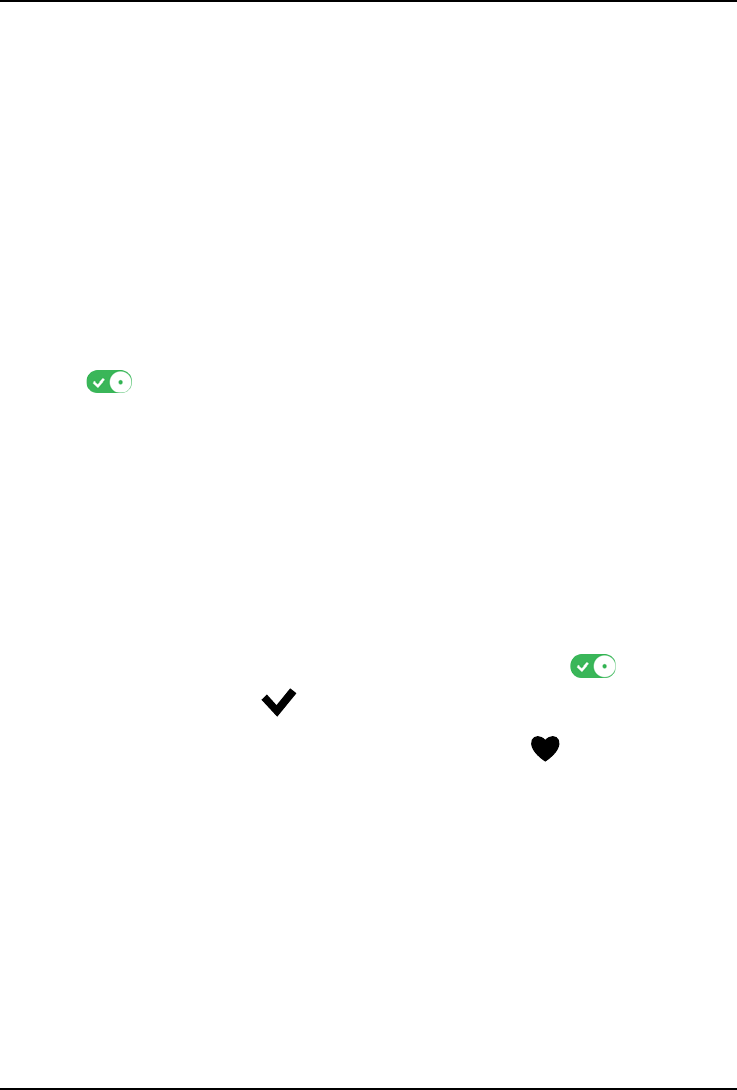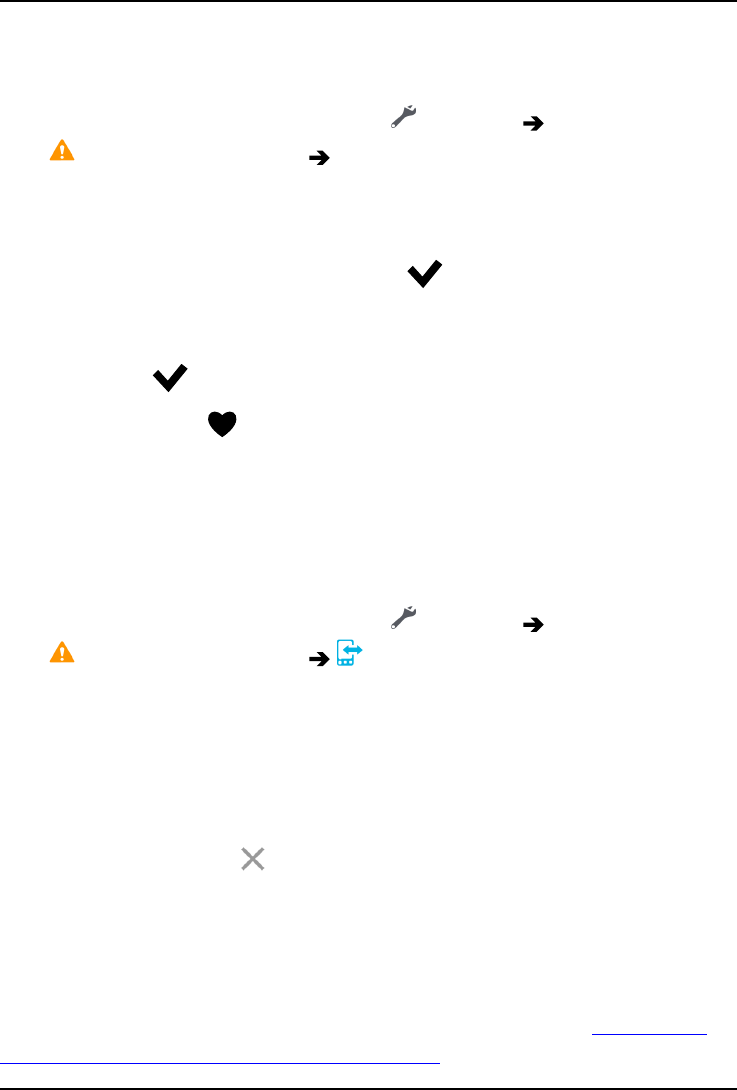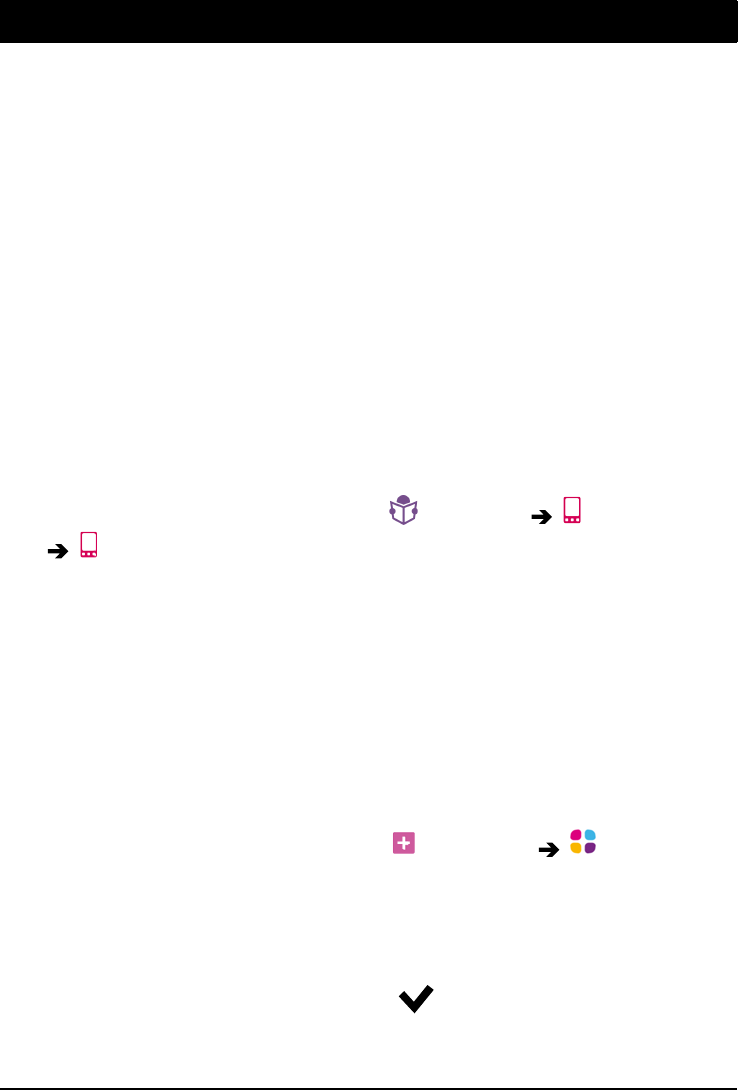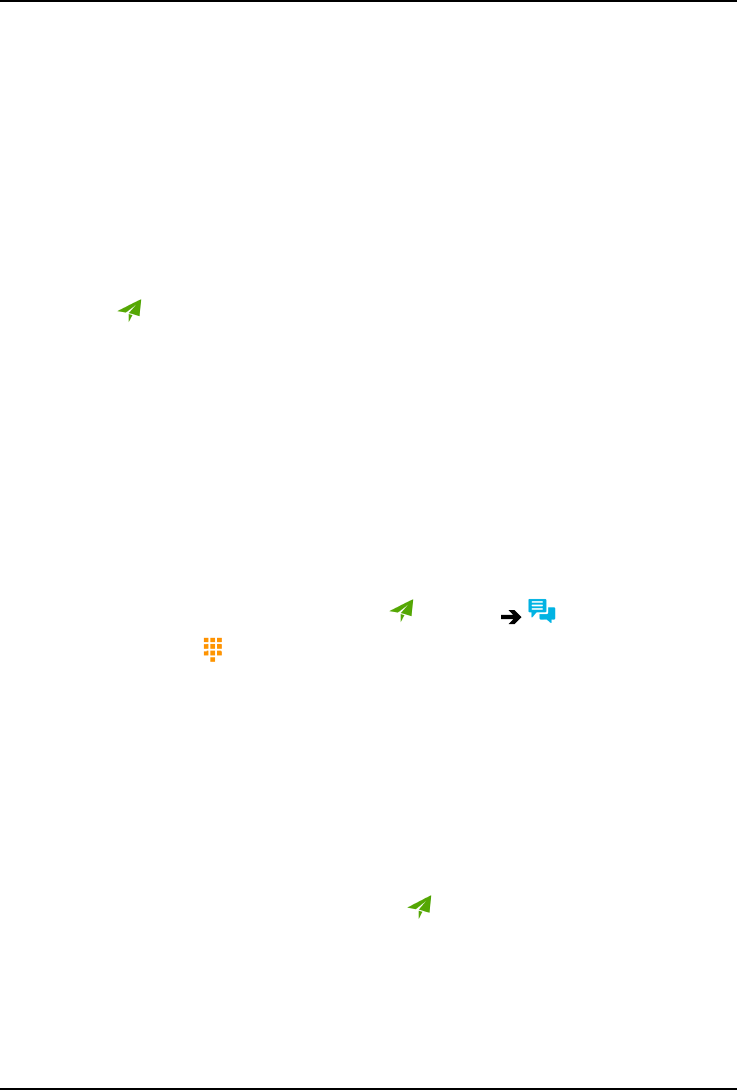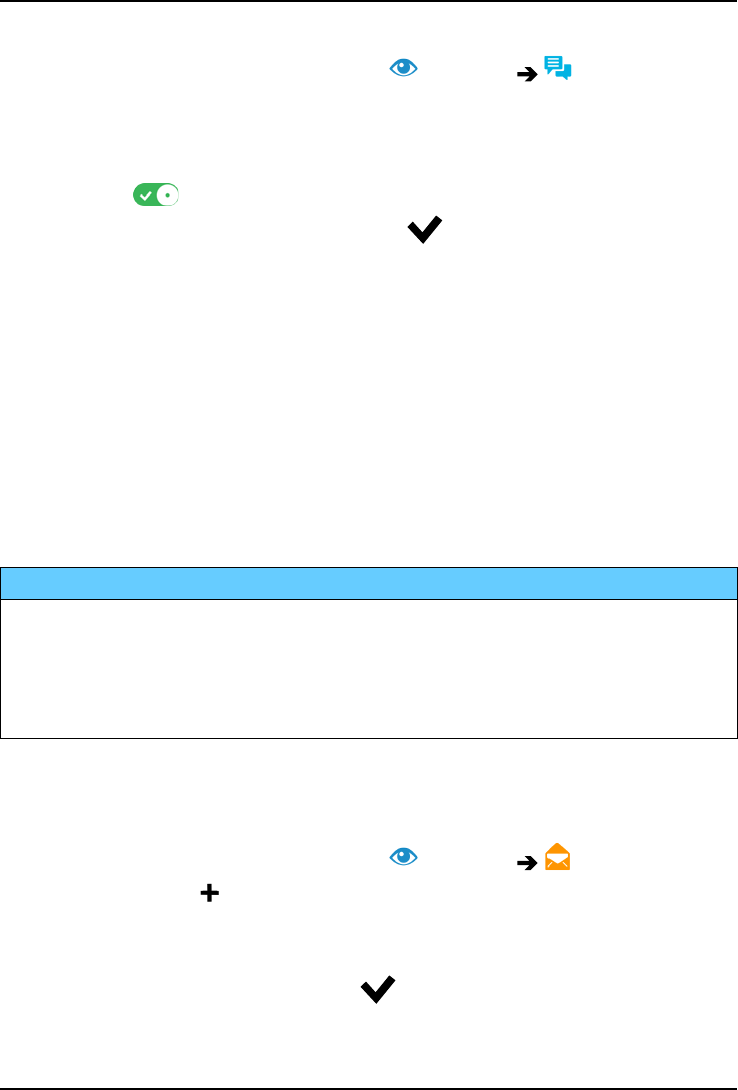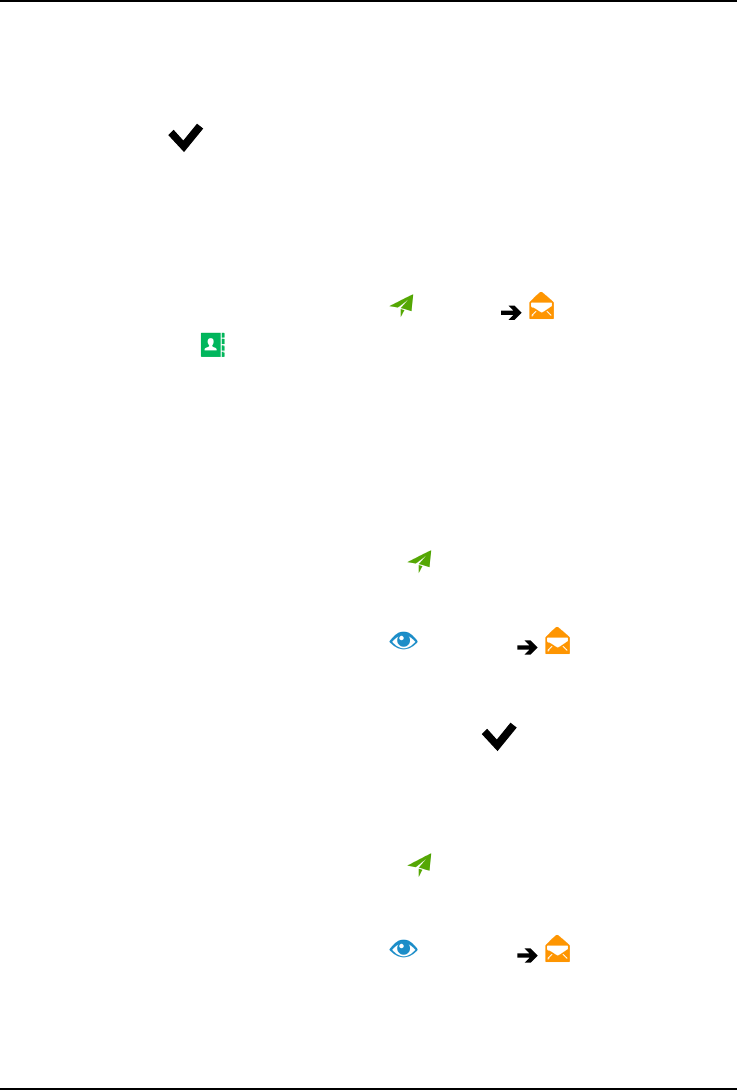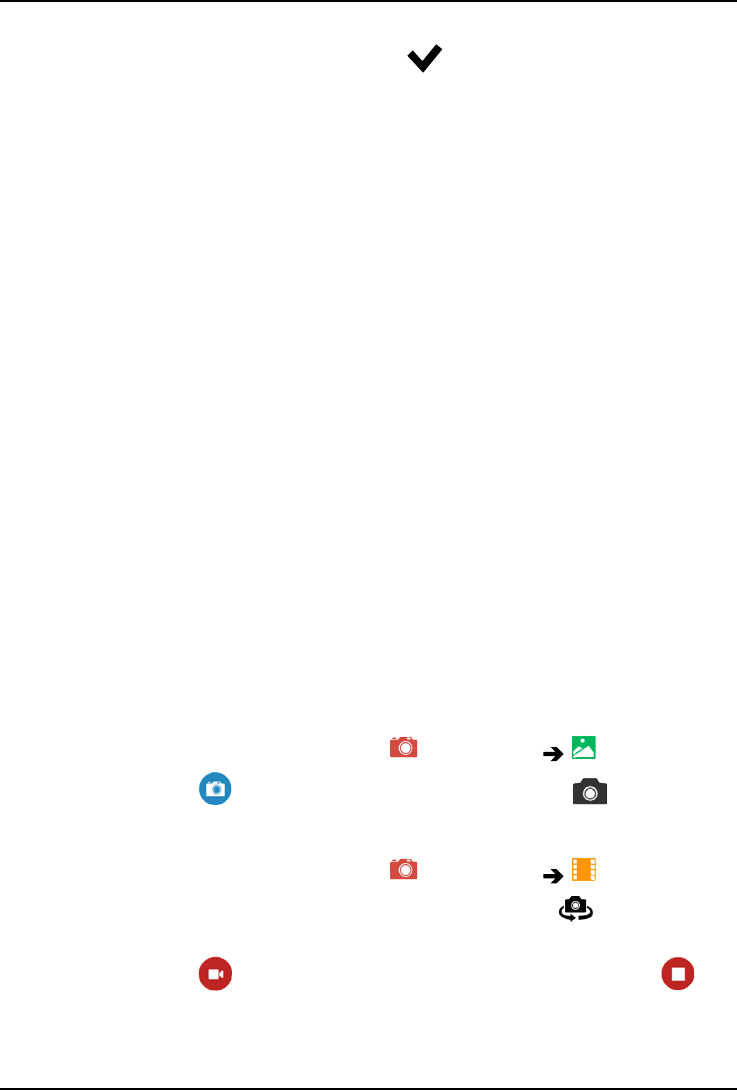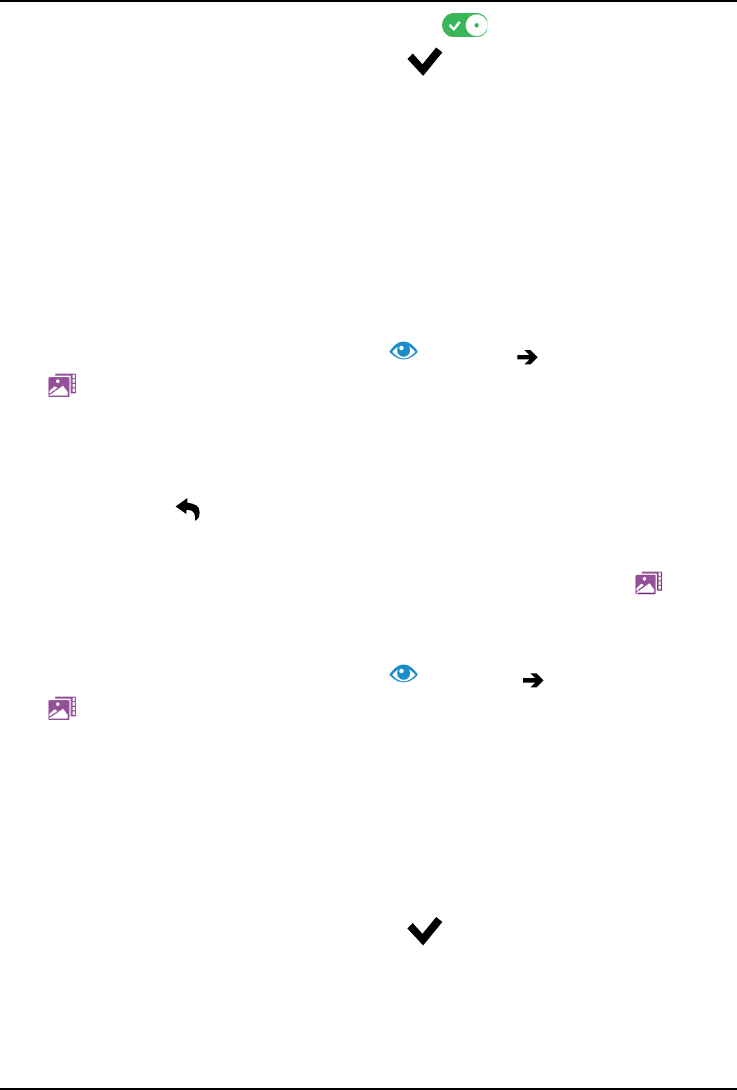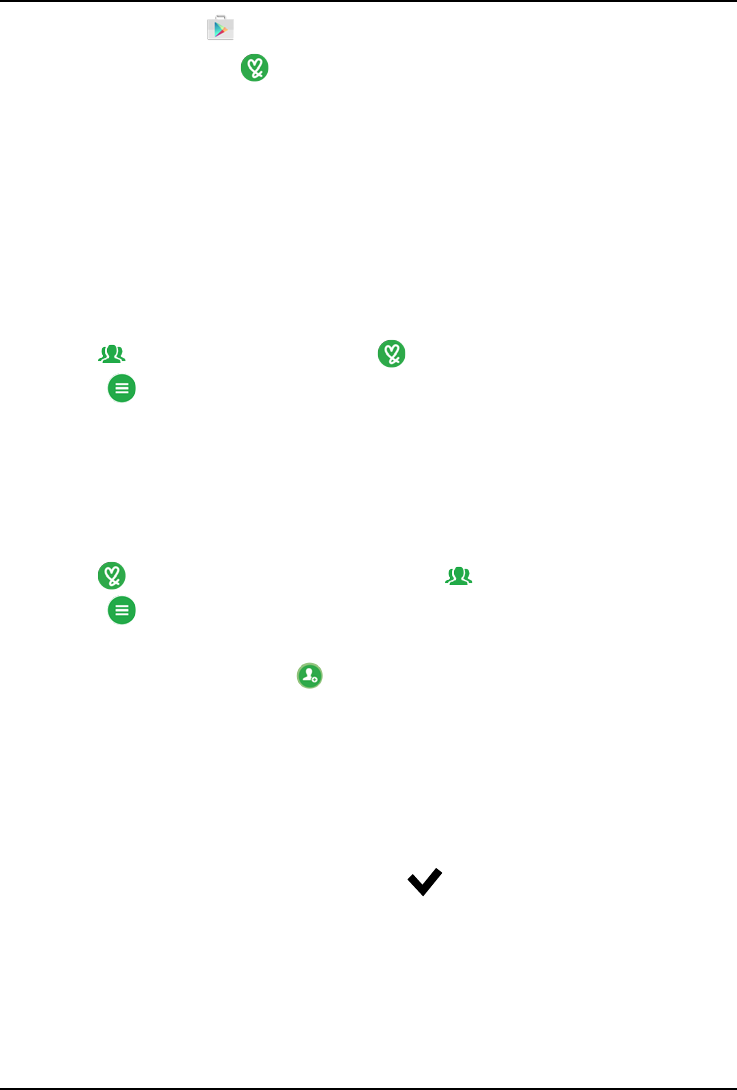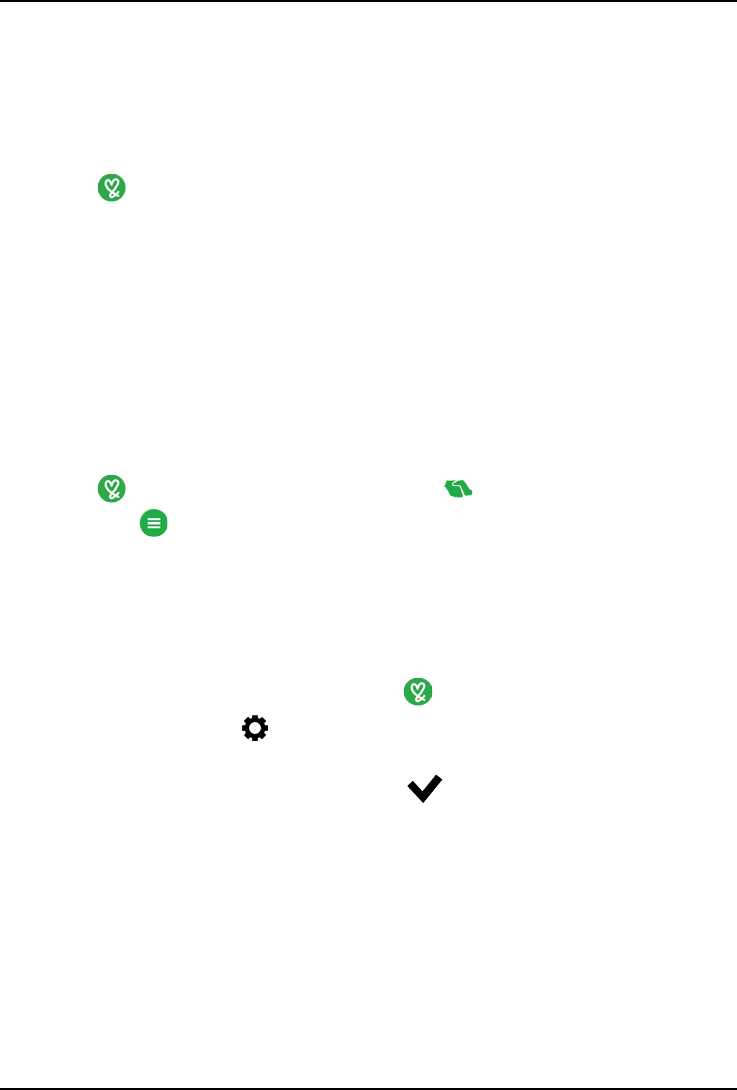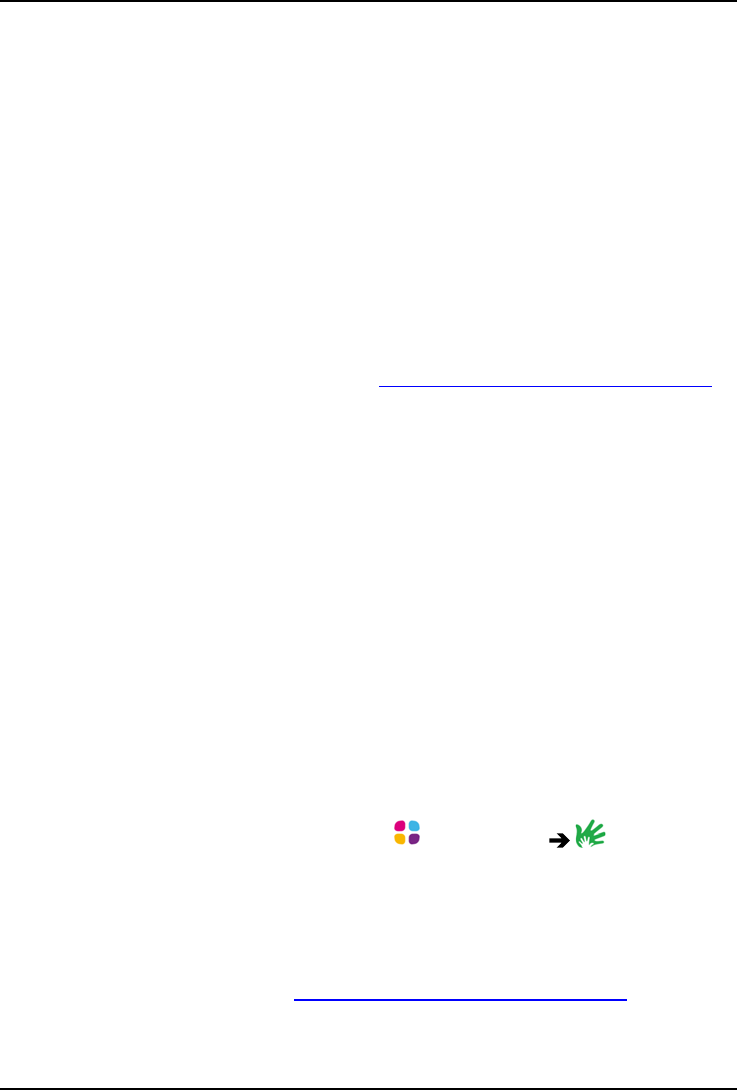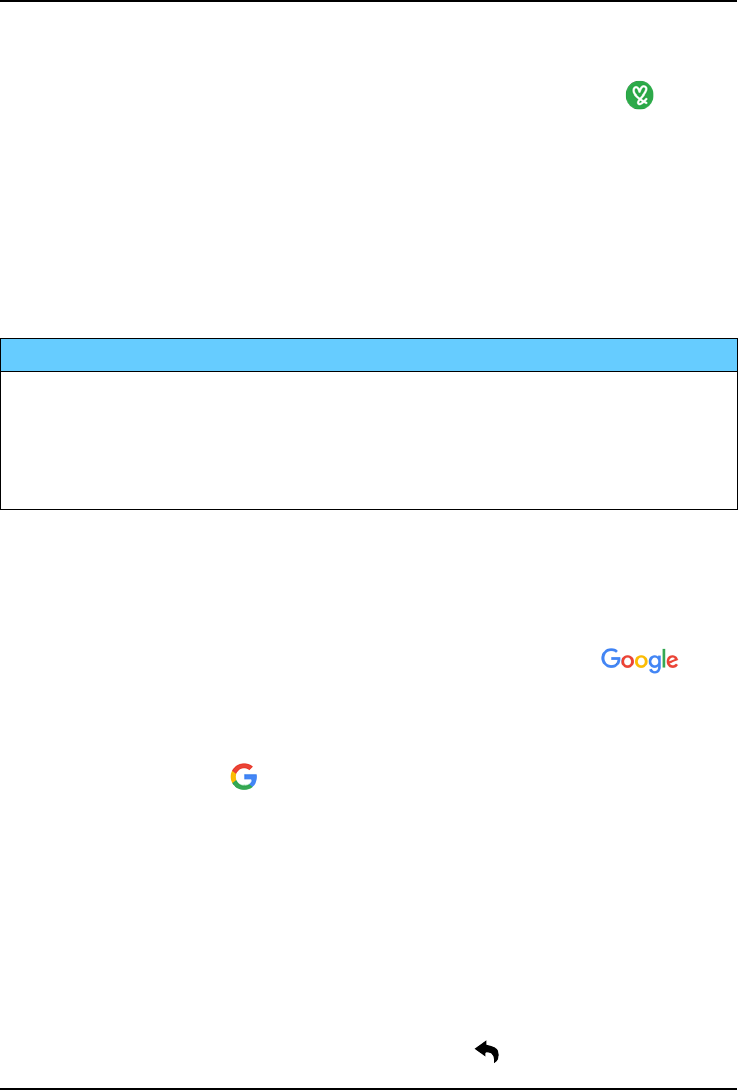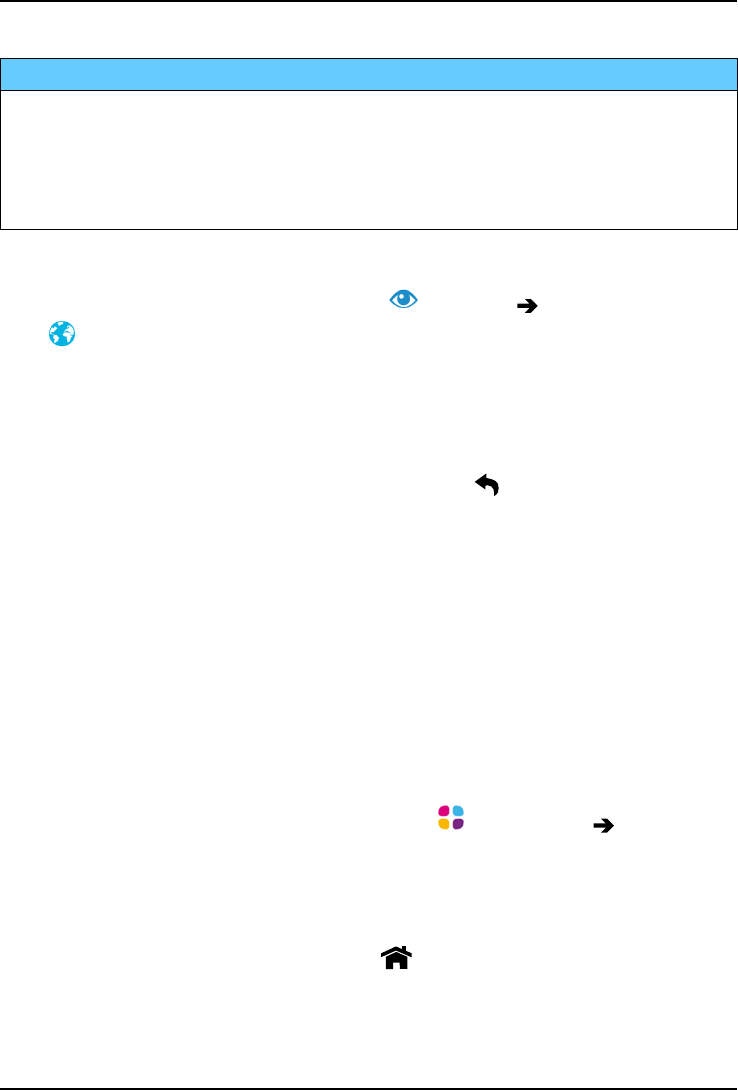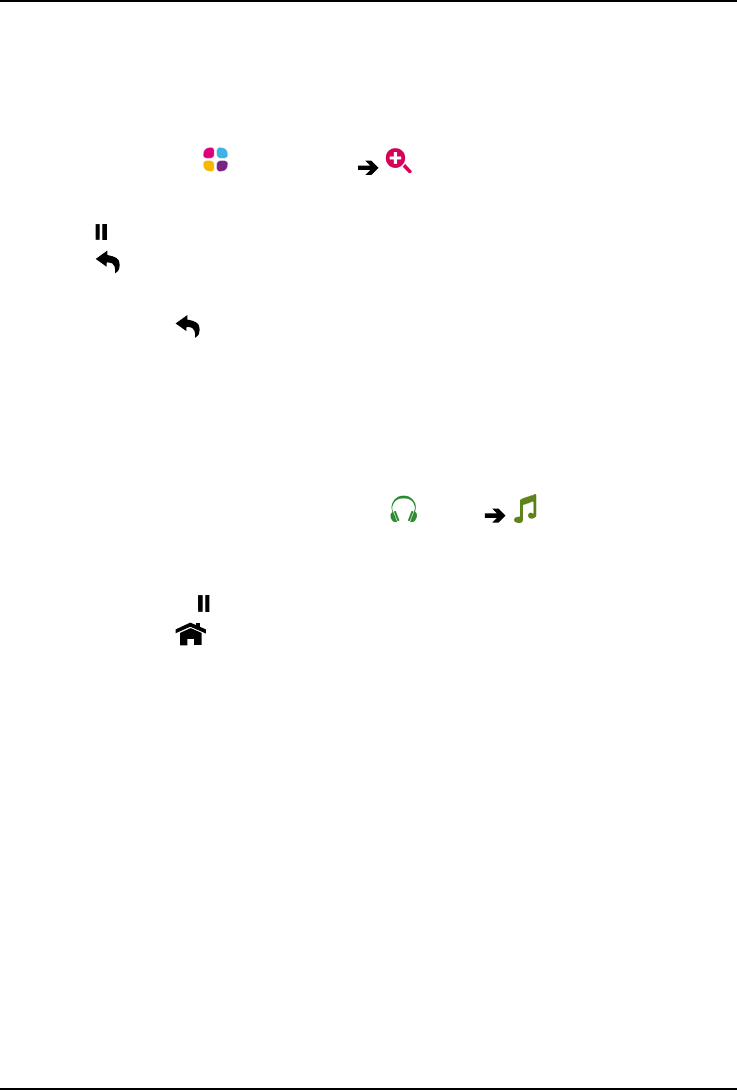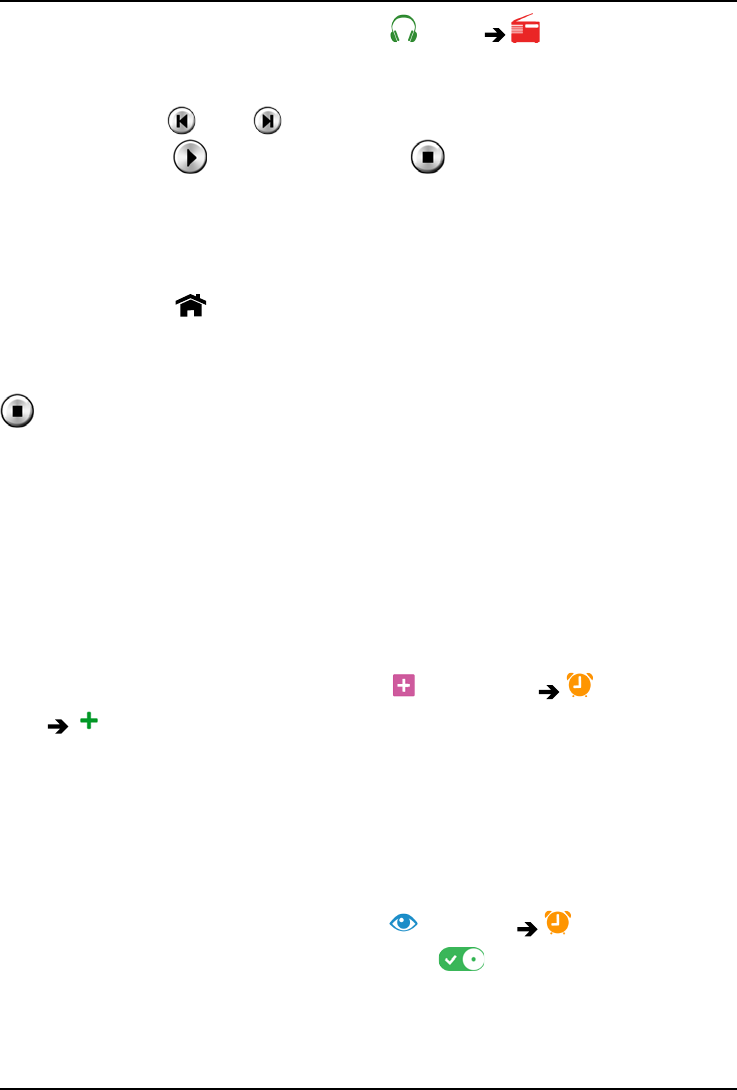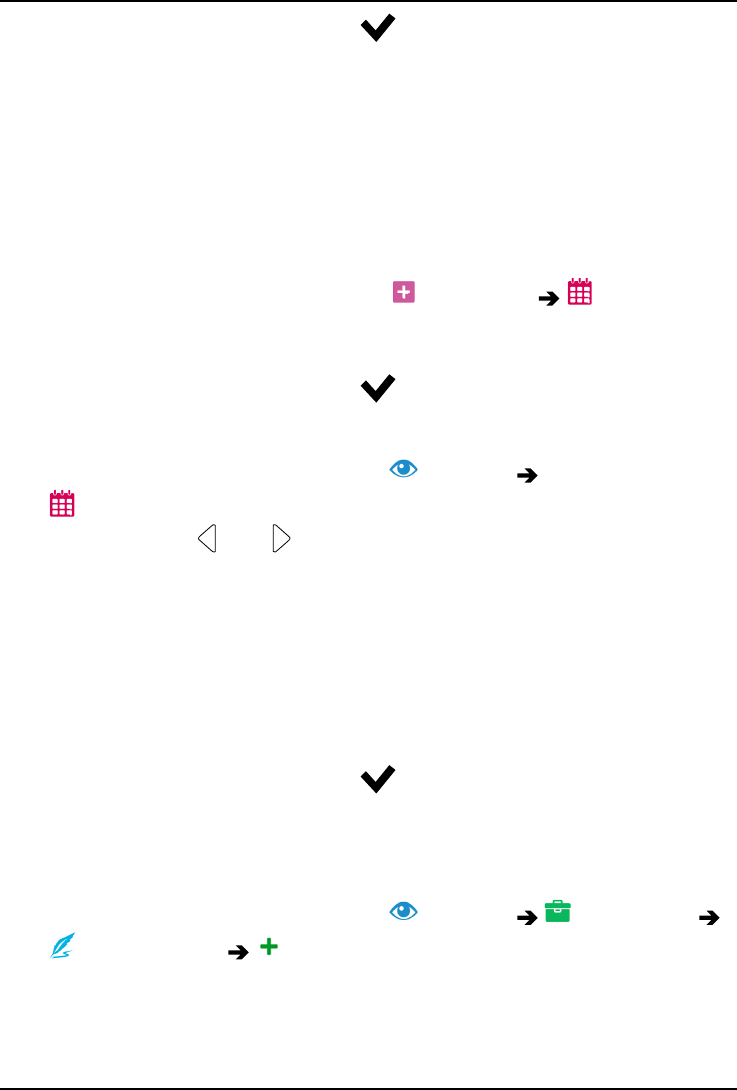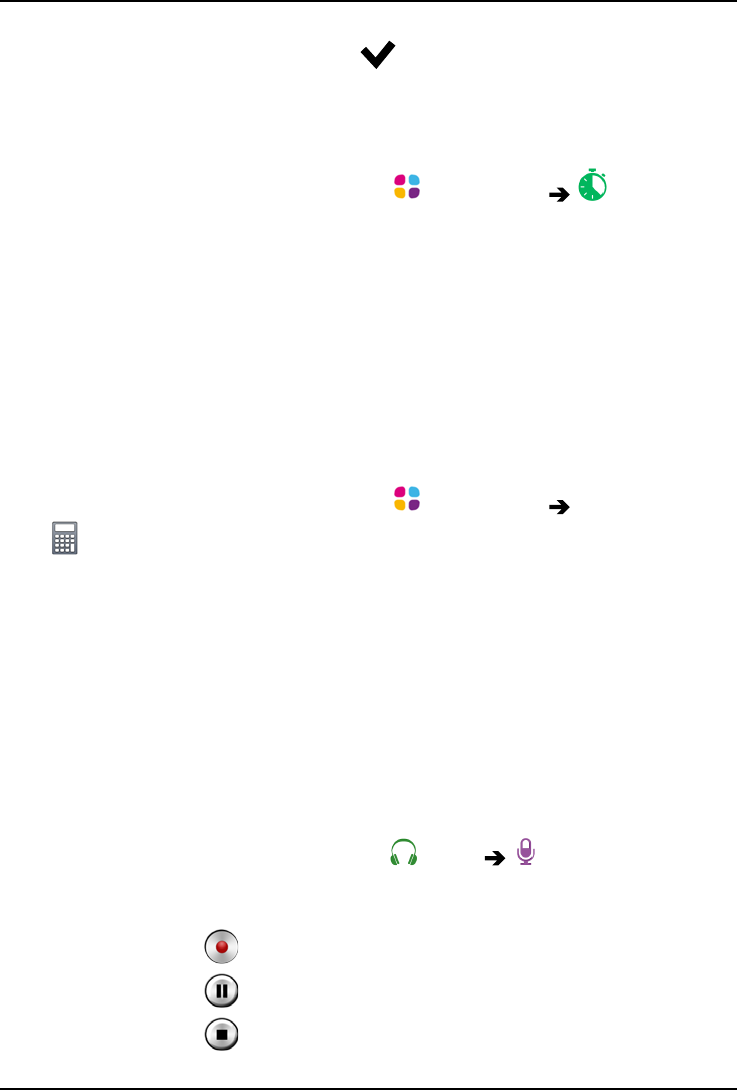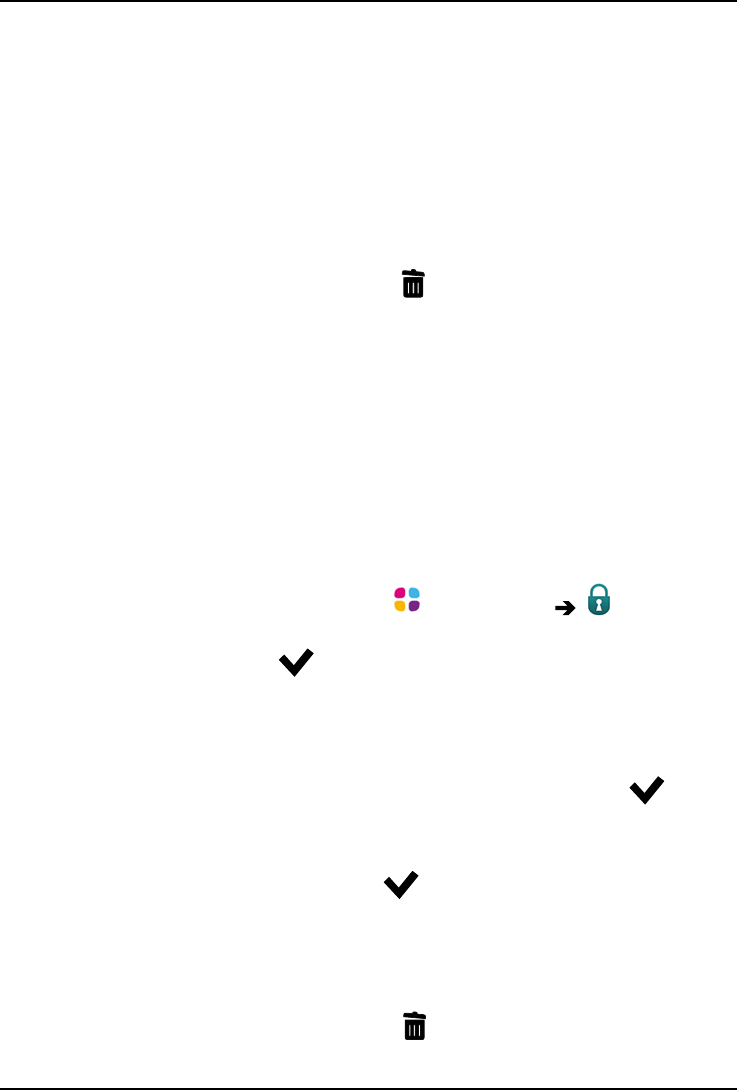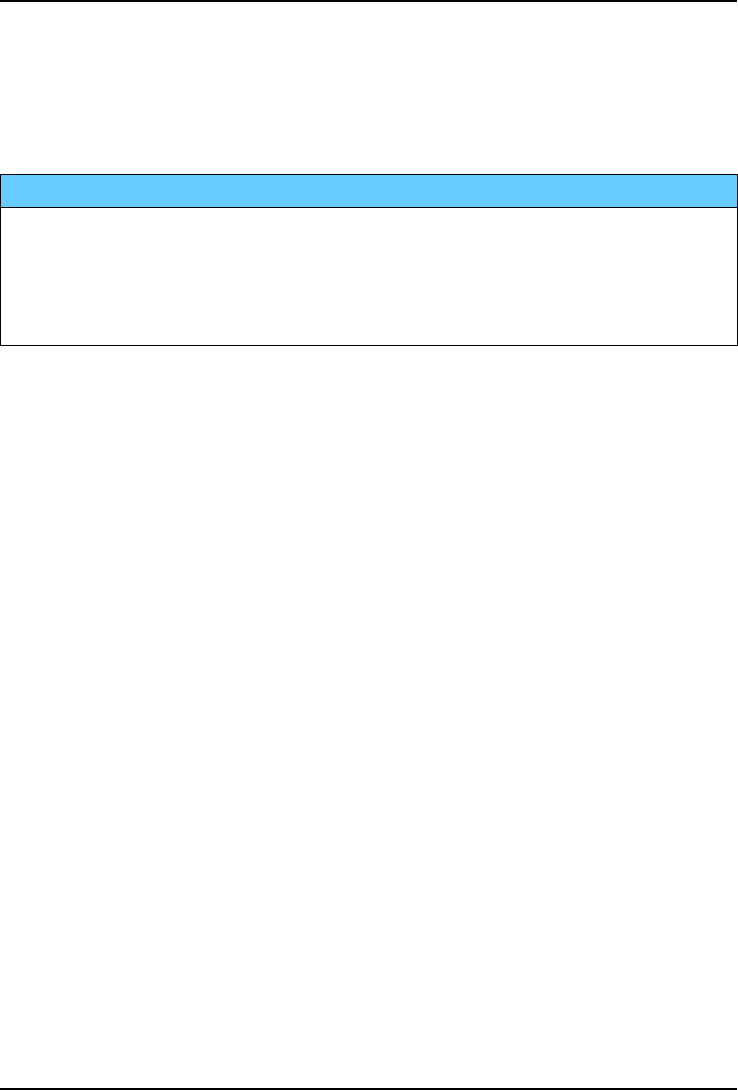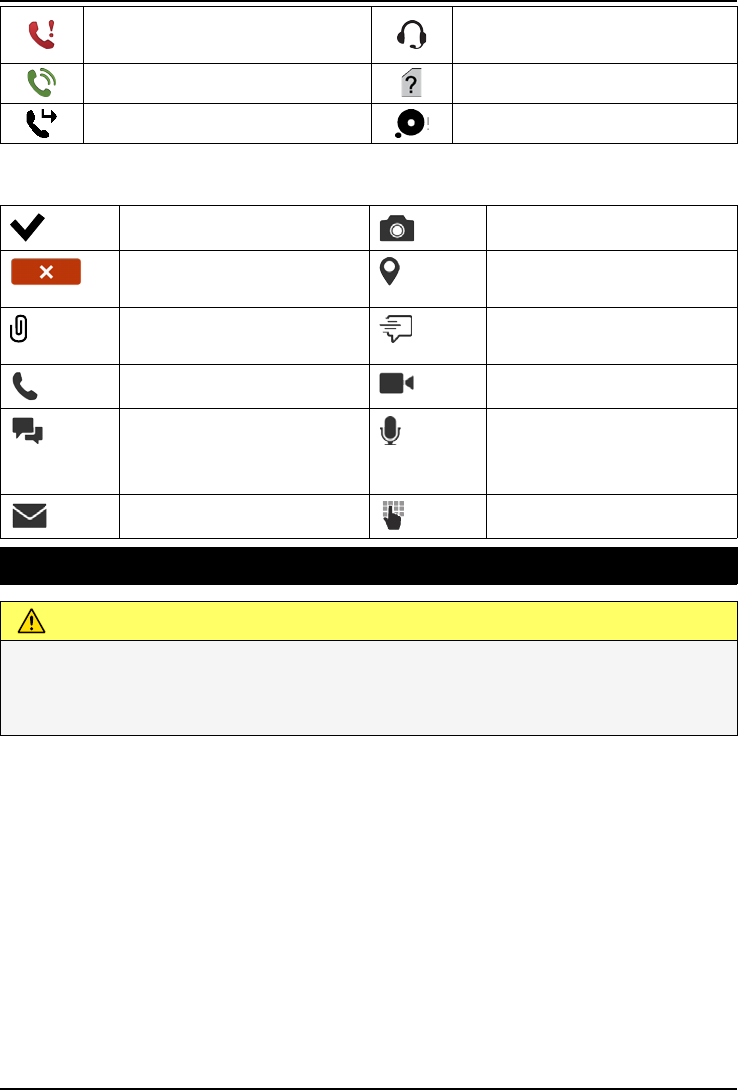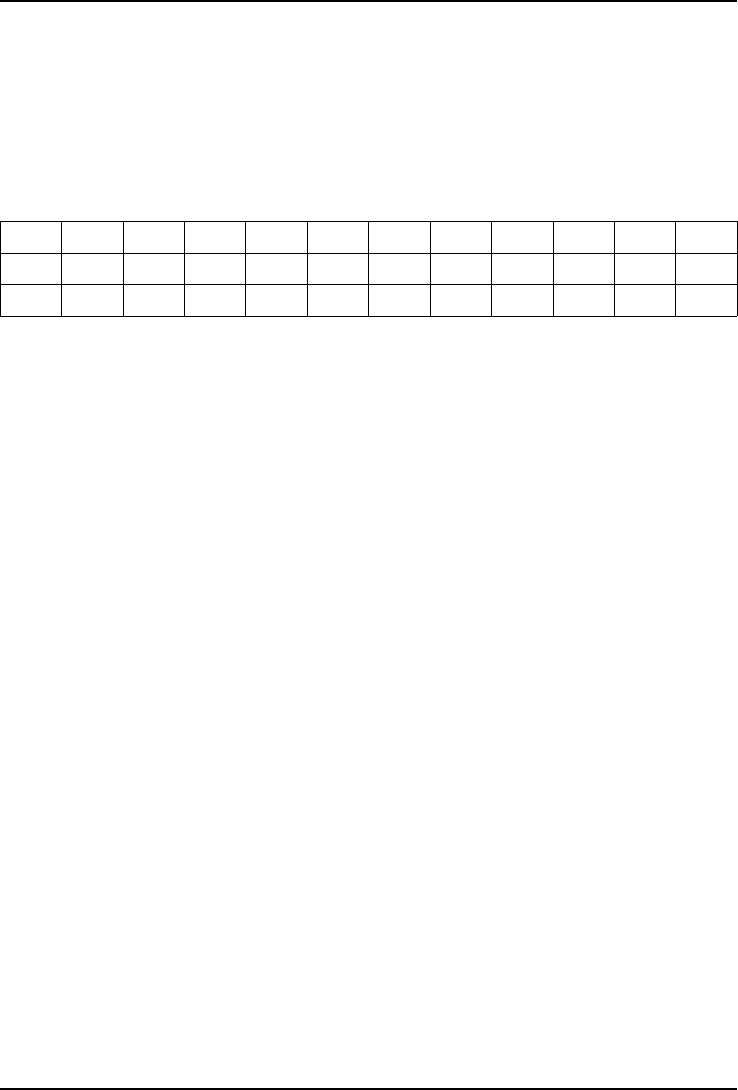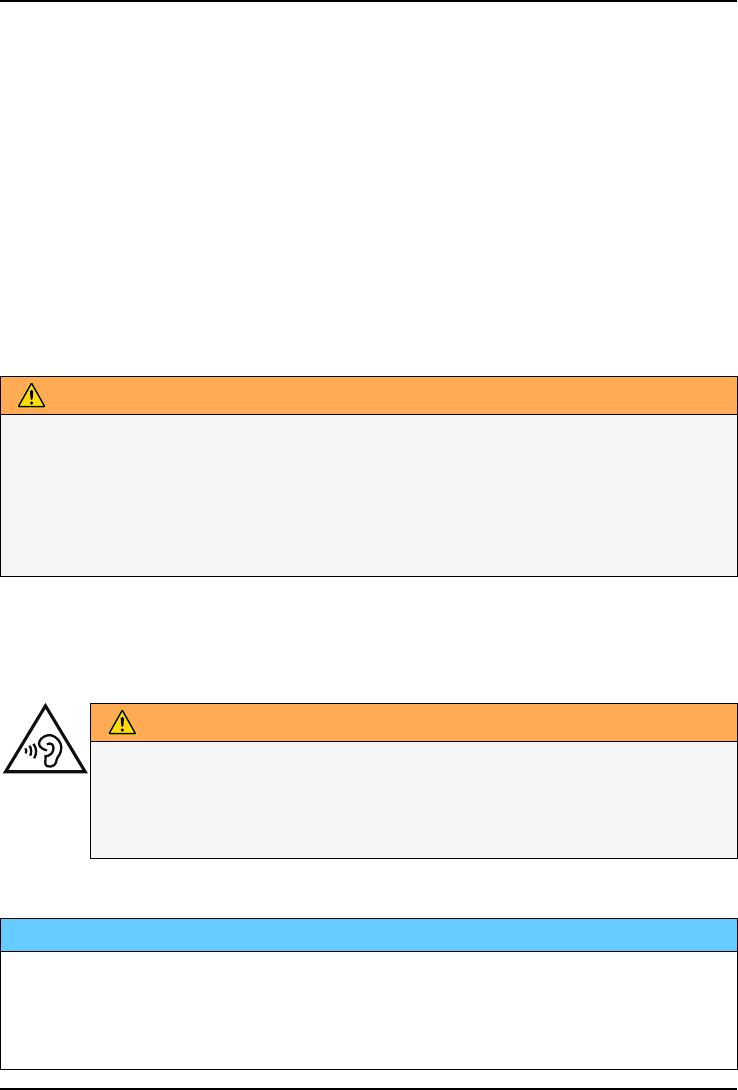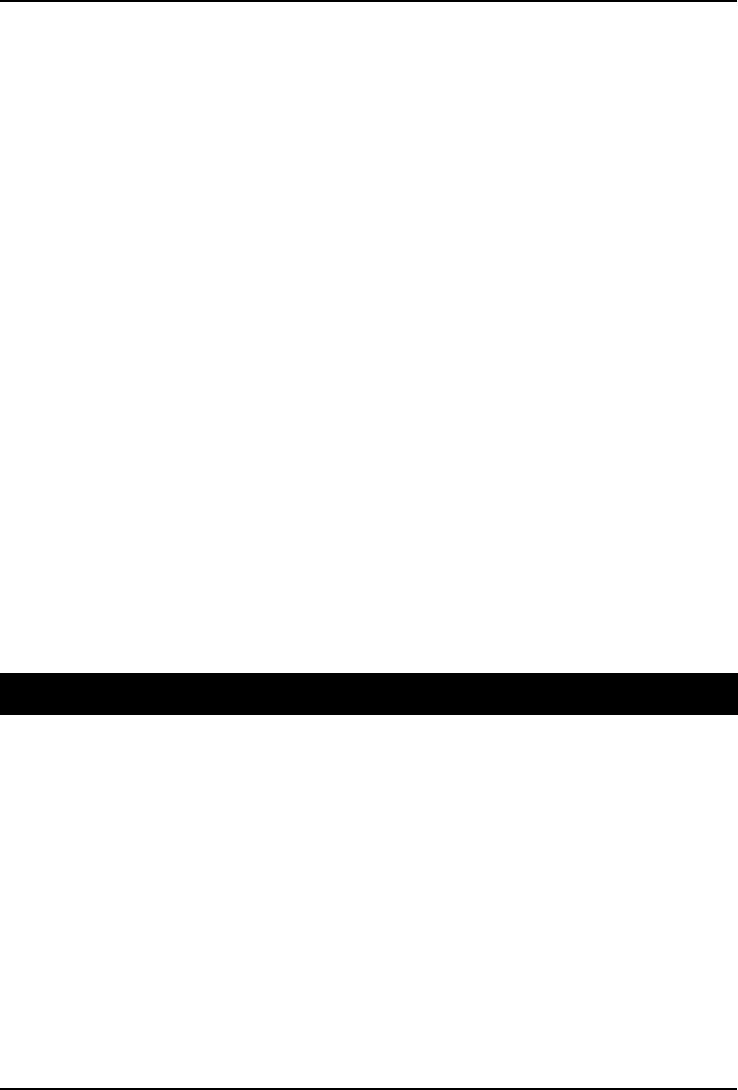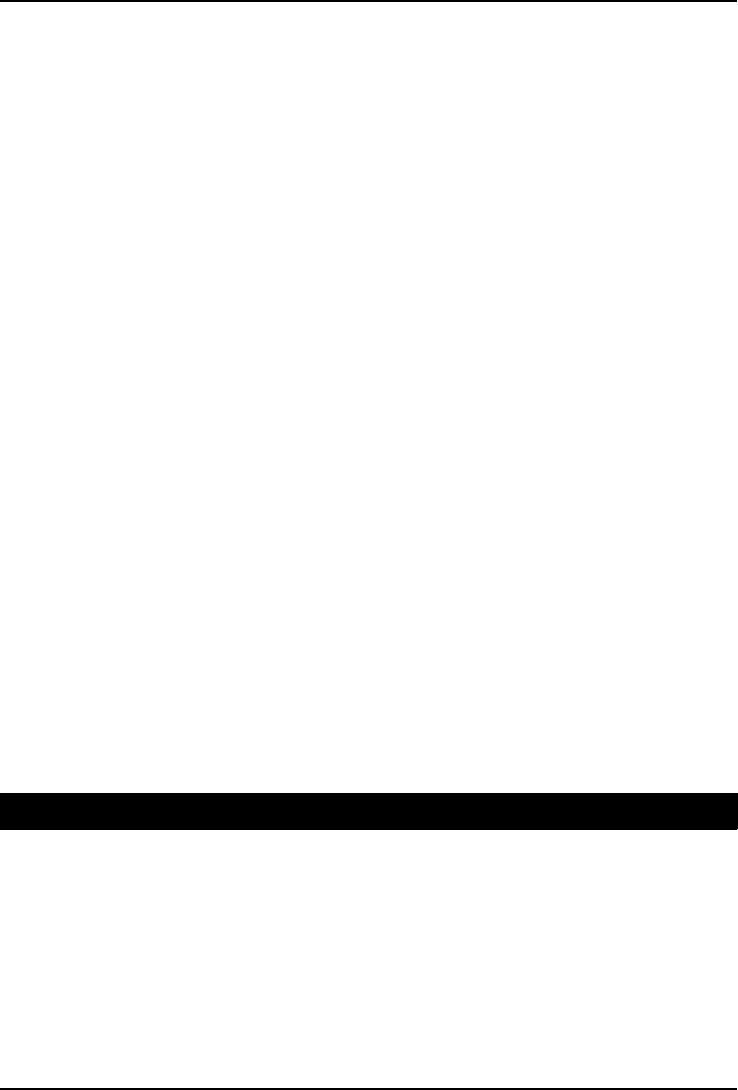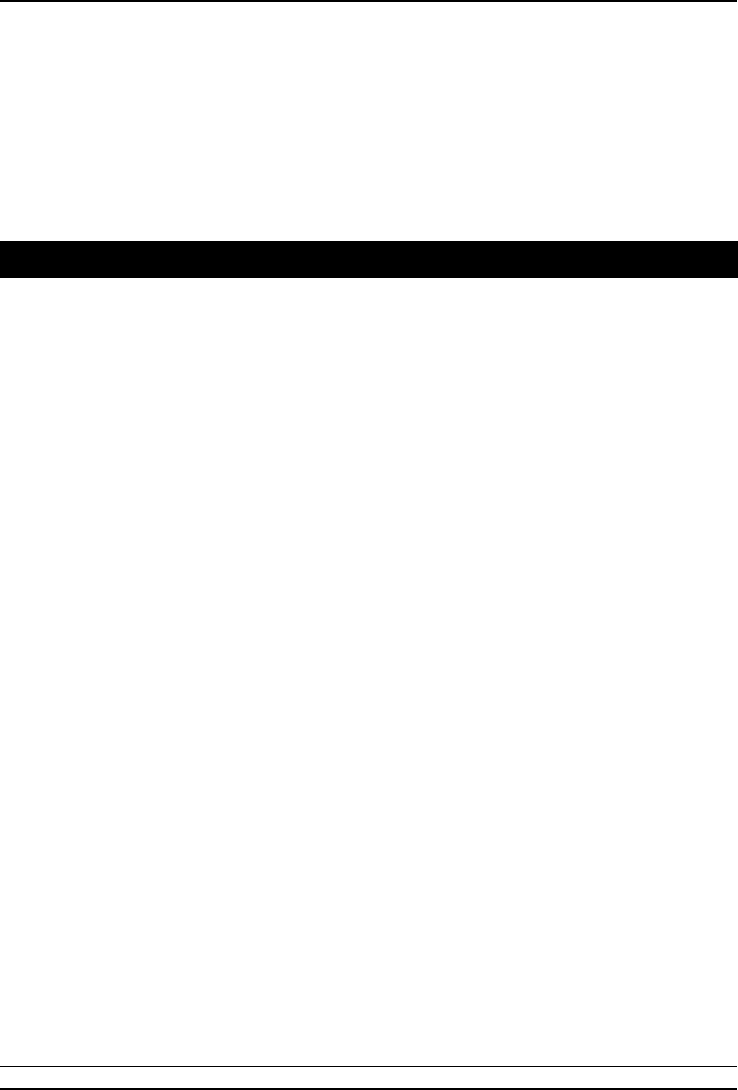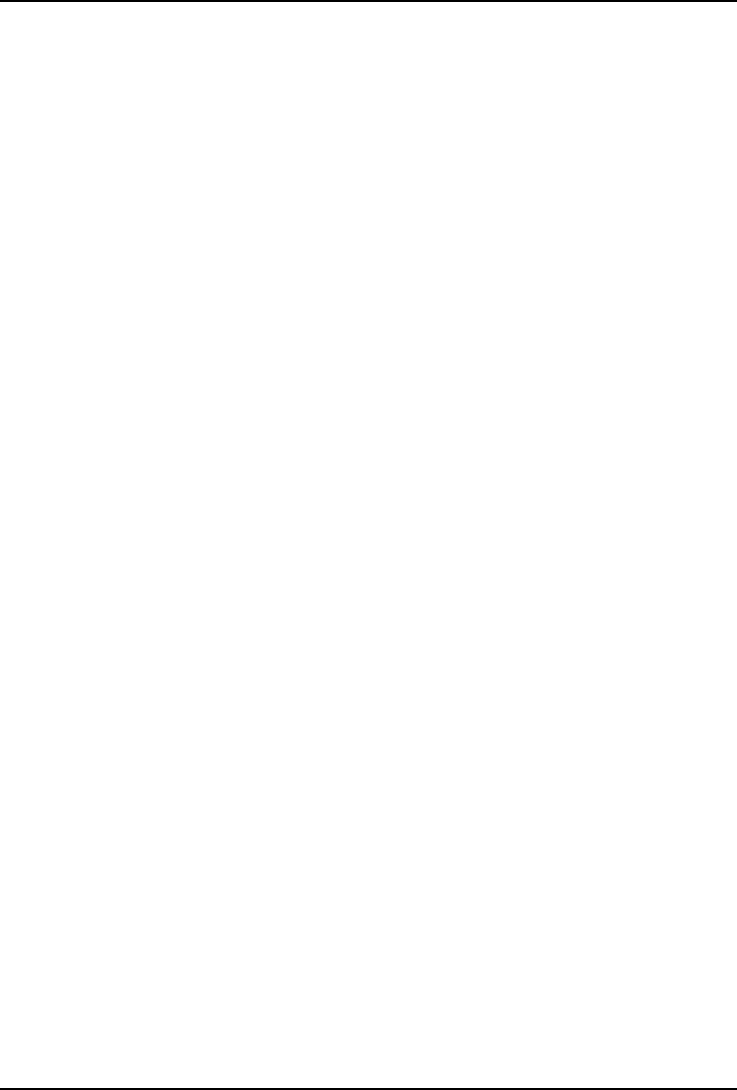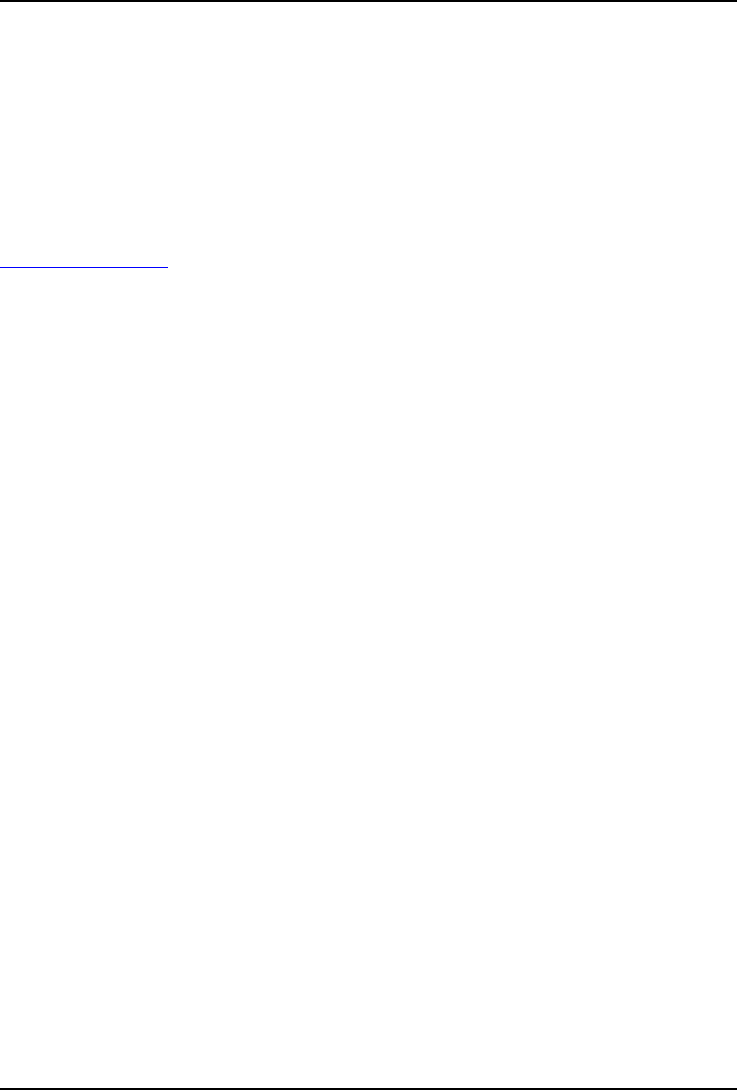-
Kan ik zelf de batterij in een Doro 8040 vervangen? Gesteld op 4-5-2023 om 12:06
Reageer op deze vraag Misbruik melden-
Ja, U kunt de accu zelf vervangen door de telefoon open accu eruit halen en die nieuwe er terug in te stoppen. Geantwoord op 4-5-2023 om 14:27
Waardeer dit antwoord Misbruik melden
-
-
Telefoon is traag. Waar vind ik het opruimprogramma Gesteld op 11-4-2022 om 10:44
Reageer op deze vraag Misbruik melden-
heb vooralsnog geen idee Geantwoord op 11-4-2022 om 16:46
Waardeer dit antwoord (1) Misbruik melden
-
-
er staat 1 call in het scherm hoe krijg ik die verwijderd Gesteld op 3-11-2021 om 20:22
Reageer op deze vraag Misbruik melden -
Ik heb doro 9031 te telefoon geeft aan dat hij op vlieguig stand staan hoe verander ik dat? Gesteld op 21-10-2021 om 17:22
Reageer op deze vraag Misbruik melden-
Er bestaat geen Doro 9031. Geantwoord op 21-10-2021 om 23:50
Waardeer dit antwoord Misbruik melden
-
-
Veeg in elk willekeurig scherm van helemaal boven naar beneden . Zie je 4 schermpjes: w.o. vliegmodus. moet je op zwart zetten. Van links naar rechts. Geantwoord op 22-10-2021 om 15:26
Waardeer dit antwoord Misbruik melden -
Kan soms geen aps ontvngen en versturen. Dan komt er een kloksymbooltje naast het bericht. Na opnieuw opstaren is het soms weer normaal. Is soms wel heel lastig Gesteld op 30-7-2021 om 17:40
Reageer op deze vraag Misbruik melden -
Hoe stel ik de voicemail functie uit. Deze stoort omdat er direct naar wordt doorgeschakeld en je dus altijd te laat bent om op te nemen Gesteld op 13-4-2021 om 17:15
Reageer op deze vraag Misbruik melden
-
Wat zijn dit voor asociale antwoorden.
Reageer op deze vraag Misbruik melden
Sorry maar Doro is een ouderen telefoon en het is niet mogelijk om je batterij zelf te vervangen. De achterkant van het toestel moet eraf en de batterij zit met piepkleine schroefjes vast! Dus zo bijdehand ben je niet! Gesteld op 13-12-2020 om 15:33-
Ik voel mij niet aangesproken daar ik niet bijdehand ben. Ik ben wel een realist in doen en laten. Ik zeg wat ik denk en doe wat ik zeg. Ik ken de Doro 8031 bijna als mijn broekzak, ik doe er alles mee. Het is weldegelijk mogen zelf te batterij te vervangen. De achterkant voorzichtig verwijderen en er komen GEEN piepkleine schroefjes aan de orde. Heb het zojuist nog even uit voorzorg geprobeerd want ik weet veel maar niet alles.
Waardeer dit antwoord Misbruik melden
Het is een geweldige smartphone voor senioren maar eigenlijk voor iedereen die geen toeters en bellen wenst. Geantwoord op 14-12-2020 om 16:20
-
-
Wat moet ik doen als de accu van de Doro 8031 leeg is? Gesteld op 30-10-2020 om 12:07
Reageer op deze vraag Misbruik melden-
Wat zou denken???
Waardeer dit antwoord (1) Misbruik melden
Hoe ouder hoe gekkere vragen.
Geantwoord op 30-10-2020 om 13:31
-
-
Leeg of versleten?
Waardeer dit antwoord (1) Misbruik melden
Moet ik daar een antwoord op geven?
Het moet toch niet gekker worden. Geantwoord op 30-10-2020 om 13:35 -
Misschien zouden we wat aardiger voor elkaar kunnen zijn.......
Waardeer dit antwoord (1) Misbruik melden
en b.v. kunnen opperen : u heeft vast een oplader bij de telefoon ontvangen, daar moet u de telefoon op aan sluiten. Geantwoord op 30-10-2020 om 18:19 -
Belachelijk om daar een antwoord op te geven.
Waardeer dit antwoord Misbruik melden
Ik heb 4,5 jaar een Doro 8031 en mijn accu is ook weleens leeg. Gek he?
Wat zou je nou moeten doen als de accu van je scheerapparaat leeg is.
Wat zou je nu moeten doen als de benzinetank van je auto leeg is?
Wat zou je moeten doen als de accu van je auto leeg is?
Degene die dat soort domme vragen stellen zijn bij mij eikels. Geantwoord op 30-10-2020 om 22:44 -
wie geegt er altijd van die stomme antwoorden is dat altijd de zelfde persoon de gene moet zich dan schamen misschien kan de vragenstelster het aan niemand in haar of zijn omgeving vragen en zijn de personen op leeftijd Geantwoord op 31-10-2020 om 17:54
Waardeer dit antwoord Misbruik melden -
Ik ben 65 jaar jong, en heb een Doro 8031. Ik doe er werkelijk alles mee, van bankieren tot het boeken van een vakantie. Deze is nog steeds lekker snel maar krijgt ook het nodige onderhoud. 99% zijn ouderen die voor het gemak gaan en kiezen voor Doro. Maar je hebt van die sukkels die dit soort domme vragen stellen en dan vraag ik mij af of deze niet beter voor een telefoon met een snoertje hadden moeten gaan. Geantwoord op 31-10-2020 om 18:23
Waardeer dit antwoord Misbruik melden -
wat moet ik doen, Doro is uit gevallen weet niet hoe maar krijg niet terug in gang
Reageer op deze vraag Misbruik melden
Gesteld op 14-8-2020 om 20:13-
Eerst goed Nederlands leren, dan kun je het beter uitleggen.
Waardeer dit antwoord (1) Misbruik melden
Dit slaat nergens op. Geantwoord op 14-8-2020 om 20:59
-
-
mijn 89 jarige vader is de puck code kwijt... en de pincode vergeten...Hoe krijg ik zijn Doro weer actief aan de gang. Hij staat nu uit... Gesteld op 28-7-2020 om 09:25
Reageer op deze vraag Misbruik melden-
Ik denk niet meer.
Waardeer dit antwoord Misbruik melden
Mensen op die leeftijd moet je niet teveel codes geven.
Vergeten alles en drukken op alles waar ze niet aan mogen komen.
Gewoon een oude Nokia geven zonder codes Geantwoord op 28-7-2020 om 11:46
-
-
u kunt naar de KPN gaan daar kunnen ze u waarschijnlijk helpen
Waardeer dit antwoord Misbruik melden
Geantwoord op 30-7-2020 om 11:45 -
Als ik gebeld word krijg ik en ik veeg omhoog dan breekt hij het gesprek af . Belt dezelfde persoon terug dan krijg ik een ander scherm en kan ik wel het gesprek starten?
Reageer op deze vraag Misbruik melden
Henry Gesteld op 6-7-2020 om 10:14-
Wat zou u graag willen? Er zijn mensen die maken van een mug een olifant. Geantwoord op 6-7-2020 om 10:44
Waardeer dit antwoord Misbruik melden
-
-
Mijn door 8031 startvnietbop,,beginscherm met logo blijft Gesteld op 20-6-2020 om 08:09
Reageer op deze vraag Misbruik melden-
Eerst de Nederlandse taal leren schrijven, dan een welverdiende Doro kopen, dan vragen stellen, oke? Geantwoord op 20-6-2020 om 11:32
Waardeer dit antwoord (2) Misbruik melden
-
-
camarafout . Kan geen vebinding maken met de camara. Gesteld op 26-5-2020 om 23:44
Reageer op deze vraag Misbruik melden -
kan geen foto's maken, heb geen verbinding met camara!! Wat ik ook probeer het lukt niet. Graag uw hulp Gesteld op 26-5-2020 om 23:25
Reageer op deze vraag Misbruik melden -
Hoe verwijder ik foto's? Ik meende verschillende foto's te hebben verwijderd maar kreeg toch niet meer ruimte.
Reageer op deze vraag Misbruik melden
Blijkbaar zitten ze nu ergens bij Google! Om meer ruimte te krijgen zou ik ook enkele ongebruikte apps willen verwijderen. Hoe?
Gesteld op 17-5-2020 om 20:52 -
hoekan ik een verkeert felefoon nummer er uit het telefoonboek er uit halen Gesteld op 10-3-2020 om 12:03
Reageer op deze vraag Misbruik melden-
Staat in de gebruikershandleiding.com Geantwoord op 10-3-2020 om 14:11
Waardeer dit antwoord Misbruik melden
-
-
Mijn moeder heeft een nieuwe smartphone. Het lukt ons niet om iemand op te bellen, we kunnen wel oproepen ontvangen en berichten via sms versturen. Ook ons belkrediet vermindert zonder dat we effectief iemand aan de lijn krijgen. Weet er iemand raad? Gesteld op 28-12-2019 om 18:36
Reageer op deze vraag Misbruik melden-
Erg vreemd. Ik zou even de hulplijn bellen 020-7219053. Heb ik ook gedaan ivm problemen van mijn oud-tante met haar toestel. Erg vriendelijk en ze nemen op afstand je toestel over en lossen je problemen op. Geantwoord op 28-12-2019 om 18:53
Waardeer dit antwoord (2) Misbruik melden
-
-
Aan uw Doro kan het niet liggen. Is een van de beste smart telefoons die er zijn. Wat je oudere mensen vaak ziet doen is overal op drukken zonder er verstand van te hebben. Ieder tekentje wordt grondig aangepakt met als gevolg dat er niets meer werkt. Ook nu zal dit weer wel het geval zijn. Wat moet je nu doen? De fabrieks instelling toepassen. Resetten dus, en alles opnieuw invoeren alsof het een nieuwe telefoon is. Wat je ook zou kunnen doen is: de batterij eruit halen, paar minute wachten en deze er opnieuw inzetten. Mijn Doro 8031 heb ik nu ruim 4 jaar en doe er alles mee. Het geheugen is soms een probleem, Maar daar zijn ook weer foefjes voor, om hem lekker te laten draaien. Succes. Geantwoord op 28-12-2019 om 21:22
Waardeer dit antwoord (1) Misbruik melden -
Wat is er mis mijn telefoon, het toestel wordt erg warm aan voor en achterkant omgeving camera.
Reageer op deze vraag Misbruik melden
De accu loopt heel snel leeg.
Kan mijn tel. contacten niet meer in zien.
Oproeplog is leeg terwijl er zojuist is gebeld.
Druk op de knop ( bekijken ) scherm wisselt van blauw naar zwart en weer terug zonder dat ik iets kan bekijken, weer terug naar start scherm.
Druk je op whats app om een bericht te maken en versturen, dan krijg je een leeg wit scherm en gevolgd door een leeg zwart scherm waarna terug op het start scherm.
Kort om gezegd ik ben het helemaal zat , WIE kan mij helpen Gesteld op 3-10-2019 om 19:10-
Wat je uitgevreten hebt weet ik niet en wil het ook niet weten. Heb zelf ook een Doro 8031 en heb nooit problemen en doe er werkelijk alles mee en is nu 3 jaar oud. Gooi die van jou maar in de kliko en koop een nieuwe. Succes. Geantwoord op 4-10-2019 om 01:18
Waardeer dit antwoord (5) Misbruik melden
-
-
dit antwoord is heel duidelijk, ik ben reeds 2 jaar in het bezit ervan maar nooit geen problemen, maar heb nu sinds een maand wel problemen. Geantwoord op 4-10-2019 om 13:35
Waardeer dit antwoord Misbruik melden -
Mijn Doro 8031 werkt niet meer. Het scherm is zwart en ik kan de telefoon niet meer aan krijgen. Wat te doen? Gesteld op 2-7-2019 om 23:48
Reageer op deze vraag Misbruik melden-
Ik heb dat ook voor gehad en mijn toestel werd terug gestuurd en onder waarborg hersteld. Maar tevens werd er nog geen antwoord geformuleerd voor het volgende feit: Ik kan geen tekst in het Frans schrijven. Hoe krijg ik de noodzakelijke accenten op de diverse letters die dat regelmatig gebruiken. Ik wacht al een ruime tijd op het antwoord. Ik dacht te weten dat als je blijft drukken op een "e" bv, dat er dan een lijst van "é,è, ë, ê" verschijnt, maar dat lukt bij mijn toestel DORO 80.31 niet ! Bedankt voor een antwoord bij voorbaat. Geantwoord op 3-7-2019 om 09:07
Waardeer dit antwoord Misbruik melden
-
-
Goedendag. Ik heb een doro 8031. Heb nu een probleem. Bij bellen of gebeld worden hoort men mij niet. Heb toestel al uit/aan gezet. Kunt u mij helpen. Bij voorbaat hartelijk dank. Gesteld op 12-6-2019 om 10:26
Reageer op deze vraag Misbruik melden-
Hoi, dit probleem hebben wij ook. Aan/uit zetten helpt voor even, maar probleem blijft zich voordoen. Geantwoord op 3-7-2019 om 12:58
Waardeer dit antwoord (4) Misbruik melden
-
-
Heeft u al gekeken of uw toestel de laatste software update heeft? Geantwoord op 3-7-2019 om 20:29
Waardeer dit antwoord (1) Misbruik melden -
Kan sinds 19 mei 2019 foto van Whatsapp niet meer downloaden. Mislukt steeds en moet downloaden opnieuw proberen. Wie weet de oplossing? Gesteld op 20-5-2019 om 11:47
Reageer op deze vraag Misbruik melden-
ik heb het zelfde probleem en ben ook op zoek naar een oplossing. Wie kan mij helpen Geantwoord op 24-5-2019 om 10:13
Waardeer dit antwoord (7) Misbruik melden
-
-
hoe kan ruimte maken,als hij aangeeft dat opslag capaciteit vol raakt Gesteld op 29-4-2019 om 14:15
Reageer op deze vraag Misbruik melden-
Ander, c.q.duurder abonnement nemen Geantwoord op 29-4-2019 om 17:19
Waardeer dit antwoord (3) Misbruik melden
-
-
Een ander c.q. duurder abonnement nemen. Heeft geen nut het gaat om het opslag gebied wat op de telefoon zit bijna vol is vol. Mogelijk een grotere micro SD kaart met meer ruimte. Dit probleem heb ik ook en het is echt niet zomaar opgelost, leverancier van de telefoon weet er ook geen oplossing voor te vinden. Blijft over toestel resetten naar fabrieksinstelling, maar dan ben je gelijk alles kwijt ook je opgeslagen tel.nr van vrienden en kennissen. Geantwoord op 29-4-2019 om 18:37
Waardeer dit antwoord (3) Misbruik melden -
Mijn doro geeft vaak de opmerking dat er geen ruimte meer is om berichten te ontvangen en of op te slaan. Wat kan er aan gedaan worden hoe los ik dit op? Uitbreiding met een geheugen kaart 16g, 32g werkt ook niet. Gesteld op 13-3-2019 om 10:36
Reageer op deze vraag Misbruik melden-
Wat en het belangrijkste hoeveel heeft u opgeslagen aan: app's, foto's, filmpjes, in en uitkomen e-mail. Af en toe moet je eens wat opslagruimte vrij maken. Dat moet bij elke smartphone. Uw Doro zal waarschijnlijk ook super traag zijn? Geantwoord op 13-3-2019 om 11:43
Waardeer dit antwoord (1) Misbruik melden
-
-
Traag nee dat het toestel niet, te veel app's ja dat zou kunnen maar het merendeel is niet te verwijderen, van de 18 app's die er opstaan zijn er maar 2 die verwijderd kunnen worden en de rest is niet te verwijderen. Foto's nee die staan er niet op.
Waardeer dit antwoord (1) Misbruik melden
Wat ik ook doe om de opslagruimte leeg maken of dingen verwijderen helpt niet om meer ruimte te krijgen.
Zelfs na het plaatsen van een LEGE microkaart blijft het toestel vragen om meer ruimte. Geantwoord op 13-3-2019 om 11:59 -
Oke duidelijk. Ik zal u een service nummer van Doro geven, 0207219053. Deze mensen kunnen uw telefoon instellingen zien en eventueel wijzigen als u daar opdracht voor geeft. Ik heb hier ook weleens gebruik van gemaakt en het werkt erg goed. Zou het erg waarderen hoe het is afgelopen. Geantwoord op 13-3-2019 om 12:22
Waardeer dit antwoord (4) Misbruik melden -
Goedemiddag,
Reageer op deze vraag Misbruik melden
Deze vraag stel in namens mijn moeder. Zij een DORO toestel. Nu blijkt het touchscreen niet meer te werken. Probleem is dat ik op deze manier het toestel niet meer terug kan zetten naar de fabrieksinstellingen. Ook geprobeerd de harde reset (aan/uit knop en volumeknop naar beneden tegelijk ingedrukt gehouden)
Wat te doen.? Gesteld op 24-2-2019 om 13:17
-
Vaak zit de batterij niet helemaal vast, open maken -als dit li
Waardeer dit antwoord (1) Misbruik melden
ukt tenminste - en alles werkt weer. Geantwoord op 25-2-2019 om 09:43 -
En was bovenstaande de oplossing? Vaak hoor je niets meer terwijl je met de beste bedoelingen mee denkt naar een oplossing. Ik stop er in iedergeval mee want een dank je wel kan er nooit af want alles blijft een? Geantwoord op 25-2-2019 om 19:37
Waardeer dit antwoord (2) Misbruik melden -
Het onbeschofte van vele mensen die een beroep doen bij klachten is dat je nooit meer iets van hen zal vernemen hoe het is afgelopen? Boverstaande: een vragensteller op verzoek van moeder. Je hoort niet hoe het is afgelopen. Ze kan wat mij betreft de rambam krijgen. Geantwoord op 28-2-2019 om 00:48
Waardeer dit antwoord Misbruik melden -
Goede avond, per ongeluk ergens met het pennetje iets aangeraakt met het typen en nu is mijn toetsenbord
Reageer op deze vraag Misbruik melden
geheel anders en nu maak ik heel veel fouten. Zou het mogelijk zijn om dit weer in de oude staat te zetten?
Bij voorbaat mijn dank Gesteld op 6-2-2019 om 22:11-
Ja, dat is mogelijk door op het icoontje toetsenscherm te klikken. Maak dan de keuze in het toetsenbord wat u het meest aanspreekt. Lukt het niet? Dan alles resetten en opnieuw alles instellen als toen deze nieuw was. Geantwoord op 7-2-2019 om 14:31
Waardeer dit antwoord Misbruik melden
-
-
Hallo, ik heb vrij veel problemen met het beantwoorden van een telefoon of whatsapp oproep ,de groene schuifknop werkt meestal net en ik ben het gesprek dan kwijt...he kan dit aangepast worden ? dank voor info Gesteld op 24-1-2019 om 11:36
Reageer op deze vraag Misbruik melden-
Ik heb dat probleem ook, dat is het enige min puntje van de Doro 8031 verders doe er werkelijk alles mee, van wegwijzer tot bankieren toe. Het is alleen NIET op te lossen. Je moet LANGZAAM het groene whats Ap icoontje verplaatsen, en anders bel je gewoon terug. Het kost je geen cent. Geantwoord op 24-1-2019 om 13:04
Waardeer dit antwoord (3) Misbruik melden
-
-
Zo graag de besrijving heben hep perongeluk gewist Gesteld op 12-1-2019 om 17:27
Reageer op deze vraag Misbruik melden-
Uw Nederlands is ver onder het gemiddelde, doe daar eerst maar eens wat aan. Geantwoord op 12-1-2019 om 18:21
Waardeer dit antwoord (2) Misbruik melden
-
-
Gewoon op computer (google) invullen doro handleiding, komt vanzelf tevoorschijn.!!! Geantwoord op 13-1-2019 om 11:50
Waardeer dit antwoord Misbruik melden -
Als ik gebeld wordt welke handeling moet ik dan doen om gesprek te openen Gesteld op 10-12-2018 om 15:31
Reageer op deze vraag Misbruik melden-
Wat een domme vraag. Ga ik geen antwoord op geven.
Waardeer dit antwoord Misbruik melden
De groetjes. Geantwoord op 13-1-2019 om 12:43
-
-
Domme vragen bestaan niet, onbeleefde antwoorden wel ! Geantwoord op 13-1-2019 om 13:50
Waardeer dit antwoord (5) Misbruik melden -
Dan moet je op het RODE telefoontje drukken of verplaatsen. GROEN is om het geprek verbreken. Lachen.
Waardeer dit antwoord Misbruik melden
Succes, en laat wat van je horen. Geantwoord op 13-1-2019 om 14:05 -
Dan (schrijver van widgetweerbericht van hiervoor) heb ik nog één vraag. Zal wel een stomme zijn maar ben een pure beginneling. Aangezien het Doro widget-weerbericht niet werkt, is een andere keus bijvoorbeeld buitenradar. Die staan vervolgens dan ergens tussen de apps. Als je dan weer naar homescherm gaat, werkt zo’n buitenradar dan door op de achtergrond? (vraag dit i.v.m. de batterij-duur) Veel dank alvast!
Reageer op deze vraag Misbruik melden
Gesteld op 3-12-2018 om 15:38-
Ligt er aan of het een app of een widget is. Een widget wordt bijvoorbeeld op het startscherm geplaatst, maar dat is bij Doro 8031 niet mogelijk, door de schil die rond Android is gebouwd. Je kunt een widget instellen hoe vaak hij ververst, dus draait dan op de achtergrond mee en bepaalt ook de locatie. Kun je allemaal instellen.
Waardeer dit antwoord (1) Misbruik melden
Een weather app doet hetzelfde, maar moet je wel handmatig openen. Afhankelijk van hoe je de app hebt ingesteld kan deze ook op de achtergrond actief zijn. Geantwoord op 9-12-2018 om 13:21
-
-
sorry voor late reactie. Zie het nu pas. Bedankt voor het antwoord.... Geantwoord op 5-1-2019 om 11:34
Waardeer dit antwoord Misbruik melden -
... wat betreft de weerberichtwidget. Ben er inmiddels achter dat er een storing is op de DORO service. Dit voor anderen die misschien hetzelfde probleem hebben.
Reageer op deze vraag Misbruik melden
+ Gesteld op 3-12-2018 om 15:00-
Kunt u dit uitleggen? Wat heeft een weer widget te maken met Doro service. Volgens mij is dit gewoon een bug. De widget krijgt geen toegang tot de locatie, maar kan deze dus niet vinden. Hierdoor komt de widget in een loop (lus) terecht.
Waardeer dit antwoord Misbruik melden
Als je een andere weather app installeert dan werkt deze wel en zal ook de locatie gevonden worden. Echter zal de app wel telkens handmatig moeten worden geopend en kont niet op het startscherm op de plaats van de huidige weather widget.
Is gewoon een fout in de besturingsschil van Doro en de weather widget. Geantwoord op 9-12-2018 om 13:28
-
-
Sorry voor de late reactie. Zie het nu pas. Dit schreef de support.nl van Doro. Wij informeren u dat door een storing op de Doro server het weerbericht widget niet kan worden toegepast. Er is nog géén nieuwe versie gepland.
Waardeer dit antwoord Misbruik melden
Geantwoord op 5-1-2019 om 11:33 -
Een goedemiddag, ik heb een vraag over het weerberichtwidget. (Doro 8031) Locatie staat aan. Als ik stad invul, duurt het laden uren, maar er gebeurt niets. Iemand een tip misschien?
Reageer op deze vraag Misbruik melden
Gesteld op 3-12-2018 om 13:46-
De widget werkt niet en krijgt geen toegang tot de locatie. Is een bug van Doro. Geantwoord op 9-12-2018 om 13:31
Waardeer dit antwoord (1) Misbruik melden
-
-
batterij er uit gehaald en weer ingedaan komt een groen scher dat maar blijft draaien en gaat dan ook niet meer uit Gesteld op 1-12-2018 om 21:59
Reageer op deze vraag Misbruik melden-
Ik krijg veel vragen waarop ik een antwoord geef, of dat het juiste antwoord is? ik denk het wel, maar een antwoord terug ontvangen is er nooit bij. Hier weer zo een, die heeft de batterij er uit gehaald, en weer terug in gestopt. Waarom? Dat Mogen we niet weten. Dus ik weet het ook niet meer. Wat ik wel weet is dat de Doro 8031 een van de betrouwbaarste telefoons is. Maar die oudjes zitten aan instellingen waar ze nooit aan hoeven te zitten. Tja, en dan krijg aan elke telefoon problemen, dus ook aan een Doro 8031. Geantwoord op 1-12-2018 om 22:27
Waardeer dit antwoord (1) Misbruik melden
-
-
Ik krijg mijn Doro8031 niet uit de slaapstand. Hoe los ik dit op? Gesteld op 23-11-2018 om 14:23
Reageer op deze vraag Misbruik melden-
accu eruit halen, en terug plaatsen en niet meer op de slaapstand zetten. Nergens goed voor als u deze dagelijks oplaad. Geantwoord op 23-11-2018 om 16:42
Waardeer dit antwoord Misbruik melden
-
-
De telefoon van mijn vader is ineens helemaal zwart/wit. Bij instellingen gezocht hoe ik de kleur weer terug kan krijgen....maar ik krijg het niet voor elkaar Gesteld op 3-11-2018 om 10:25
Reageer op deze vraag Misbruik melden-
Ze moeten zich een bezig houden waar een smartphone voor gemaakt is dan allemaal standaard instellingen gaan wijzigen. Er komen zoveel rare vragen hier binnen dat ik weleens denk wat doe ze met die smartphone. Ik doe alles maar dan ook werkelijk alles met die smartphone wat mogelijk is maar van de instellingen blijf ik af. Af en toe eens wat oplagruimte vrij maken en dat was het. Ook blijft hij super snel. Geantwoord op 3-11-2018 om 13:18
Waardeer dit antwoord (1) Misbruik melden
-
-
Bedankt voor uw reactie....als je 89 jaar oud bent en graag een smartphone wil, dan kost het wel wat moeite voordat je alles begrijpt.
Waardeer dit antwoord Misbruik melden
Maar met uw antwoord kan ik dus helemaal niets!!! Geantwoord op 3-11-2018 om 19:11 -
Je moet deze resetten zodat alles instellingen weer standaard zijn ingesteld als een nieuwe smartphone. Vervolgens alles opnieuw gaan invoeren en tegen je vader zeggen dat hij nu overal van af moet blijven. En zeker van de basis instellingen. Heb je geen Doro 8031 info boekje? Geantwoord op 3-11-2018 om 20:02
Waardeer dit antwoord (1) Misbruik melden -
nee dat heb ik niet, daarom keek ik op internet naar de handleiding.
Waardeer dit antwoord (1) Misbruik melden
maar bedankt voor het antwoord. Geantwoord op 3-11-2018 om 20:09 -
Mocht het zoeken geen resultaat opleveren laat het mij dan even weten, dan zoek ik het voor je op. Geantwoord op 3-11-2018 om 20:29
Waardeer dit antwoord Misbruik melden -
Ik heb alles geprobeerd maar het weerbericht kan ik niet ingesteld krijgen wat moet ik doen? Gesteld op 17-10-2018 om 20:39
Reageer op deze vraag Misbruik melden-
Naar de Play Store gaan en er eentje uitkiezen. Zo simpel is het. Laat even weten of het gelukt is. Geantwoord op 17-10-2018 om 20:53
Waardeer dit antwoord Misbruik melden
-
-
Moet je er wel even bij vertellen dat je het weerbericht alleen als app kunt installeren en niet als widget op het startscherm. Daarnaast is 8GB intern geheugen niet erg veel en kun je bijna geen app naar de SD-kaart verplaatsen, dus je geheugen zit snel vol, zeker na draaien van updates. Erg selectief zijn met de apps die je installeert. Geantwoord op 9-12-2018 om 13:37
Waardeer dit antwoord Misbruik melden -
Mijn Doro8031 gaat een keer of 4 over en stopt dan als gemiste oproep. Zo snel ben ik niet. Wie weet hoe ik die oproeptijd kan verlengen? Ik kan het niet vinden. Gesteld op 17-10-2018 om 11:45
Reageer op deze vraag Misbruik melden-
Het is geen bejaarden telefoon hoor. Het is een senioren telefoon. Het is wel in te stellen. Ga naar instellingen en zoek. Wat sneller lopen wil ook vaak helpen en goed voor je conditie. Geantwoord op 17-10-2018 om 12:21
Waardeer dit antwoord Misbruik melden
-
-
ik zat met het zelfde probleem Kom net bij een telf. zaak vandaan en die hebben het voor mij ingesteld Hij gaat nu net zolang tot je op neemt succes Geantwoord op 19-10-2018 om 13:59
Waardeer dit antwoord (1) Misbruik melden -
hoe te registrreren +31618819211 verzoek te verificatie Gesteld op 8-10-2018 om 13:20
Reageer op deze vraag Misbruik melden-
Iets meer info zou wel geweldig zijn??? Geantwoord op 9-10-2018 om 12:31
Waardeer dit antwoord Misbruik melden
-
-
mijn Doro telefoon af regelmatig de meldibg öpslagruimte bijna vol".
Reageer op deze vraag Misbruik melden
Heb nu een sdkaartje in de telefoon erbij geplaatst, maar de waarschuwing
blijft komen.
Graag advies wat ik nu moet doen.
J.de Keijzer Gesteld op 18-9-2018 om 12:30-
Alle apps die je kunt verplaatsen naar de SD-kaart verplaatsen. Dit moet echter gebeuren onder Android en niet onder de schil van Doro.
Waardeer dit antwoord (1) Misbruik melden
Tevens onder camera instellen dat foto's en video op de SD card wordt opgeslagen en niet in het geheugen van de telefoon. Geantwoord op 9-12-2018 om 13:43
-
-
Een toegevoegd e-mailaccount verdwijnt steeds. G-mail blijft staan.
Reageer op deze vraag Misbruik melden
Ook als ik hem instel als standaard-account.
Dank voor het antwoord. Gesteld op 7-8-2018 om 20:01-
dit gebeurt bij mij ook, heel vervelend. Geantwoord op 7-8-2018 om 21:29
Waardeer dit antwoord (3) Misbruik melden
-
-
Bij mij ook dagelijks. Ik stel dan maar weer mijn mailadres handmatig in.
Waardeer dit antwoord Misbruik melden
Heel vervelend. Geantwoord op 7-8-2018 om 21:32 -
Bij ons gebeurt dat ook iedere keer. Nog geen oplossing kunnen vinden. Geantwoord op 8-8-2018 om 20:56
Waardeer dit antwoord (2) Misbruik melden -
Ik heb moeite met de Doro 8031 en wil daarom graag de handleiding
Reageer op deze vraag Misbruik melden
Gesteld op 14-7-2018 om 13:47-
Opzoeken op Google, moet zo moelijk niet zijn.
Waardeer dit antwoord (1) Misbruik melden
De Doro 8031 is een zeer gemakkelijke smartphone, mocht het niet lukken? dan gelijk overstappen naar een nog eenvoudigere telefoon die u had, want dan haalt het niets uit. Geantwoord op 14-7-2018 om 15:12
-
-
de gebruiks handleiding staat op internet doro 8031 1 tm 88 ik weet niet welke persoon hij is die denkt dat hij de antwoorden kan geven af en toe geeft hij antwoorden dat ik denk hoe kan iemand hem aan nemen voor deze vragen Geantwoord op 14-7-2018 om 19:56
Waardeer dit antwoord (3) Misbruik melden -
hallo:
Reageer op deze vraag Misbruik melden
probleem kan geen whatts app meer ontvangen of verzenden wat NU??? Gesteld op 13-7-2018 om 16:37-
Pech gehad, ik weet wat er aan de hand is maar de mensen die een verzoek indienen zijn zo onbeschoft dat ze de rambam kan krijgen. Geantwoord op 13-7-2018 om 18:32
Waardeer dit antwoord (2) Misbruik melden
-
-
onbegrijpelijk antwoord.
Waardeer dit antwoord (2) Misbruik melden
Probleem is inmiddels opgelost door iemand die de oplossing ook had. Geantwoord op 15-7-2018 om 09:45 -
Opnieuw whatsapp installeren is of was de oplossing denk ik? Wel bijzonder fijn dat u meld dat het probleem is opgelost. Dat doet dus niemand en daar erger ik mij enorm aan. Wat heeft u er aan gedaan??? Geantwoord op 15-7-2018 om 12:50
Waardeer dit antwoord (1) Misbruik melden -
Eigenlijk alleen de telefoon helemaal uit en aan gezet en toen kwamen de berichtjes weer binnen en konden ze ook verzonden worden.
Waardeer dit antwoord (1) Misbruik melden
Tot nu toe doet de whatts app het maar als het weer niet goed gaat dan is de tip opnieuw instaleren een goede optie.
Bedankt. Geantwoord op 15-7-2018 om 13:00 -
Super dat het is opgelost. Eigenlijk dus uitzetten en opnieuw inloggen. Ik probeer altijd zoveel mogelijk mensen te helpen maar weet nooit of mijn advies geholpen heeft??? om dat bijna niemand terug reageert dat het is opgelost. Dus wijzer wordt ik er zelf nooit van en dat is bijzonder jammer als je iemand graag wil helpen. De Doro 8031 en 8040 zijn echte topper als het om eenvoud gaat en je kunt er evenveel mee dan zo'n dure appel van bijna 1000 euro hahaha. Bel mij gerust mocht u een problem hebben, tel:0636128567. Gr, Ad Geantwoord op 15-7-2018 om 13:36
Waardeer dit antwoord (3) Misbruik melden -
Ad bedankt voor je reactie.
Waardeer dit antwoord Misbruik melden
Ik hoop dat er meer mensen aan gaan geven als het advies geholpen heeft. Geantwoord op 16-7-2018 om 10:22 -
welke volgwiize moet ik doen om een foto te maken, die ik daarna naar iemand wil sturen. graag handelingen van begin tot eind. Gesteld op 8-7-2018 om 11:09
Reageer op deze vraag Misbruik melden-
Natuurlijk kan ik u dit in duidelijke taal weergeven. Maar ik doe het niet meer ondanks het feit dat Doro erg goed weet te bedienen. Het is een van de beste telefoons die in begrijpelijke taal te koop zijn en erg simple te bedienen. Wat is het problem? Als ik met een oplossing kom en die hier weergeef vraag ik vriendelijk om een reactie of het gelukt is? Voor mij een bevestigend antwoord dat ik het goed heb weergegeven. Van niemand ontvang ik een reactie terug. Zo onbeschoft zijn mensen die hier gebruik van maken. Van mij krijgt iedereen nu rambam, Zoek het lekker zelf maar uit. En nu zal ik weer wel een reactie terug krijgen dat ik onbeschoft ben. Zoek het daarom voortaan zelf maar uit, oke? Gr, Ad Geantwoord op 8-7-2018 om 23:46
Waardeer dit antwoord Misbruik melden
-
-
hallo
Reageer op deze vraag Misbruik melden
ik heb een Doro 8031, nu heeft iemand hem op Franse Taal gezet, ze moest wat zoeken. Nu is ze weg en ik kan geen franse taal. Hoe krijg ik mijn Doro 8031 weer op de Nederlansee taal Gesteld op 5-7-2018 om 17:42-
Heel eenvoudig, je gaat naar instellingen, dan naar: een algemene optie, dan naar: De taal, daar maak je de keuze van wat je wil, in jou geval: Nederlands. (Laat even weten of het is gelukt?) Succes. Gr, Ad Geantwoord op 5-7-2018 om 18:59
Waardeer dit antwoord Misbruik melden
-
-
mijn telf 8031 valt steeds uit dan krijg ik een rondje en moet dan weer wachten voor mijn pin code zeer lastig ik heb de batterij er al uit gehaald maar het gaat niet over nou mijn vraag wat moet ik nog doen heb spijt dat ik hem gekocht heb want ik kan alleen in contact komen met jullie in het forum en als ik dan niet gereageerd heb op uw vraag vindt ik het zeer onbeschoft dan een berichtje te sturen met de woorden zoek het dan lekker zelf maar uit
Reageer op deze vraag Misbruik melden
Gesteld op 4-7-2018 om 20:22-
Ik weet het antwoord maar heb hier geen zin meer in. U moet alles vertellen hoe het is gegaan. Doe ik ook want ik ben het geweest die gezegd heeft: zoek het dan lekker zelf maar uit. Ik wens u veel succes met de aankoop van een ander toestel want u heeft spijt deze gekocht te hebben. Geantwoord op 5-7-2018 om 00:48
Waardeer dit antwoord (3) Misbruik melden
-