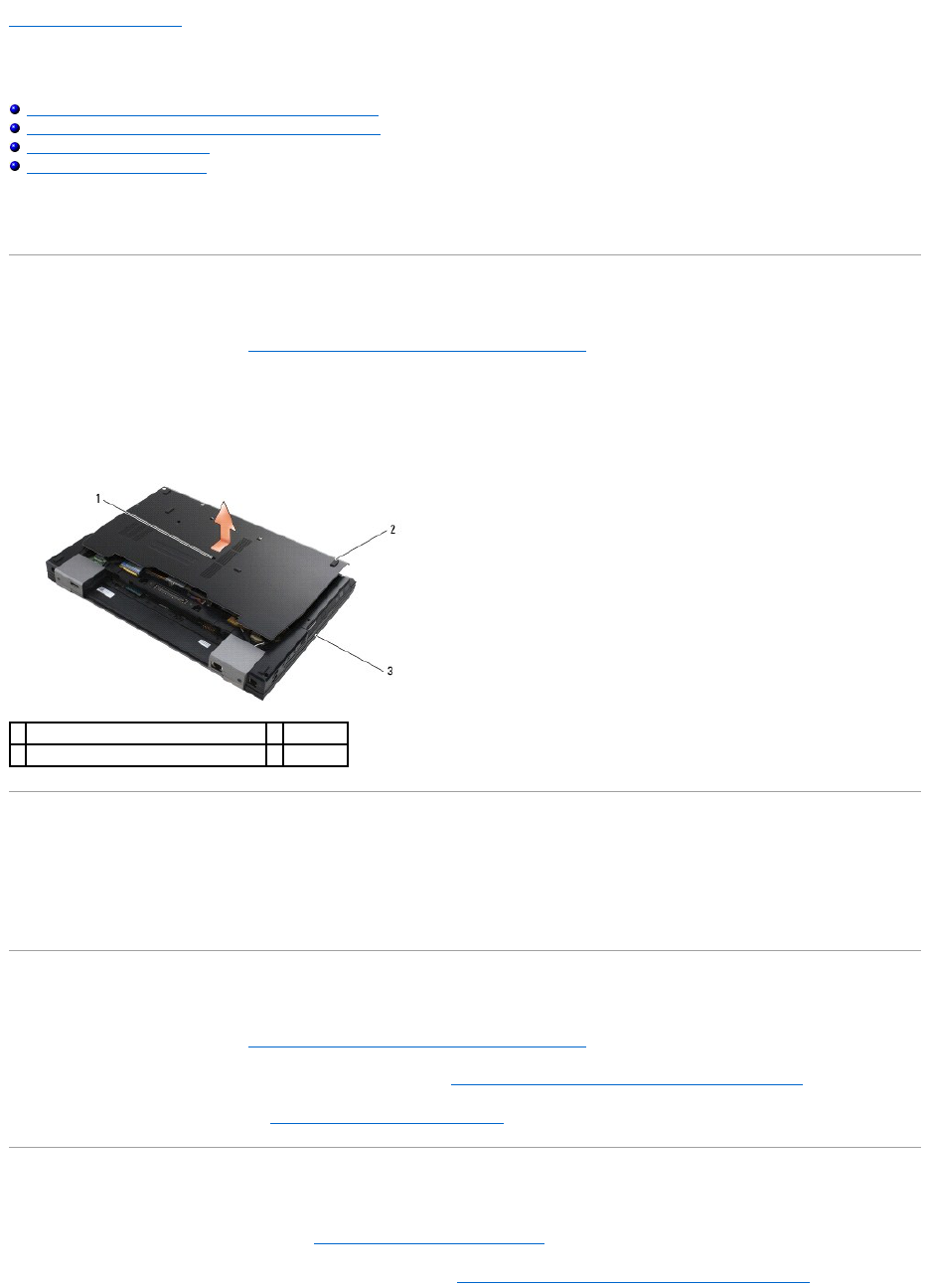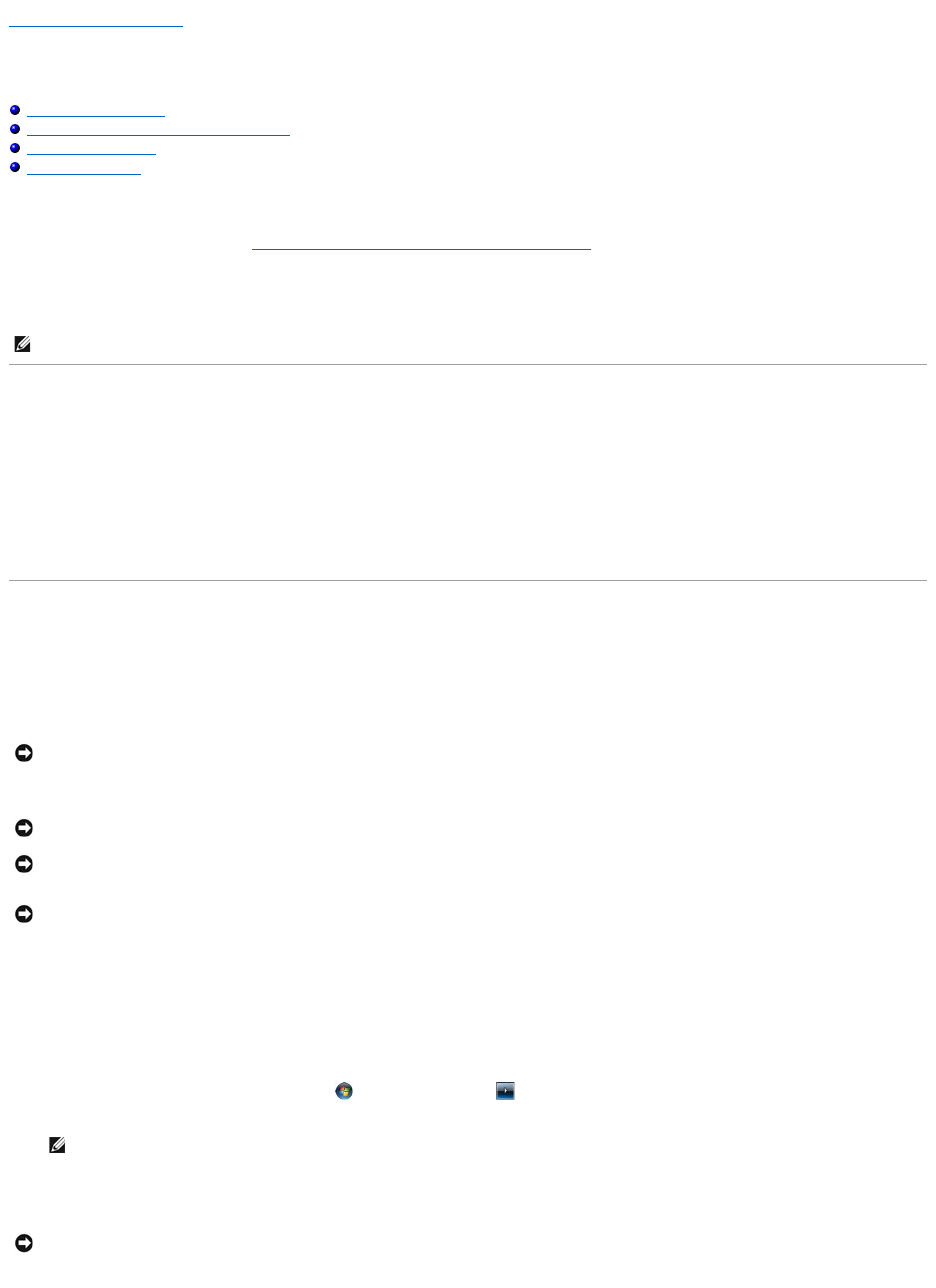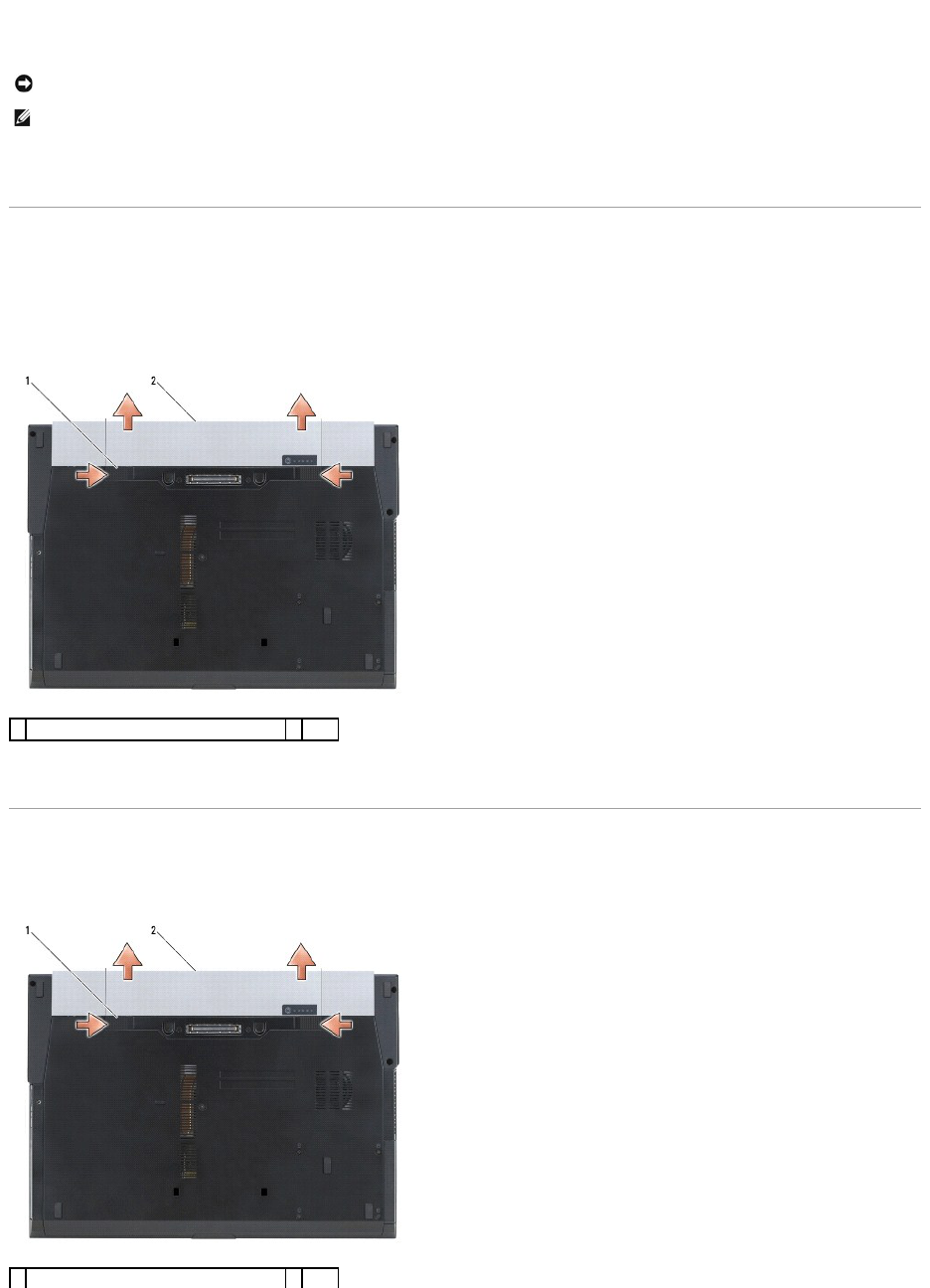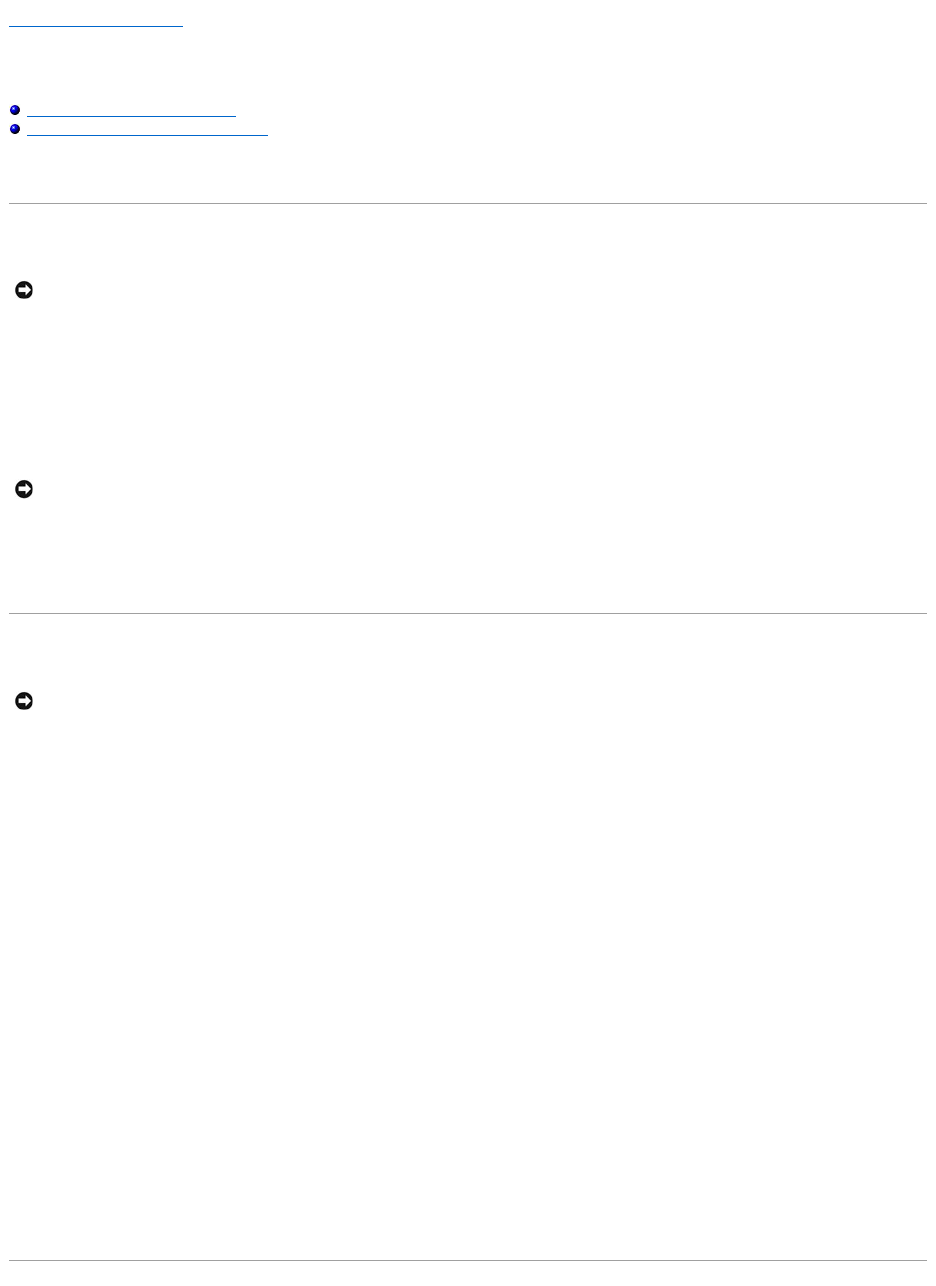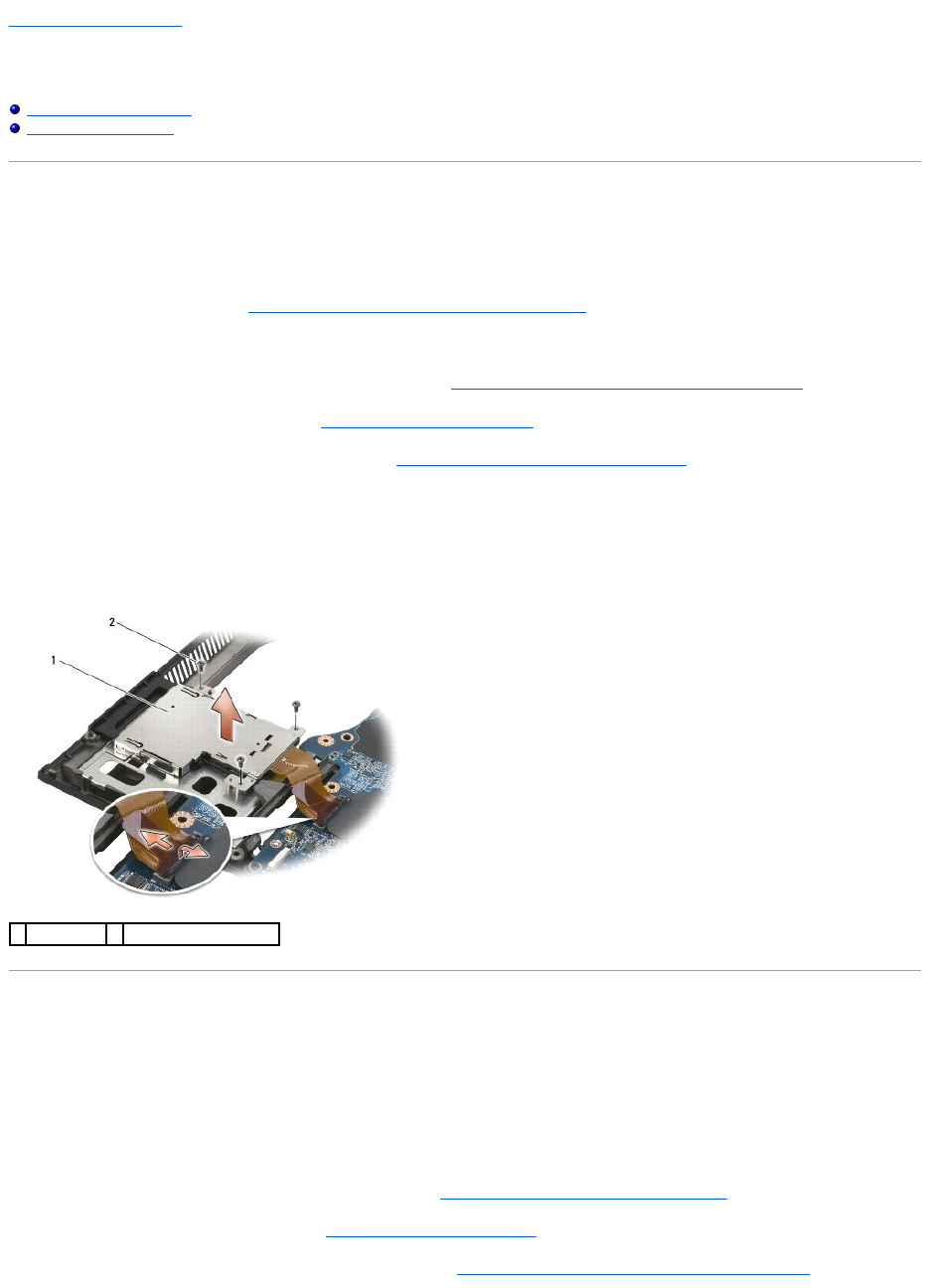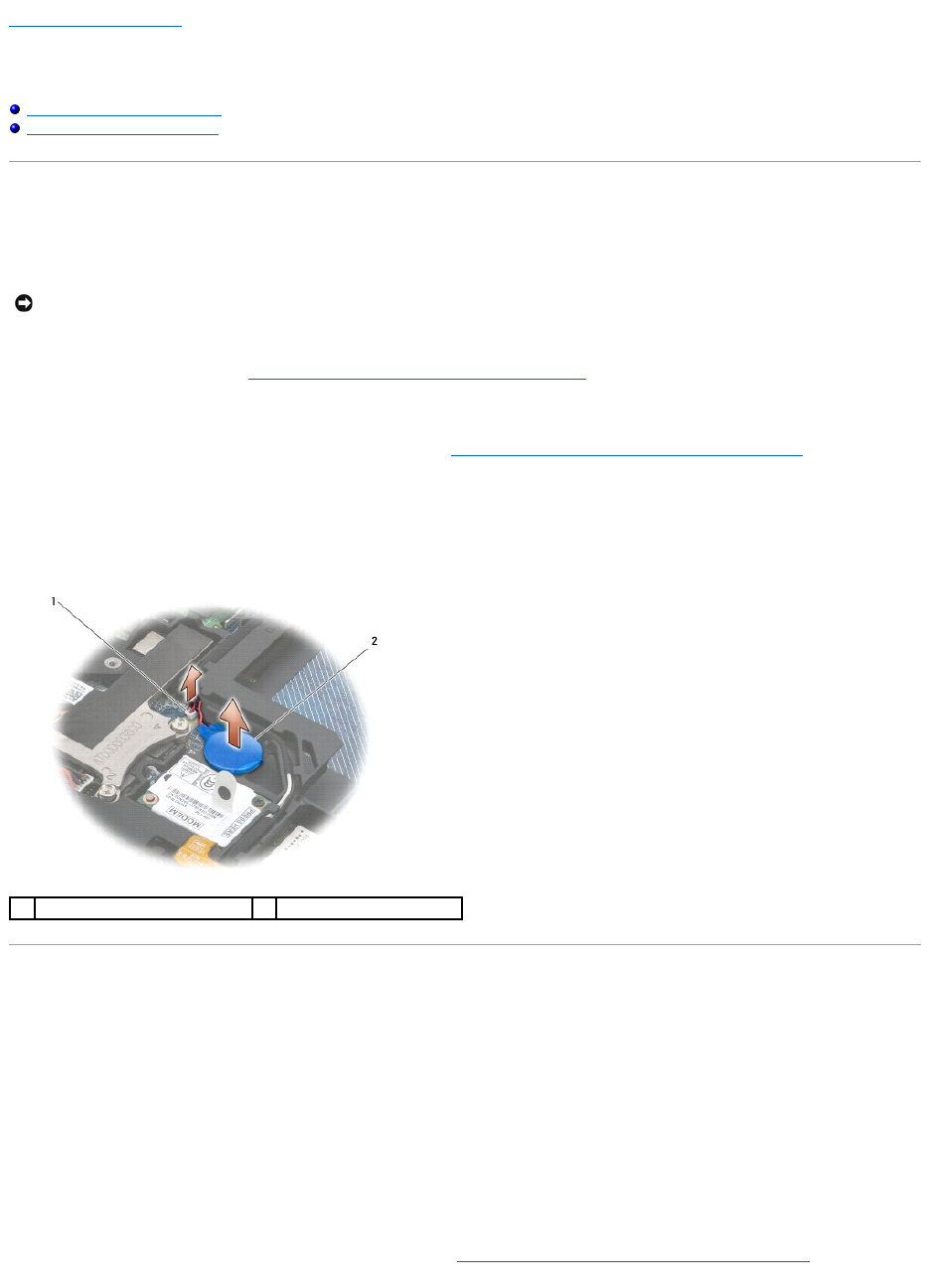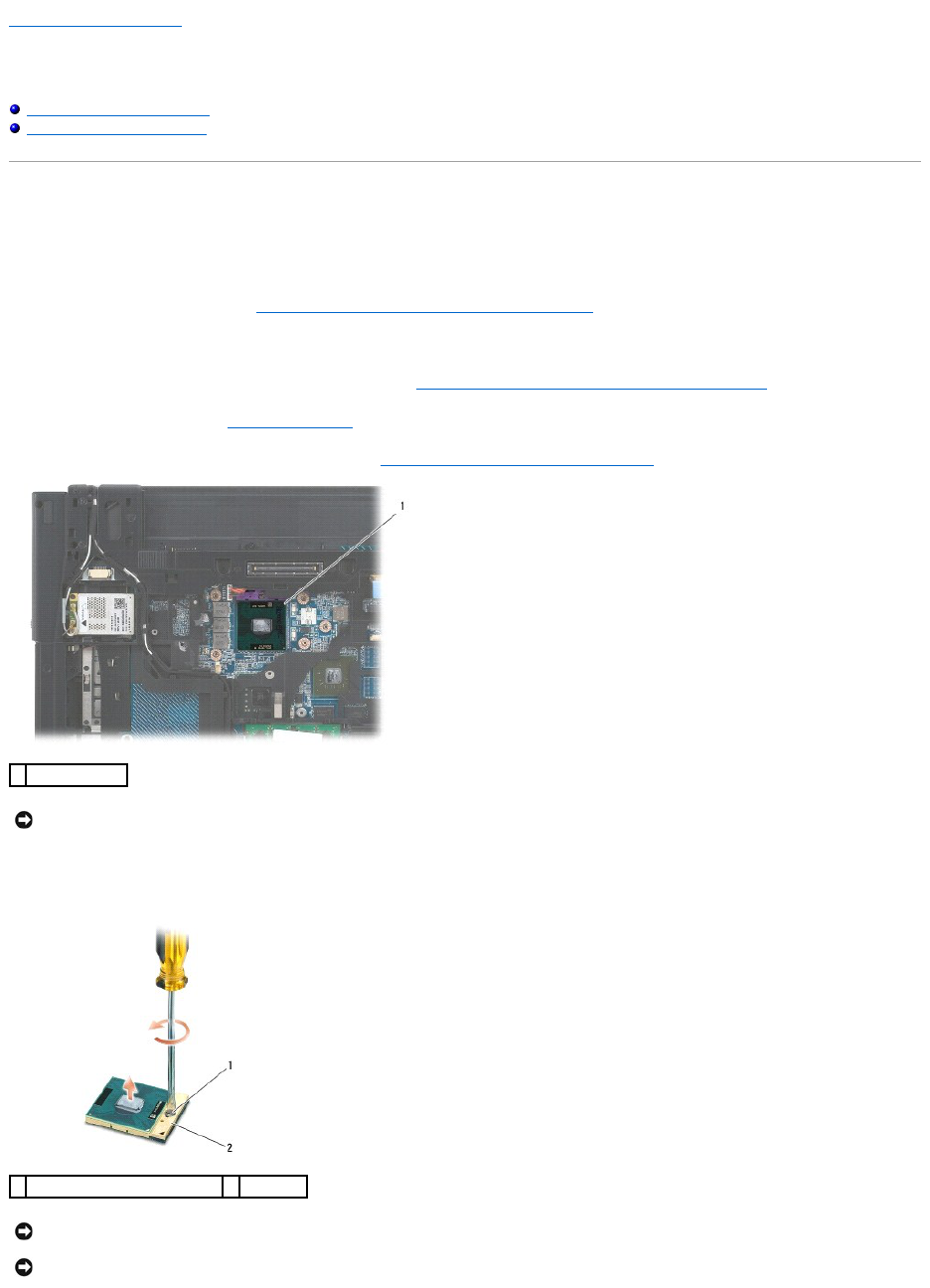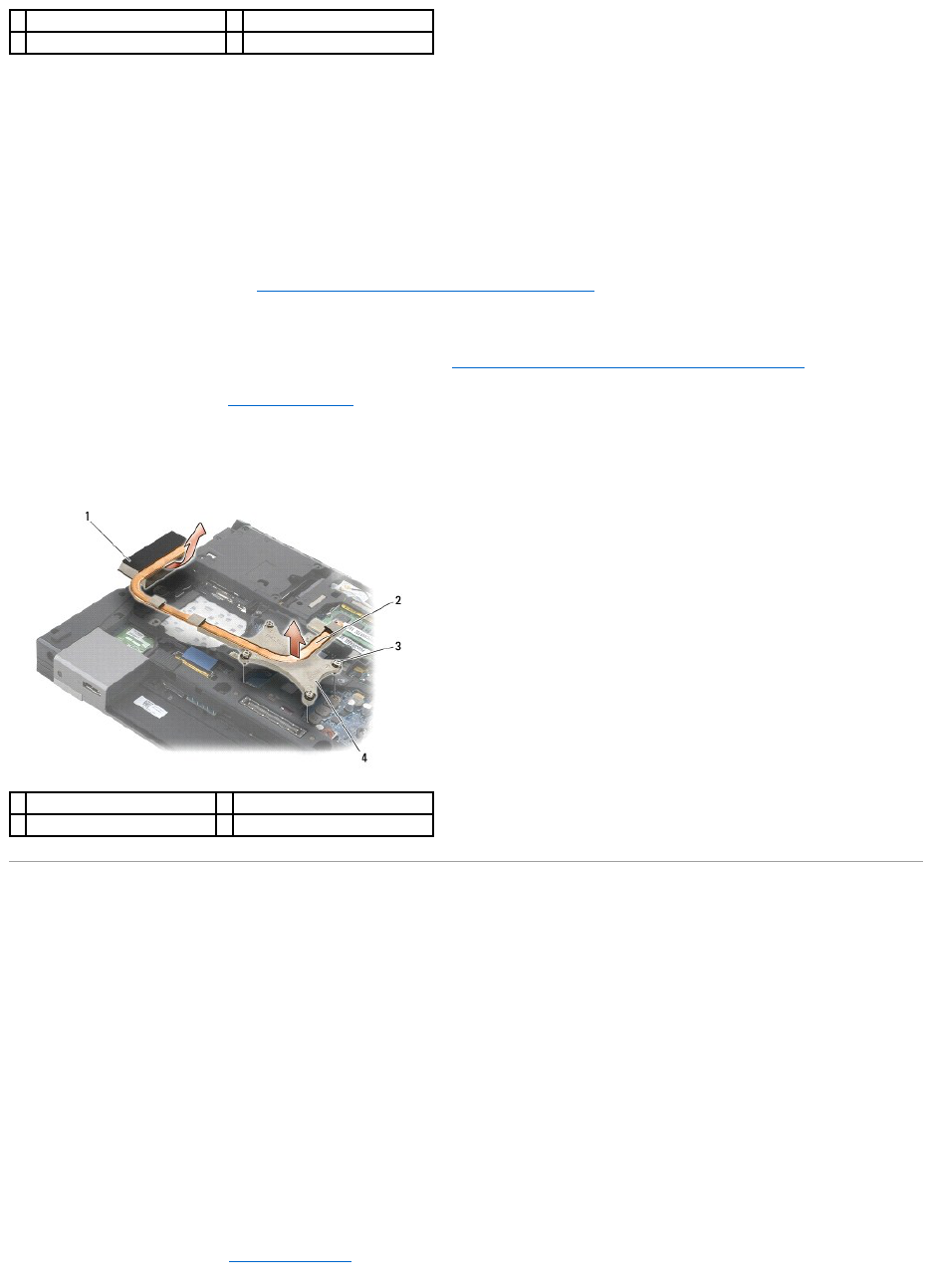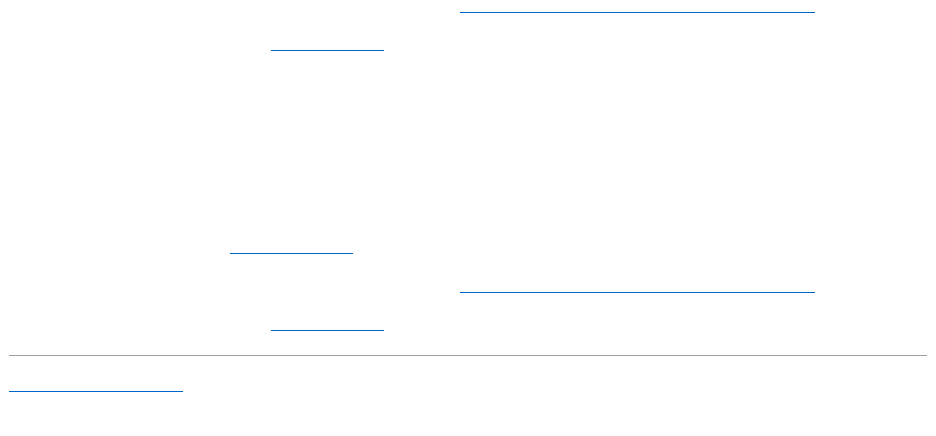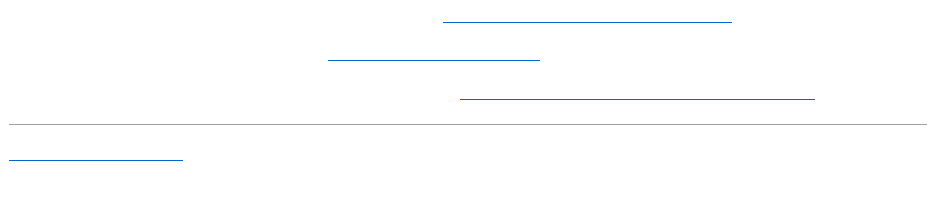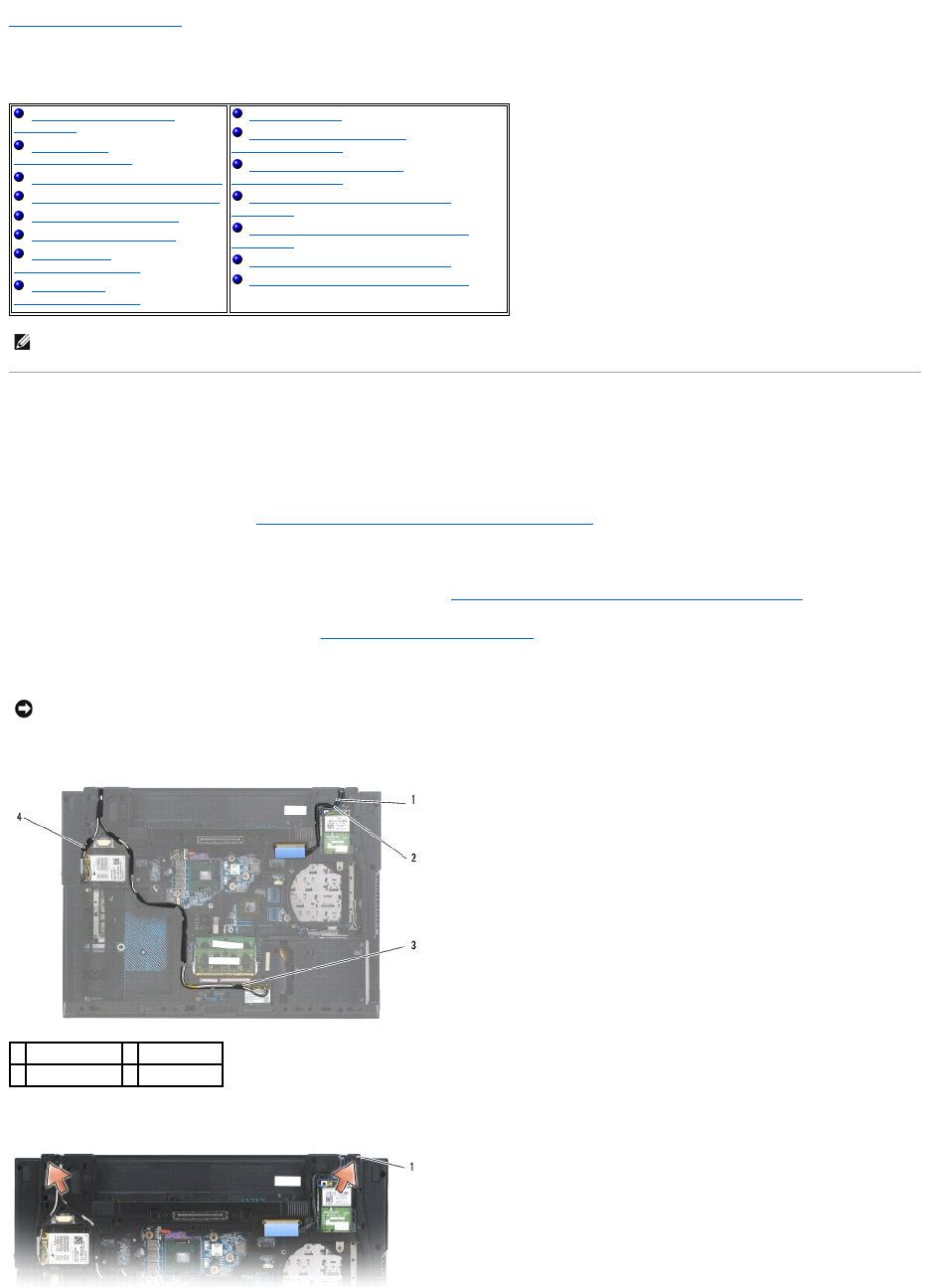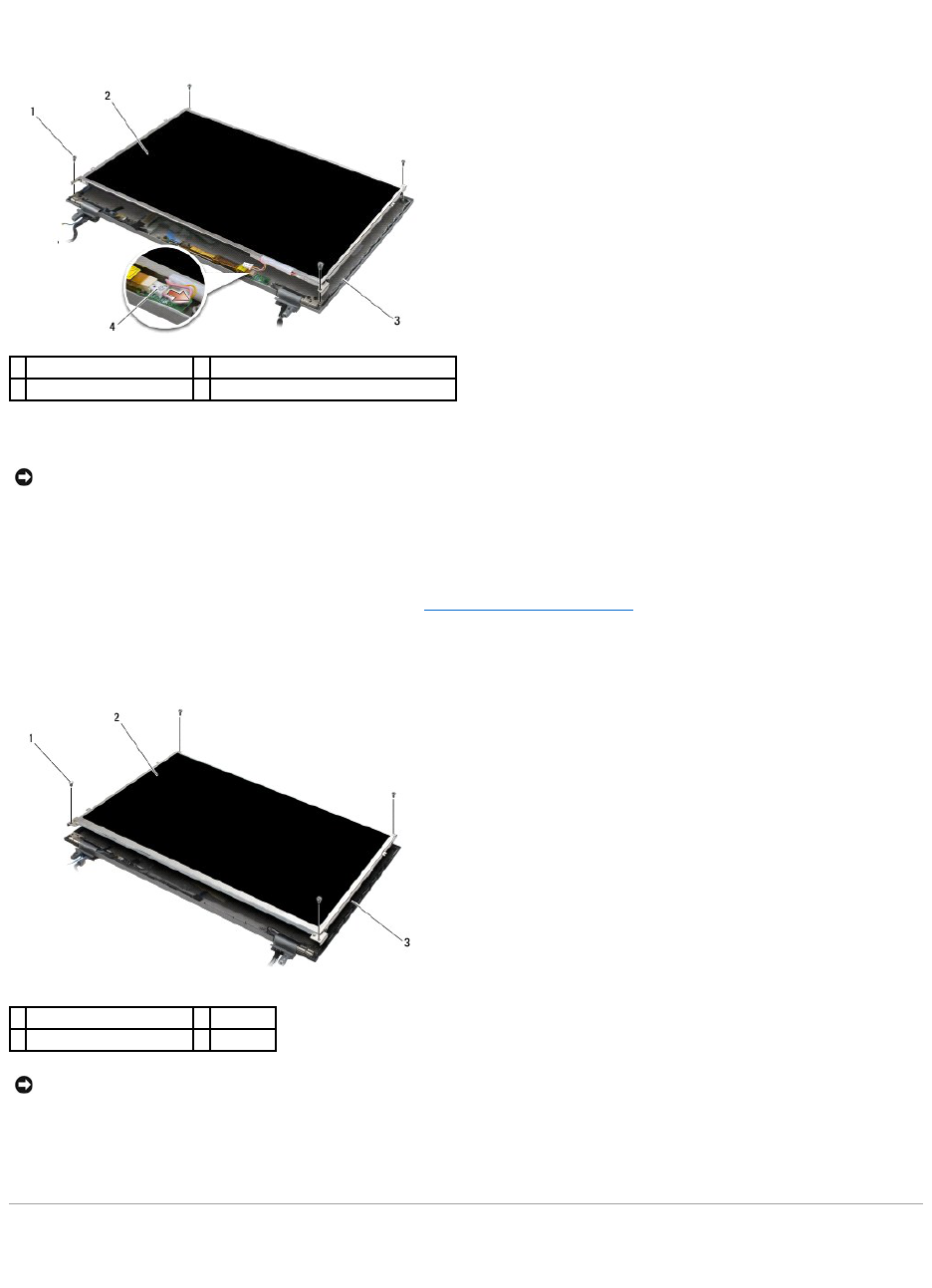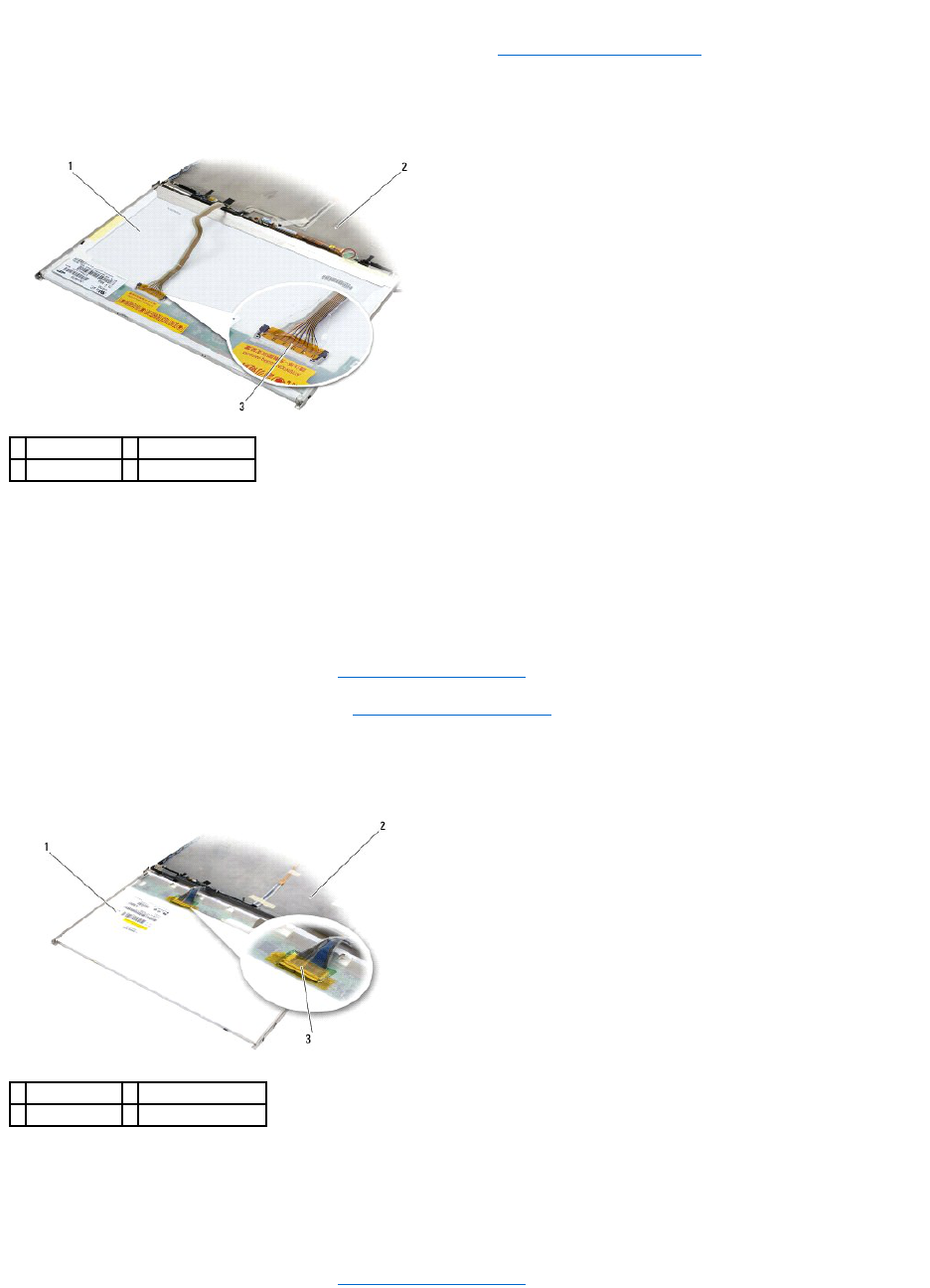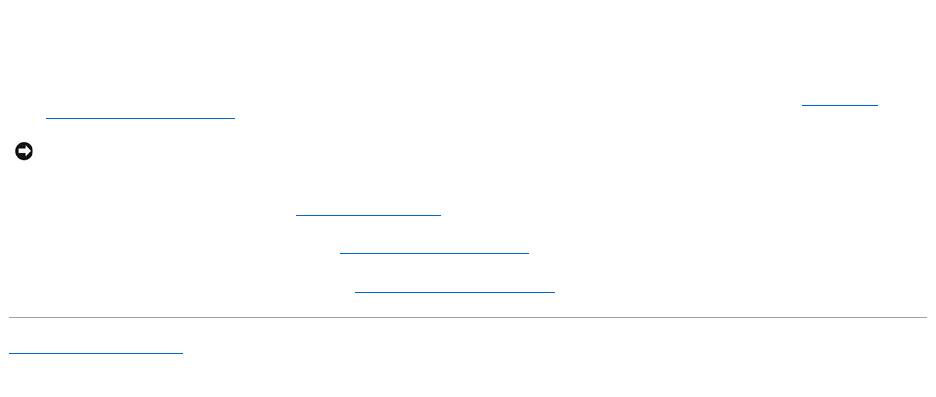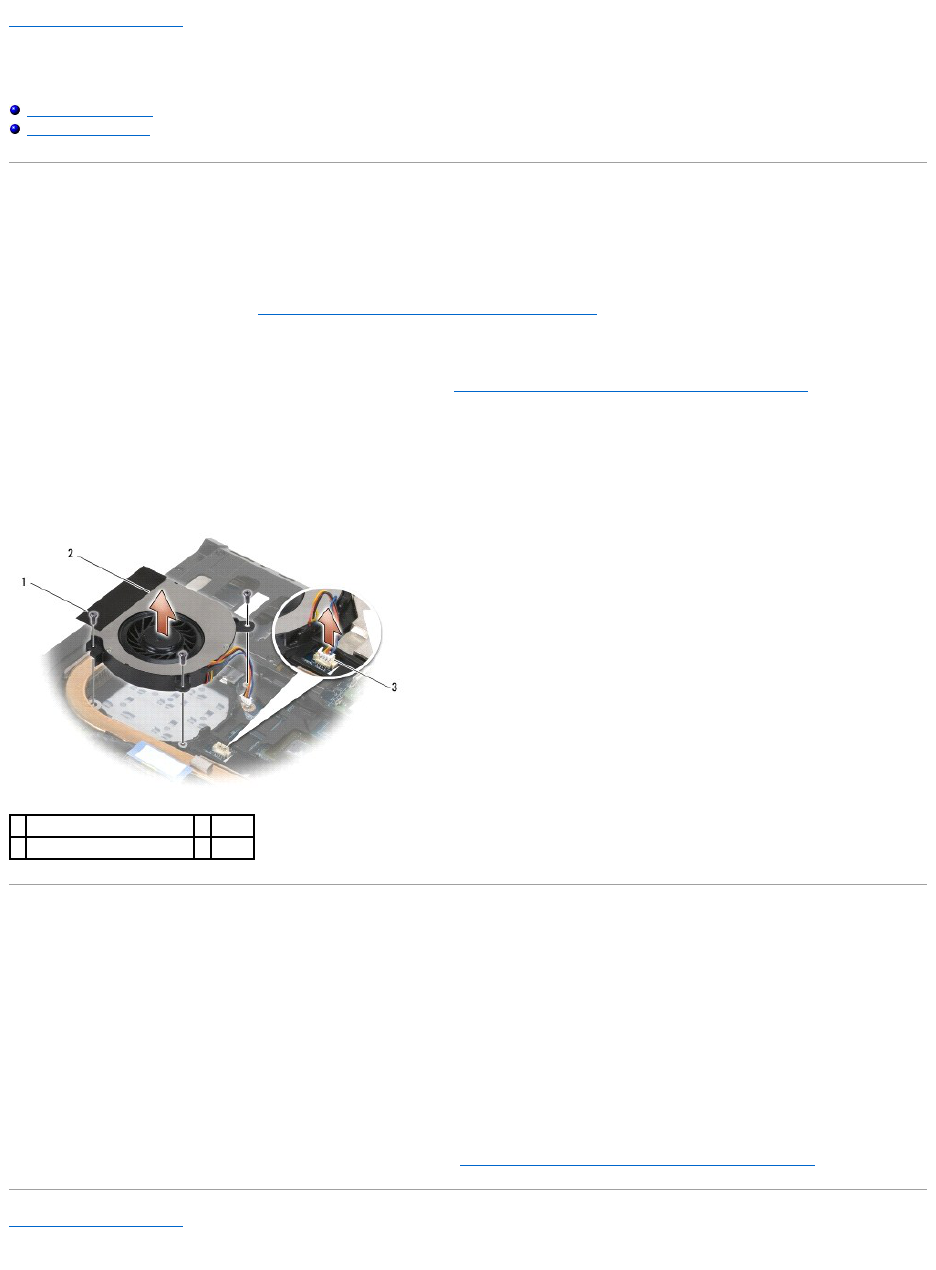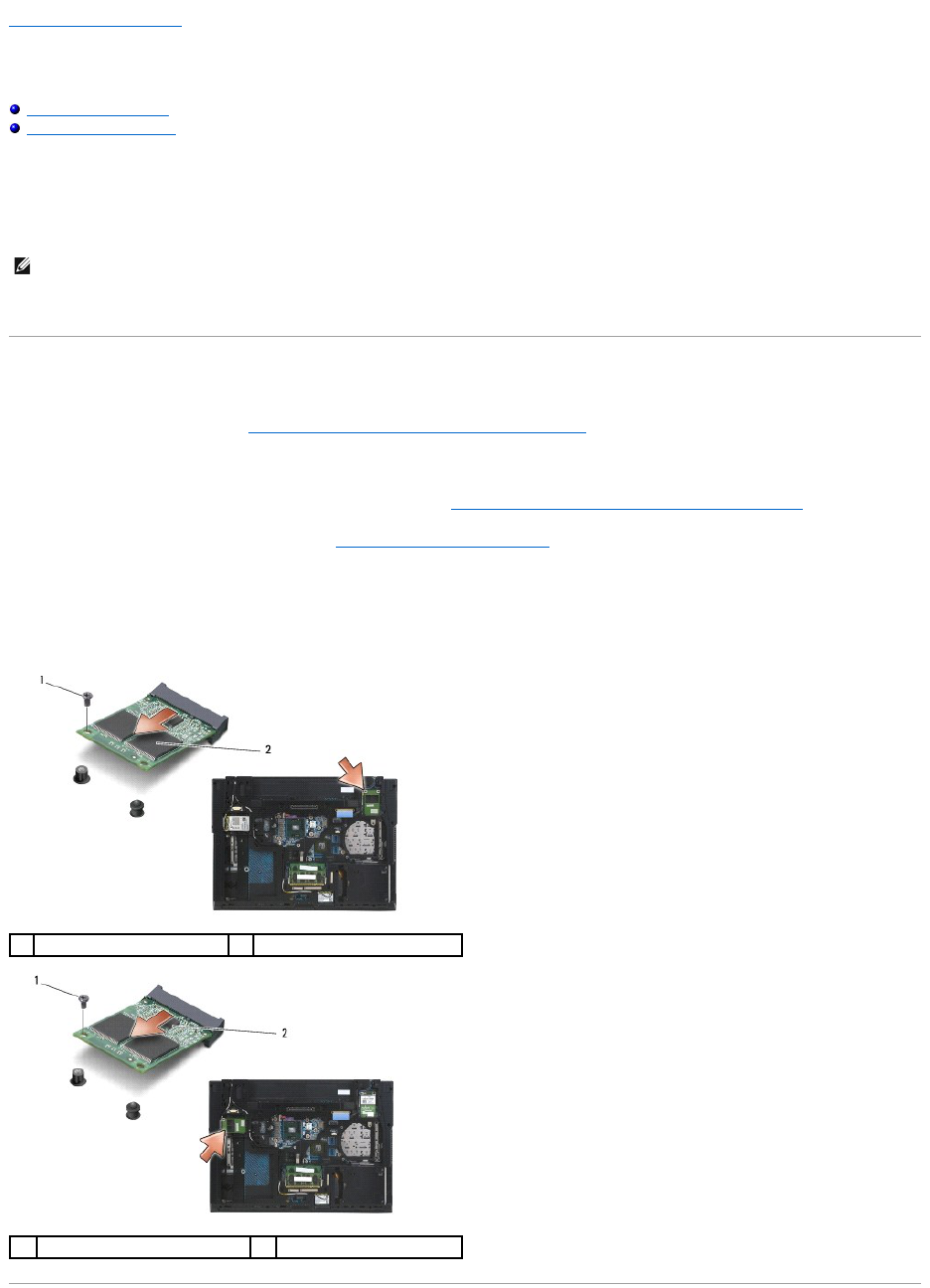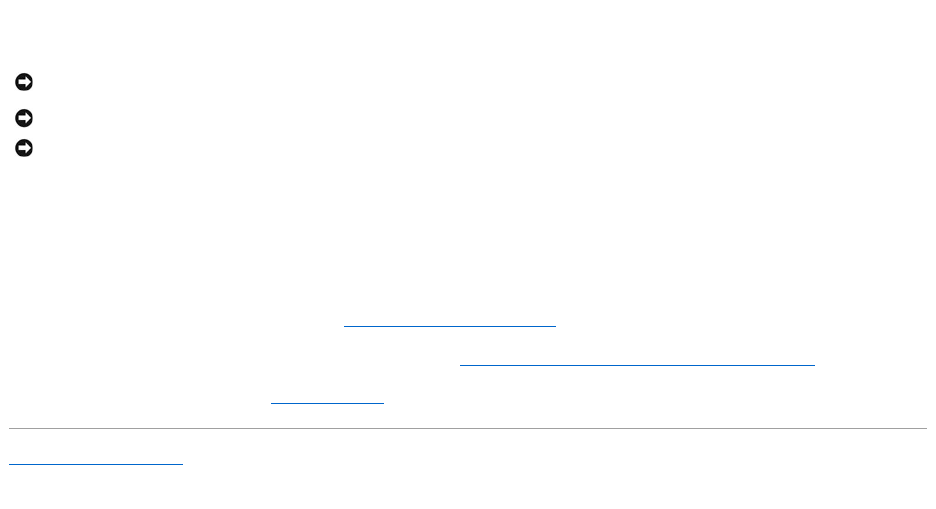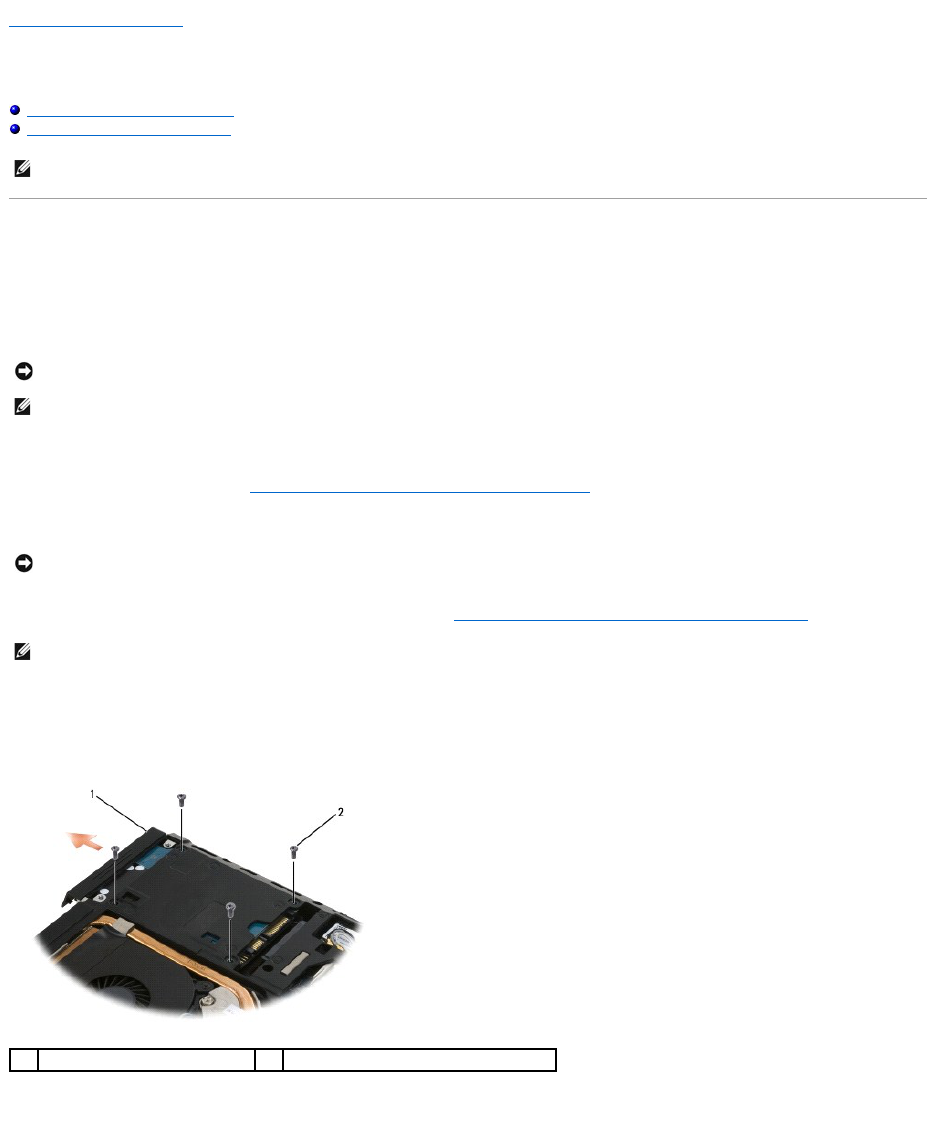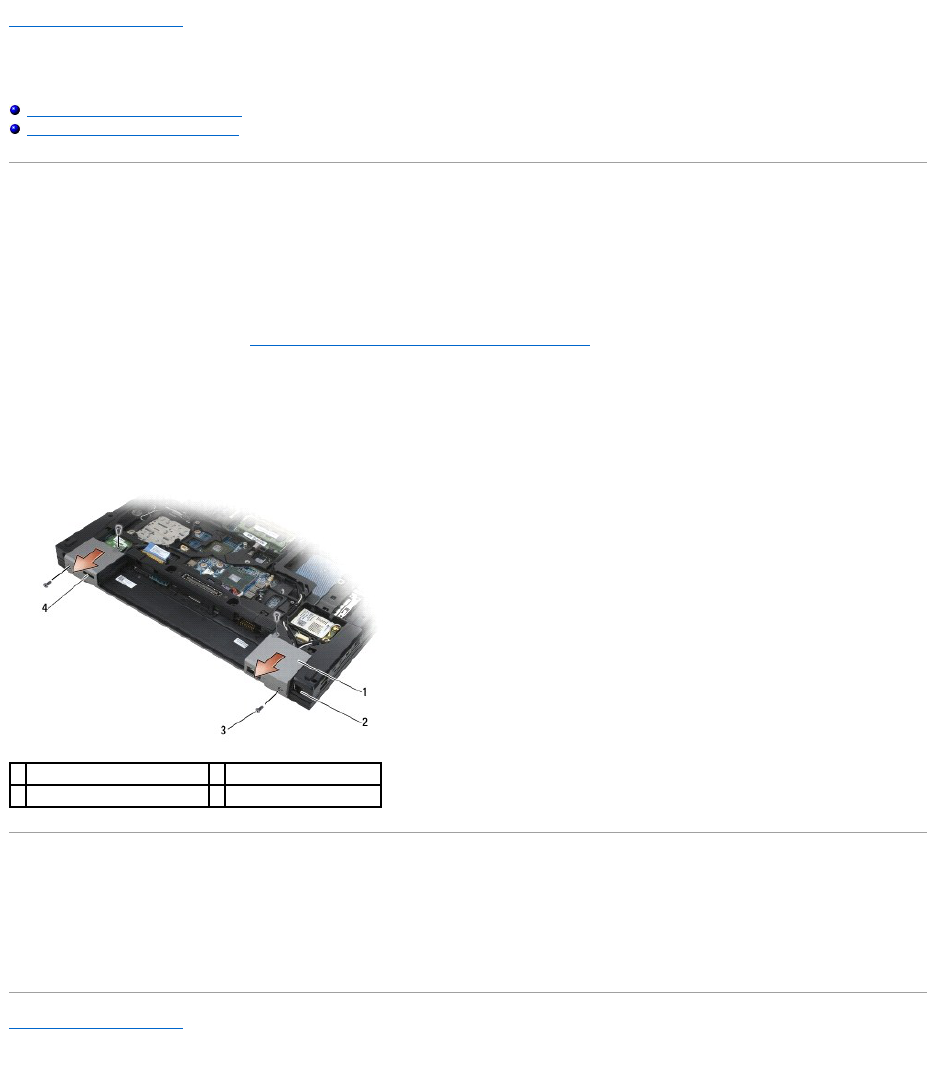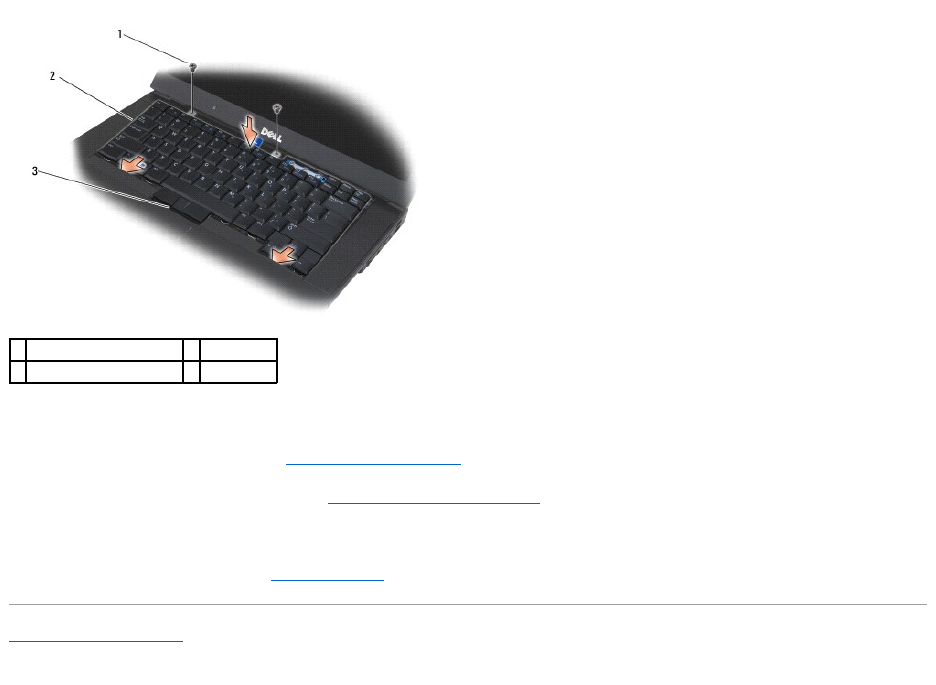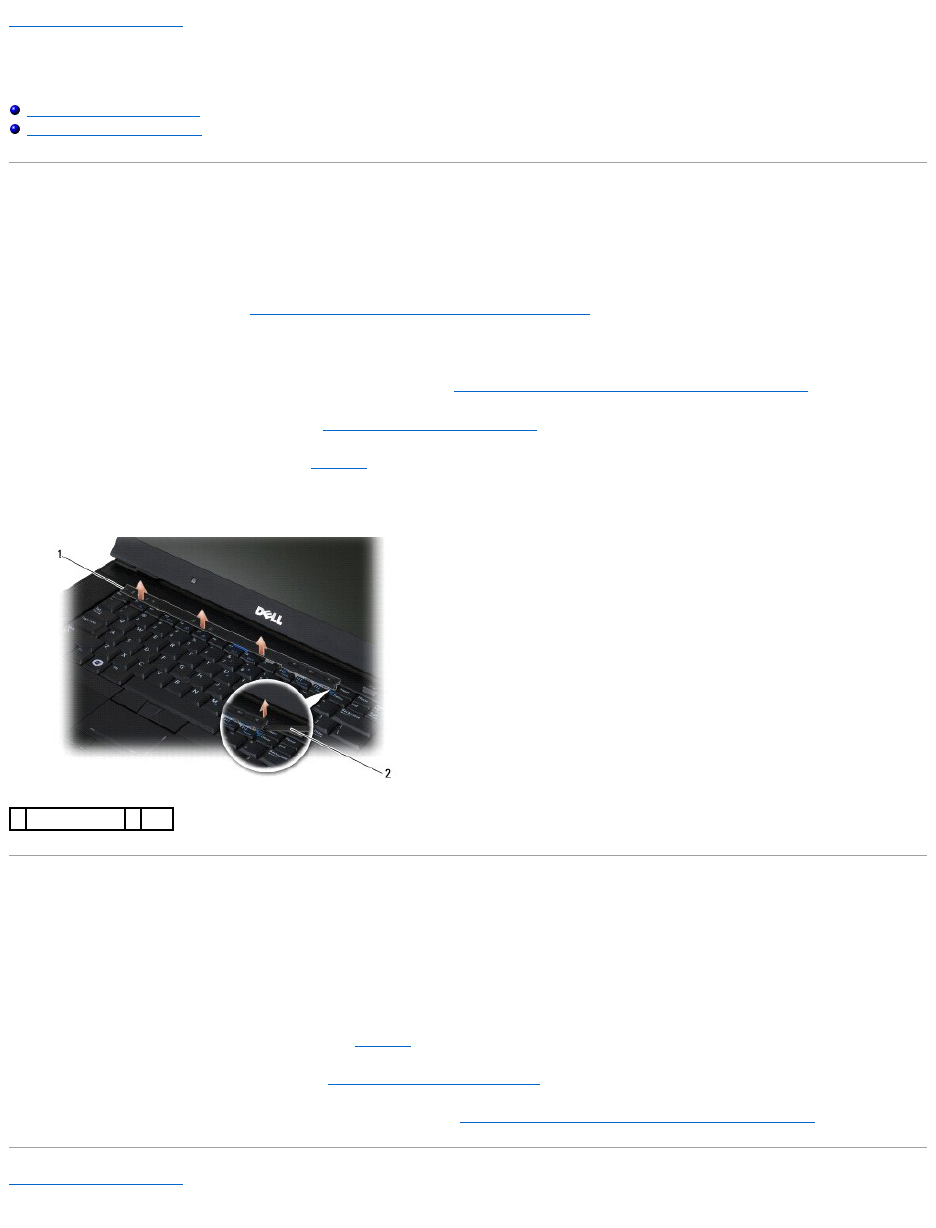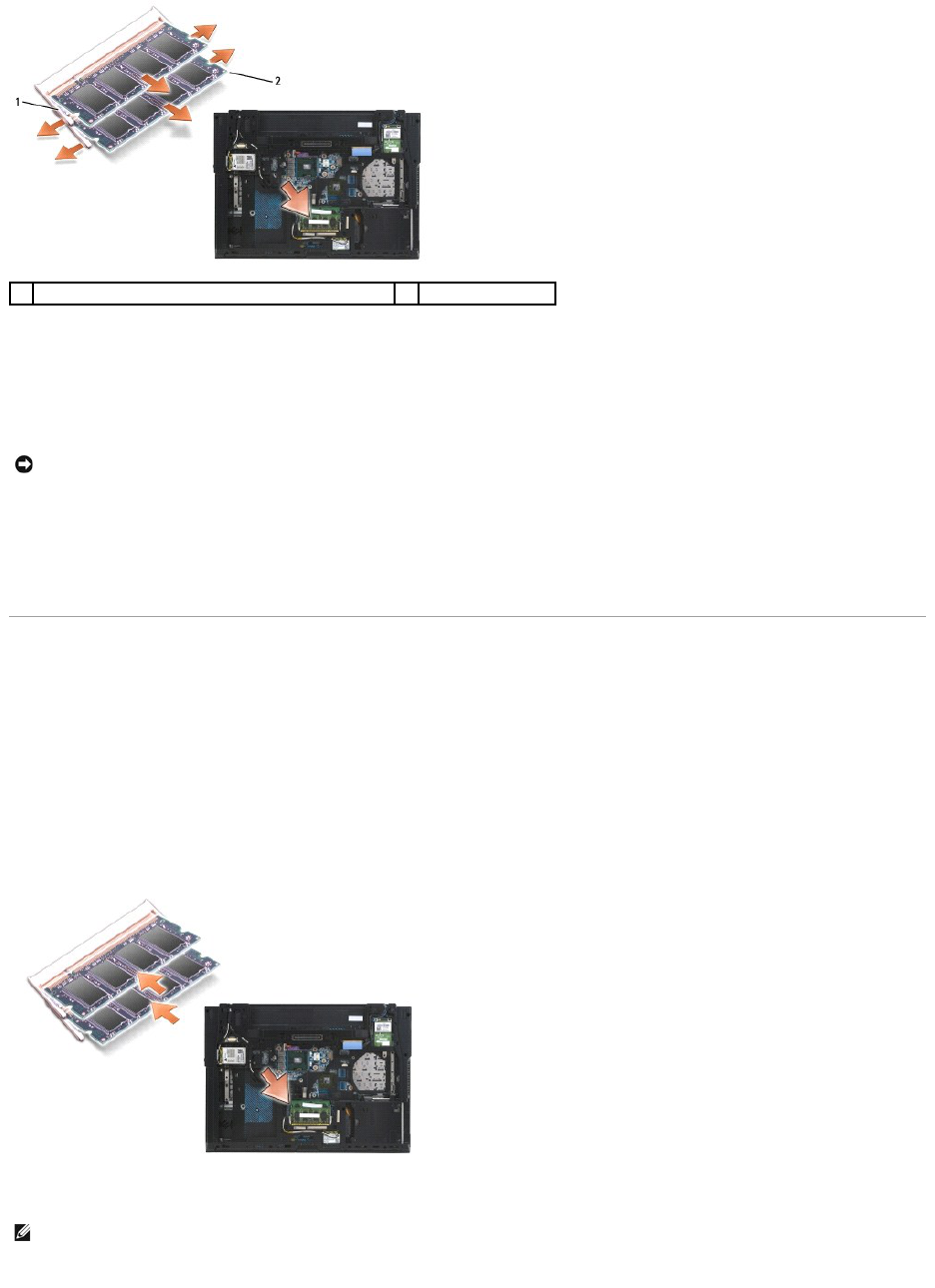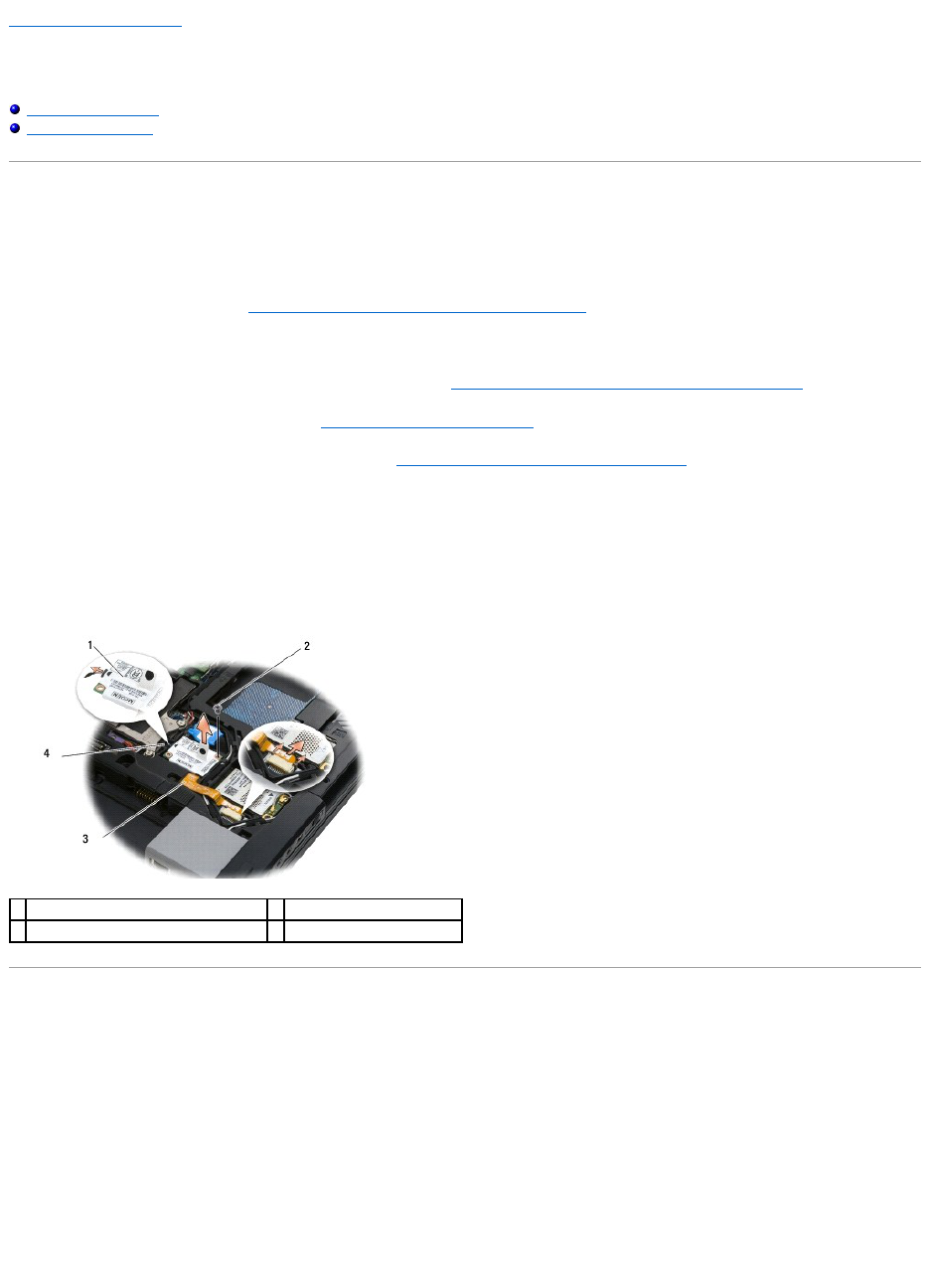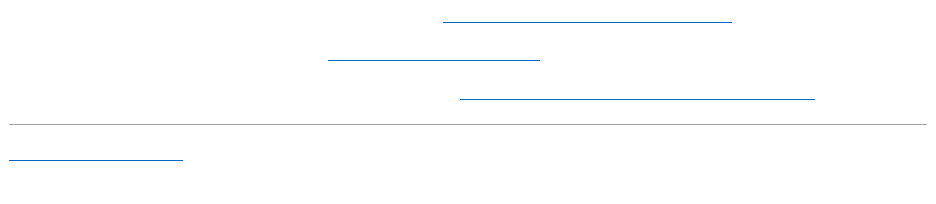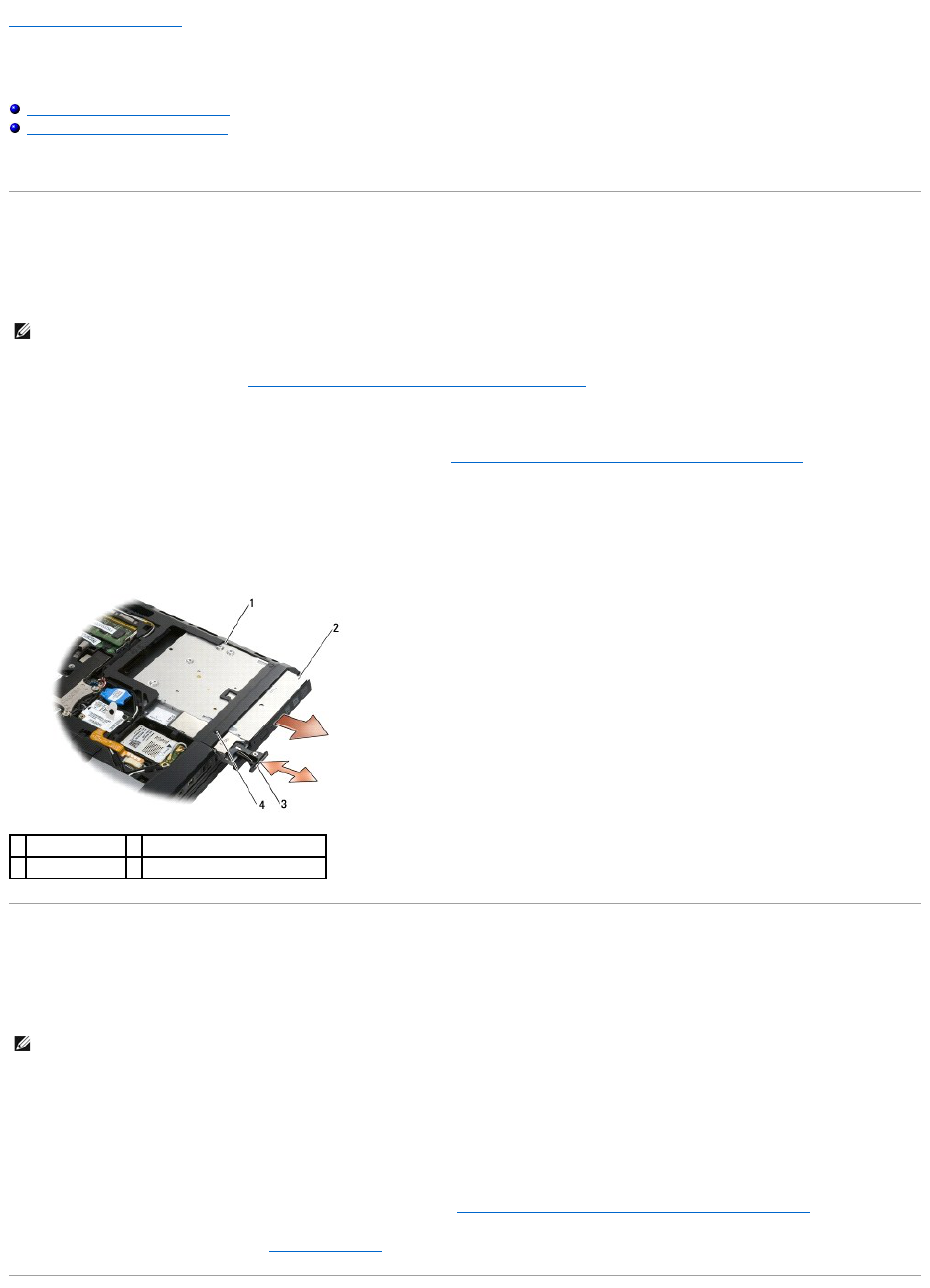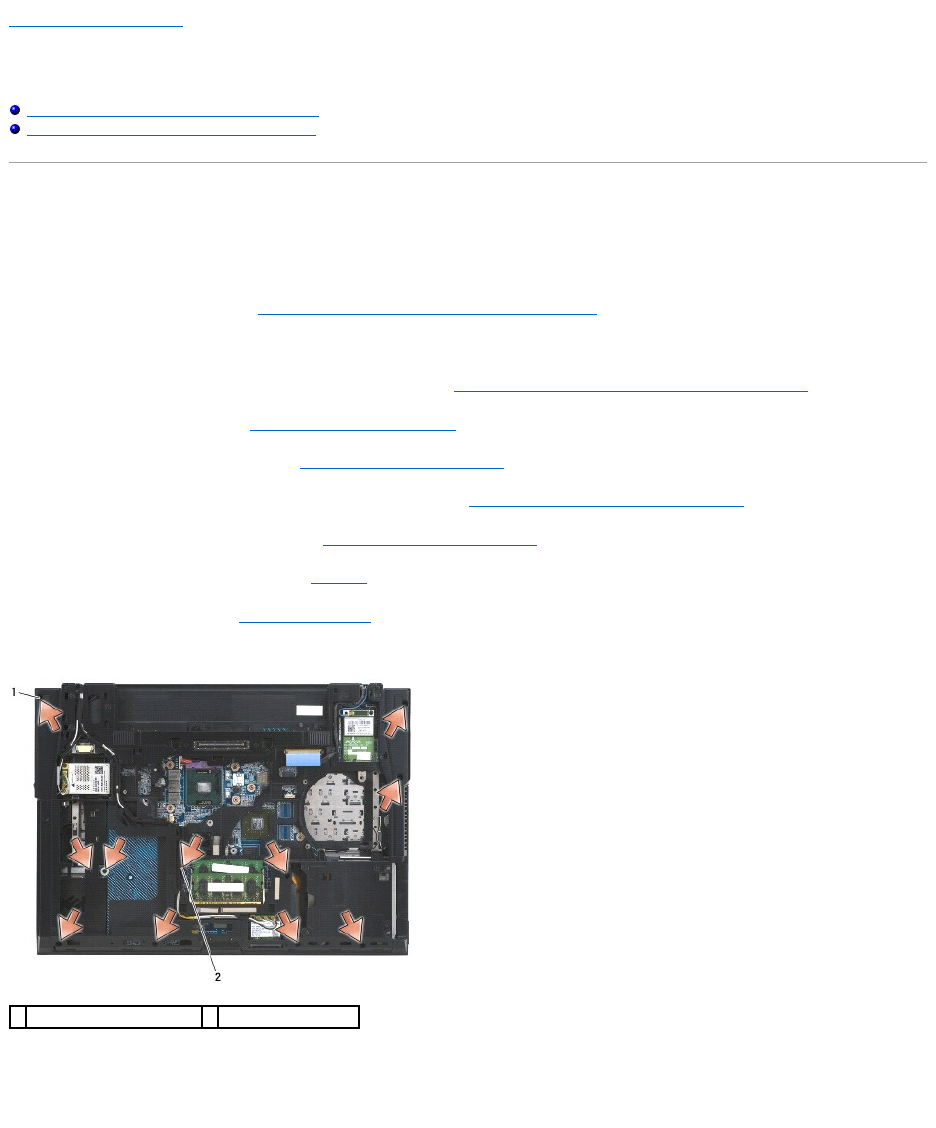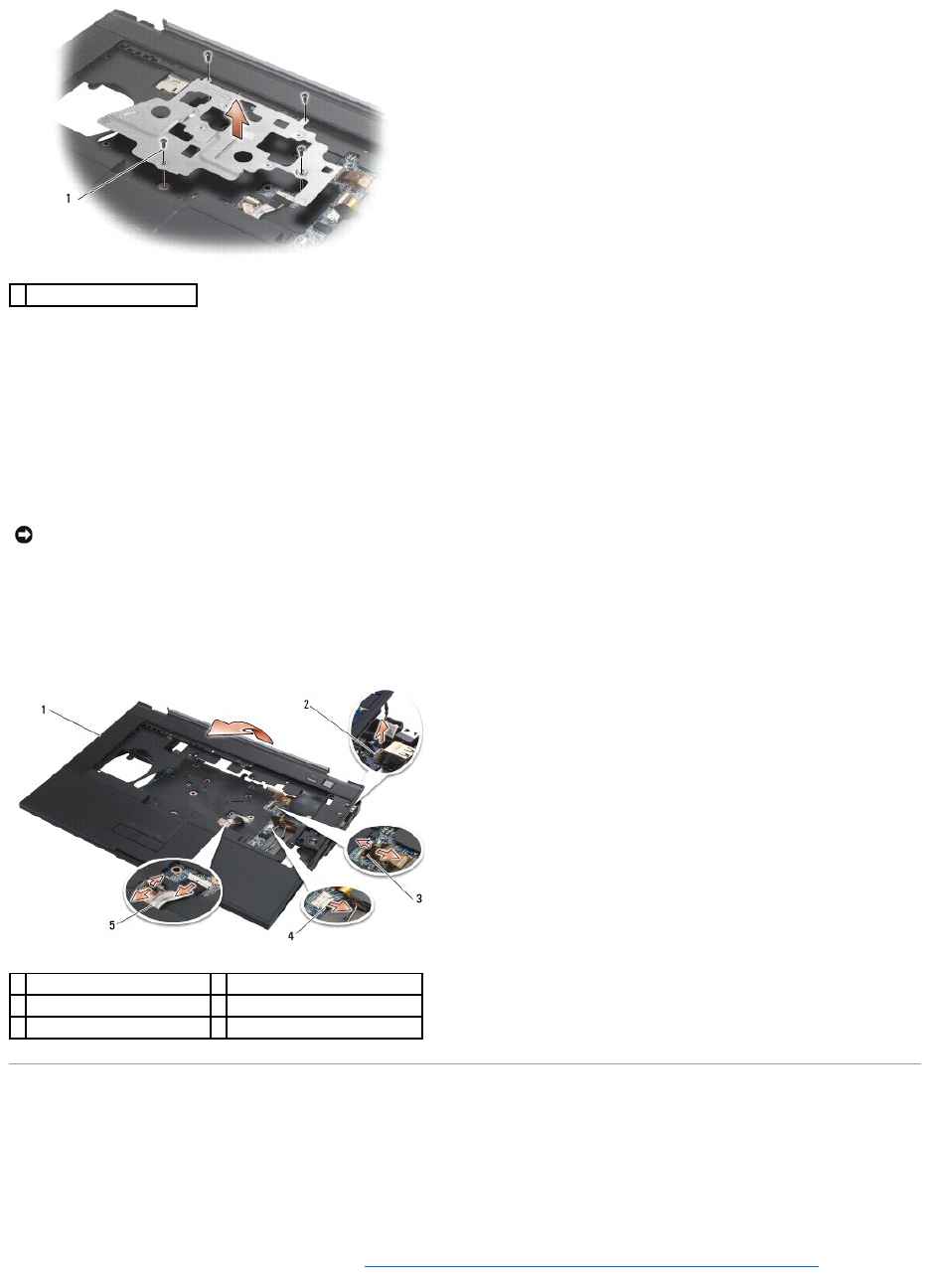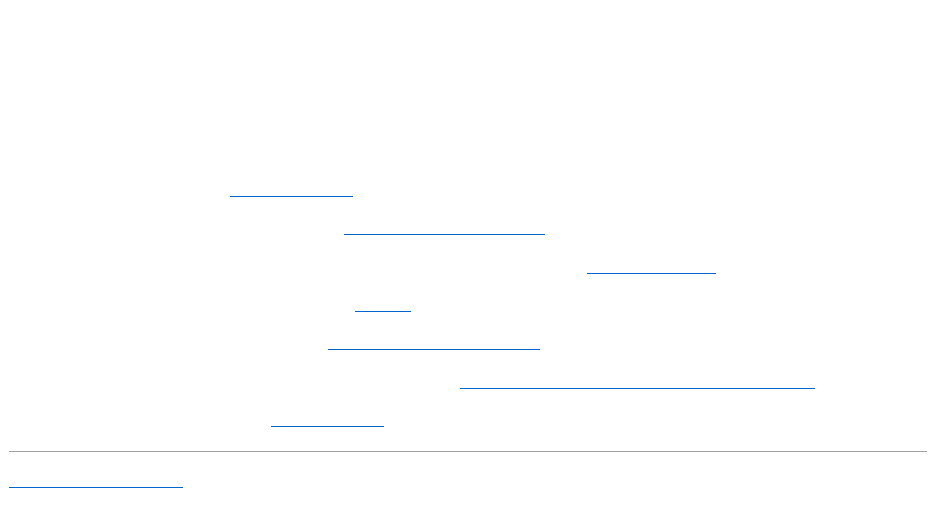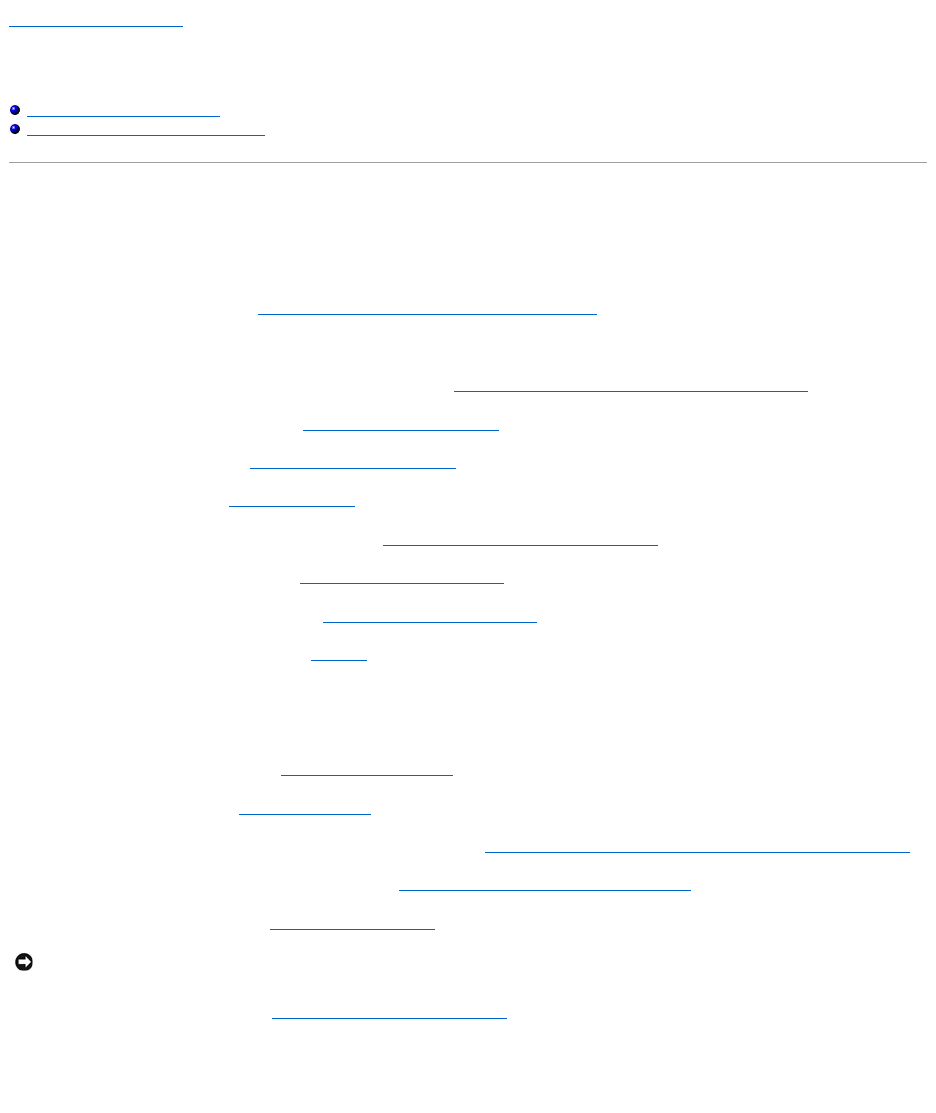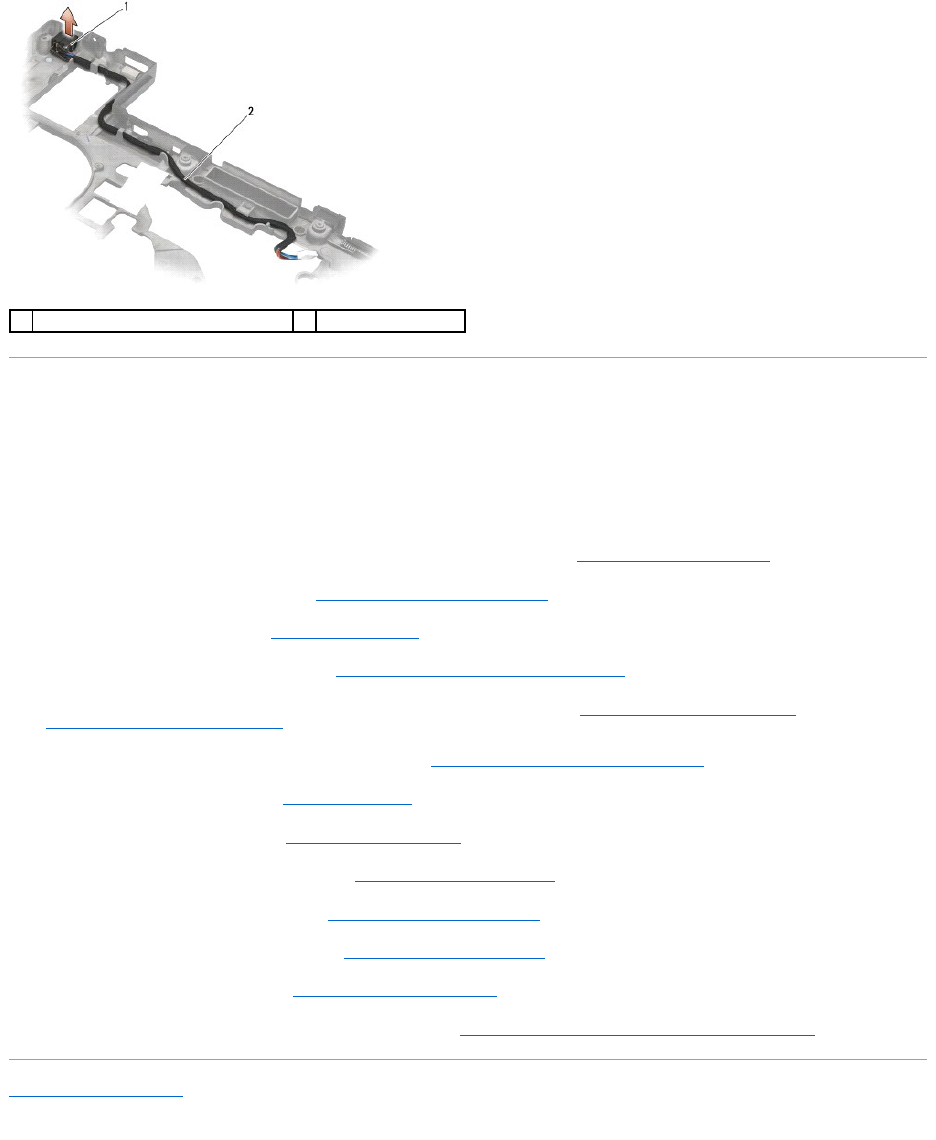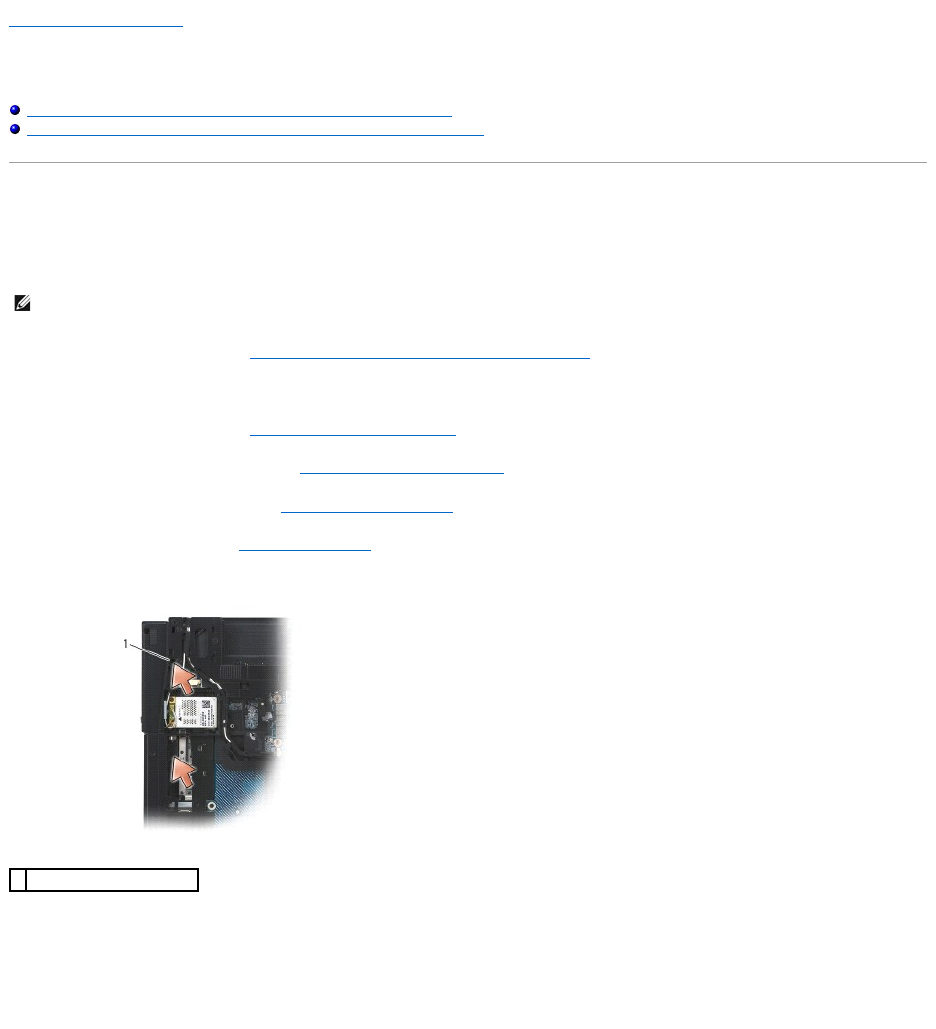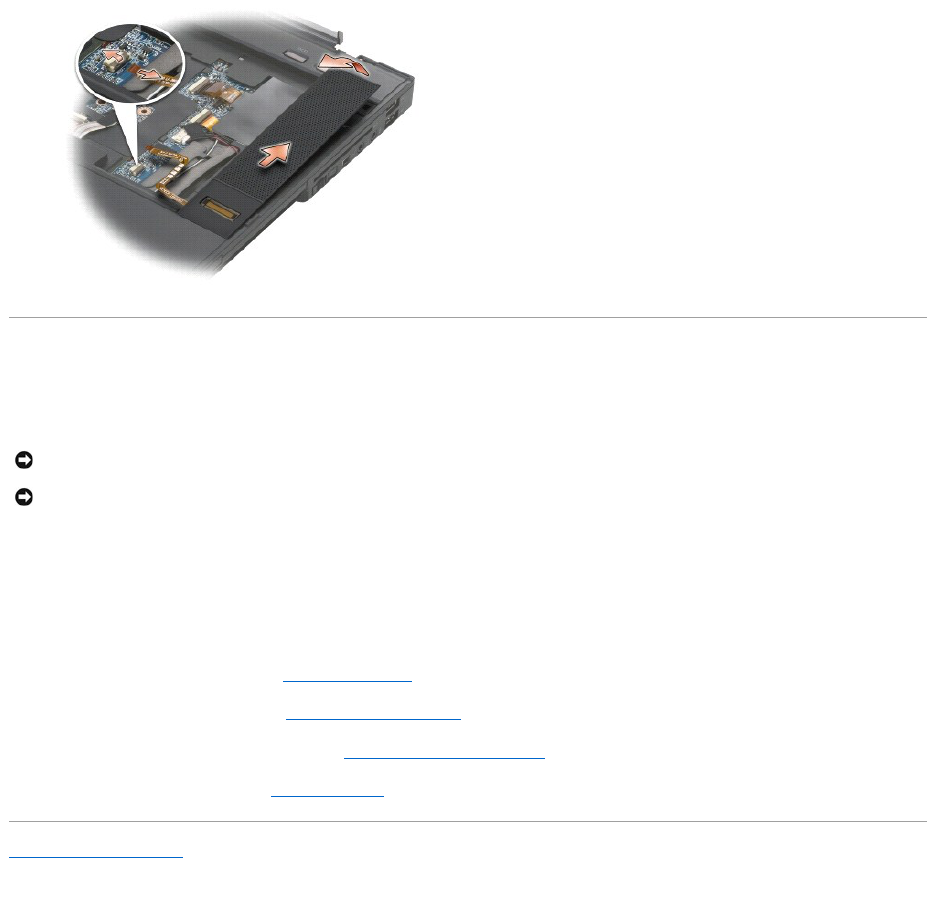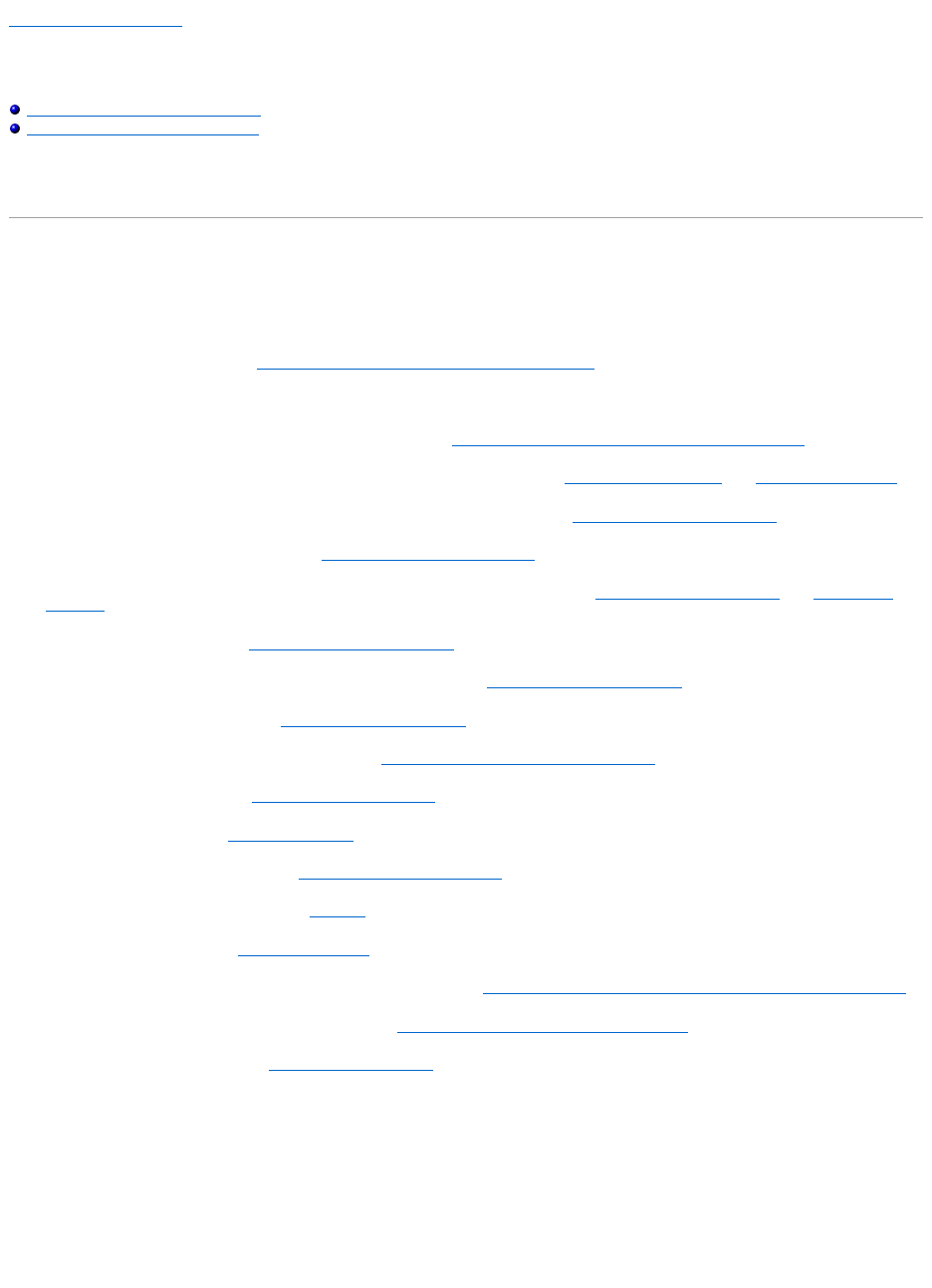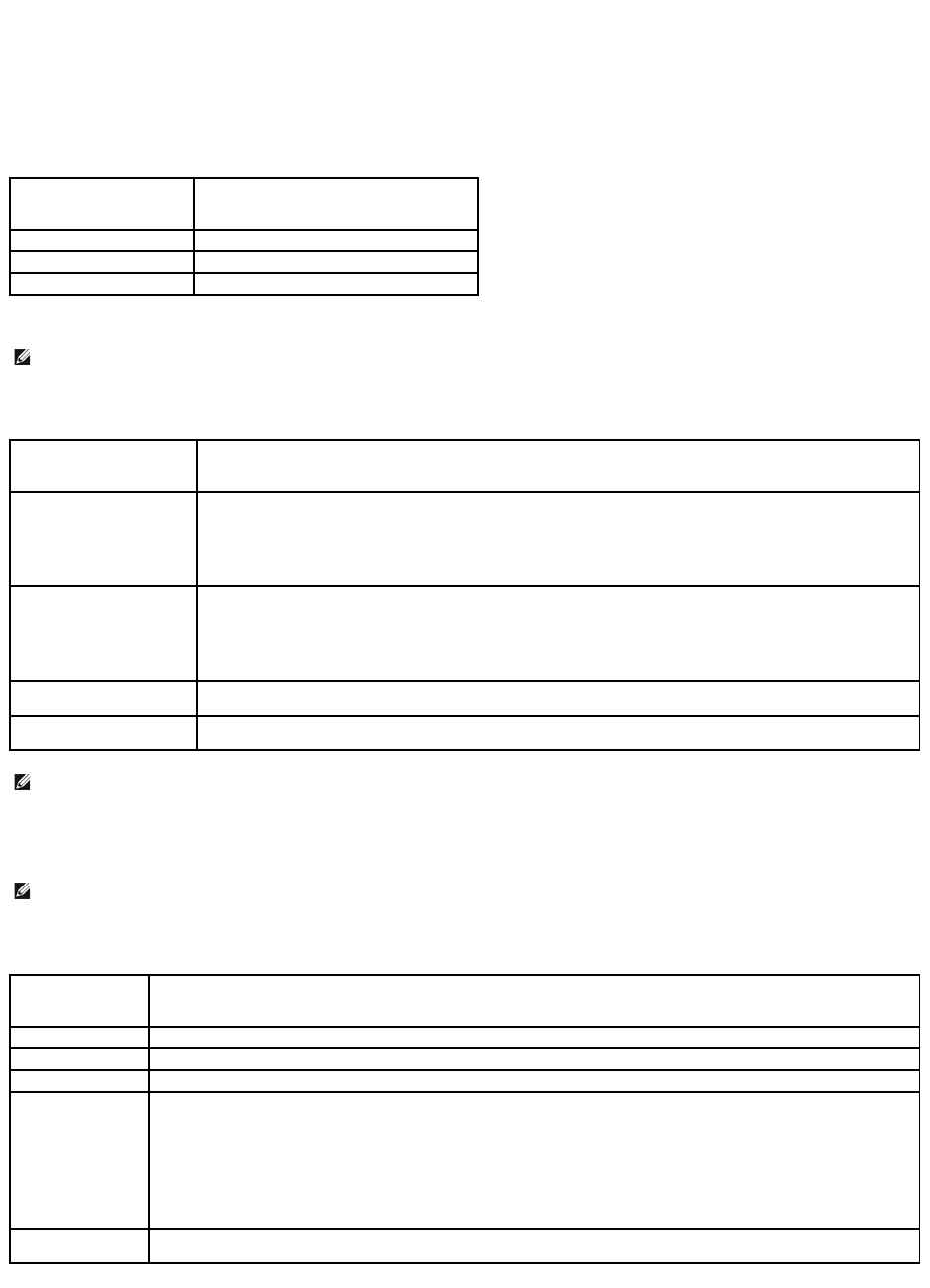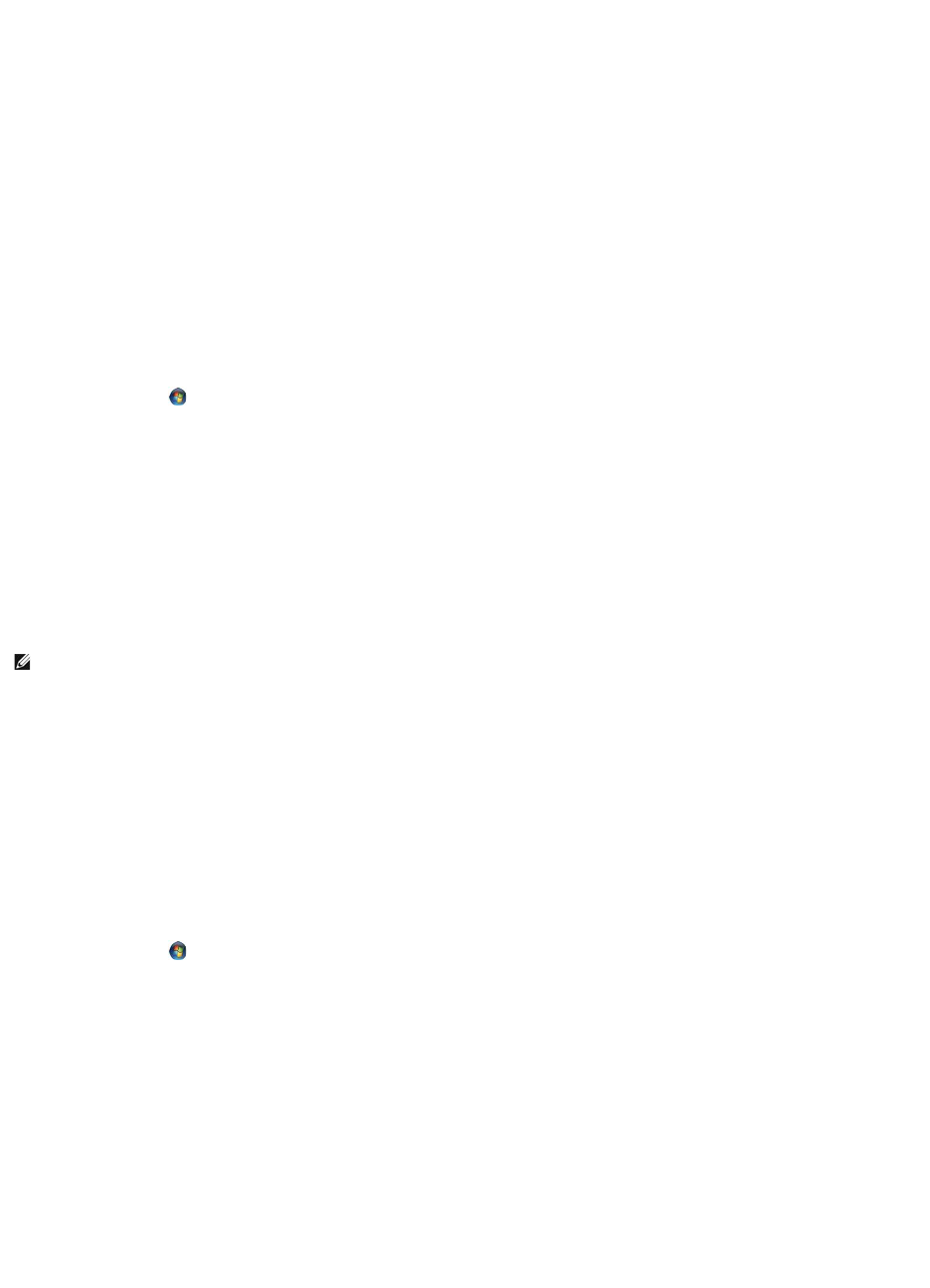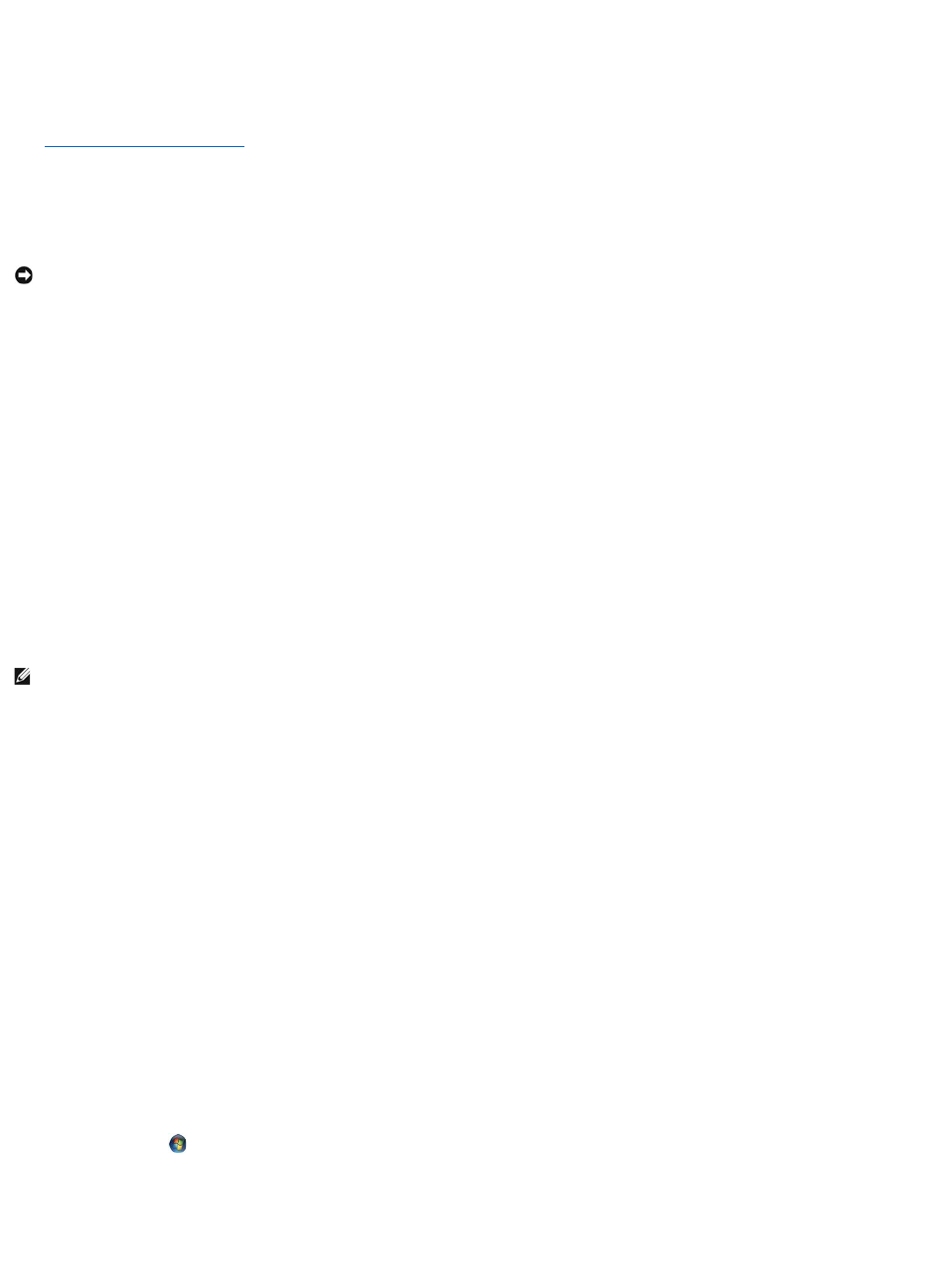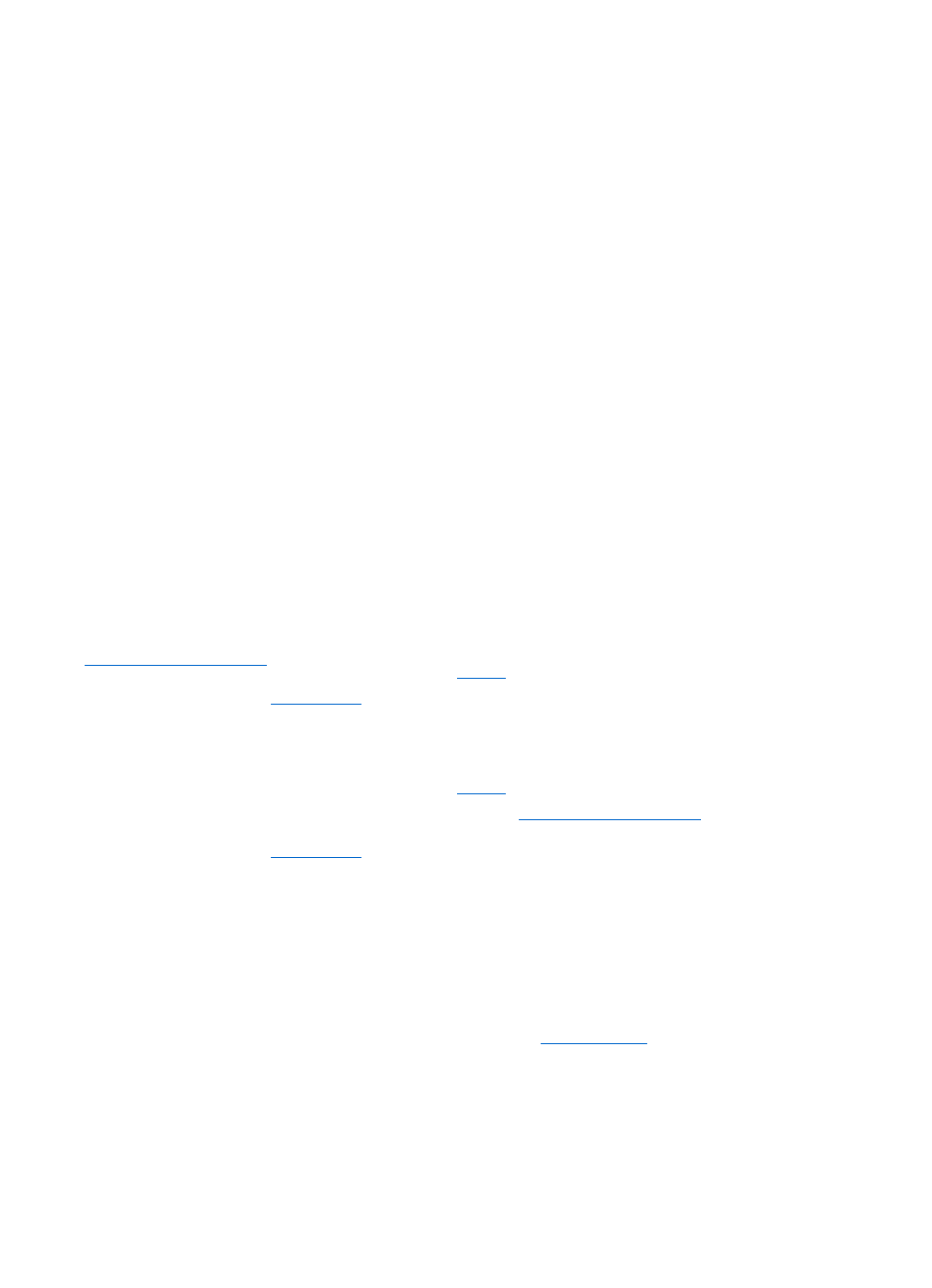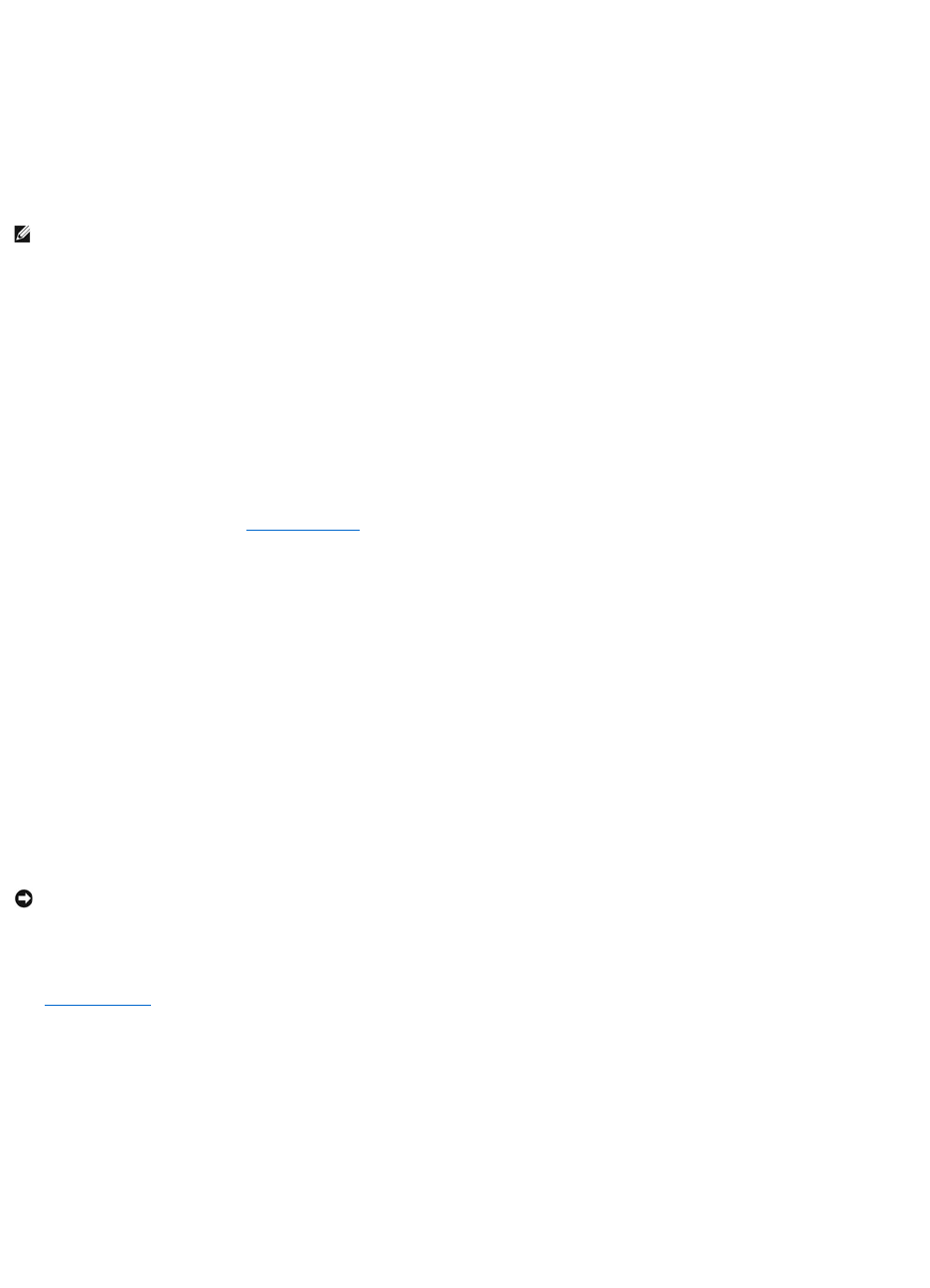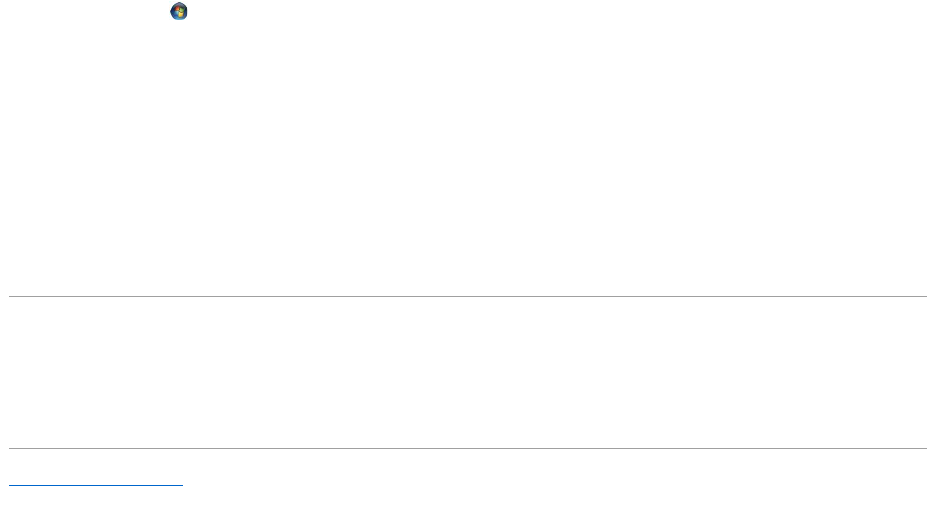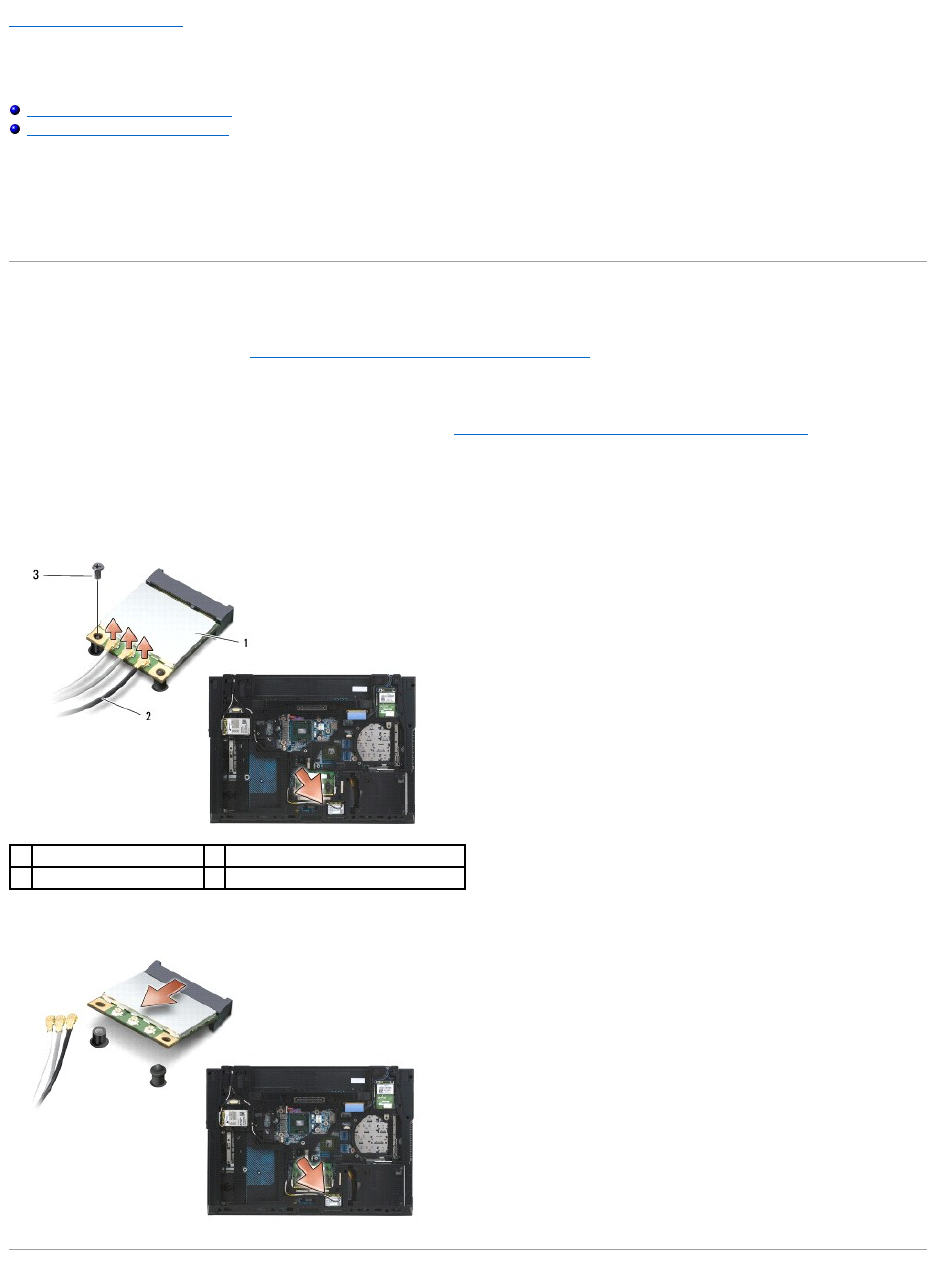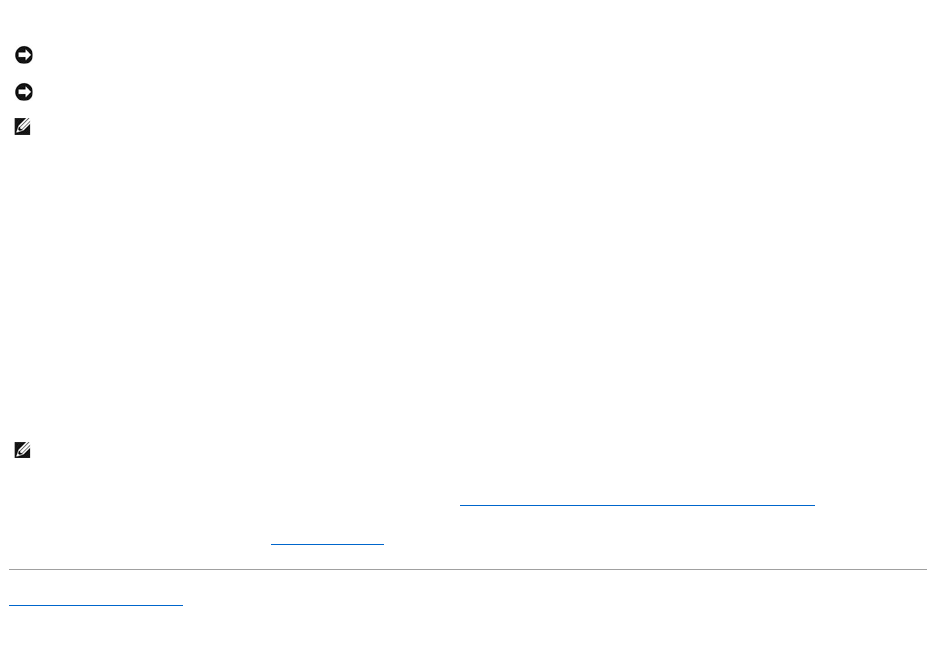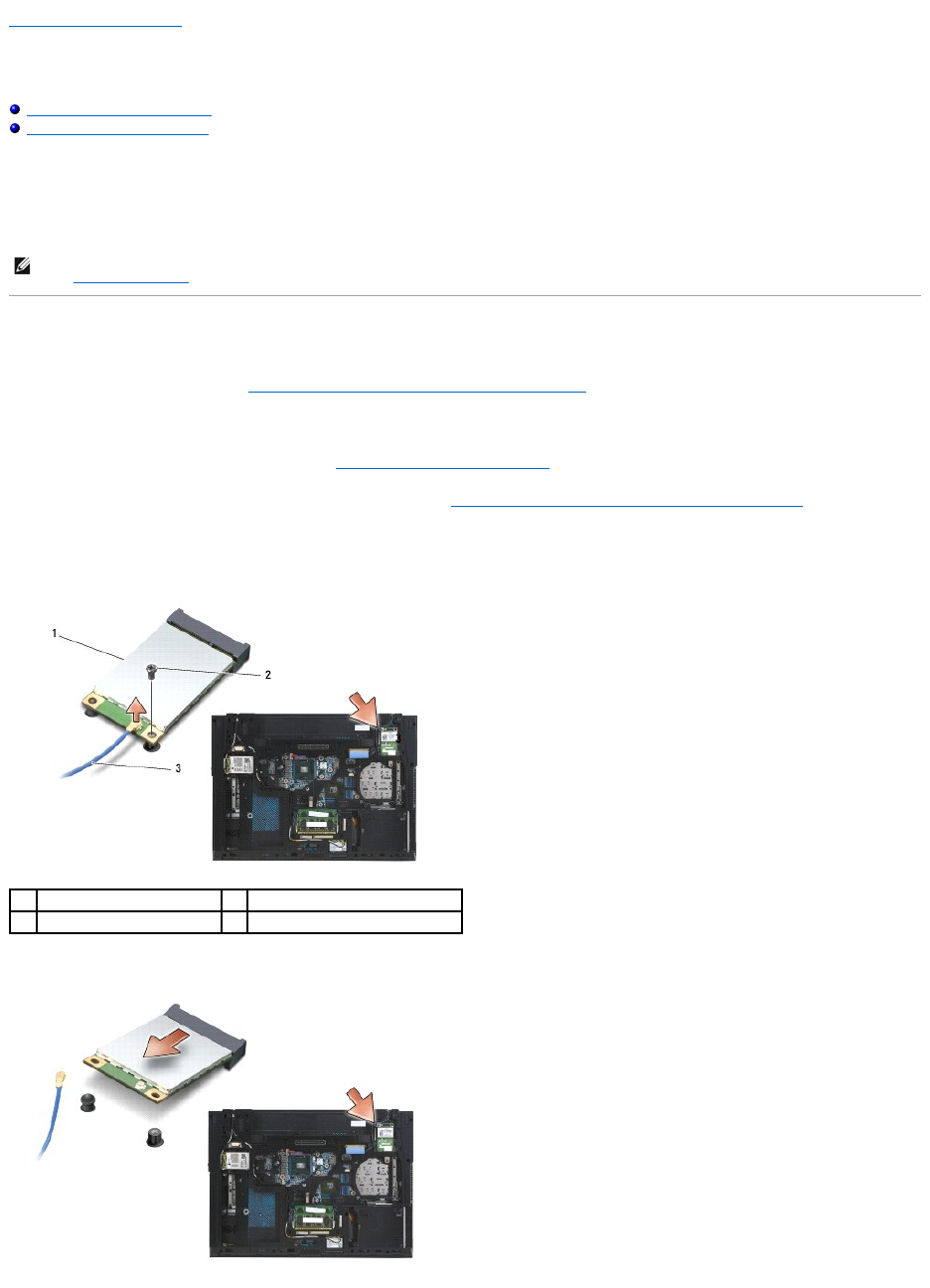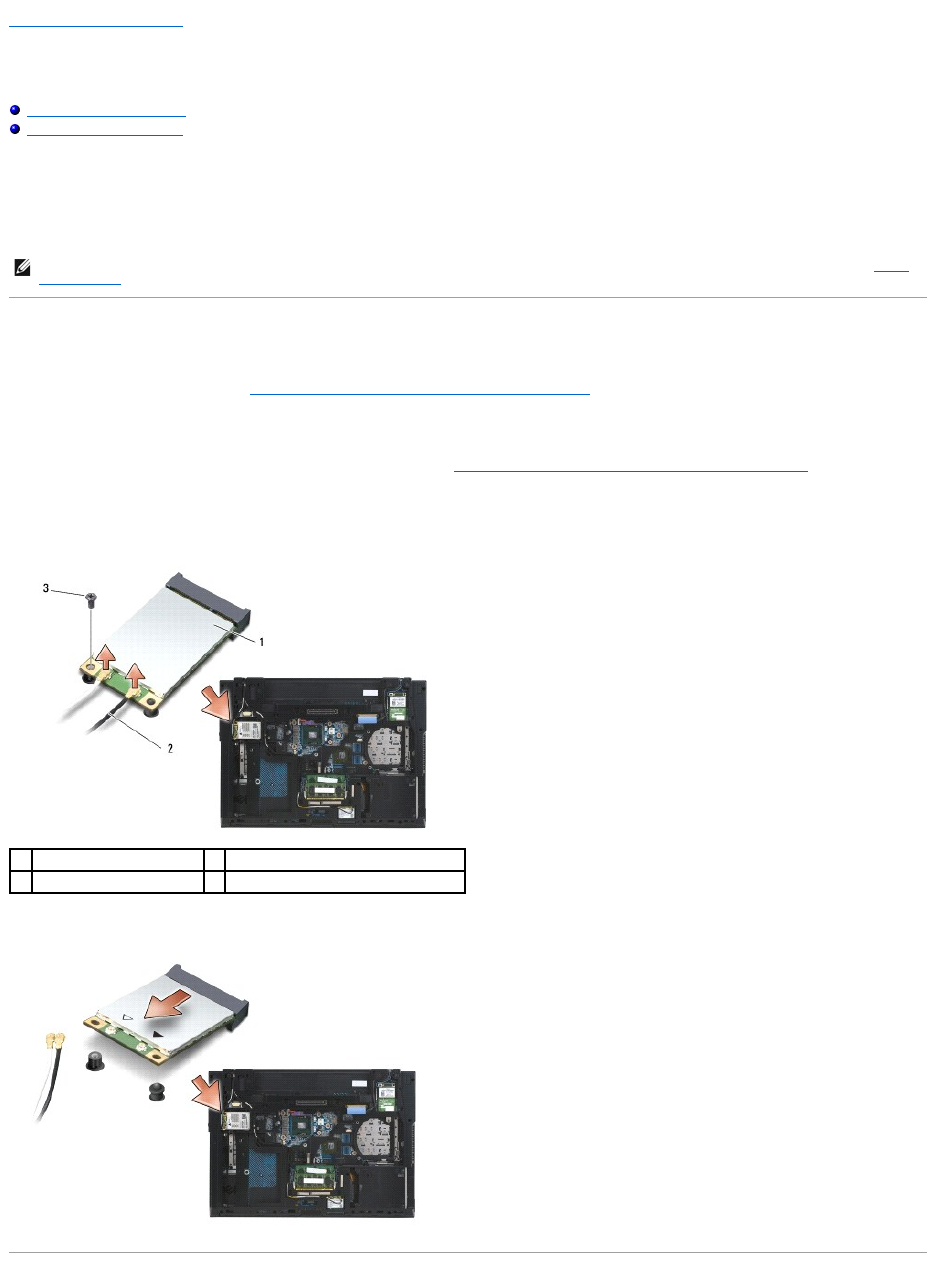-
Ik kan de @ niet maken in een mailadres wat is de mogelijkheid? Gesteld op 28-6-2021 om 10:27
Reageer op deze vraag Misbruik melden-
Beste druk op het pijltje en gelijk op de 2.Veel succes. Geantwoord op 29-6-2021 om 08:34
Waardeer dit antwoord Misbruik melden
-
-
start niet op, lijkt op batterij te willen opstarten, maar die is leeg. Mogelijk per ongeluk op knop gedrukt waarmee die alleen op batterij wil opstarten? Gesteld op 9-6-2020 om 18:29
Reageer op deze vraag Misbruik melden -
Dell Latitude E6430 de aan uit knop pakt hem niet goed.
Reageer op deze vraag Misbruik melden
Gebruikt gekocht en zag later pas dat de aan uit knop niet altijd goed werkt
Kan zijn dat er een cup of iets anders tussen hoort ?
Wie kan me daar een antwoord opgeven ? Gesteld op 9-3-2020 om 00:16 -
hoe kan ik de toetsenbord verlichting permanent aan laten? Gesteld op 1-3-2020 om 21:19
Reageer op deze vraag Misbruik melden -
toetsenbord verlichting gaat steeds uit hoe kan ik het permanent aanhouden Gesteld op 1-3-2020 om 21:04
Reageer op deze vraag Misbruik melden -
welke toetsen moet ik indrukken om het te verlichten Gesteld op 21-1-2017 om 18:14
Reageer op deze vraag Misbruik melden-
gewoon een willekeurige toets Geantwoord op 21-1-2017 om 22:25
Waardeer dit antwoord Misbruik melden
-
-
wil graag weten hoe de toetsenbordverlichting van de laptop geactiveerd kan worden Gesteld op 2-12-2016 om 16:13
Reageer op deze vraag Misbruik melden-
Gewoon een toets indrukken als het donker wordt dan licht hij vanzelf op. Geantwoord op 2-12-2016 om 16:43
Waardeer dit antwoord Misbruik melden
-
-
Druk de Fn knop (rechts van de linkse ctrl-toets) samen met de meest recht-onderste
Waardeer dit antwoord (7) Misbruik melden
(de pijltjestoets naar rechts) toets in. Geantwoord op 2-1-2017 om 21:49 -
Hoe bedien ik de schermhelderheid vanaf de toetsen? Ik heb het scherm per ongeluk op de donkerste stand gezet en nu kan ik niets meer zien op mijn scherm. En dus kan ik ook niet via mijn scherm de helderheid bijstellen. Gesteld op 17-9-2015 om 14:46
Reageer op deze vraag Misbruik melden-
Druk de fn-knop in en houdt die vast.(fn-knop zit links van de windowsknop, rechts naast de linker ctrl-knop)
Waardeer dit antwoord Misbruik melden
Druk samen met de fn-knop de knop met (rechts) het pijltje-naar-boven/zonnetje en je schermverlichting wordt helderder. Geantwoord op 26-12-2015 om 17:28
-
-
Mijn laptop accu laad niet meer op nadat hij helemaal leeg was wil het niet meer, hij werkt nog wel rechtstreeks via de lader ,wat kan de oorzaak zijn? Gesteld op 8-6-2015 om 11:19
Reageer op deze vraag Misbruik melden-
andere adaptor nemen heb er een van trust ander stekkertje er bij gekregen en werkt weer top Geantwoord op 3-10-2015 om 18:07
Waardeer dit antwoord Misbruik melden
-
-
Hallo, waar vind ik de backslash van de Latitude E6430? Gesteld op 9-10-2014 om 09:03
Reageer op deze vraag Misbruik melden-
De backslash zit boven de entertoets, rechts. Geantwoord op 26-12-2015 om 17:44
Waardeer dit antwoord Misbruik melden
-
-
het blauwe lampje bij boven balk is aan. direkt daaronder zit knop met dollar teken en de 4
Reageer op deze vraag Misbruik melden
hoe krijg ik dit weg? Gesteld op 24-9-2014 om 17:30-
Om het blauwe lampje (slotje met de 9 erop) uit of aan te krijgen druk je op de fn-knop (links naast de windowsknop) samen met de f4-knop in. Geantwoord op 26-12-2015 om 17:56
Waardeer dit antwoord (9) Misbruik melden
-
-
hoe webcam gebruiken op een dell latitude
Reageer op deze vraag Misbruik melden
Gesteld op 11-4-2014 om 06:10-
Op de dell latitude e6500 zit geen webcam. (boven zit een microfoon en linksonder zit de beeldschermsensor. Geantwoord op 26-12-2015 om 17:46
Waardeer dit antwoord (2) Misbruik melden
-
-
Hallo, ik heb een 2e hands Dell Latitude E6500, erg fijn ding.
Reageer op deze vraag Misbruik melden
Ik weet alleen niet of hier nou wel of niet een webcam bij inzit.
Normaal zit dat bovenin het hoofdscherm, ik heb hier een klein gaatje, ik neem aan voor het praten. Onder mijn hoofdscherm naast het Dell logo, heb ik een klein zwart vakje, wat lijkt op een camera. Ik ben zelf de domste niet en snap hoe een laptop werkt, maar hier kom ik dus niet uit.
Iemand die mij verder kan helpen ? Gesteld op 3-12-2013 om 13:43-
het kleine zwarte vakje is een lichtsensor. Ben je er al achter of je een webcam kunt aansluiten? want volgens mij zit er geen camera in deze laptop. Ik heb ook een 2e hands en misschien heb je hem allang niet meer. Maar ik was ook op zoek naar de camera. Boven in het scherm het kleine gaatje is volgens mij de microfoon Geantwoord op 16-11-2014 om 23:37
Waardeer dit antwoord Misbruik melden
-
-
vraag over Dell latitude E6500.
Reageer op deze vraag Misbruik melden
Gebruikt gekocht, dus geen handleiding.
Als de laptop voor langere tijd in slaapstand gaat, brandt het led lichtje boven de F4 knop.
Hoe krijg ik de laptop weer "wakker", tot nu helpt alleen lange tijd op de aan/uit knop drukken en geforceerd nieuw opstarten........... Gesteld op 14-11-2013 om 19:06-
hoi handleiding kan je gewoon downloaden hoor even google en je vind hem Geantwoord op 3-10-2015 om 18:10
Waardeer dit antwoord (1) Misbruik melden
-
-
waar zit de webcam van de latitude e6500 Gesteld op 12-10-2013 om 13:53
Reageer op deze vraag Misbruik melden-
midden bovenin je scherm Geantwoord op 5-11-2013 om 14:43
Waardeer dit antwoord (5) Misbruik melden
-
-
Niet altijd. alleen optioneel aanwezig. Geantwoord op 26-12-2015 om 17:48
Waardeer dit antwoord (1) Misbruik melden -
Ik heb een Dell Latitude E6500 voor nazicht van familie.
Reageer op deze vraag Misbruik melden
Deze heeft geen beeld bij het opstarten. De laptop geeft geen 'Beep' en geeft ook geen geluid. Ik heb mijn beeldscherm eens aangesloten, daarop kreeg ik ook geen beeld. Daarop heb ik een paar 'Pdf's' gedownload met alle mogelijke uitleg over deze laptop, (voortreffelijke uitleg in het Nederlands trouwens) maar ik heb er geen oplossing door gevonden.
Zou het kunnen dat er een fout zit in de beeldscherminverter, ofwel in het moederbord?
Want de eigenaar ervan heeft me gezegd dat men frequent problemen had met het toetsenbord.
Bedankt op voorhand!
p_derockere@hotmail.com Gesteld op 28-8-2013 om 19:59-
hoi bij het opstarten f2 in houden kijken of je in de bios kan komen en daar beeldscherm instelling na kijken Geantwoord op 3-10-2015 om 18:11
Waardeer dit antwoord (1) Misbruik melden
-
-
Bij een dell latitude e6500: de F12 indrukken bij het opstarten. Geantwoord op 26-12-2015 om 17:49
Waardeer dit antwoord (2) Misbruik melden -
Ik kan me bios niet in
Reageer op deze vraag Misbruik melden
Bij het opstarten krijg ik het beginscherm van Dell
En kan ik alleen F12 indrukken maar gebeurd niks
Krijg dan het witte scherm waar ik me administratorwachtwoord moet invoeren
Die ben ik dus ook vergeten
Wanhopig word ik er van
Kan iemand me aub helpen Gesteld op 19-7-2013 om 17:43-
Hallo probeer eens f8 gr Geantwoord op 19-7-2013 om 17:46
Waardeer dit antwoord (1) Misbruik melden
-