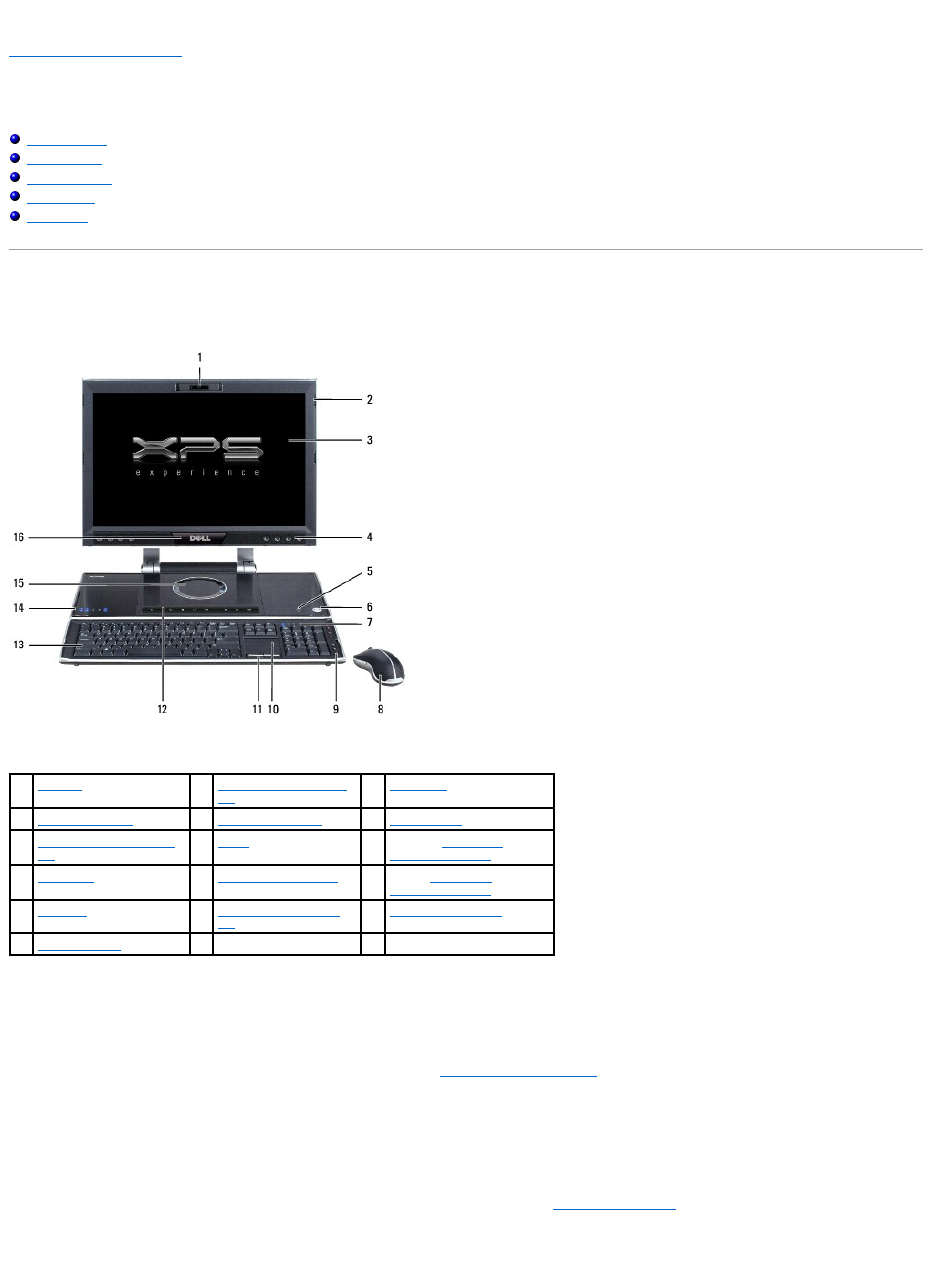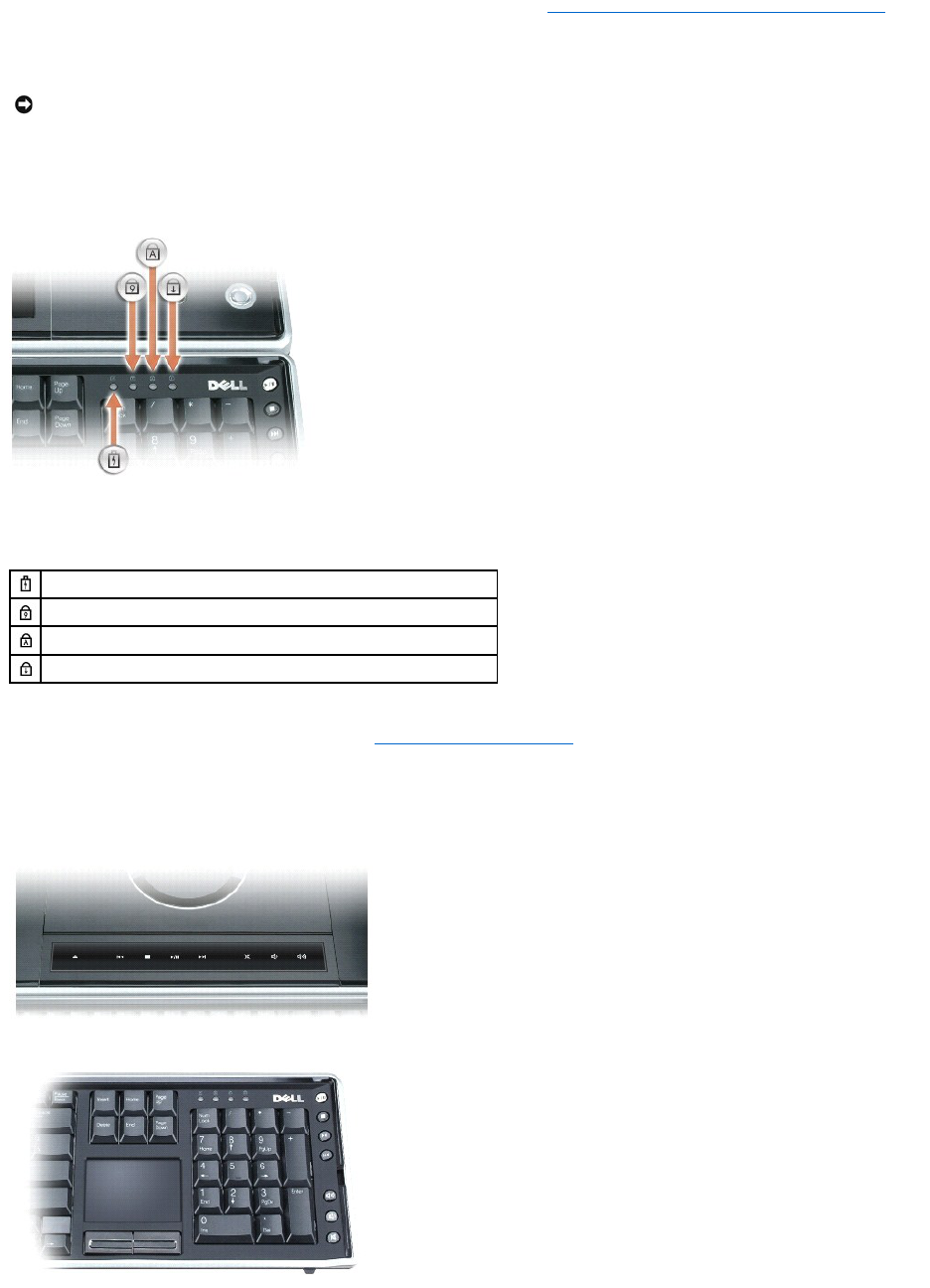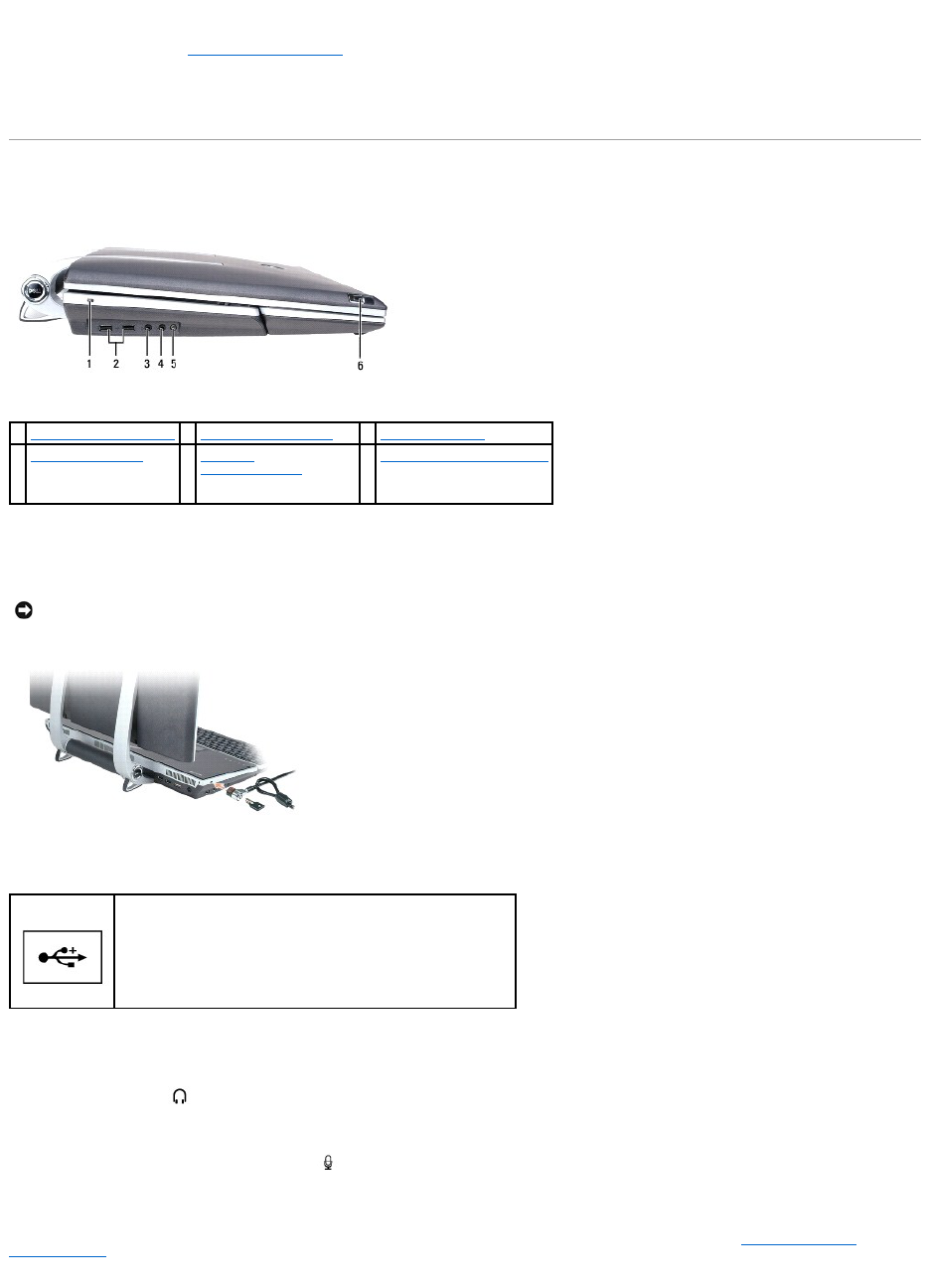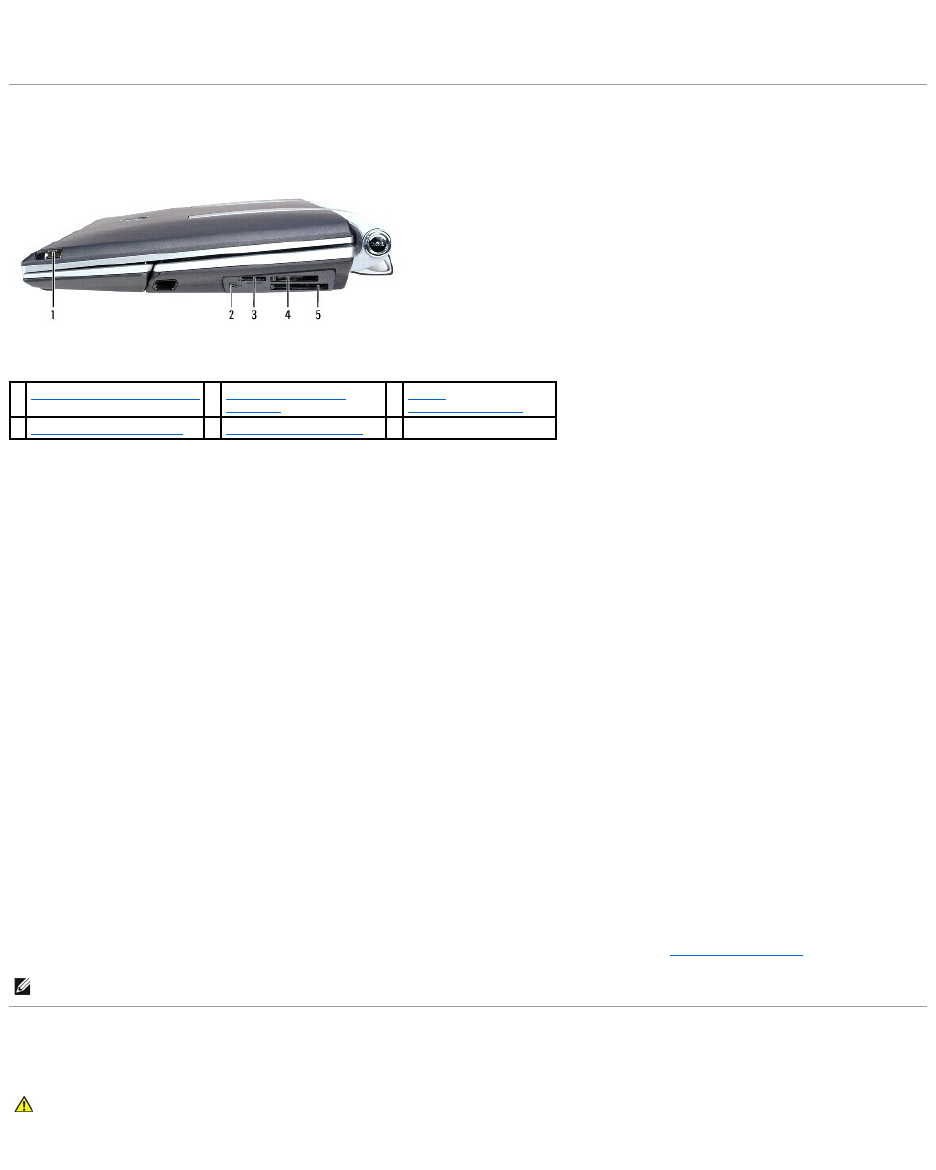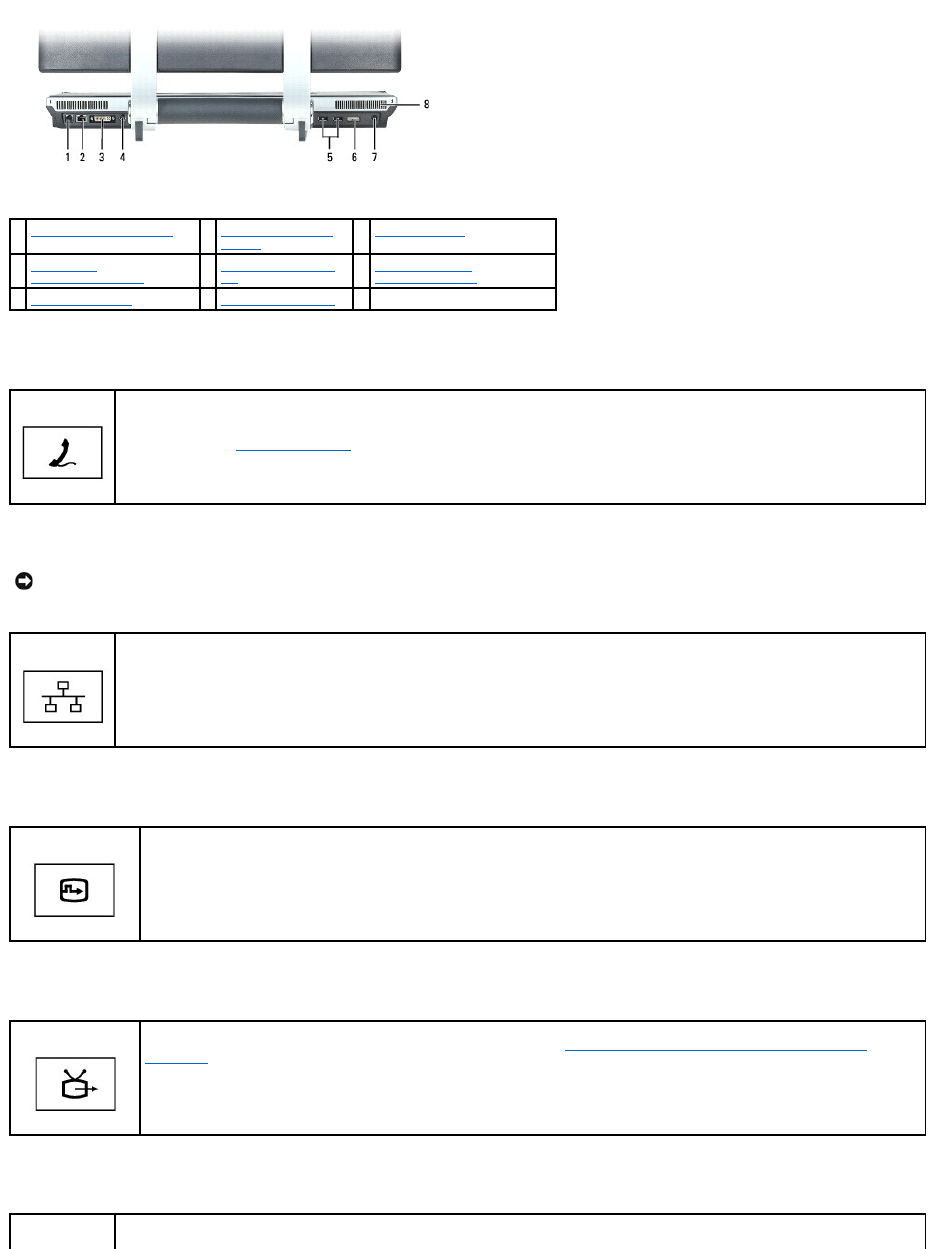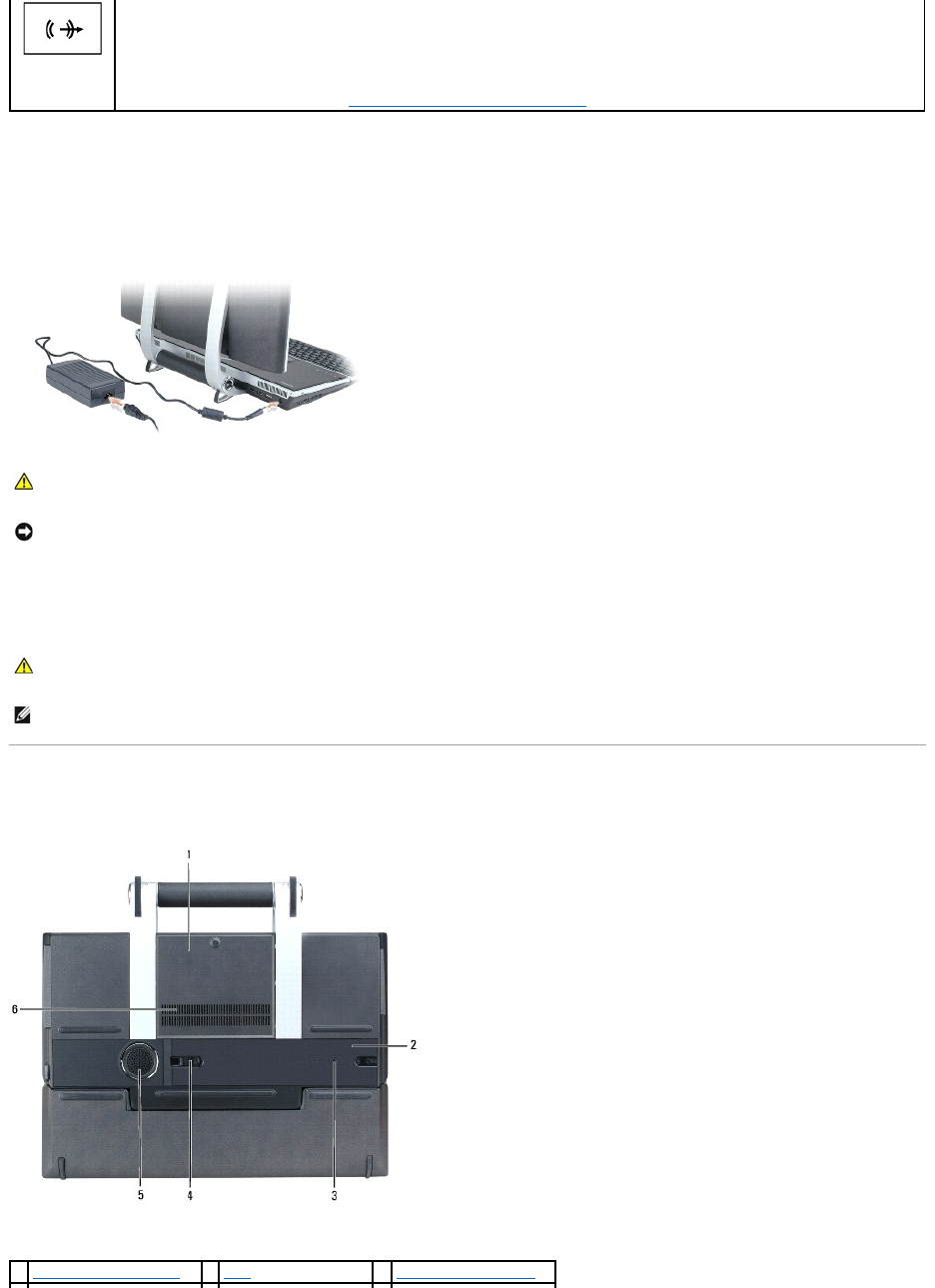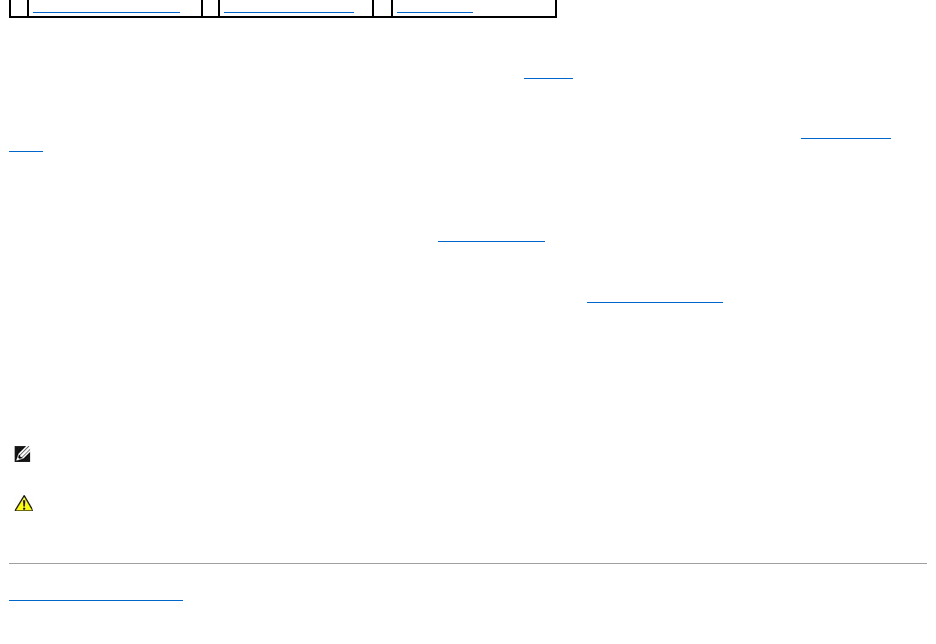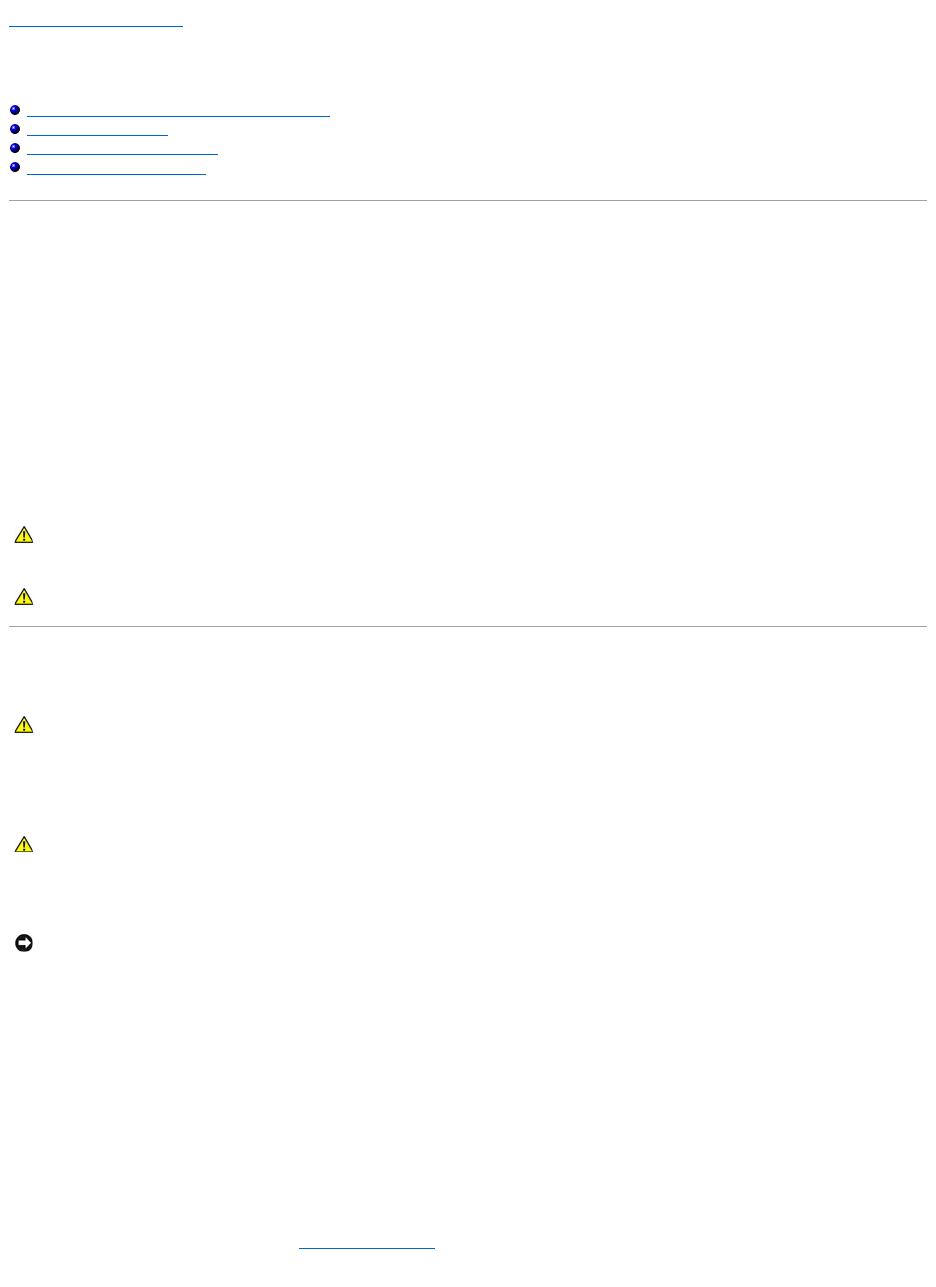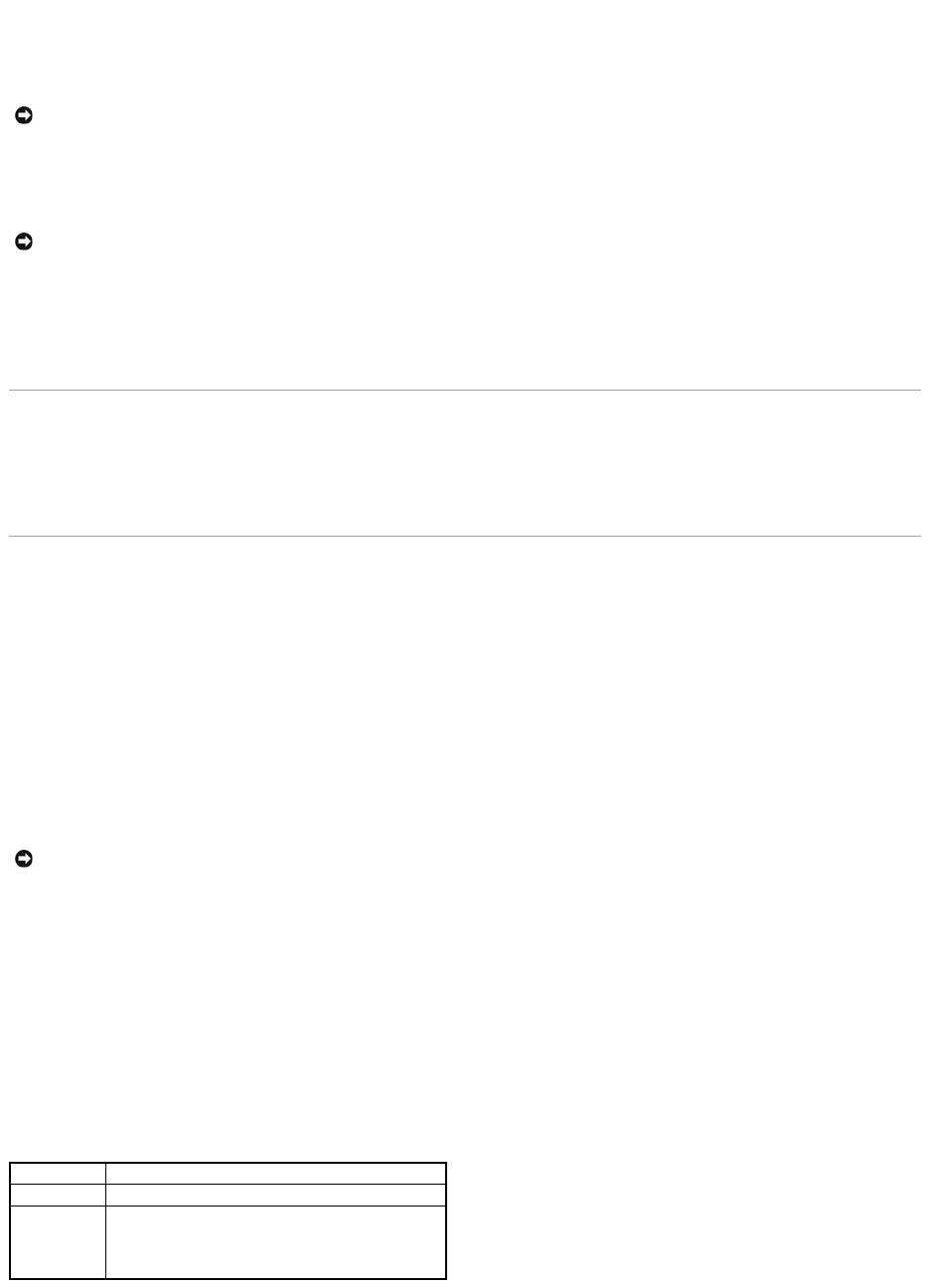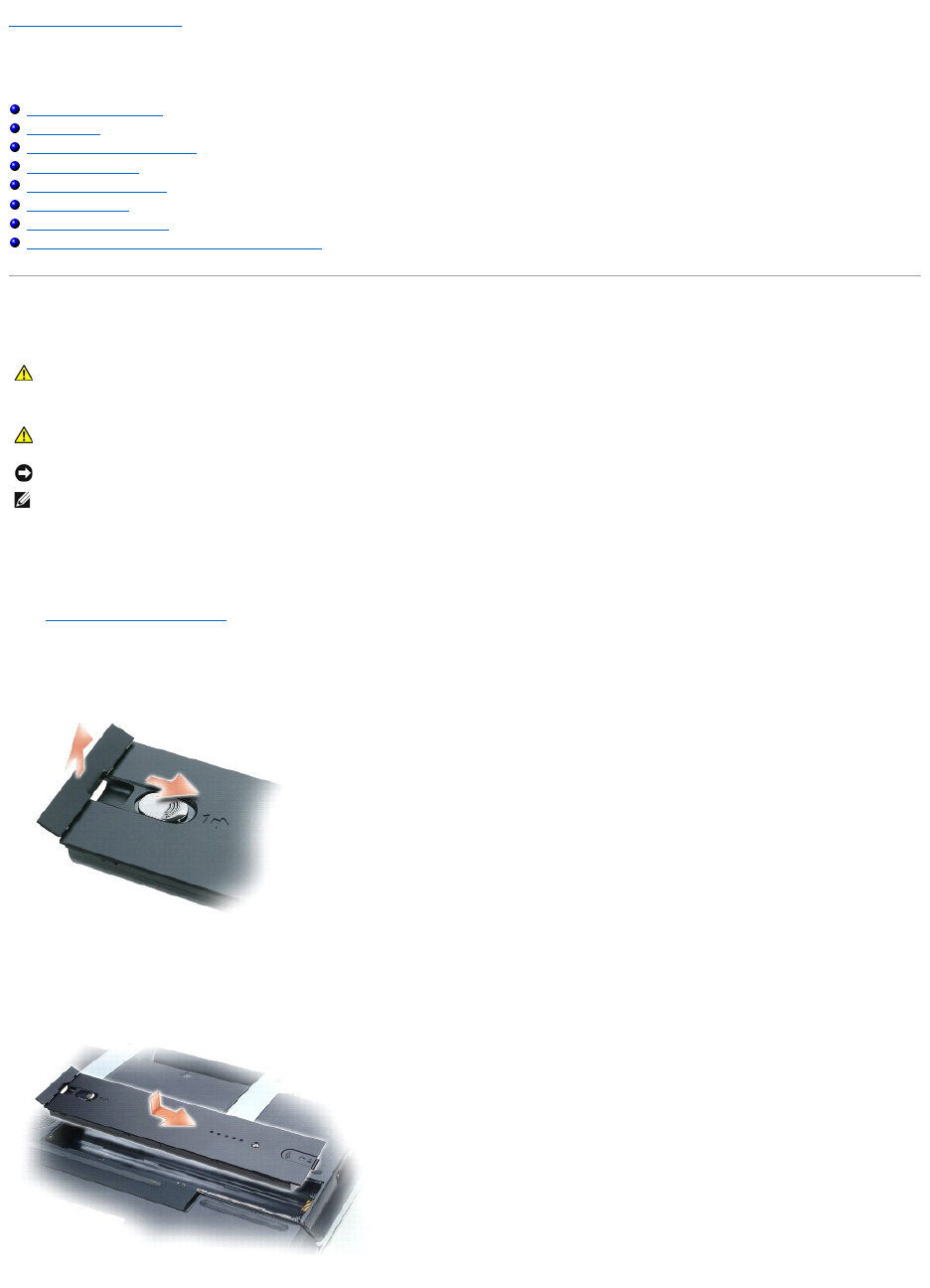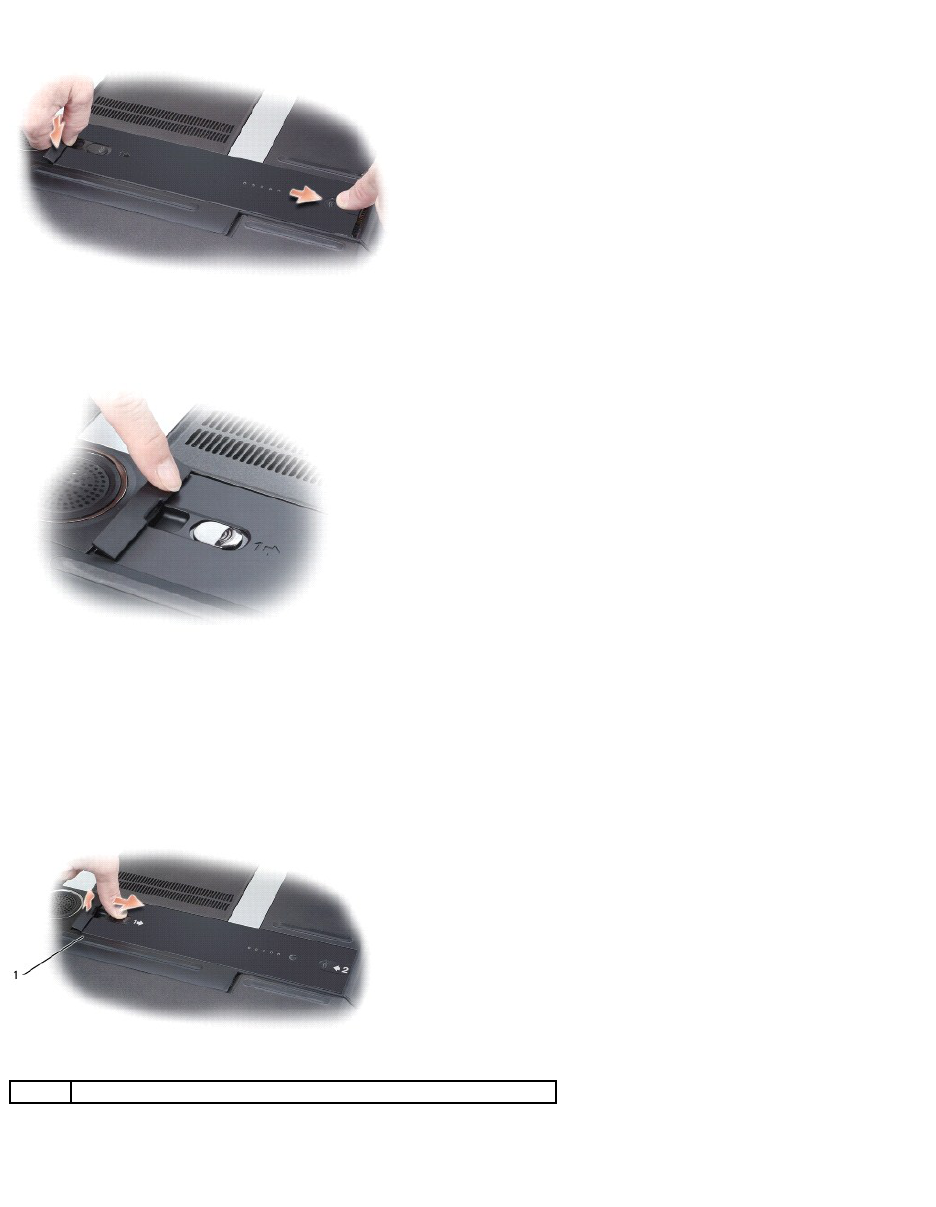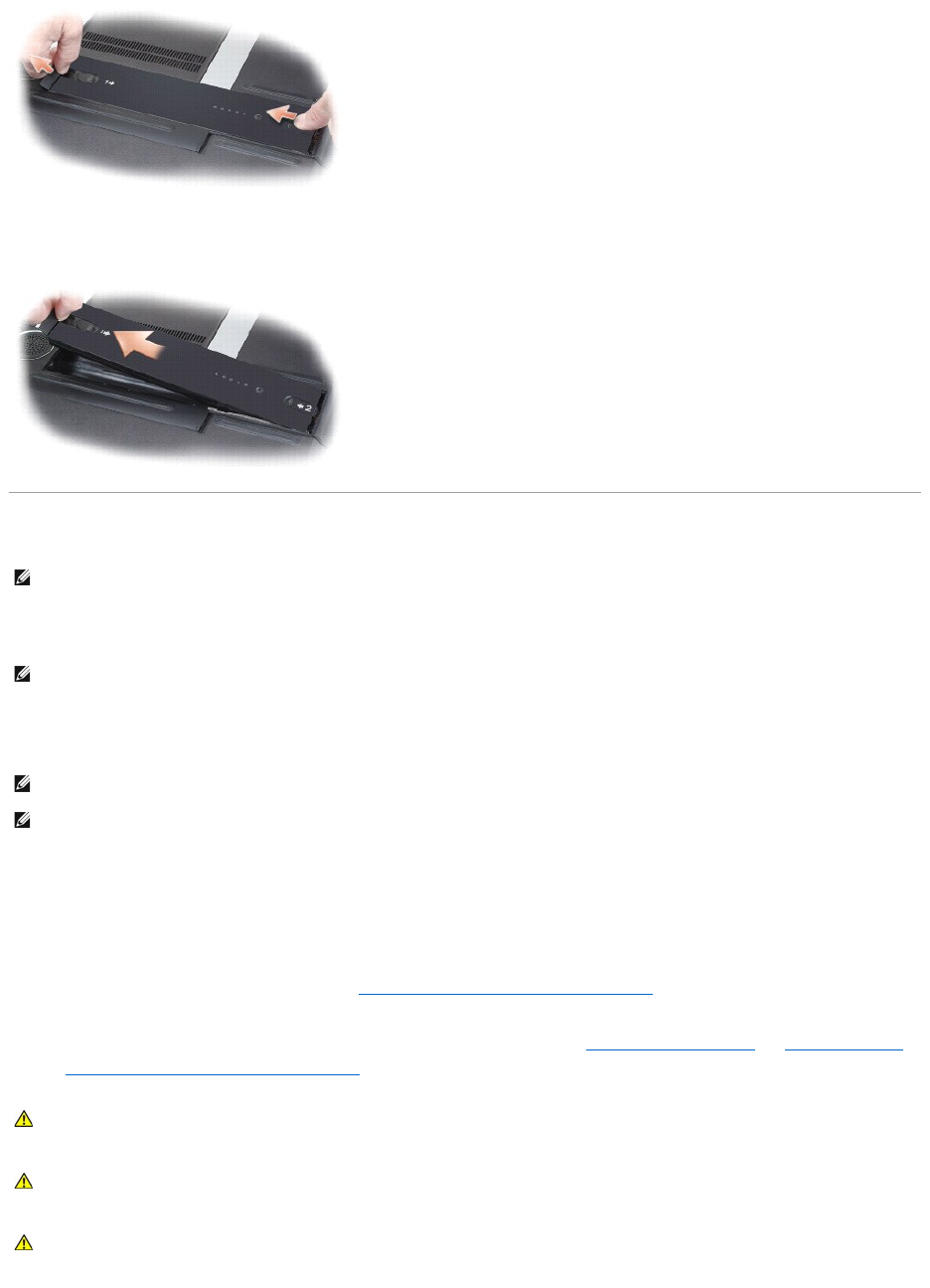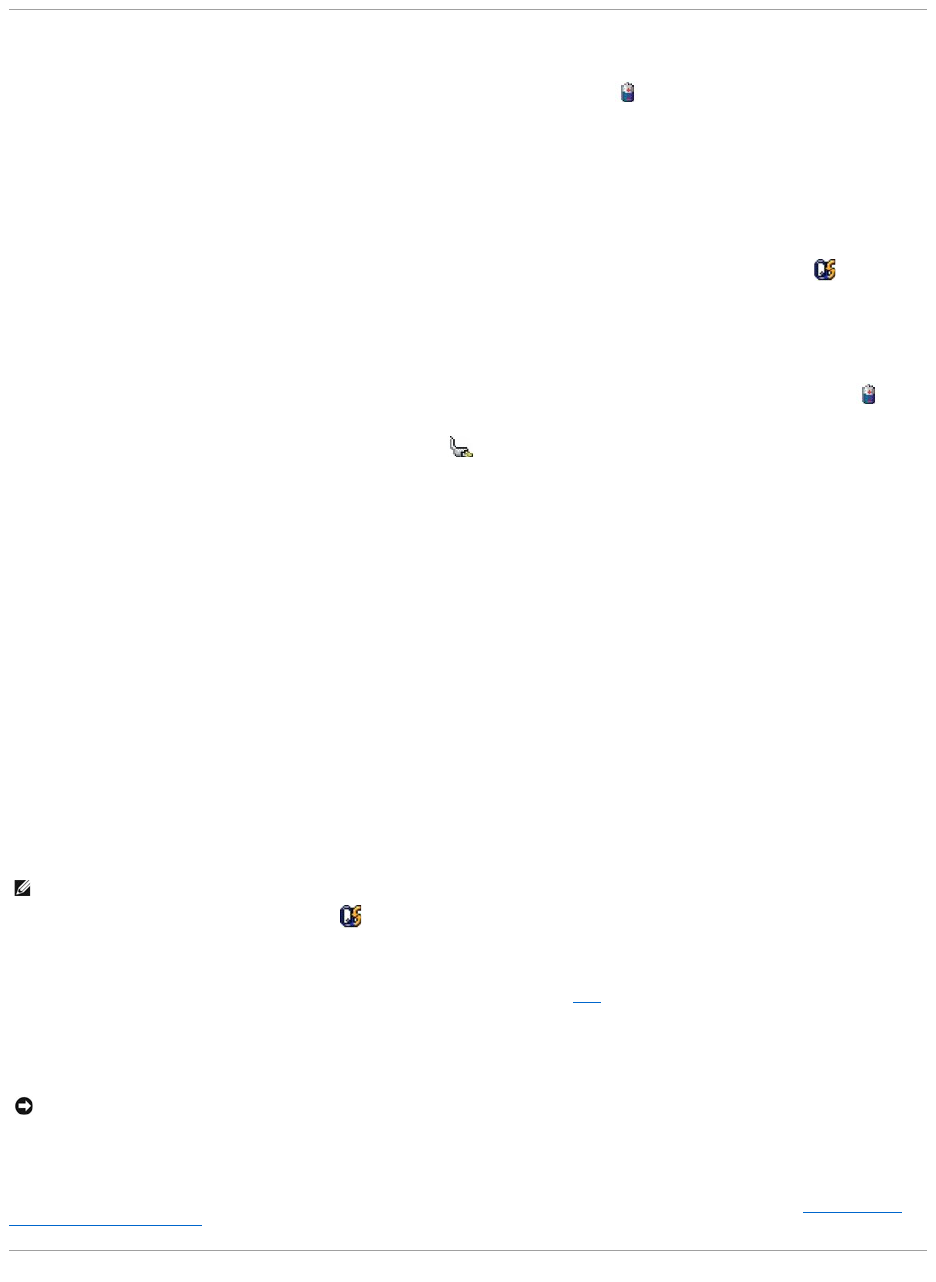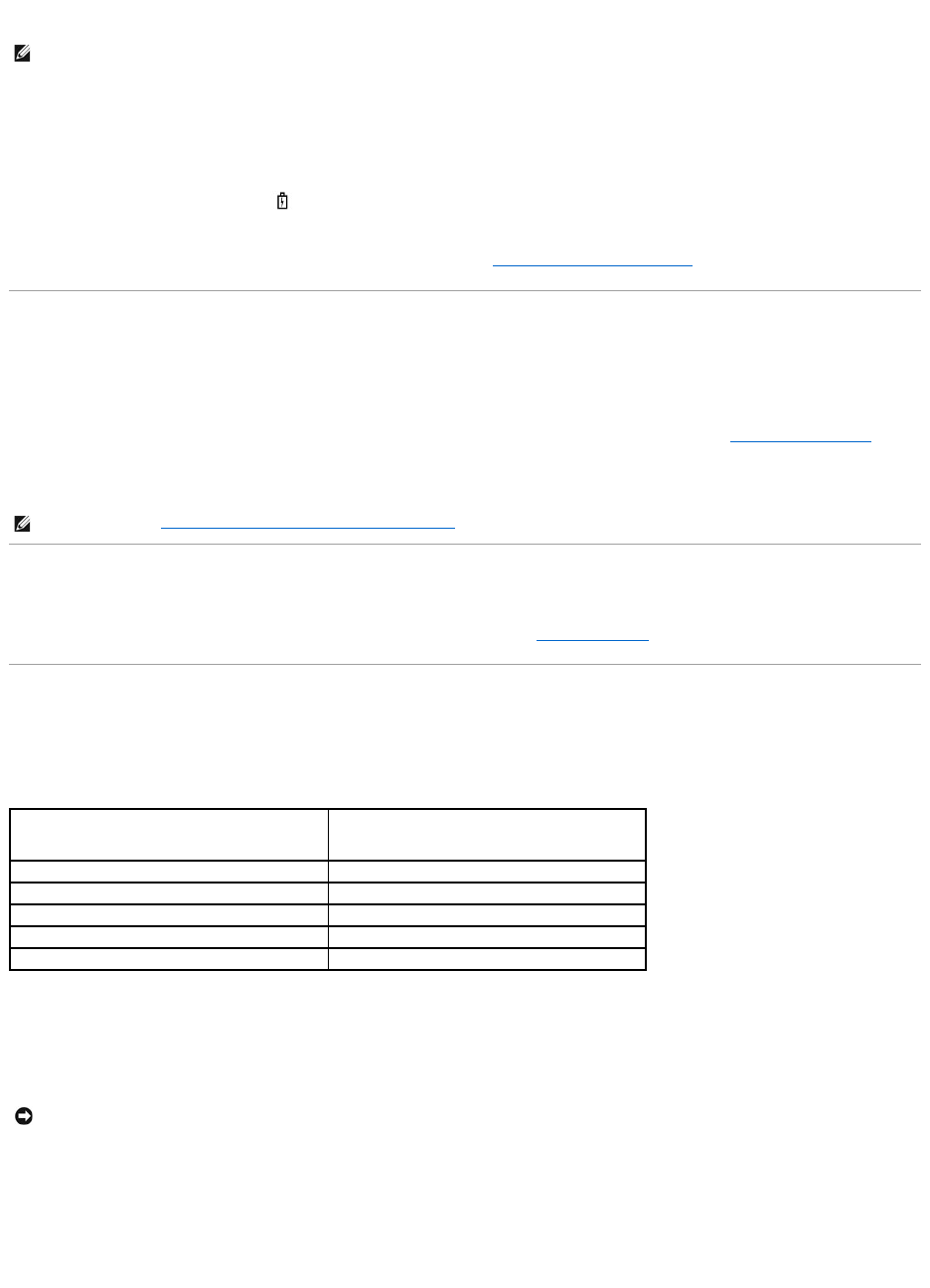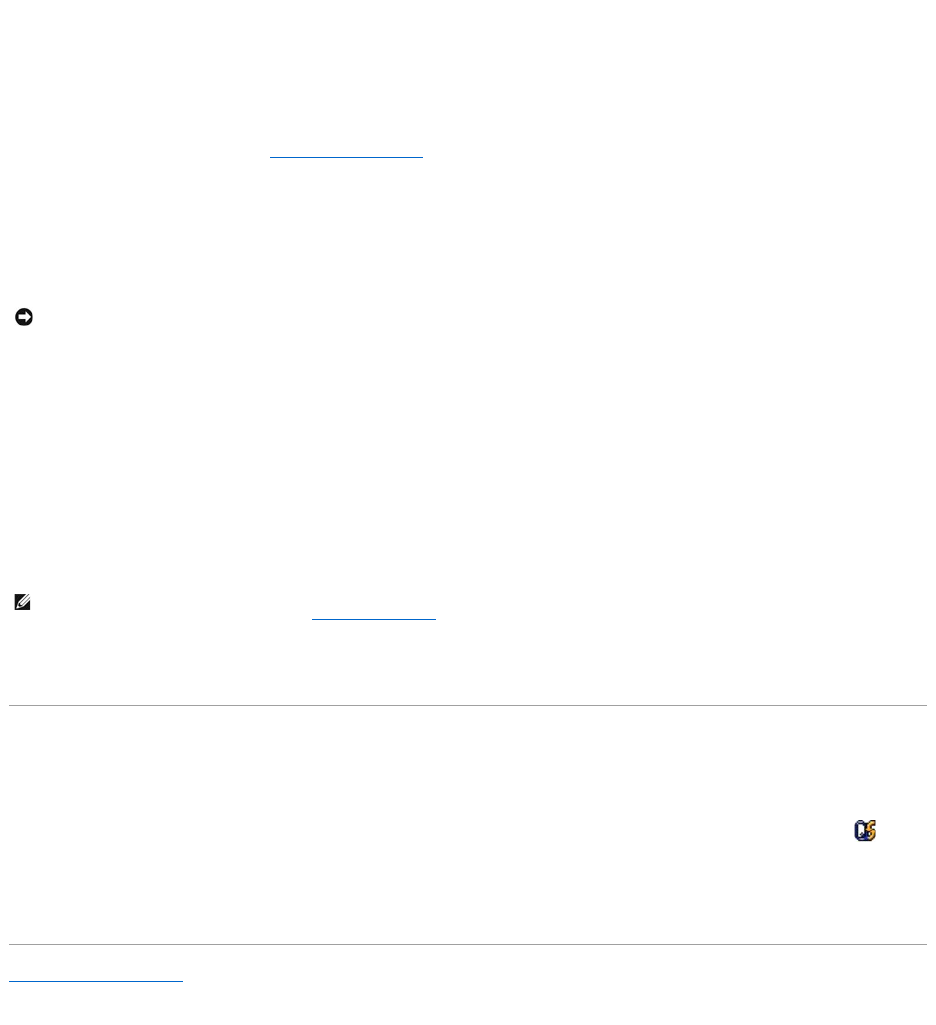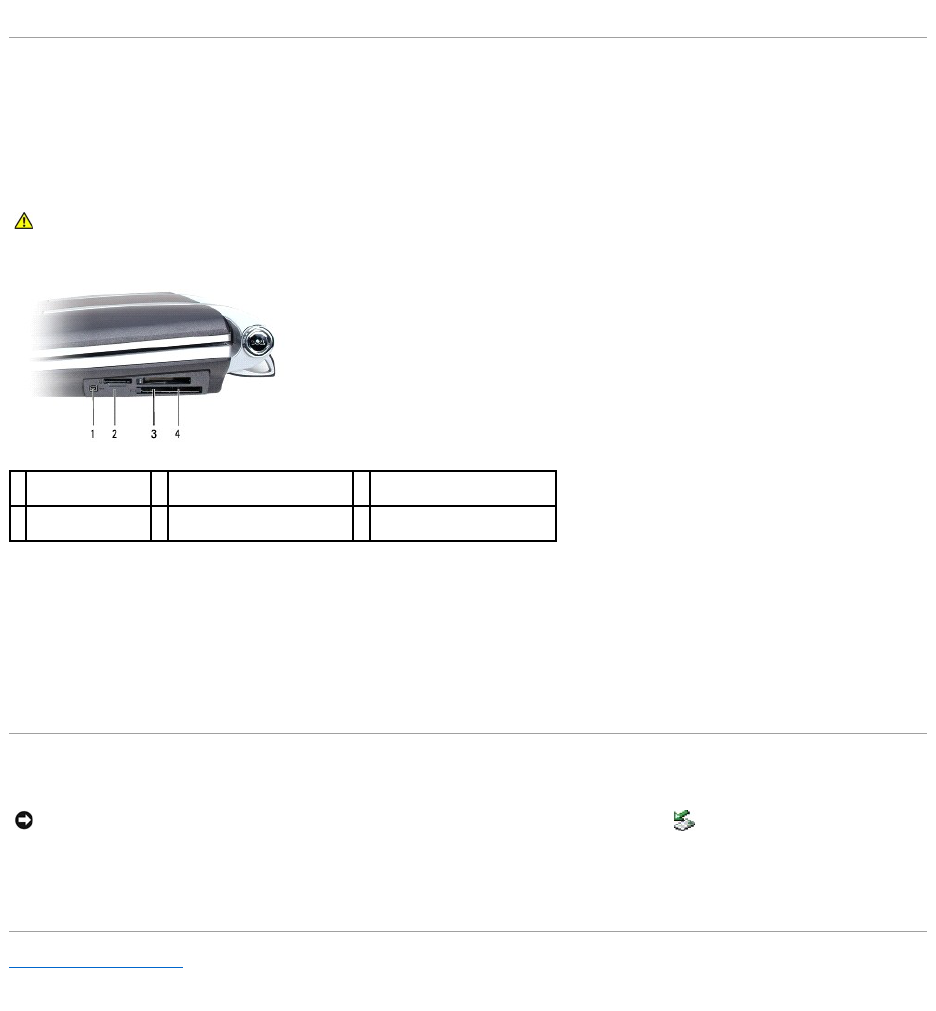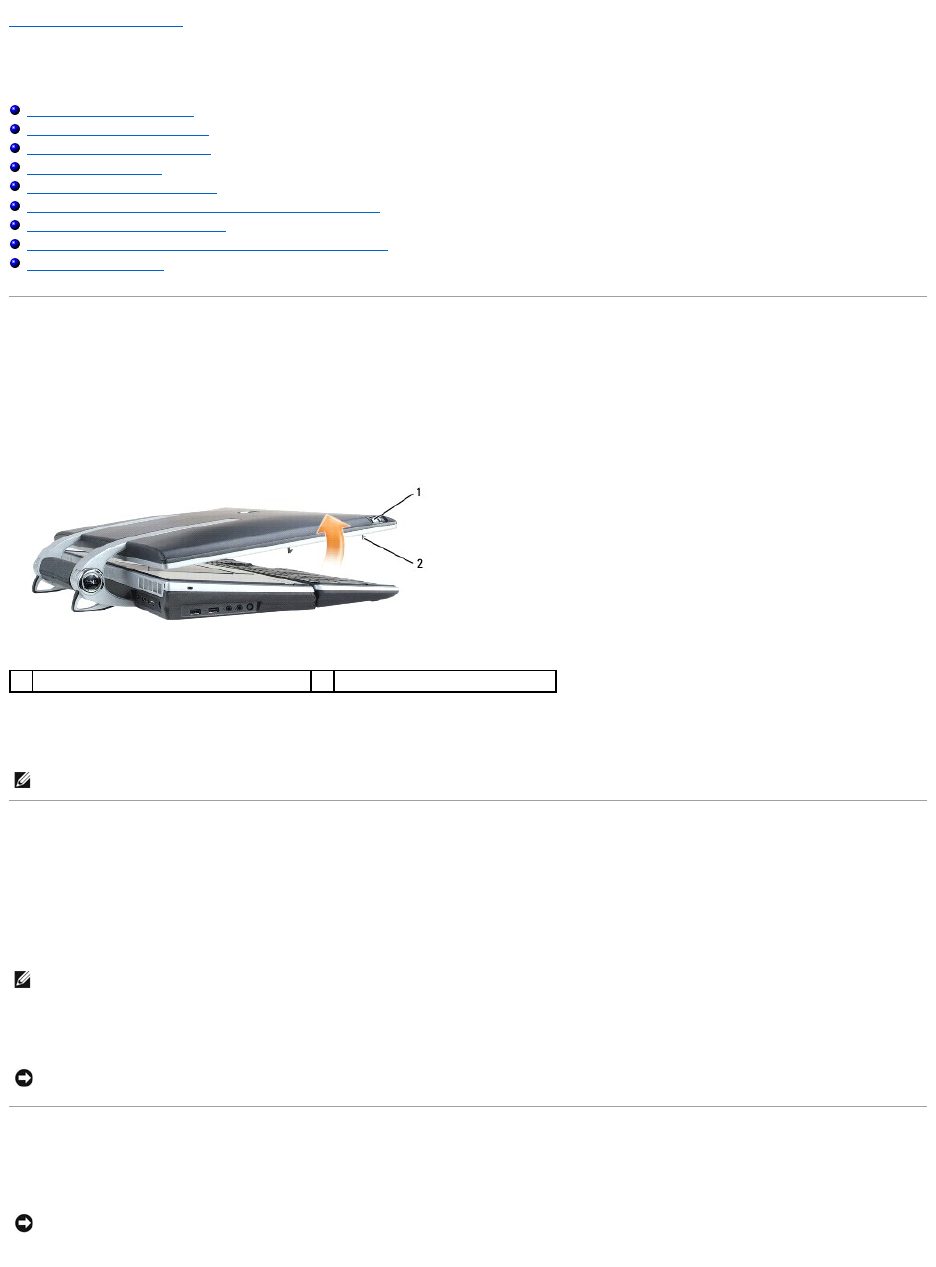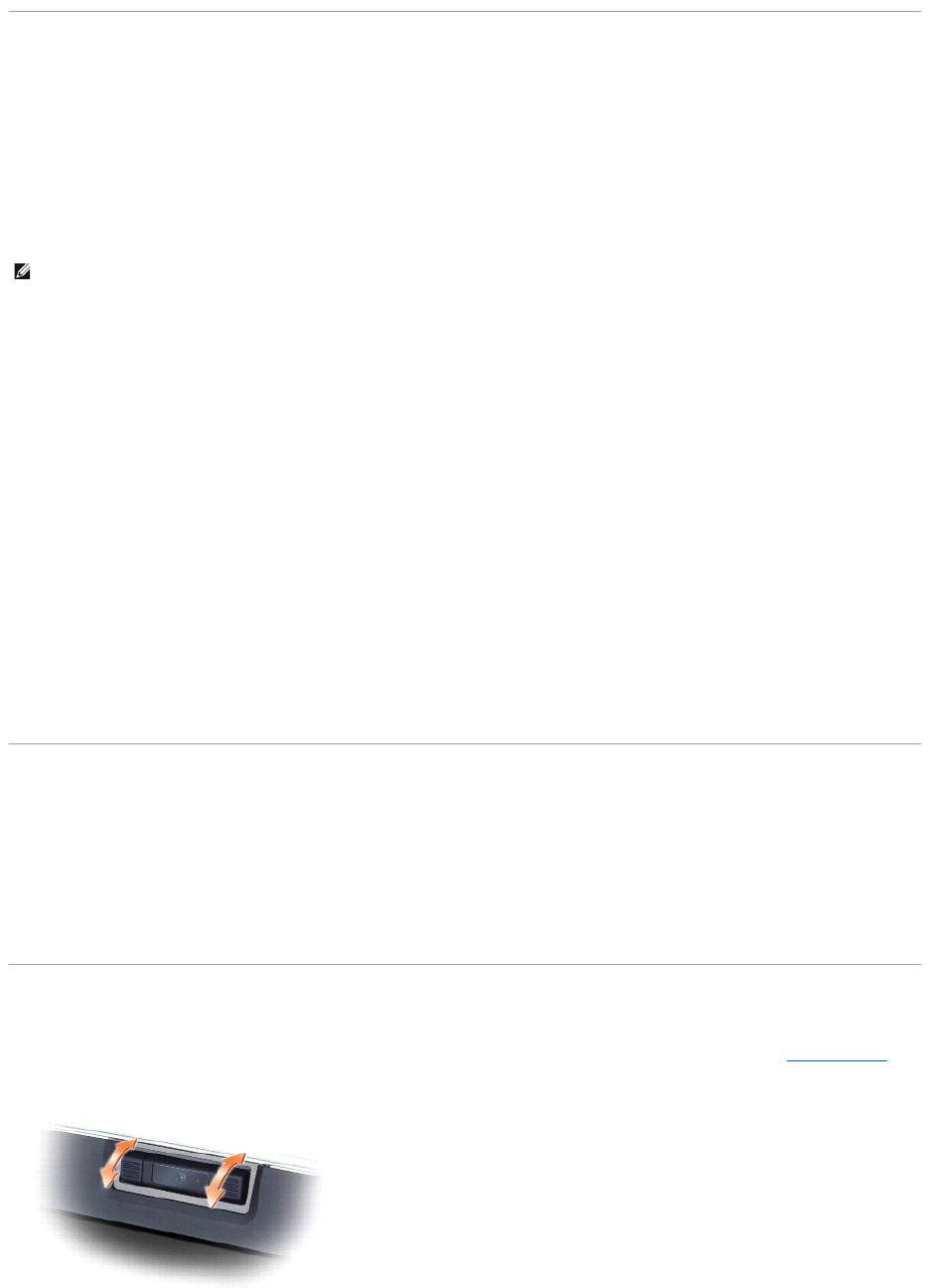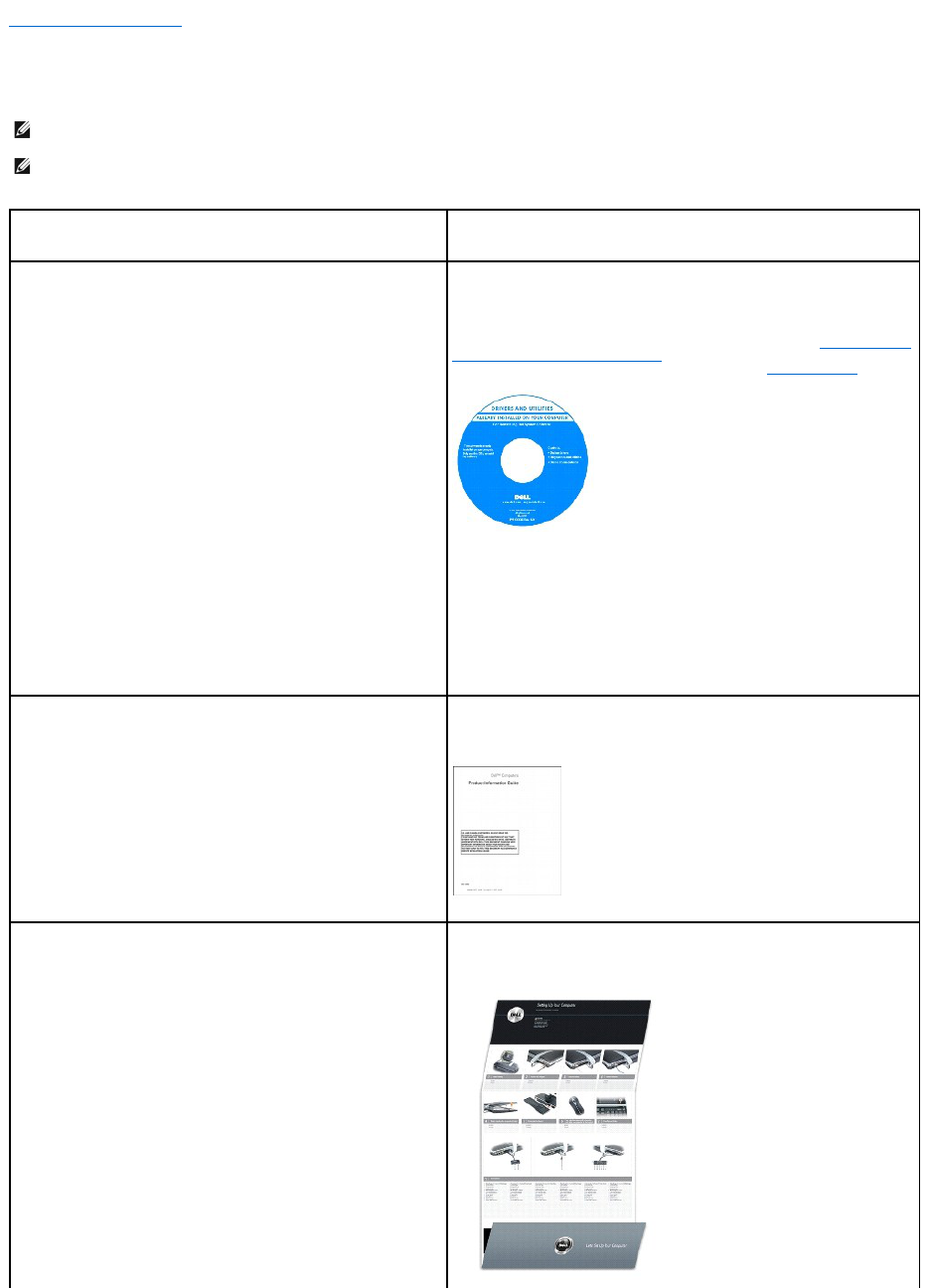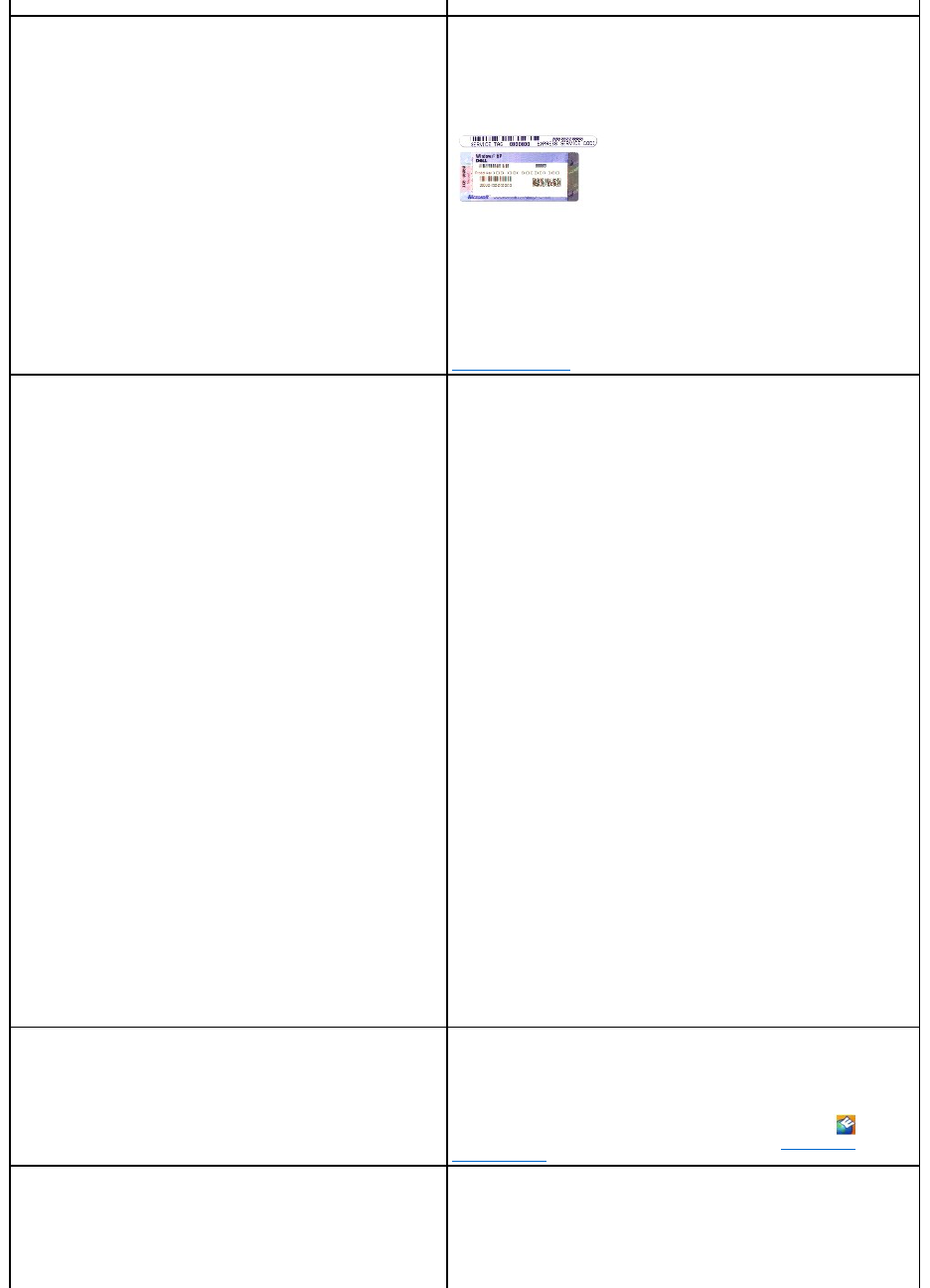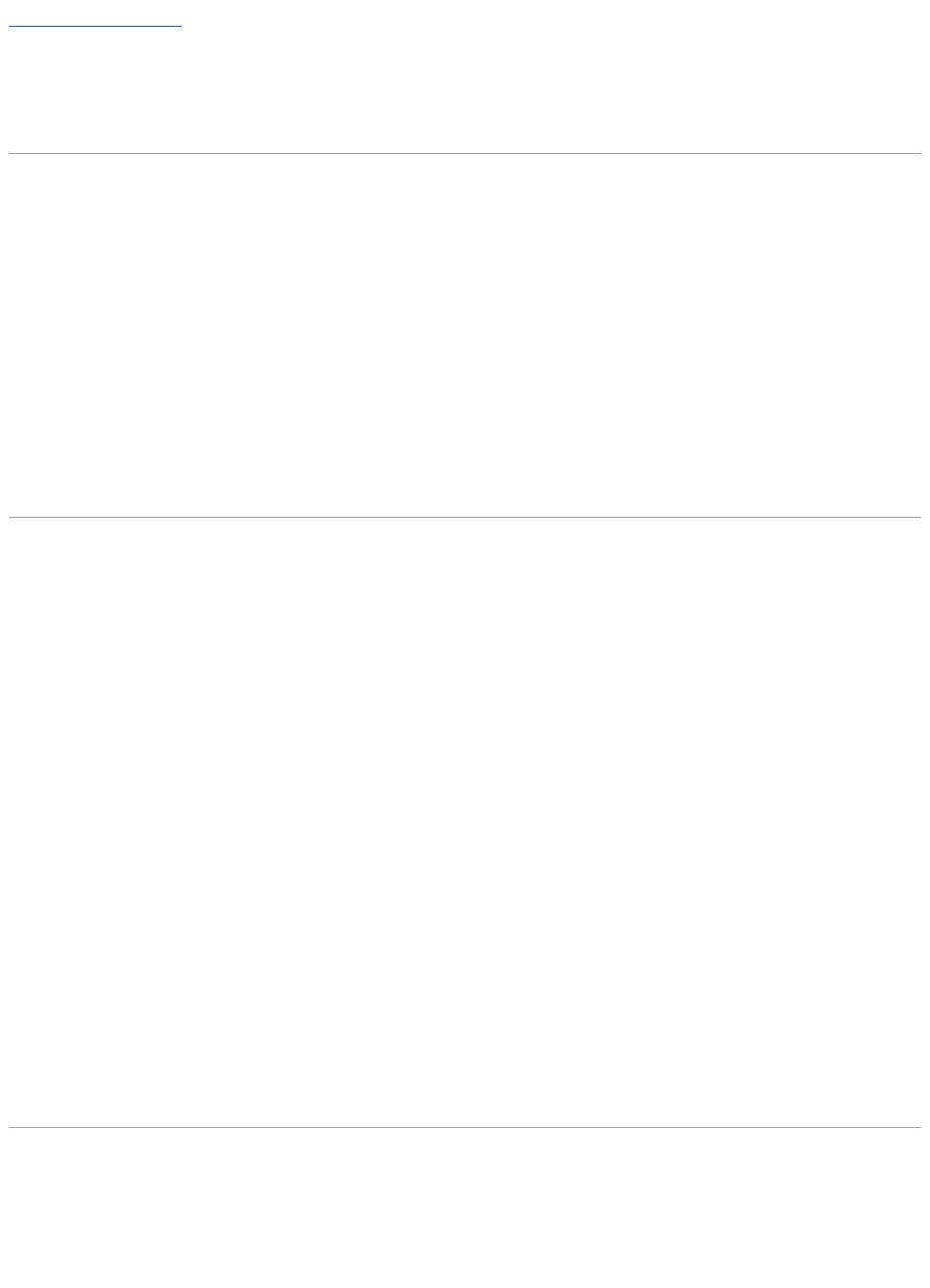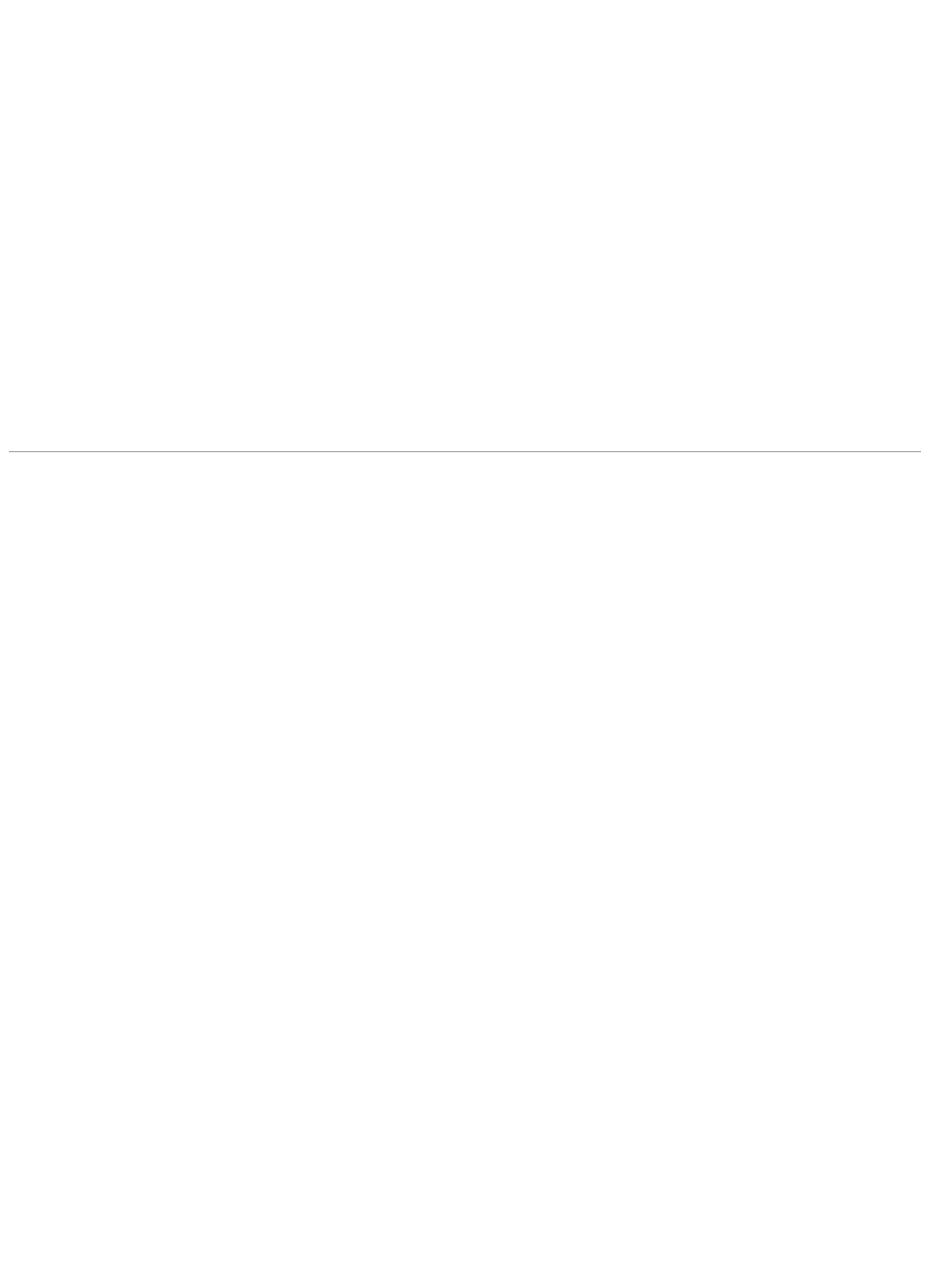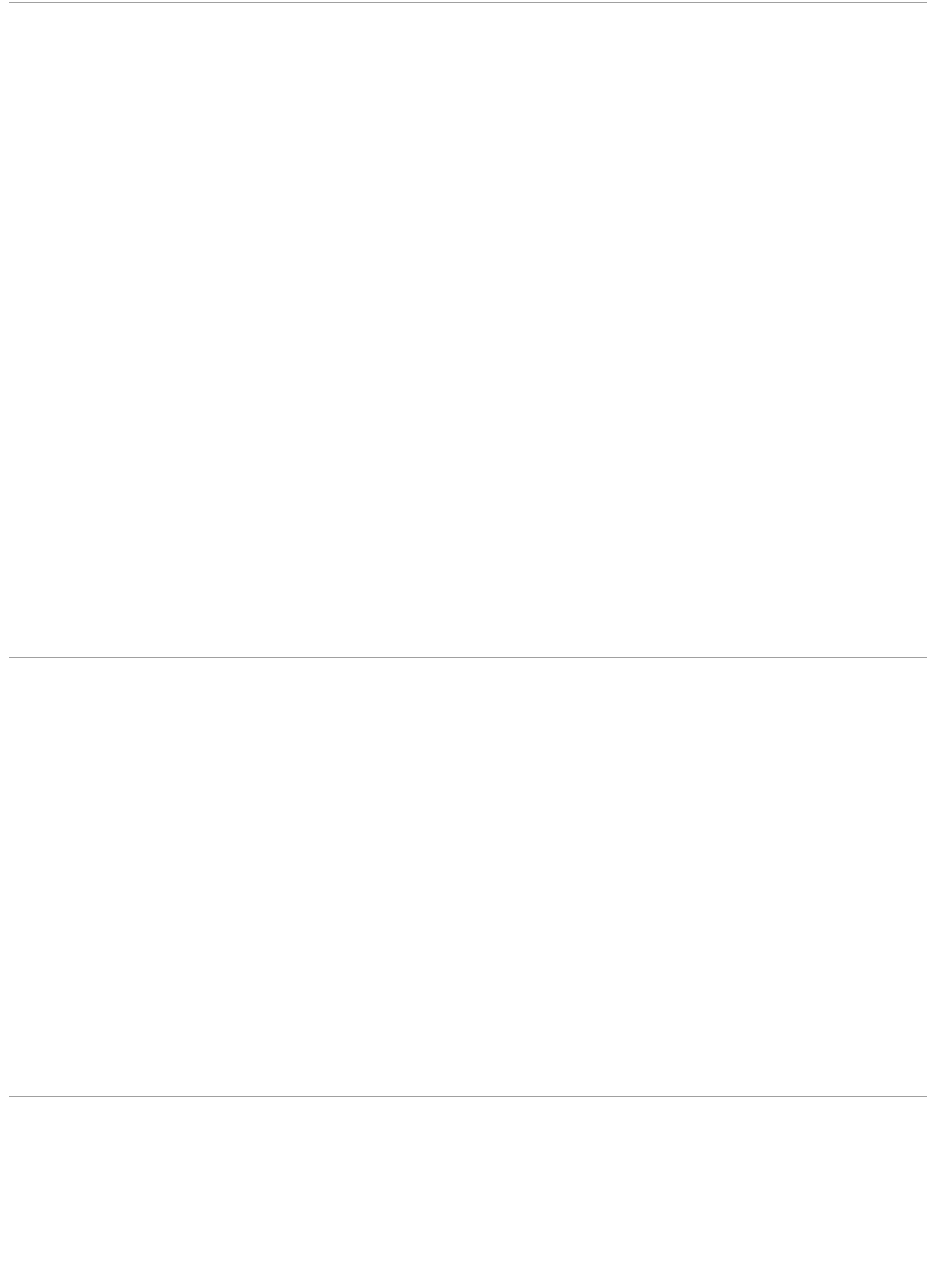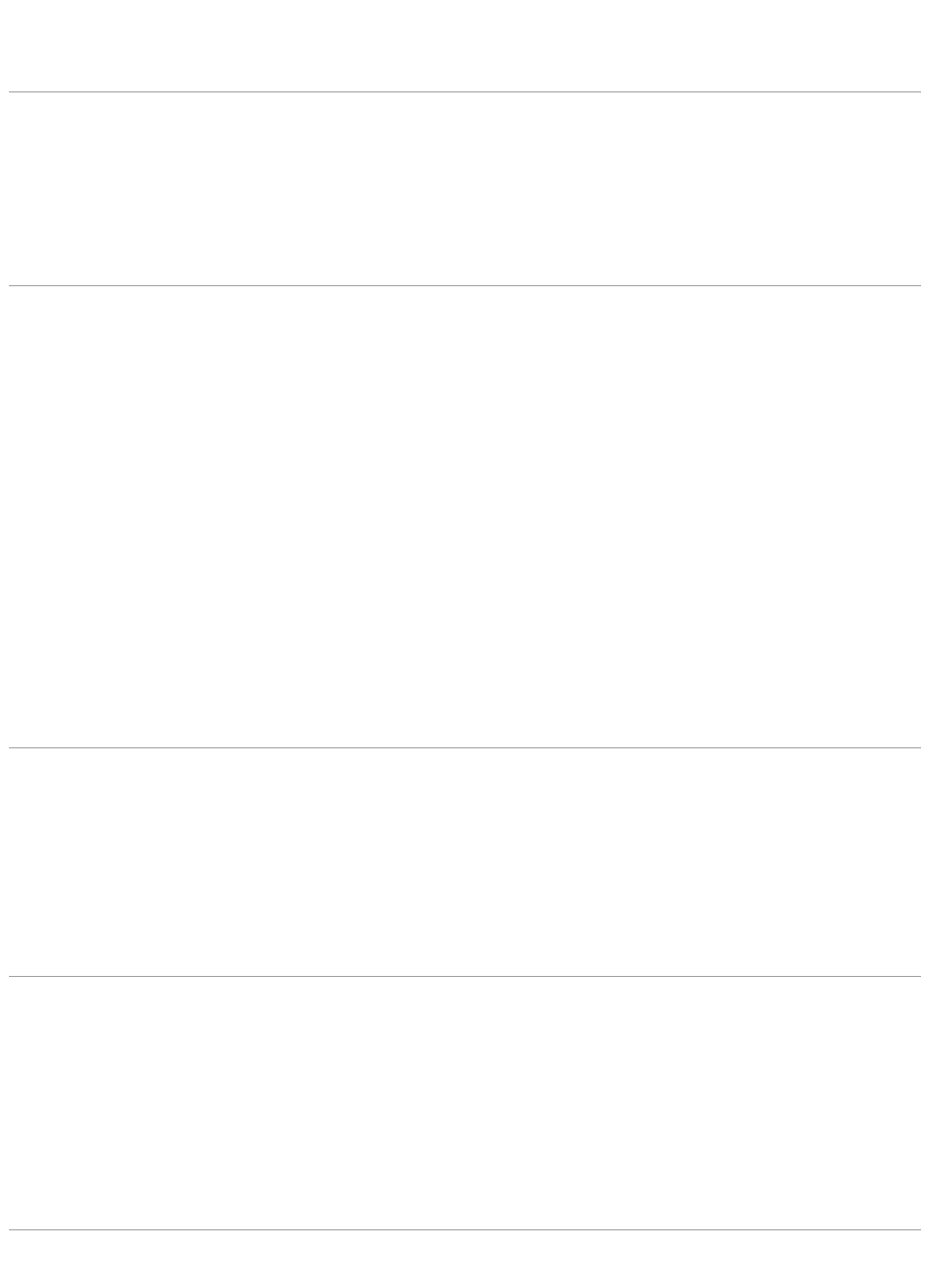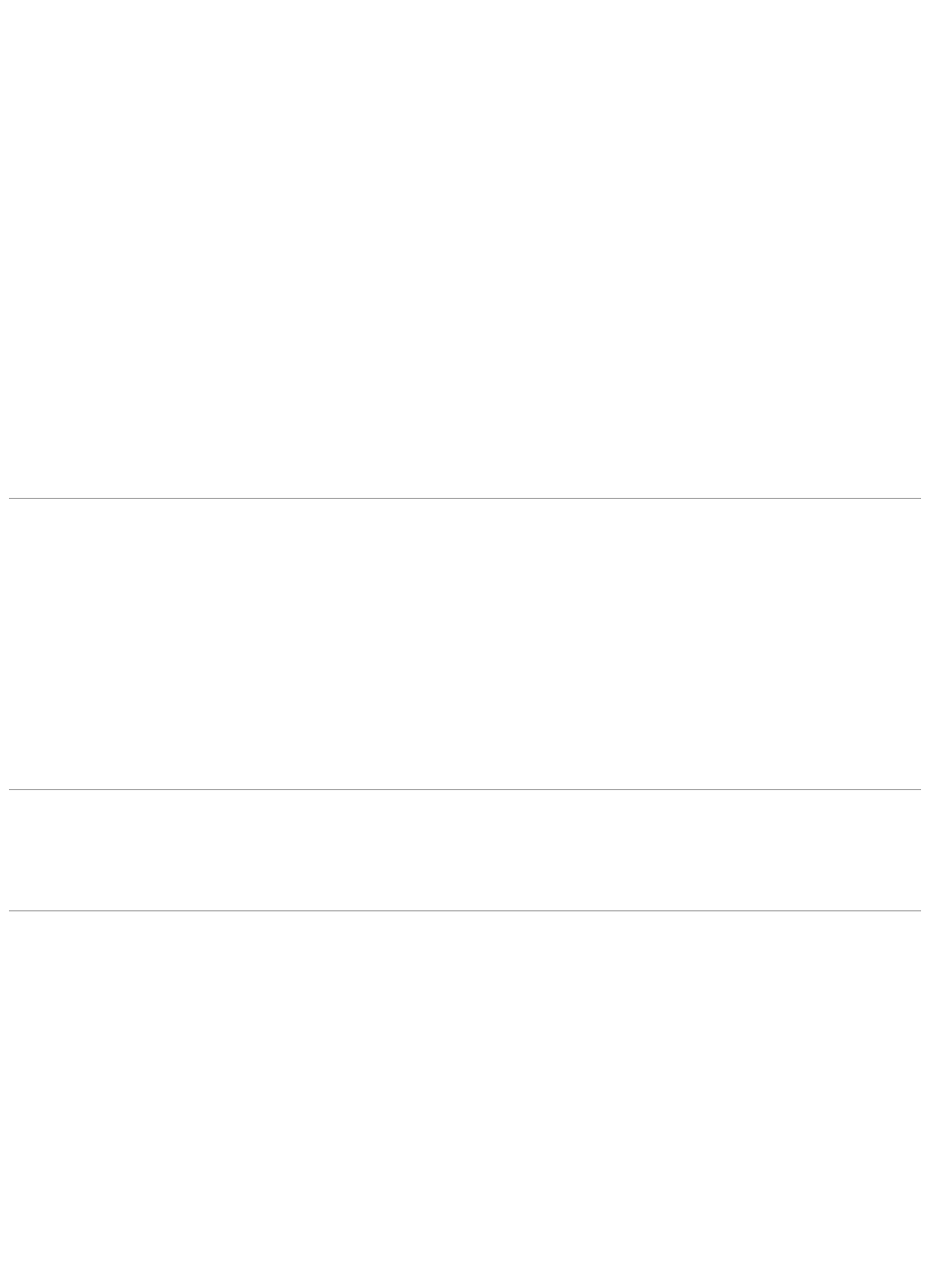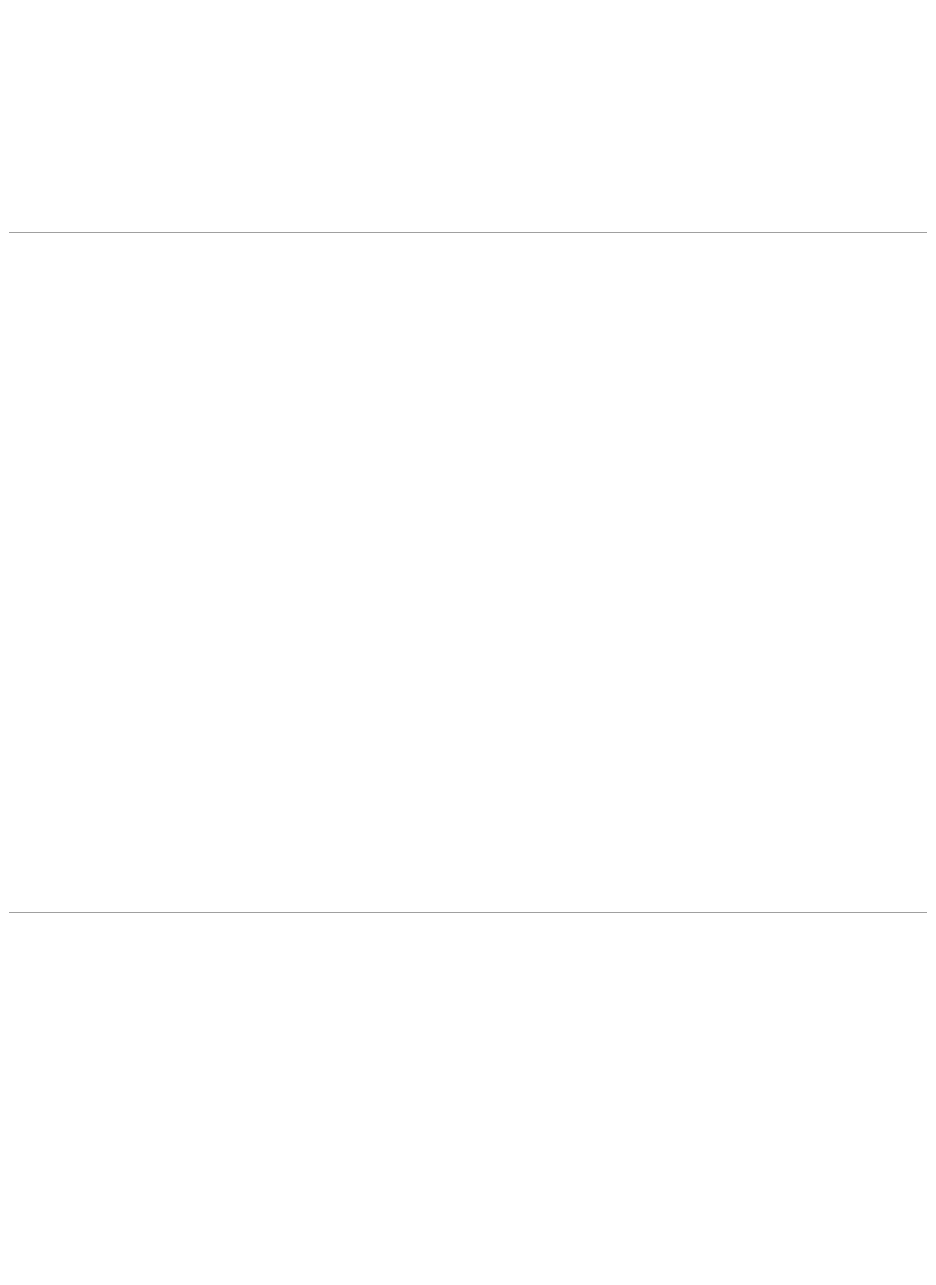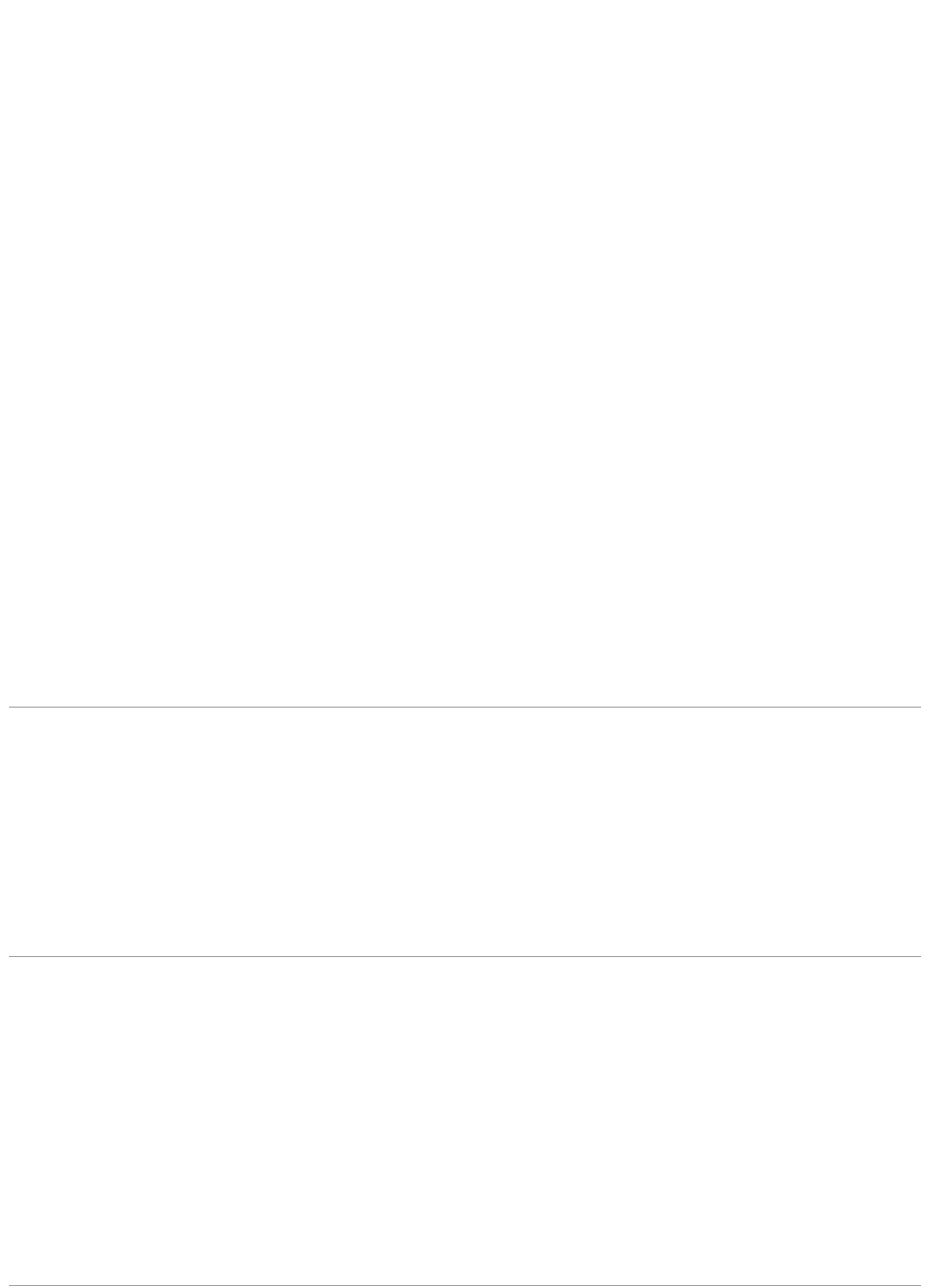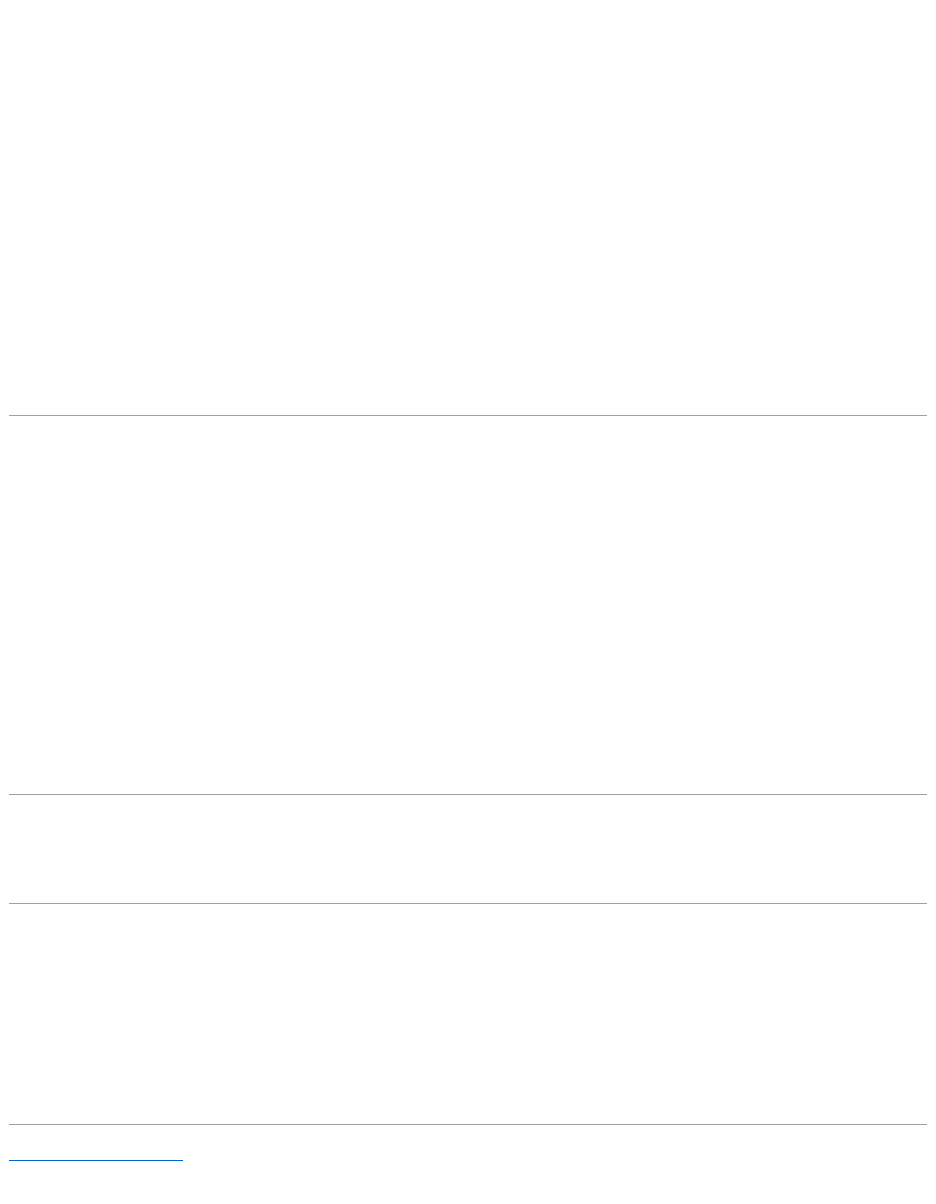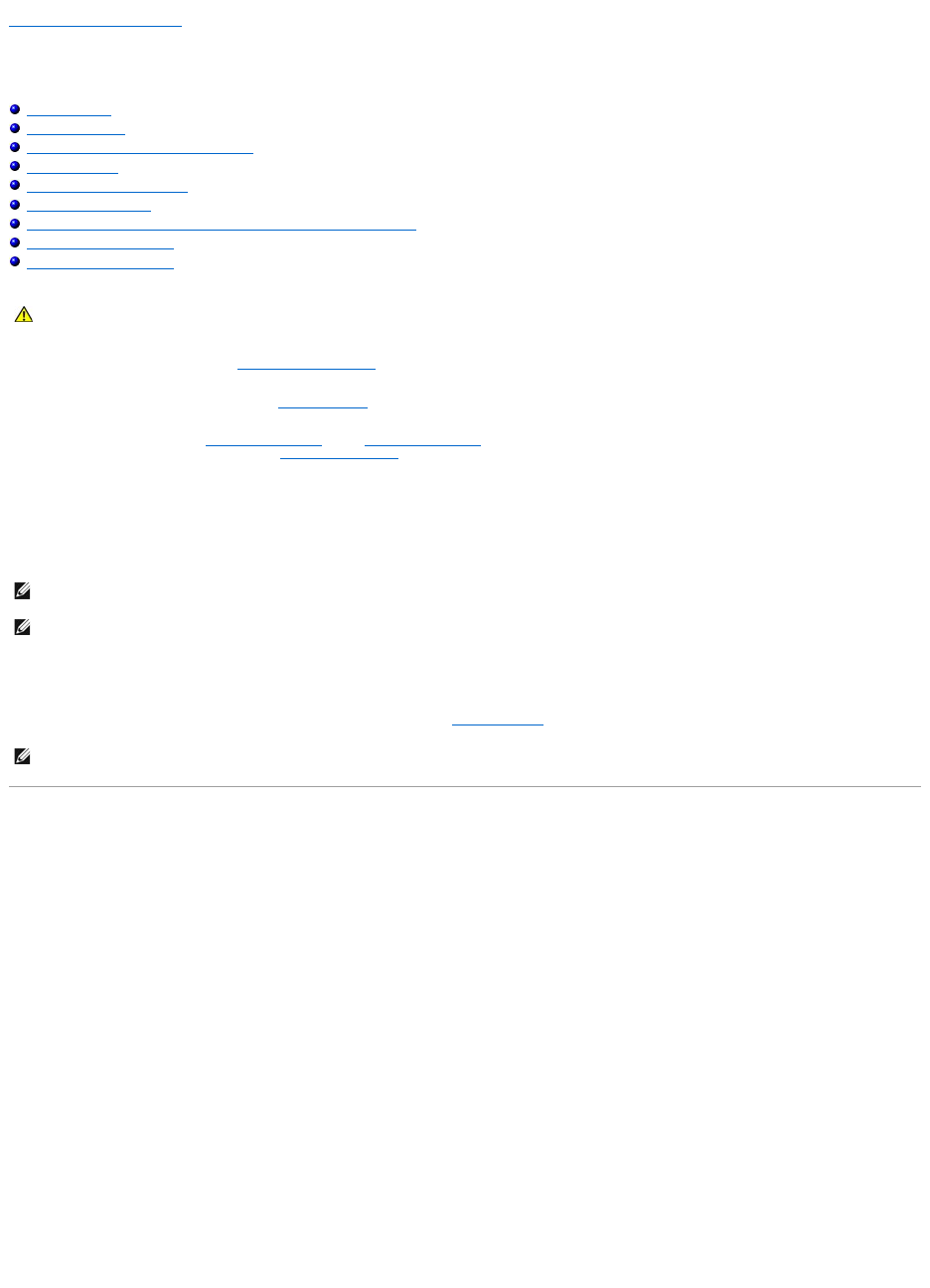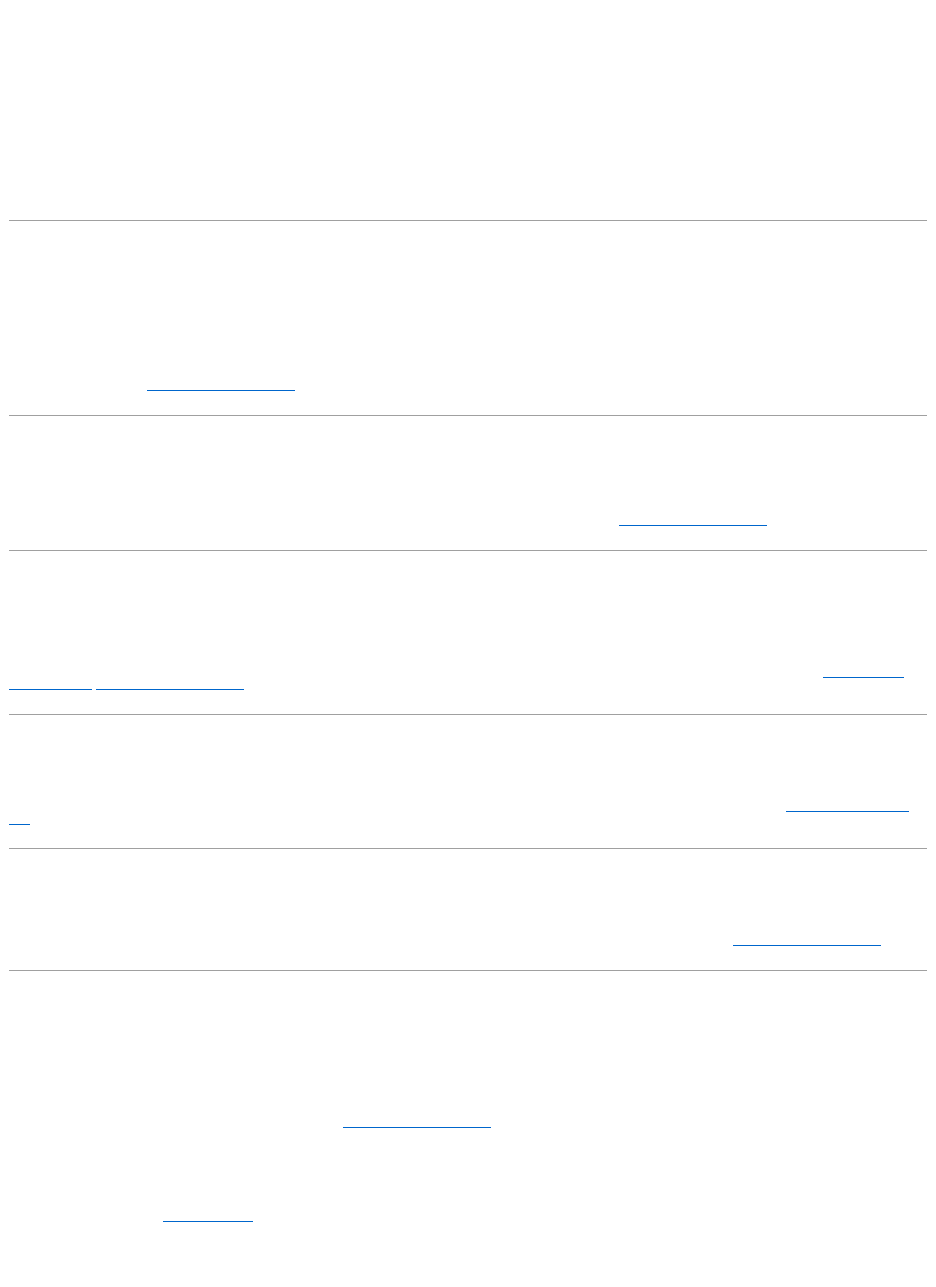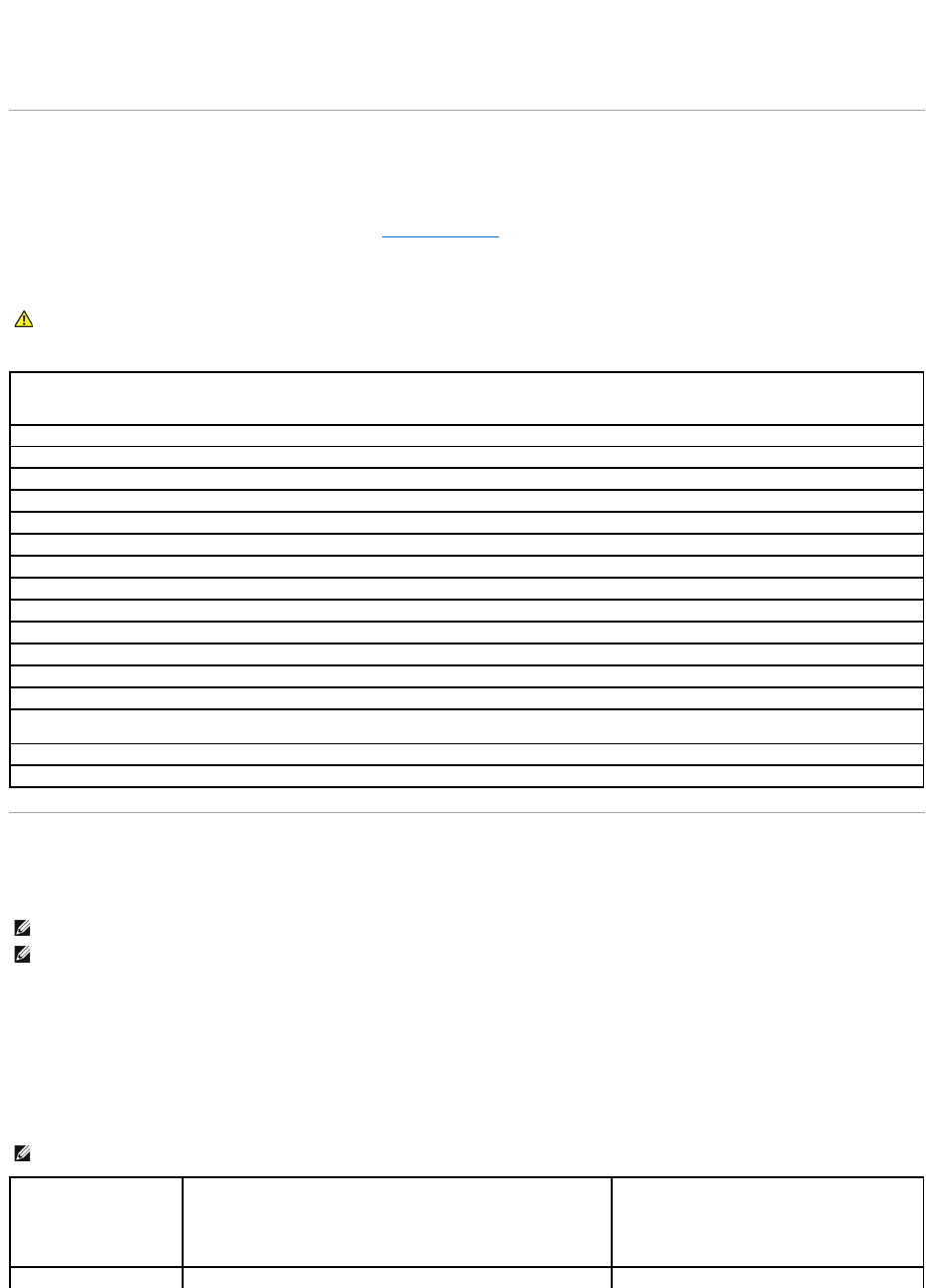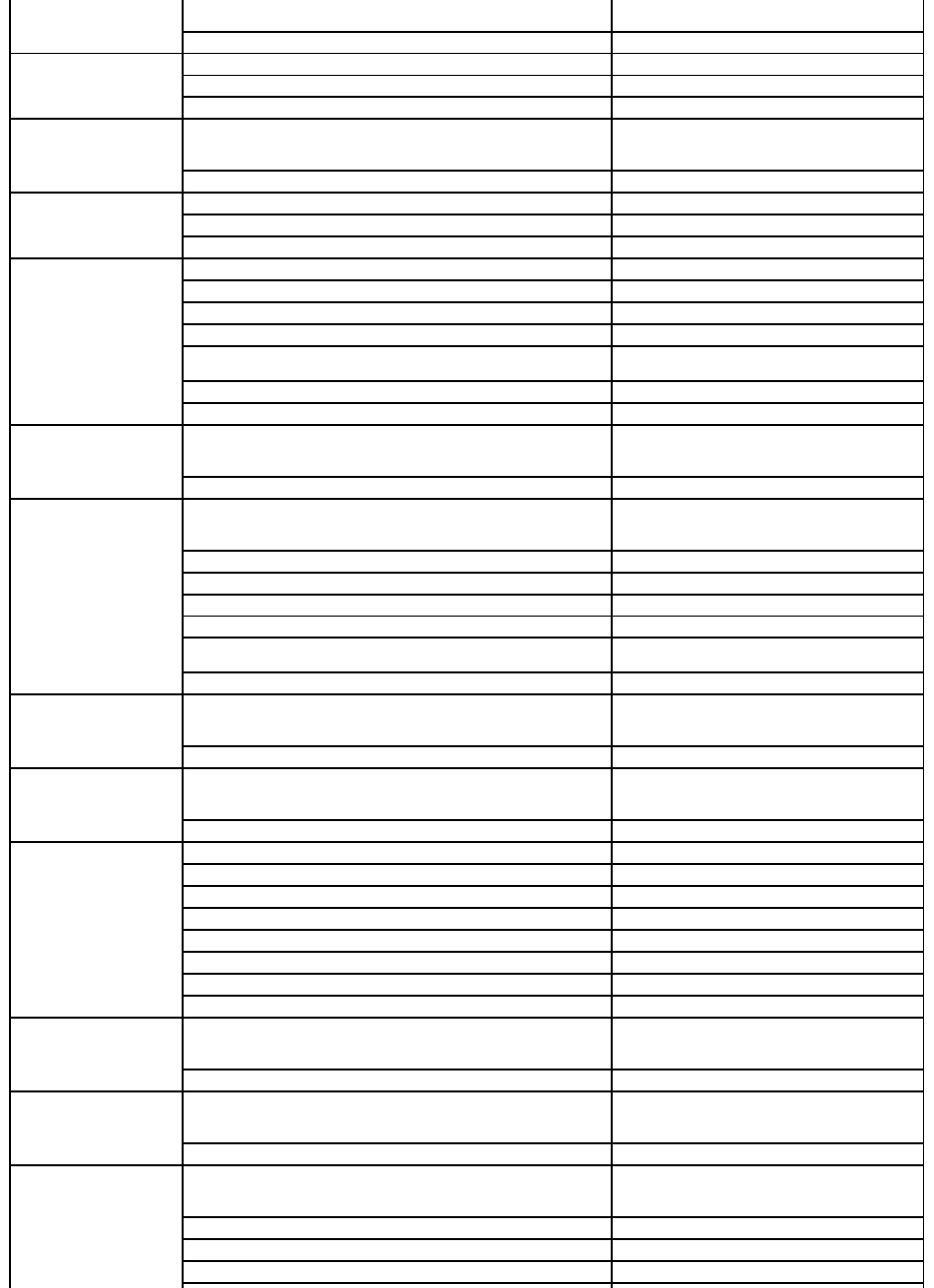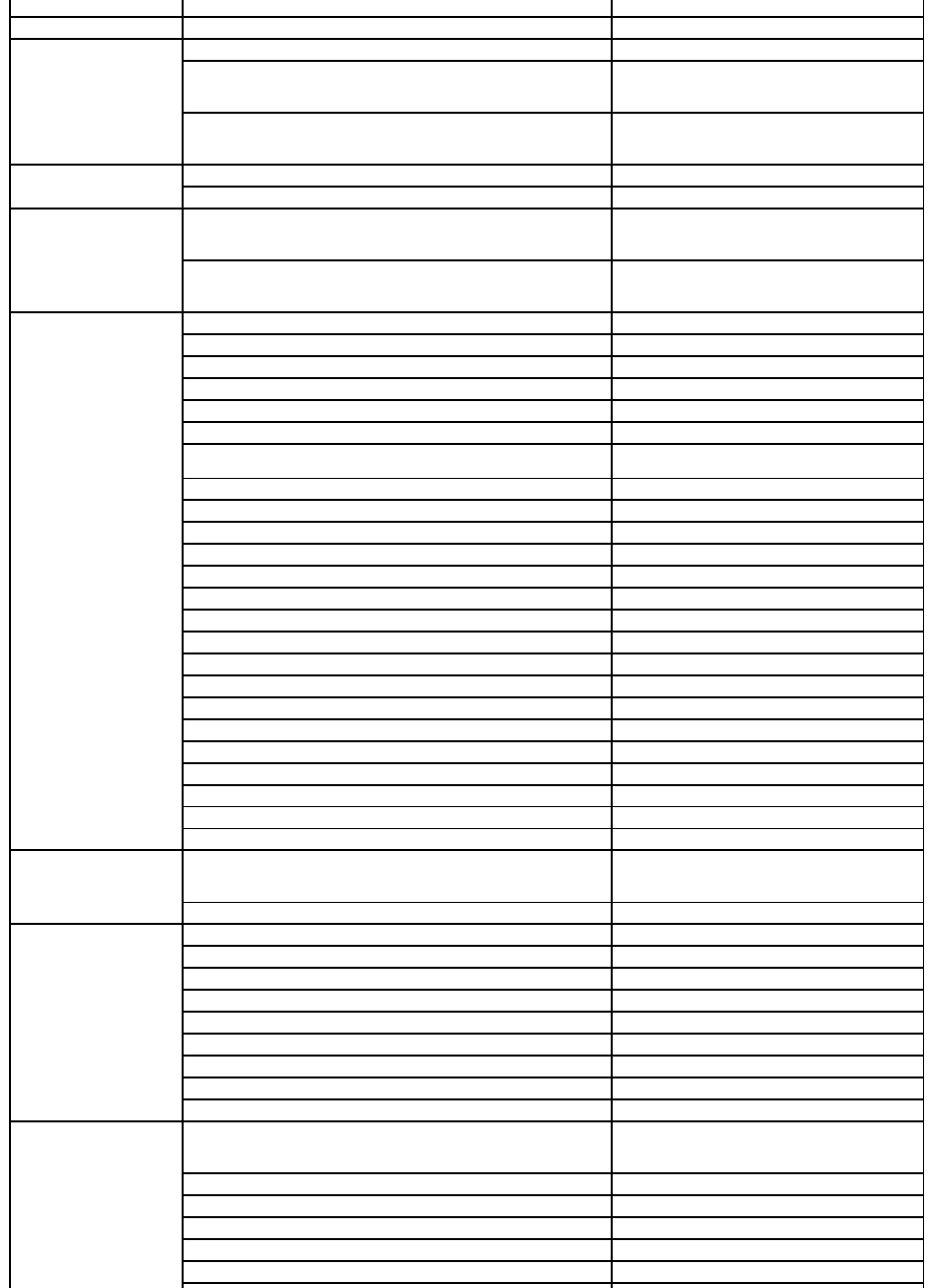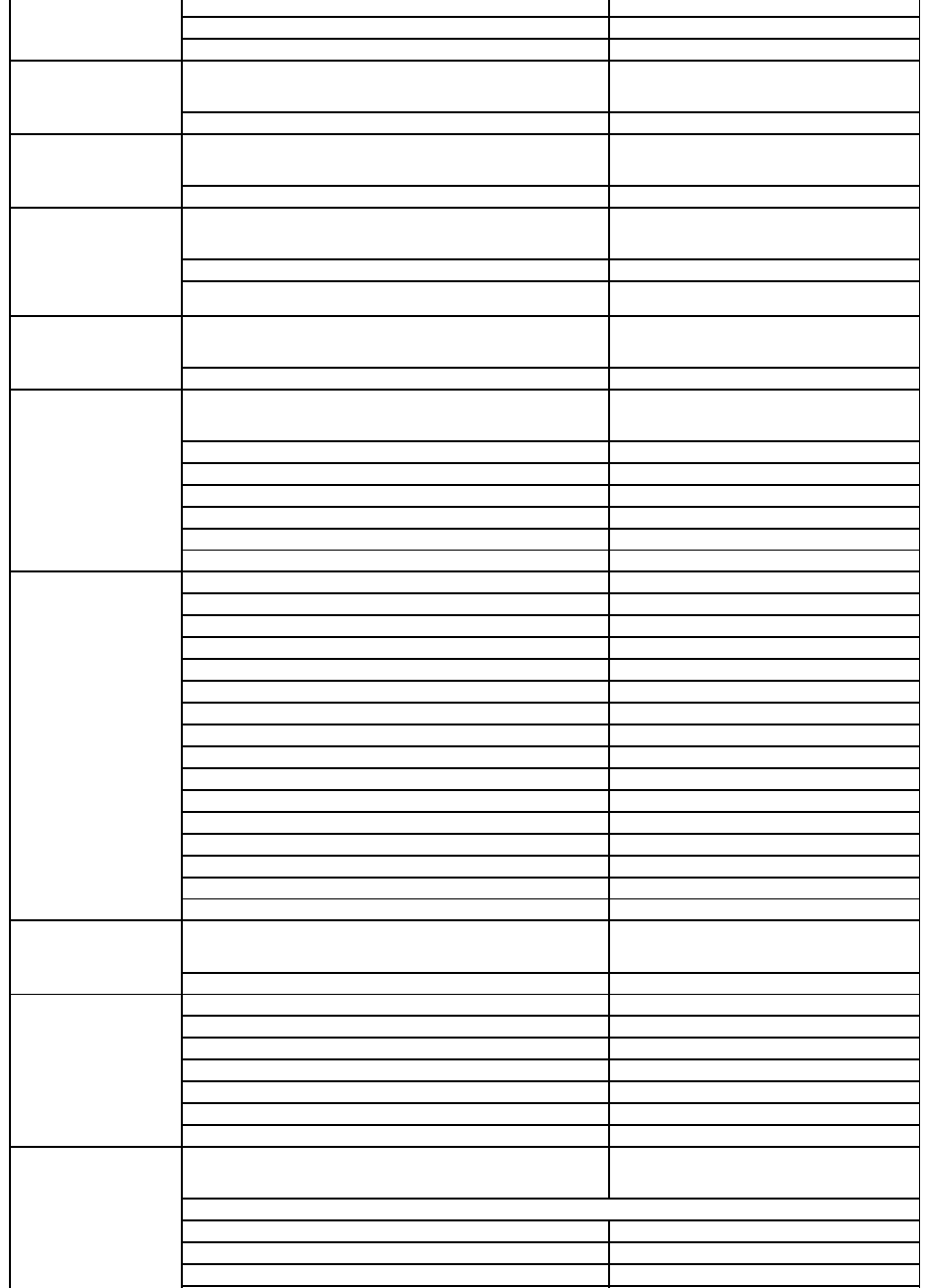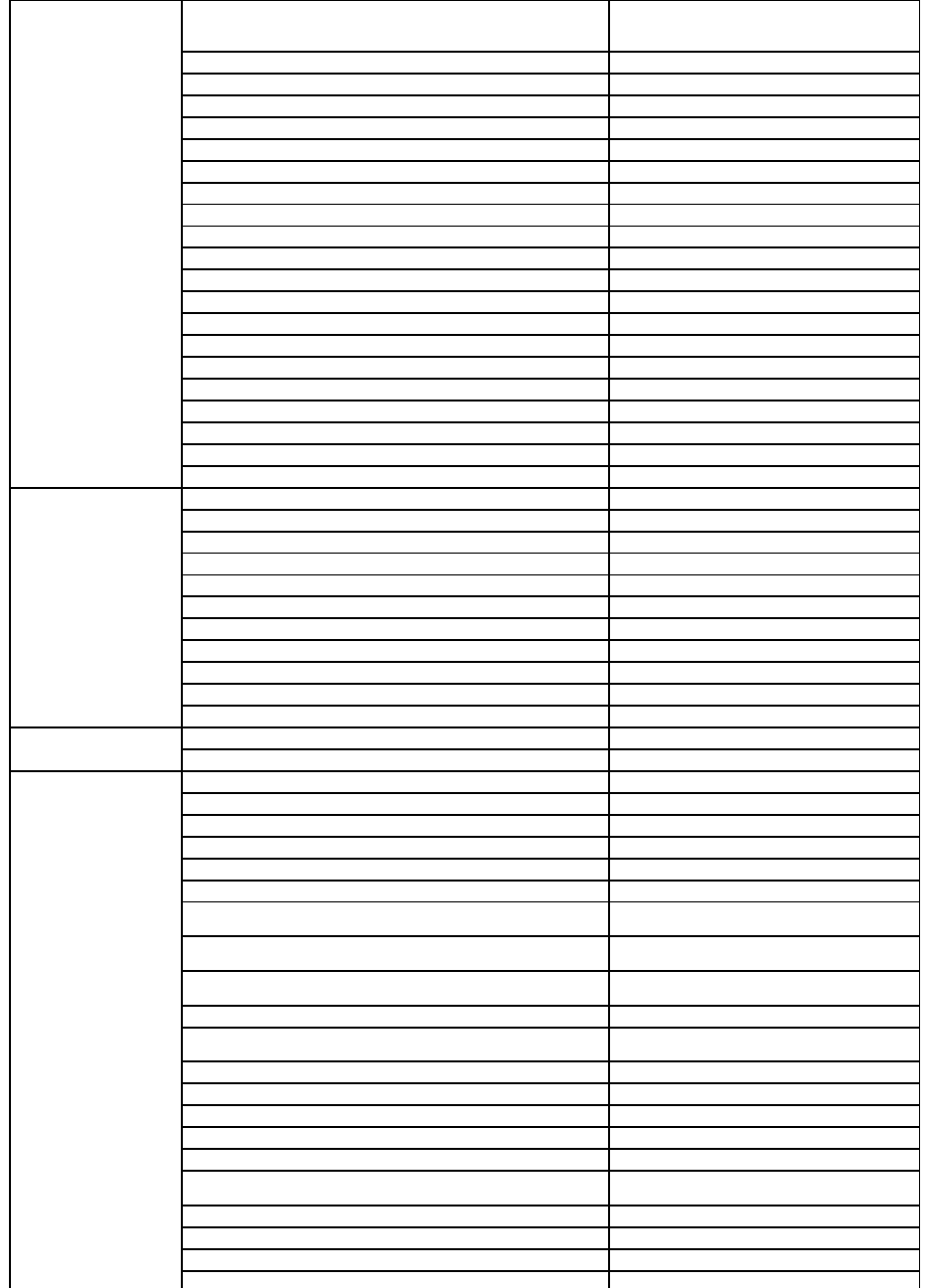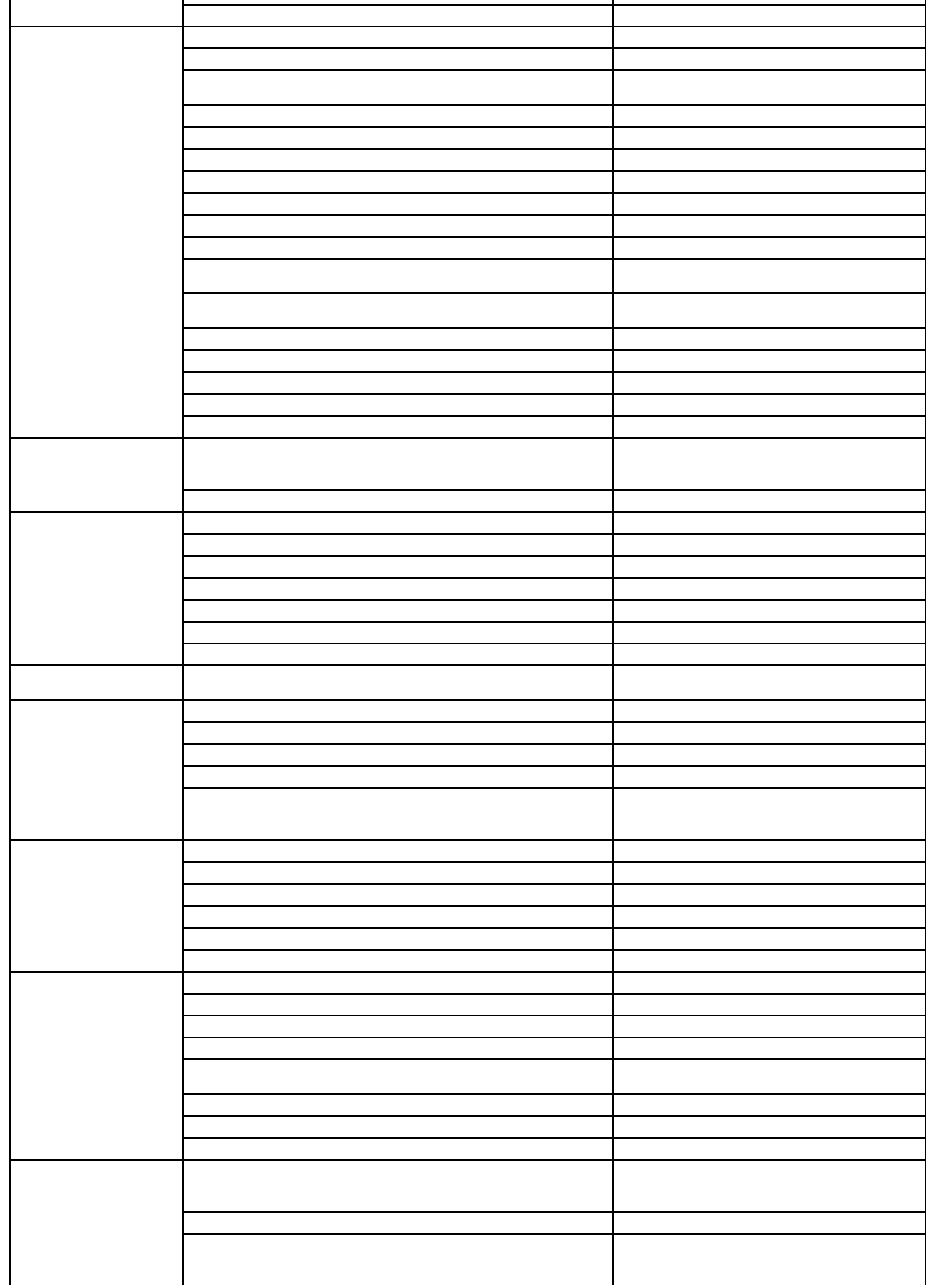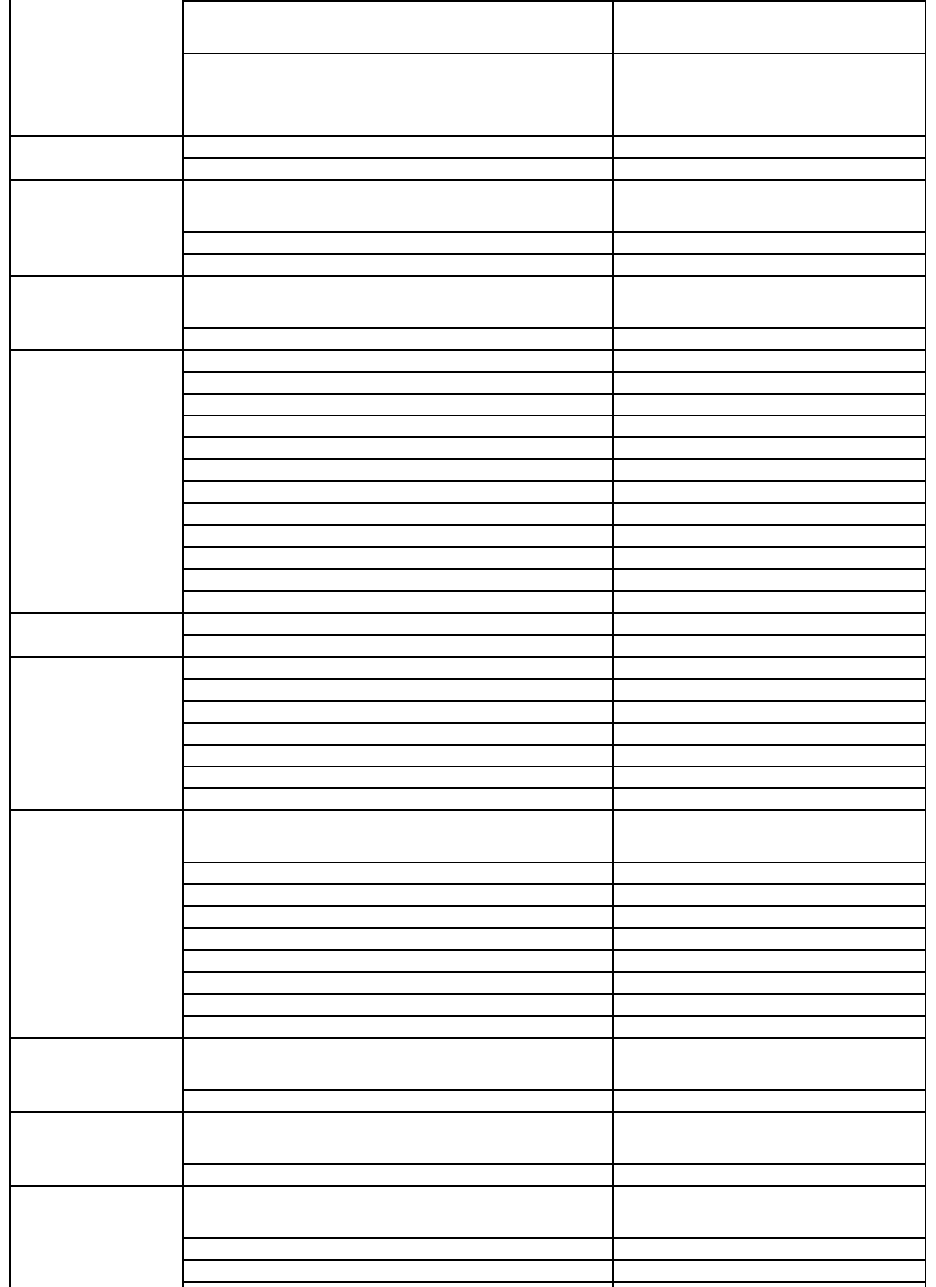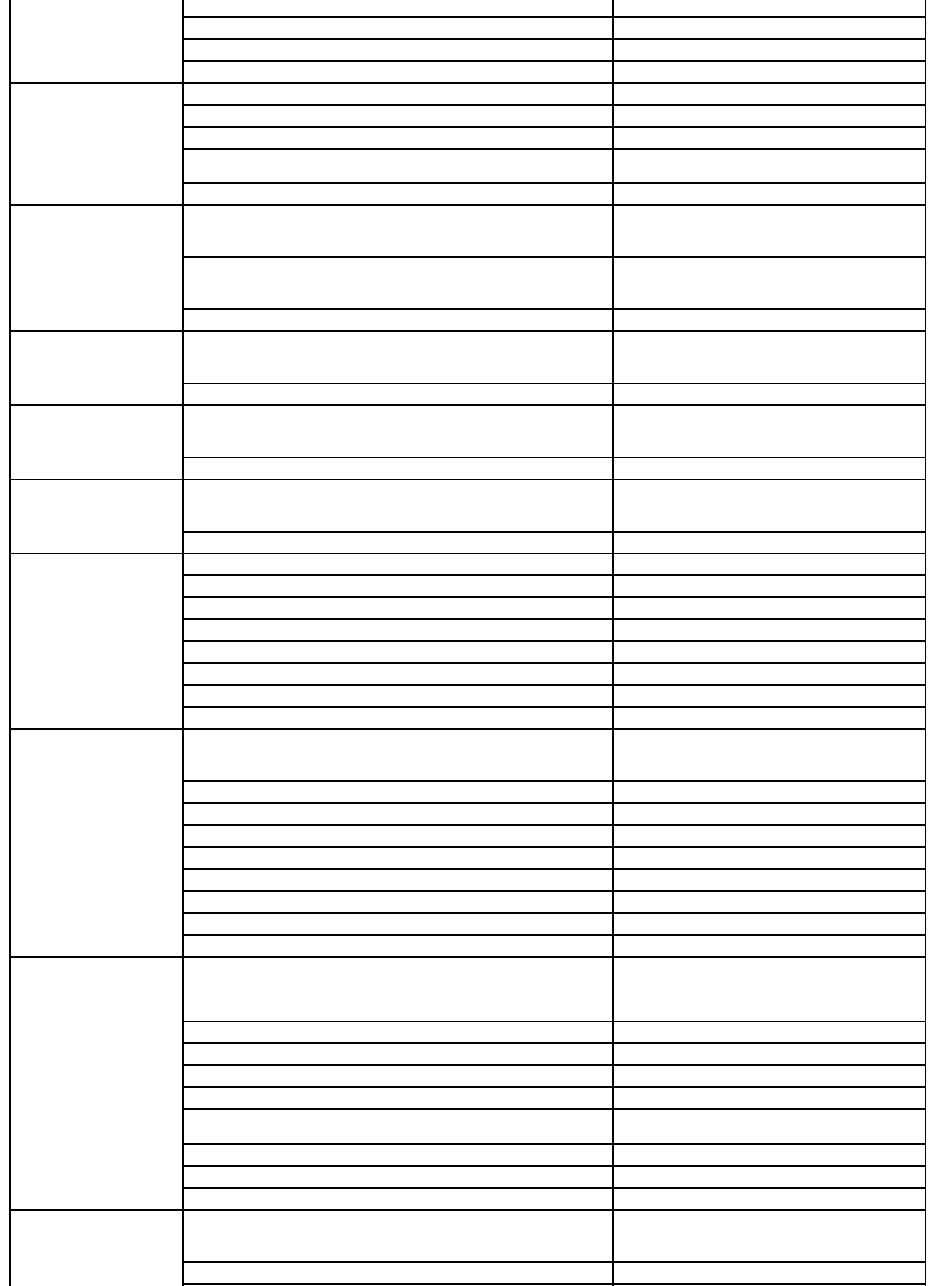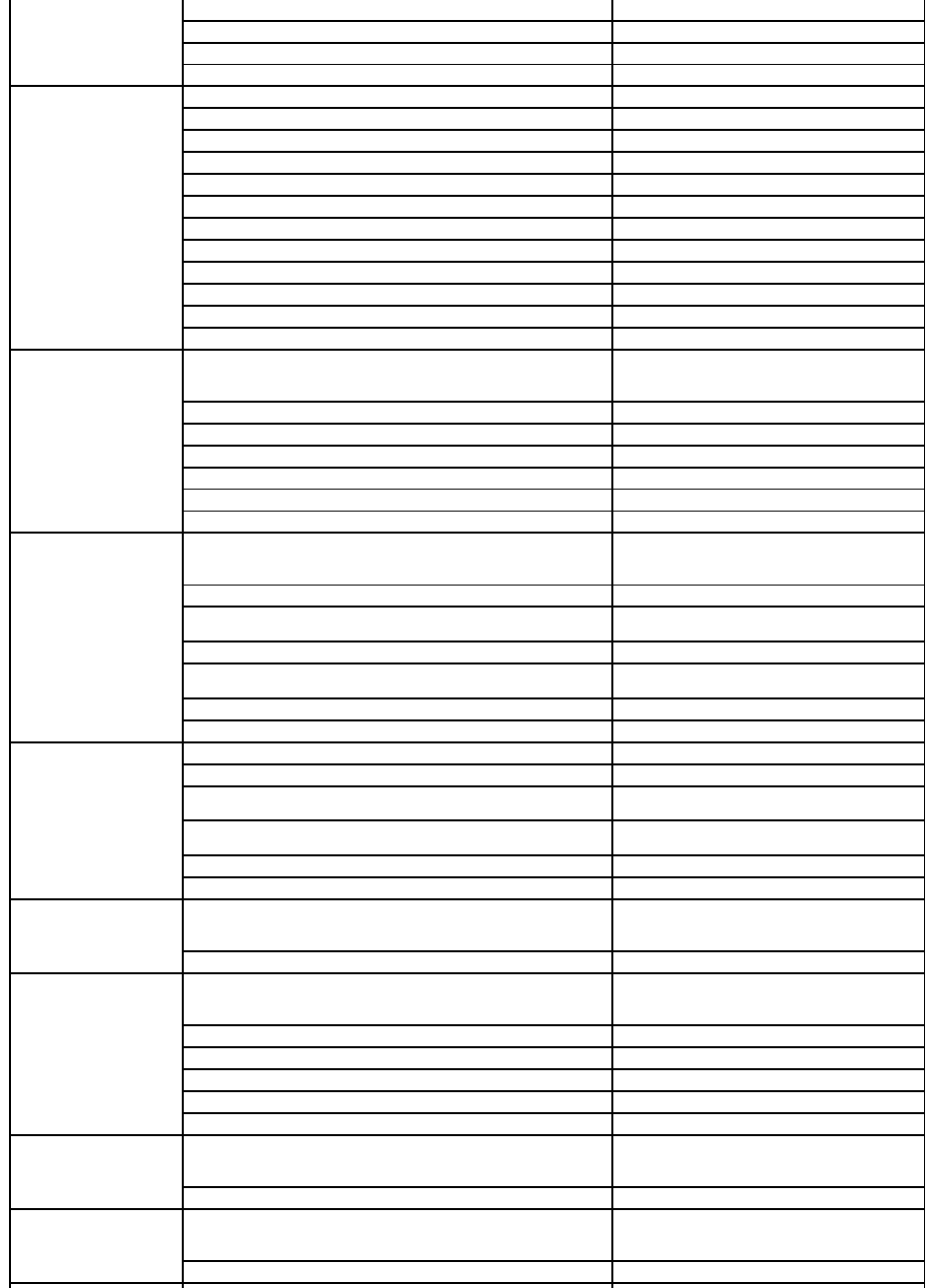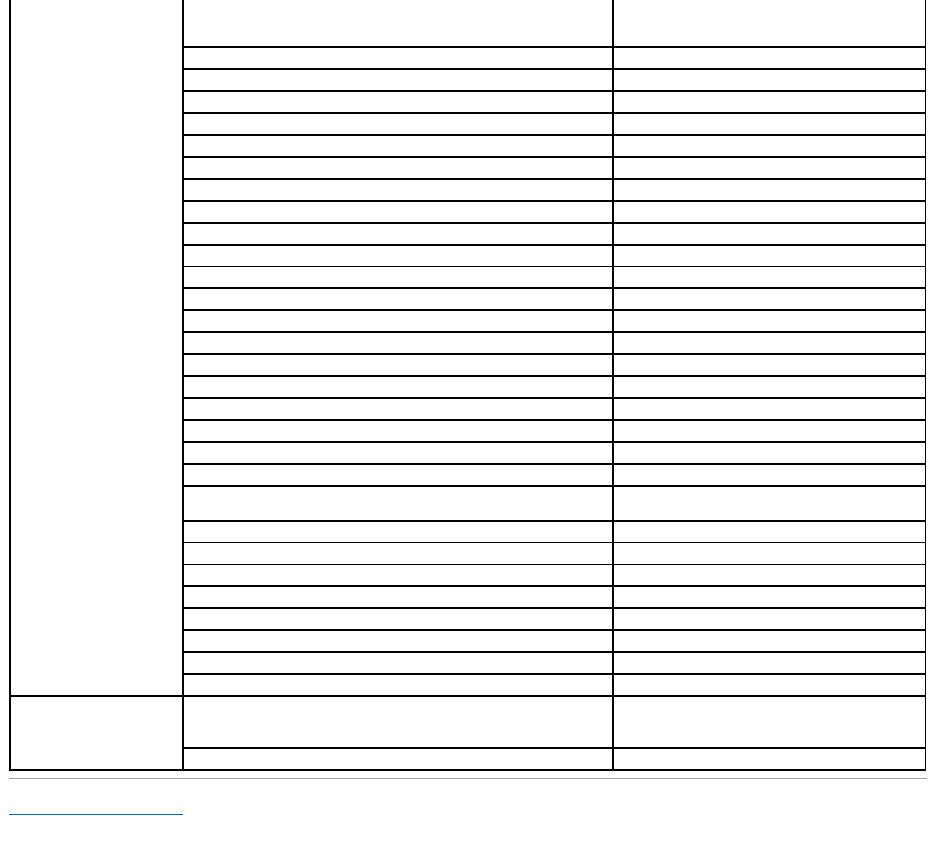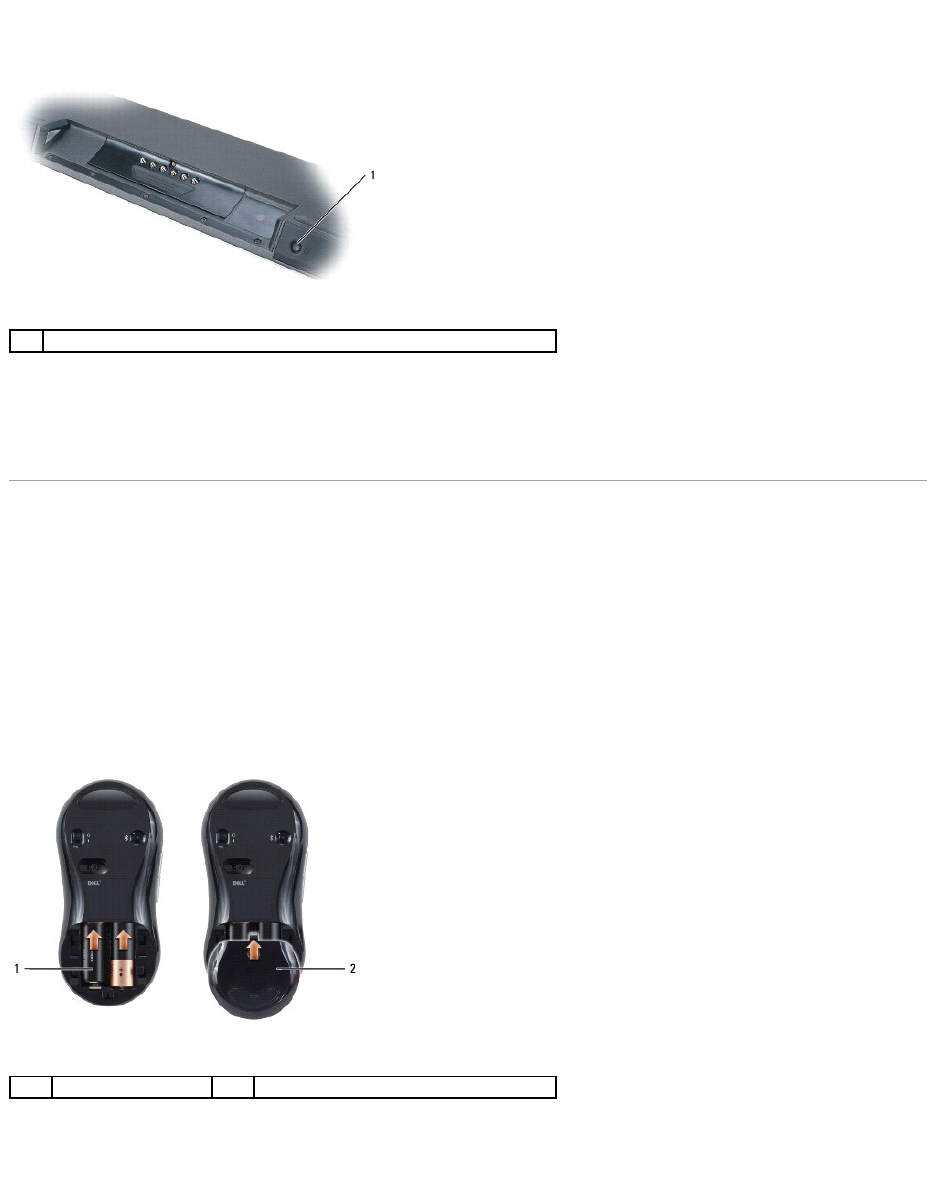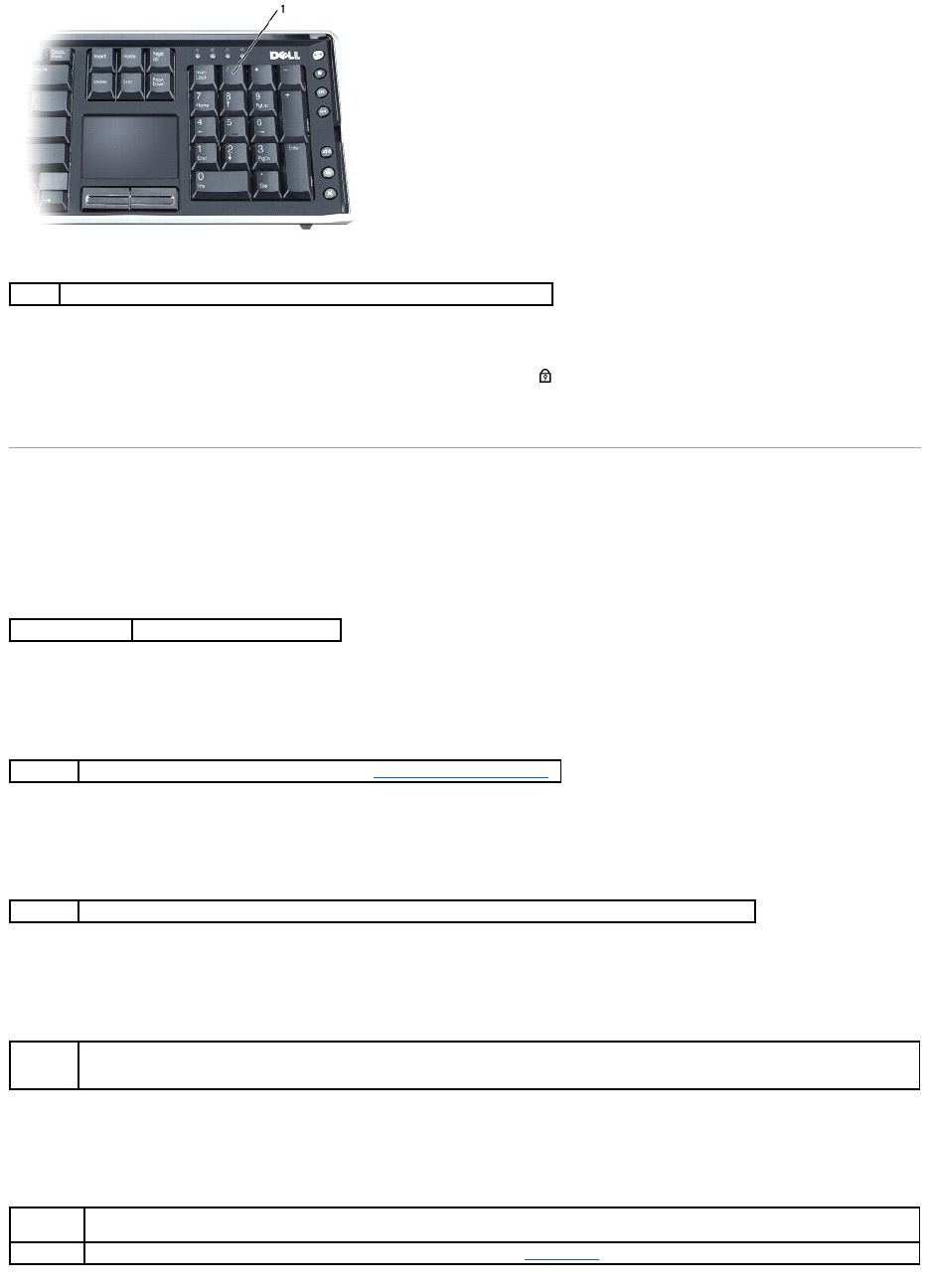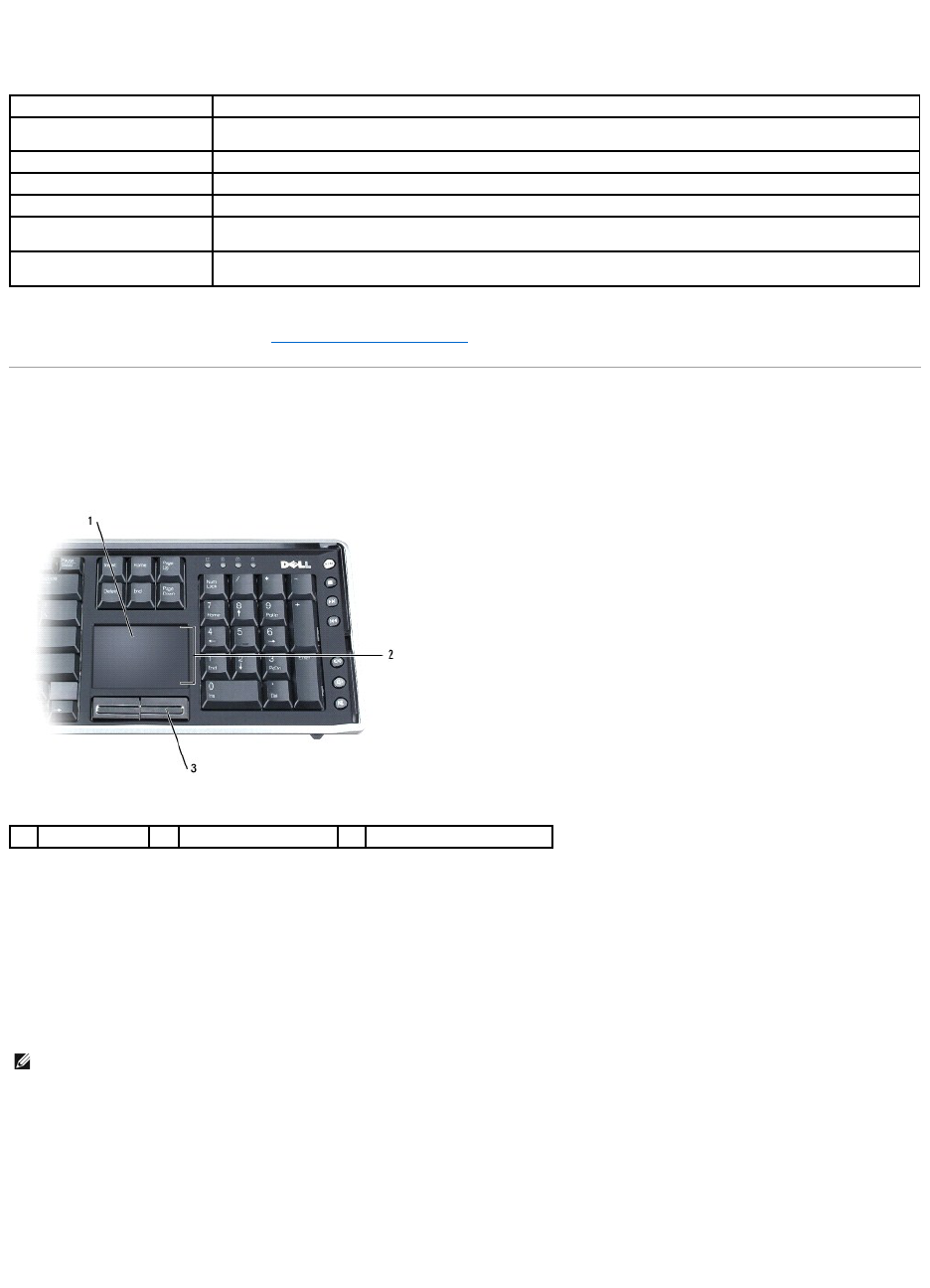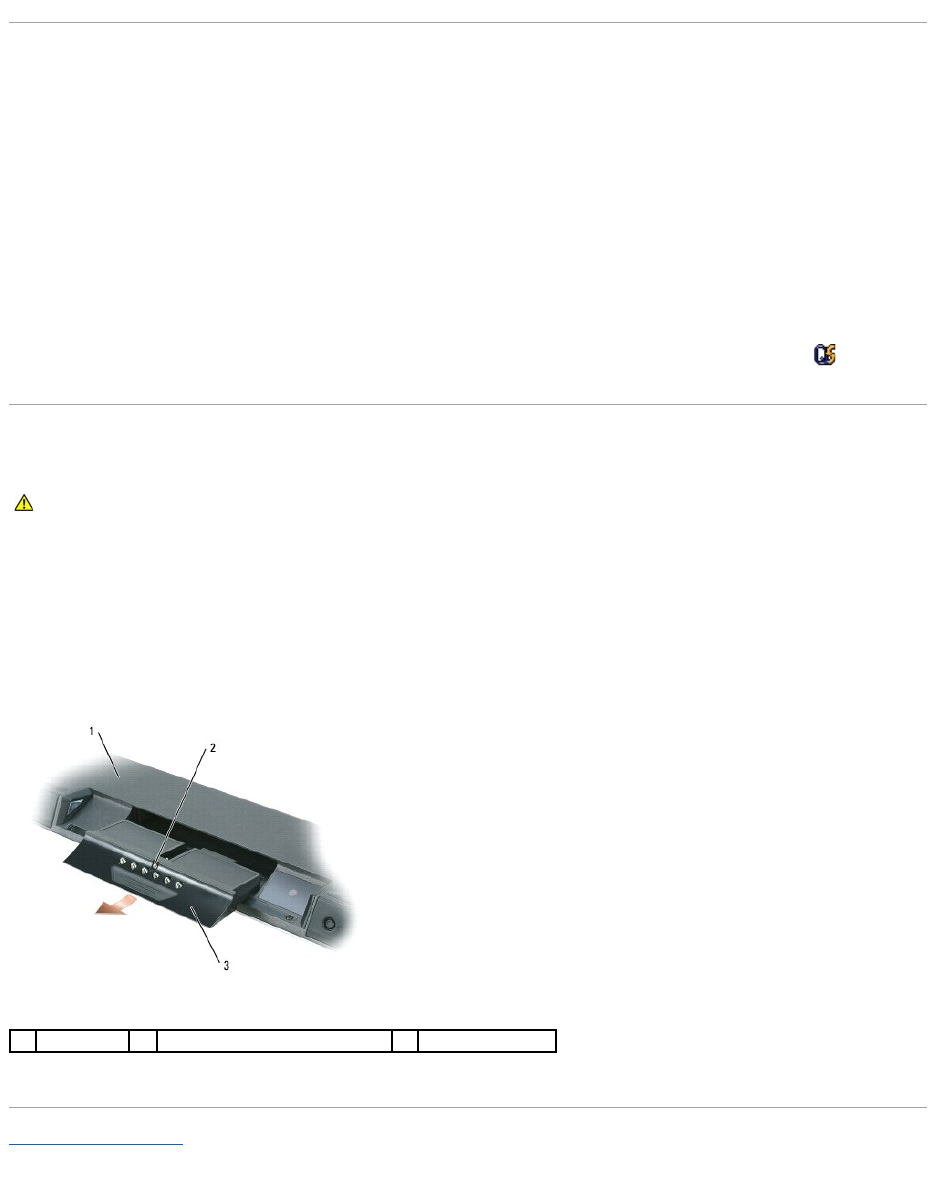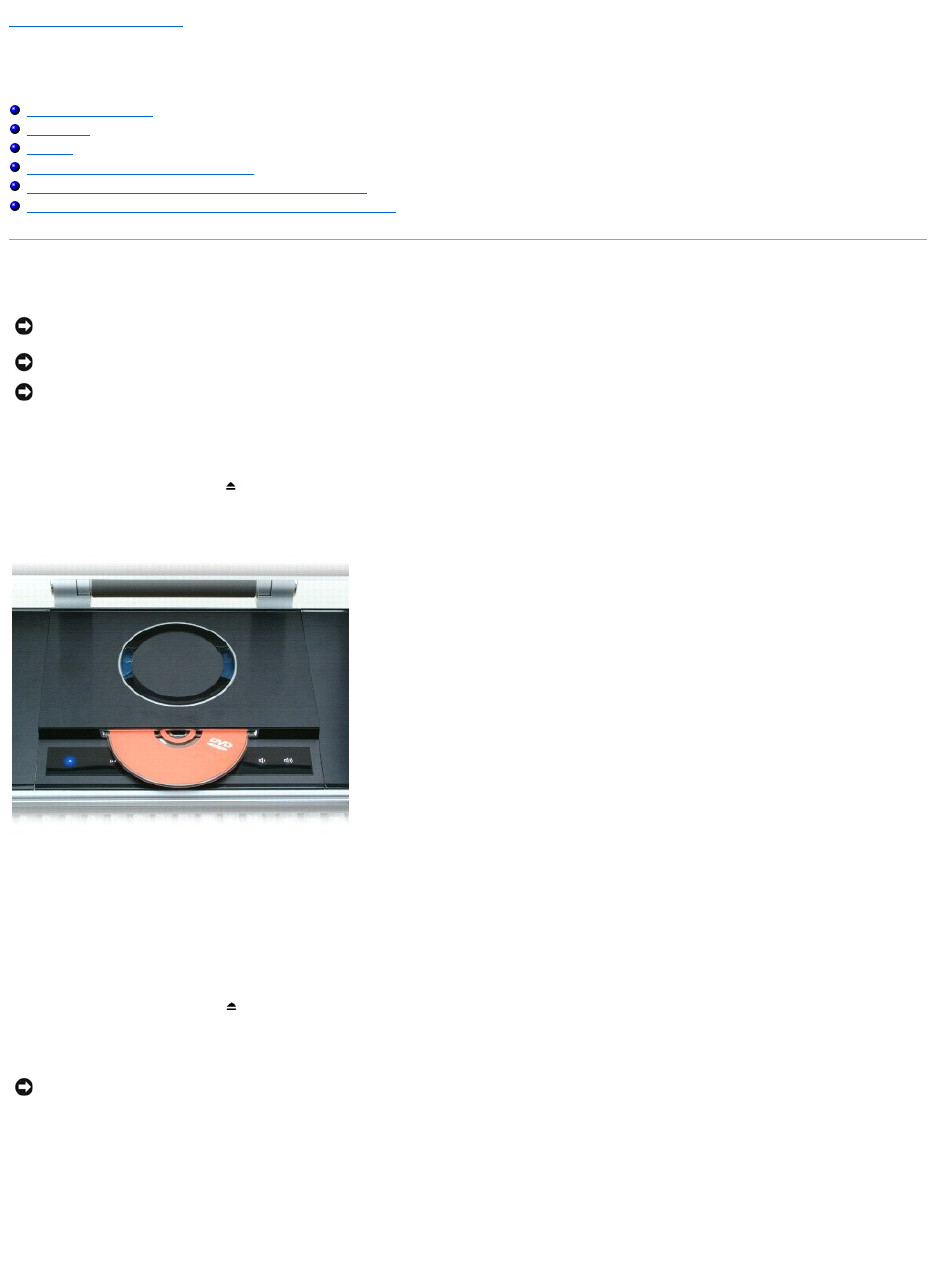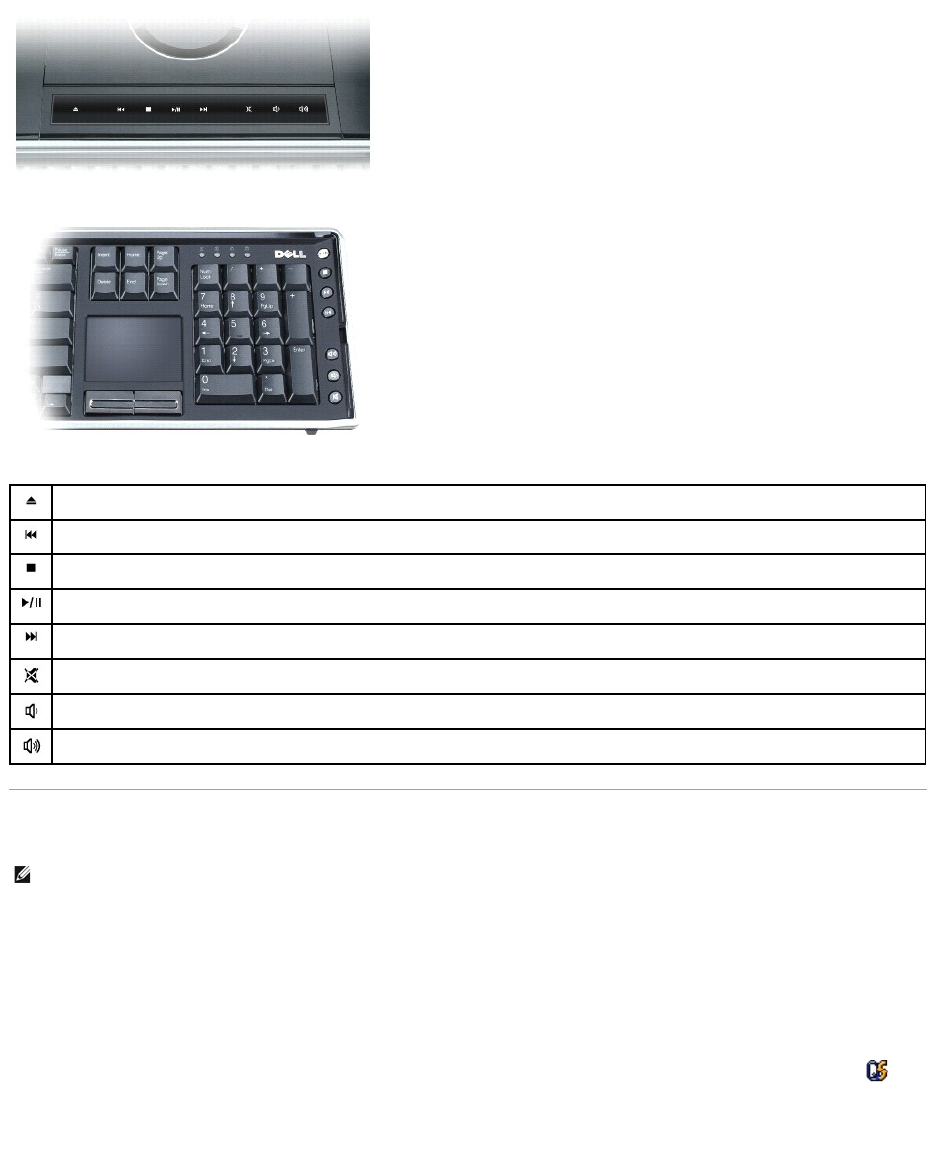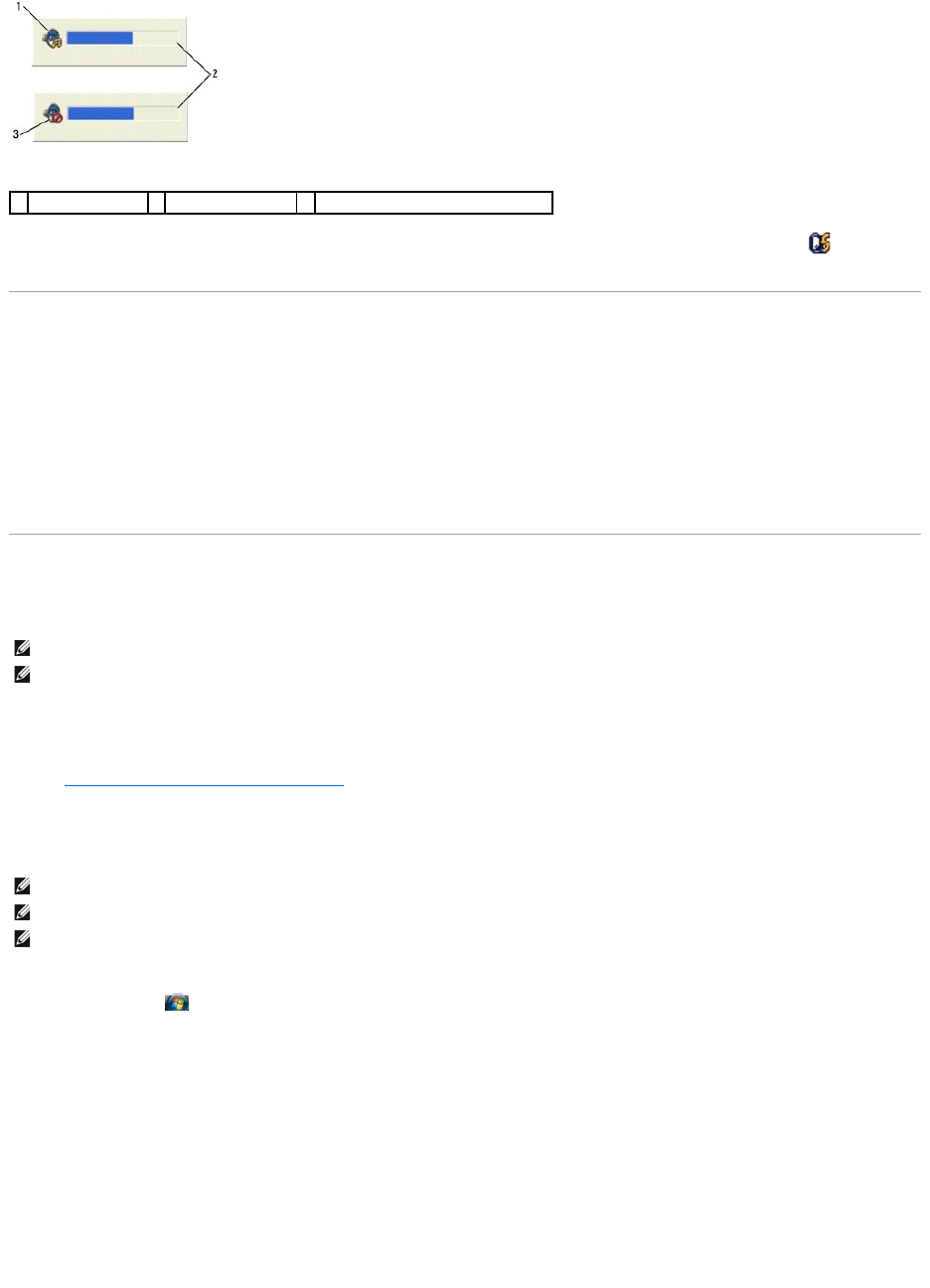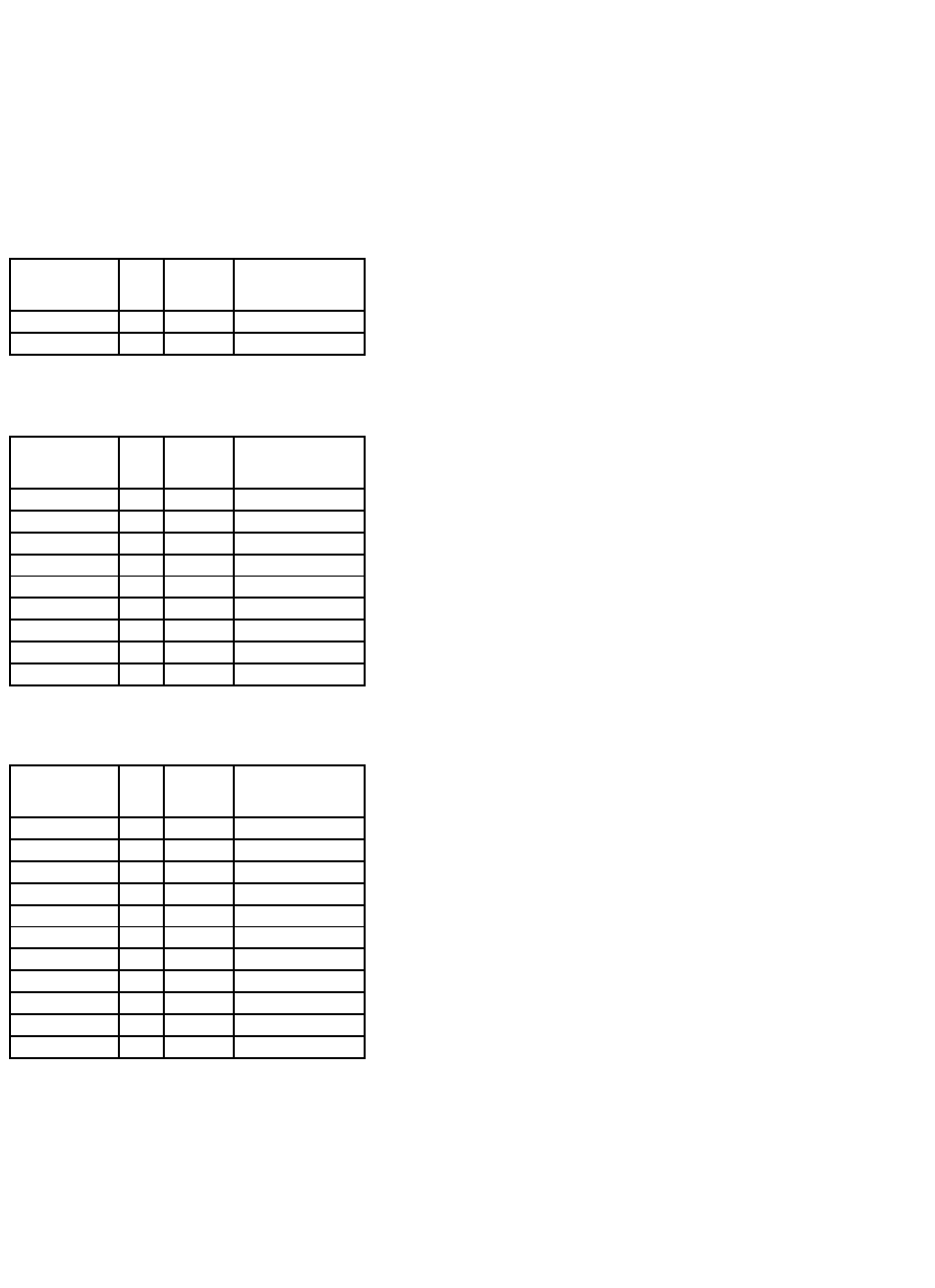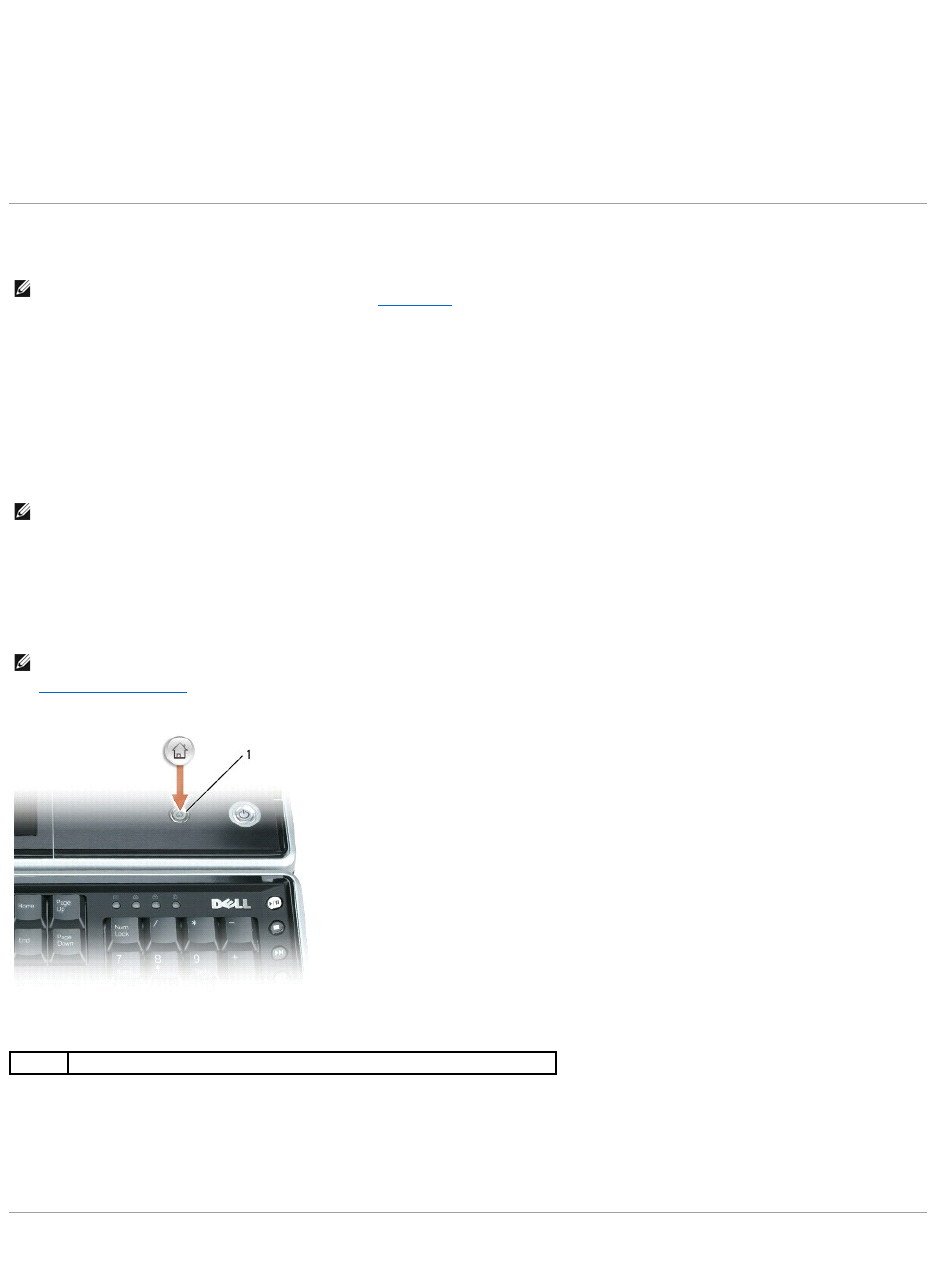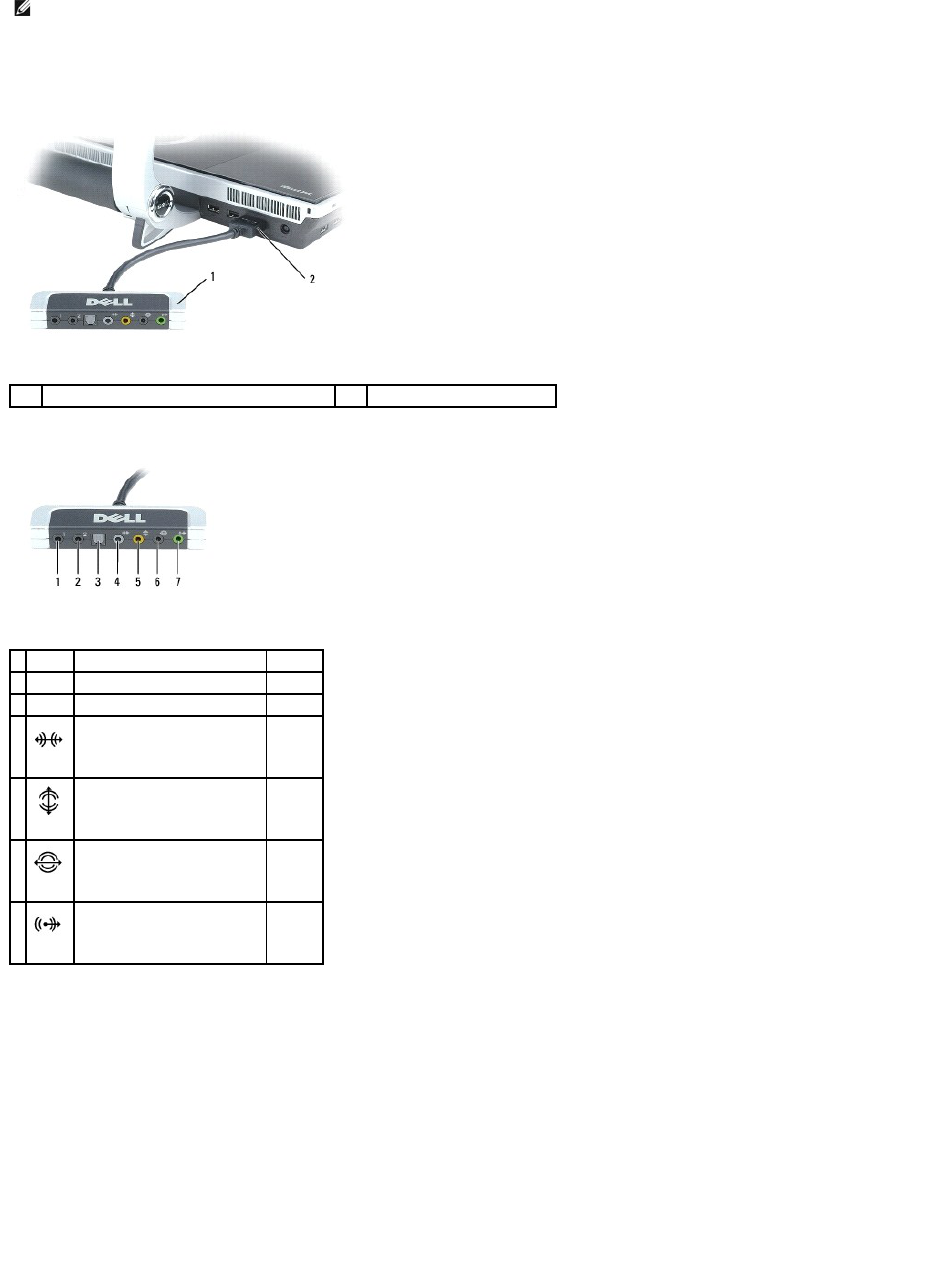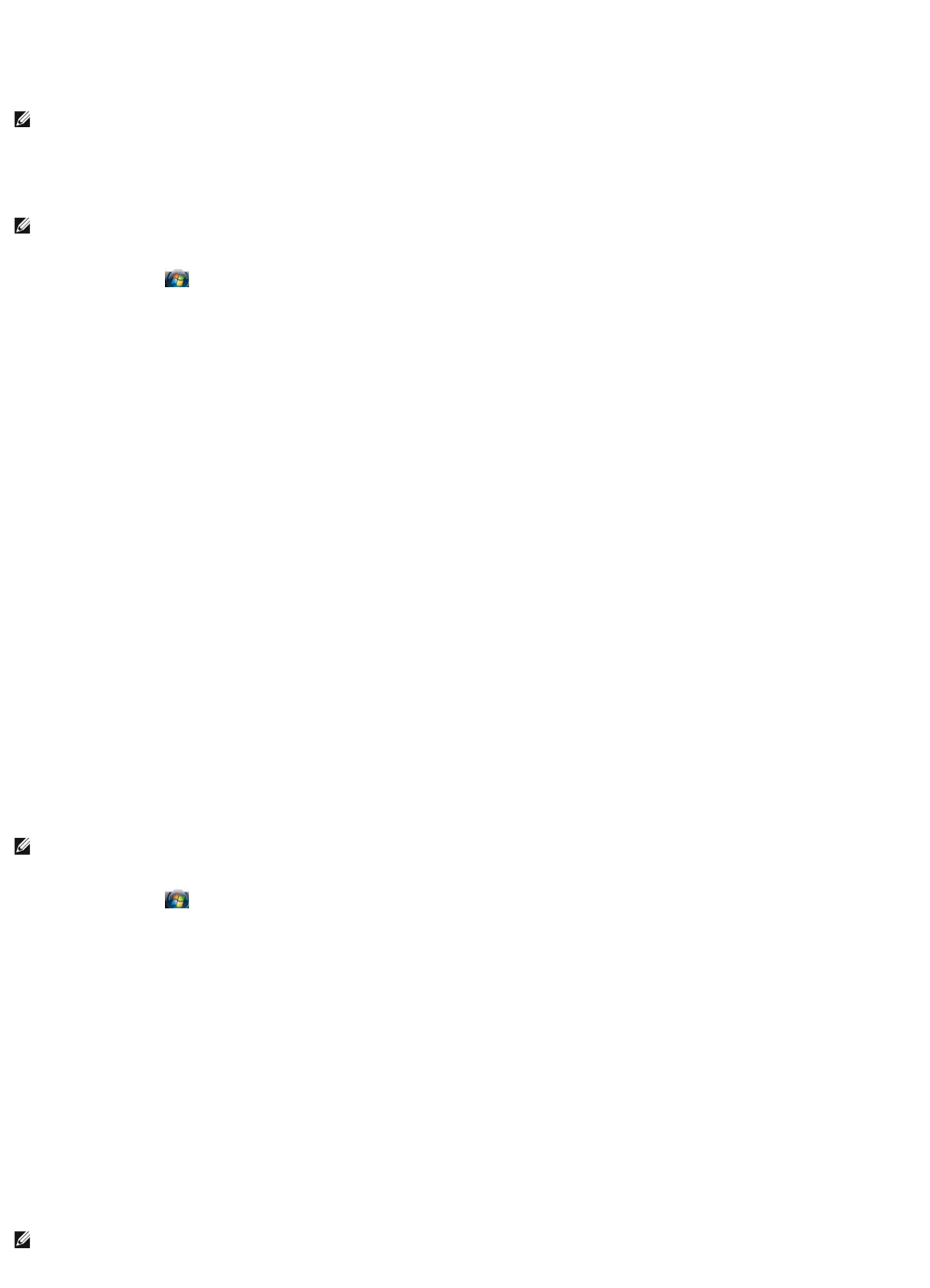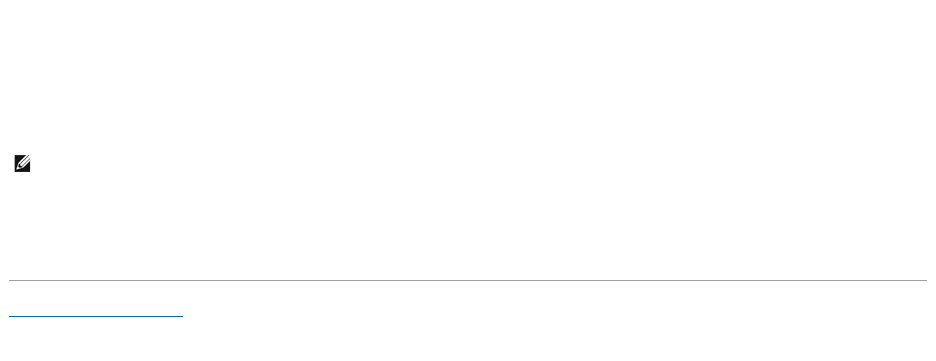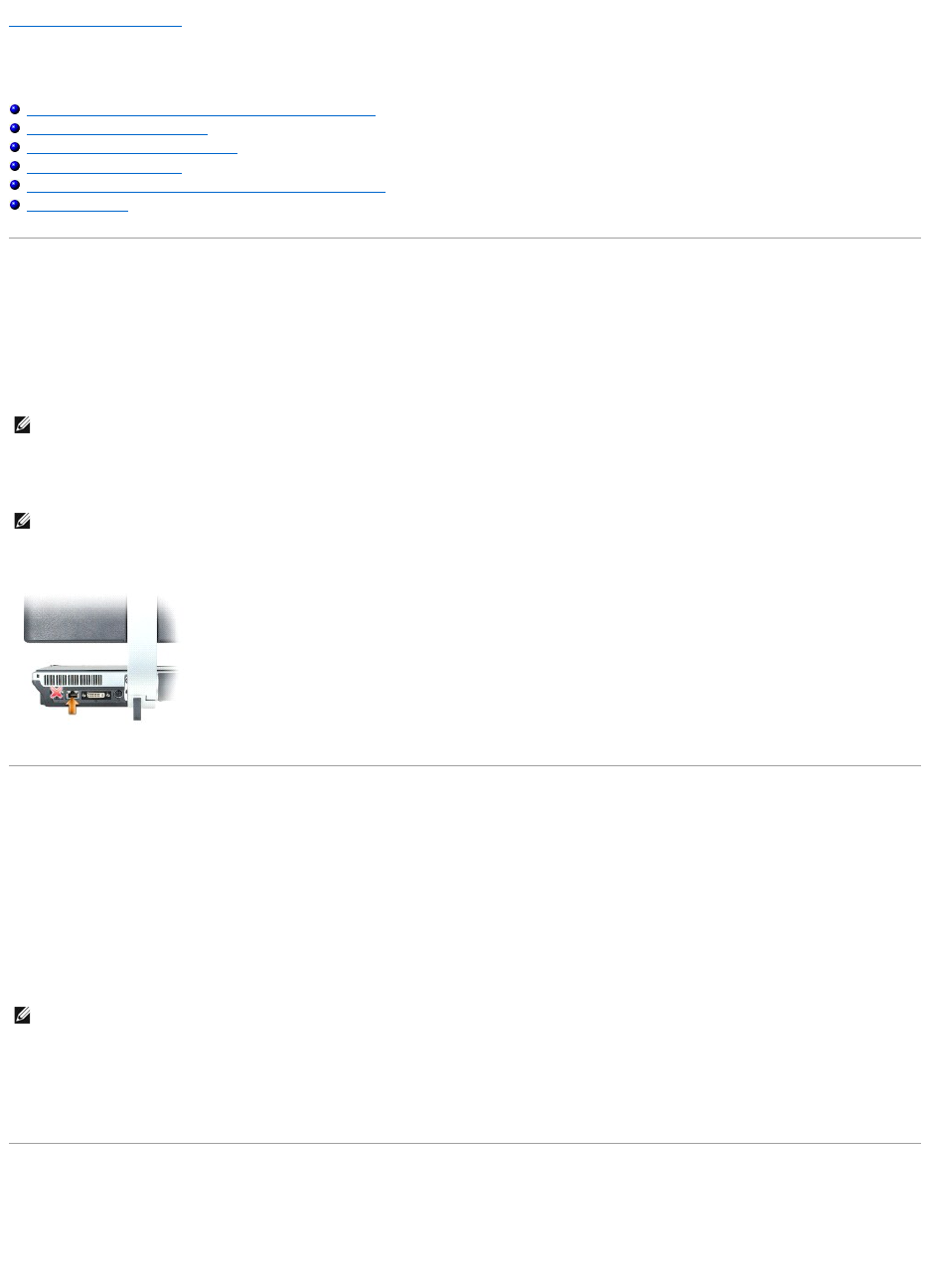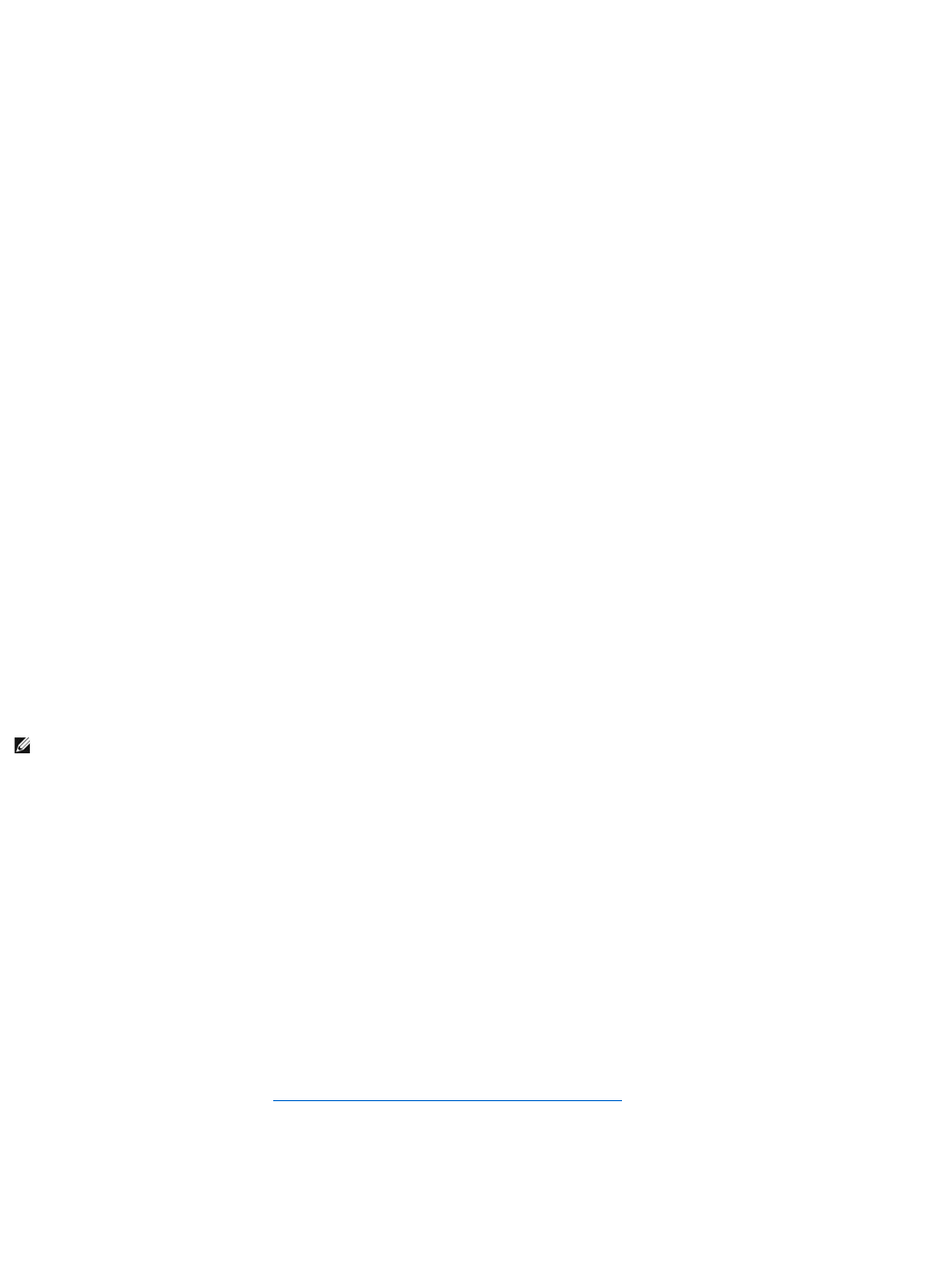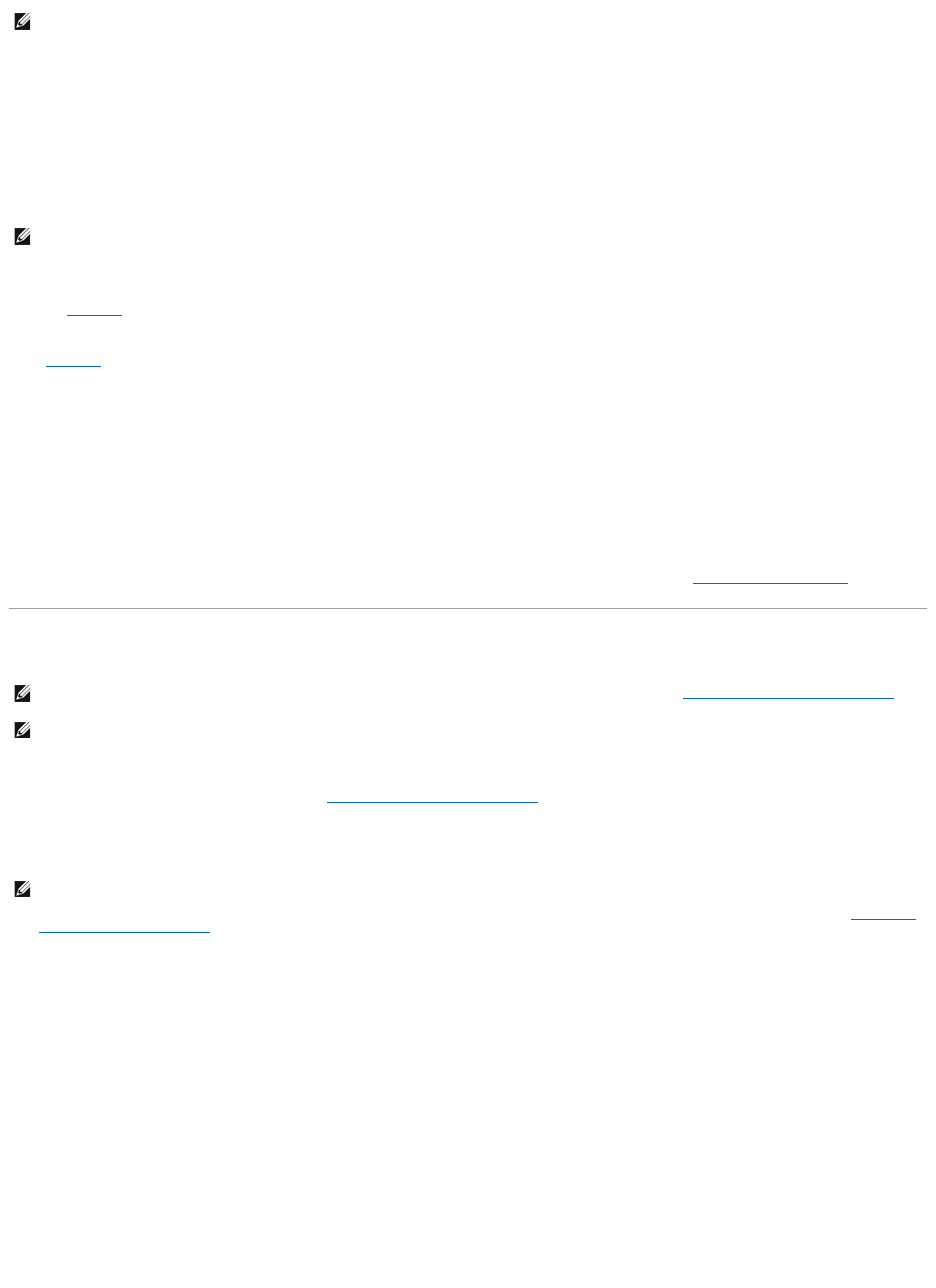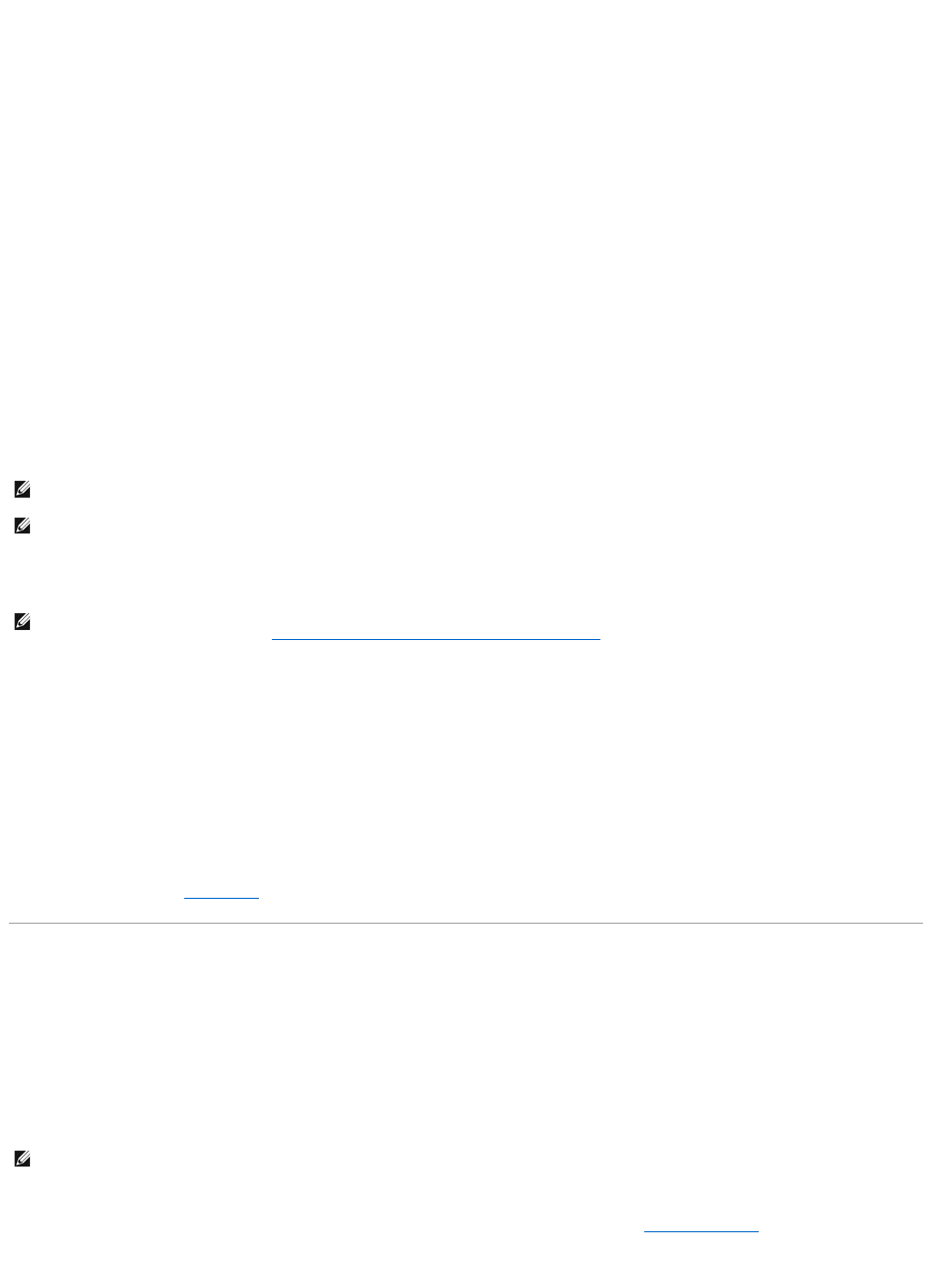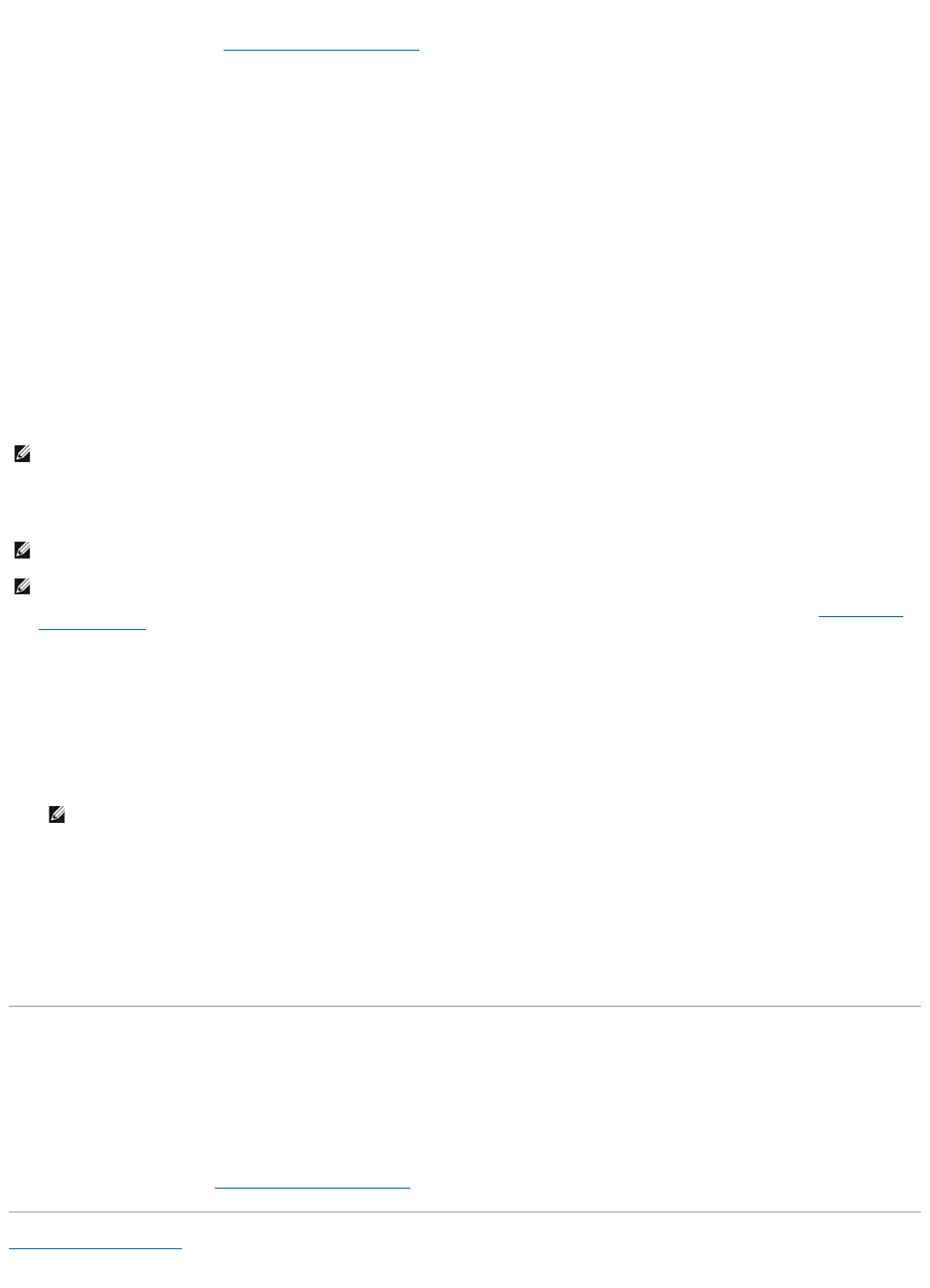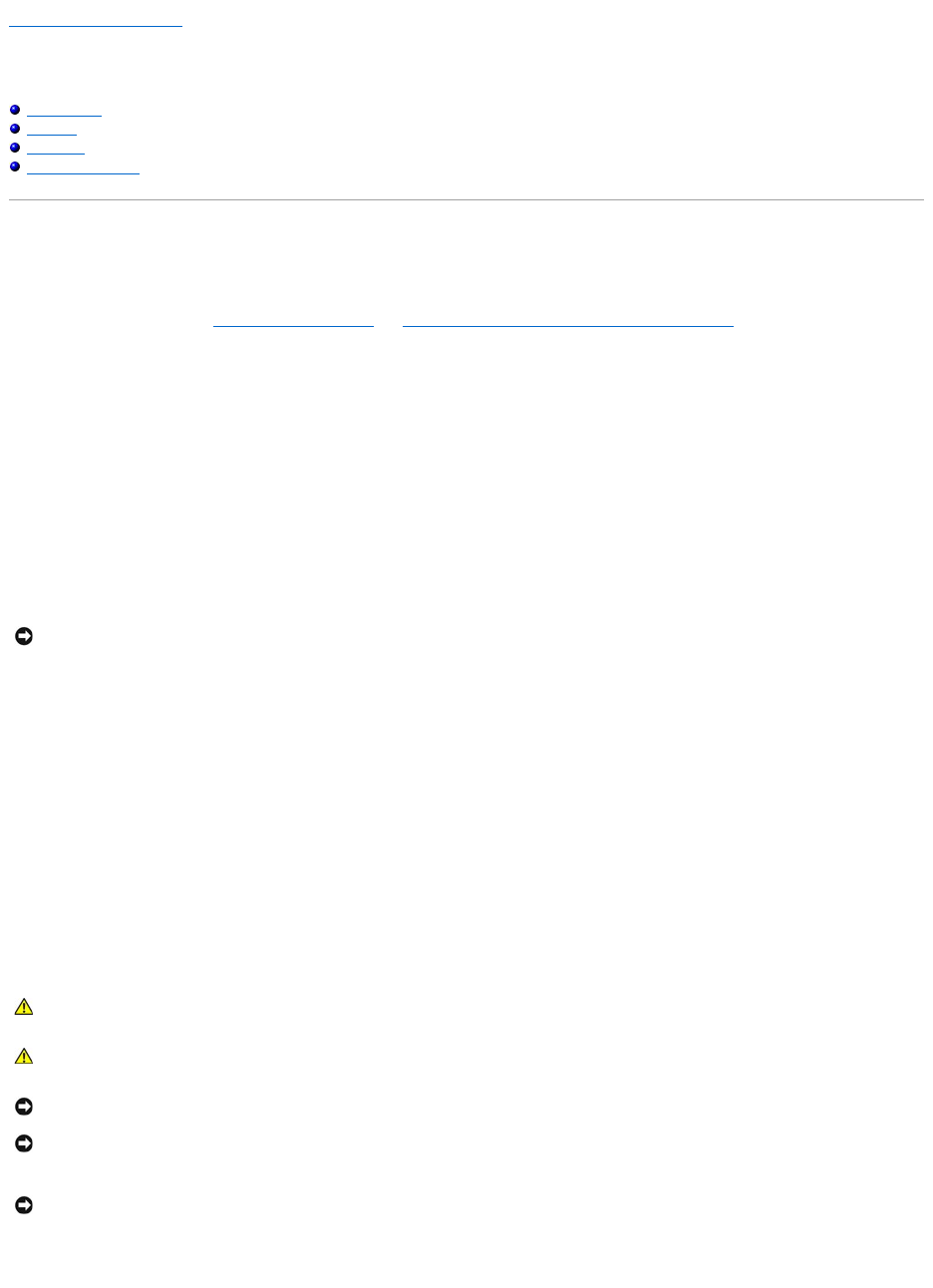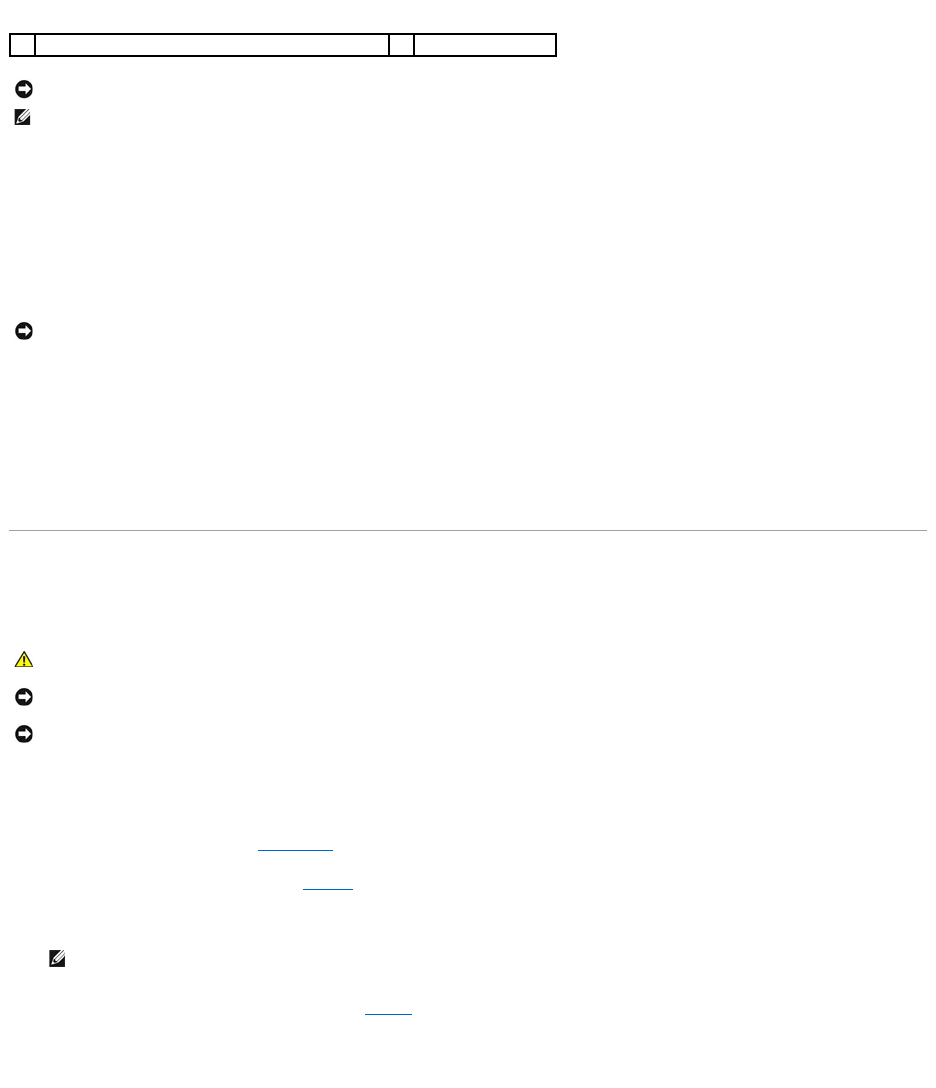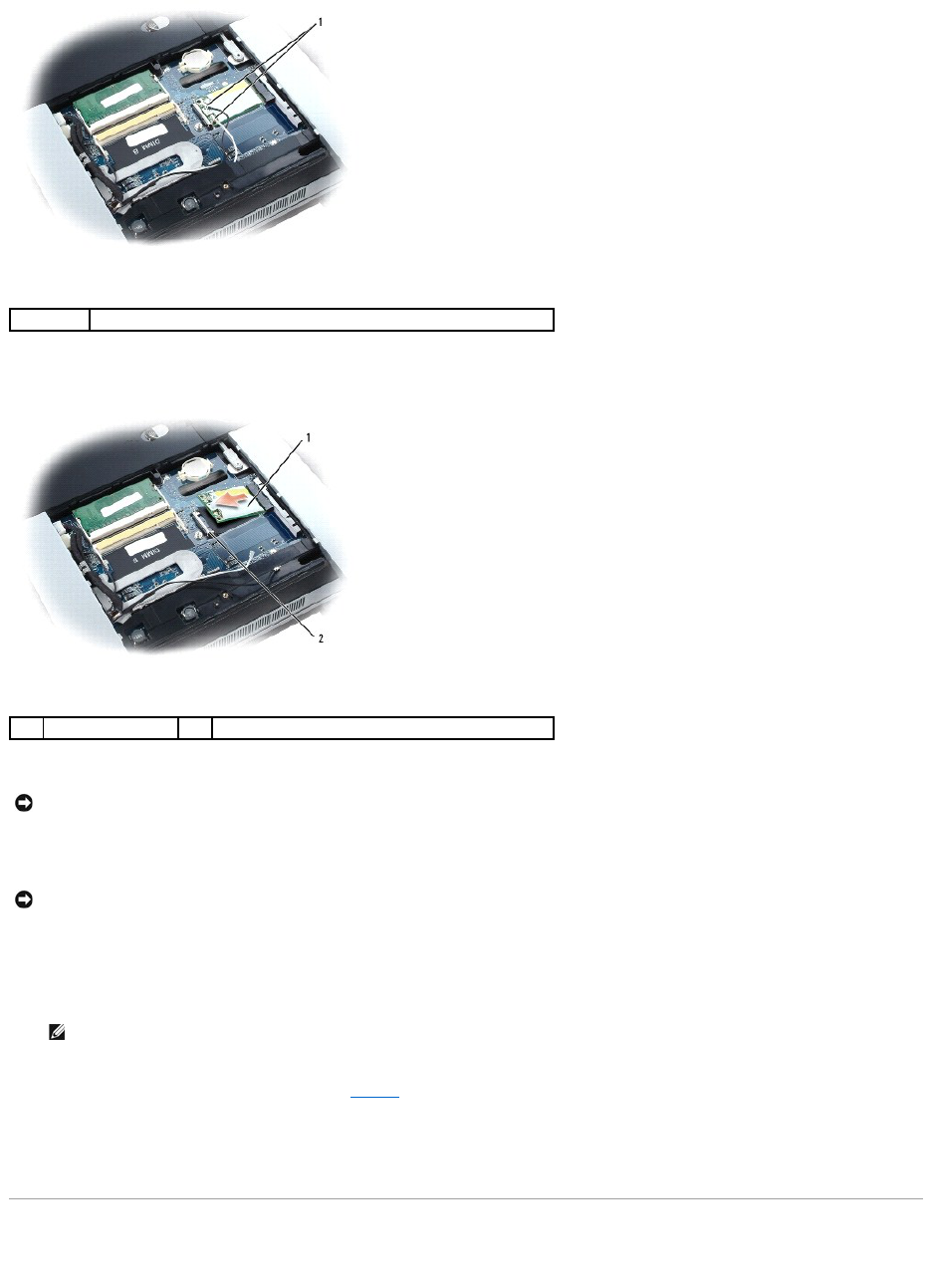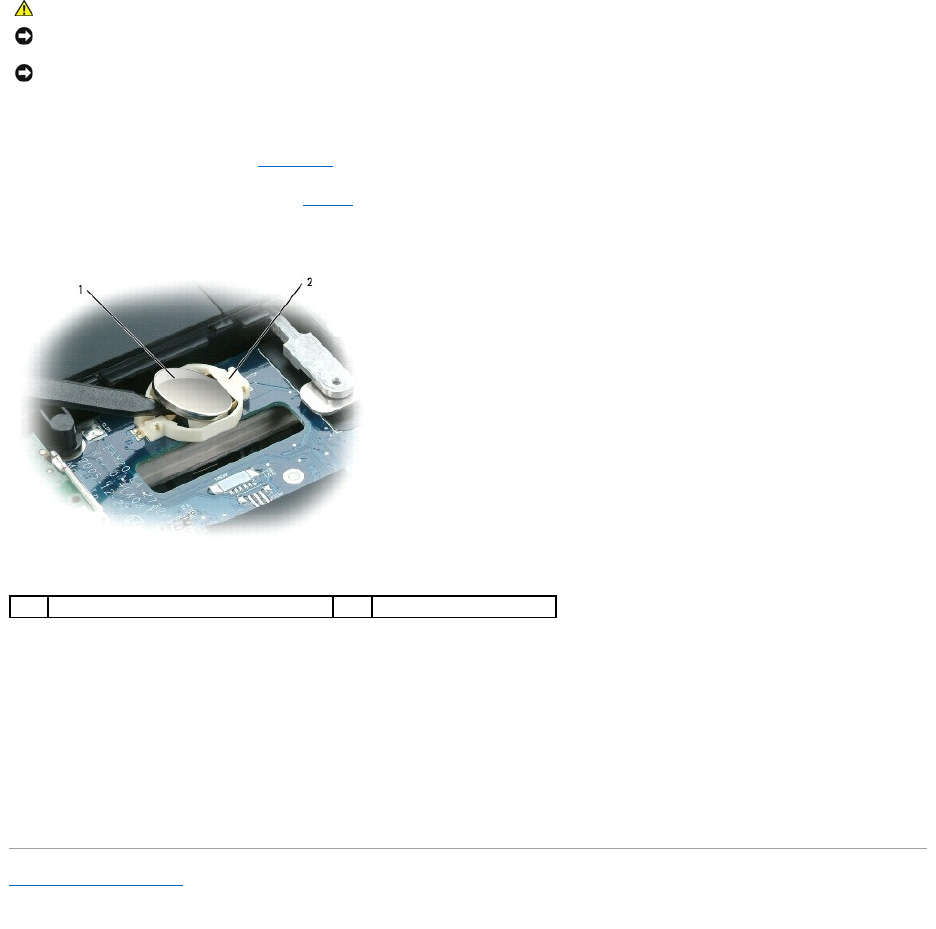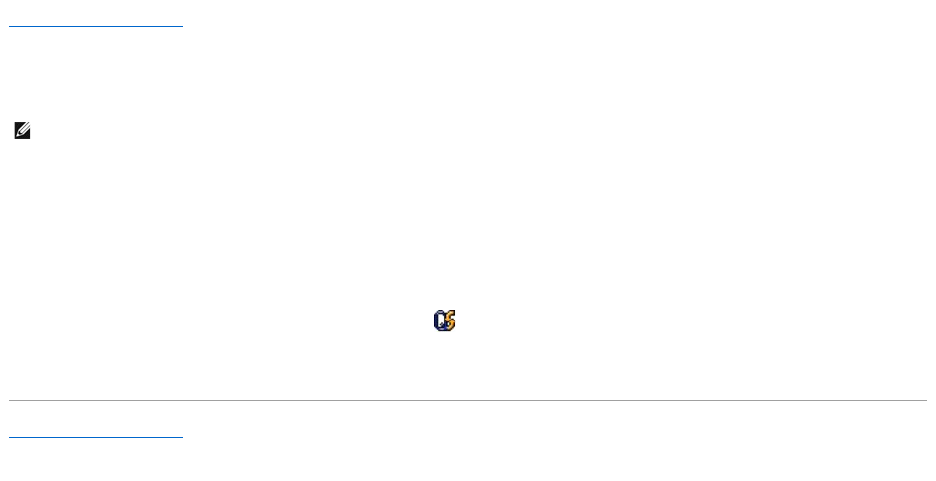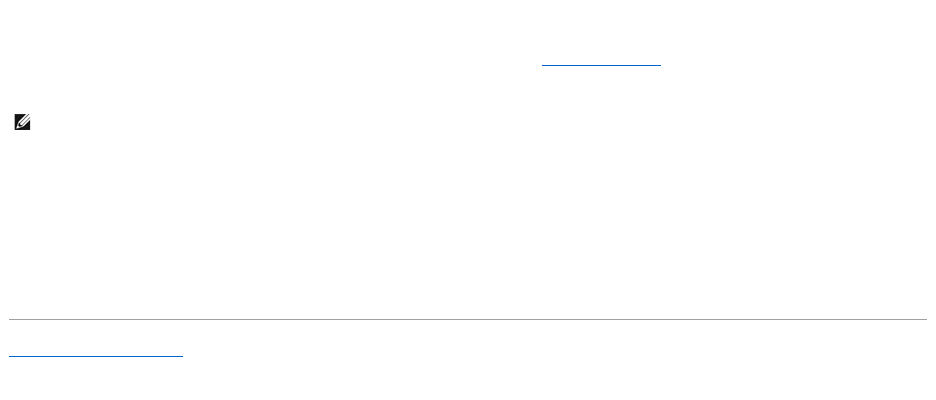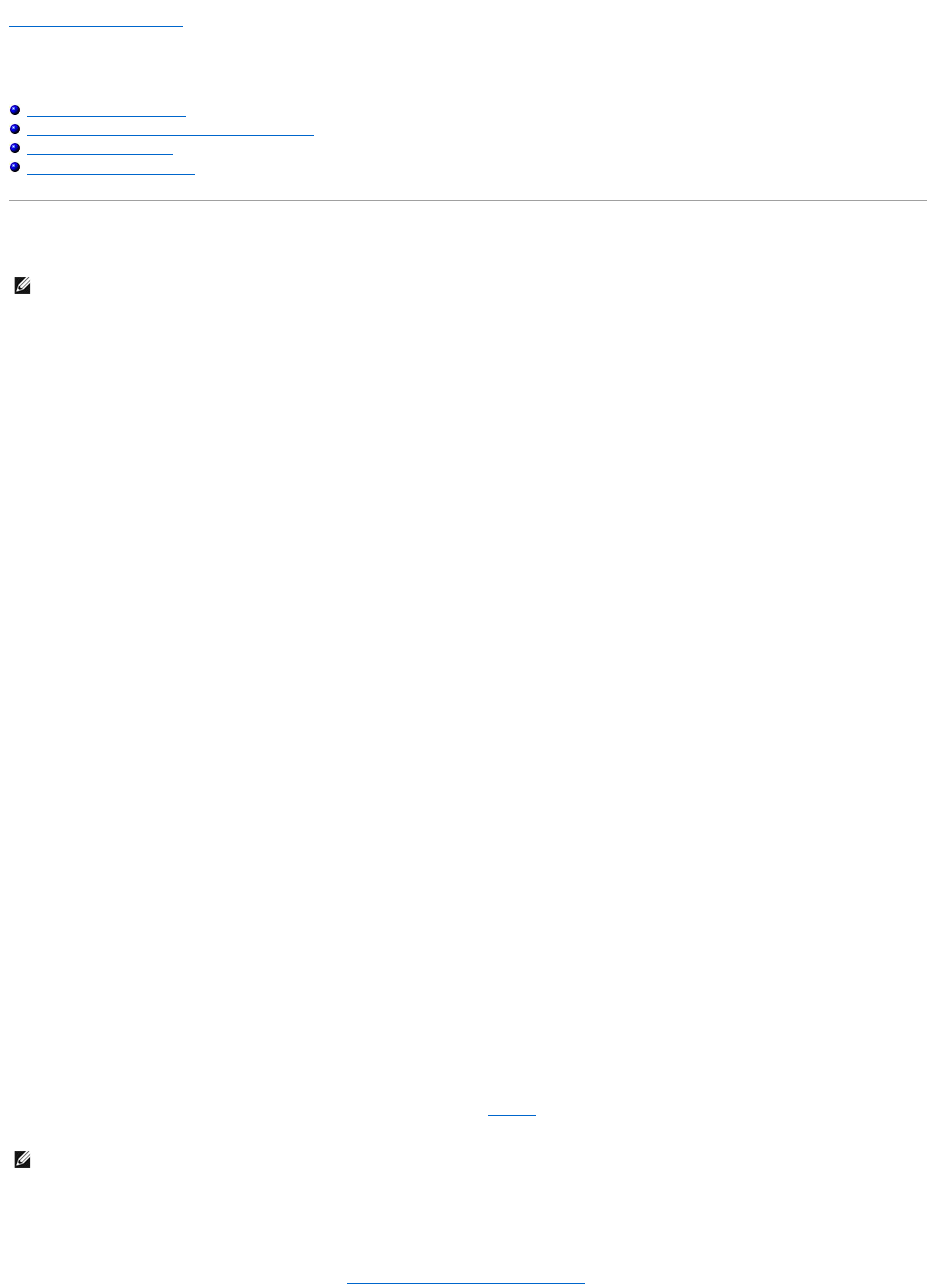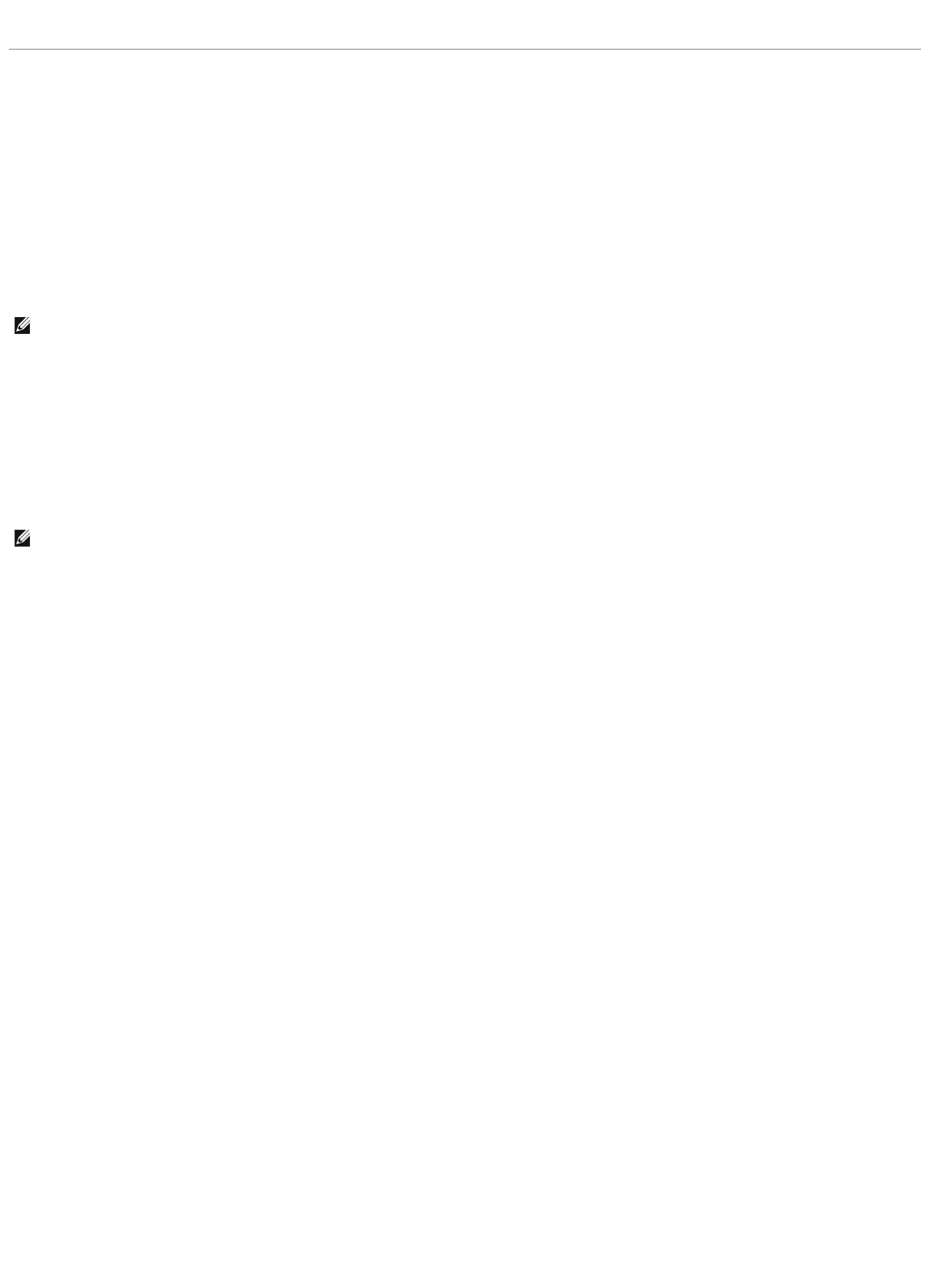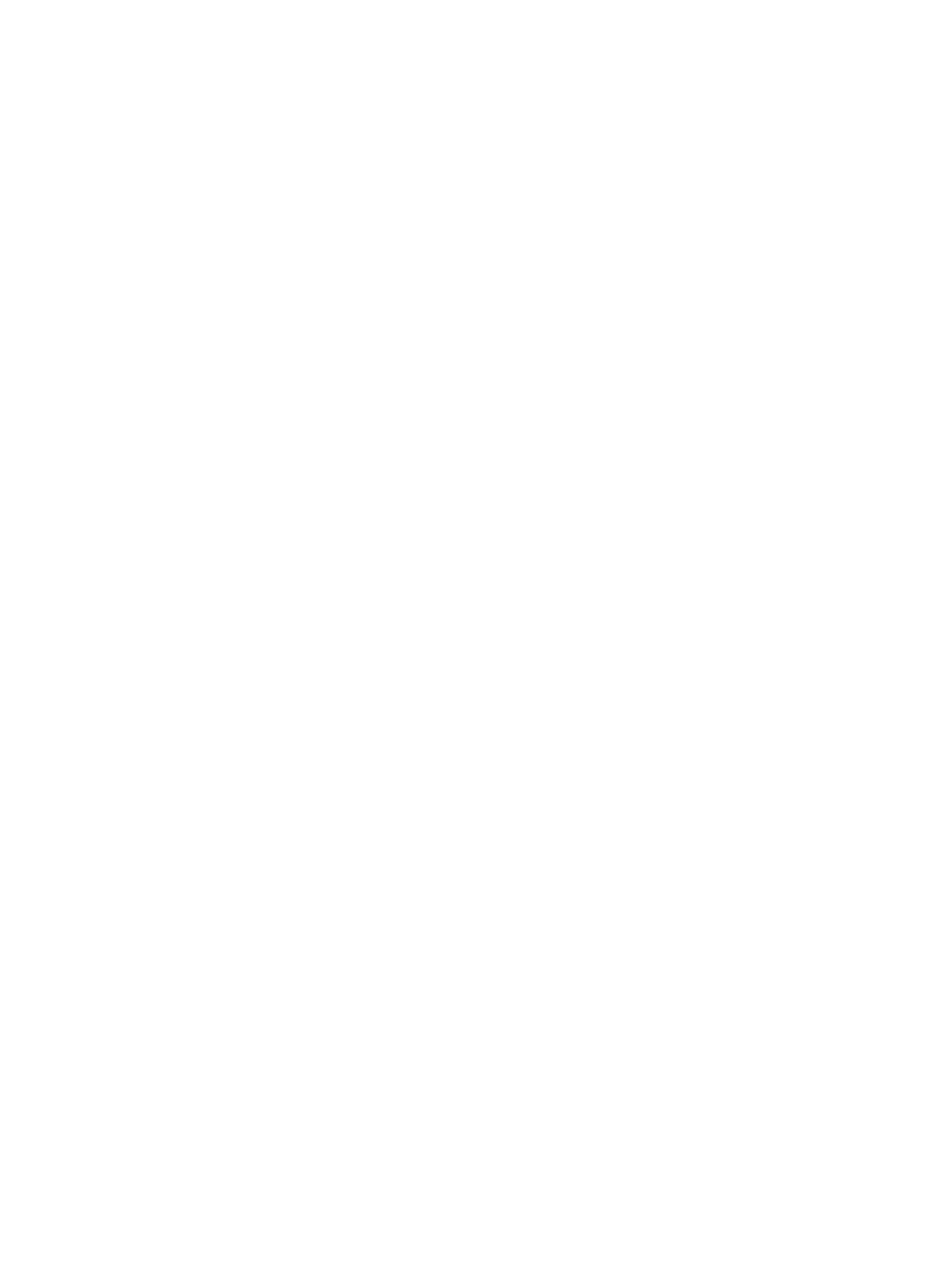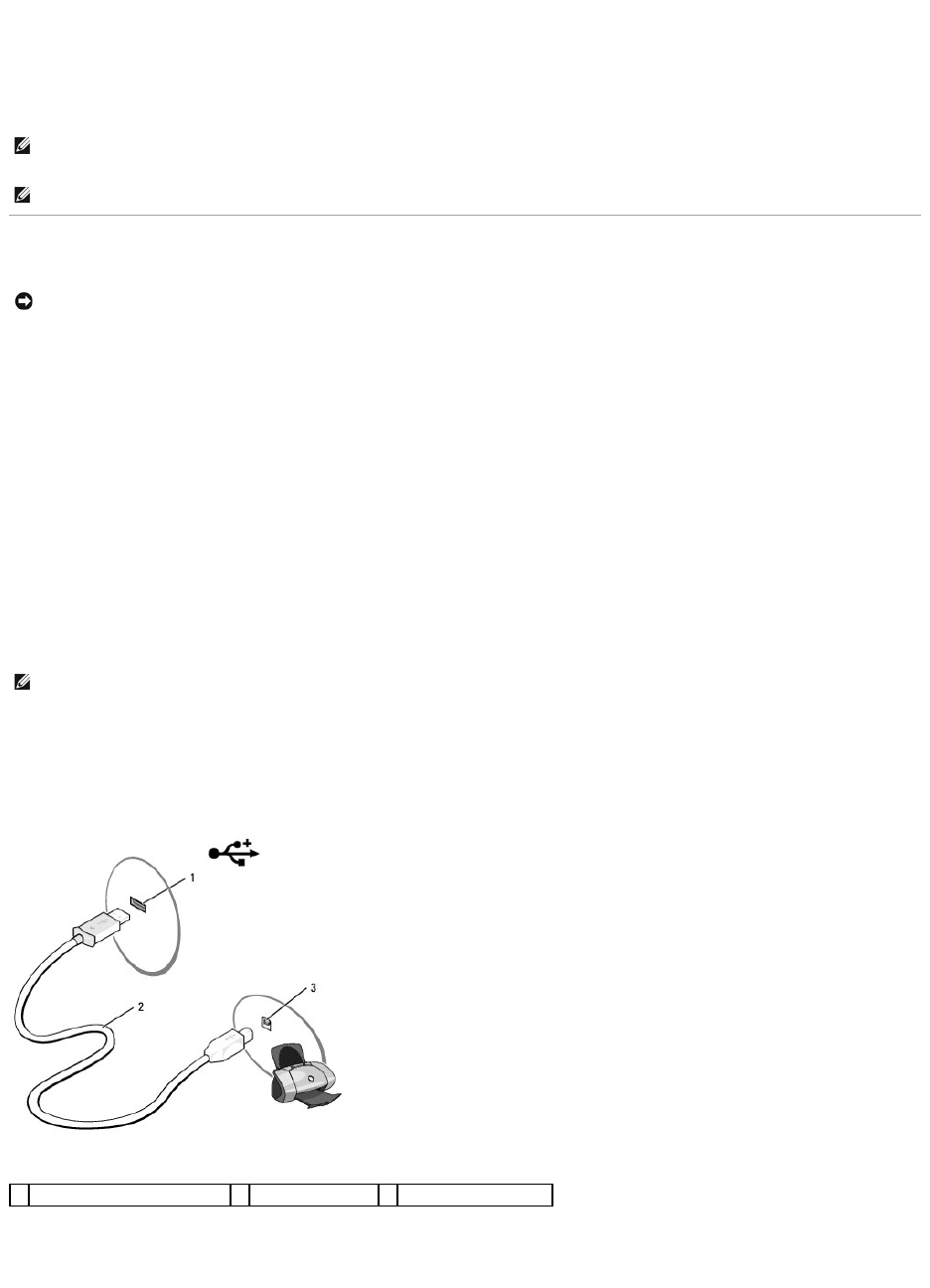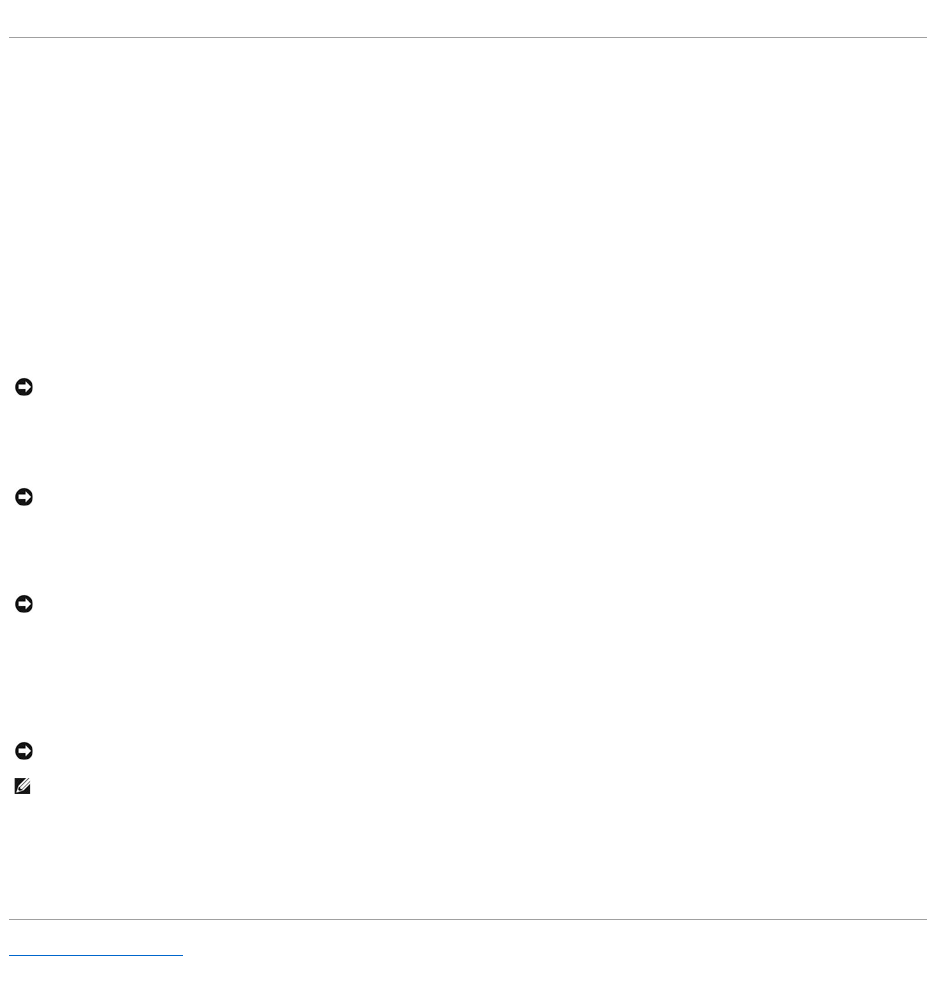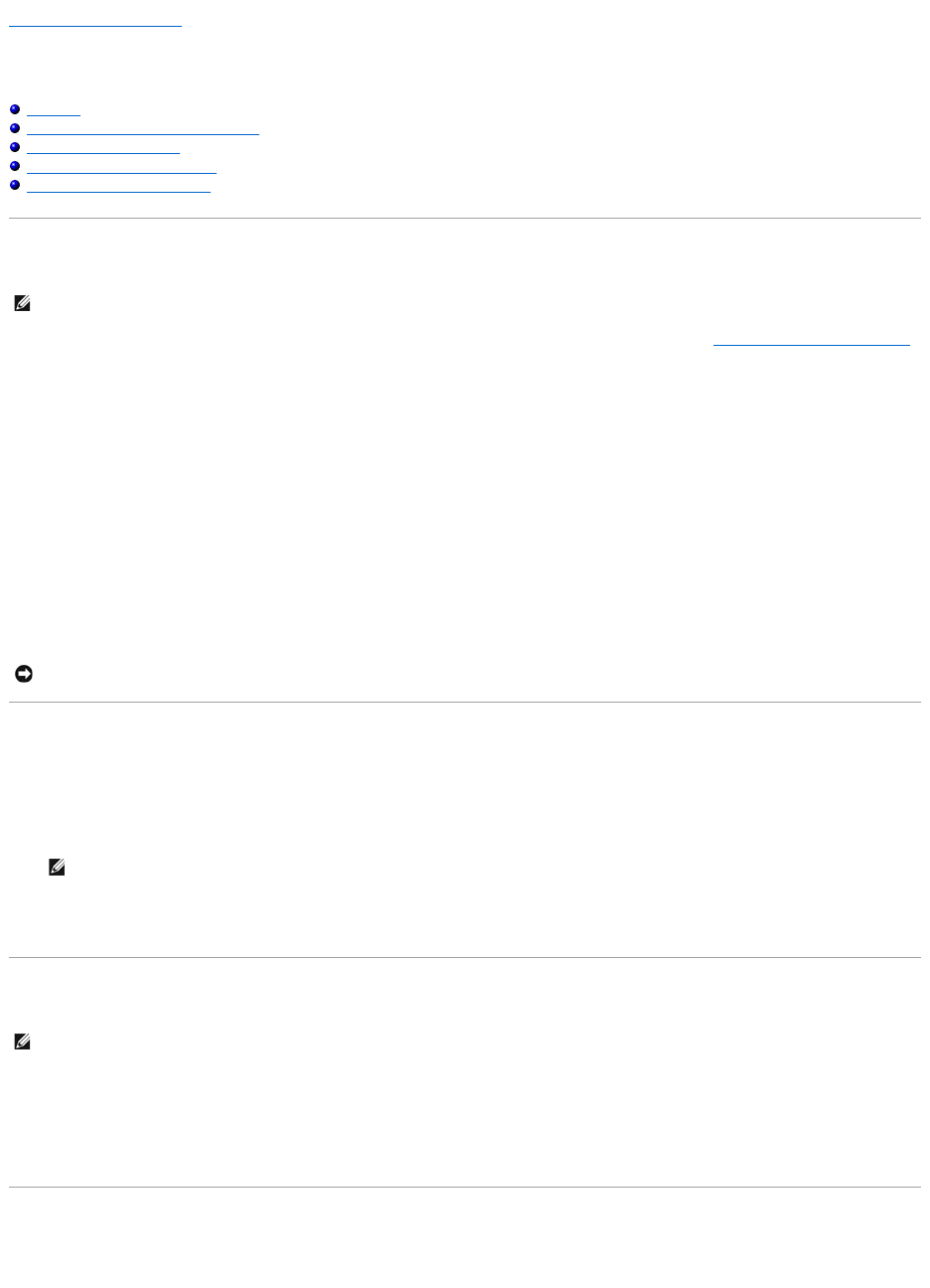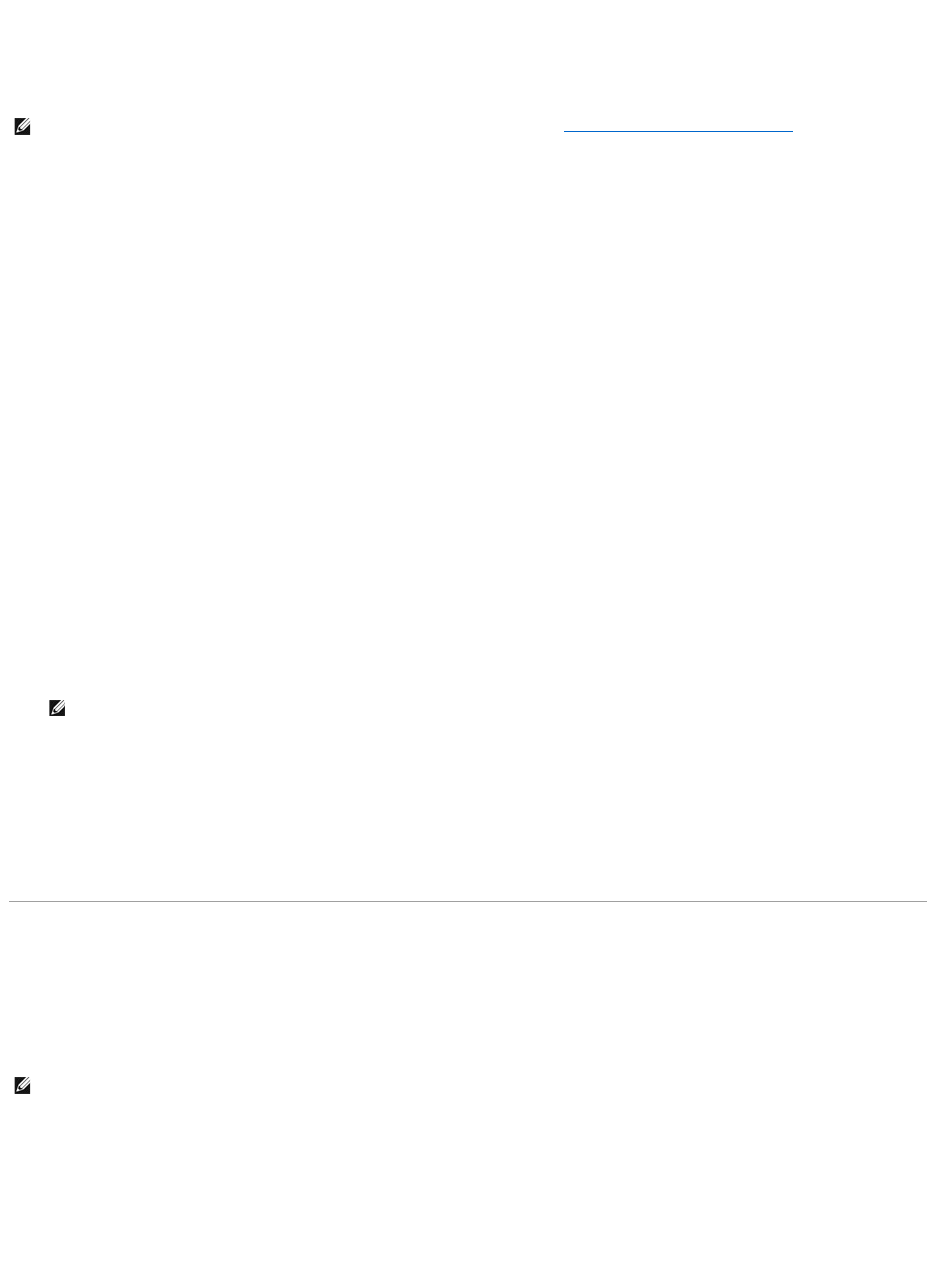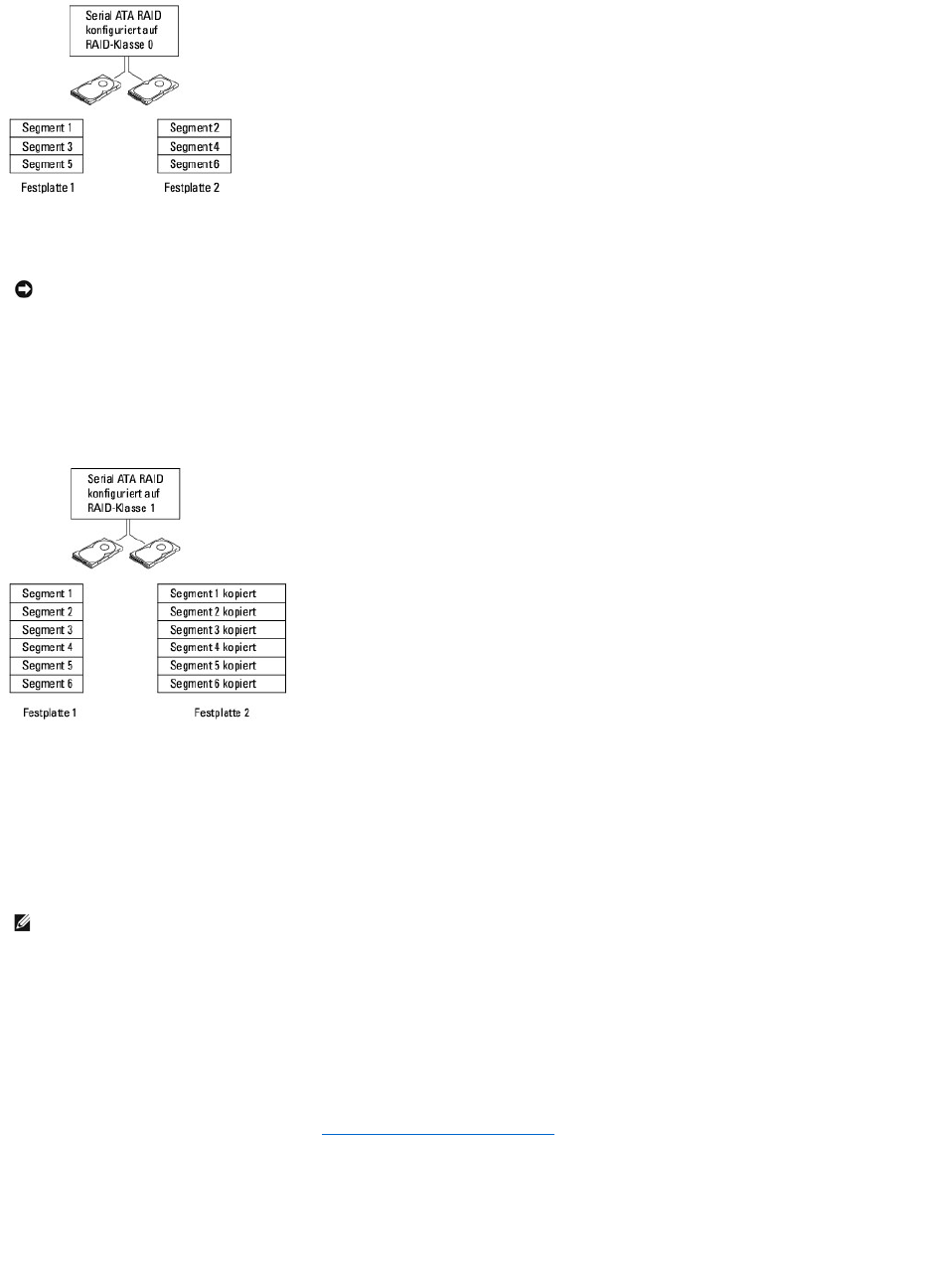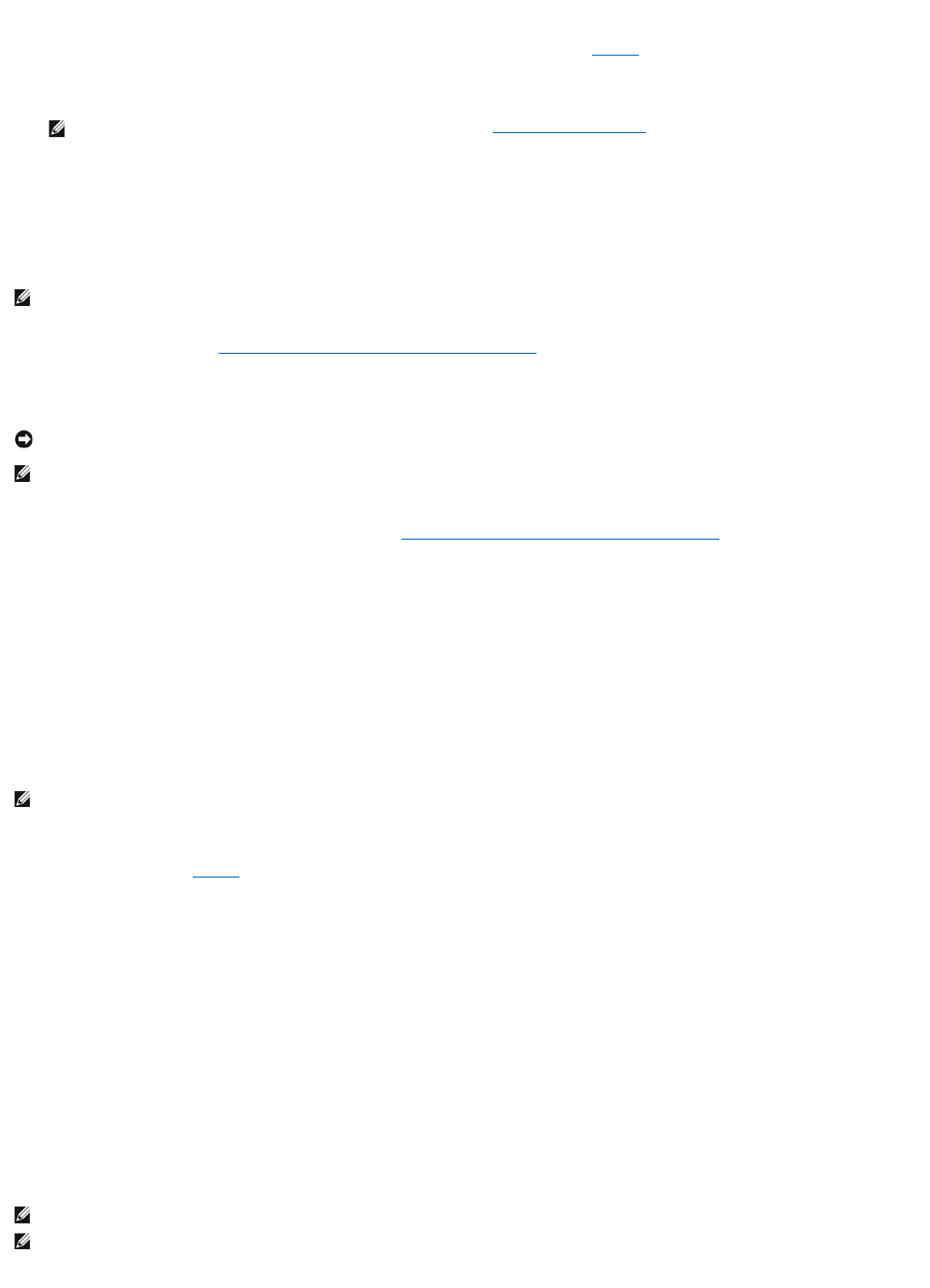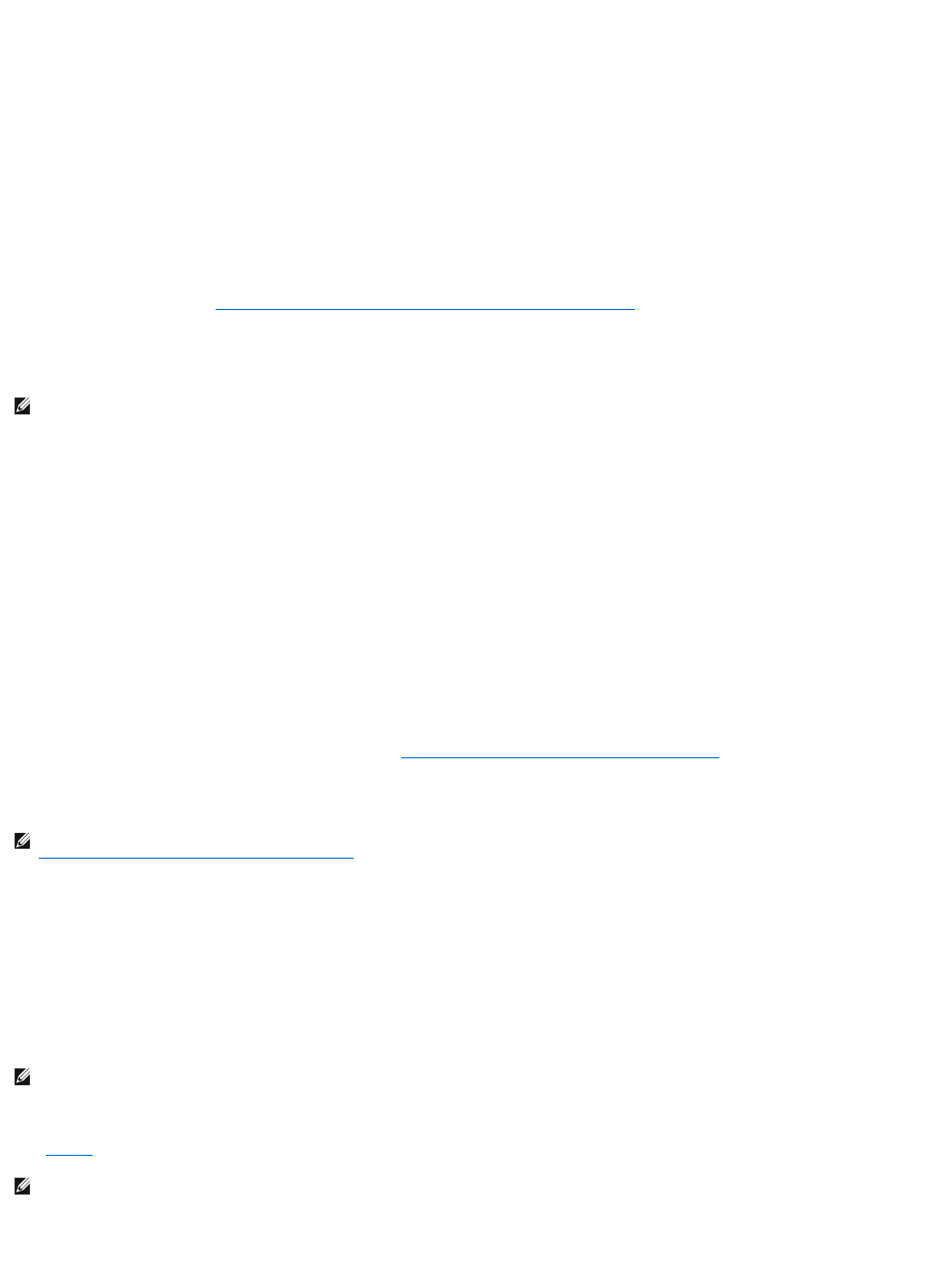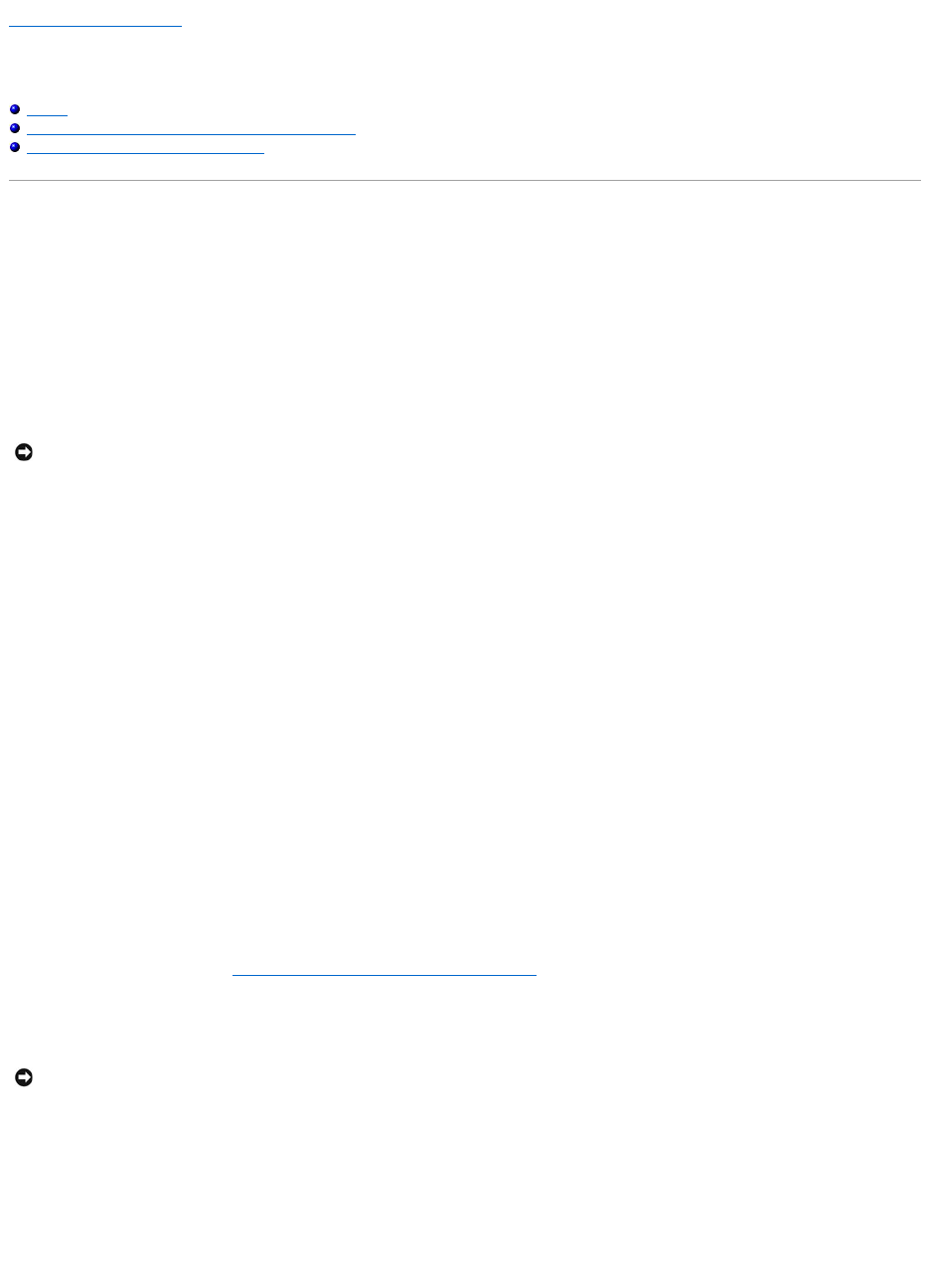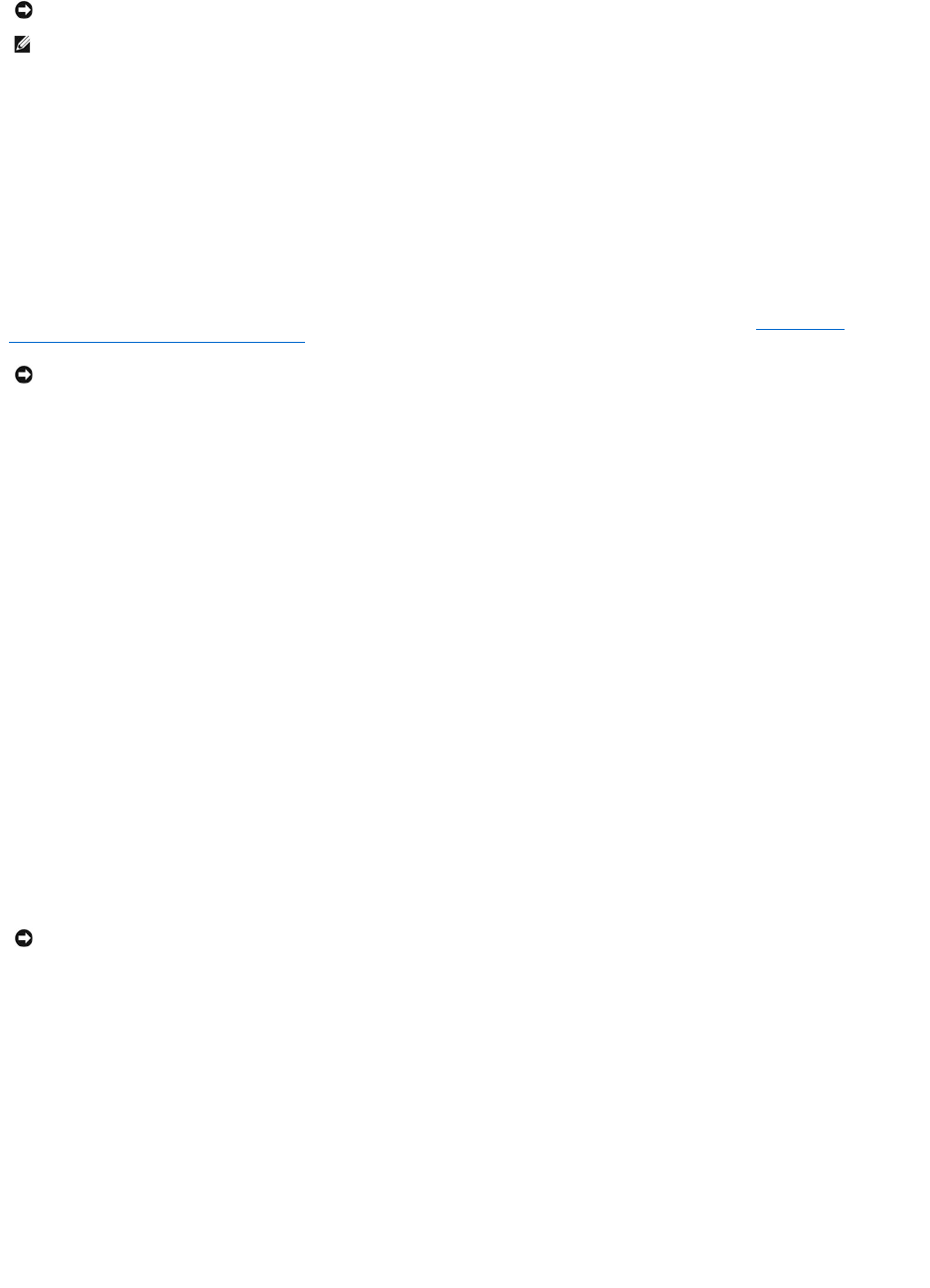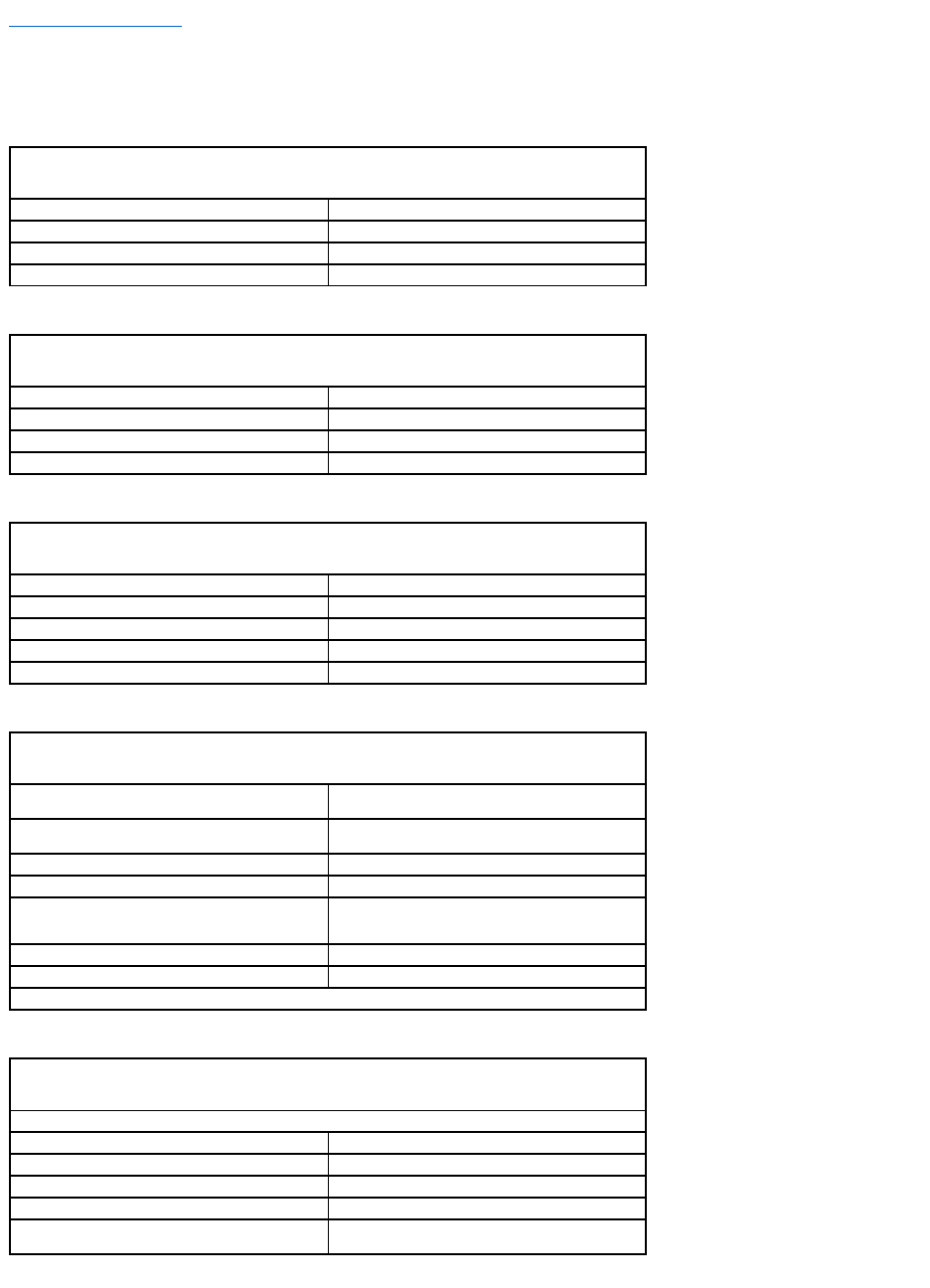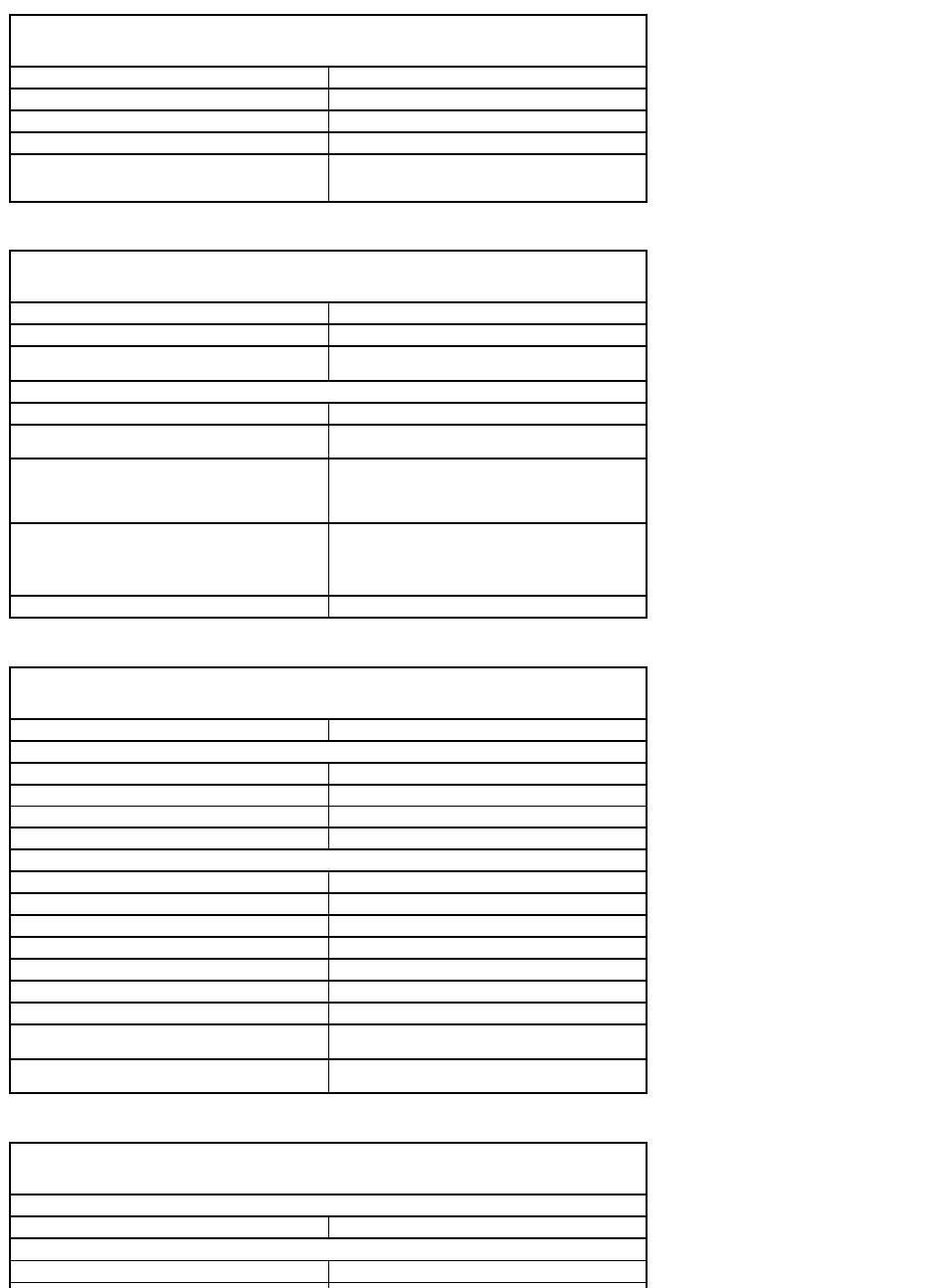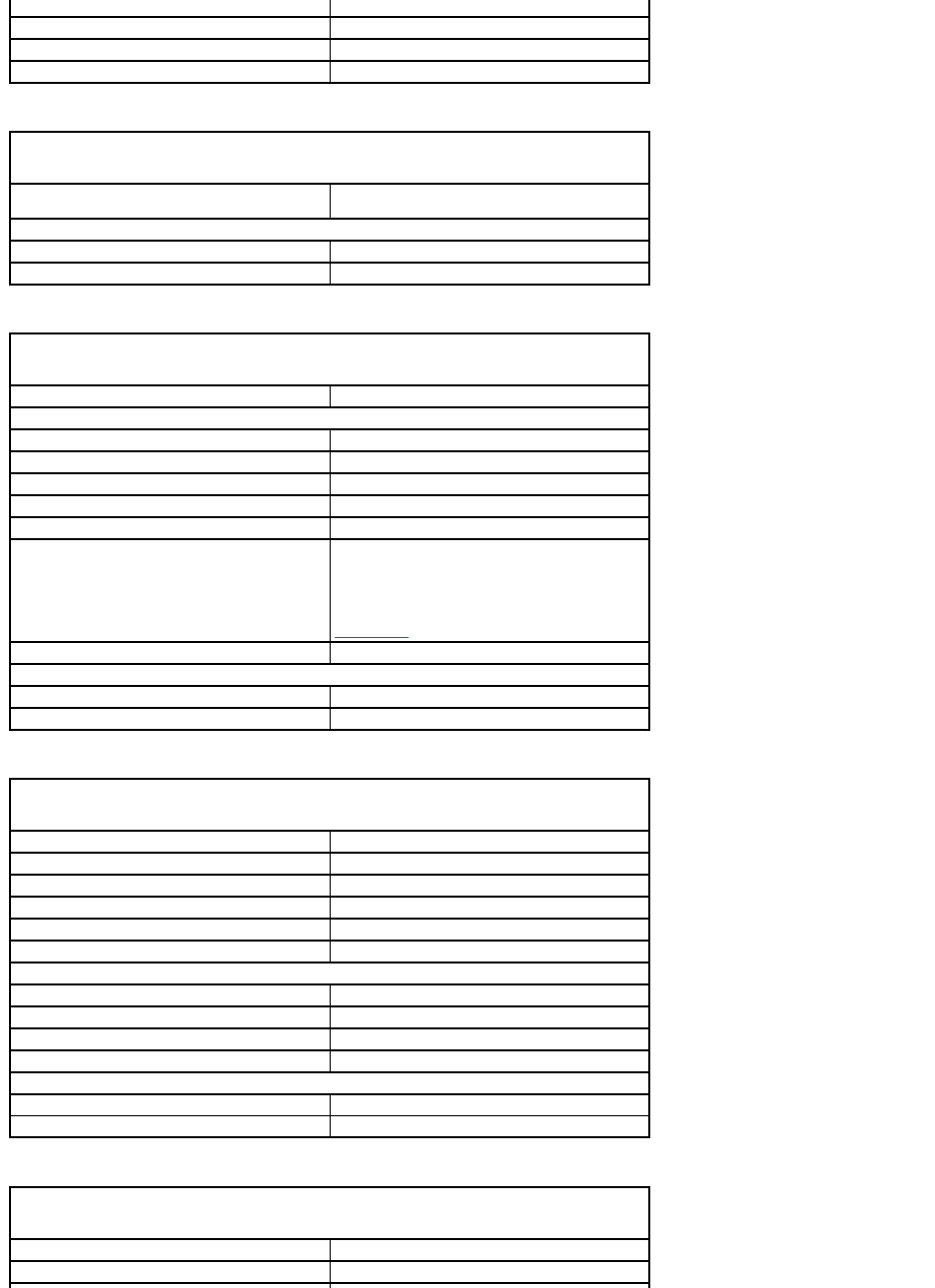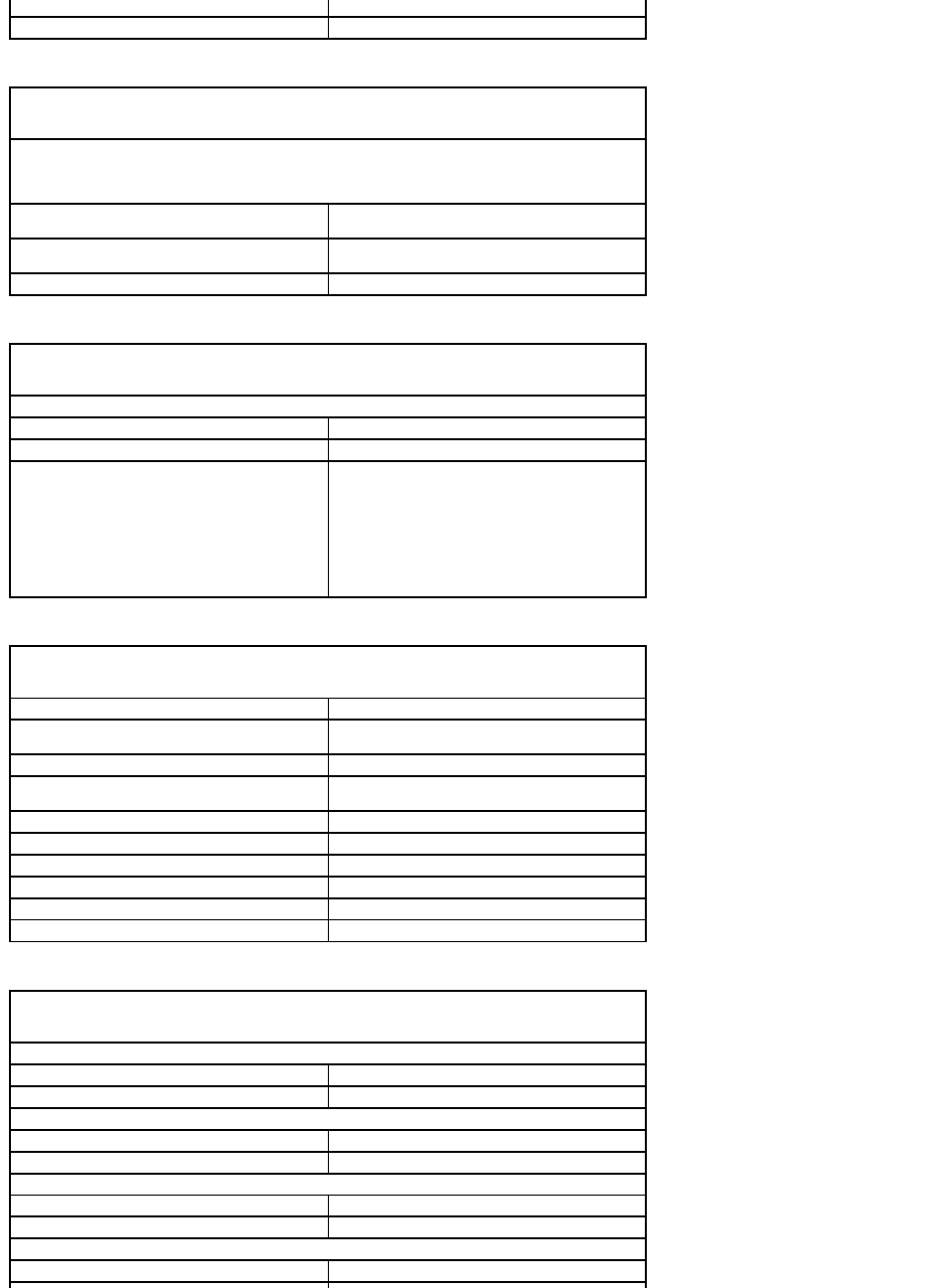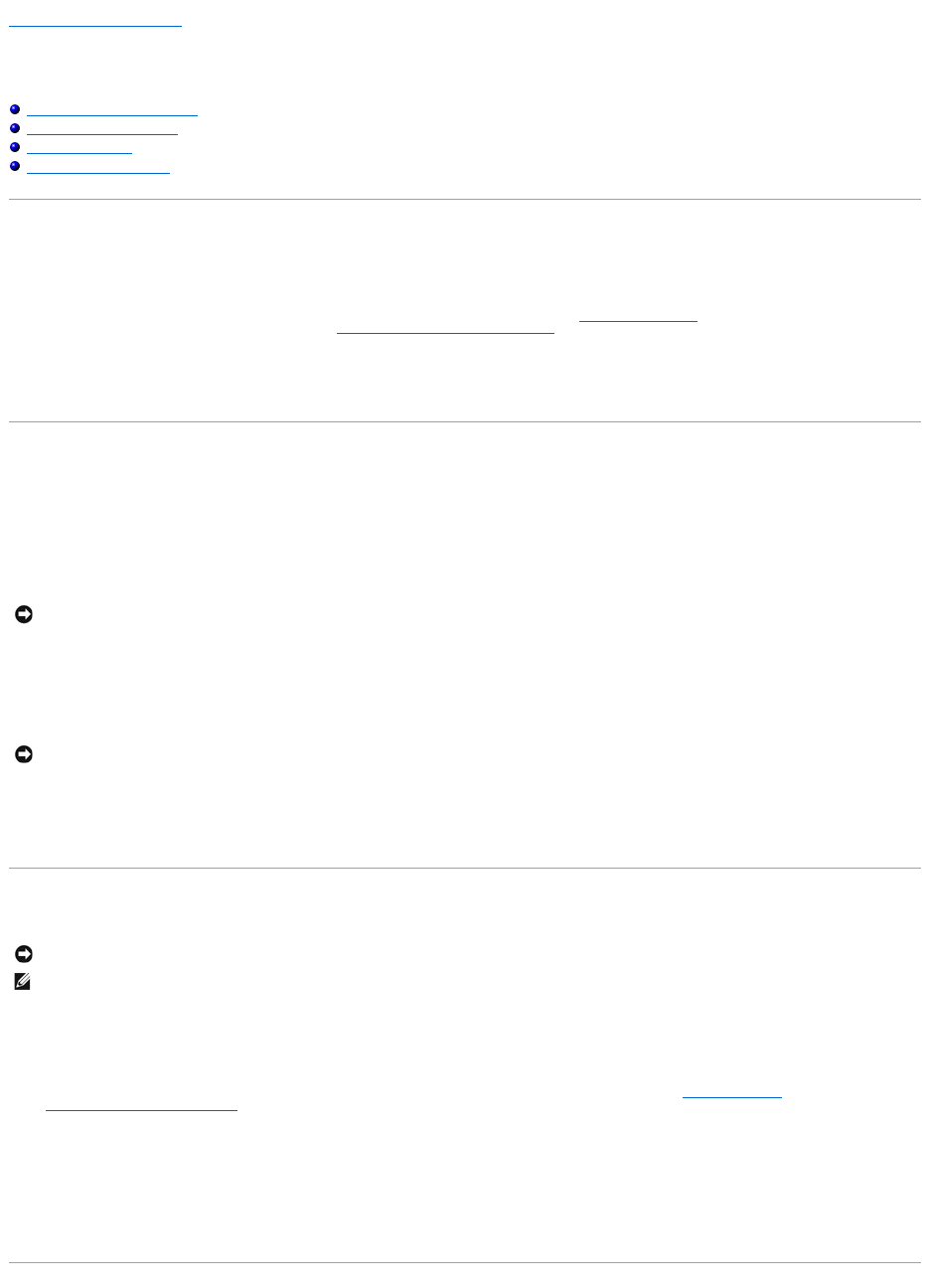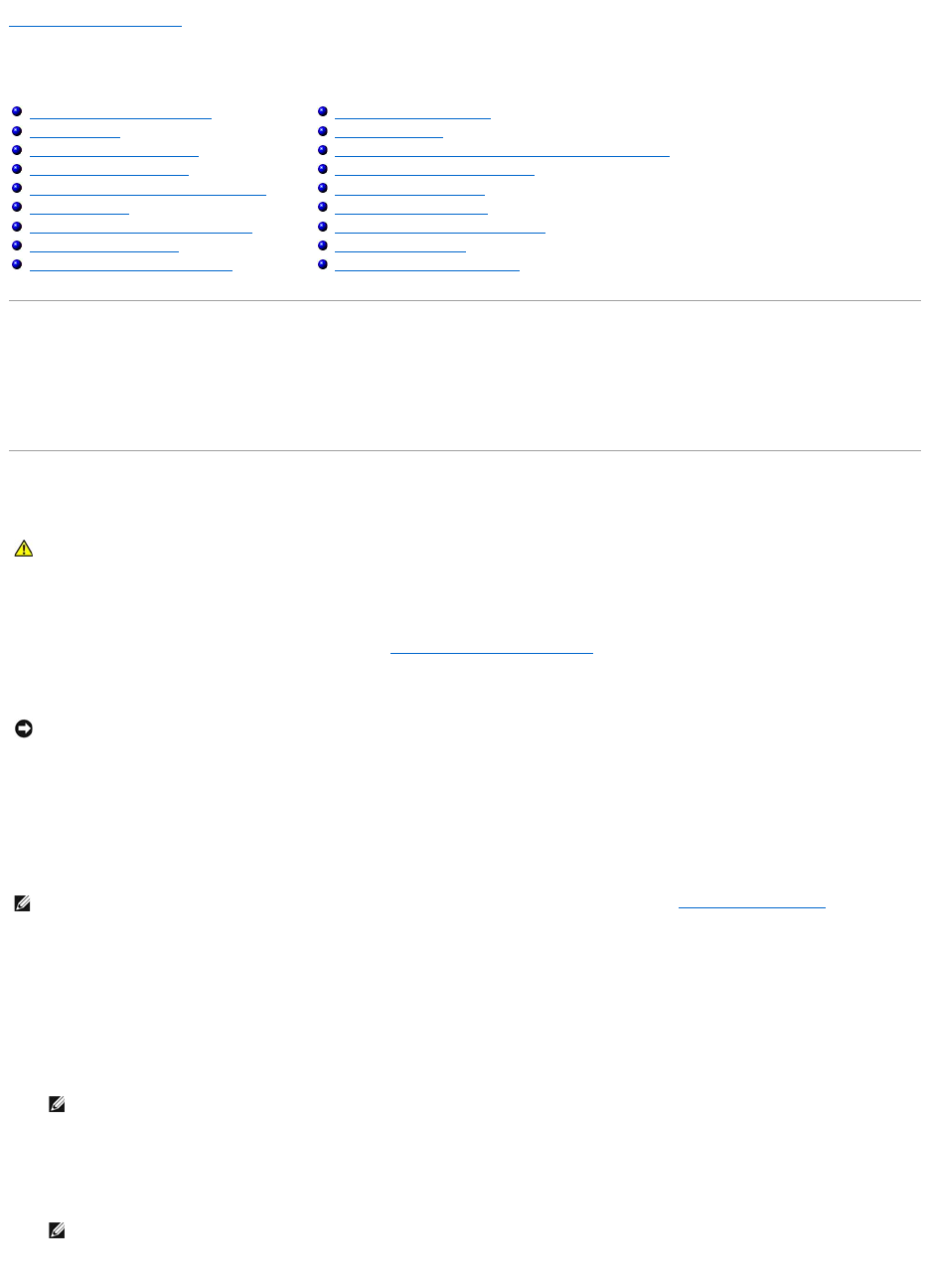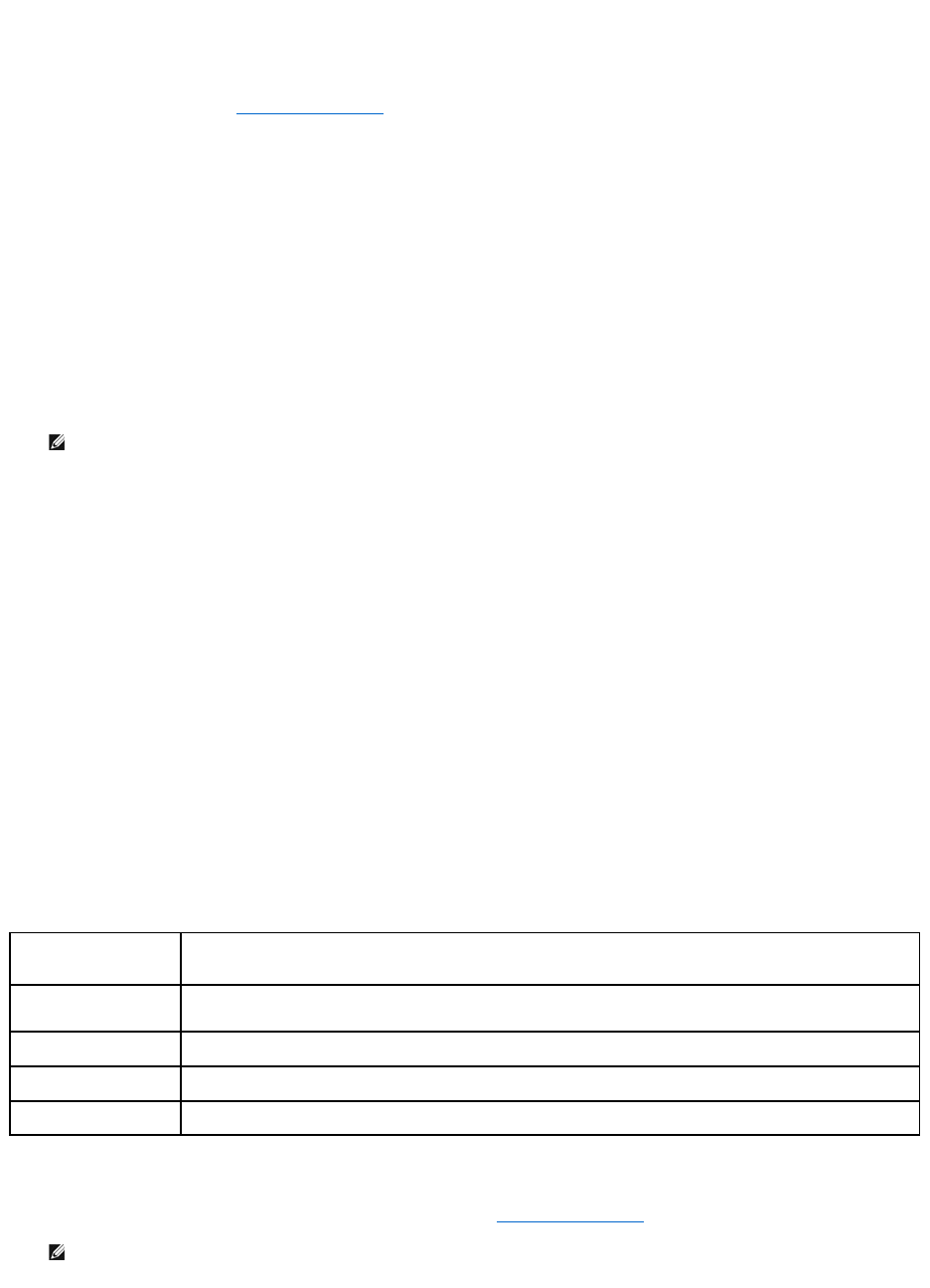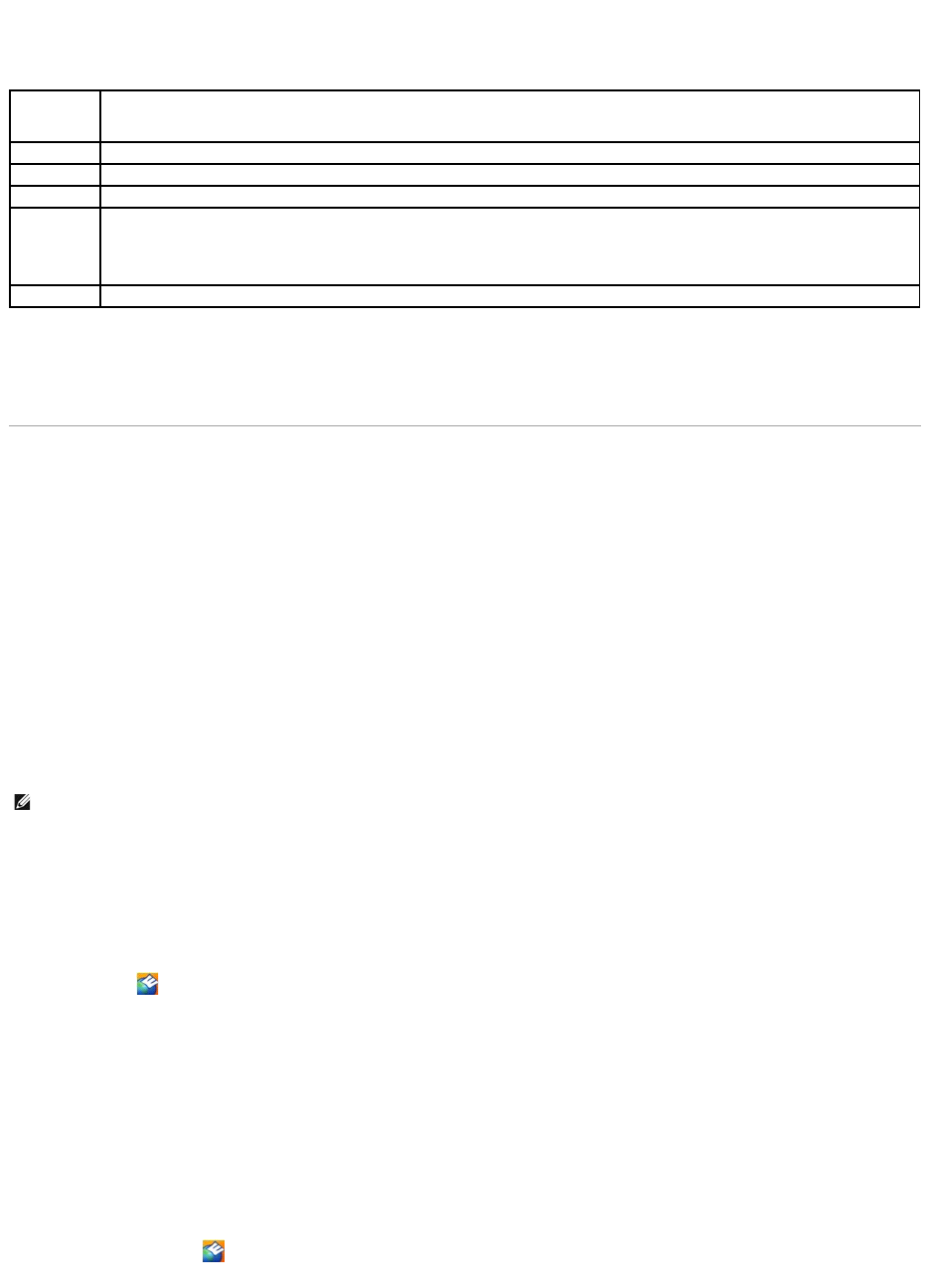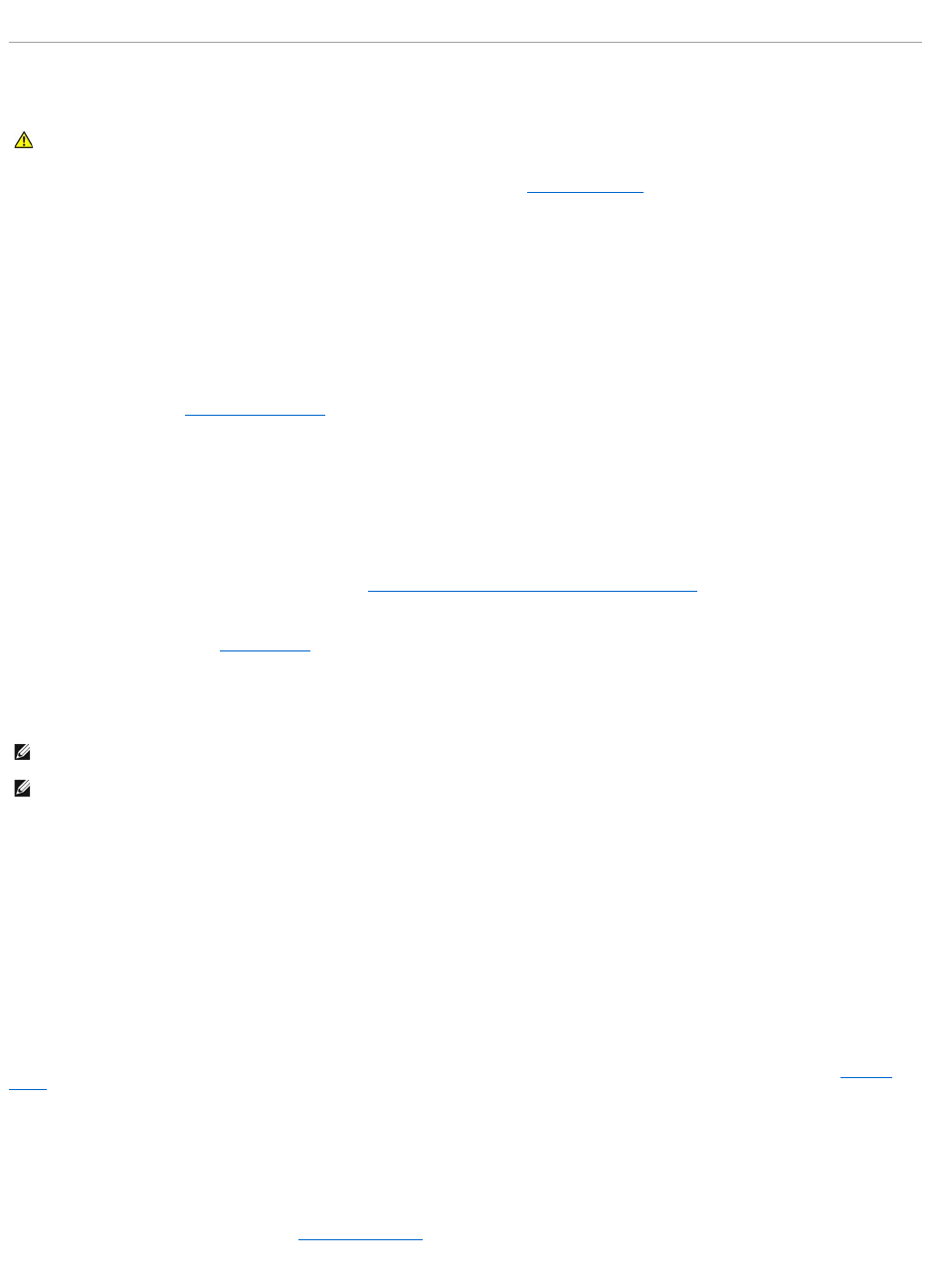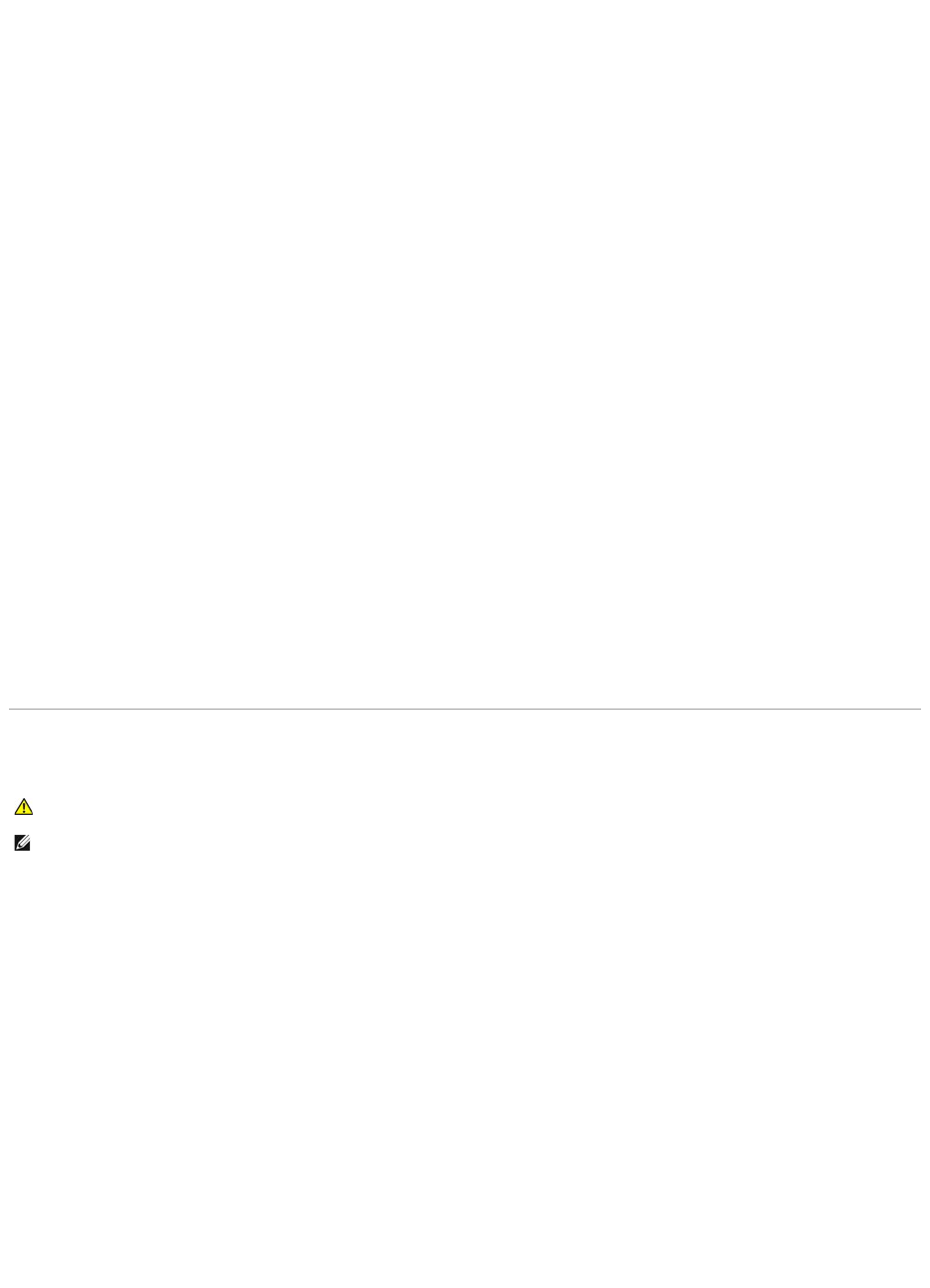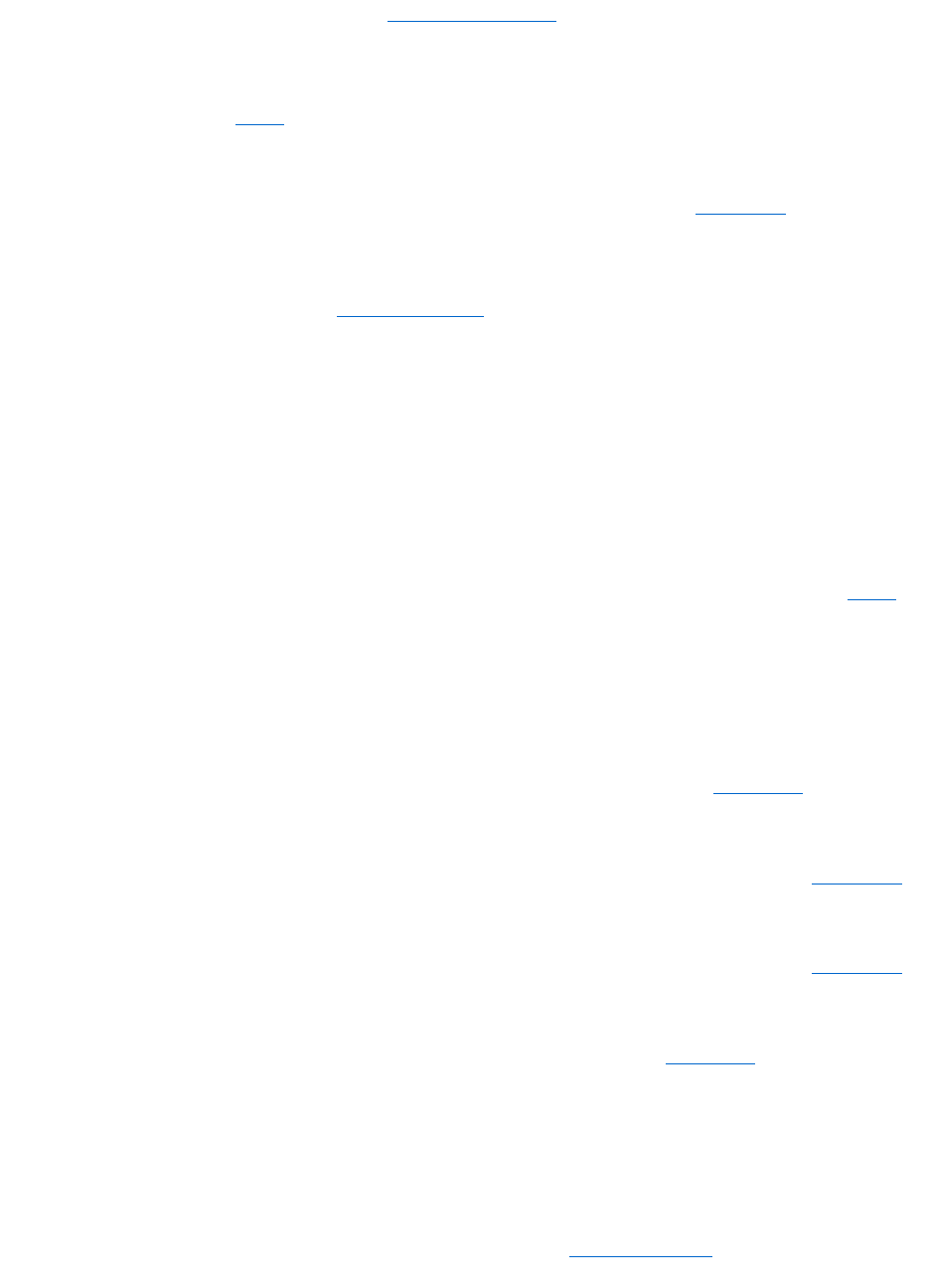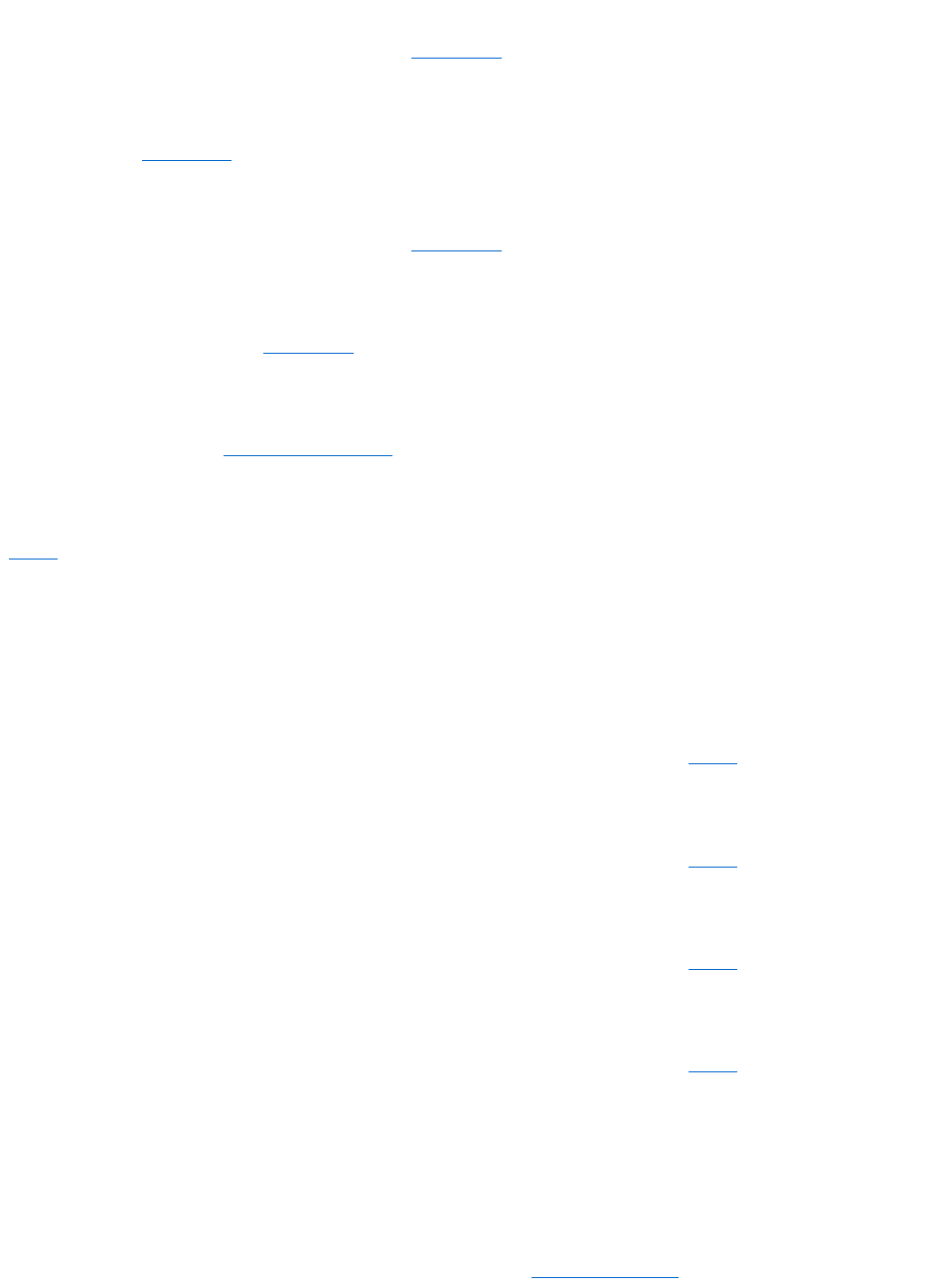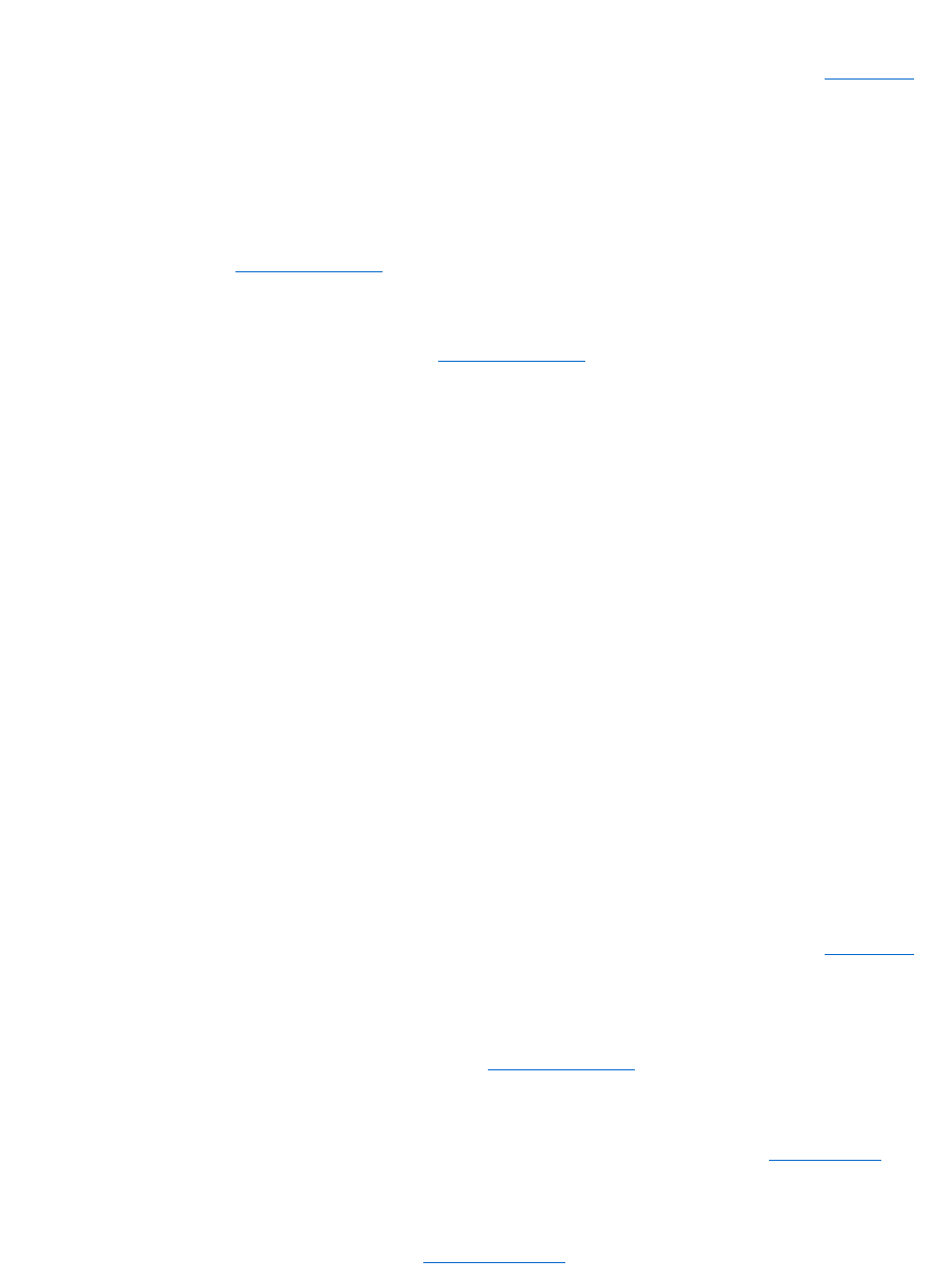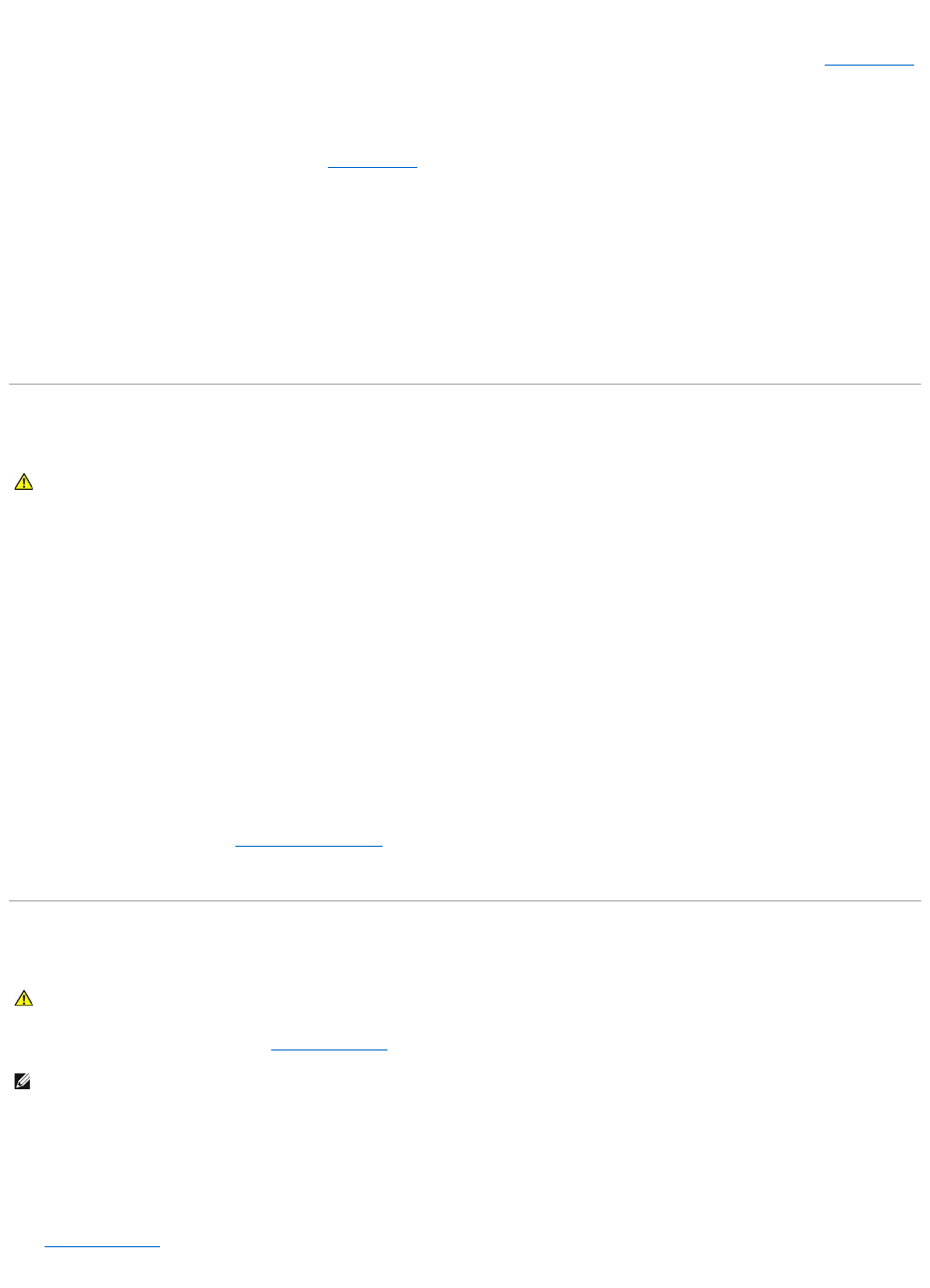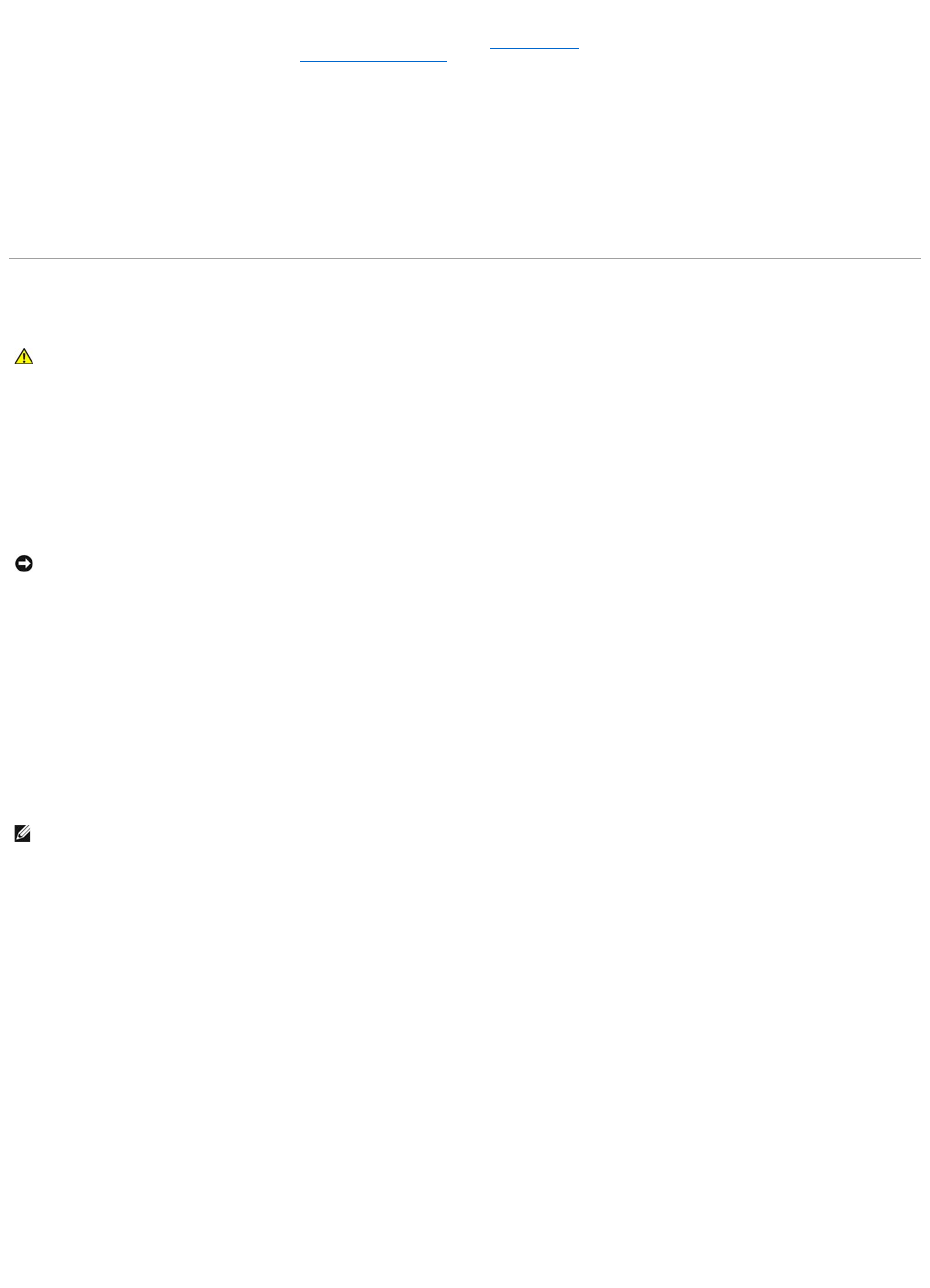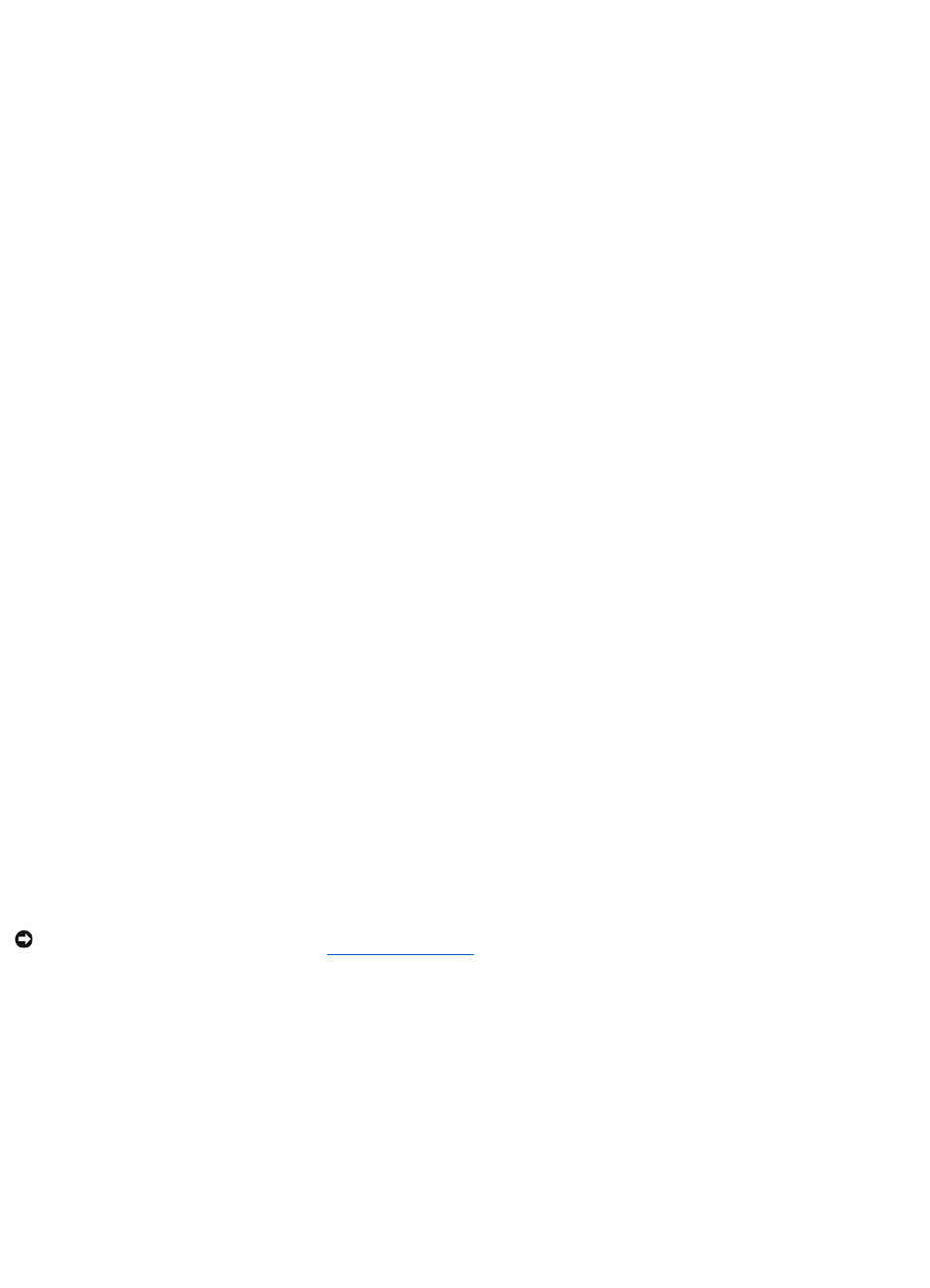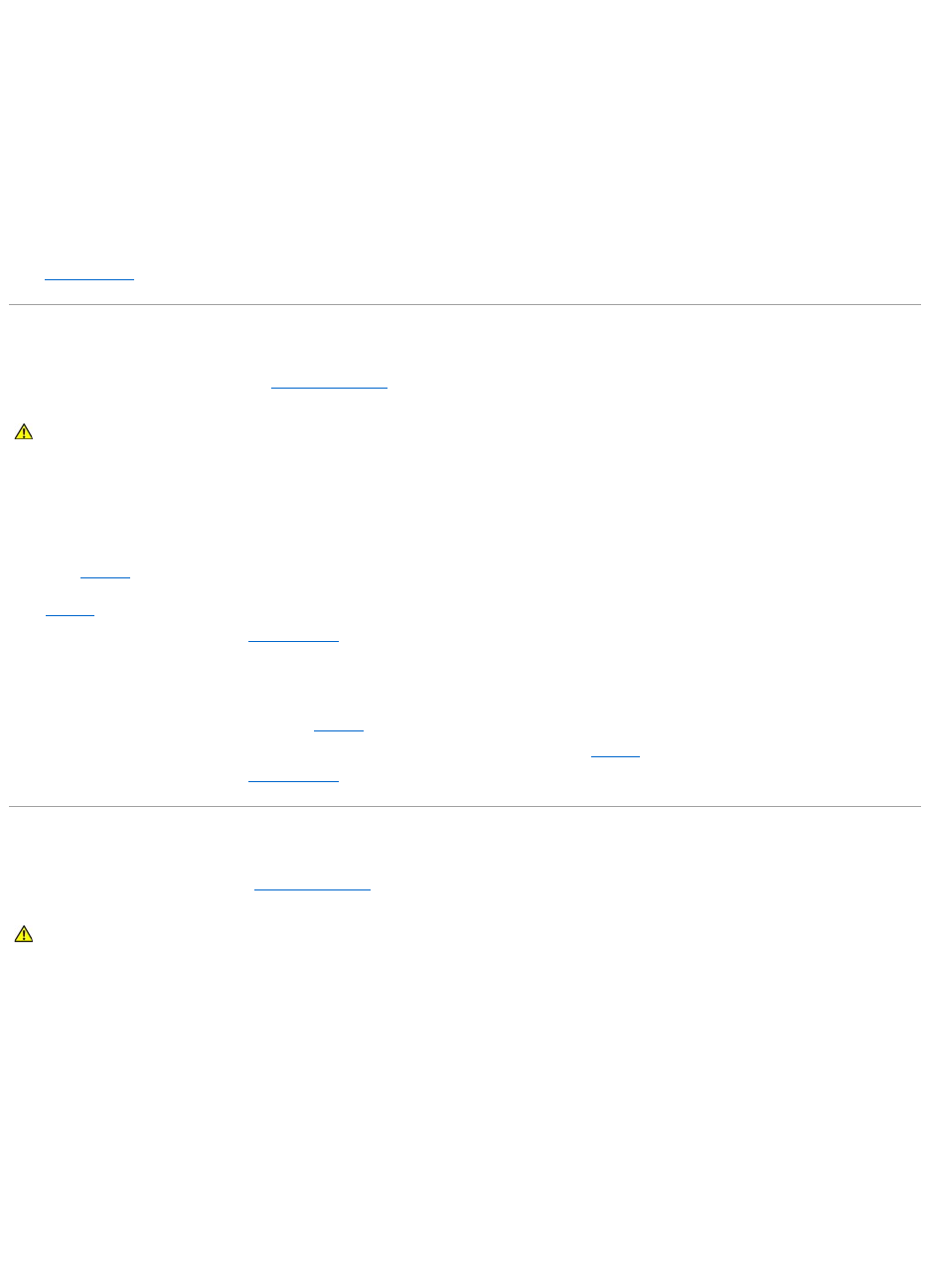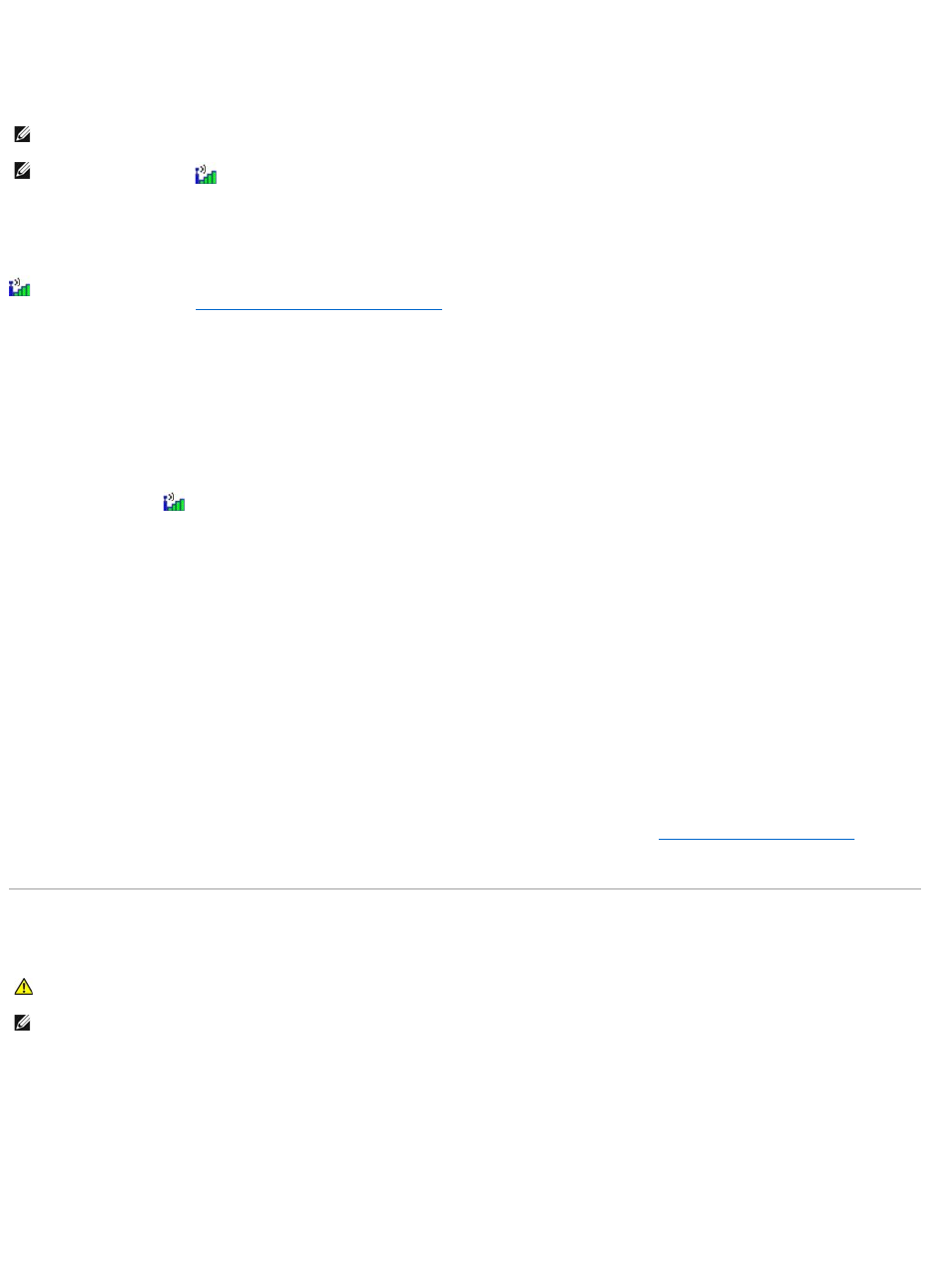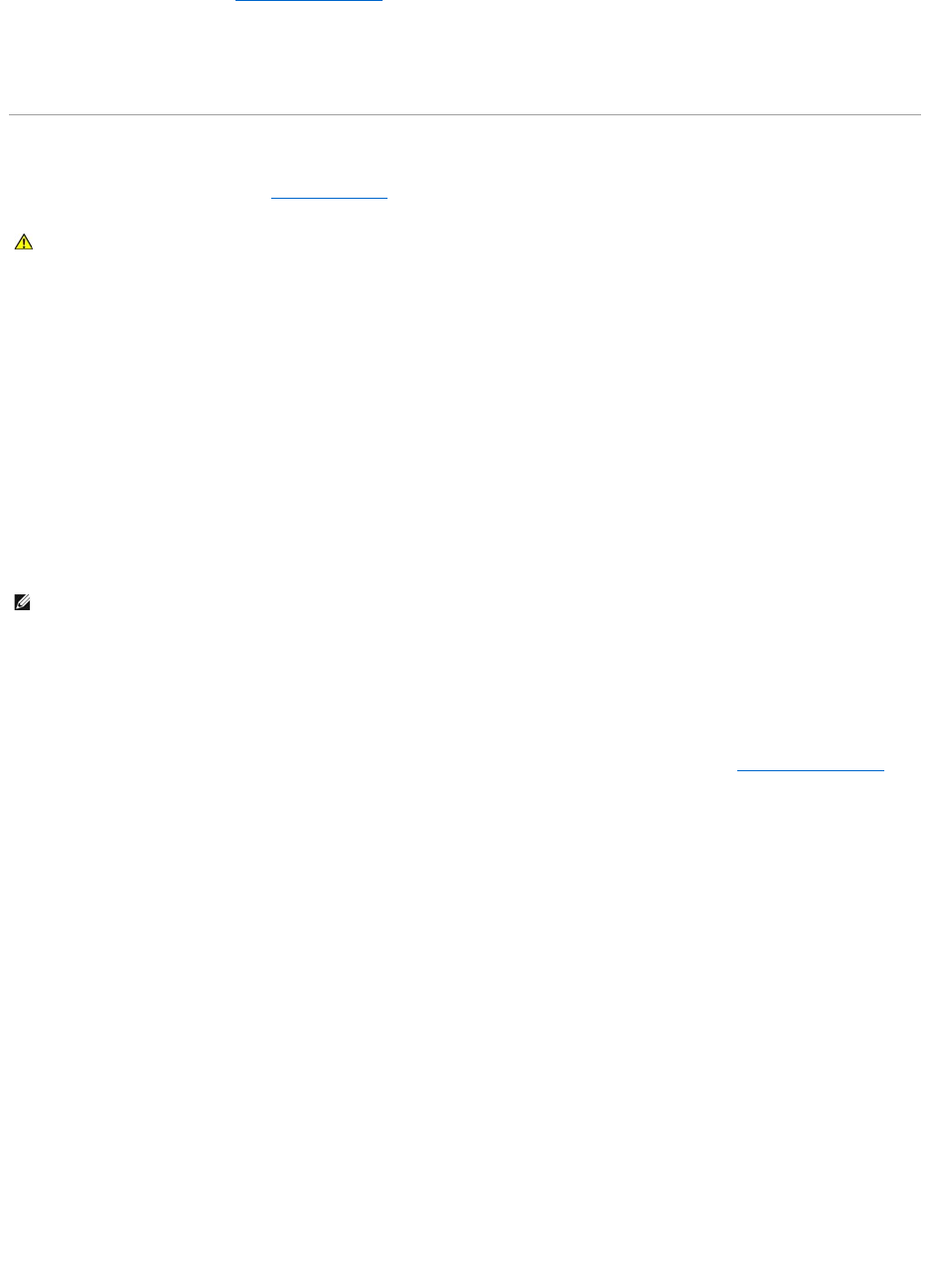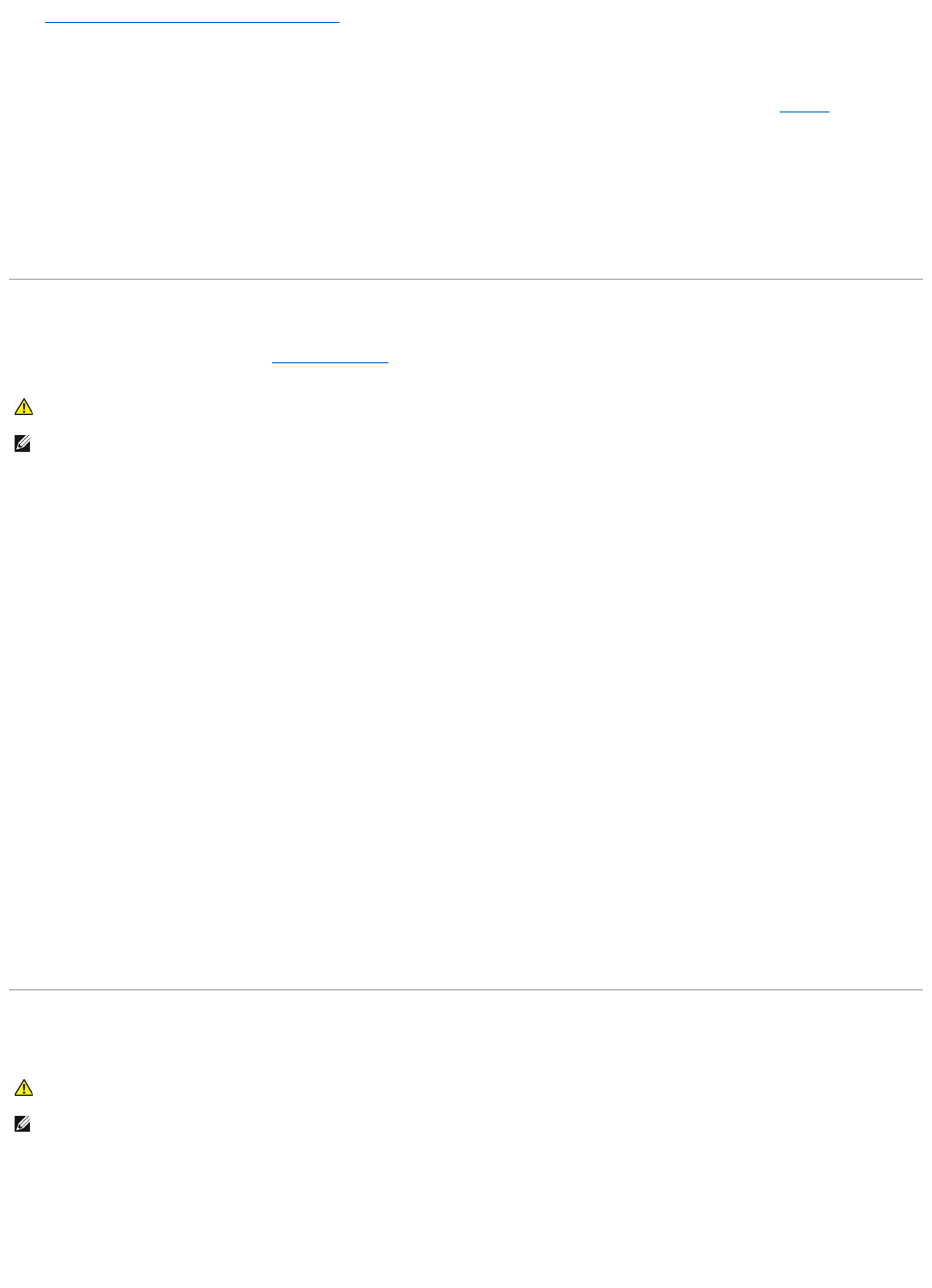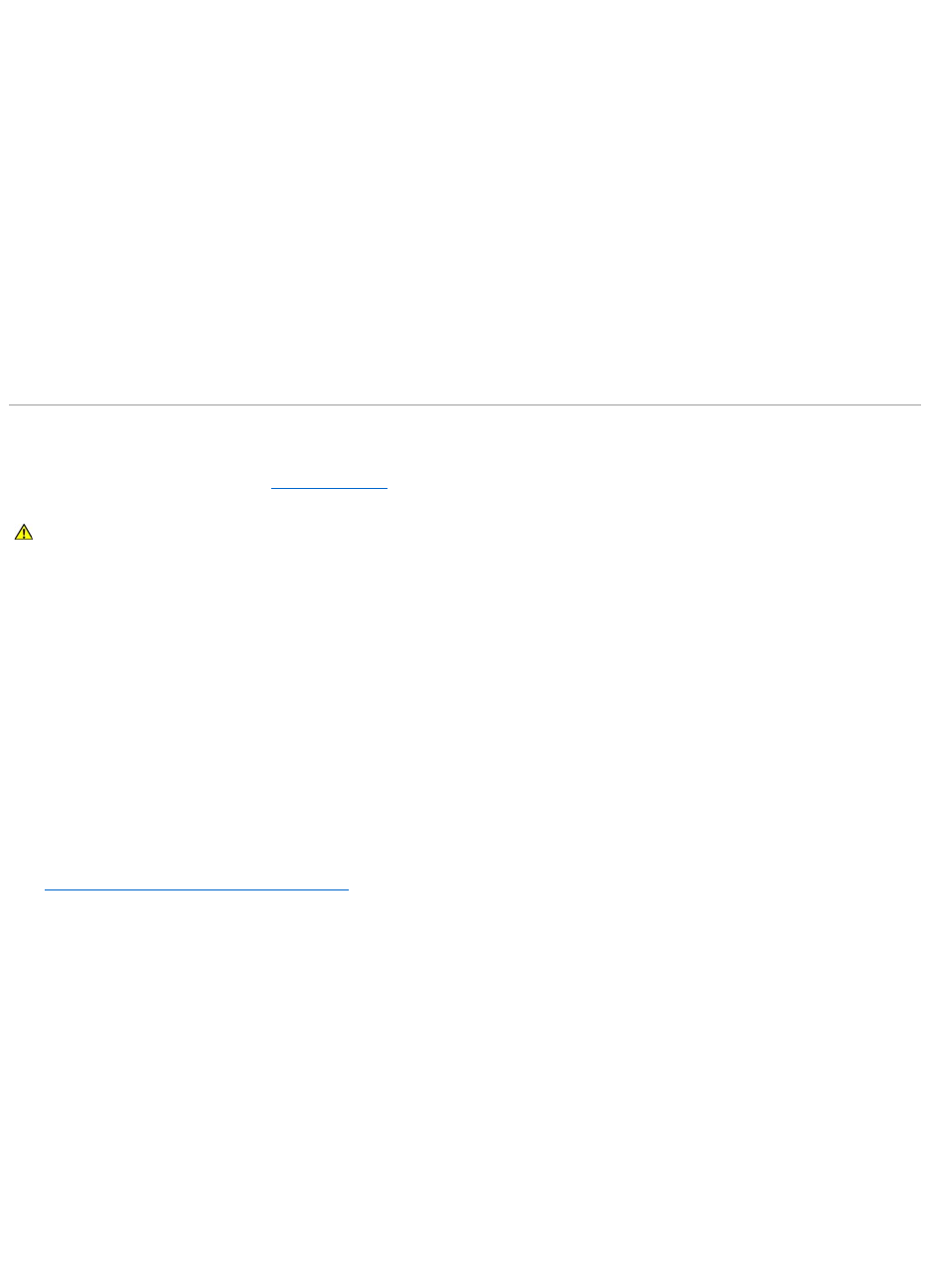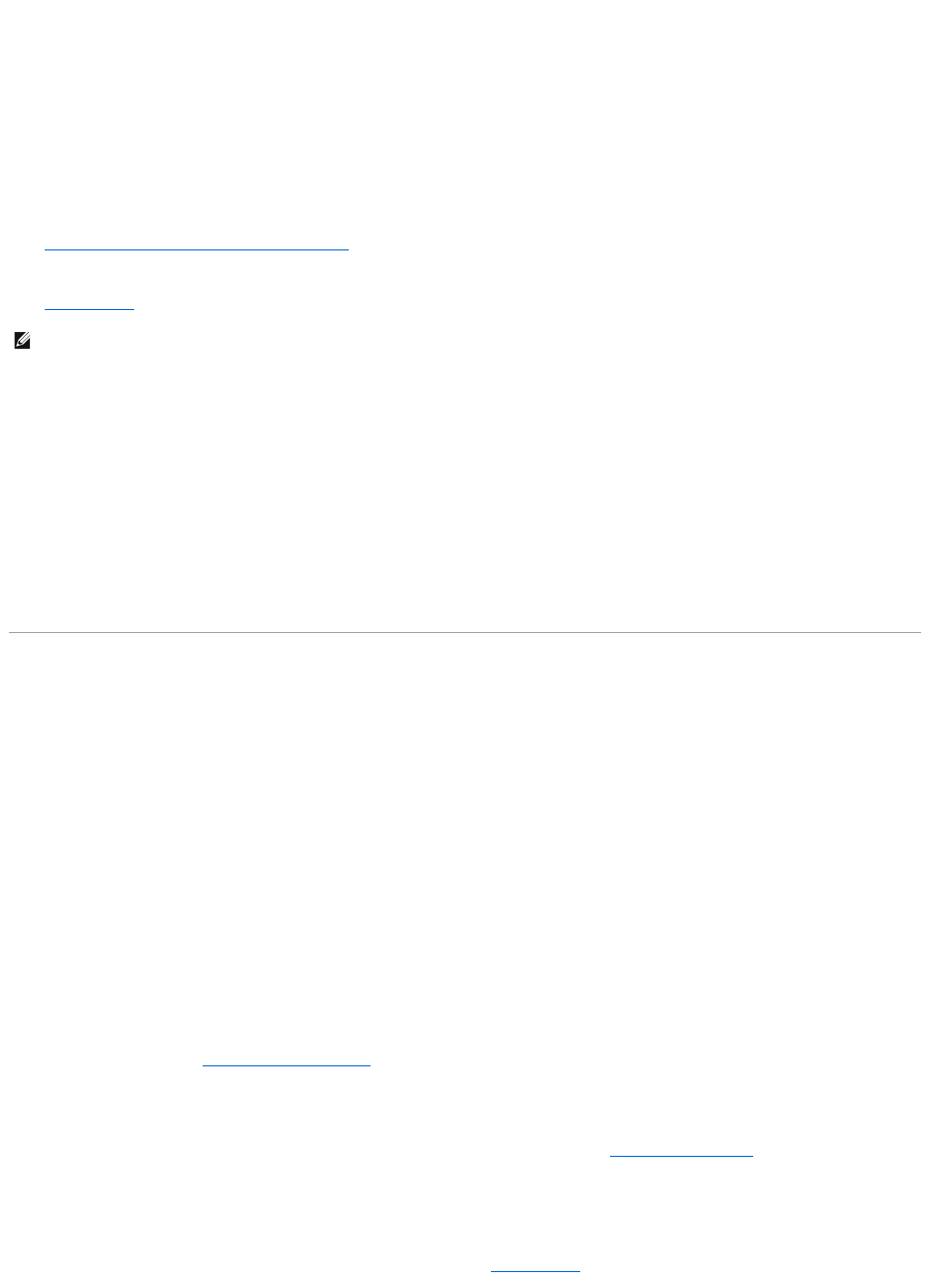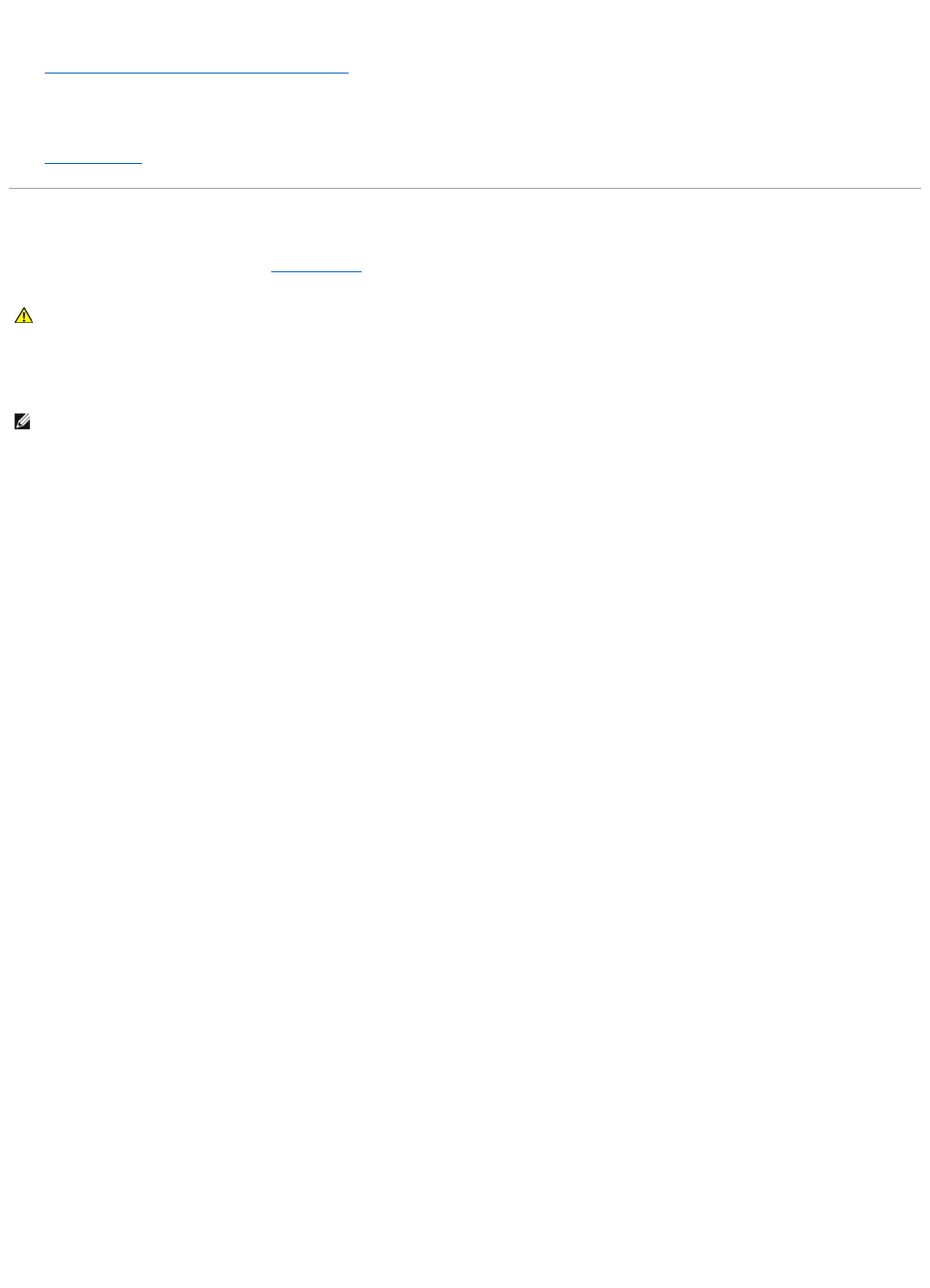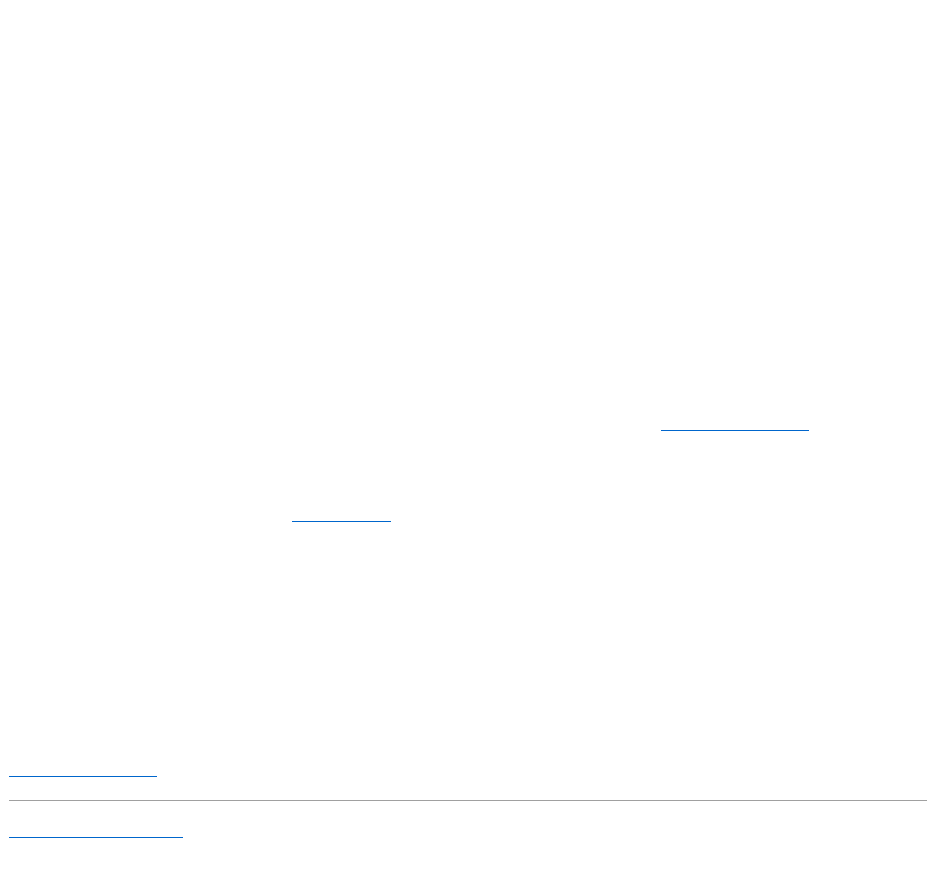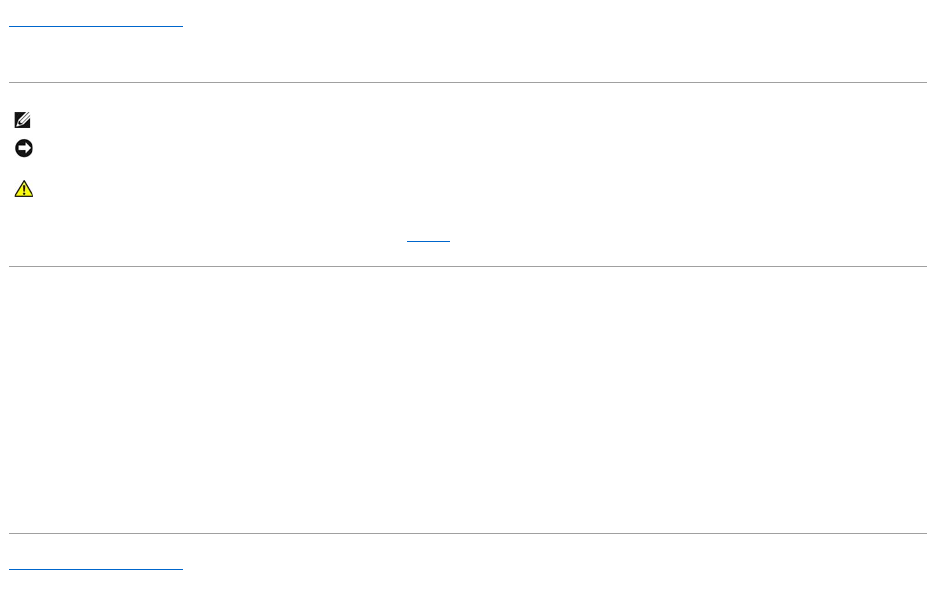Setup-Programm – Programm, das zum Installieren und Konfigurieren von Hard- und Software verwendet wird. Zum Lieferumfang der meisten Windows-
Software-PaketegehörtdasProgrammsetup.exe oder install.exe. Das Setup-Programm ist nicht identisch mit dem System-Setup-Programm.
Shortcut(Verknüpfung)– EinSymbol,dasschnellenZugriffaufhäufigbenutzteProgramme,Dateien,OrdnerundLaufwerkeermöglicht.WennSieeine
VerknüpfungaufdemWindows-DesktoperstellenundaufdasSymboldoppelklicken,könnenSiedieentsprechendenOrdnerbzw.Dateiendirektöffnen,ohne
sieerstsuchenzumüssen.DurchVerknüpfungenwirdderSpeicherortderDateiennichtverändert.WenneineVerknüpfunggelöschtwird,bleibtdie
Originaldateierhalten.SiekönneneinVerknüpfungssymbolbeliebigumbenennen.
SIM – Subscriber Identity Module (Teilnehmer-Identitätsmodul).EineSIM-KarteenthälteinenMicrochip,derVoice- undDatenübertragungenverschlüsselt.
SIM-KartenkönneninHandysoderNotebooksverwendetwerden.
Smart Card – In einem Prozessor oder einem Speicherchip integrierte Karte. Mithilfe von Smart Cards kann sich ein Benutzer bei einem Computer
authentifizieren,derfürdenEinsatzvonSmartCardseingerichtetist.
S/PDIF – Digitales Schnittstellenformat von Sony/Philips (Sony/Philips Digital Interface) – EinAudioübertragungs-format,dasdieAudioübertragungvoneiner
DateiineineandereohneAnalogkonvertierungermöglicht,wodurchdieQualitätderDateivermindertwerdenkönnte.
Standby-Modus – Energieverwaltungsmodus,indemalleunnötigenArbeitsgängedesComputersausgeschaltetwerden,umStromzusparen.
StartfähigerDatenträger – Medien,zumBeispielDisketteoderCD,diezumStartendesComputersverwendetwerdenkönnen.Siesolltenstetsüberein
startfähigesMediumverfügen,fürdenFall,dassdieFestplattebeschädigtoderderComputermitVireninfiziertwird.DieDrivers and Utilities-Disc ist ein
startfähigerDatenträger.
Surge Protector(Überspannungsschutz)– SchütztdenComputervorSpannungsspitzenimStromnetz,diez.B.beieinemGewitterauftretenkönnen.
ÜberspannungsschalterbietenkeinenSchutzvorBlitzschlägenoderSpannungsabfällen,dieauftreten,wenndieSpannungmehrals20Prozentunterdie
normaleStromspannungabfällt.
NetzwerkverbindungenwerdenvonÜberspannungsschutzschalternnichtgeschützt.TrennenSiedaherbeieinemGewitterstetsdasNetzwerkkabelvom
Netzwerkanschluss.
SVGA – Super-Video Graphics Array – Grafik-StandardfürGrafikkartenundController.SVGAarbeitetmiteinerAuflösungvon800x600oder1024x768.
DieAuflösungunddieAnzahldervoneinemProgrammwiedergegebenenFarbenhängenvonderLeistungdesMonitors,desGrafik-Controllers und der
dazugehörigenTreibersowievonderGrößedesinstalliertenGrafikspeichersab.
S-Video TV-out – AnschlussfürdieVerbindungdesComputersmiteinemFernseh- oder Digital-Audiogerät.
SXGA – Super-Extended Graphics Array – Grafik-StandardfürGrafikkartenundController,dereineBildauflösungbiszu1280x1024unterstützt.
SXGA+ – Super-Extended Graphics Array Plus – Grafik-StandardfürGrafikkartenundController,dereineBildauflösungbiszu1400x1050unterstützt.
Systemplatine – Haupt-Schaltkreisplatine Ihres Computers. Sie wird auch als Hauptplatine bezeichnet.
Systemsteuerung – Ein Windows-Dienstprogramm, mit dem Sie Betriebssystem- und Hardware-Einstellungen(z.B.Anzeigeeinstellungen)ändernkönnen.
System-Setup-Programm – Dienstprogramm, das als Schnittstelle zwischen der Computer-Hardware und dem Betriebssystem fungiert. Mithilfe des System-
Setup-ProgrammskönnenSiebenutzerdefinierteOptionenimBIOSkonfigurieren,z.B.DatumundUhrzeit.ÄnderungenderEinstellungenfürdiesesProgramm
sollten nur erfahrene Computer-Anwender vornehmen.
T
TAPI – ProgrammierschnittstellefürTelefonanwendungen(TelephonyApplicationProgrammingInterface)– DieseSchnittstelleermöglichtWindows-
ProgrammendieKommunikationmiteinergroßenBandbreitevonTelefoniegeräten,einschließlichSprach-, Daten-, Fax- undVideogeräten.
Texteditor – Programm zum Erstellen und Bearbeiten von Dateien, die nur Text enthalten, z.B. Windows Editor. In Texteditoren wird in der Regel kein
Zeilenumbruchdurchgeführt.AußerdemstehenkeineFormatierungsfunktionen(z.B.Unterstreichen,ÄndernderSchriftartusw.)zurVerfügung.
TPM – TPM (Trusted Platform Module) – Eine hardware-basierte Sicherheitstechnik, die zusammen mit Sicherheits-Software die Netzwerk- und
Computersicherheit durch Funktionen wie zum Beispiel Datei- und E-Mail-Schutzerhöht.
Treiber – Software,mitderenHilfedasBetriebssystemeinGerätwieeinenDruckersteuert.VieleGerätearbeitennichteinwandfrei,wennderfalscheTreiber
auf dem Computer installiert ist.
U
UMA – Dynamischer Grafikspeicher (Unified Memory Allocation) – Systemspeicher mit dynamischer Video-Zuweisung.
USB – Universeller serieller Bus – Eine Hardware-SchnittstellefürlangsamePeripheriegeräte,z.B.USB-kompatible Tastatur, Maus, Joystick, Scanner,
Lautsprecher,Drucker,Breitbandgeräte(DSL- undKabelmodem),BildausgabegeräteoderSpeichergeräte.DieGerätewerdenentwederdirektineinen4-
poligen Sockel in den Computer oder in einen Multiport-Hub eingesteckt, der direkt an den Computer angeschlossen ist. USB-Gerätekönnenbeilaufendem
BetriebangeschlossenundvomComputergetrenntwerden.EskönnenauchmehrereUSB-Gerätehintereinandergeschaltetwerden.
USV – unterbrechungsfreie Stromversorgung – Notstromversorgung, die einsetzt, wenn die Stromversorgung aussetzt oder unter einen bestimmten
Spannungswertfällt.DieunterbrechungsfreieStromversorgunggewährleistetfüreinenbegrenztenZeitraumdenComputerbetrieb,wenndienormale
Stromversorgungausfällt.USV-SystemebieteneinenÜberspannungsschutzunddienenauchzurSpannungsregulierung.KleineUSV-Systeme liefern einige
MinutenlangAkkustrom,damitSiegenügendZeithaben,denComputerherunterzufahren.
UTP – nicht abgeschirmte Torsionskabel (Unshielded Twisted Pair) – Kabeltyp, der in den meisten Telefonnetzen und in manchen Computernetzen verwendet
wird.NichtabgeschirmteDrahtpaarewerdenverdrillt,umvorelektromagnetischenStörungenzuschützen.AufdieseWeisewirdauchohneeine
MetallabschirmungrundumdasDrahtpaarSchutzvorStörungenermöglicht.
UXGA – Ultra Extended Graphics Array – Grafik-StandardfürGrafikartenundController,dereineBildauflösungbiszu1600x1200unterstützt.