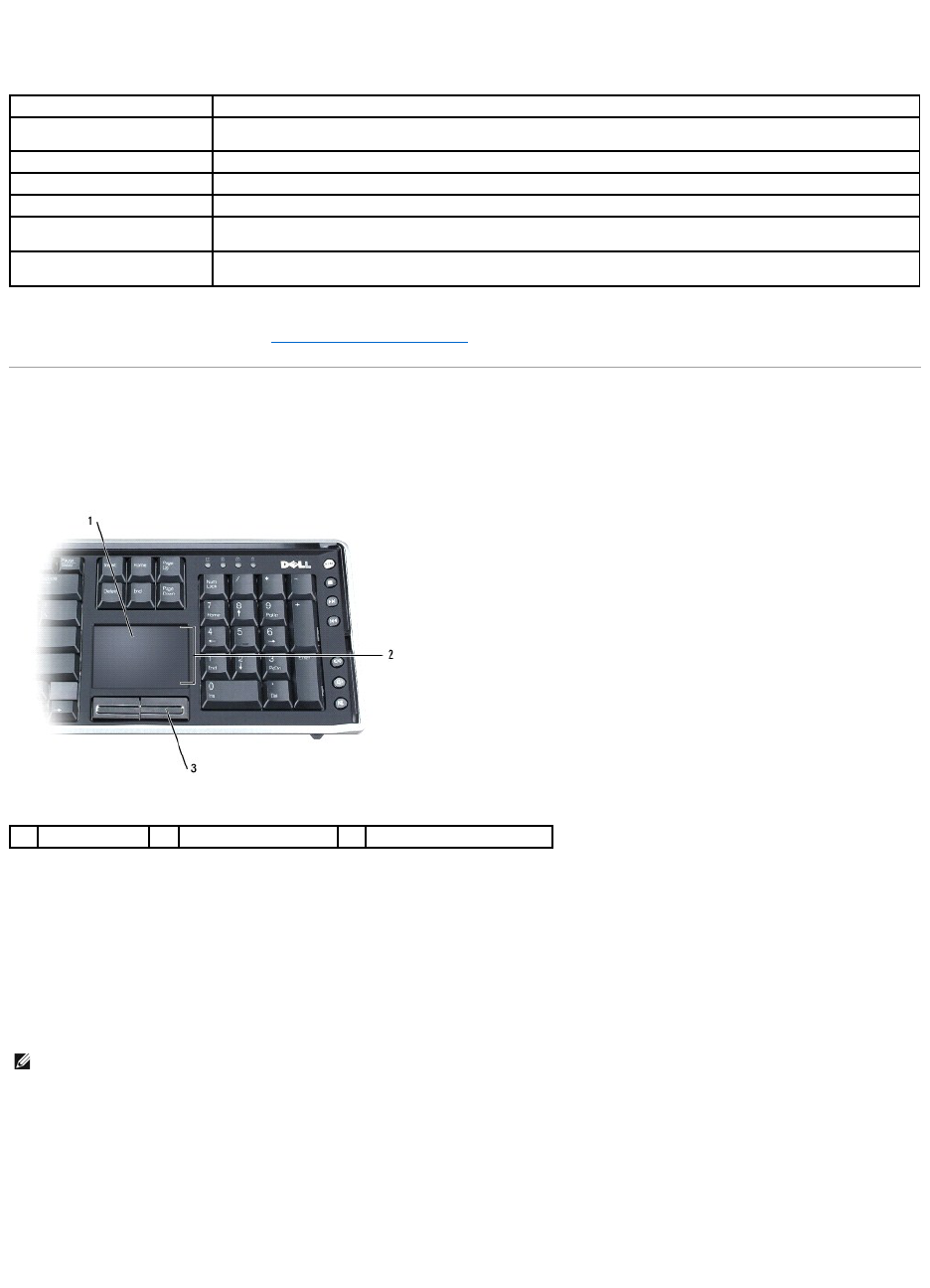Funktionen der Microsoft Windows-Logo-Taste
Klicken Sie zum Anpassen der Tastatureinstellungen, z.B. der Zeichenwiederholungsrate, in der Systemsteuerung auf Drucker und andere Hardware und
dann auf Tastatur.WeitereInformationenüberdieSystemsteuerungfindenSieimMicrosoft®Windows®Hilfe- und Supportcenter. Hinweise zum Zugriff auf
das Hilfe- und Supportcenter finden Sie unter Windows Hilfe- und Supportcenter.
Touchpad
DasTouchpaderkenntdieDruckstärkeundRichtung,mitderSiedenFingerbewegen,undsteuertsodenCursoraufdemBildschirm.VerwendenSiedas
Touchpad und die Touchpad-Tasten wie eine Maus.
l UmdenCursorzubewegen,lassenSiedenFingerleichtüberdasTouchpadgleiten.
l TippenSiezumAuswähleneinesObjektseinmalleichtaufdieOberflächedesTouchpad,oderdrückenSiemitdemDaumendielinkeTouchpad-Taste.
l UmeinObjektauszuwählenundzuverschieben(zuziehen),bewegenSiedenCursoraufdasObjektundtippenzweimalaufdasTouchpad.Beim
zweitenAntippenlassenSiedenFingeraufdemTouchpadruhen,undbewegenSiedasausgewählteObjekt,indemSiedenFingerüberdieOberfläche
gleiten lassen.
l UmaufeinObjektdoppelzuklicken,positionierenSiedenCursoraufdemObjekt,undtippenSiezweimalleichtaufdasTouchpad.Siekönnenauch
zweimal hintereinander mit der linken Touchpad-Taste klicken.
l DasTouchpadverfügtüberBildlauffunktionenimBildlaufbereichaufderrechtenSeitedesTouchpads.StandardmäßigistderBildlaufaktiviert.Umdiese
Funktionzudeaktivieren,müssenSiedieMauseigenschafteninderSystemsteuerungändern.
Anpassen von Touchpad und Maus
Im Fenster MauseigenschaftenkönnenSiedieEinstellungenfürMausundTouchpadändern.
1. ÖffnenSiedieSystemsteuerung,klickenSieaufDrucker und andere Hardware und klicken Sie dann auf Maus.
2. Wenn Sie im Fenster MauseigenschaftendieEigenschaftenderMausändern,werdenauchdieEigenschaftendesTouchpadsgeändert.
3. Klicken Sie auf OK,umdieÄnderungenzuübernehmenunddasFensterzuschließen.