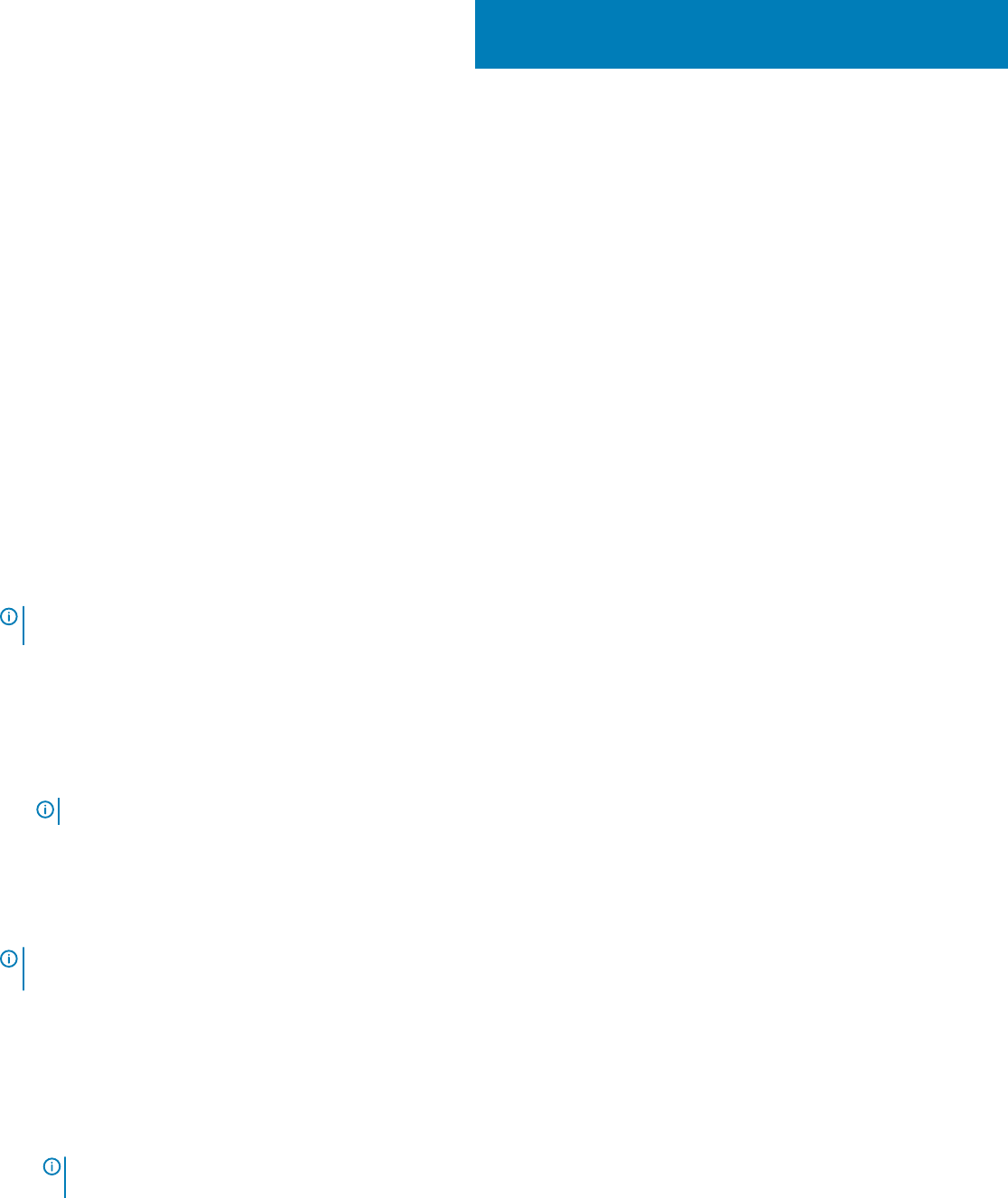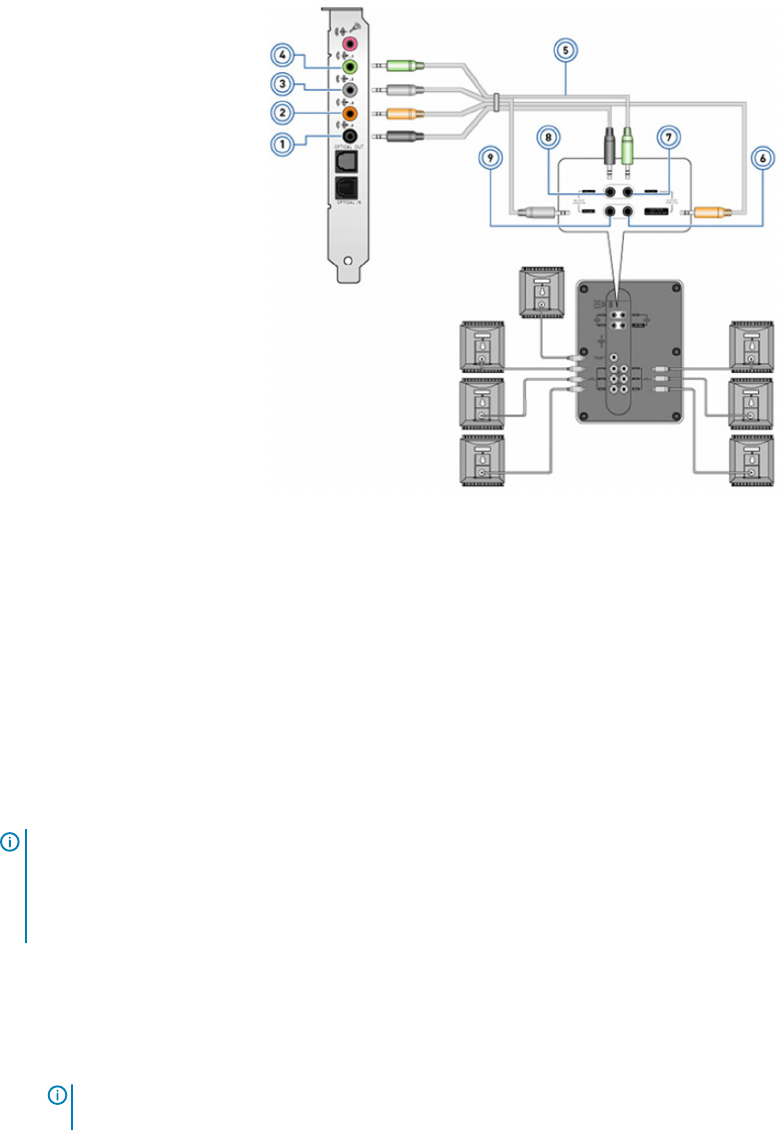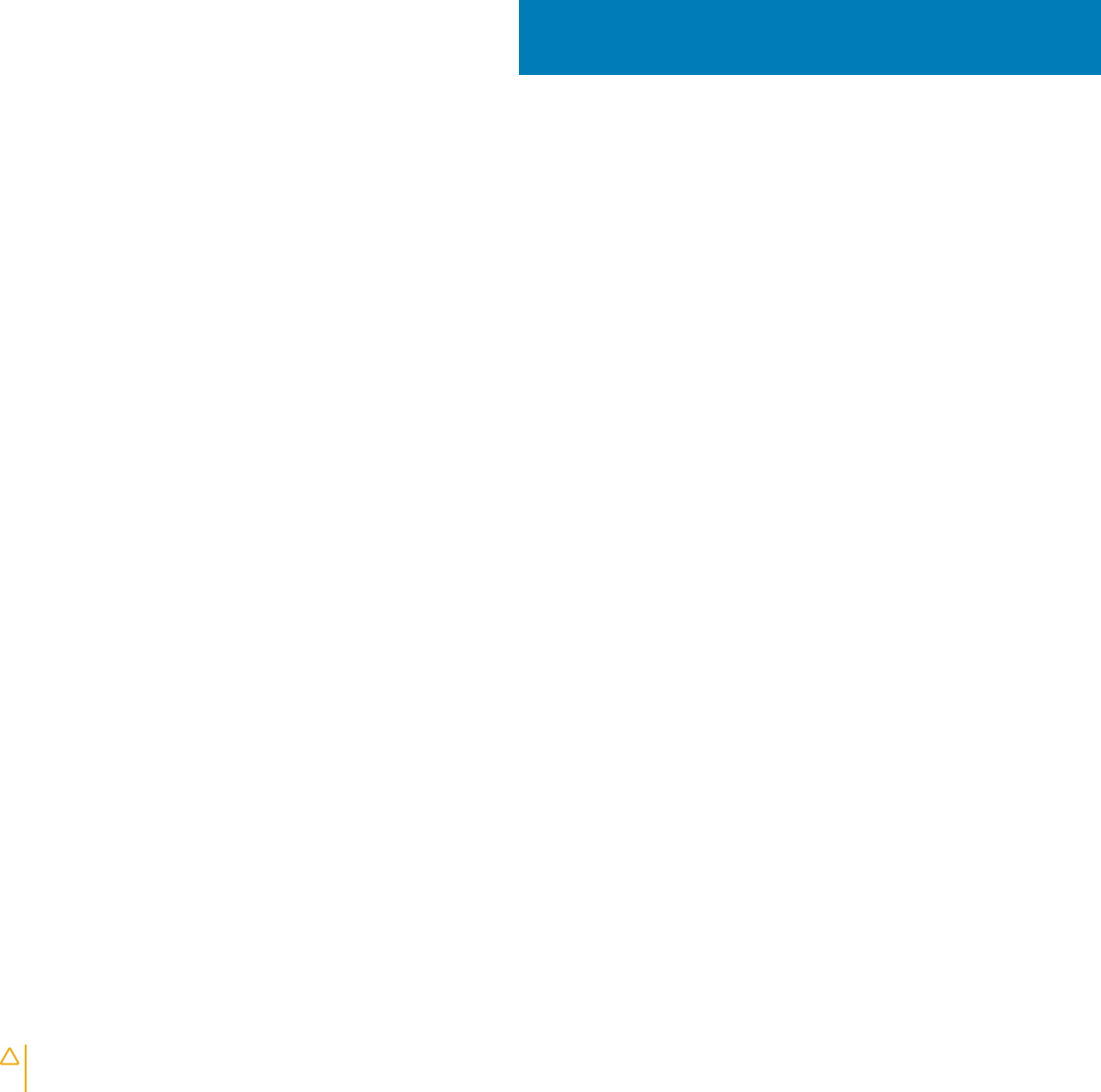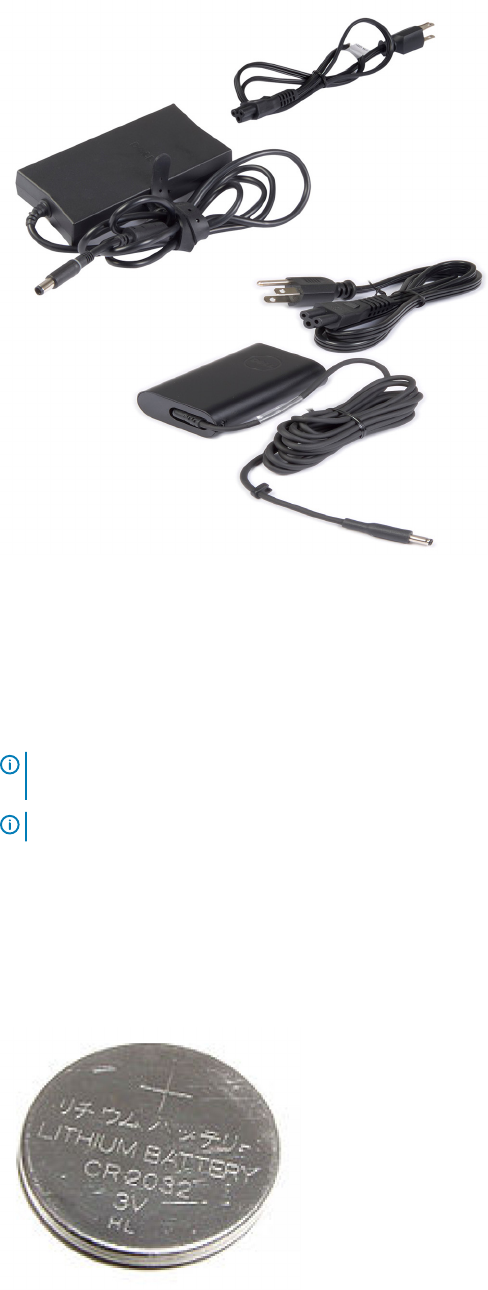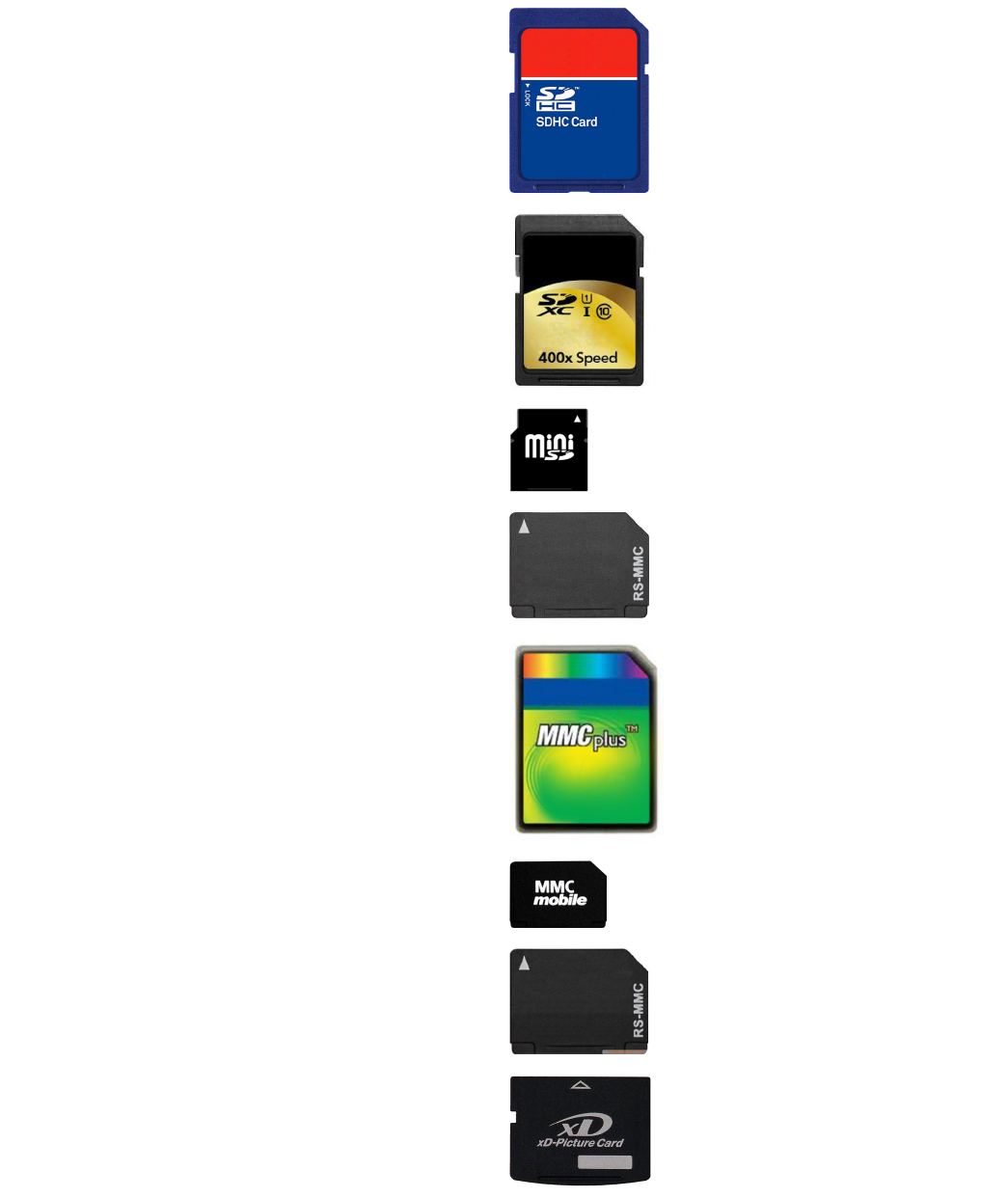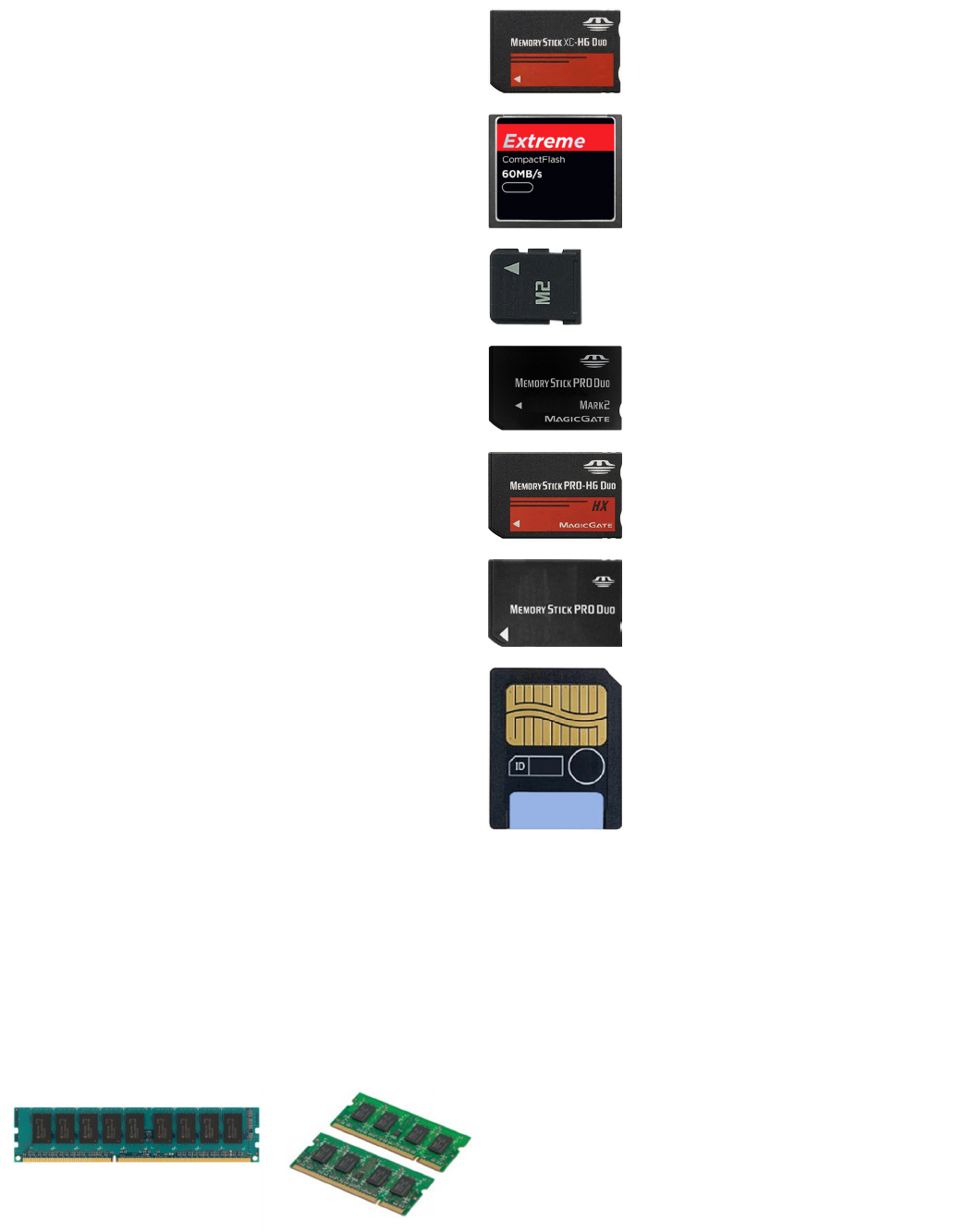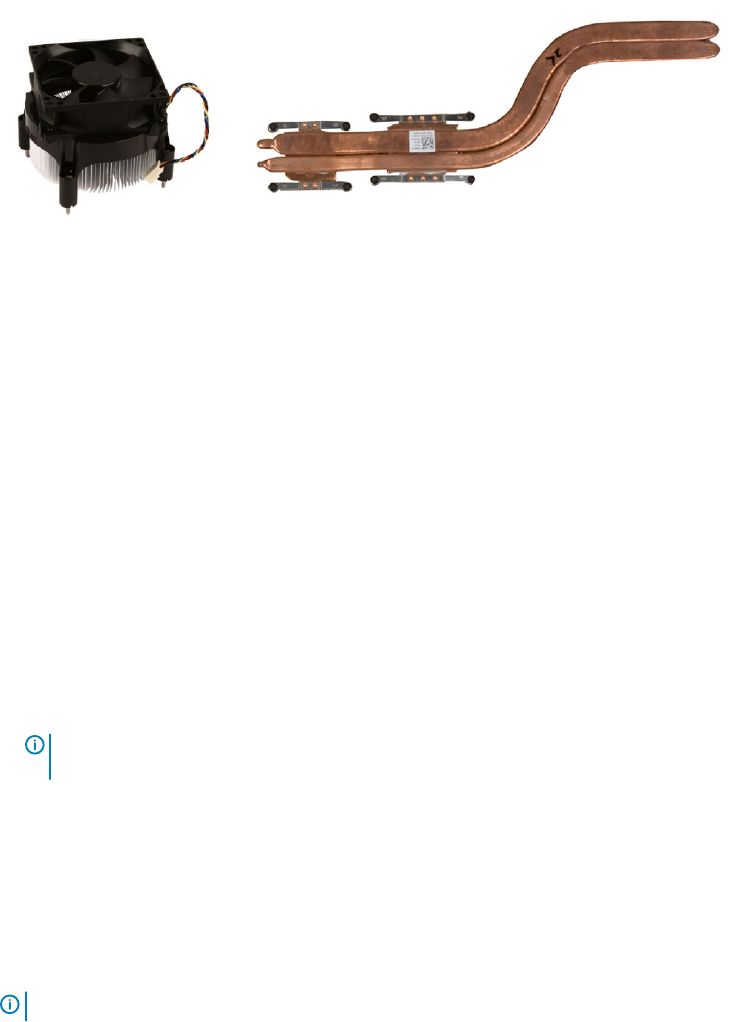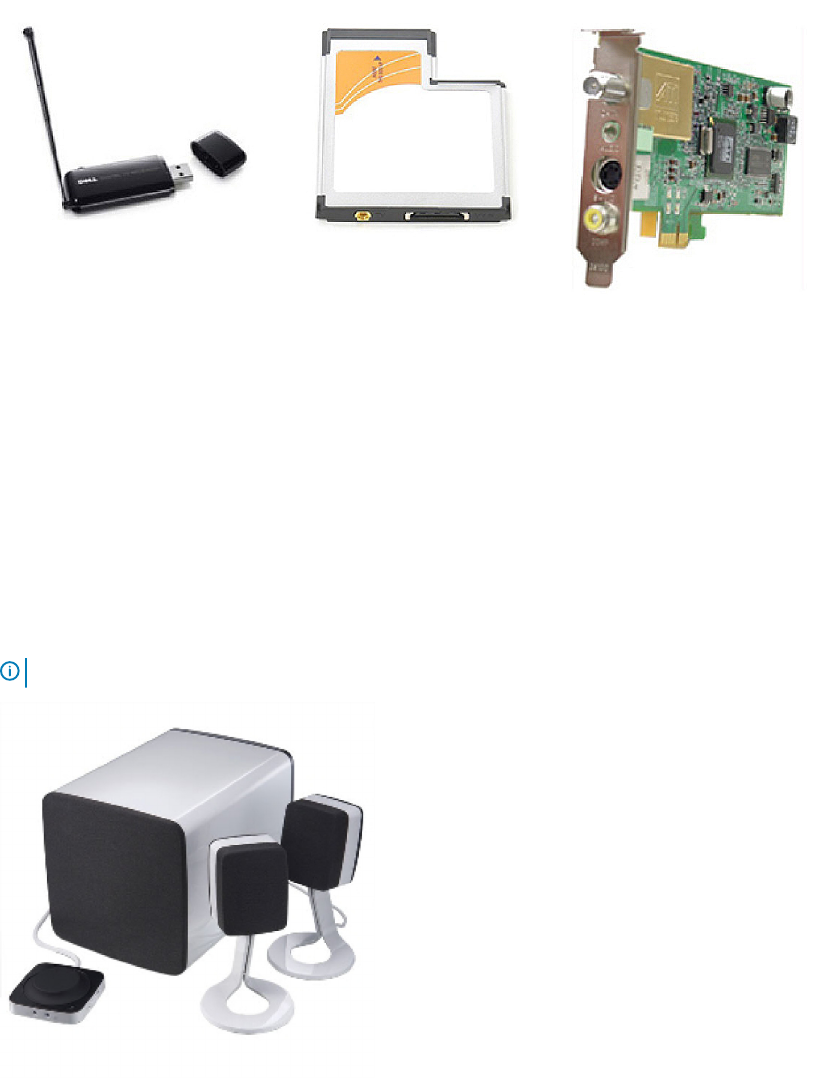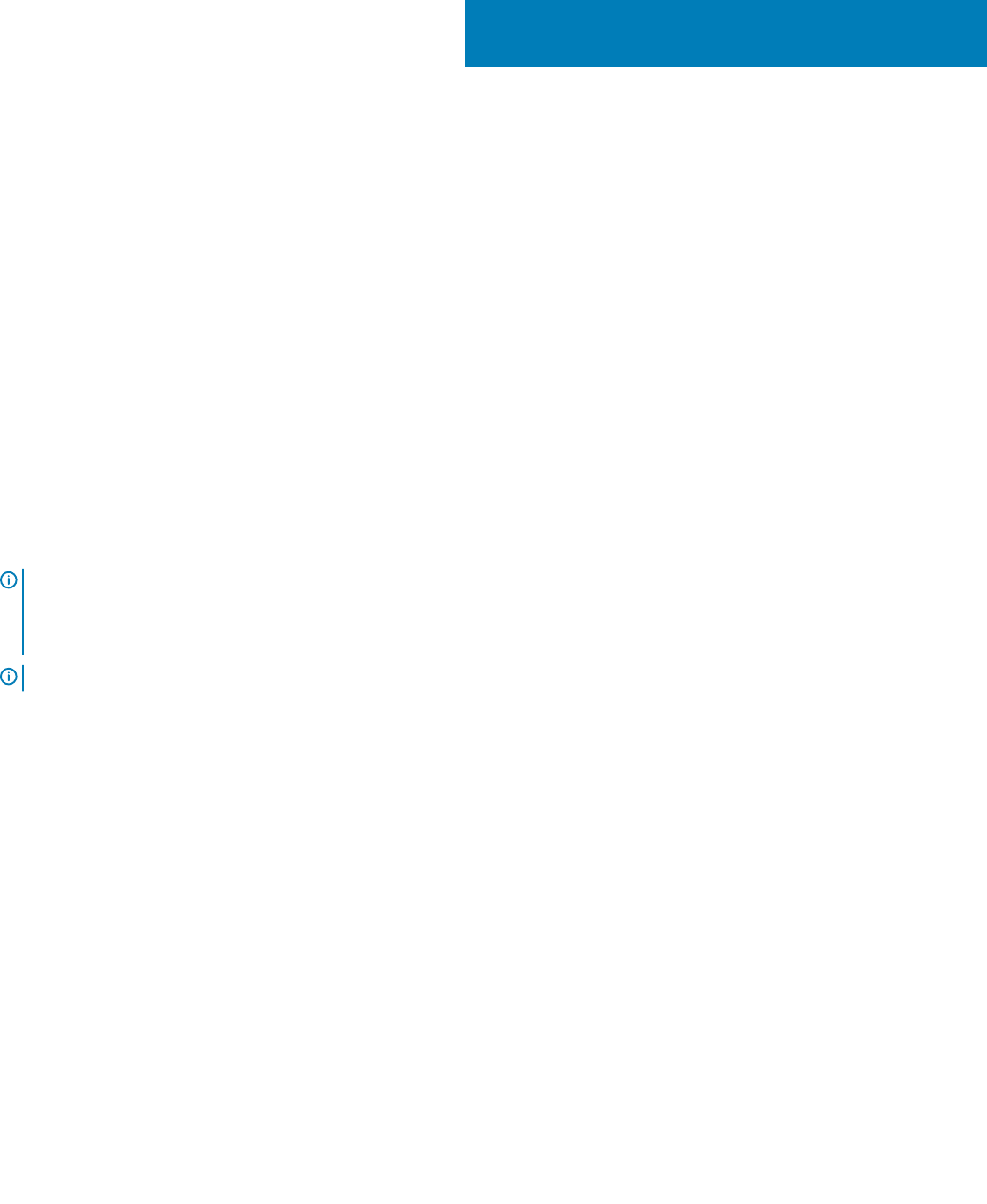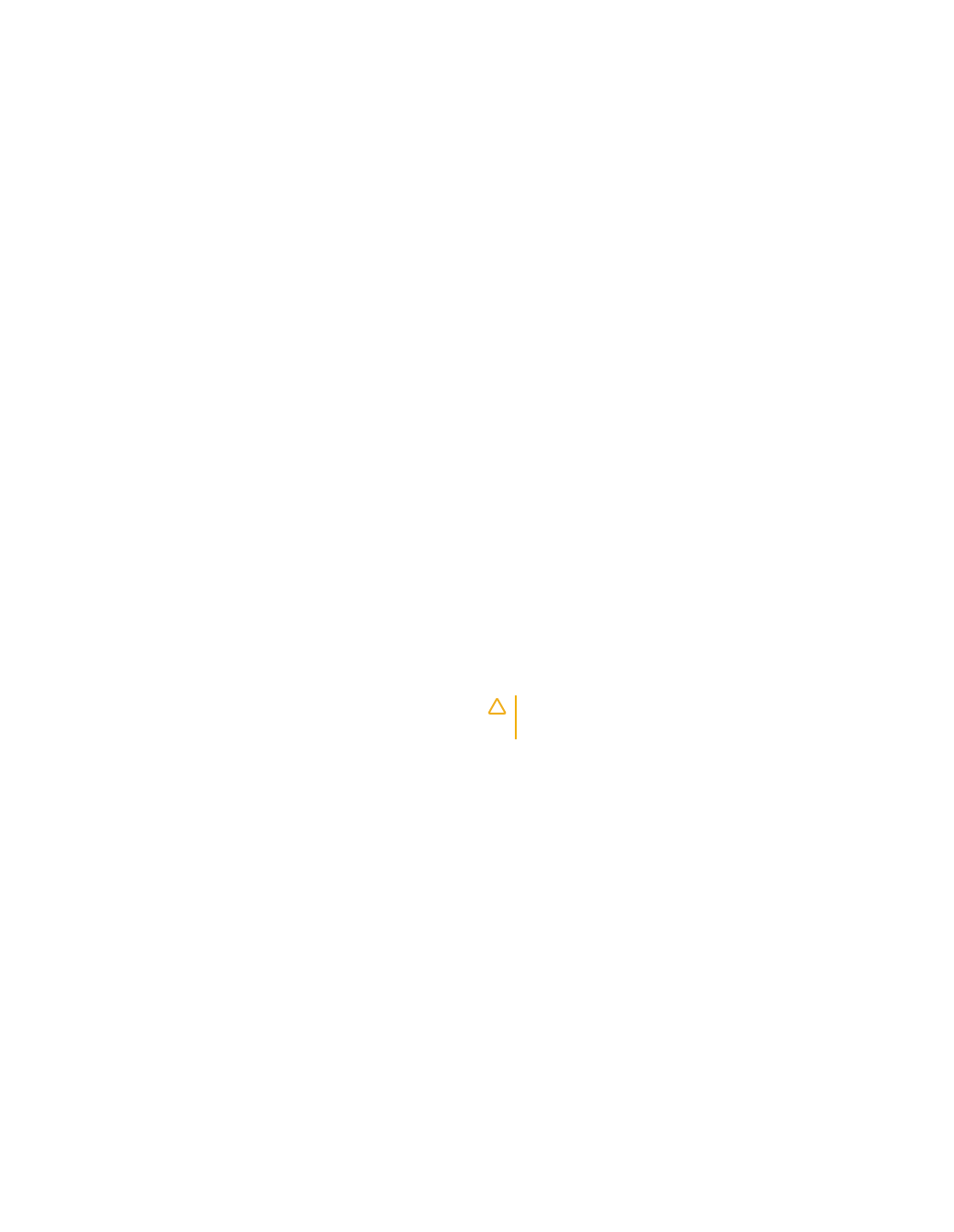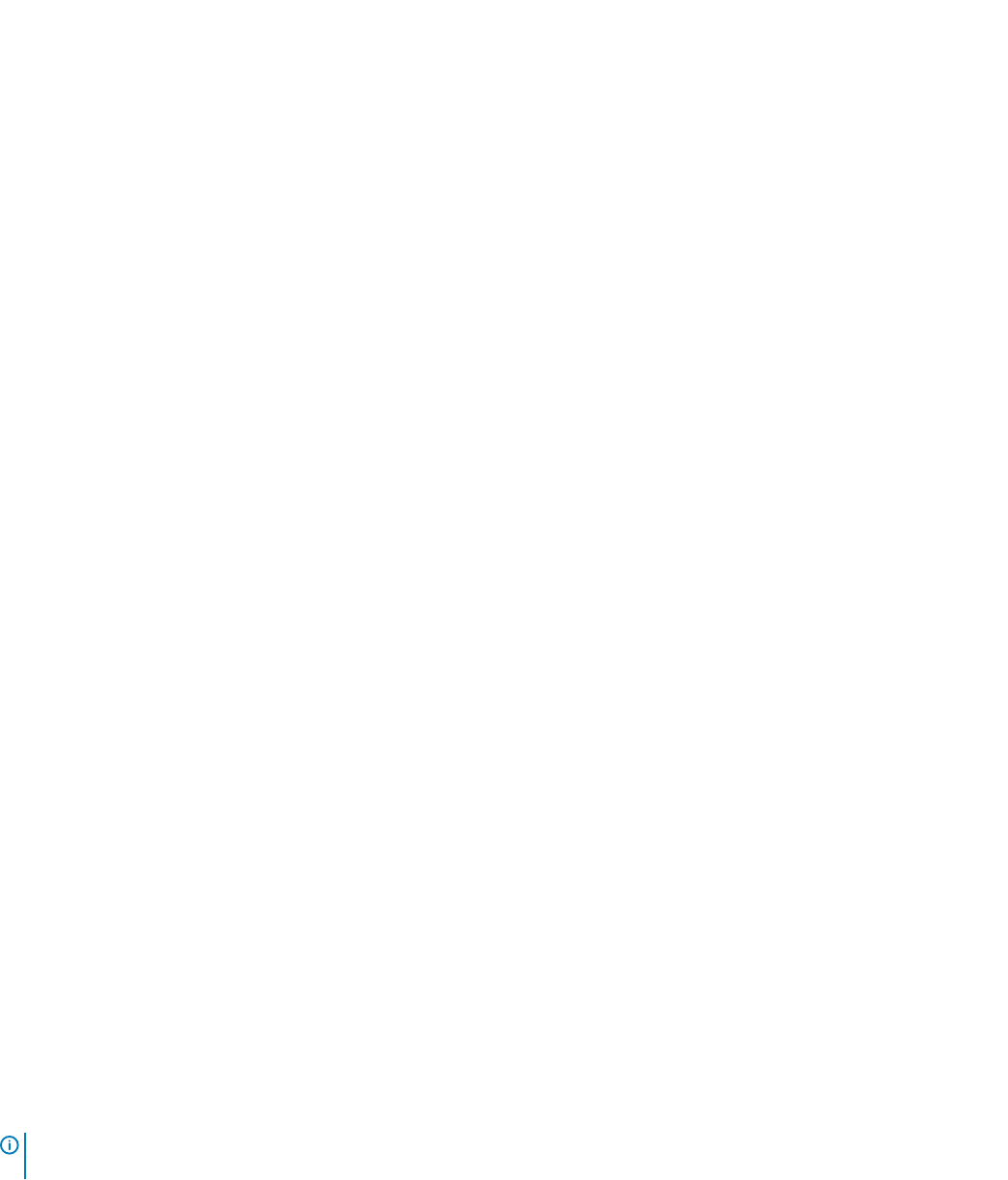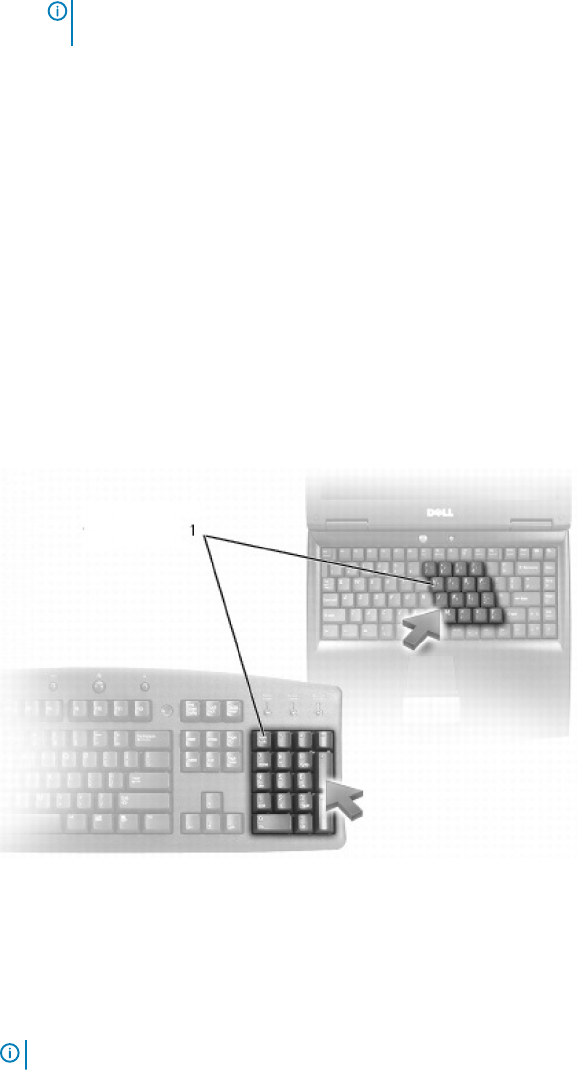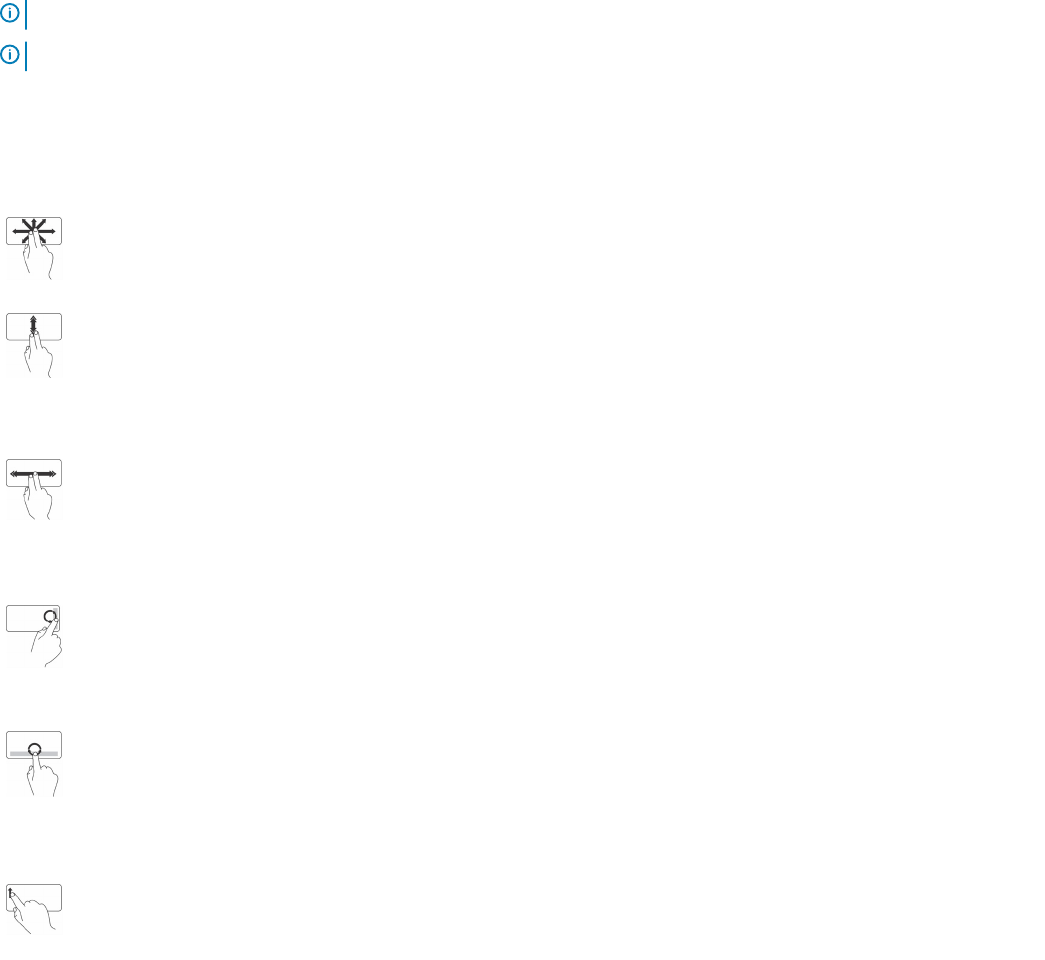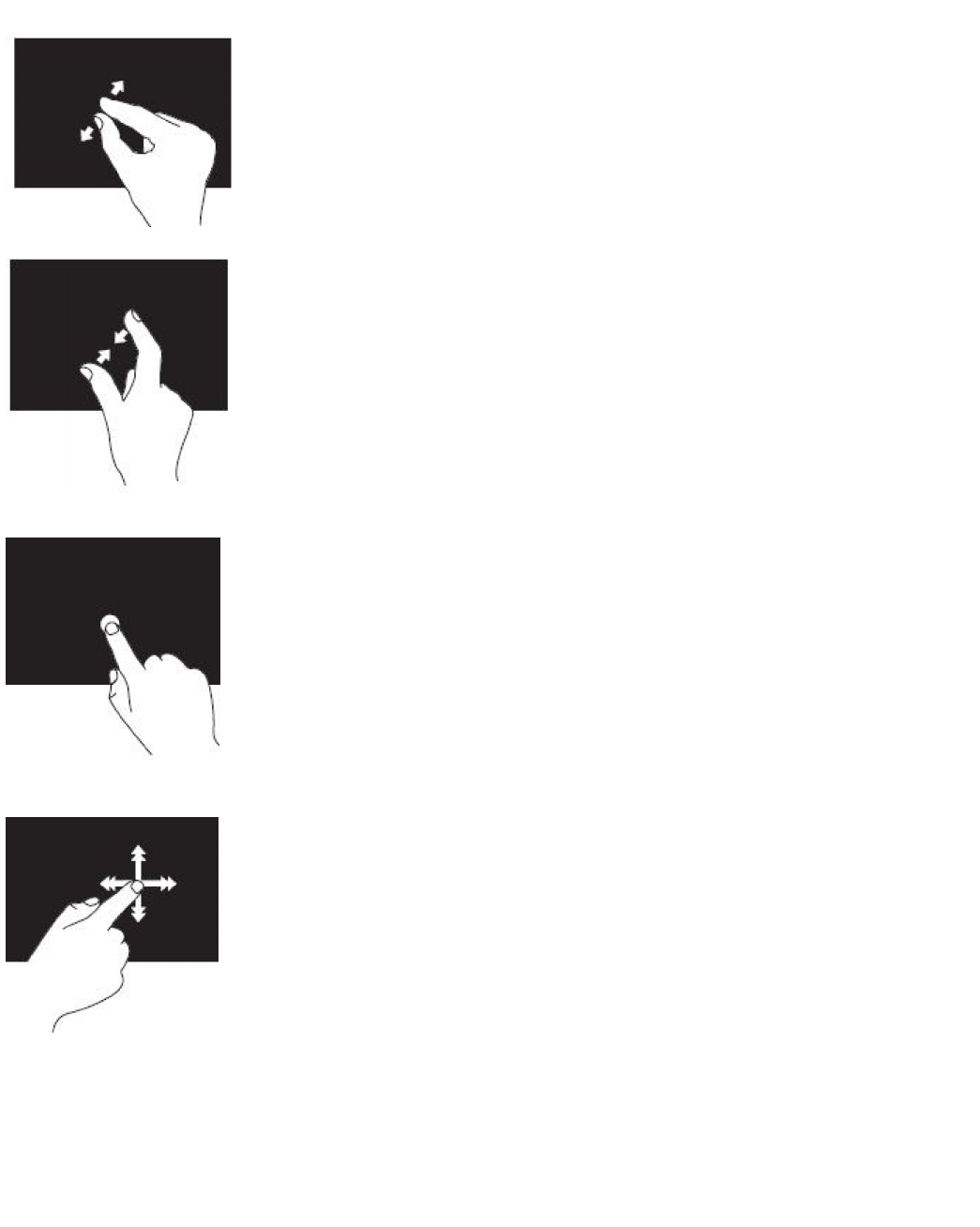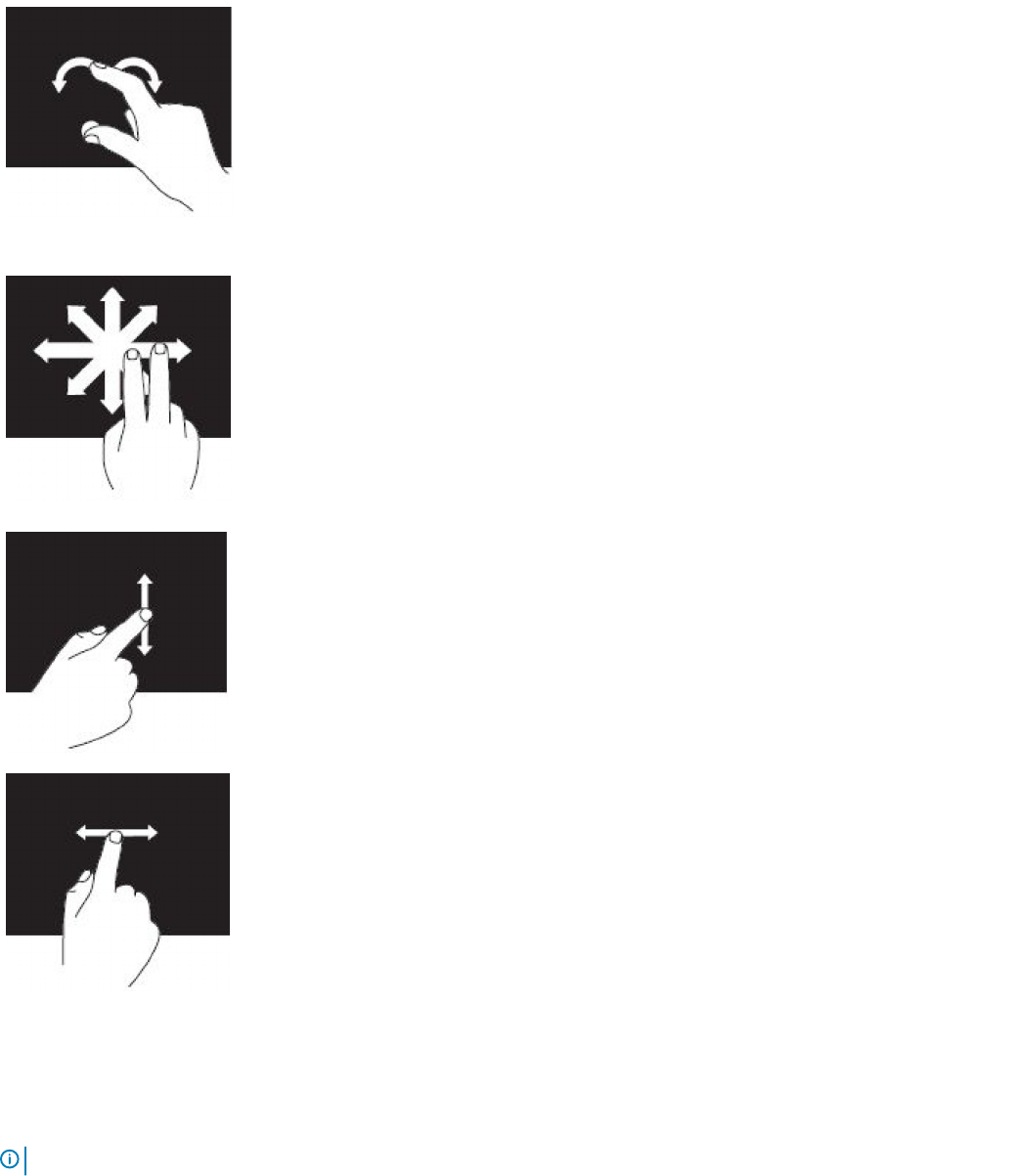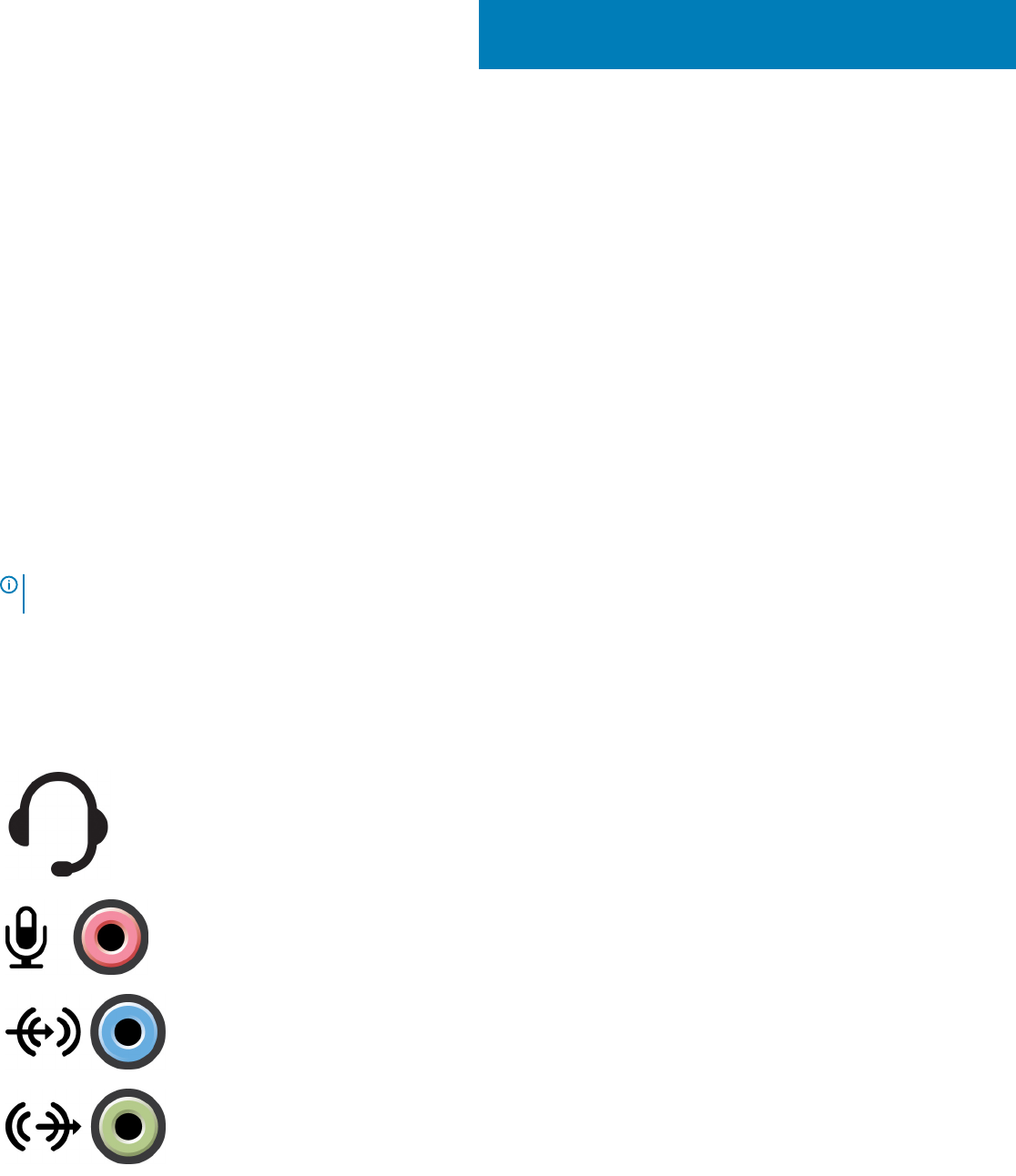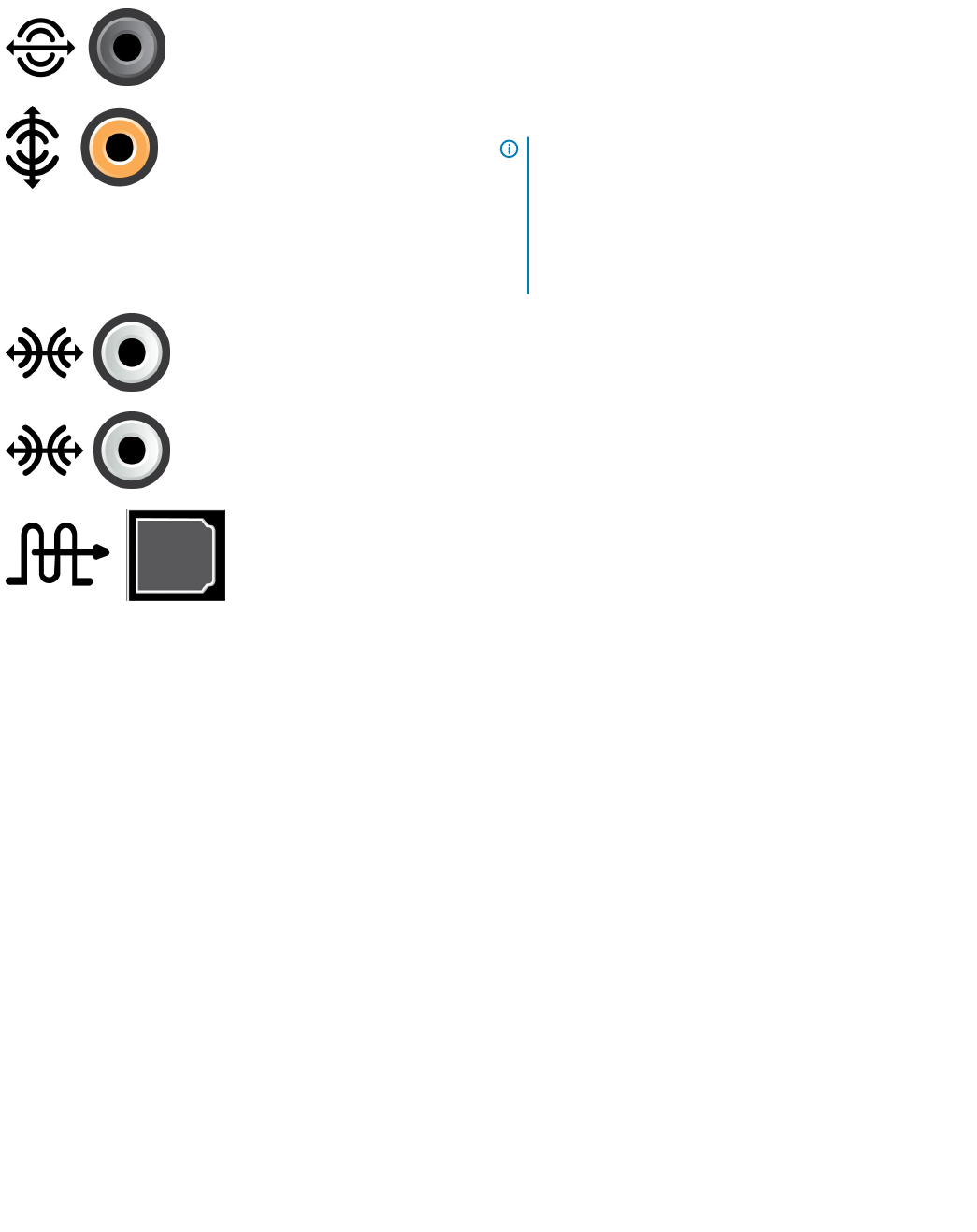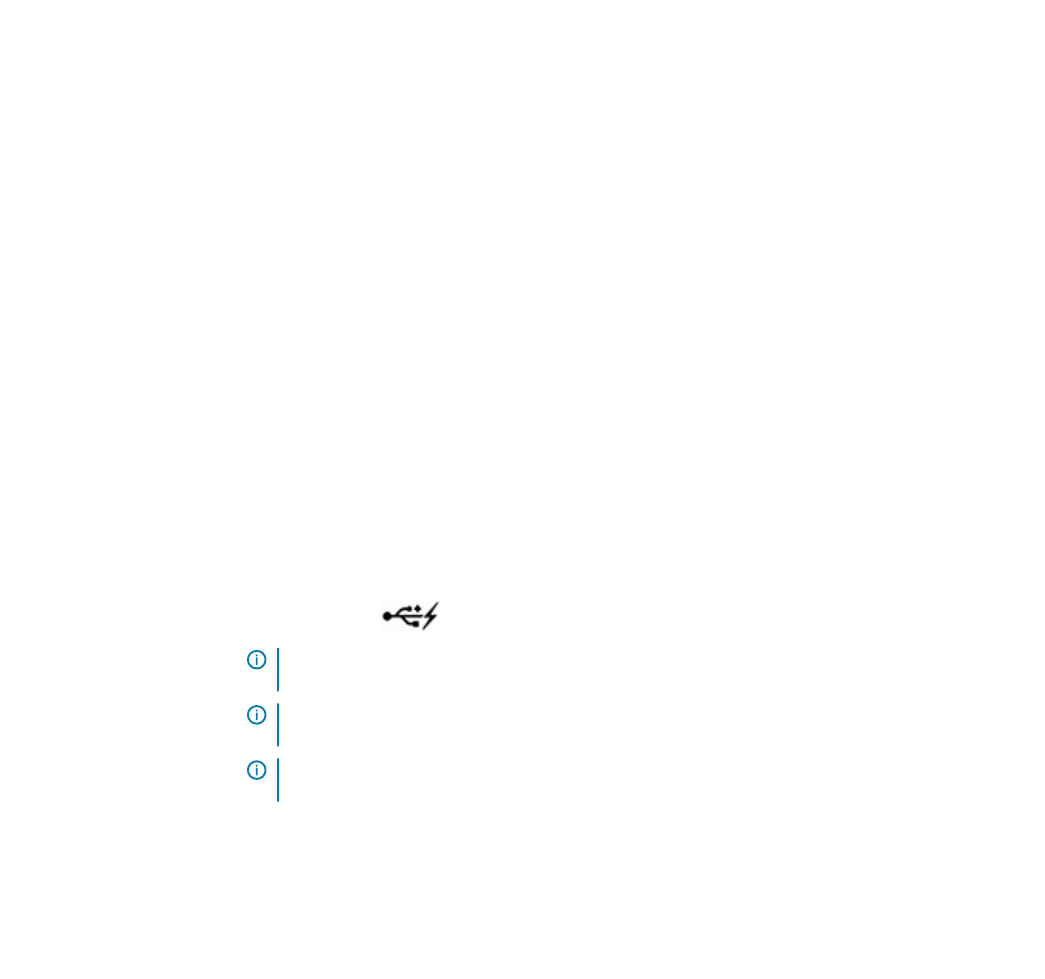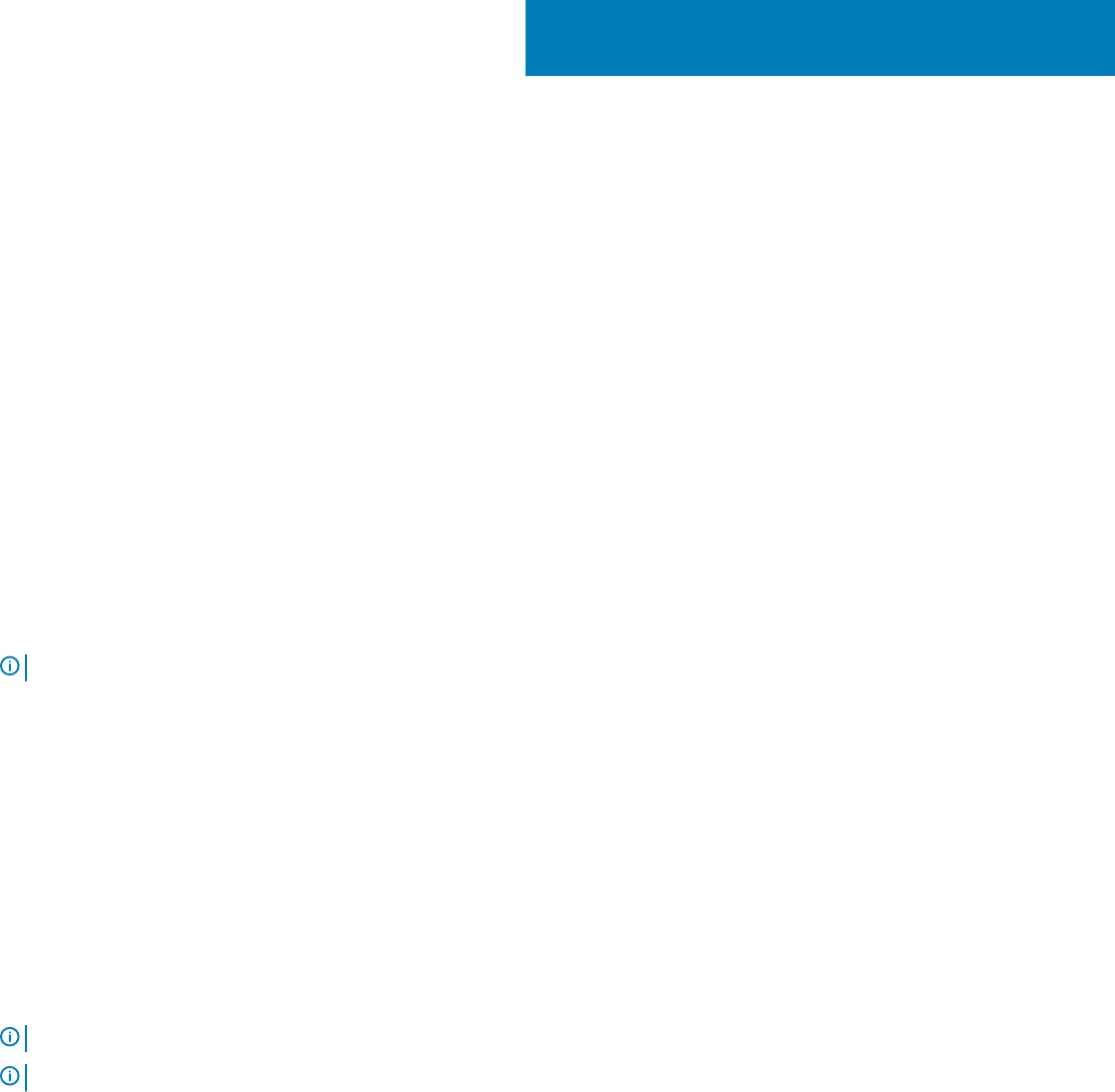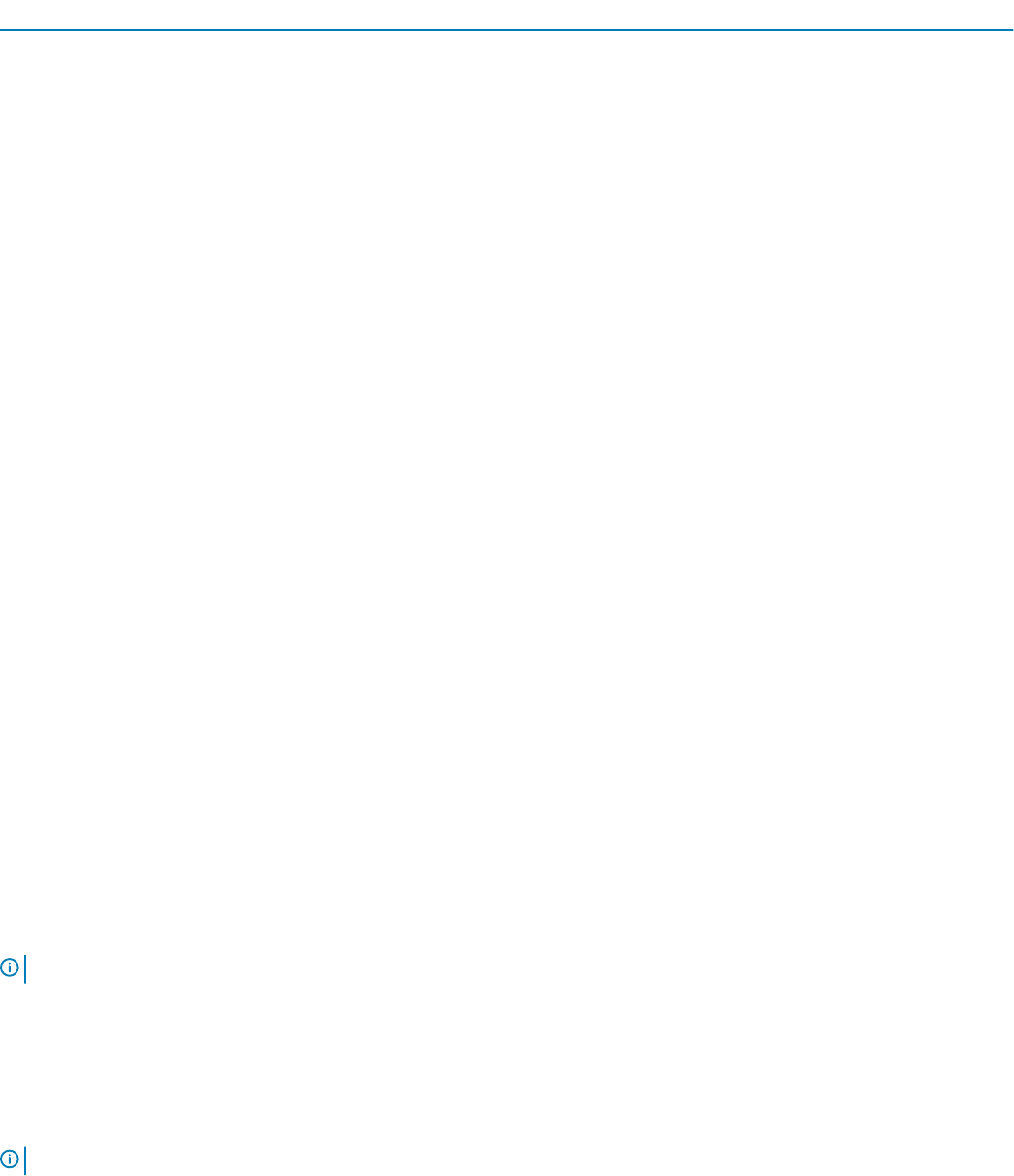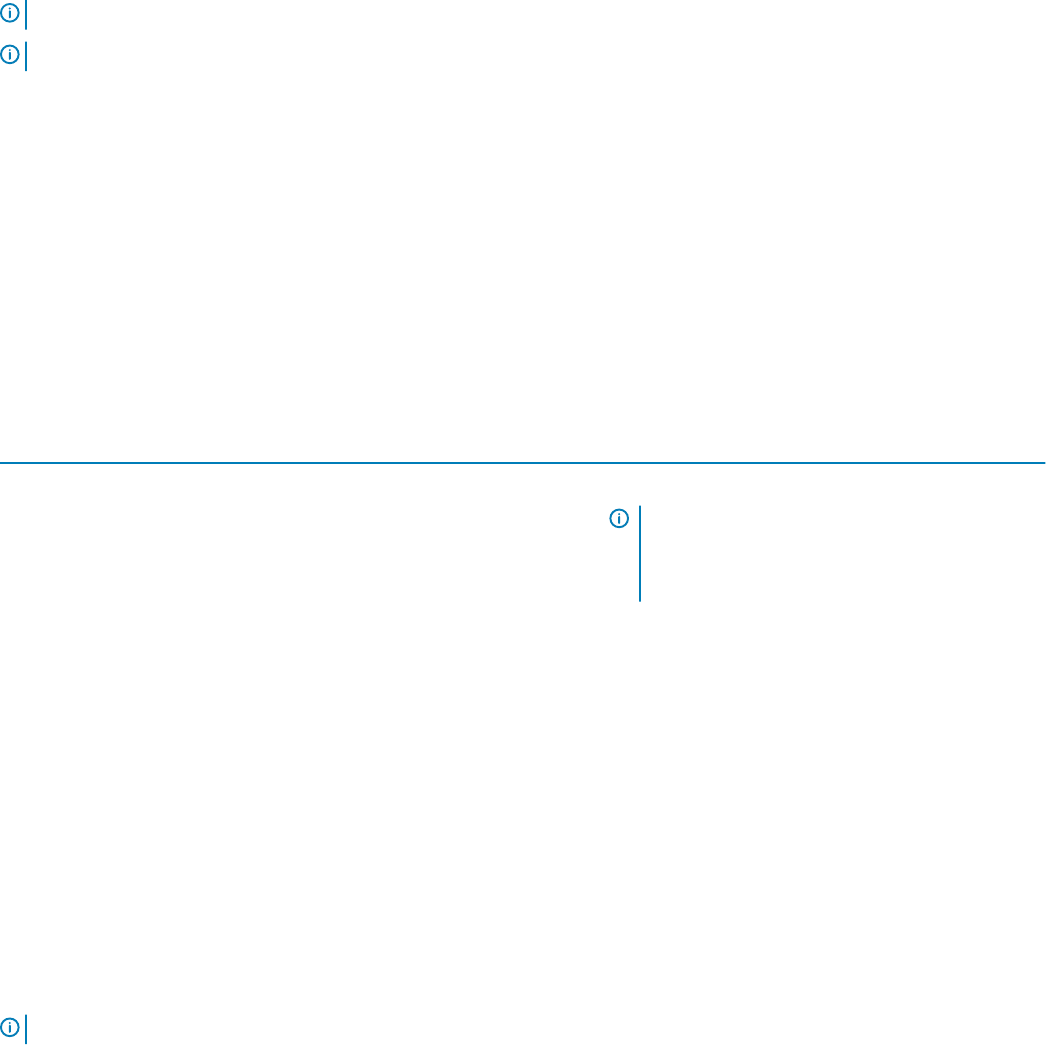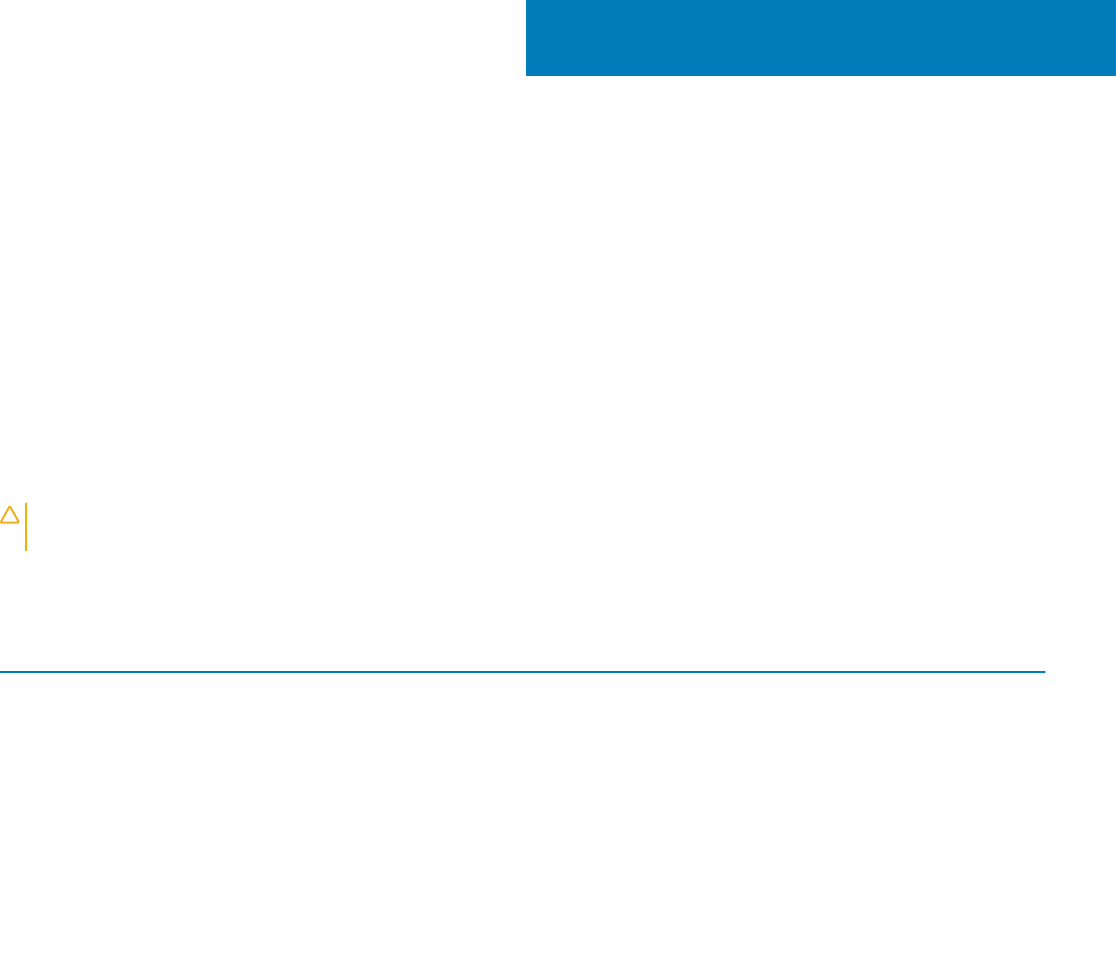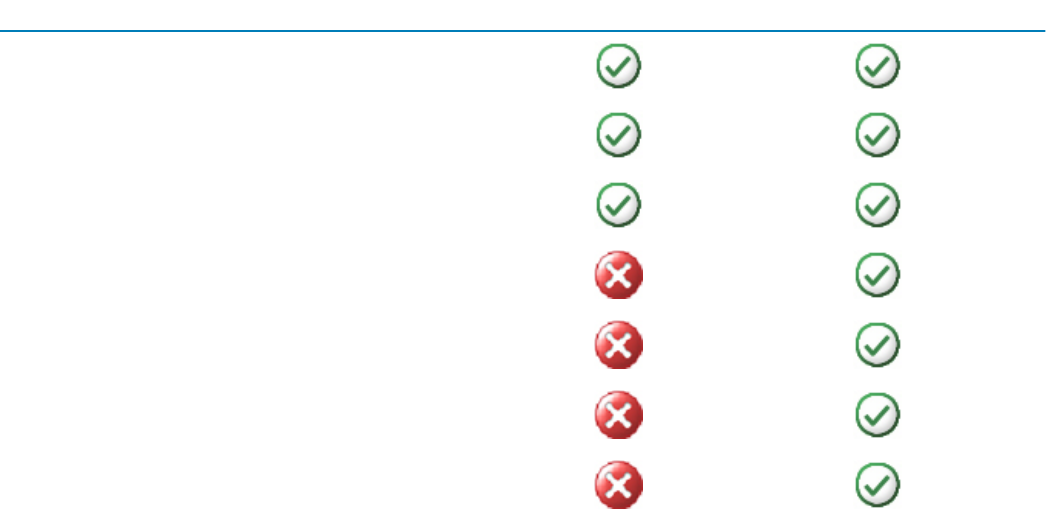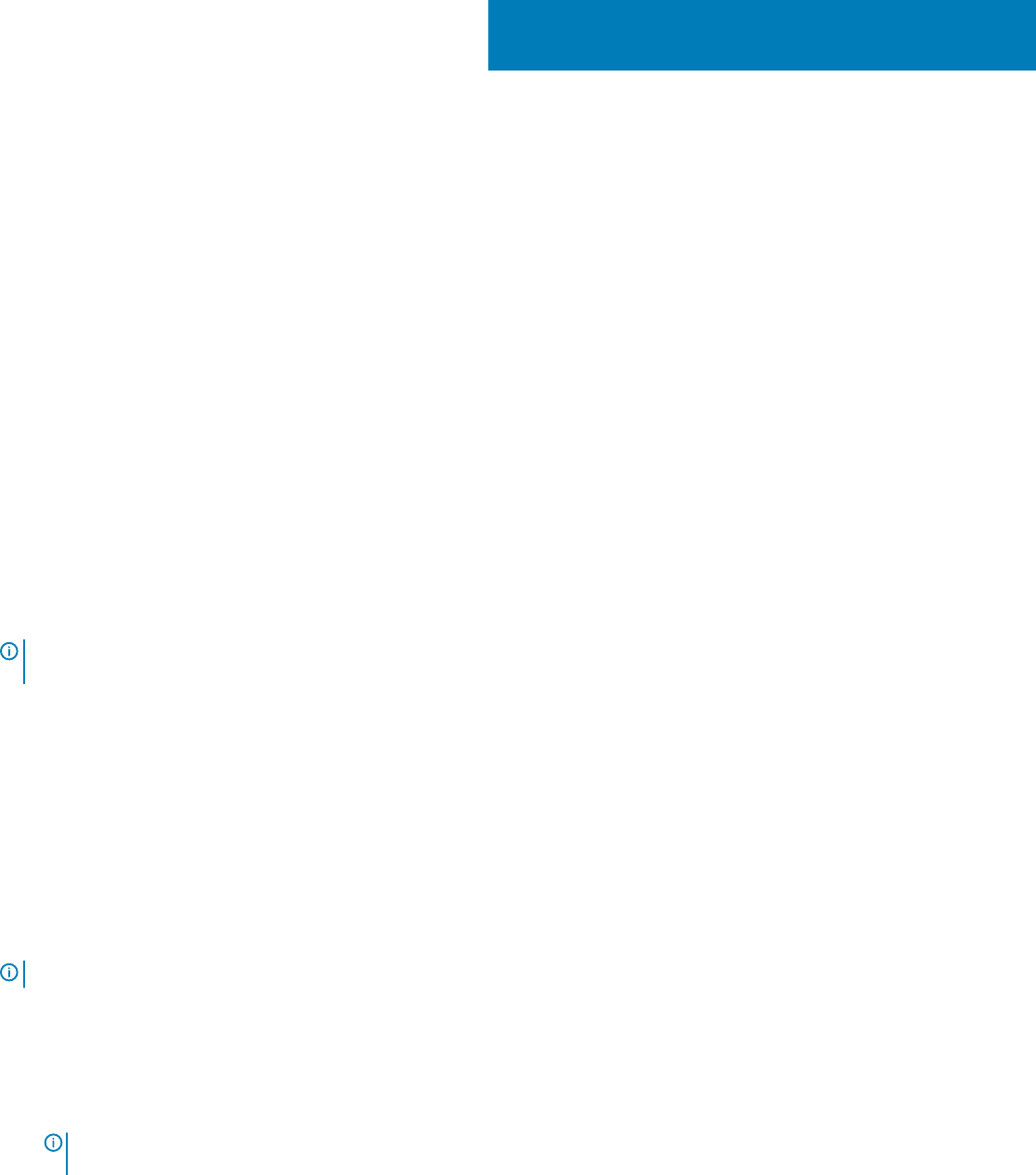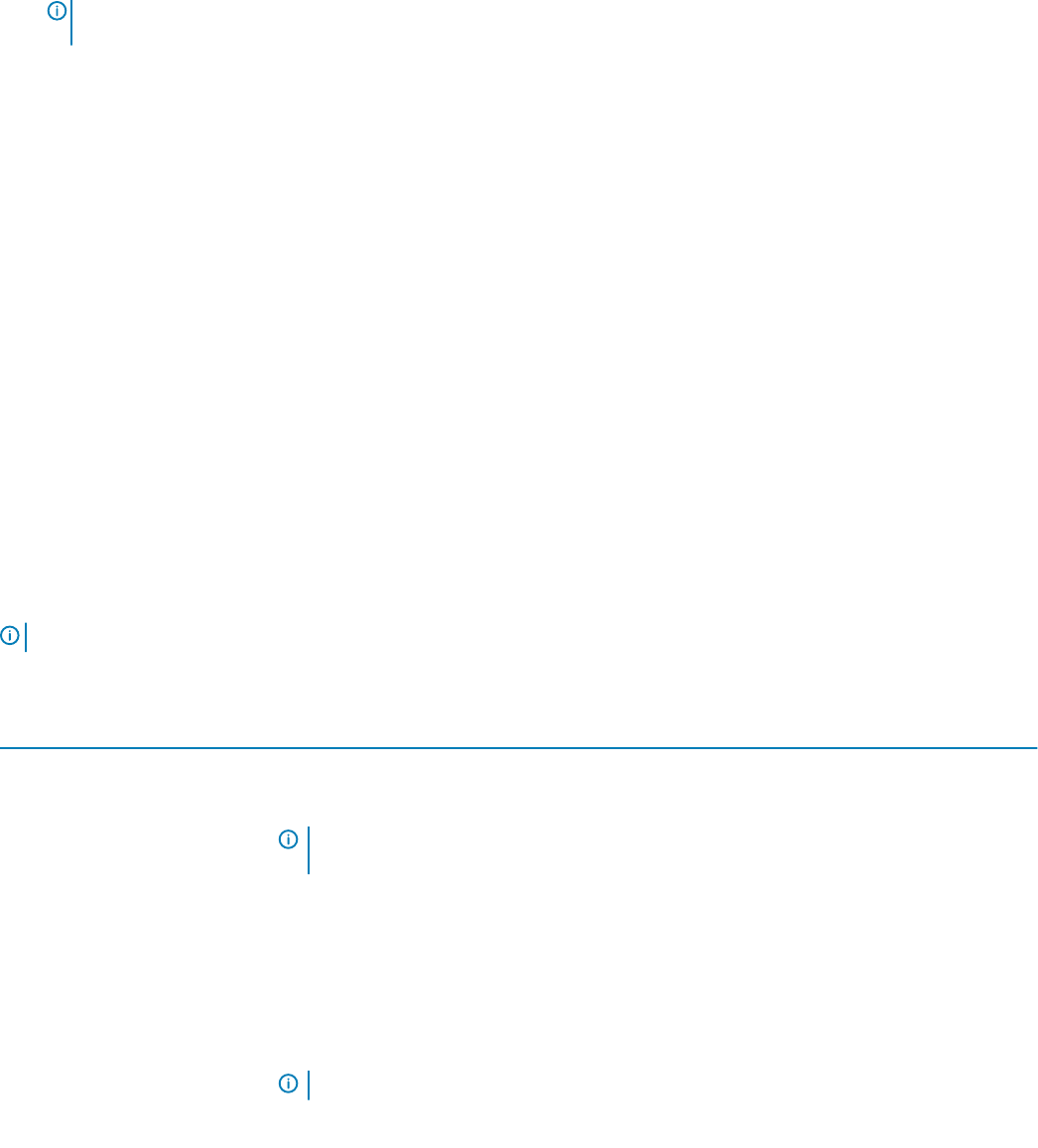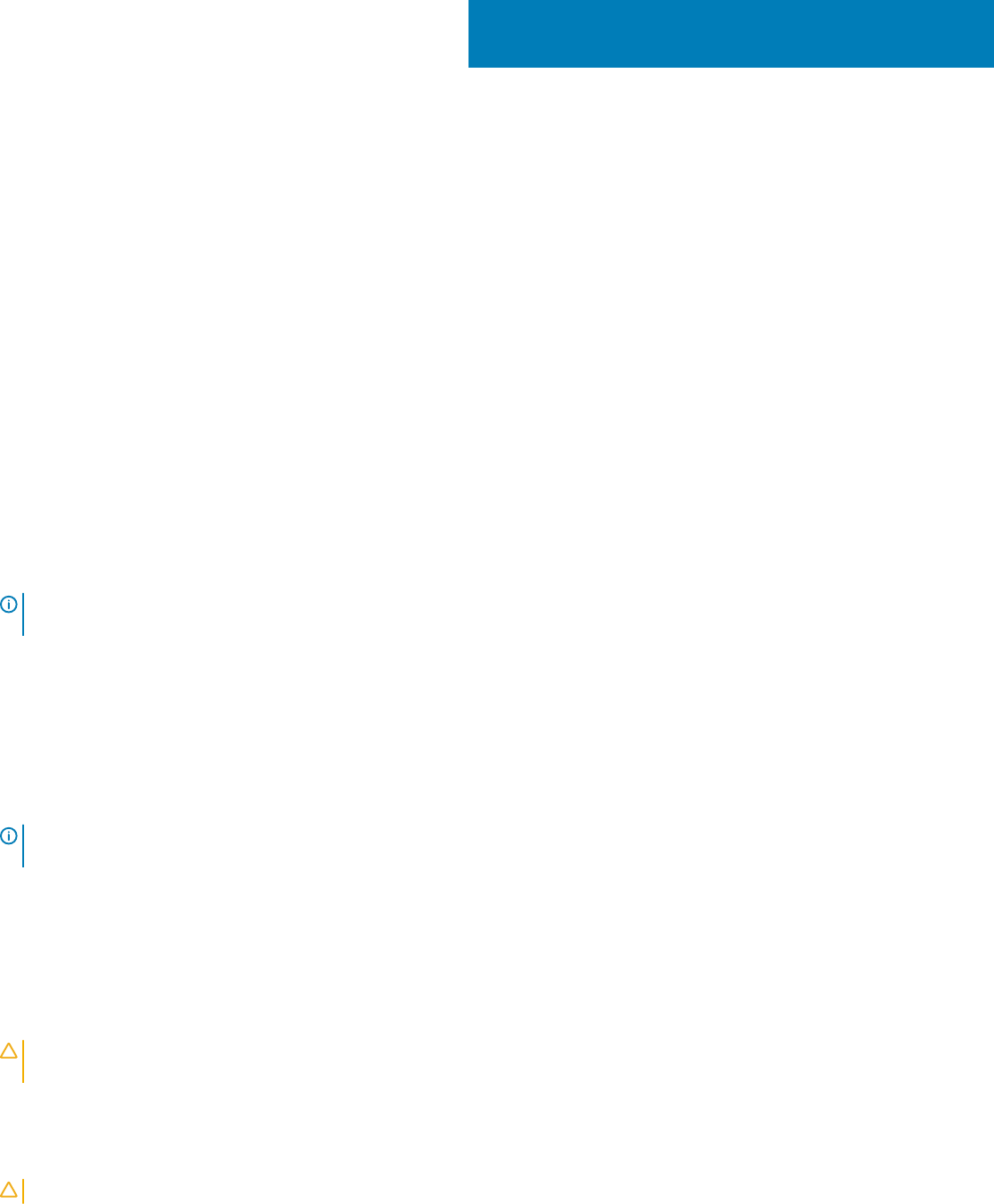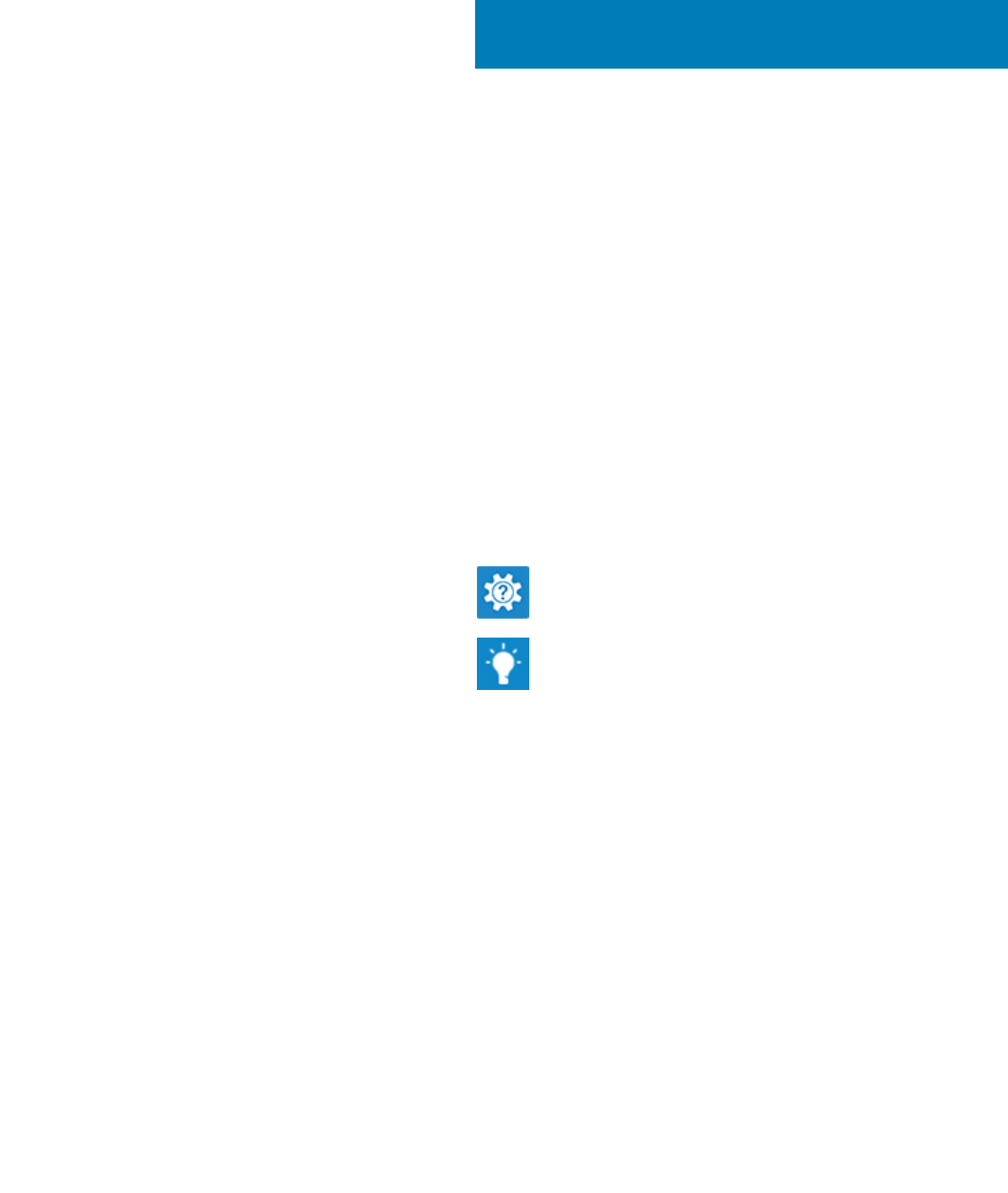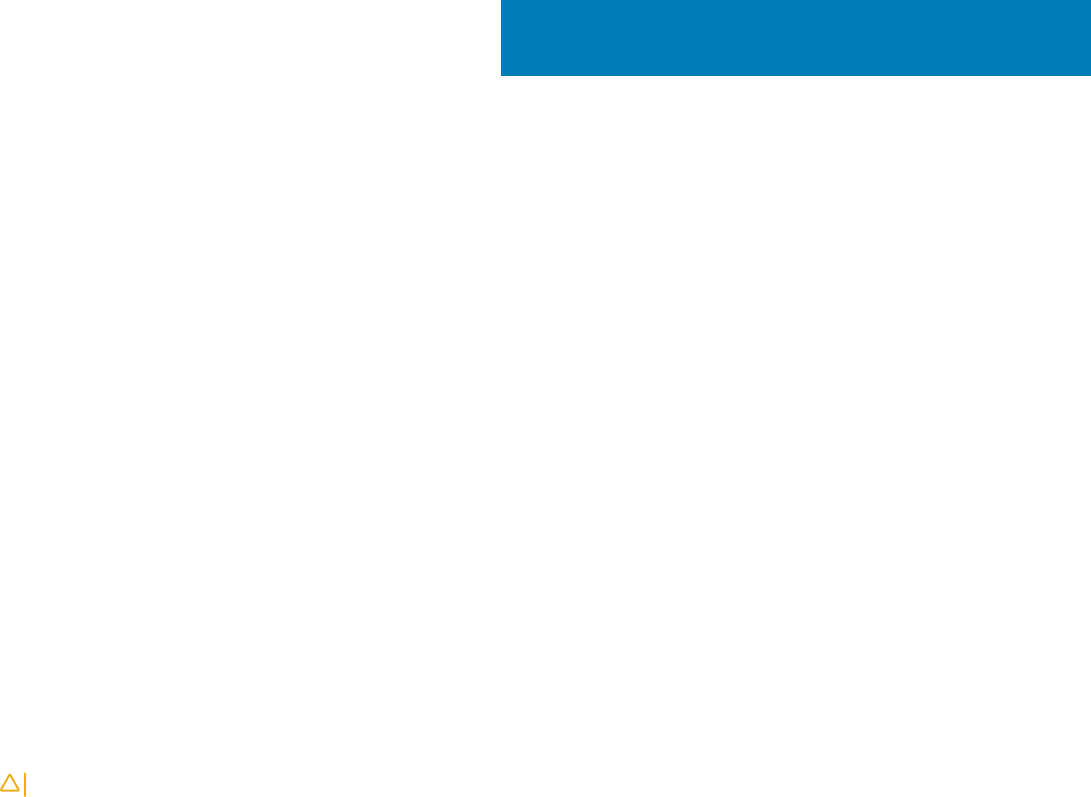Removable storage devices.......................................................................................................................................21
Memory module............................................................................................................................................................... 23
System board....................................................................................................................................................................24
Chipset.............................................................................................................................................................................. 24
Processor.......................................................................................................................................................................... 24
Computer fan....................................................................................................................................................................24
Heat sink........................................................................................................................................................................... 25
Thermal grease.................................................................................................................................................................25
Video card......................................................................................................................................................................... 25
TV tuners.......................................................................................................................................................................... 25
Internal.........................................................................................................................................................................25
External....................................................................................................................................................................... 26
Speakers............................................................................................................................................................................26
2.1 Audio.......................................................................................................................................................................27
5.1 Audio.......................................................................................................................................................................27
7.1 Audio....................................................................................................................................................................... 27
Webcam.............................................................................................................................................................................27
Network.............................................................................................................................................................................27
Local Area Network....................................................................................................................................................27
Wireless Local Area Network....................................................................................................................................27
Wireless Wide Area Network.................................................................................................................................... 27
Wireless Personal Area Network..............................................................................................................................28
Modem........................................................................................................................................................................ 28
Router..........................................................................................................................................................................28
Network‑Interface Controller...................................................................................................................................28
Wireless Local‑Area Network adapter.....................................................................................................................28
Wireless Wide Area Network adapter......................................................................................................................28
Bluetooth.....................................................................................................................................................................29
Near-Field Communication....................................................................................................................................... 29
3 Using your computer................................................................................................................................... 30
Charging the battery....................................................................................................................................................... 30
Using your keyboard........................................................................................................................................................ 30
Keyboard shortcuts....................................................................................................................................................30
Keyboard shortcuts for Windows 8.1 and Windows RT.........................................................................................32
Customizing your keyboard...................................................................................................................................... 32
Using numeric keypad on a laptop........................................................................................................................... 33
Using your touchpad........................................................................................................................................................34
Touchpad gestures.....................................................................................................................................................34
Using your touch screen................................................................................................................................................. 35
Touch screen gestures.............................................................................................................................................. 35
Using Bluetooth................................................................................................................................................................ 37
Pairing a Bluetooth device with your computer or tablet..................................................................................... 38
Using the webcam...........................................................................................................................................................38
Capturing a still image............................................................................................................................................... 39
Recording a video...................................................................................................................................................... 39
Selecting the camera and microphone....................................................................................................................39
4
Contents