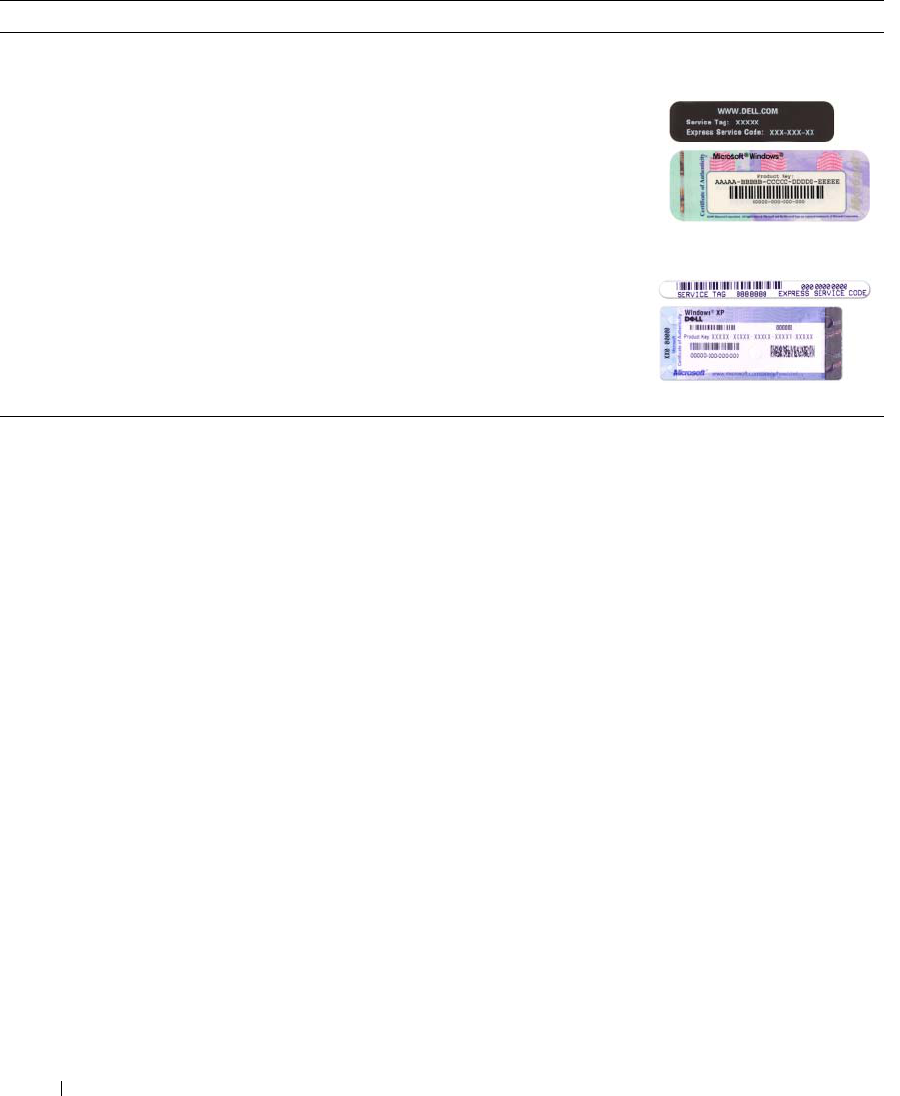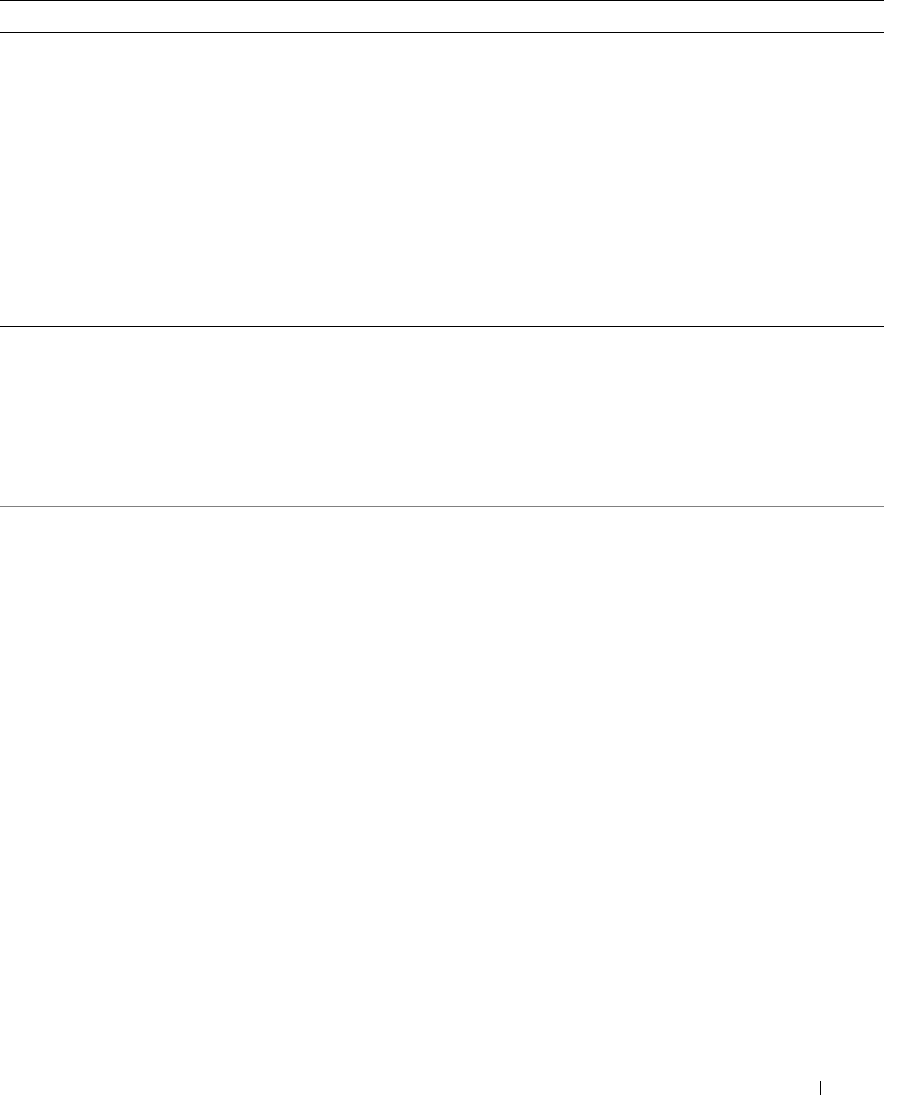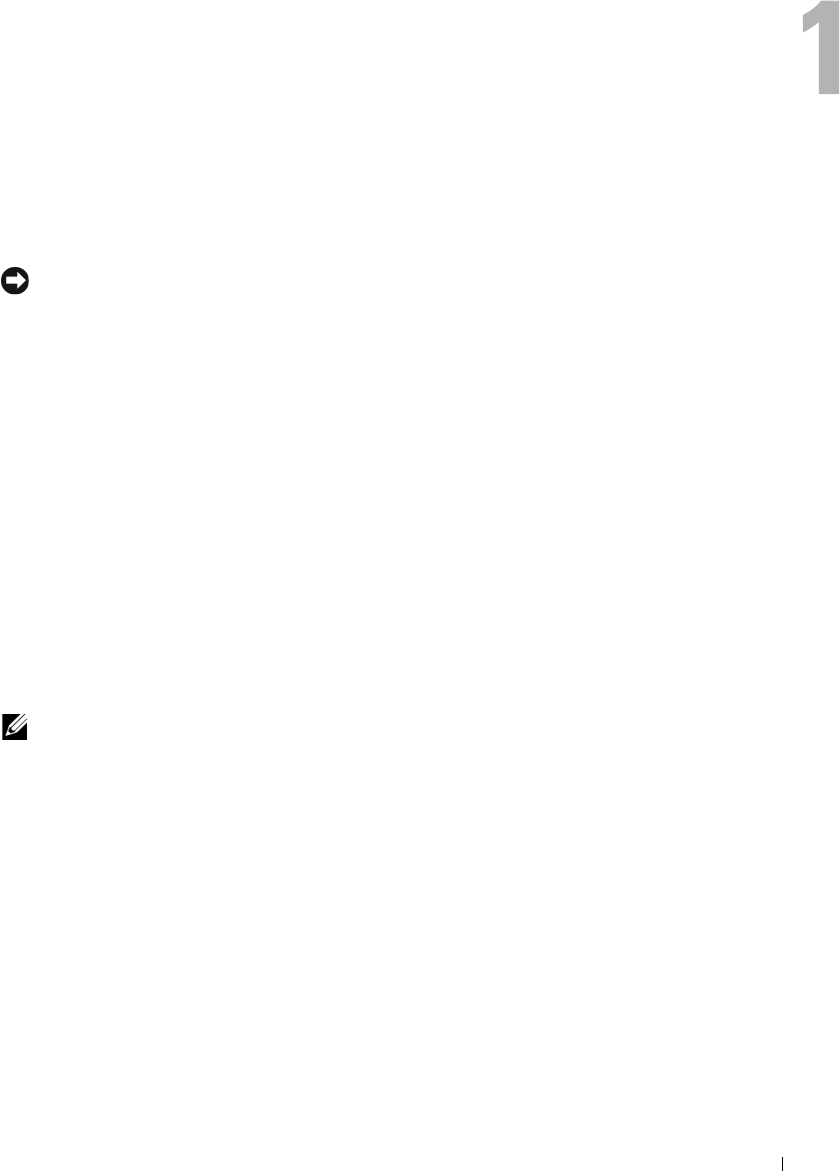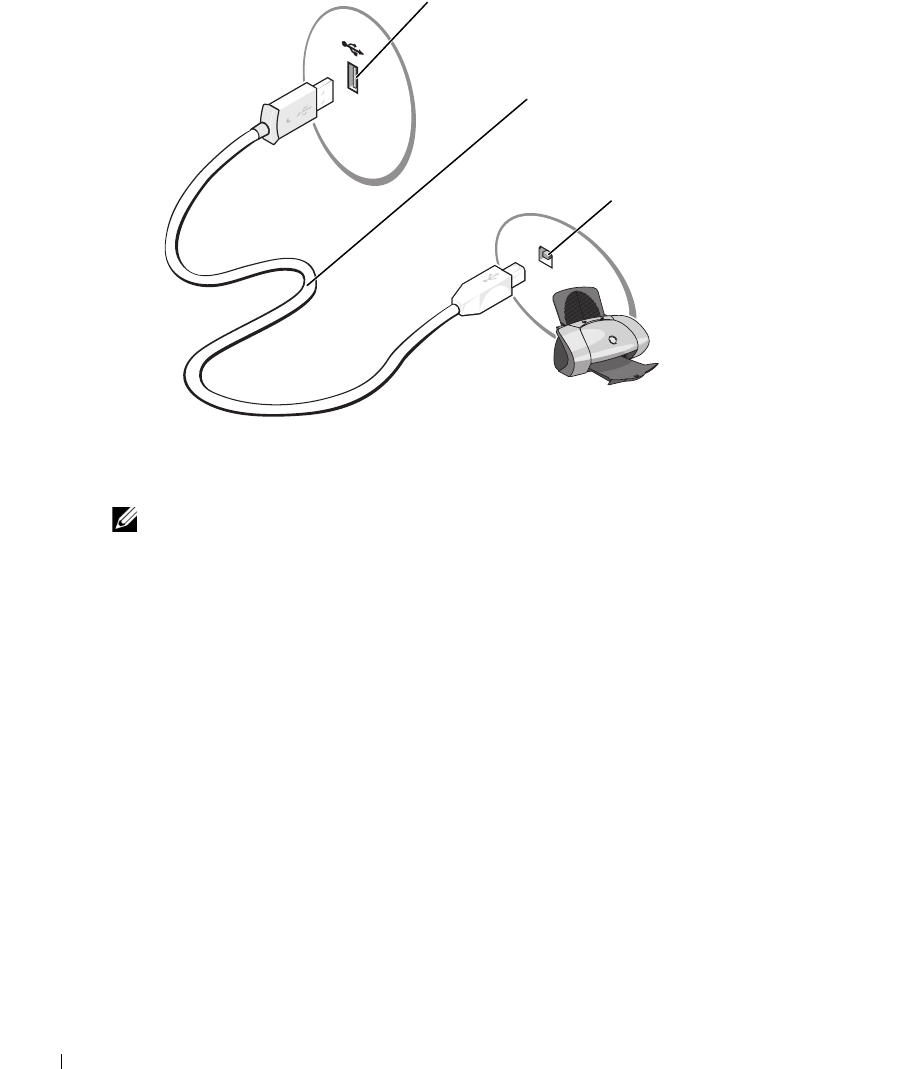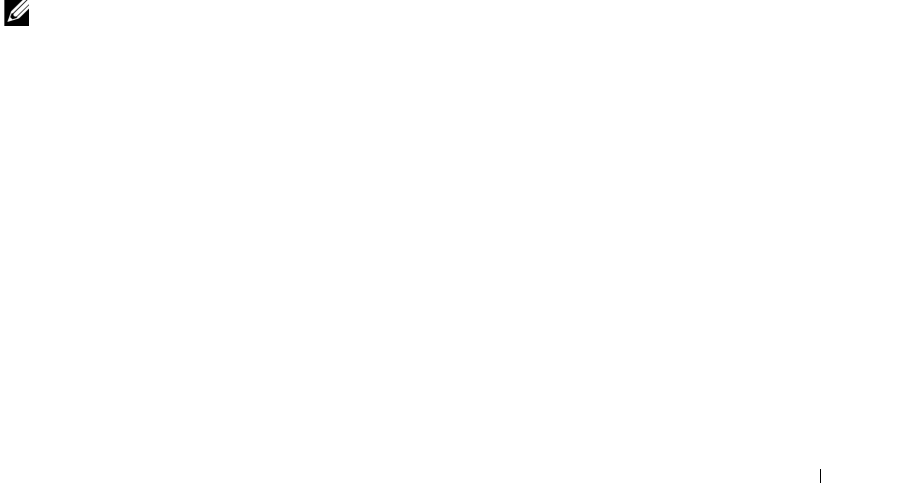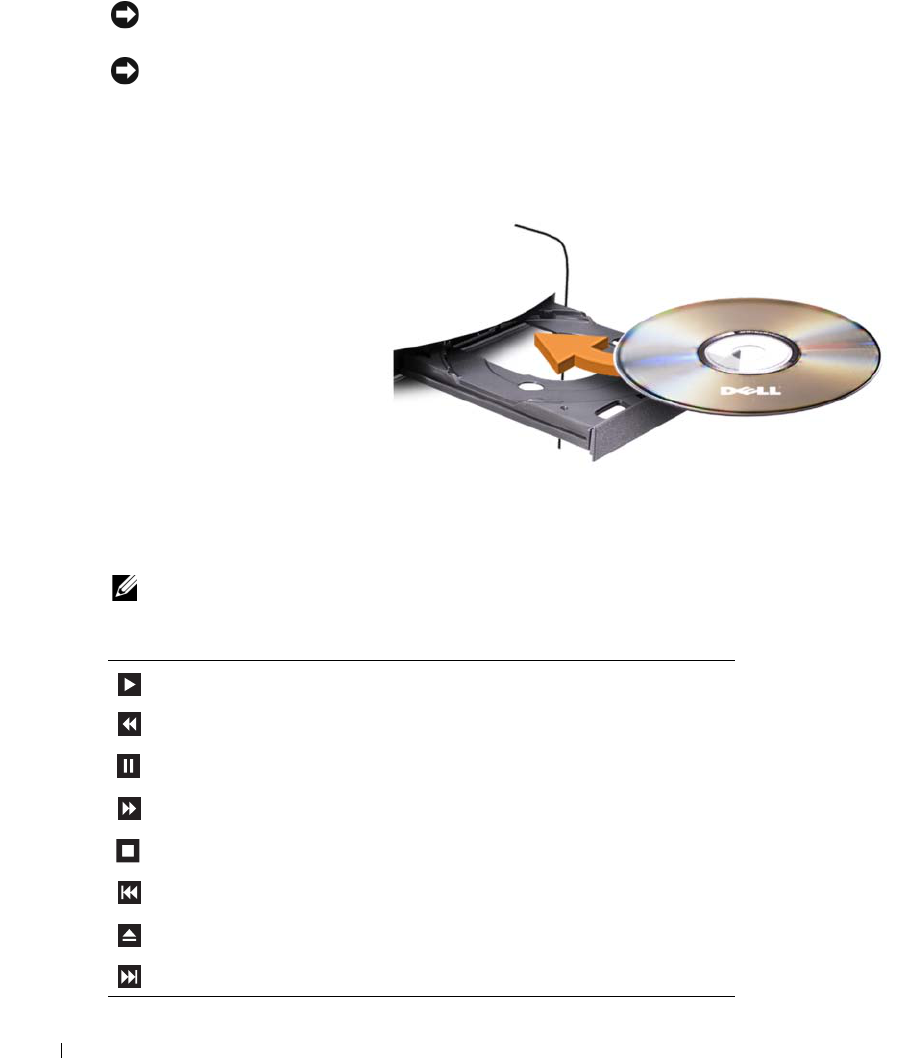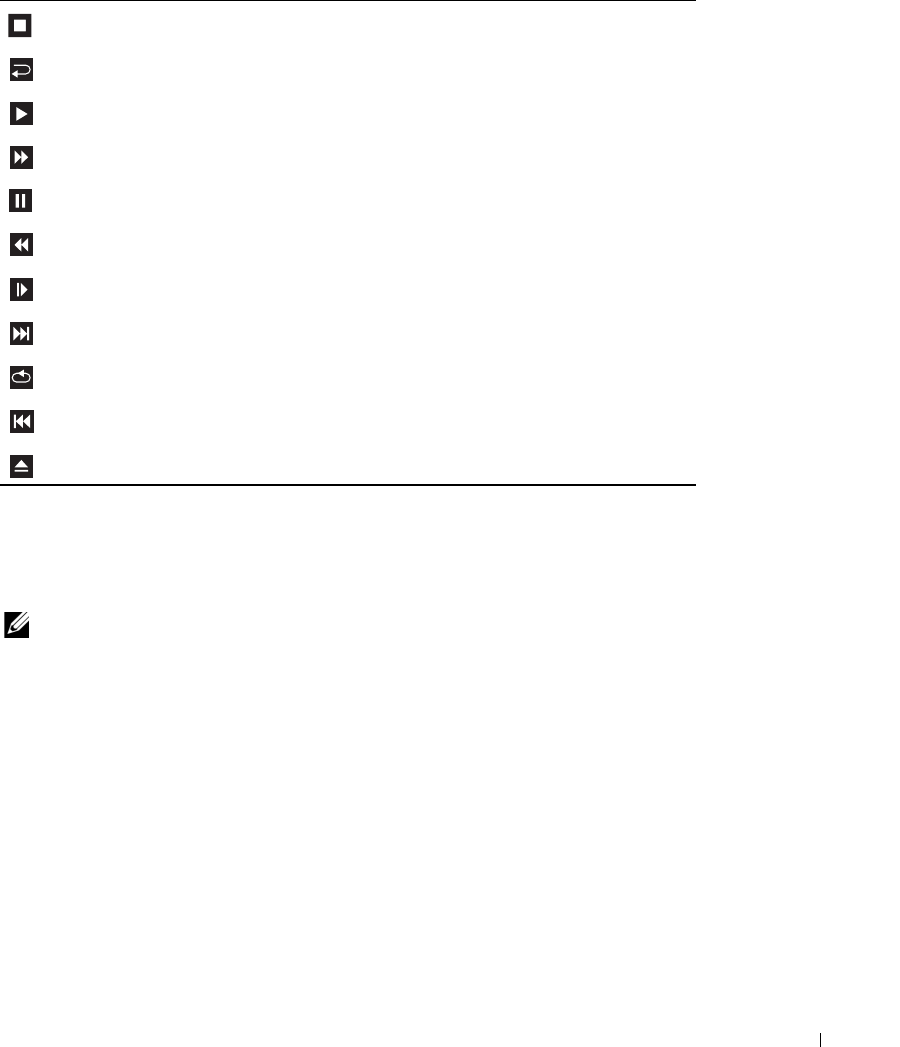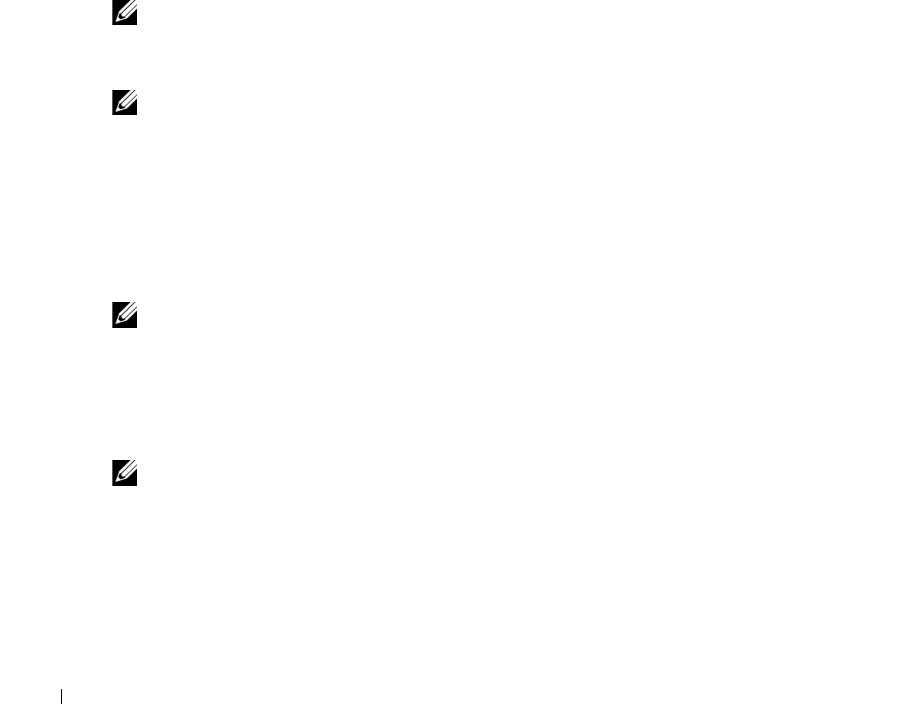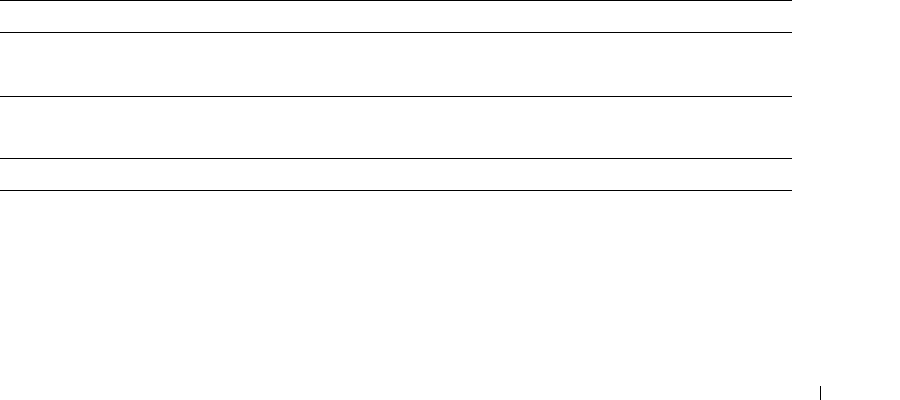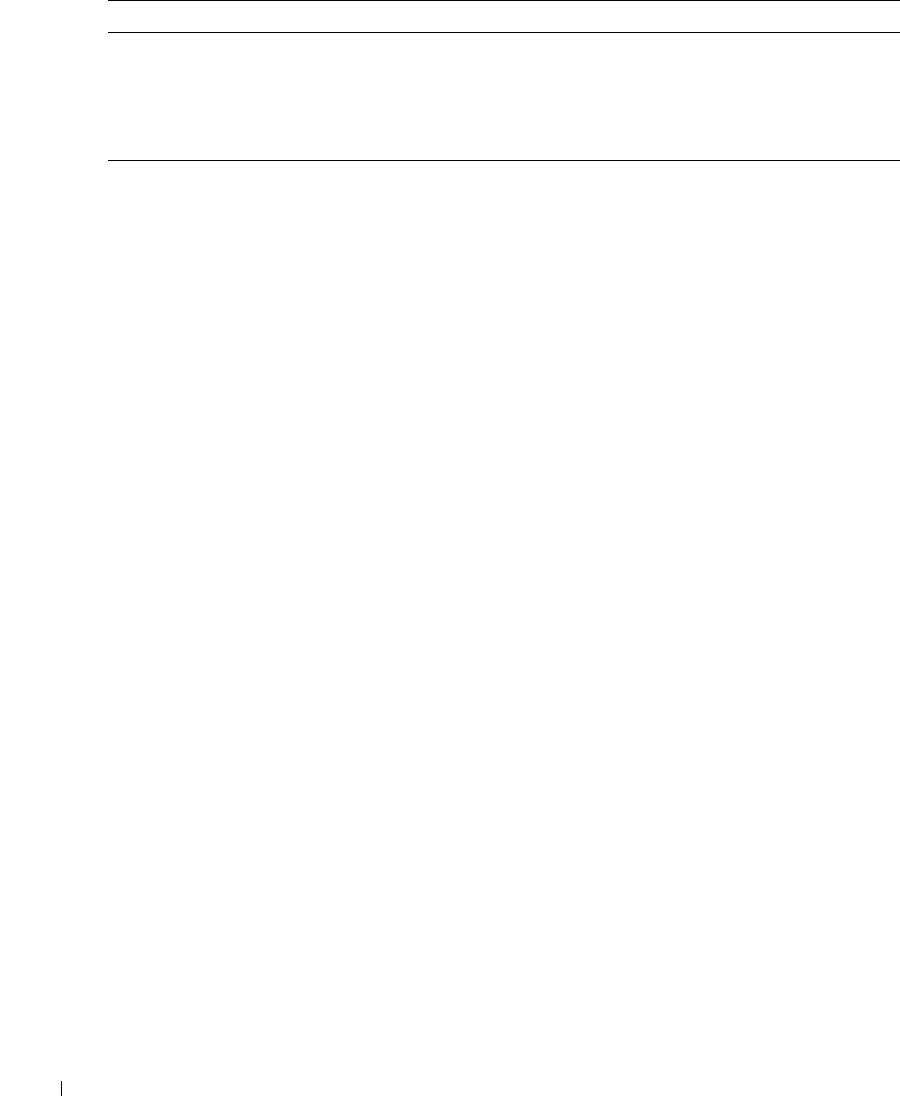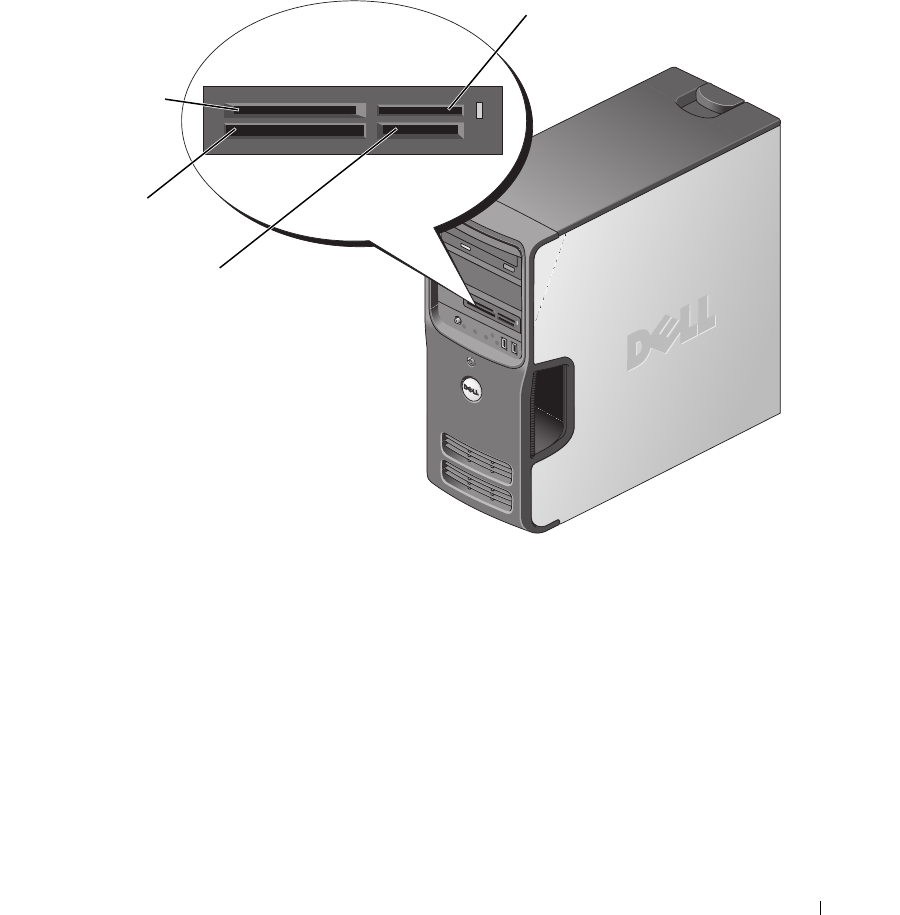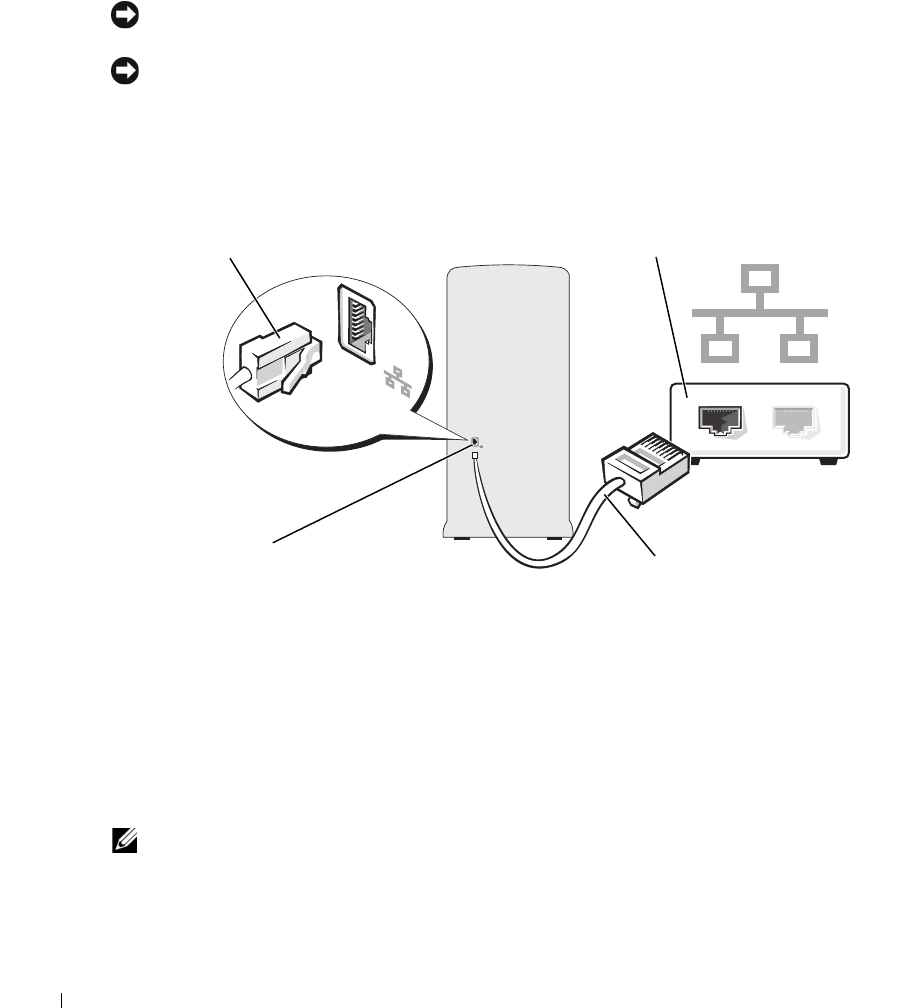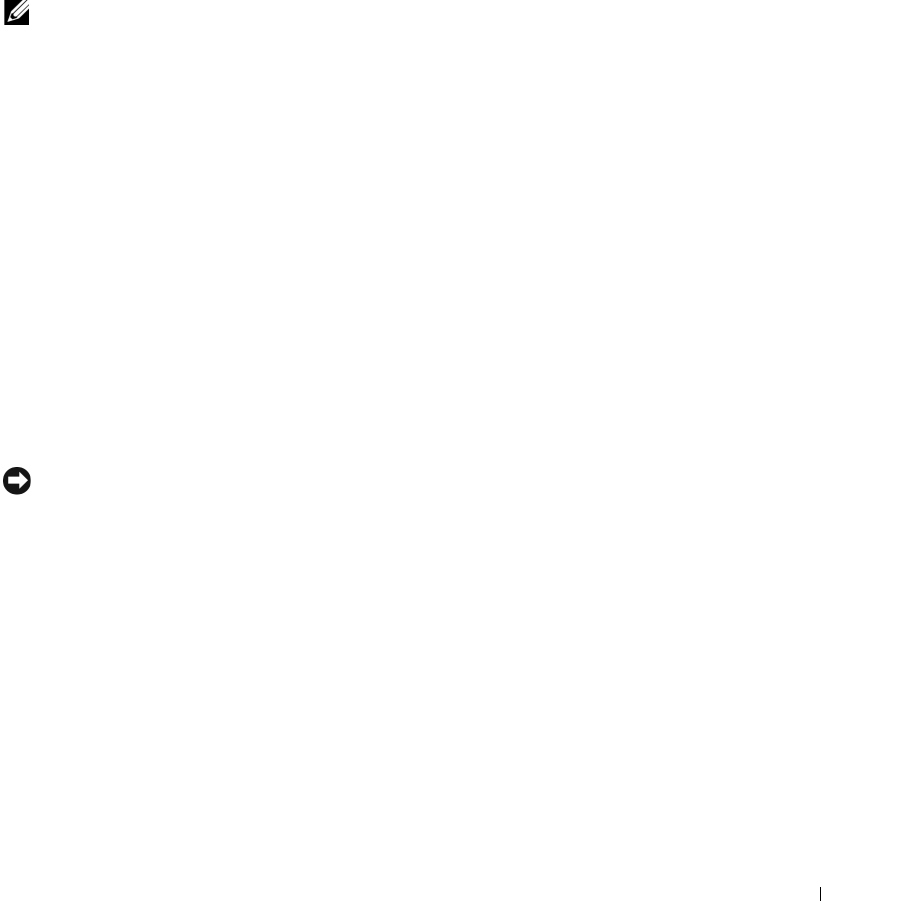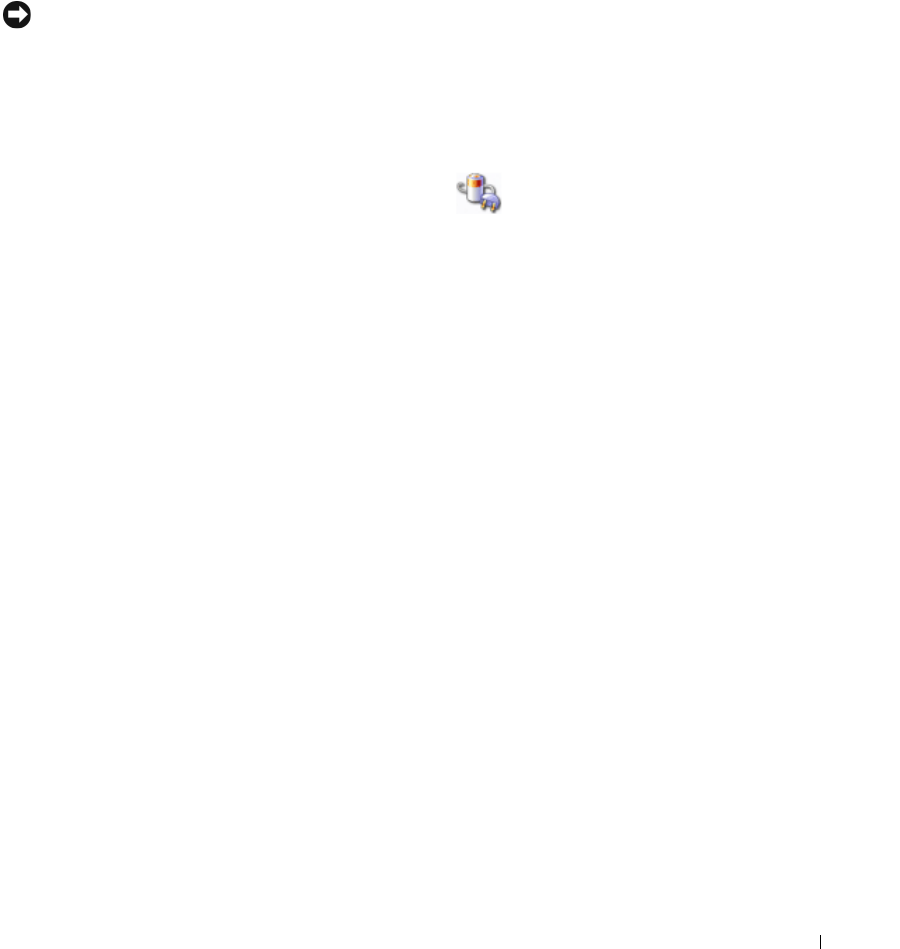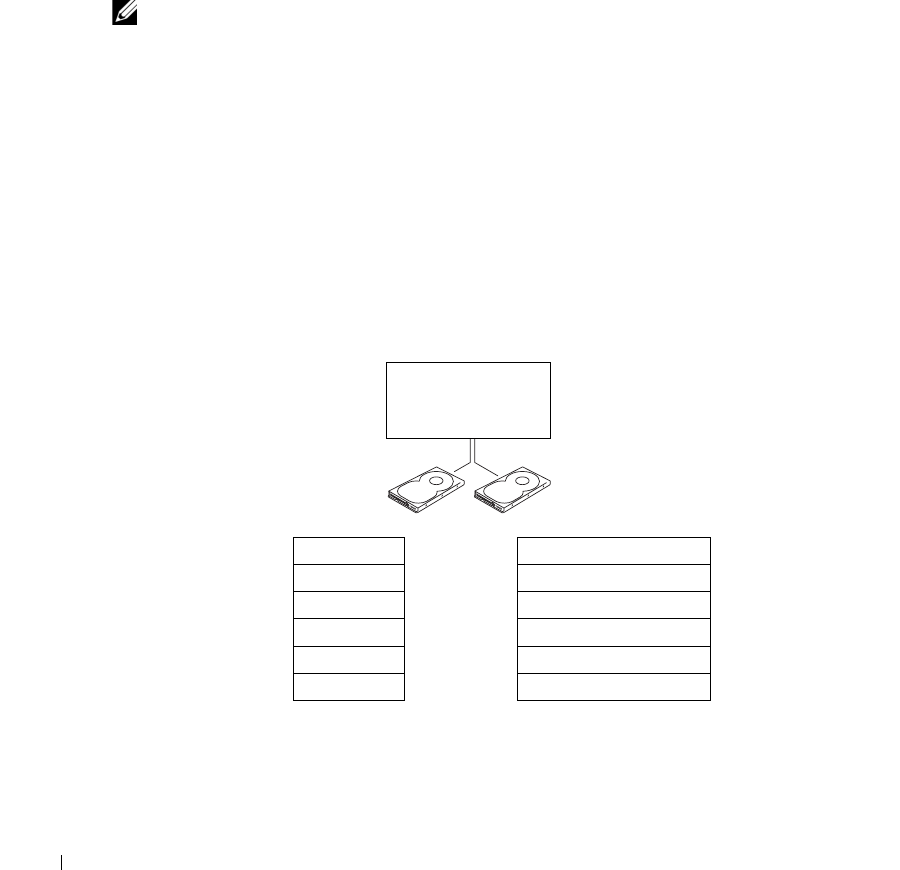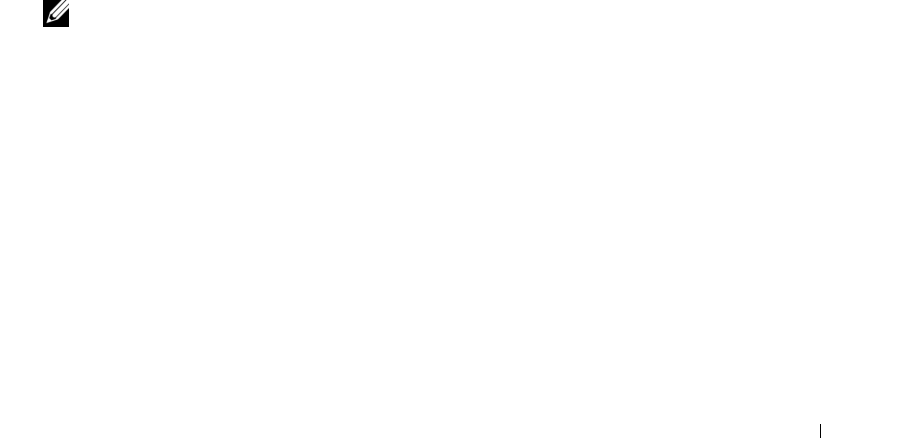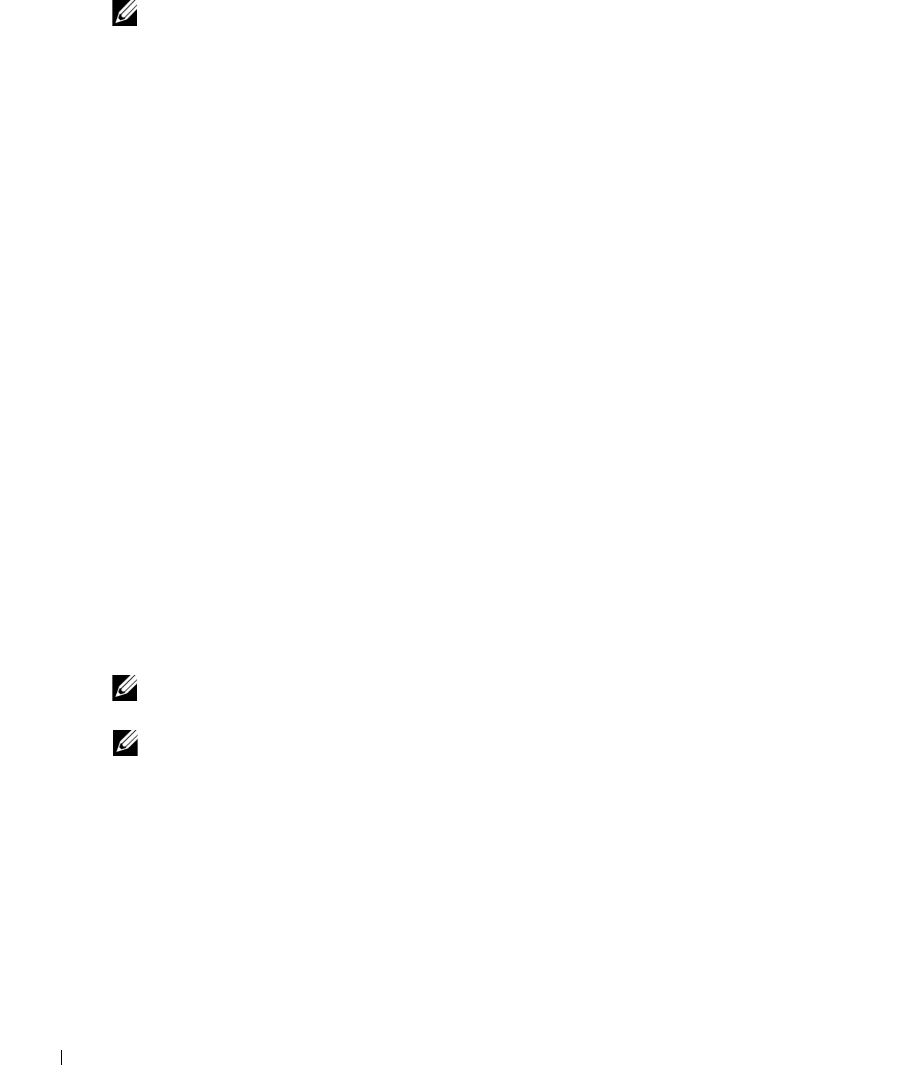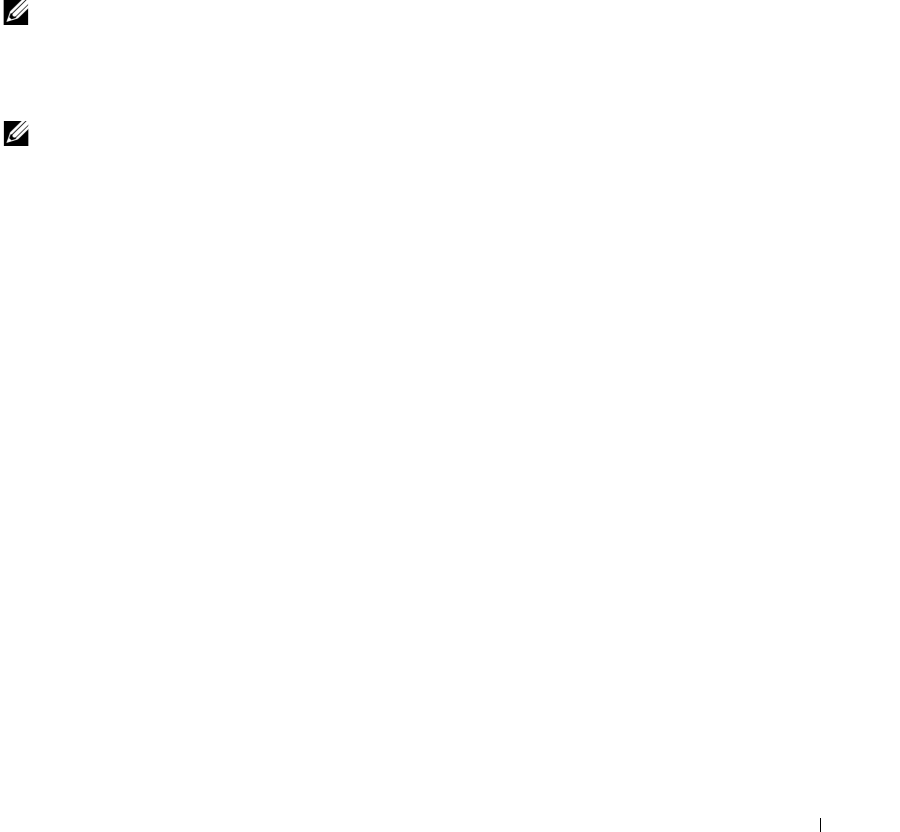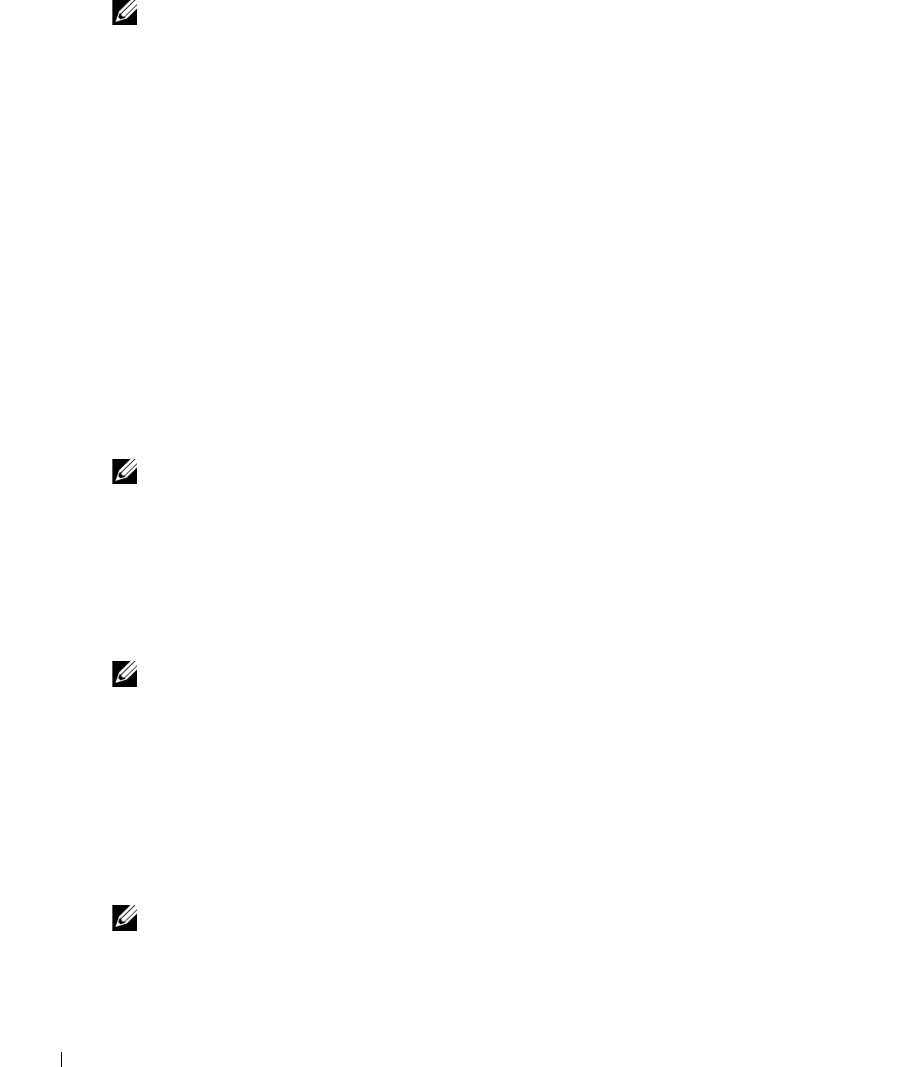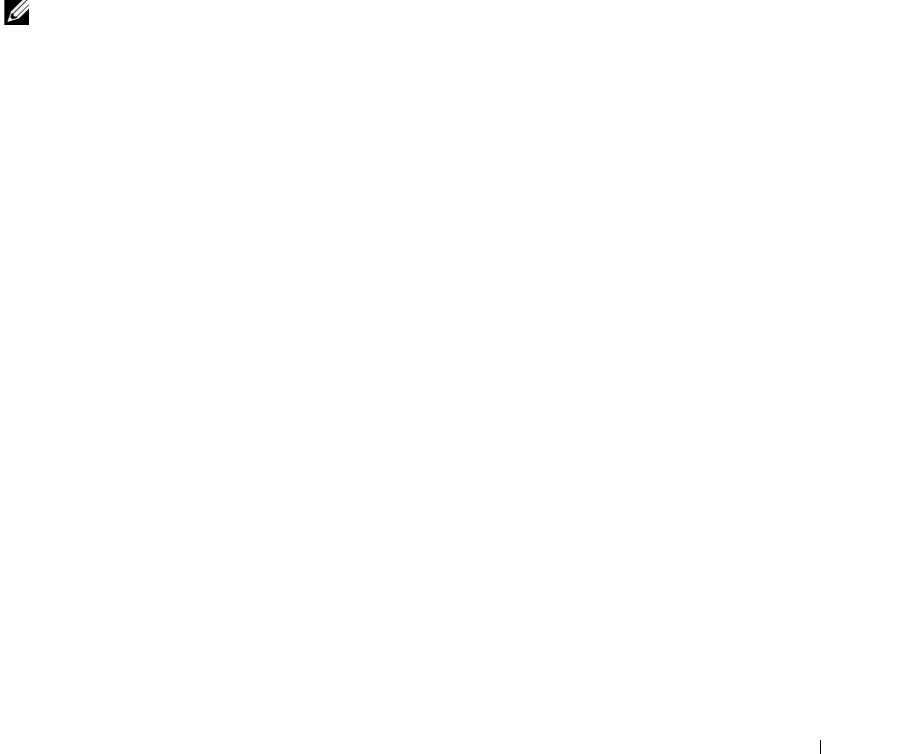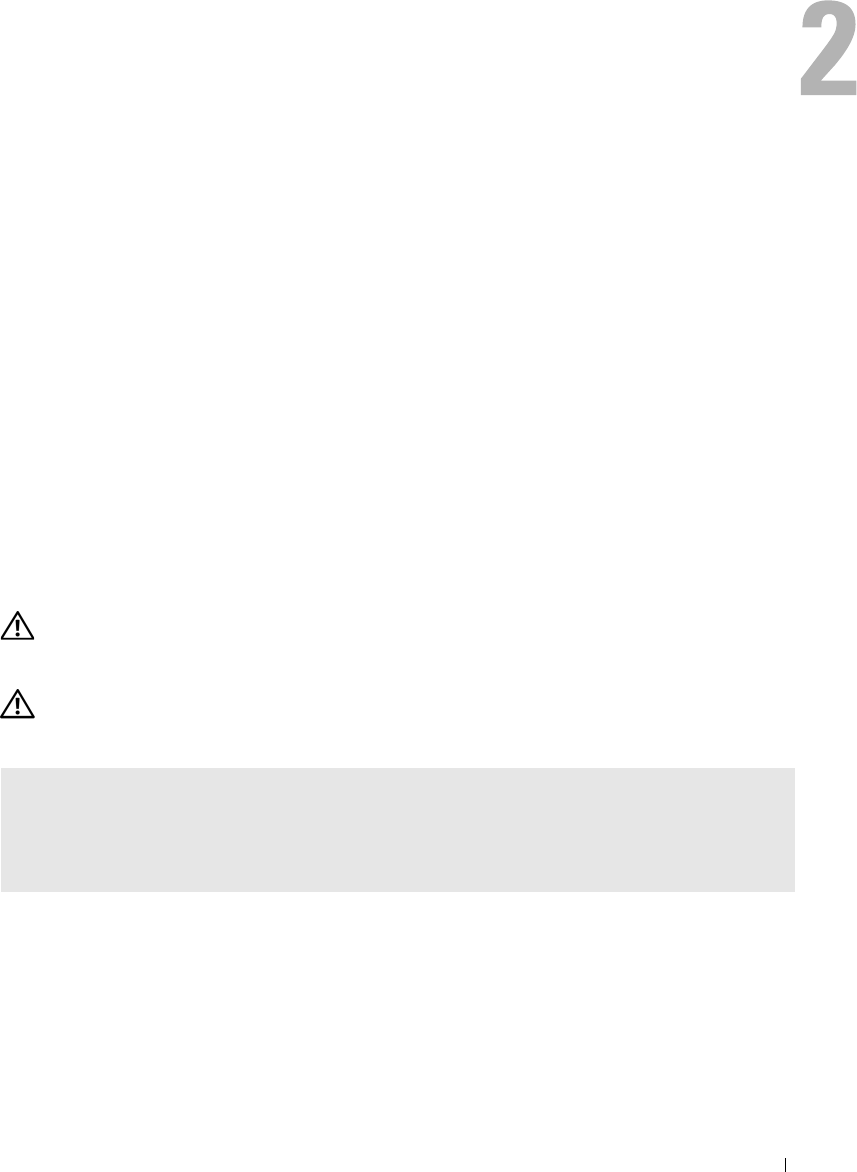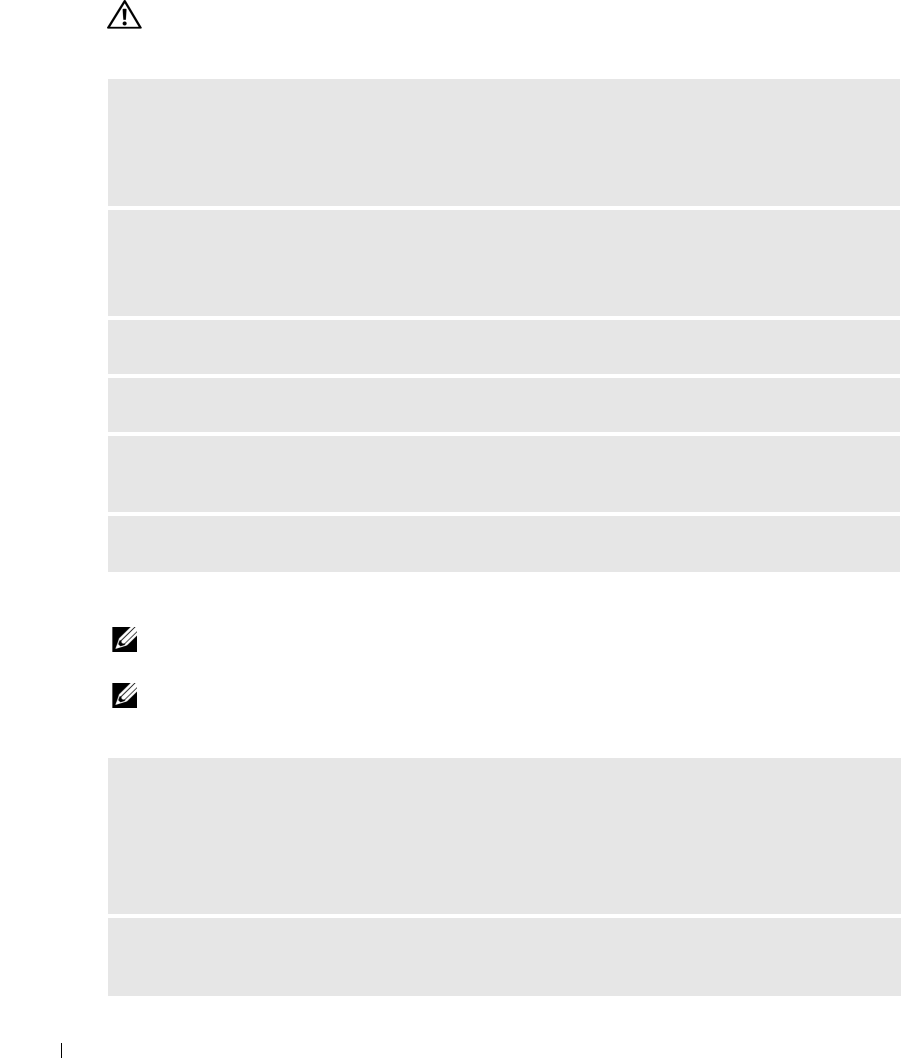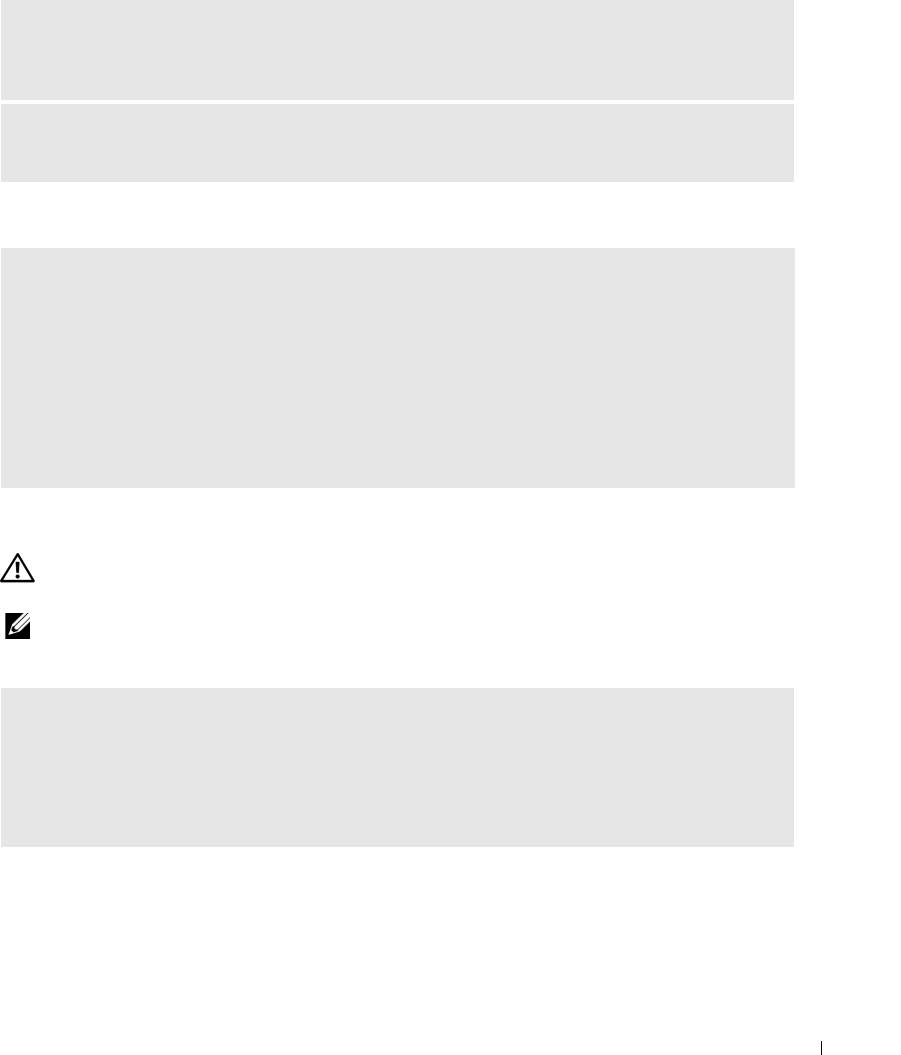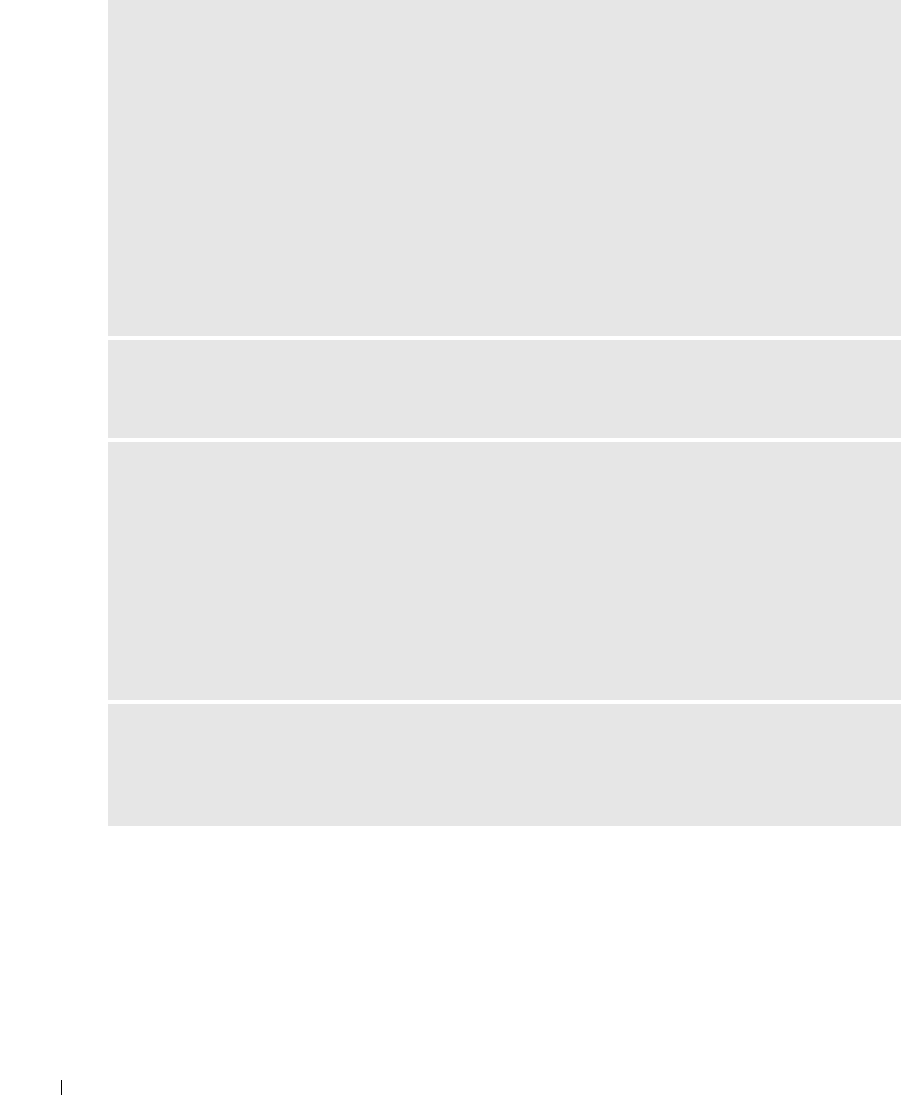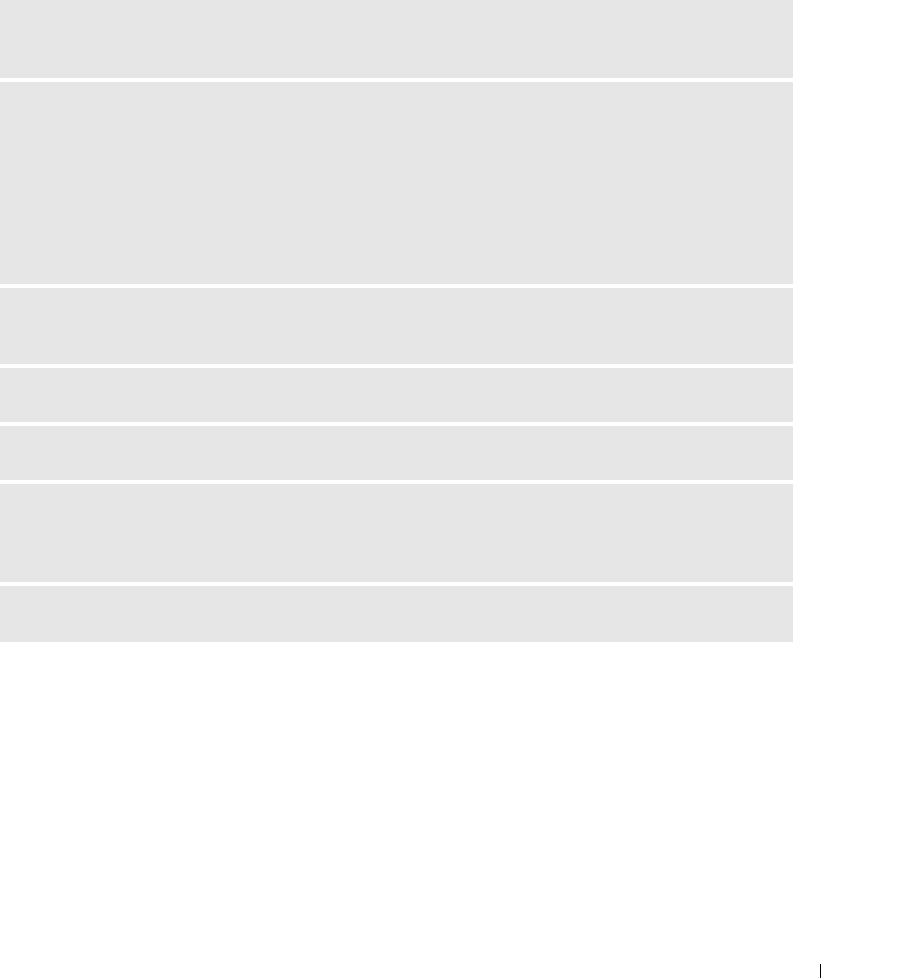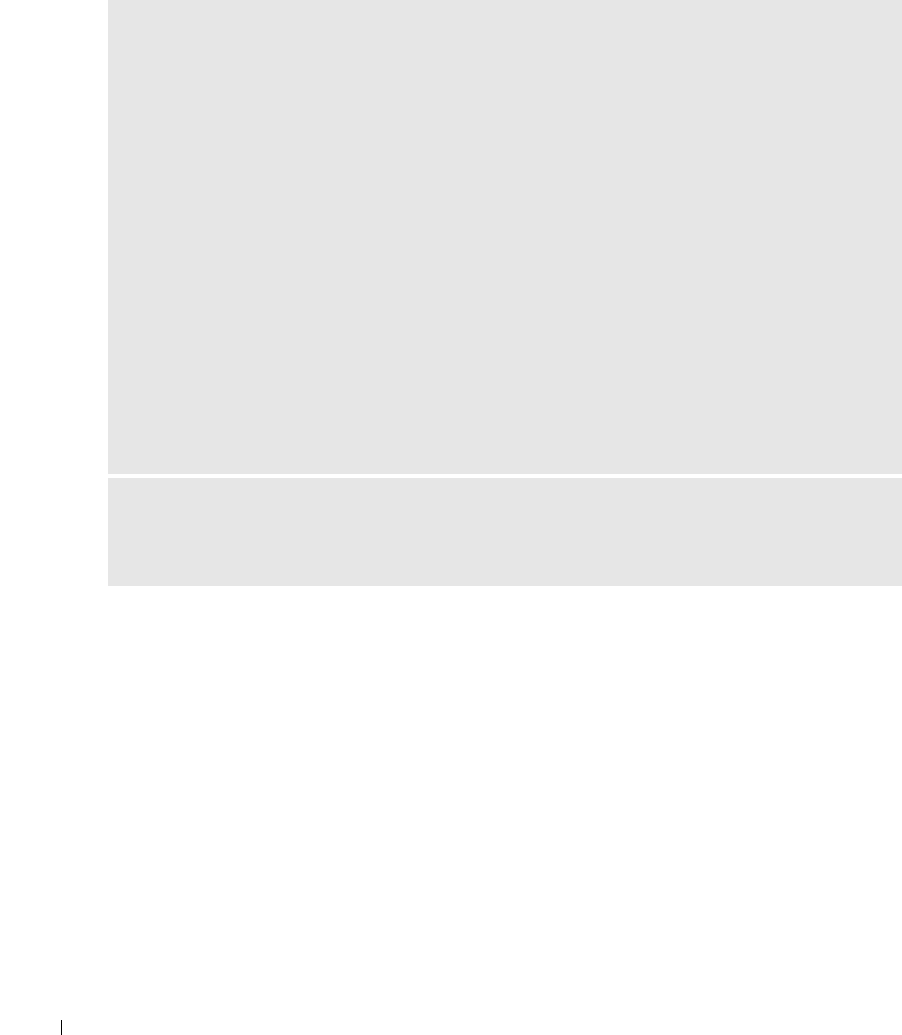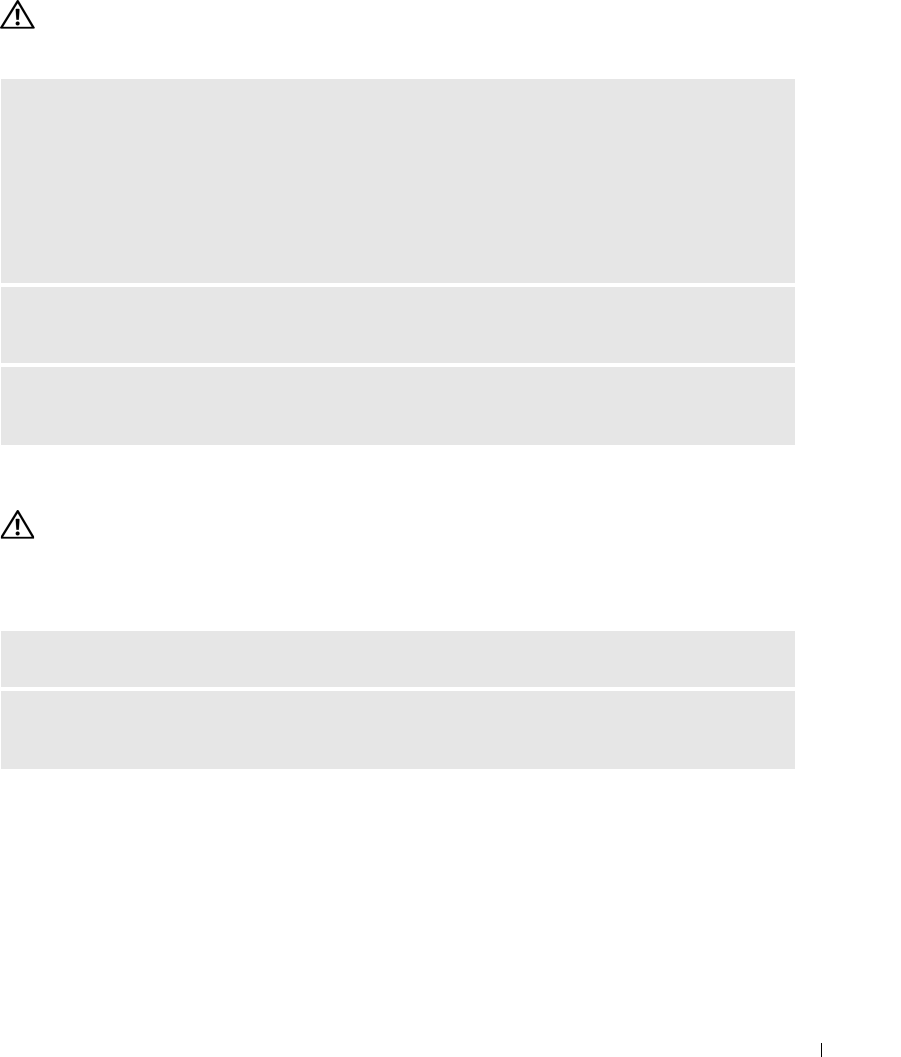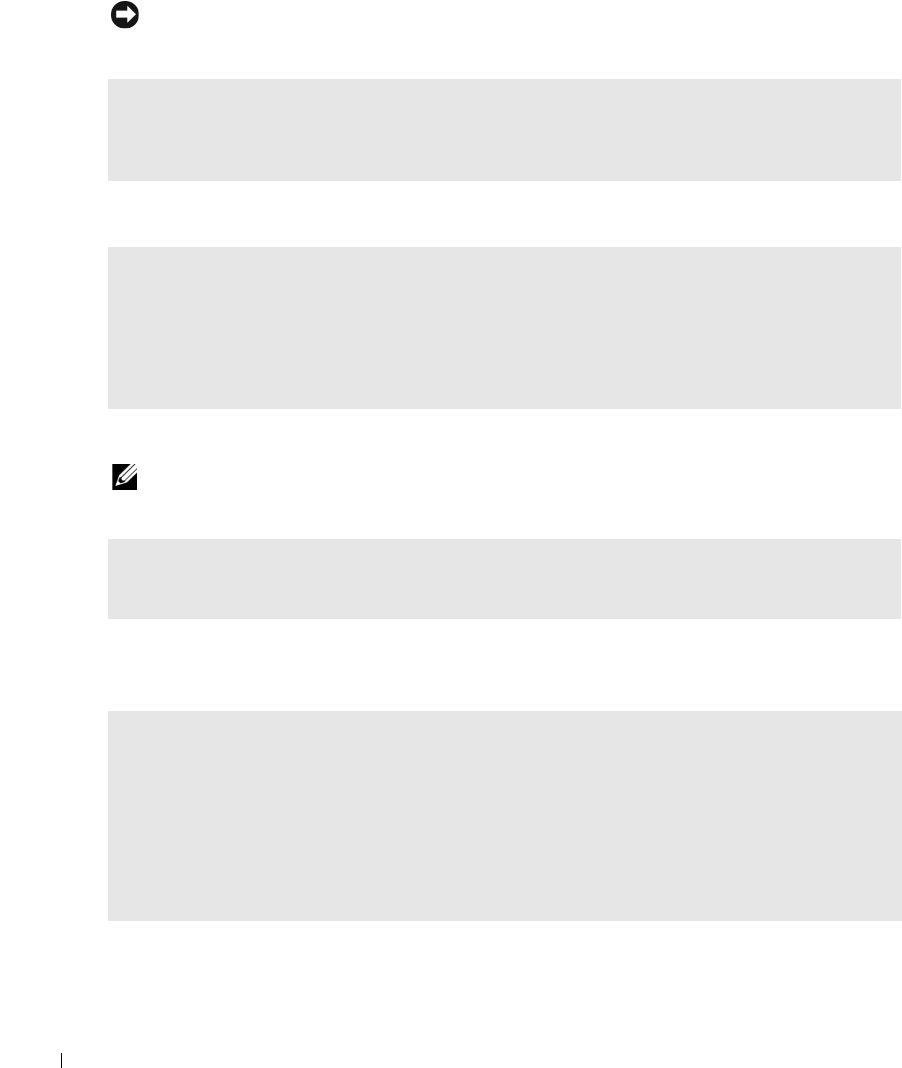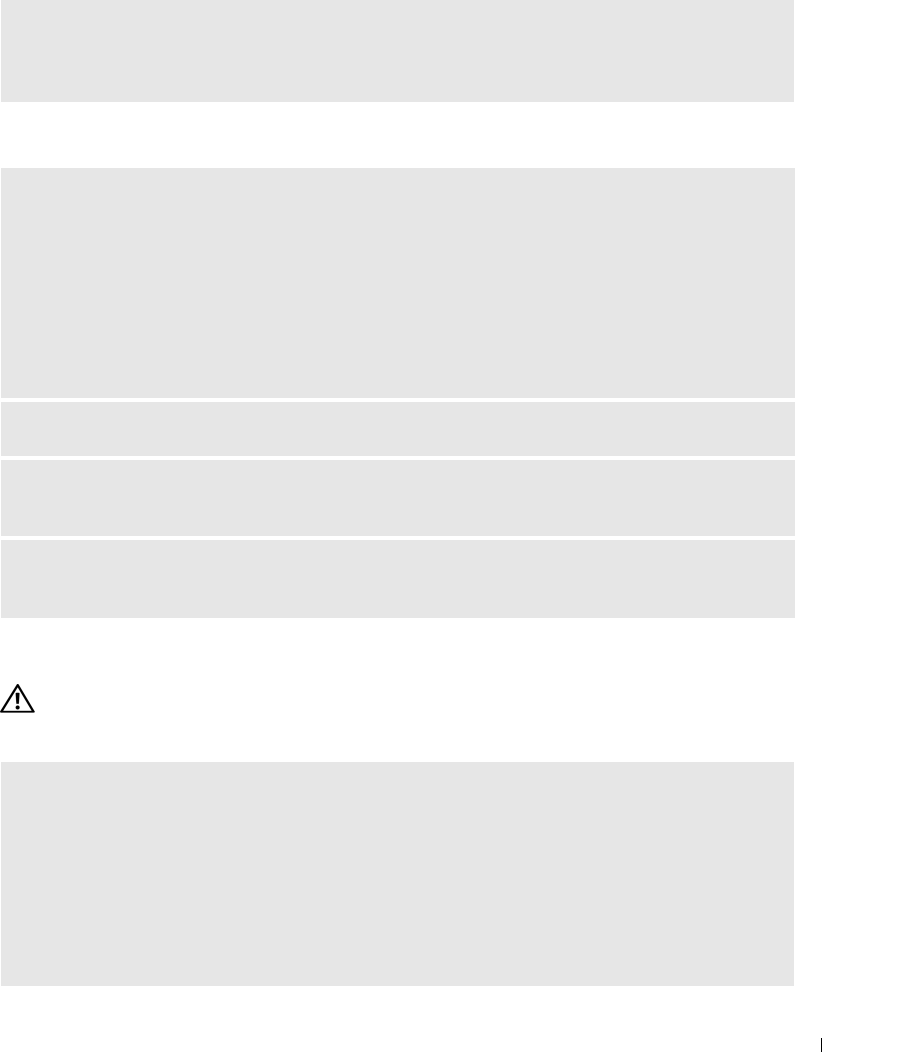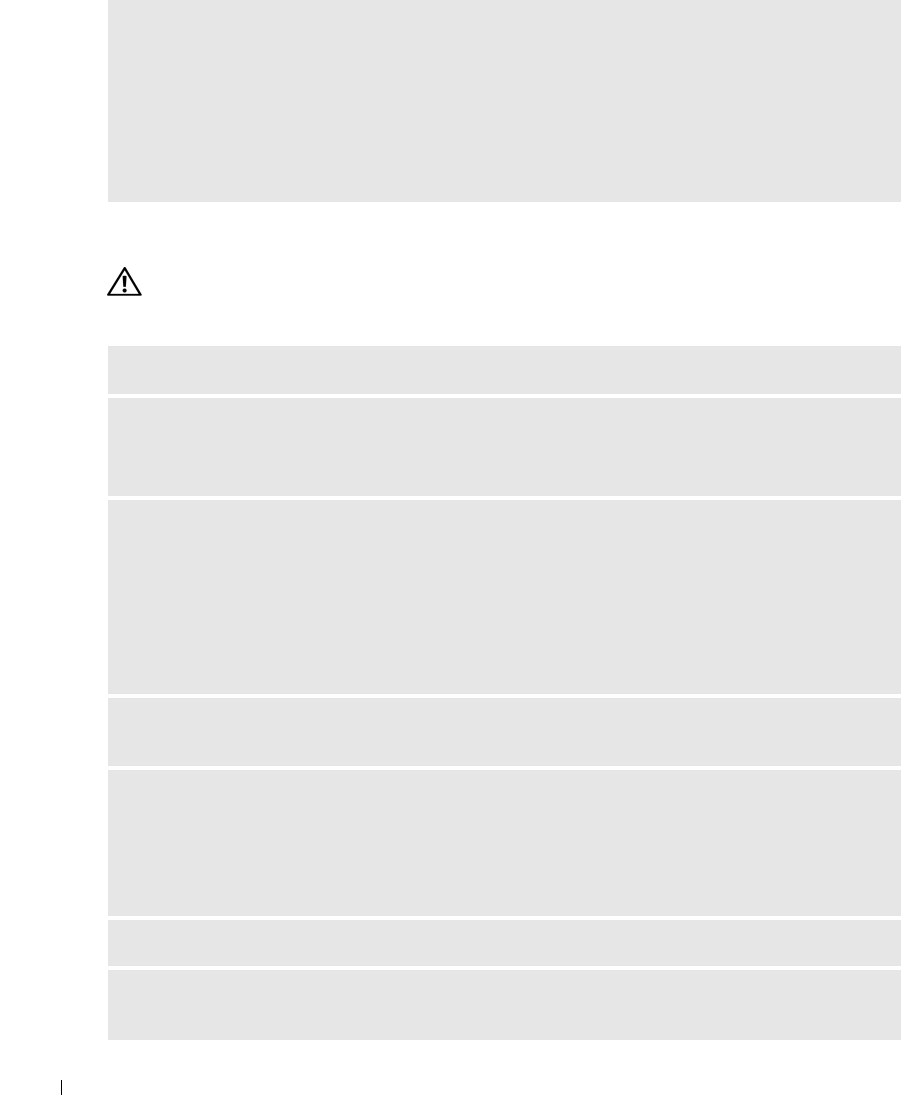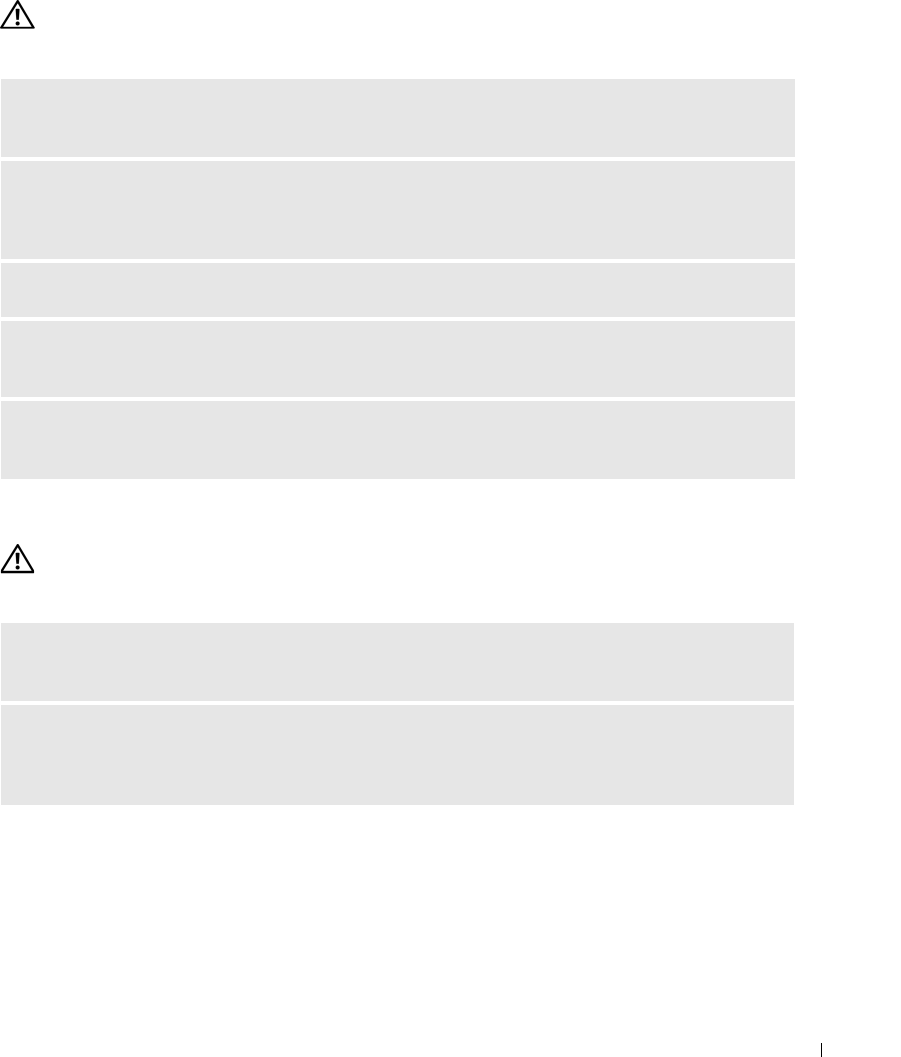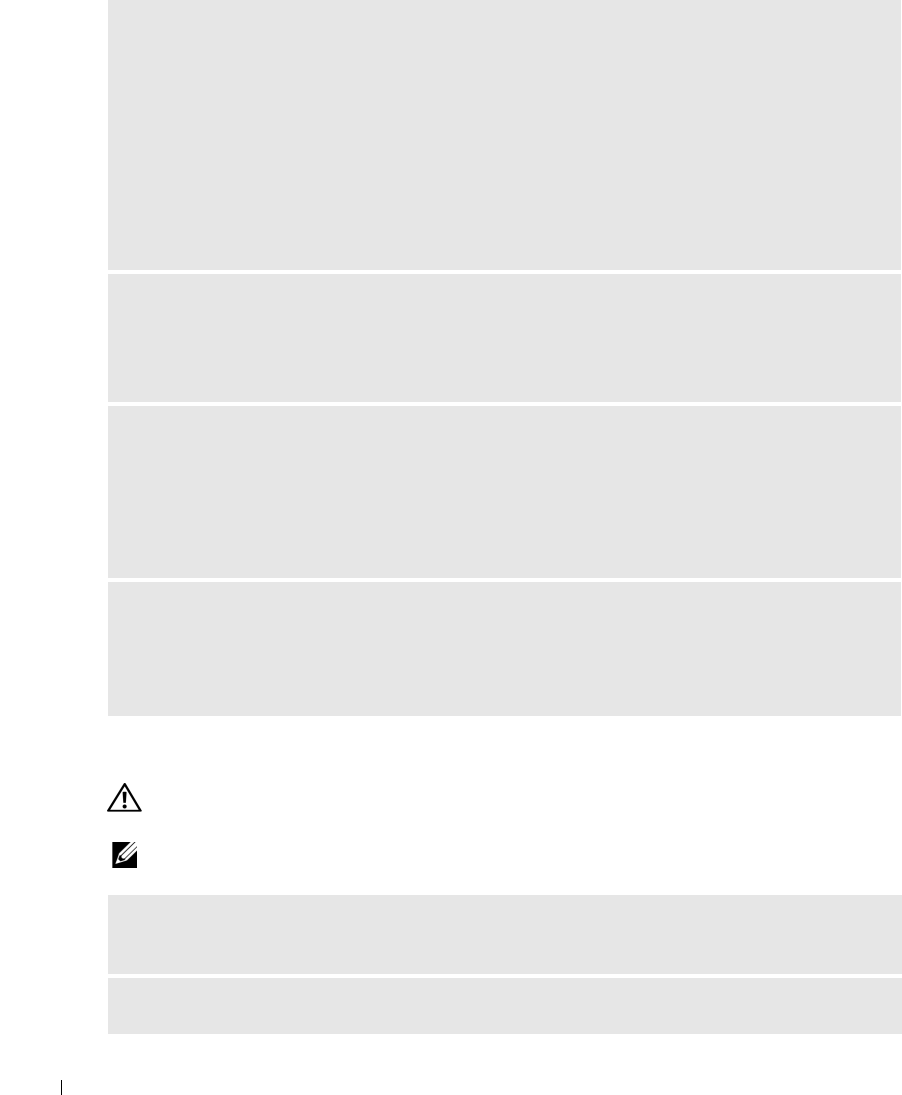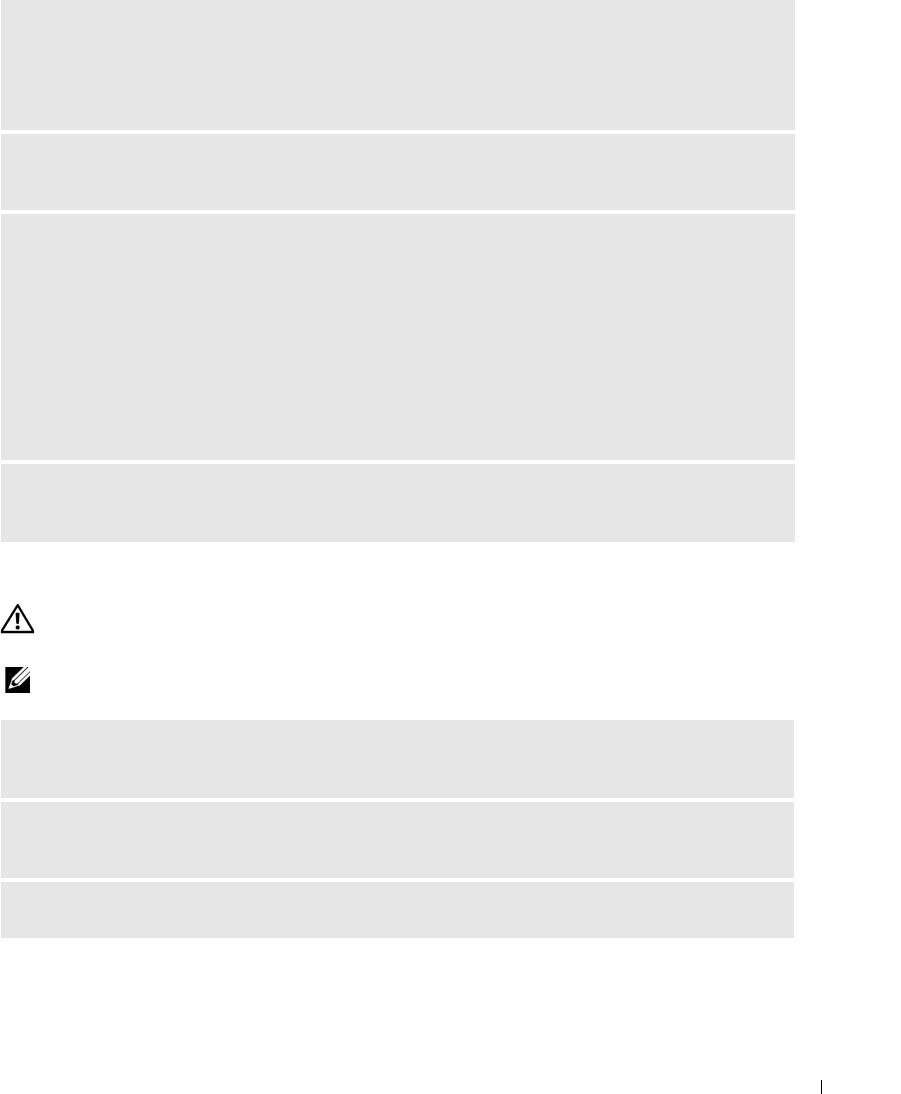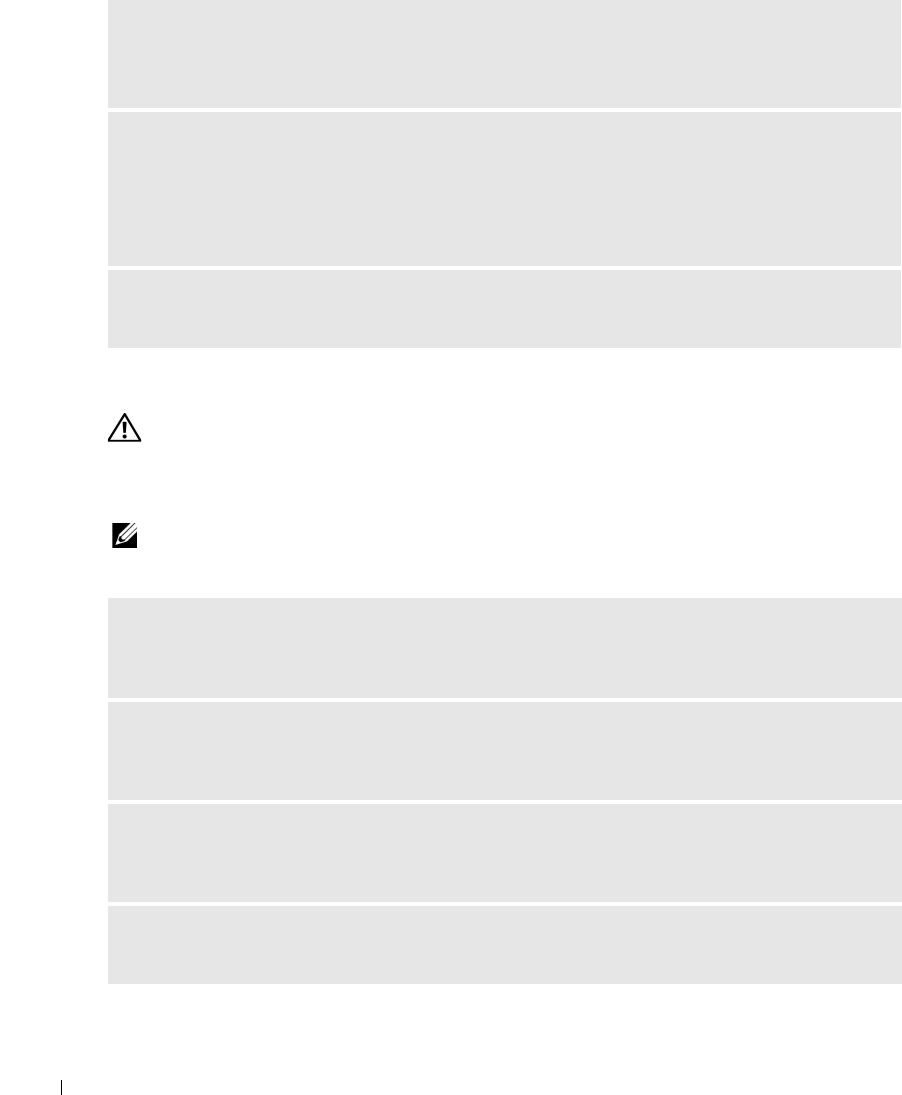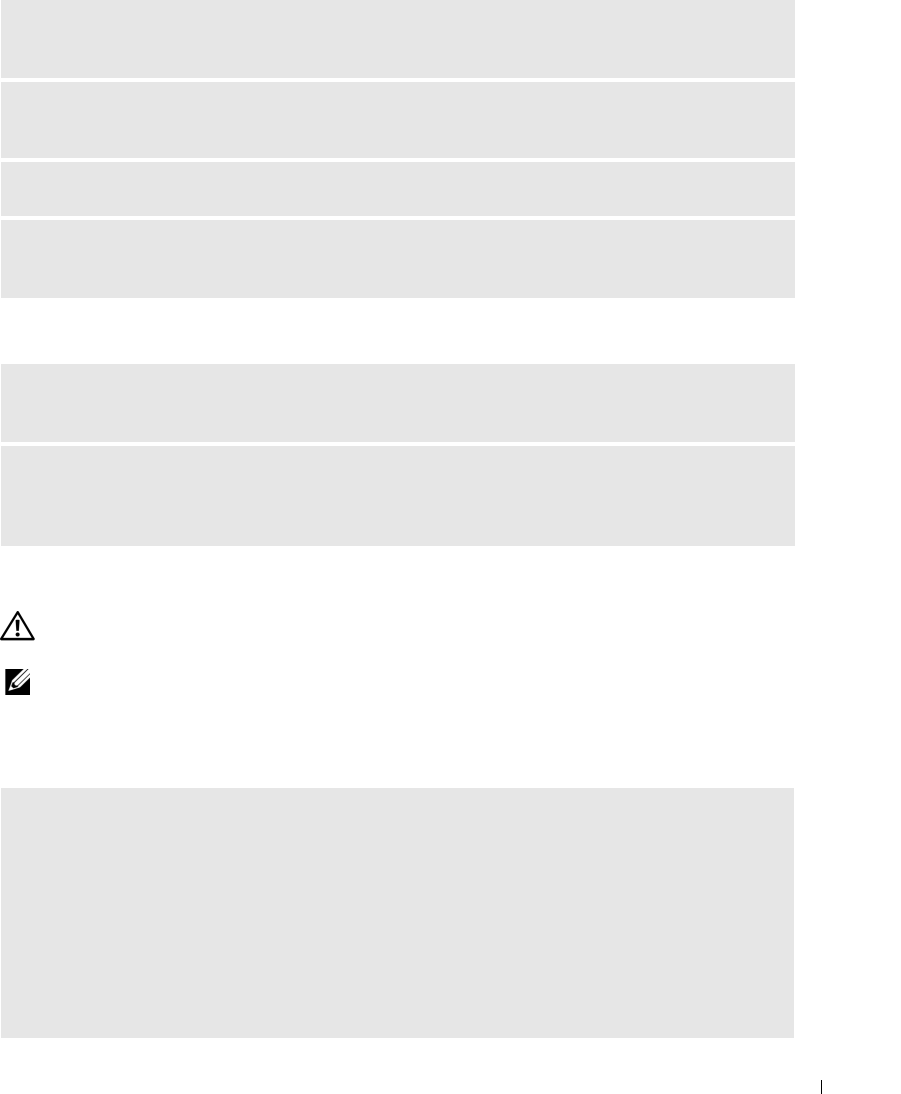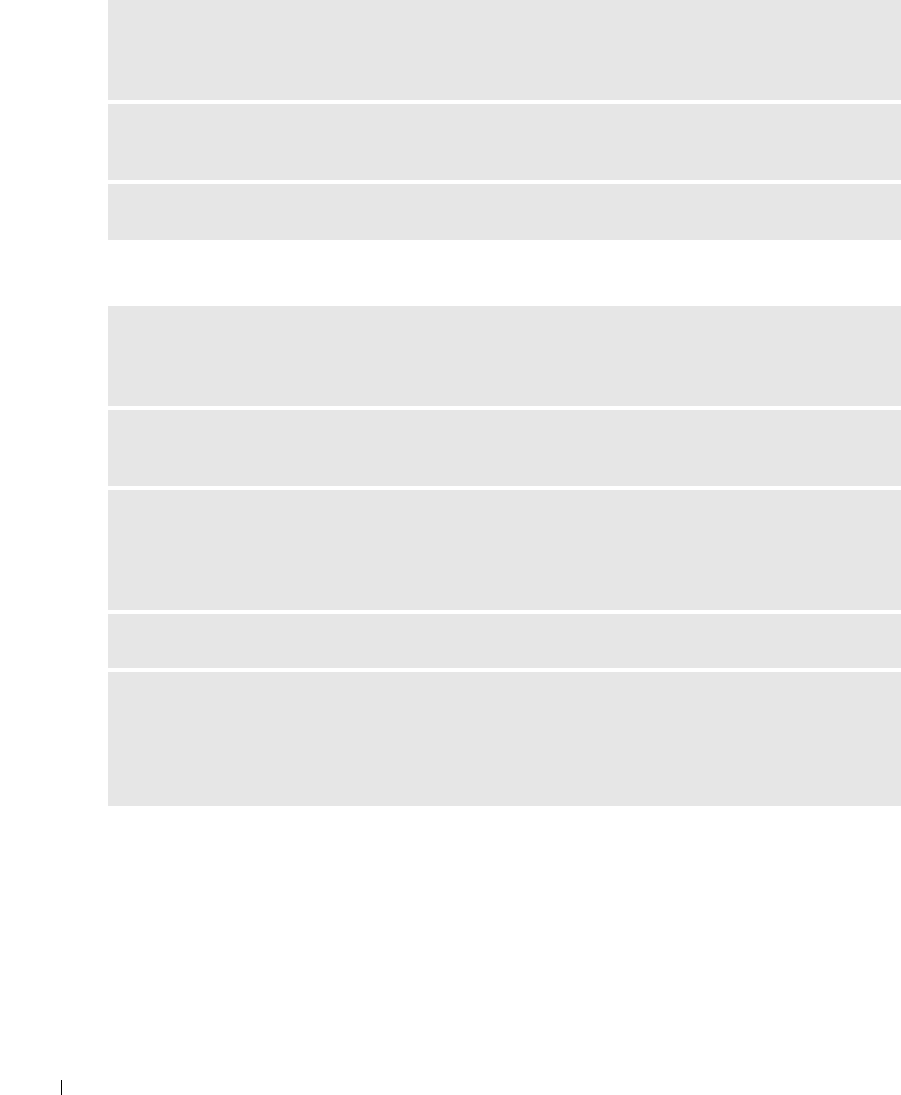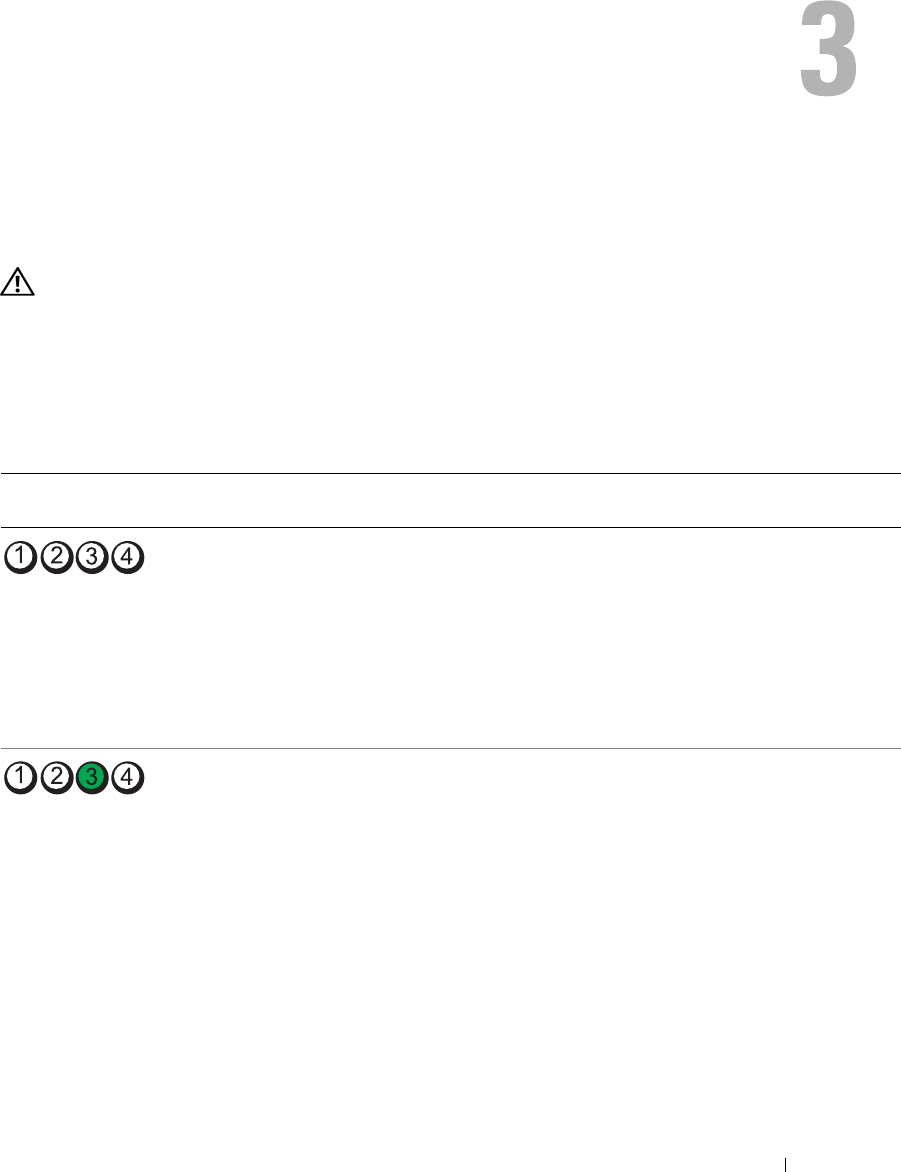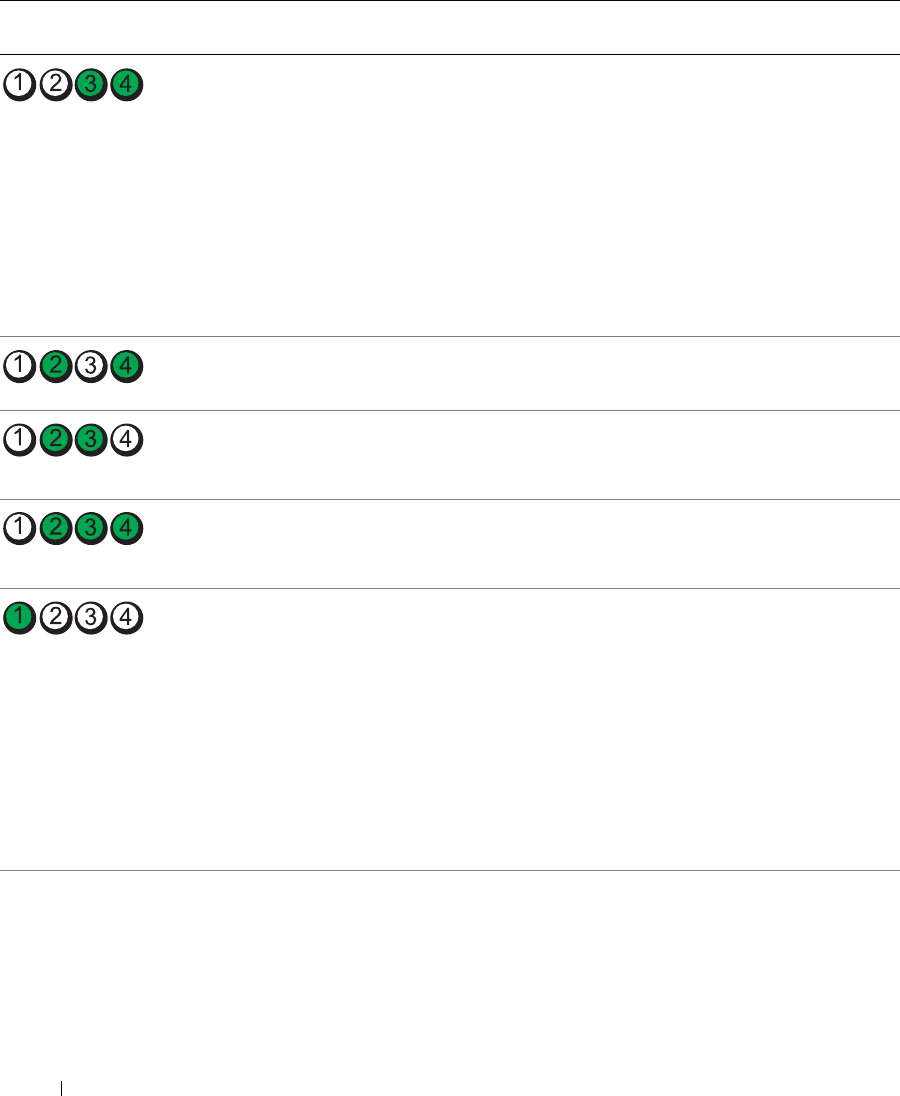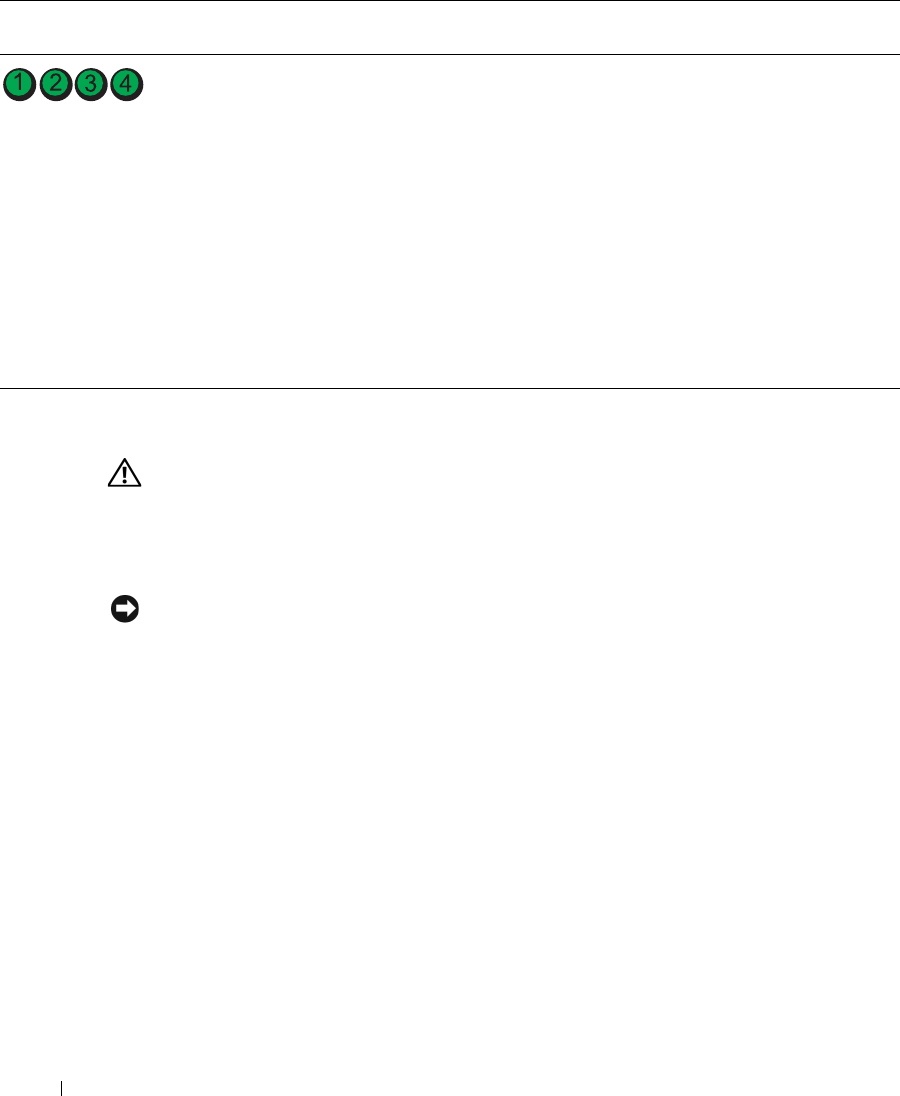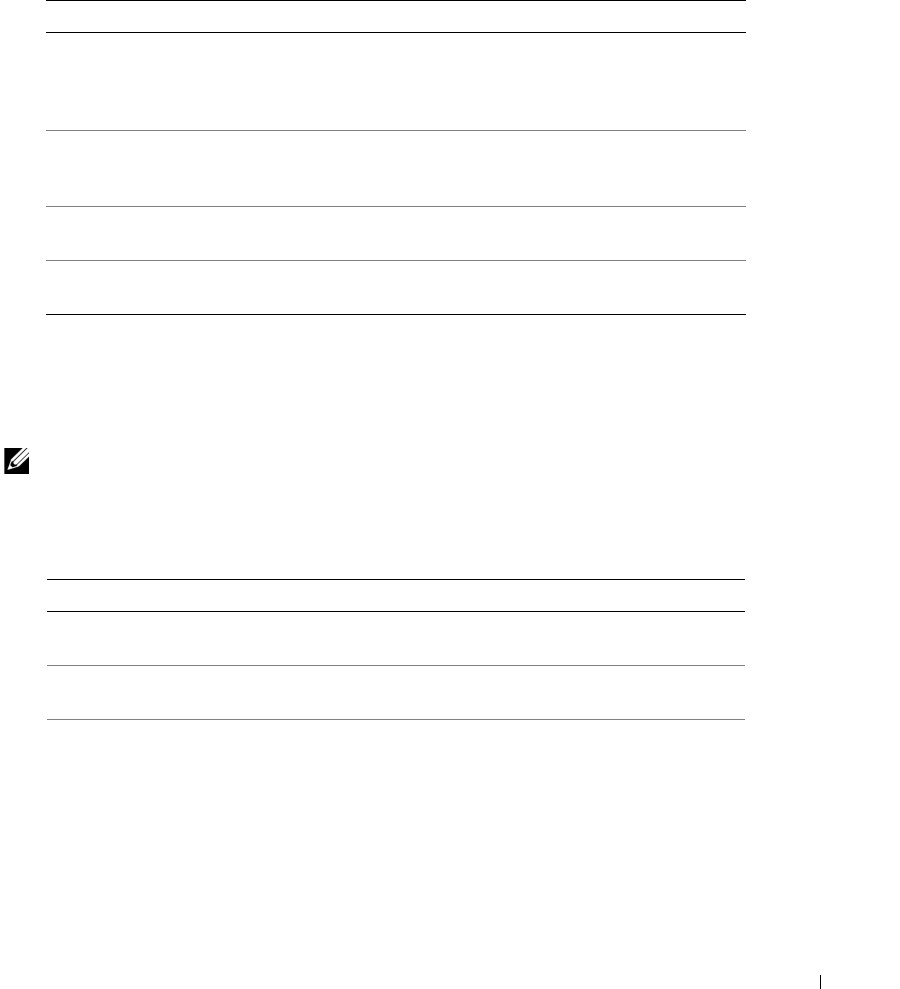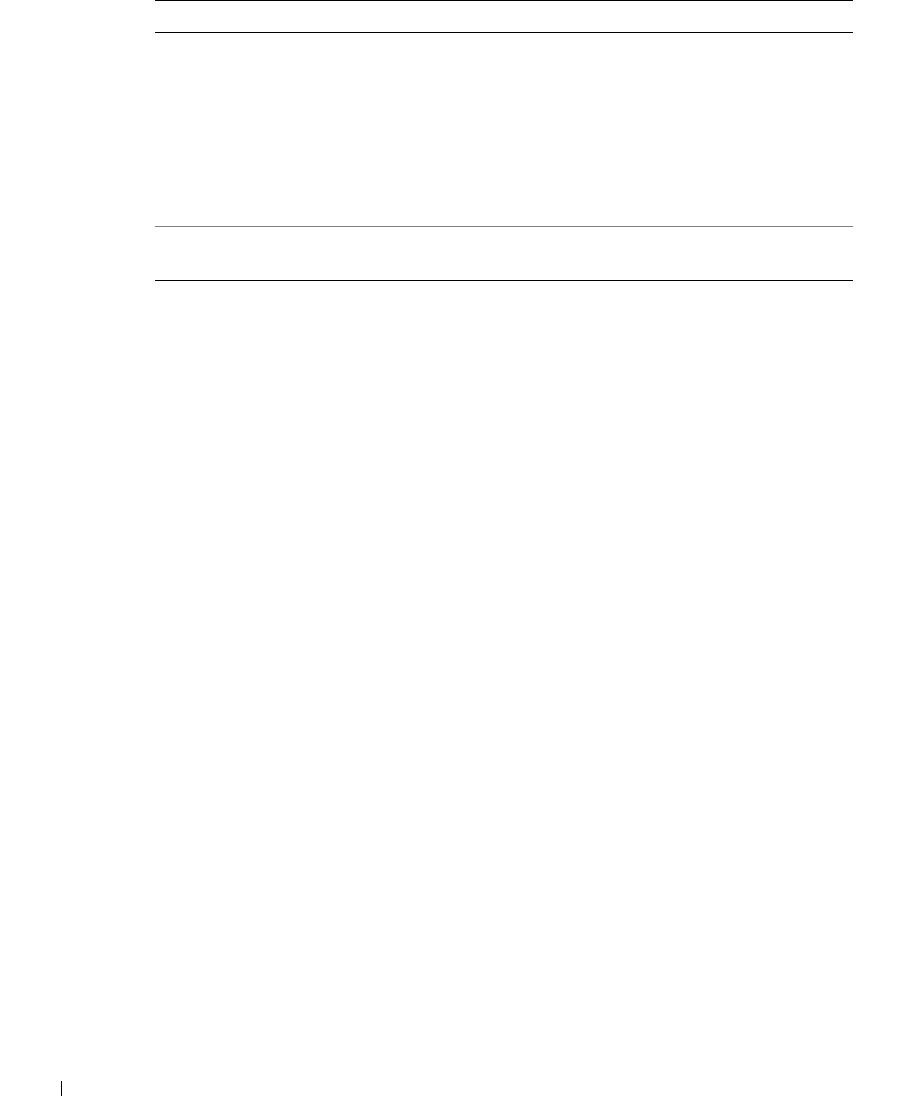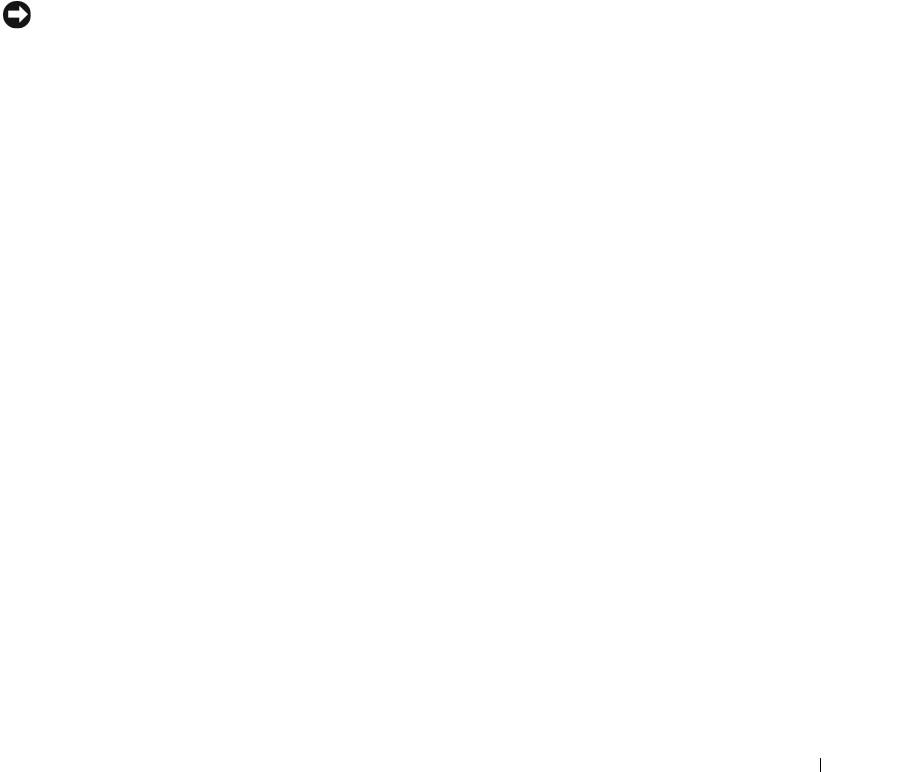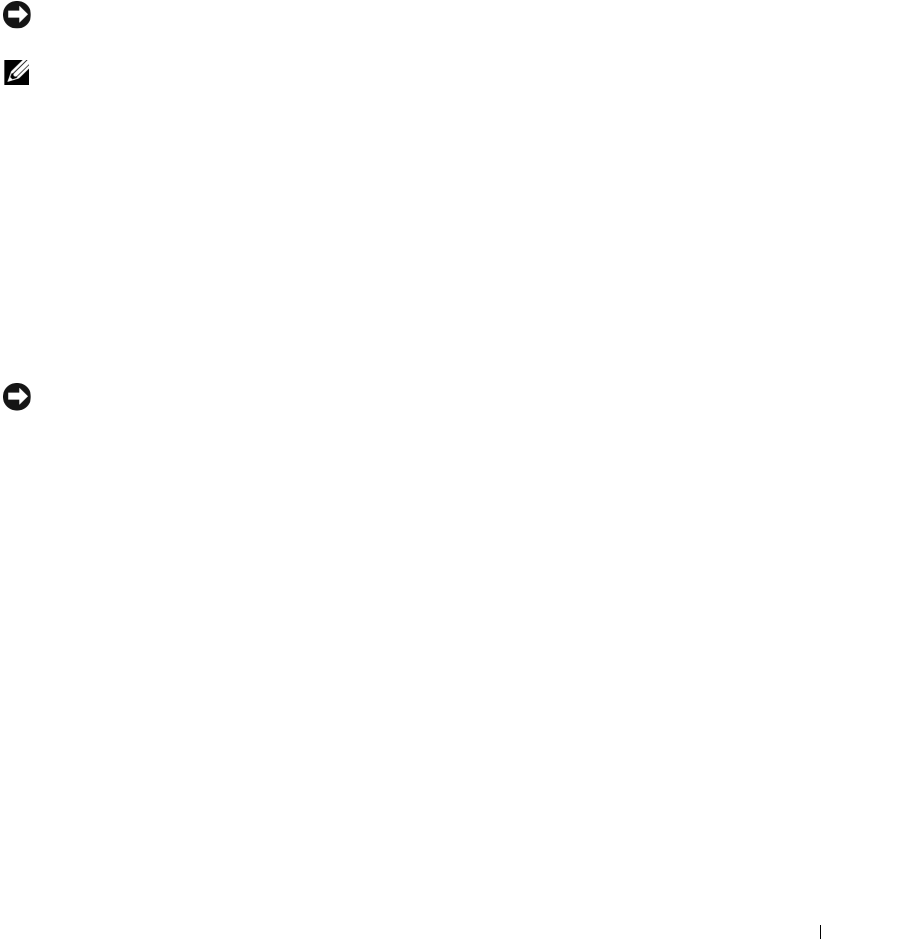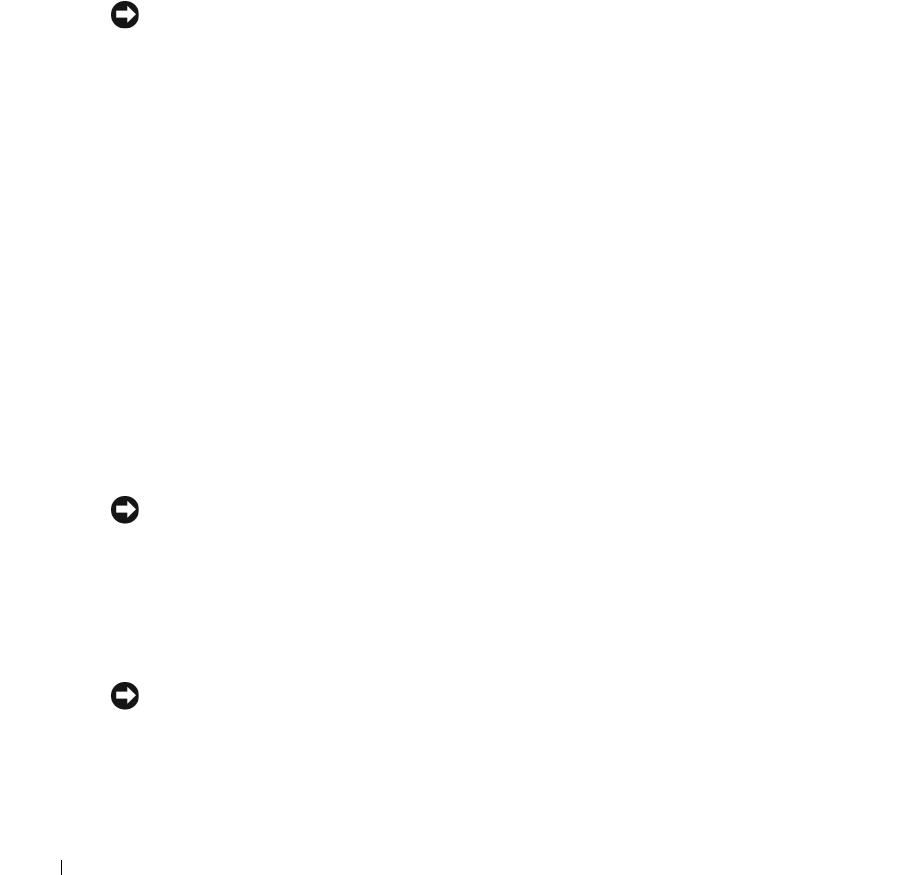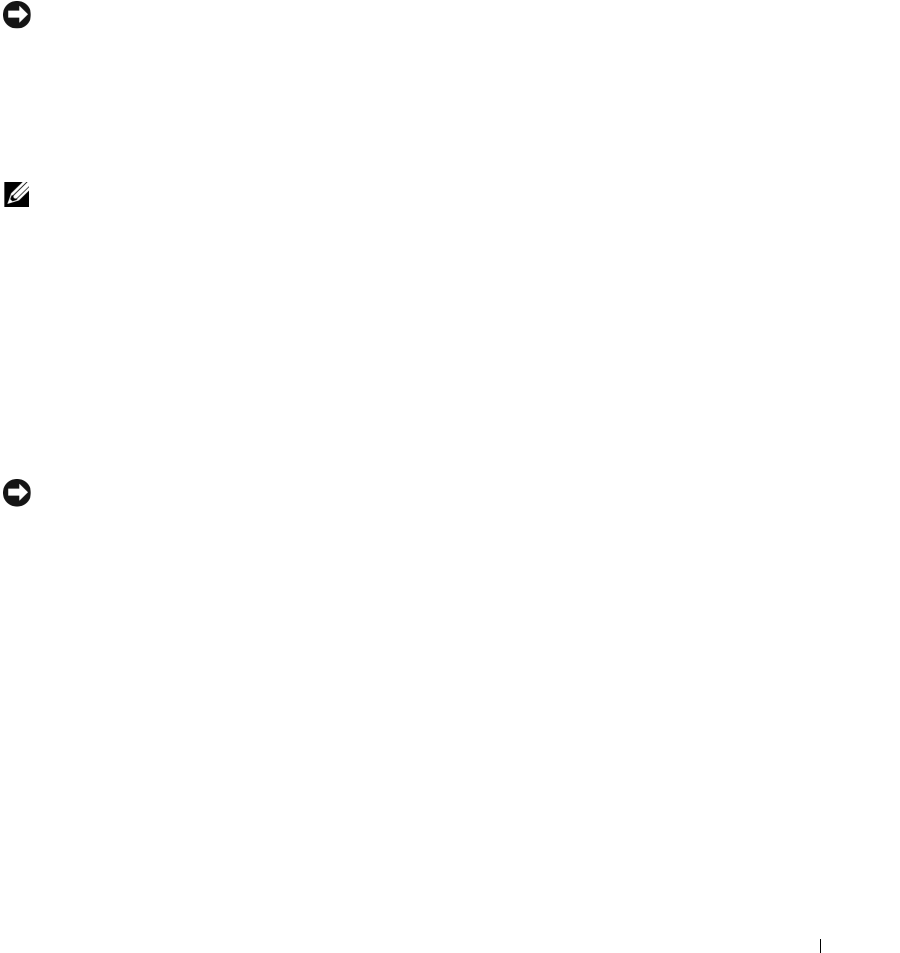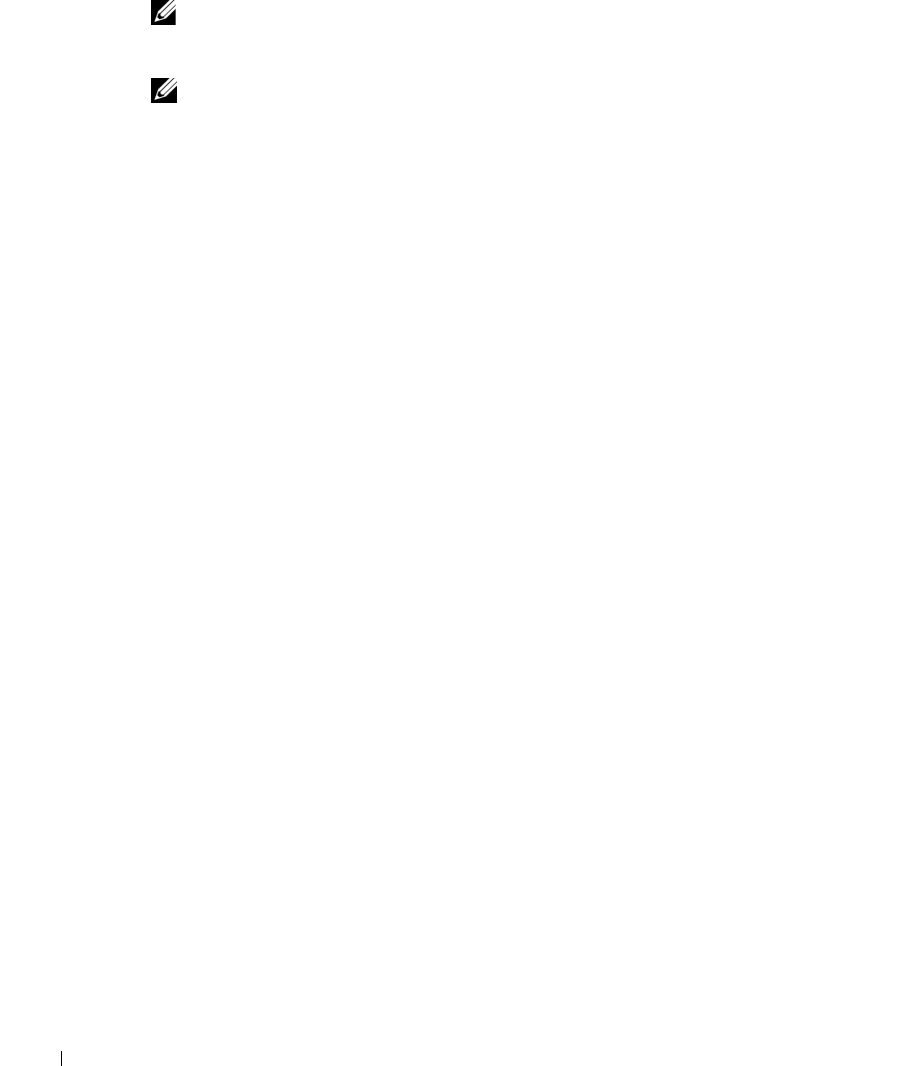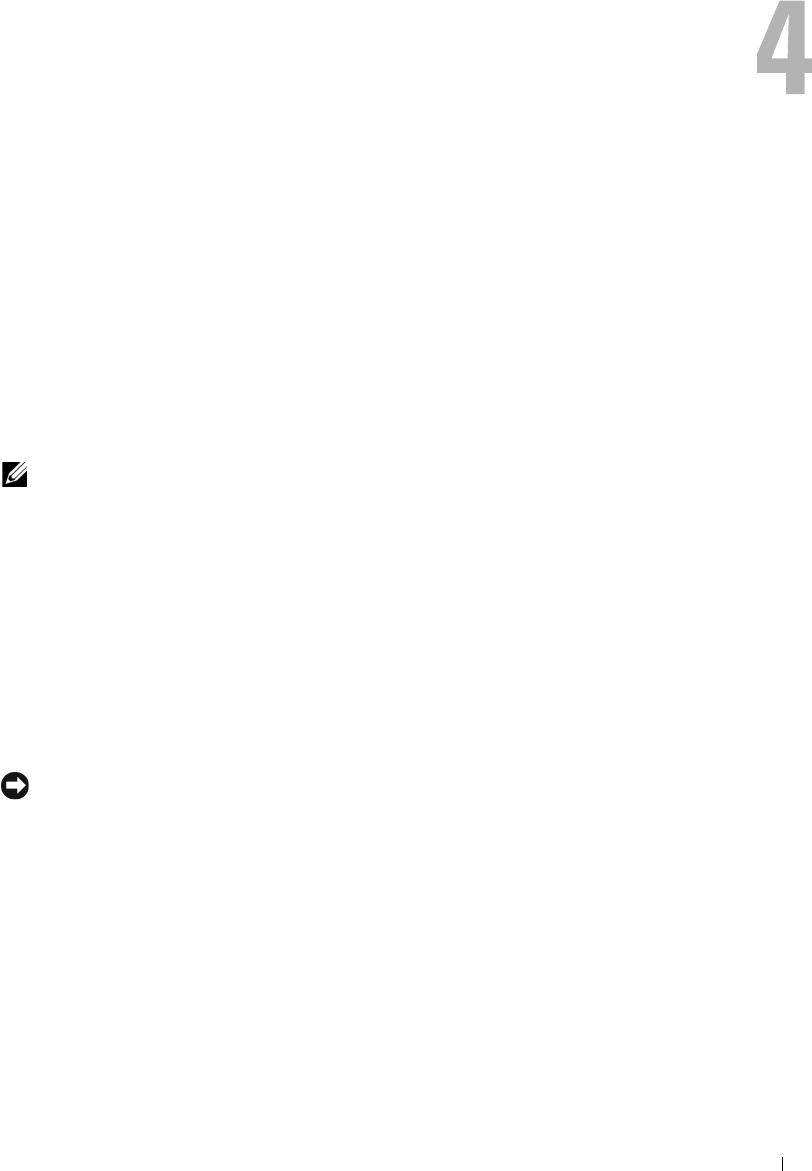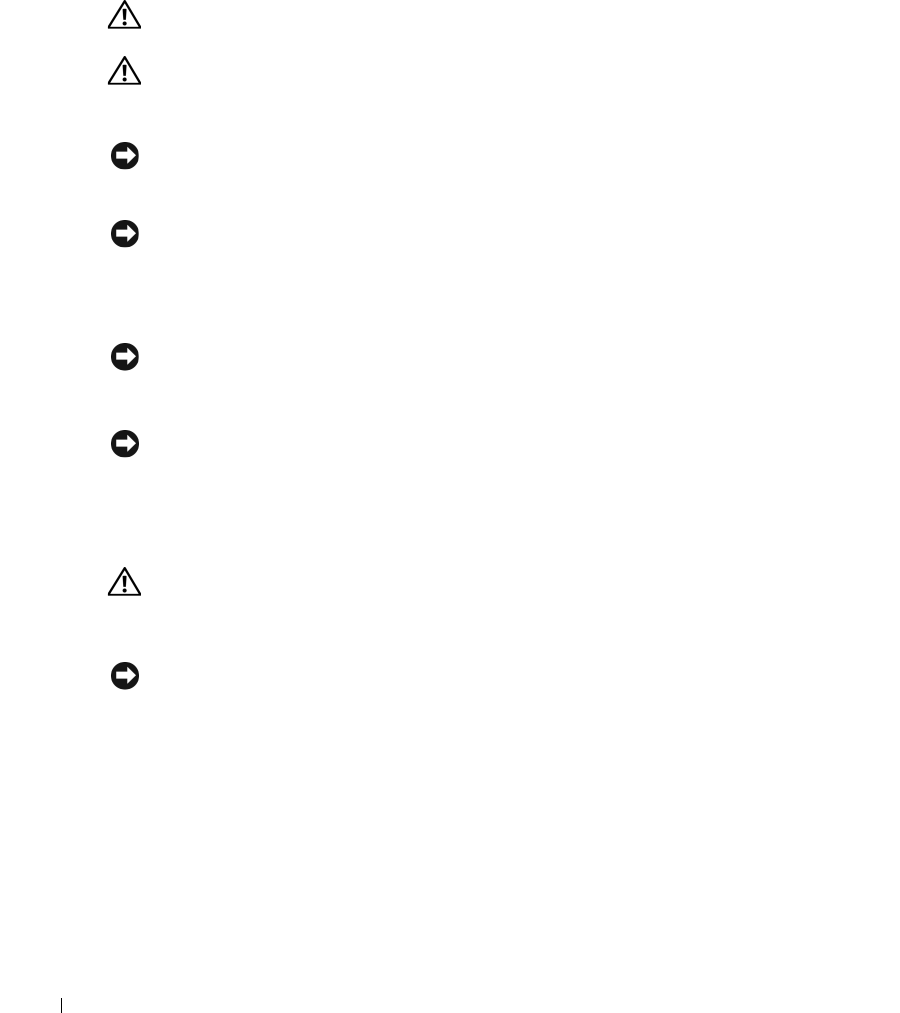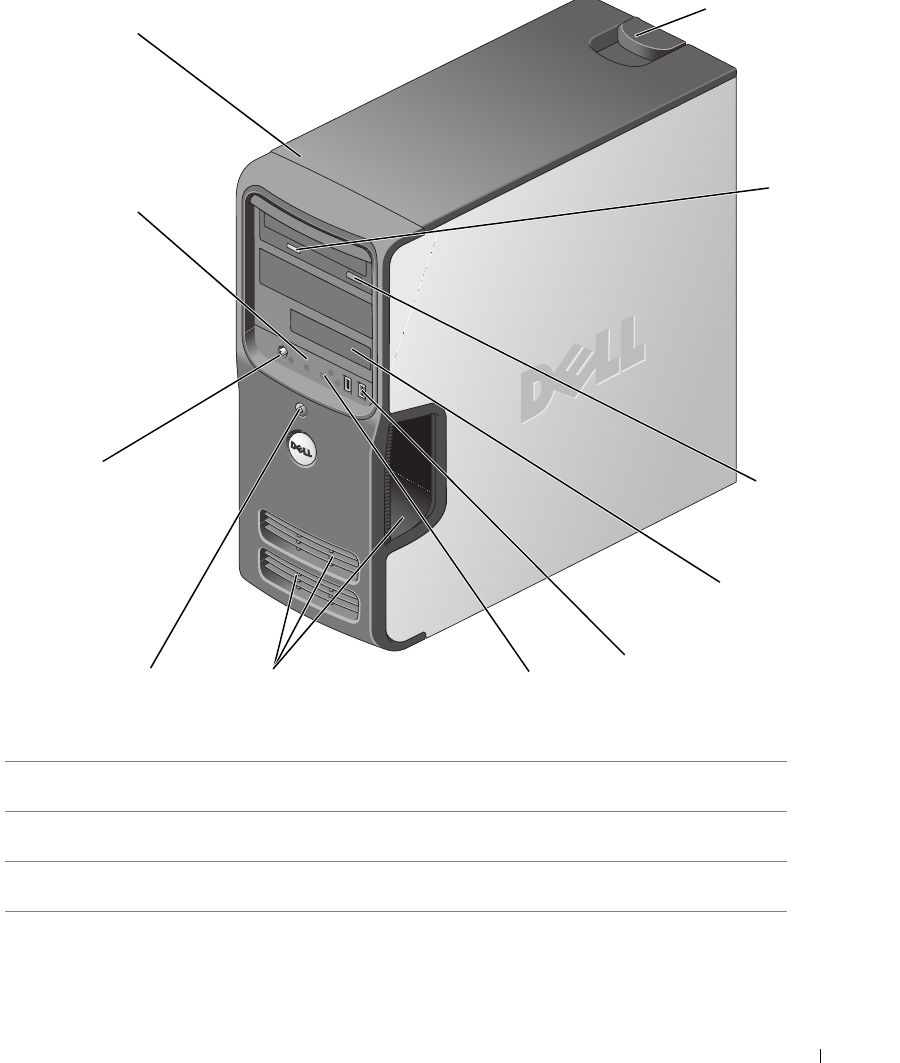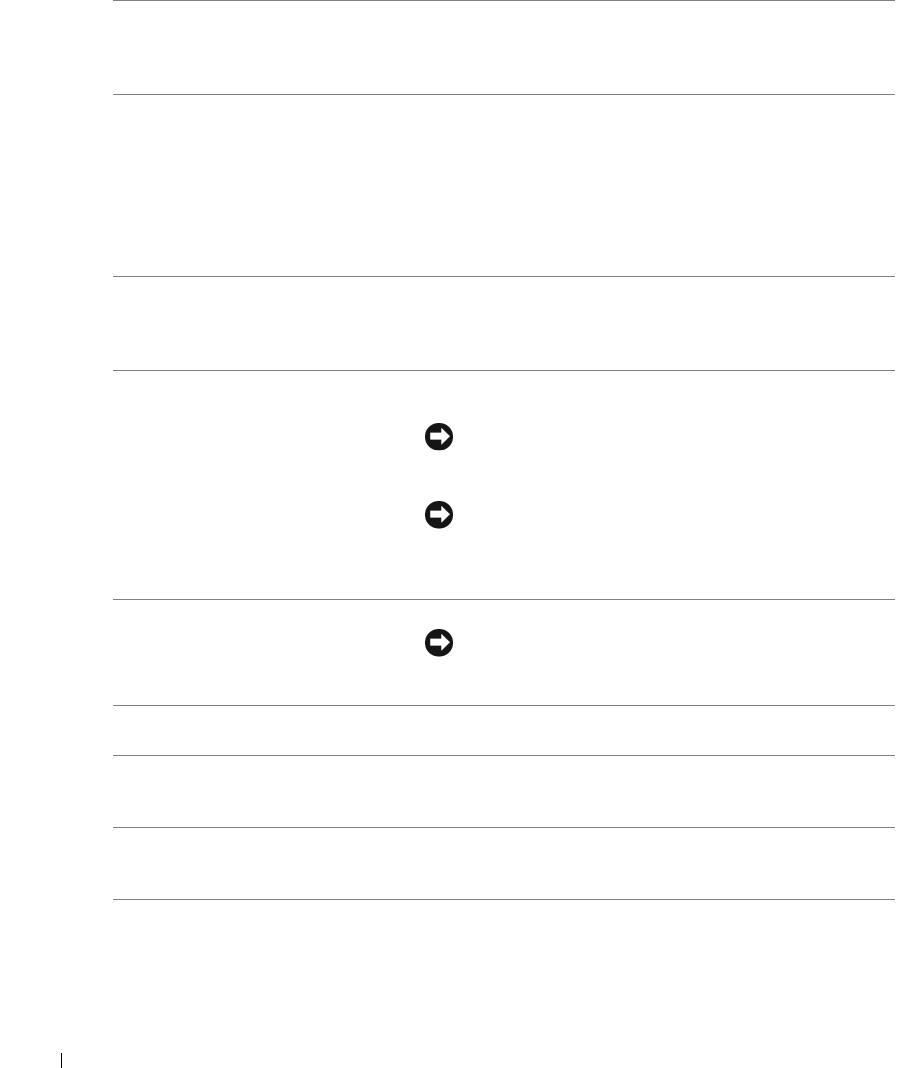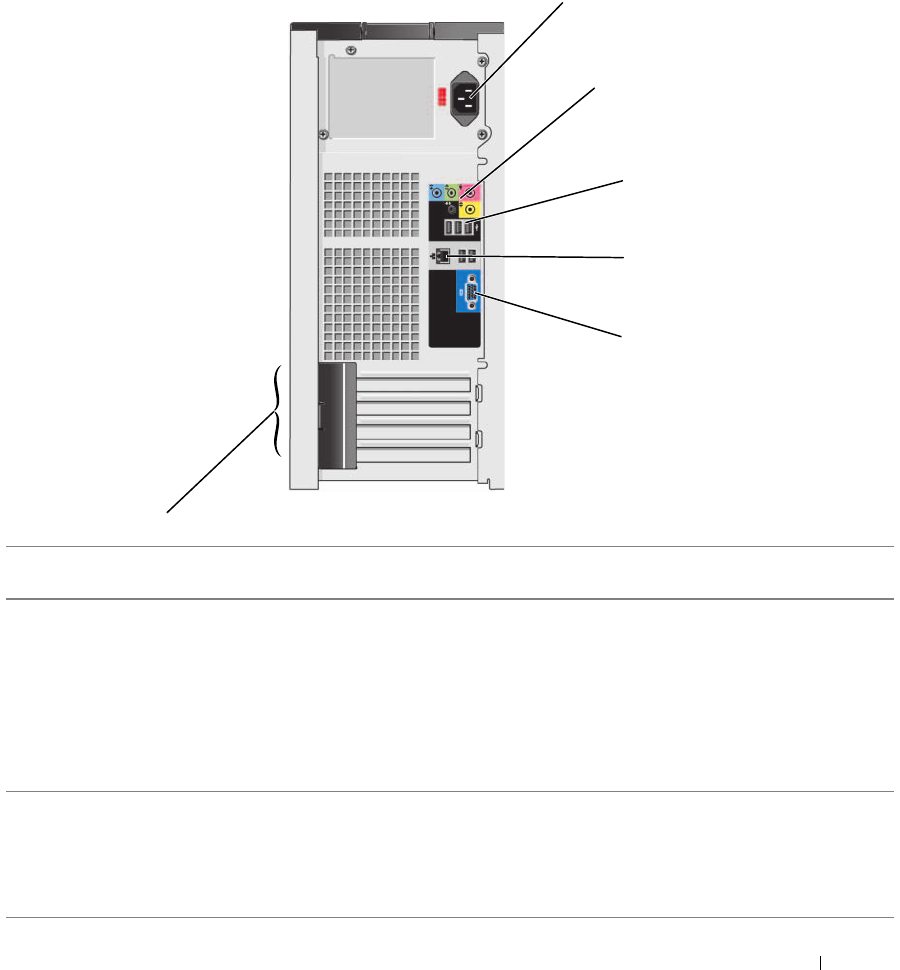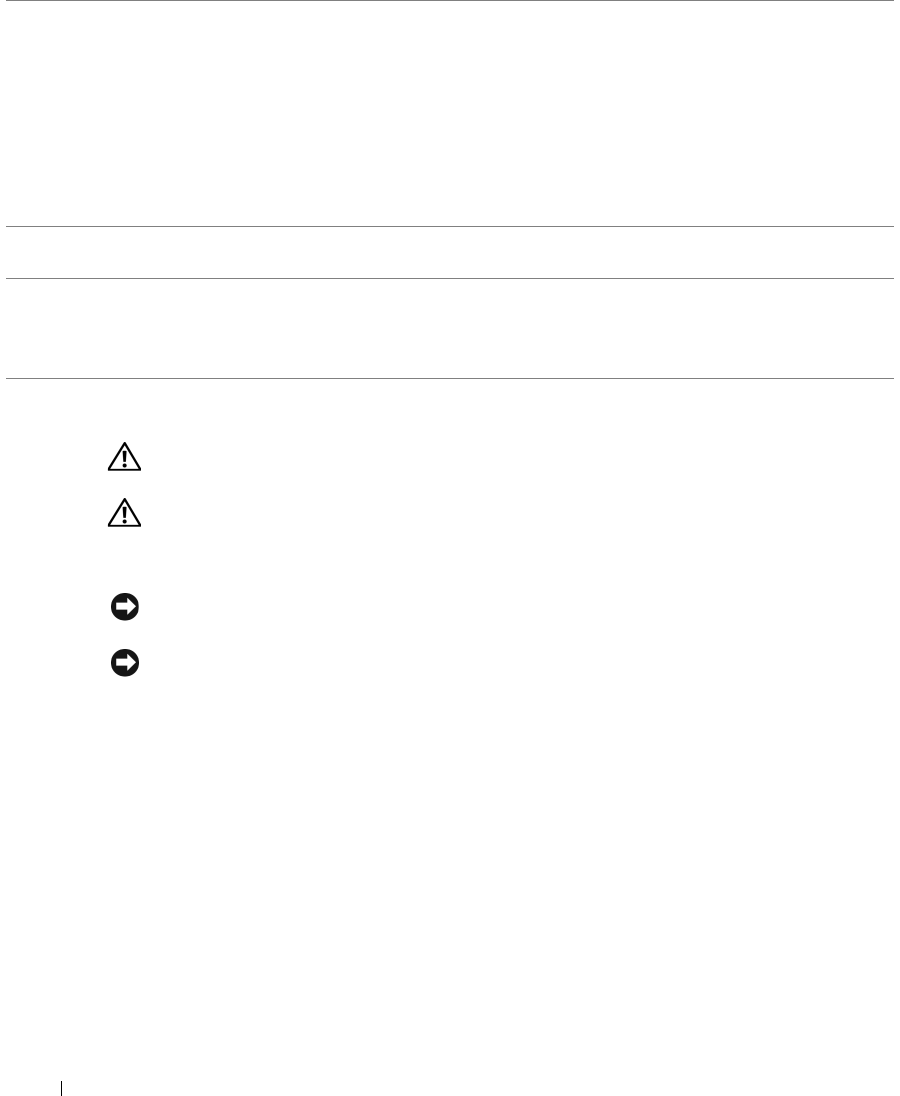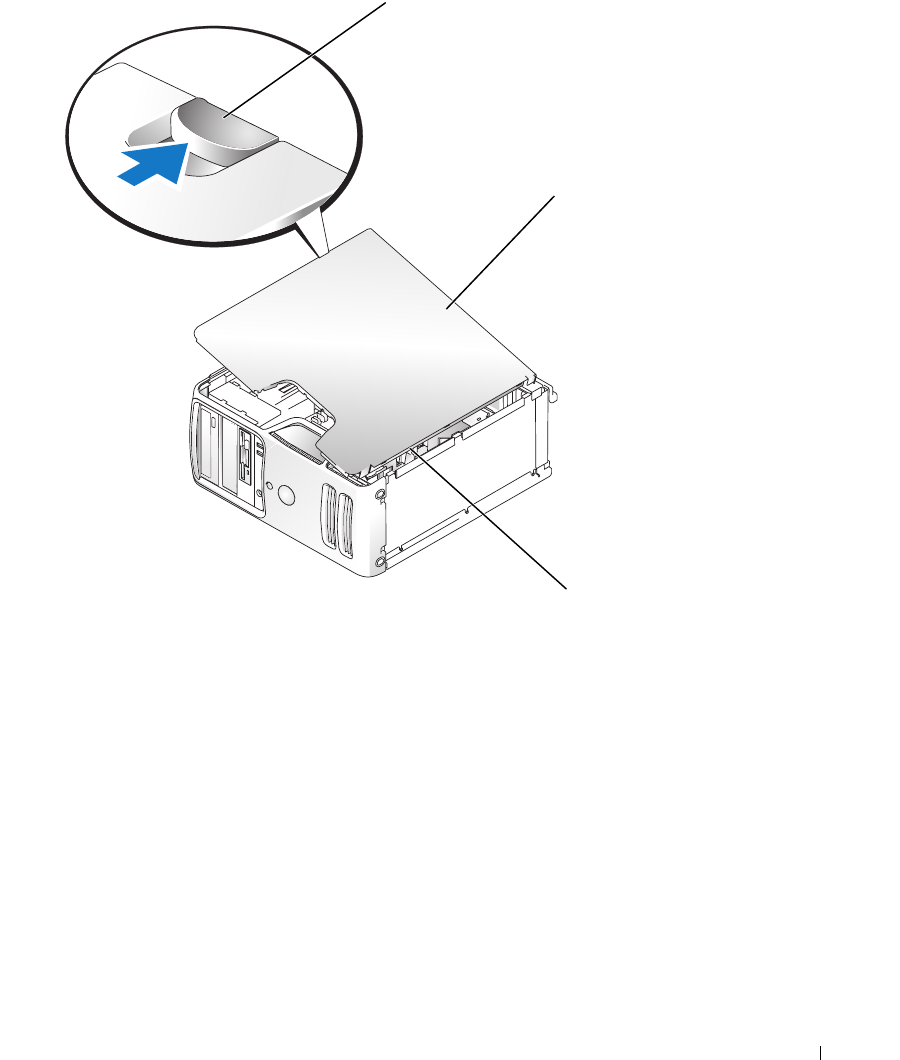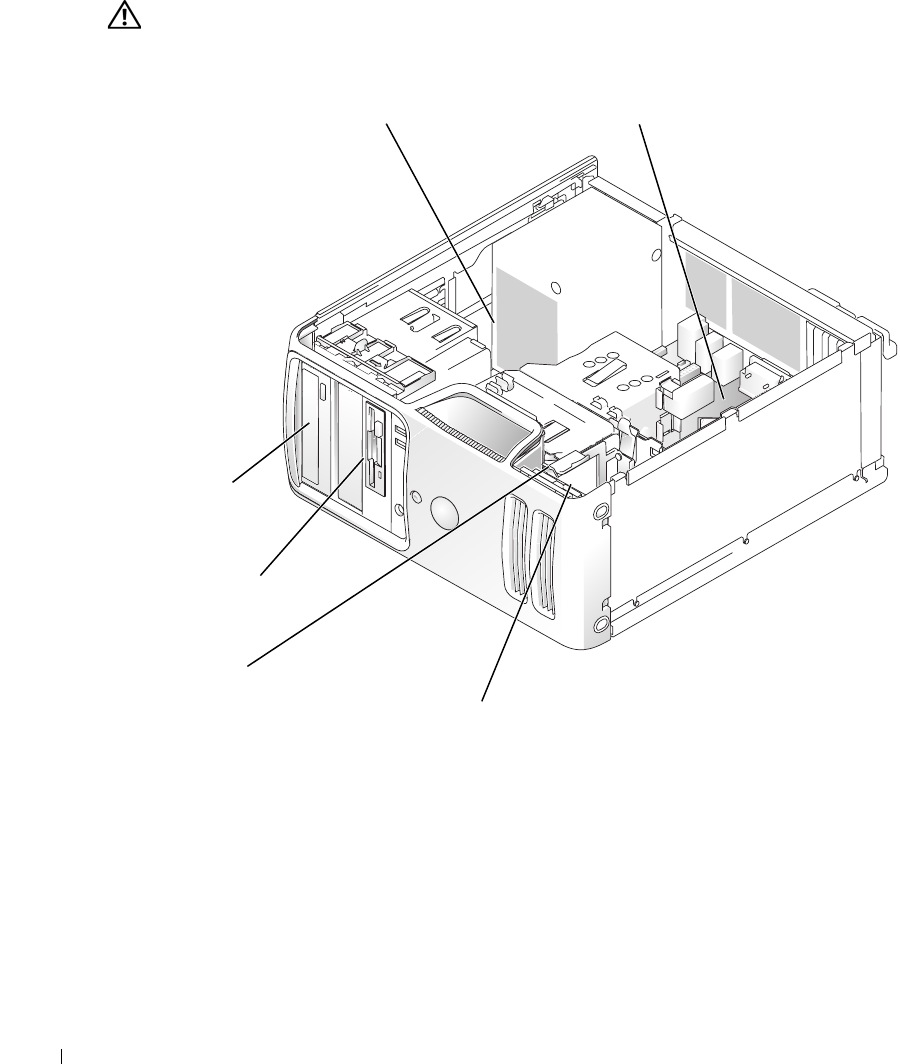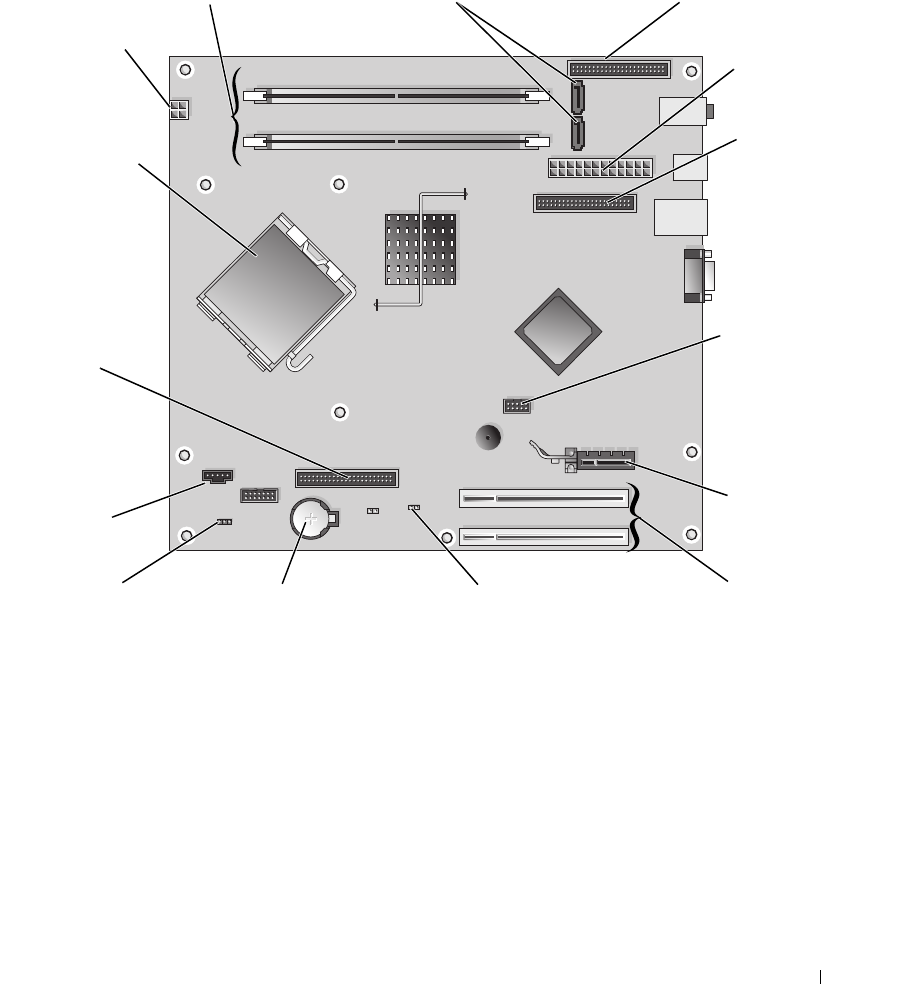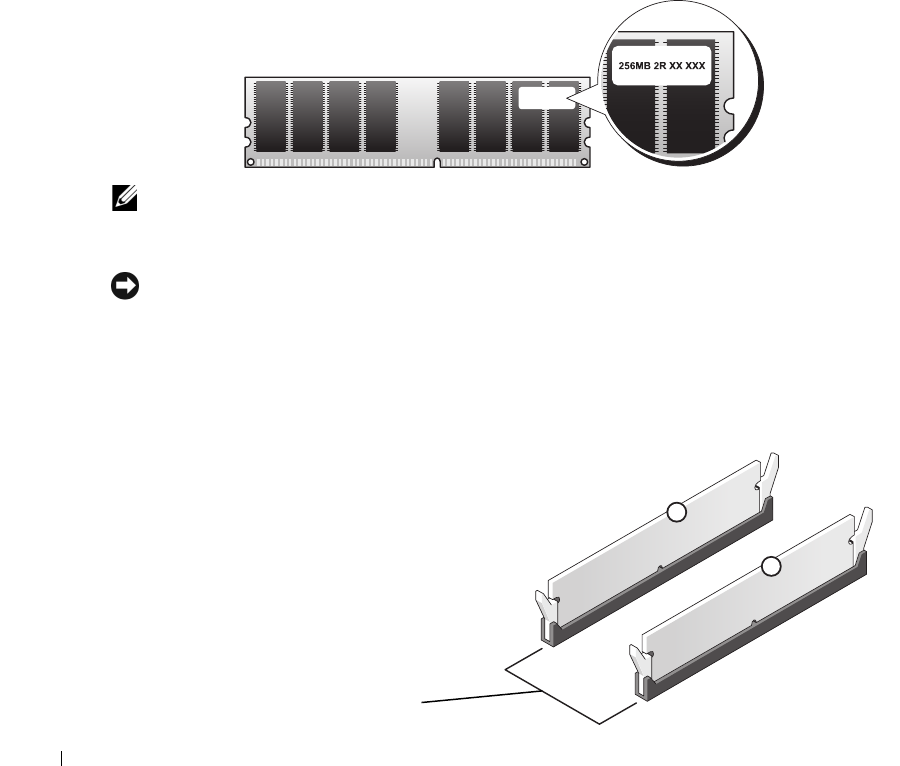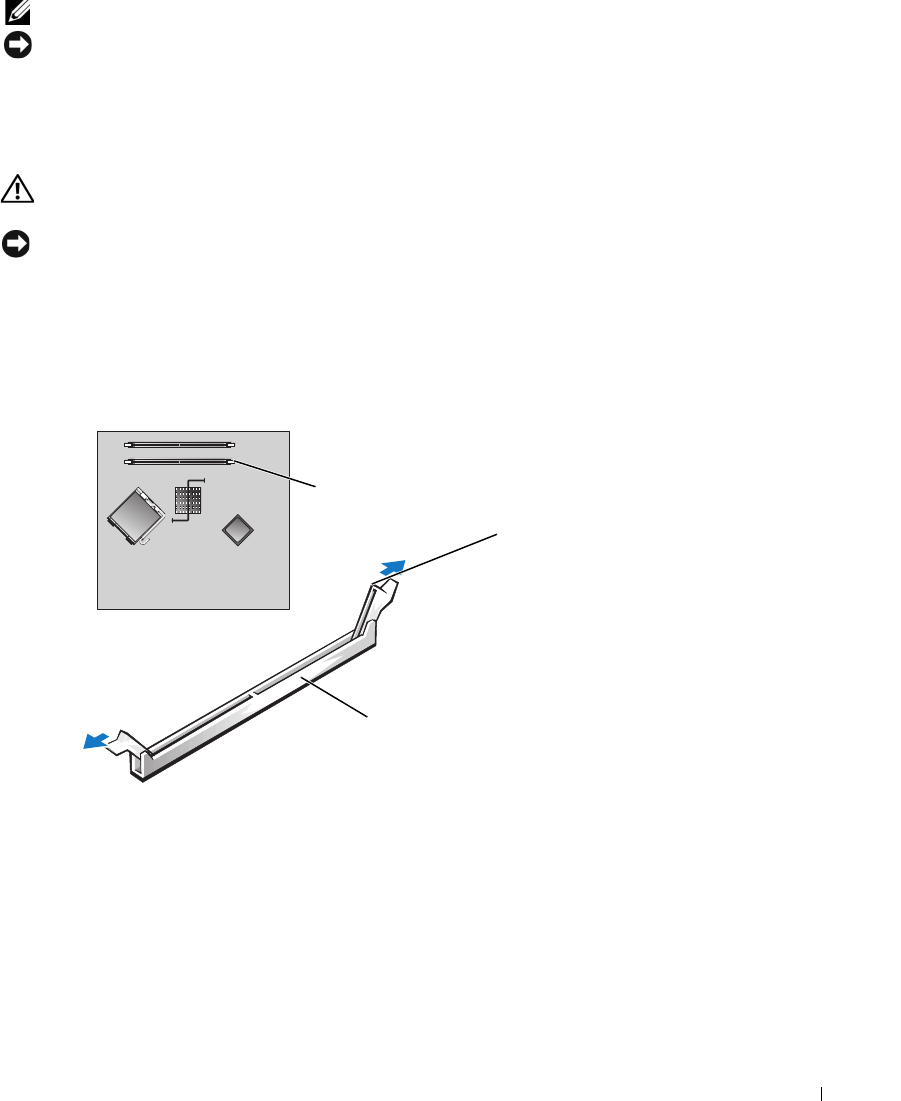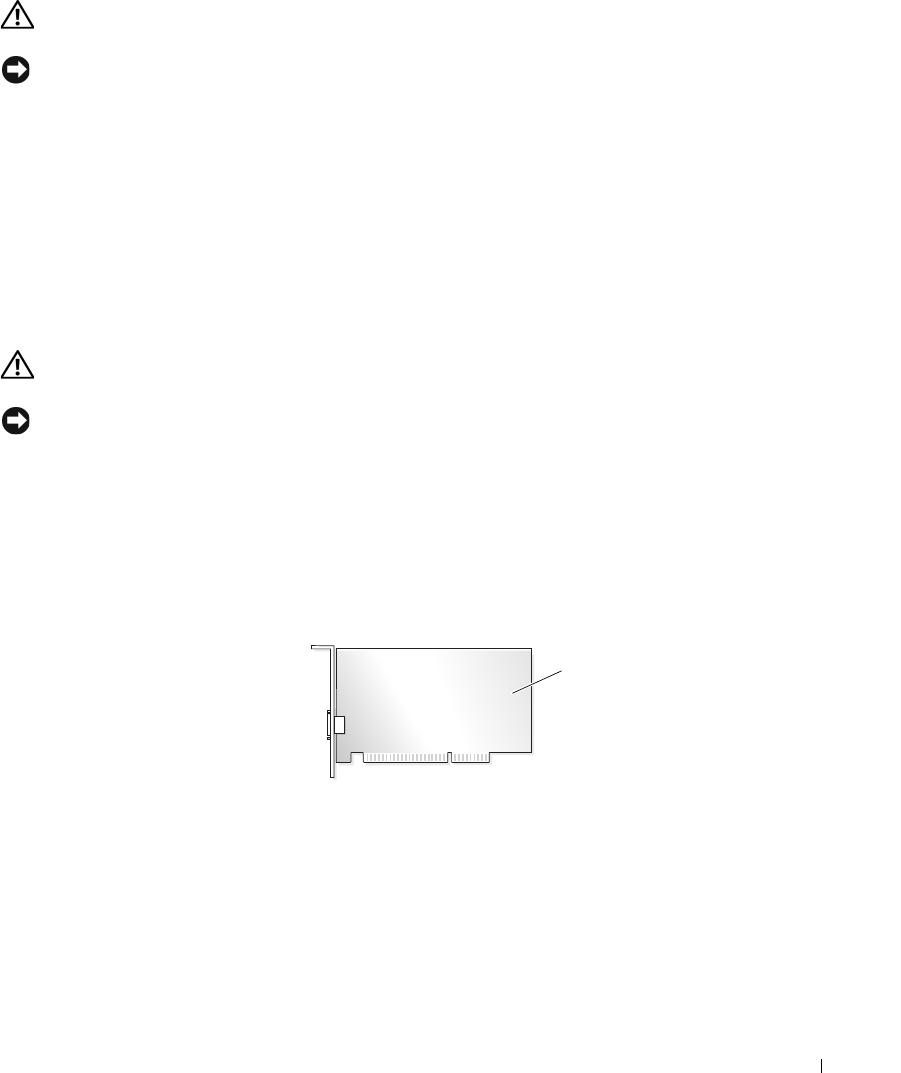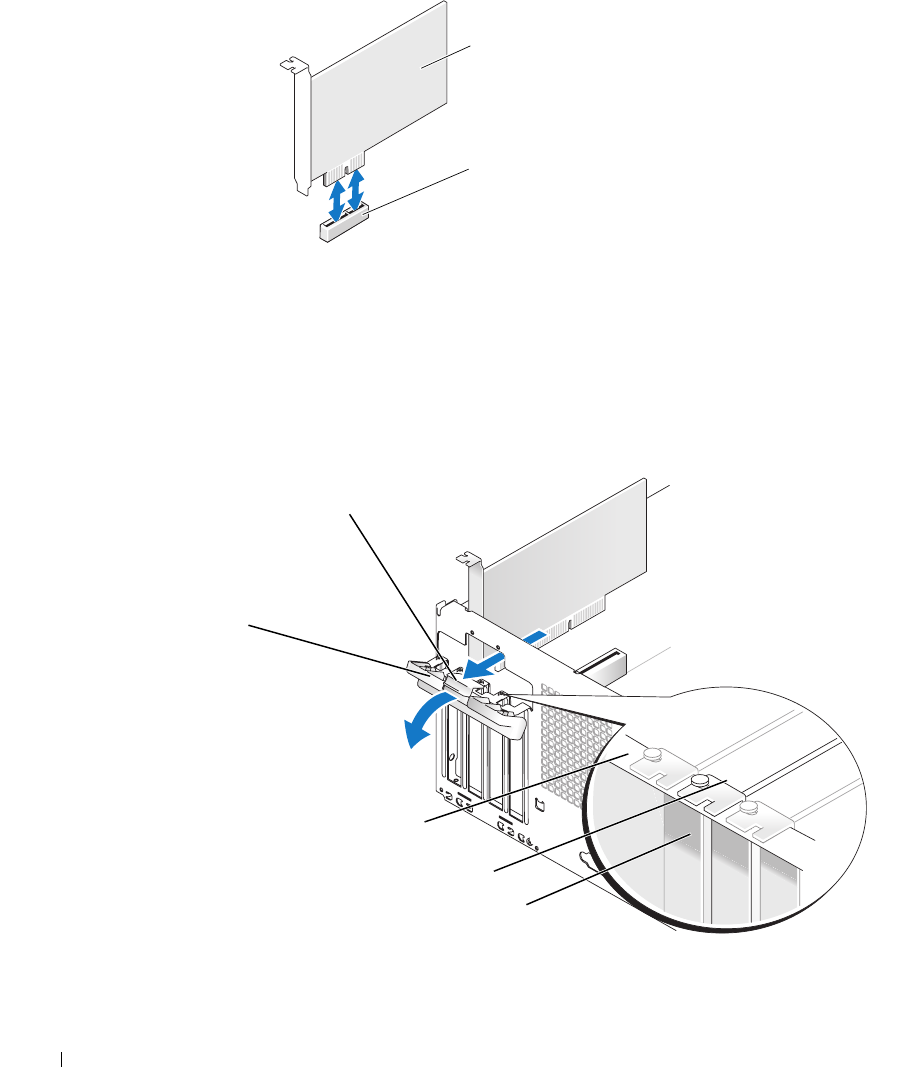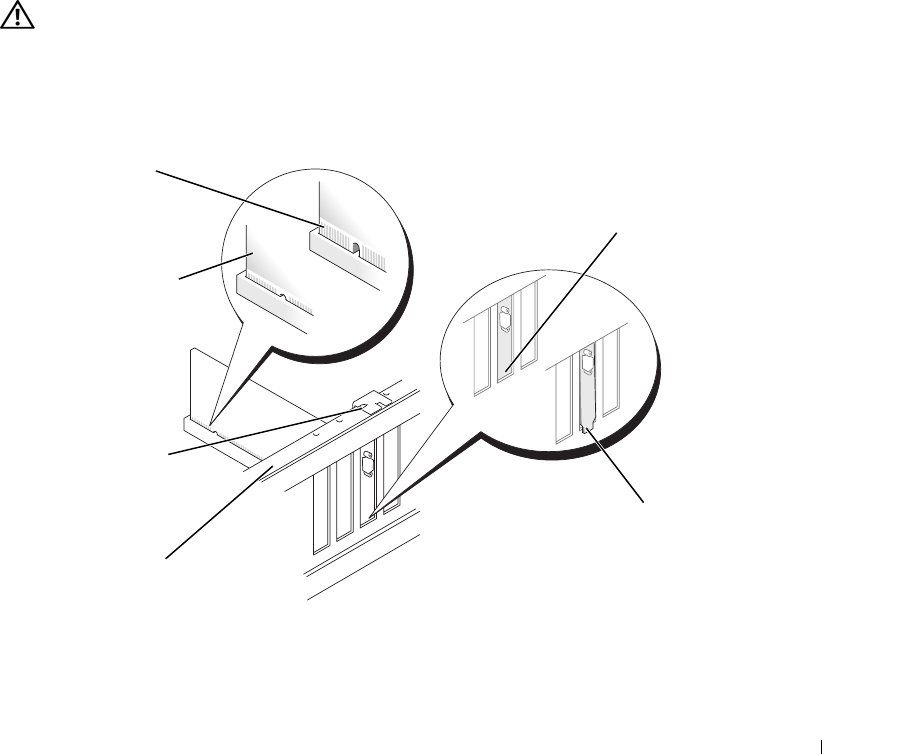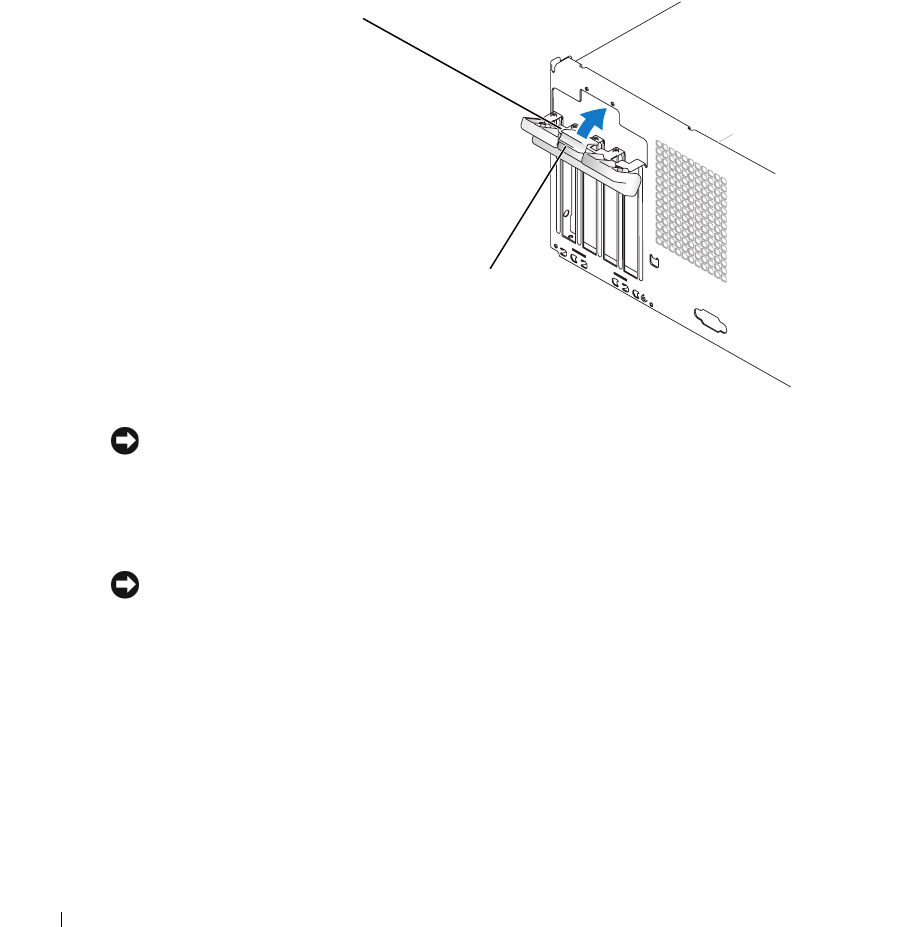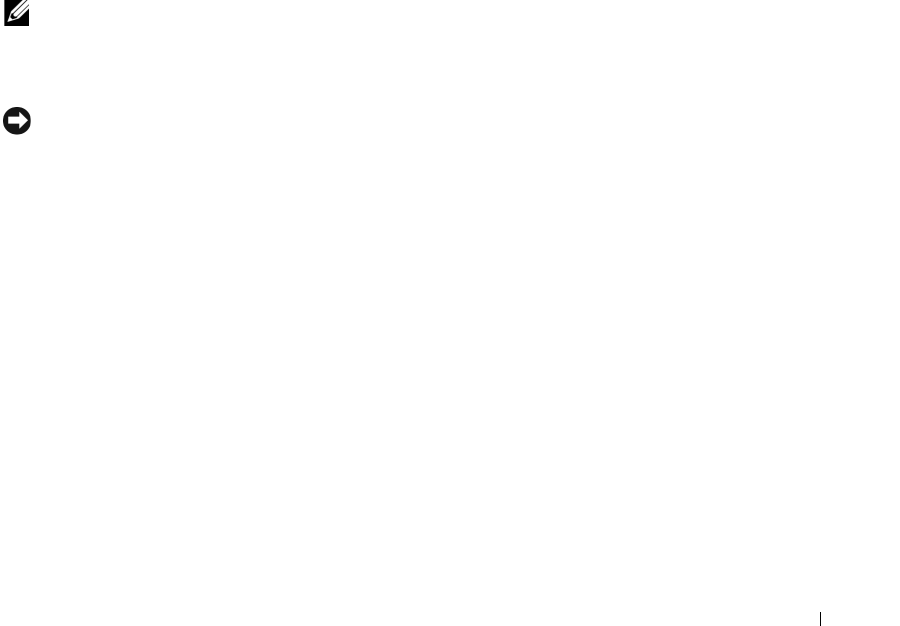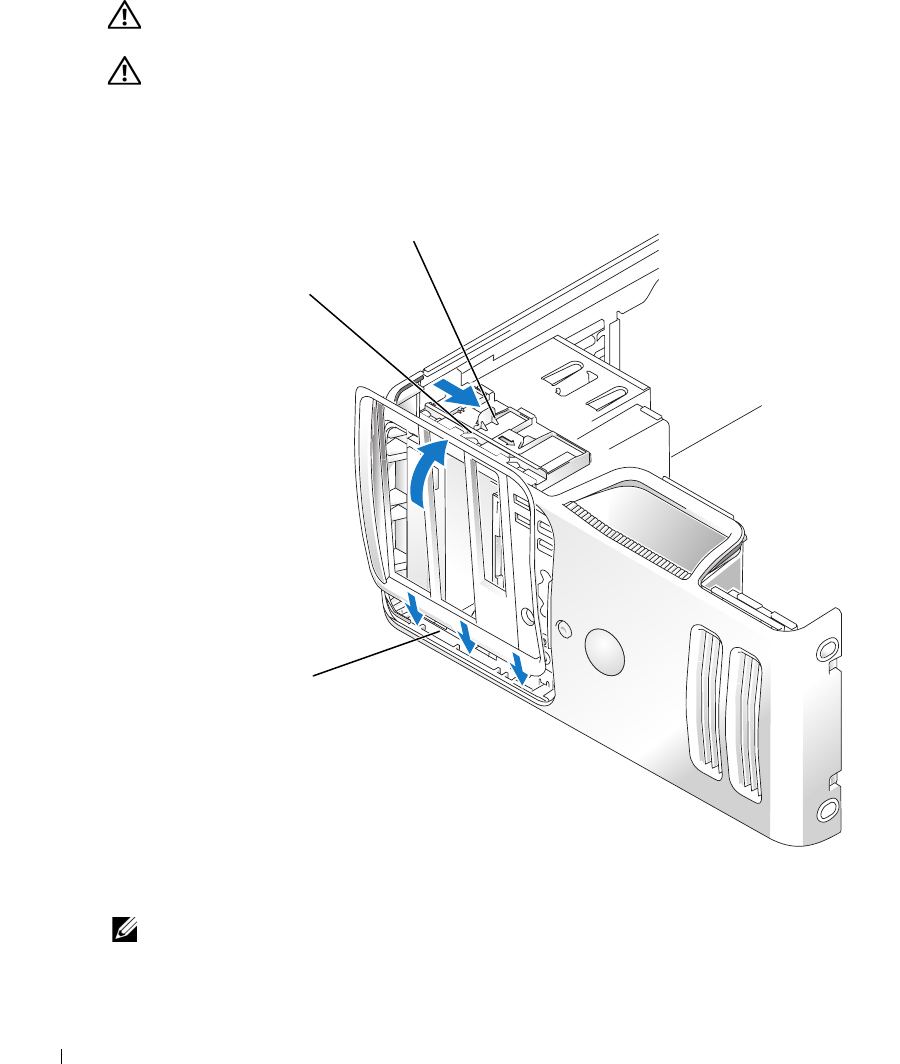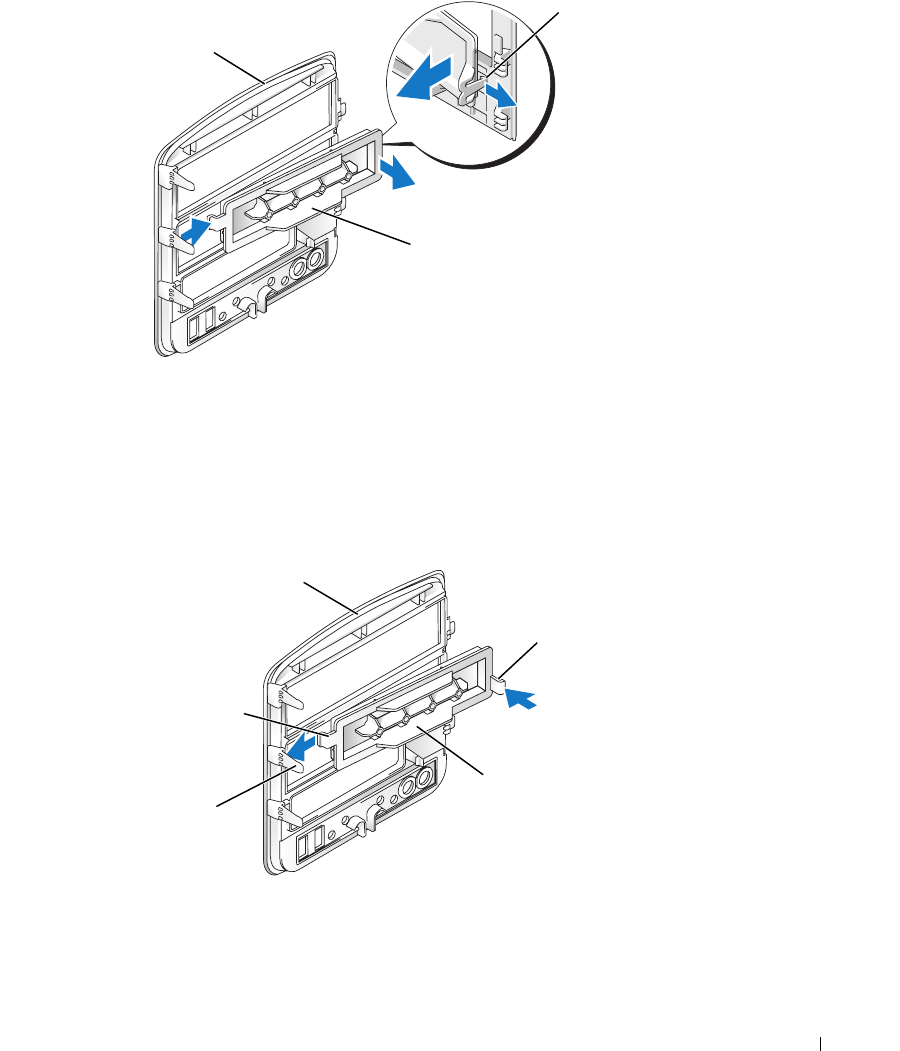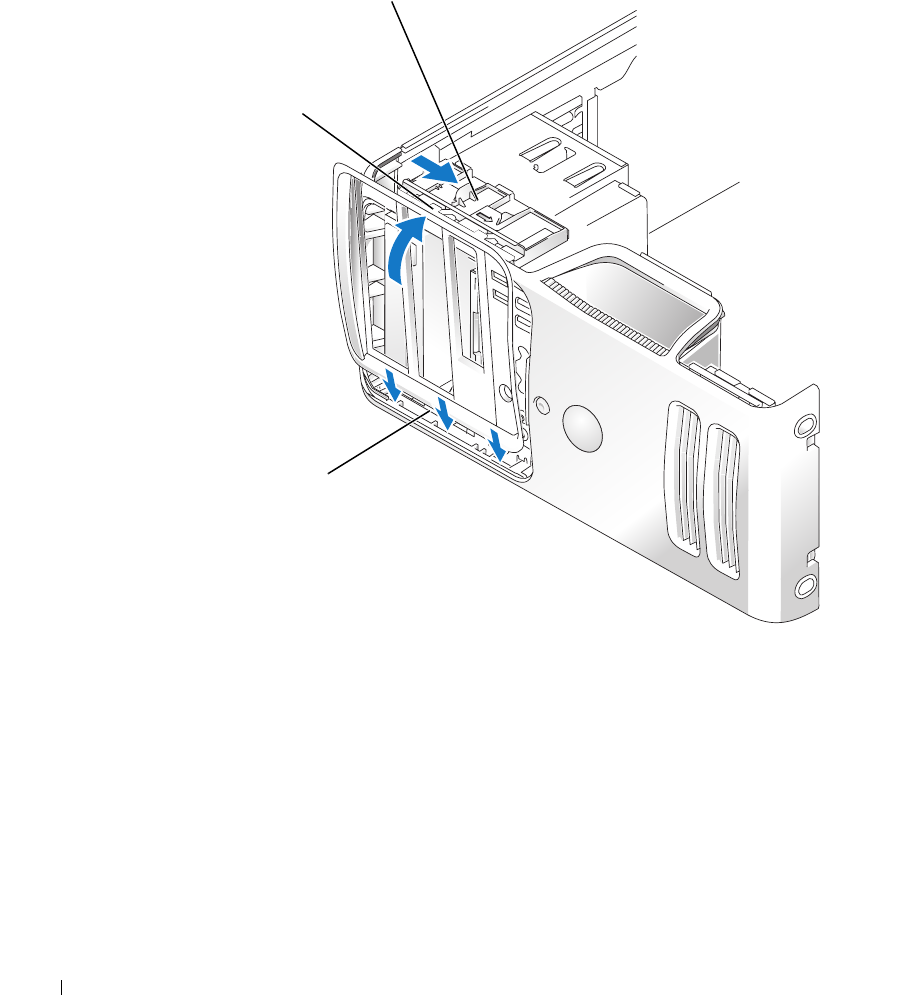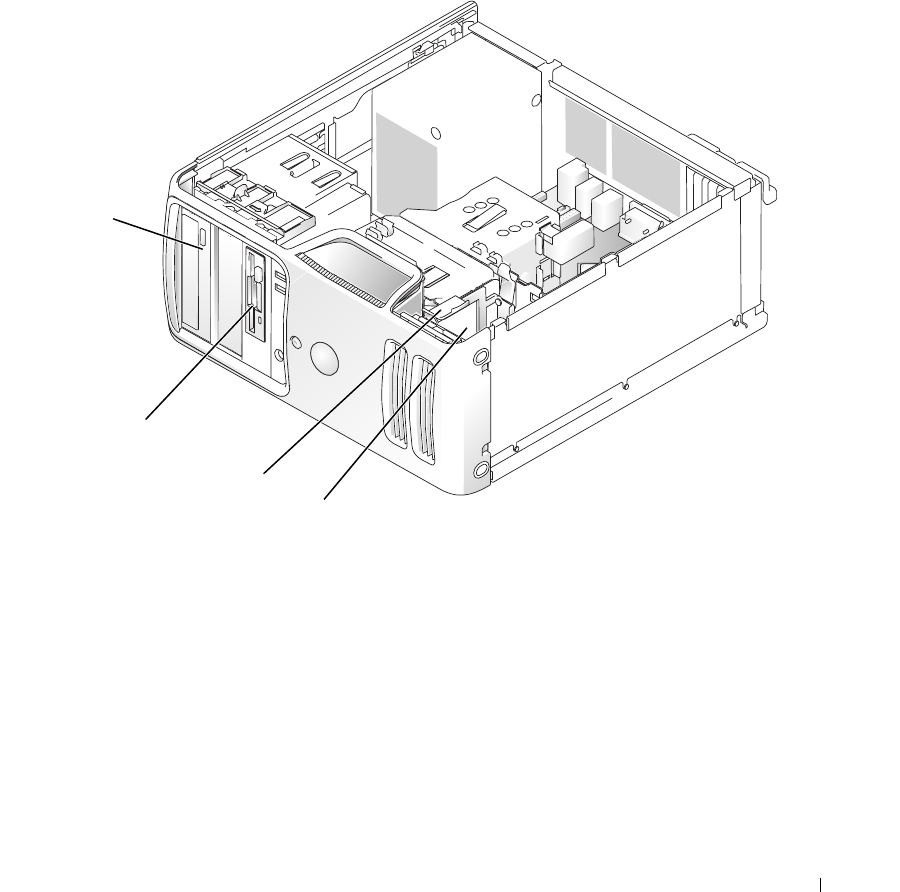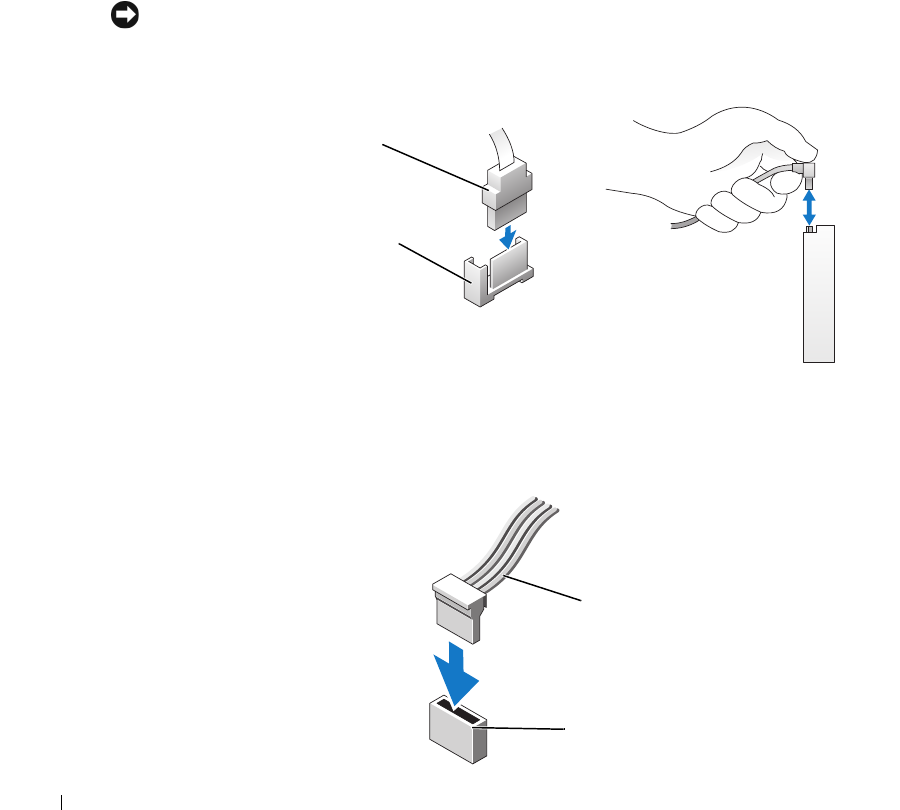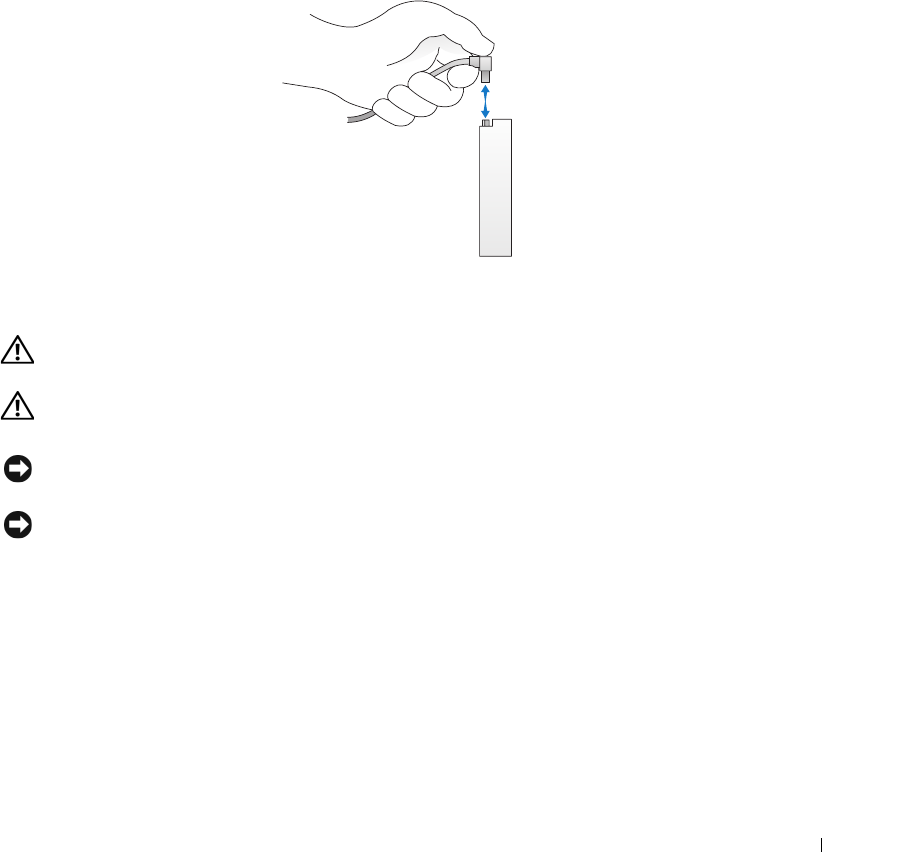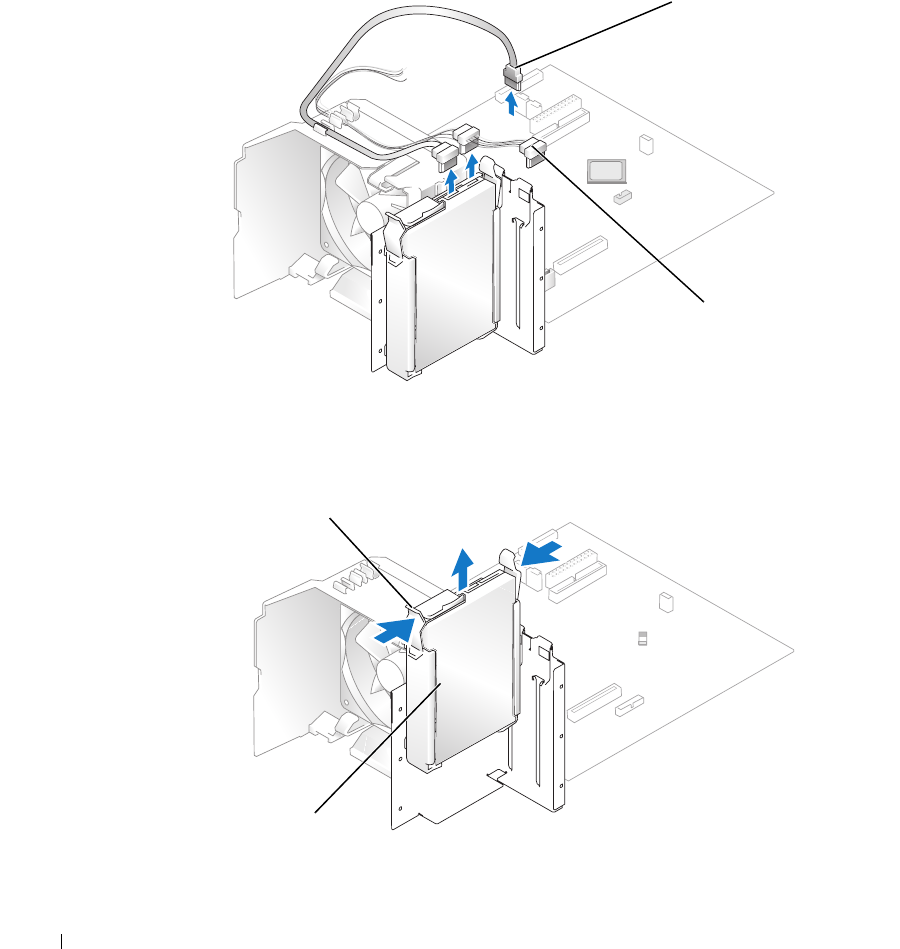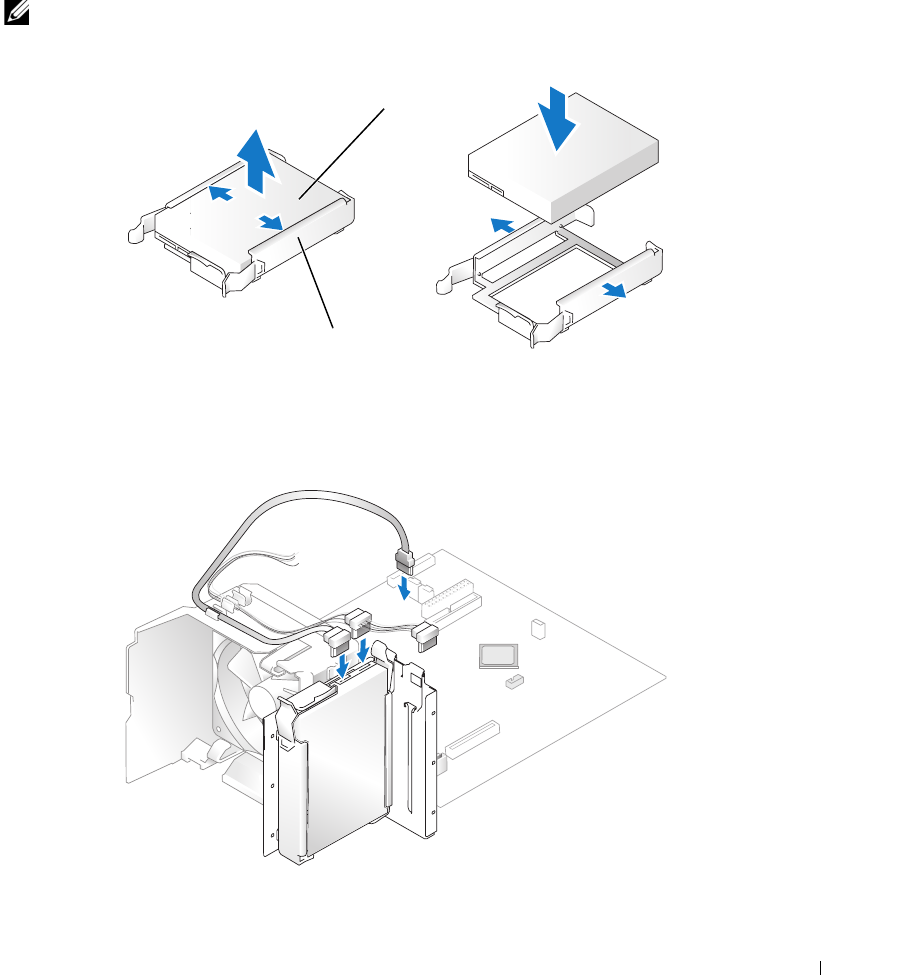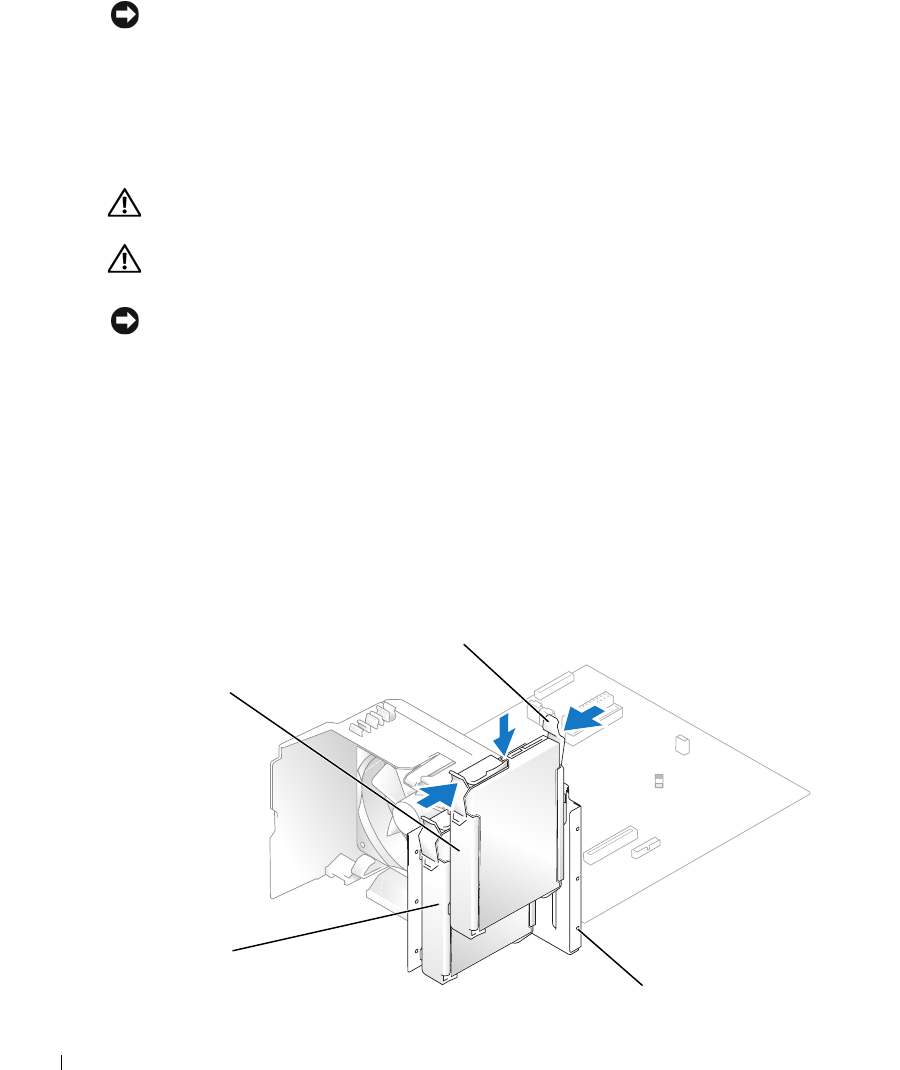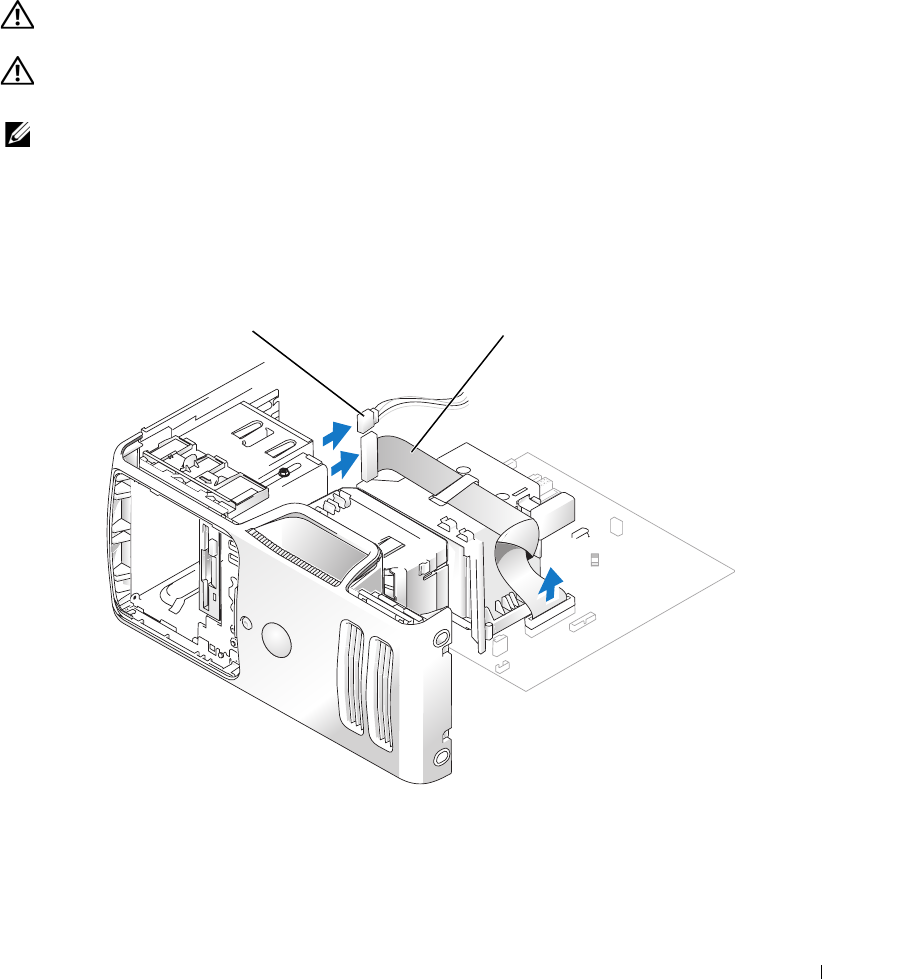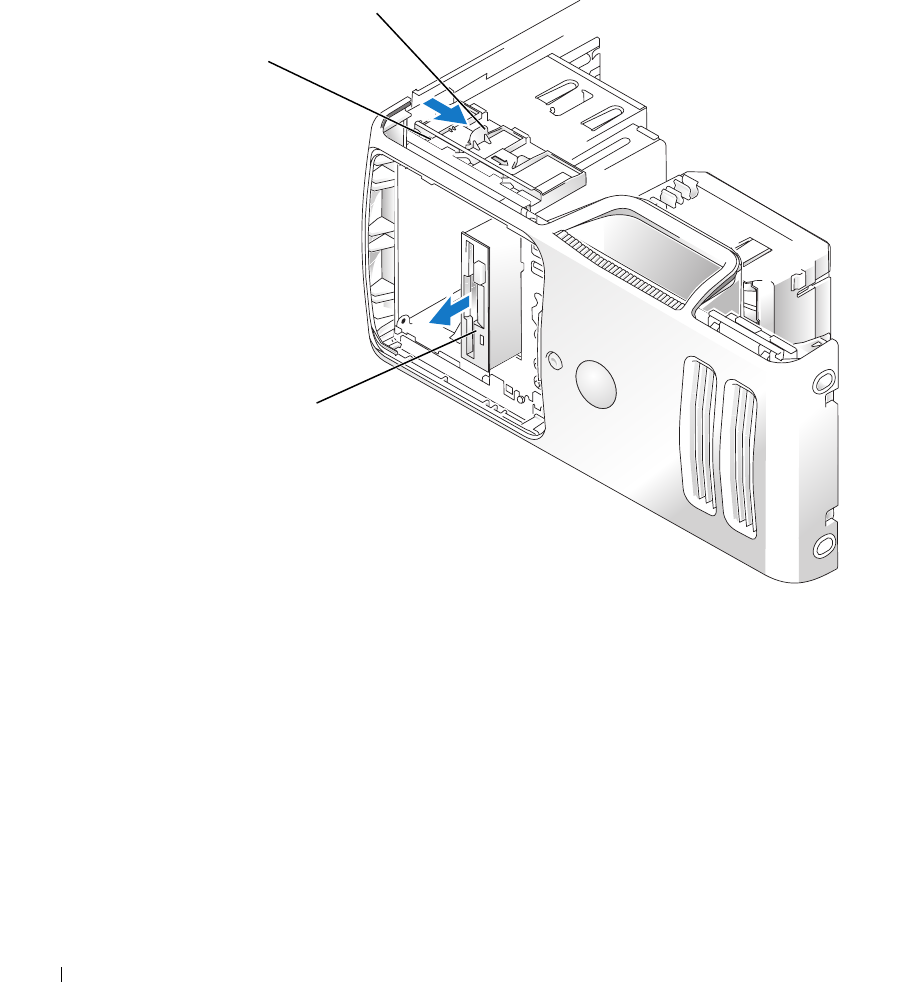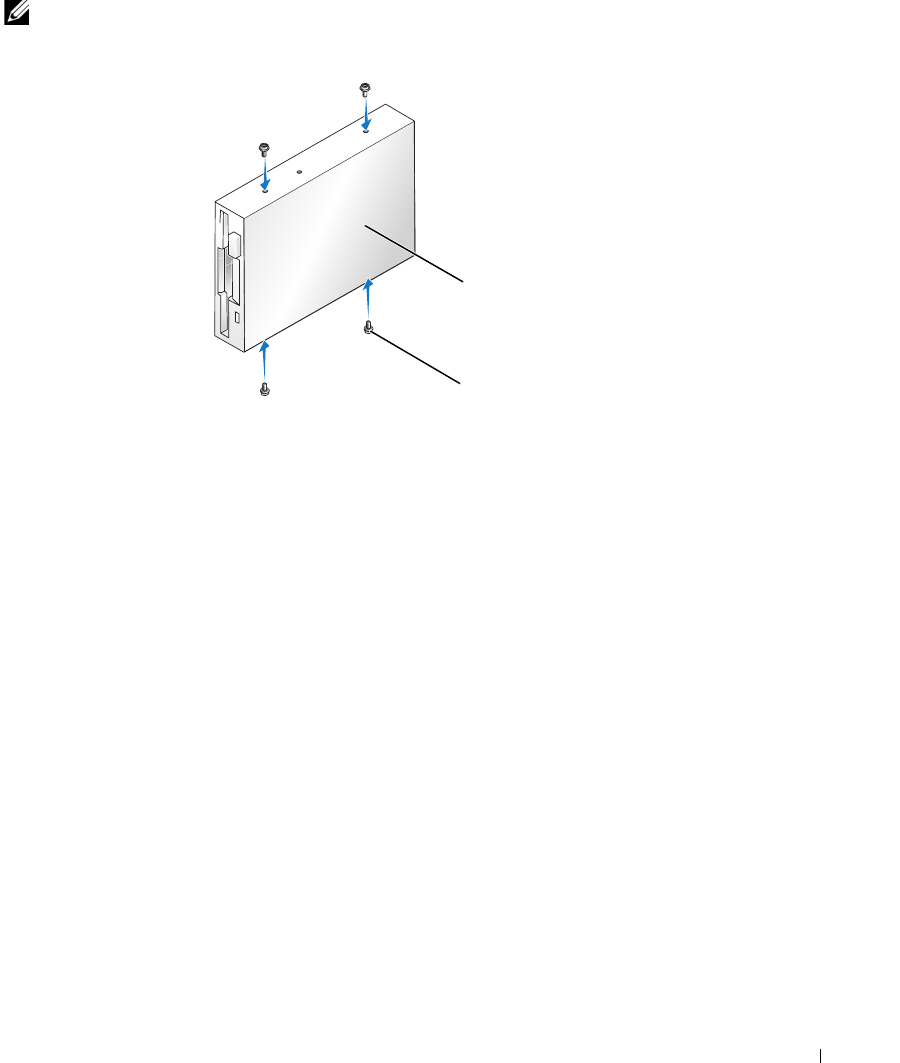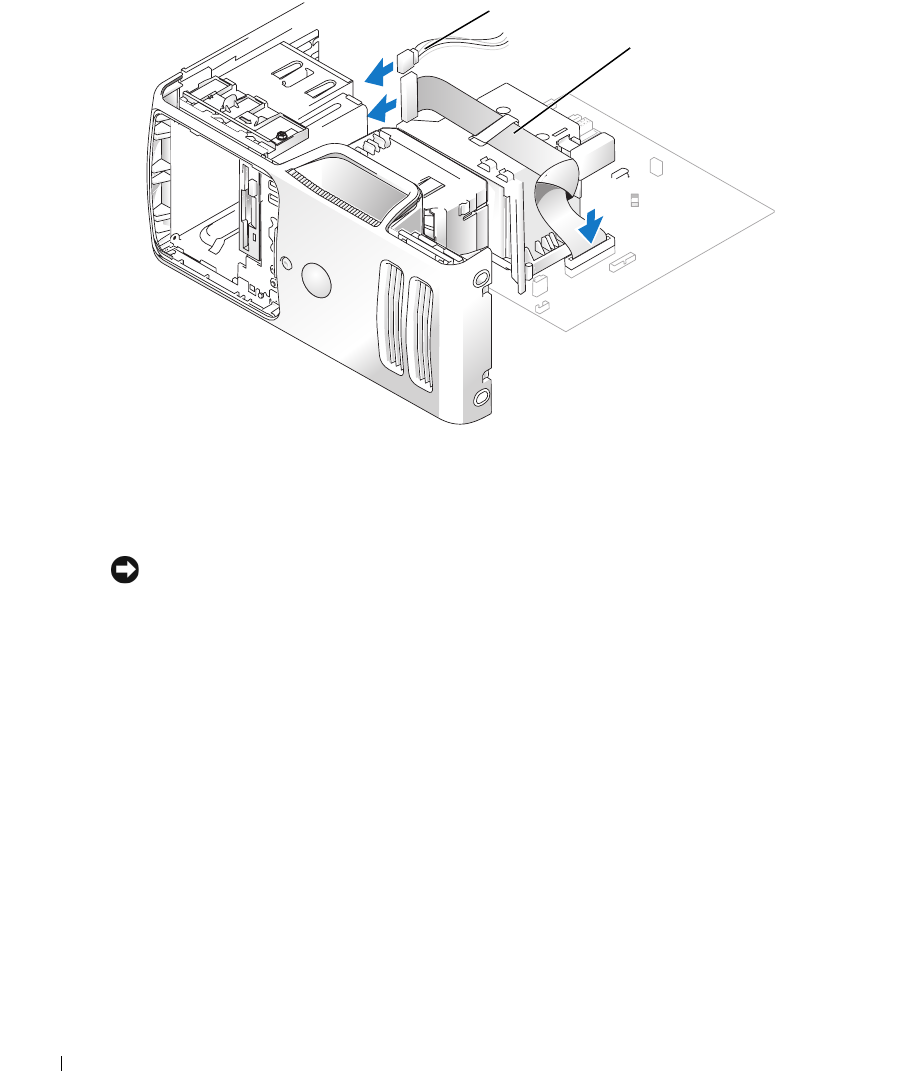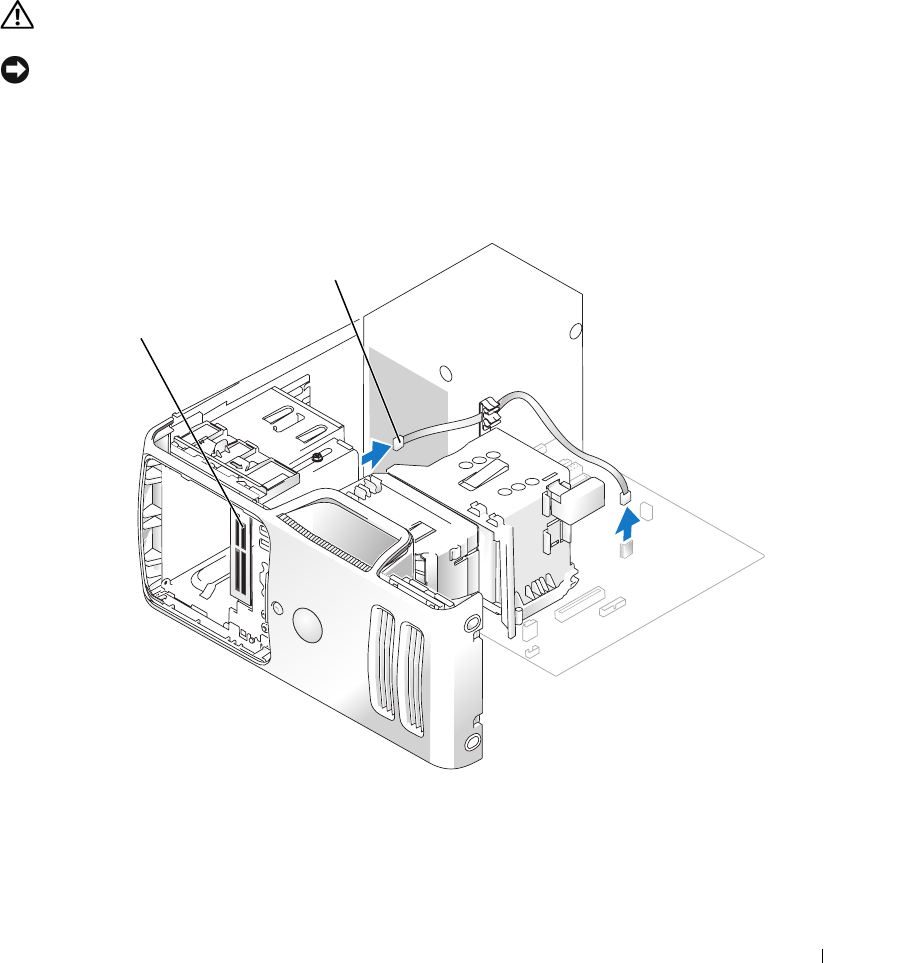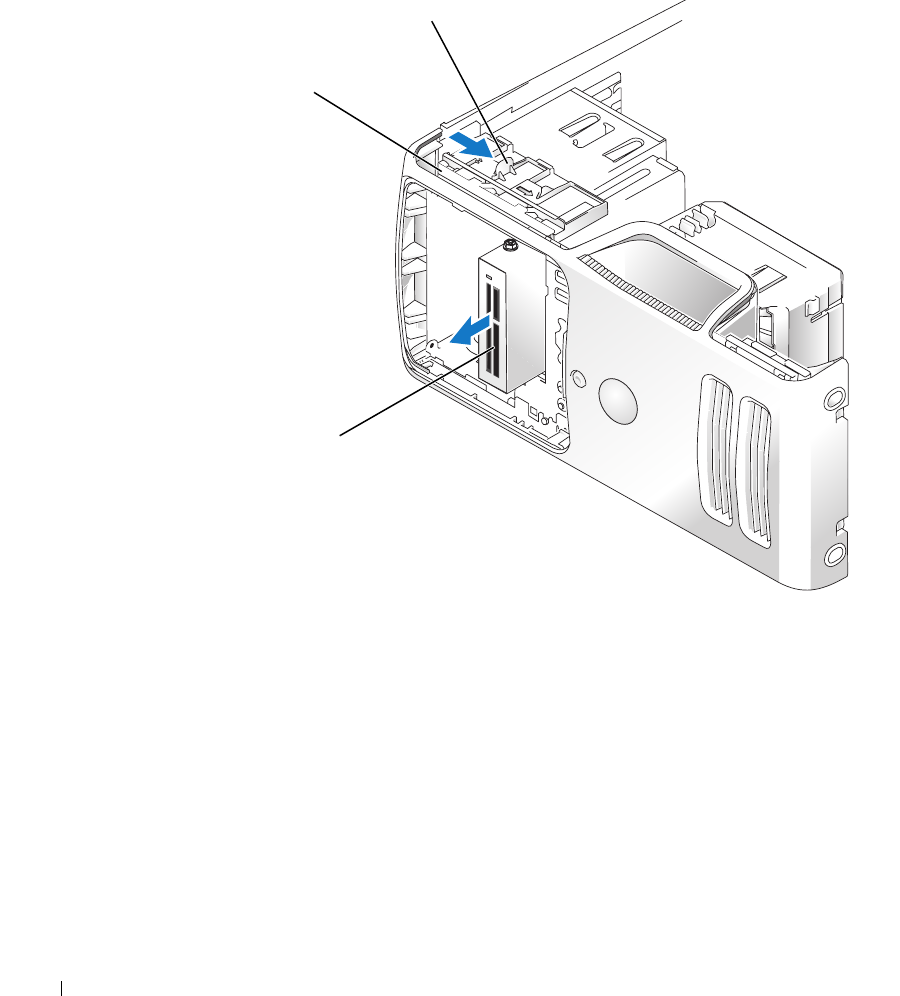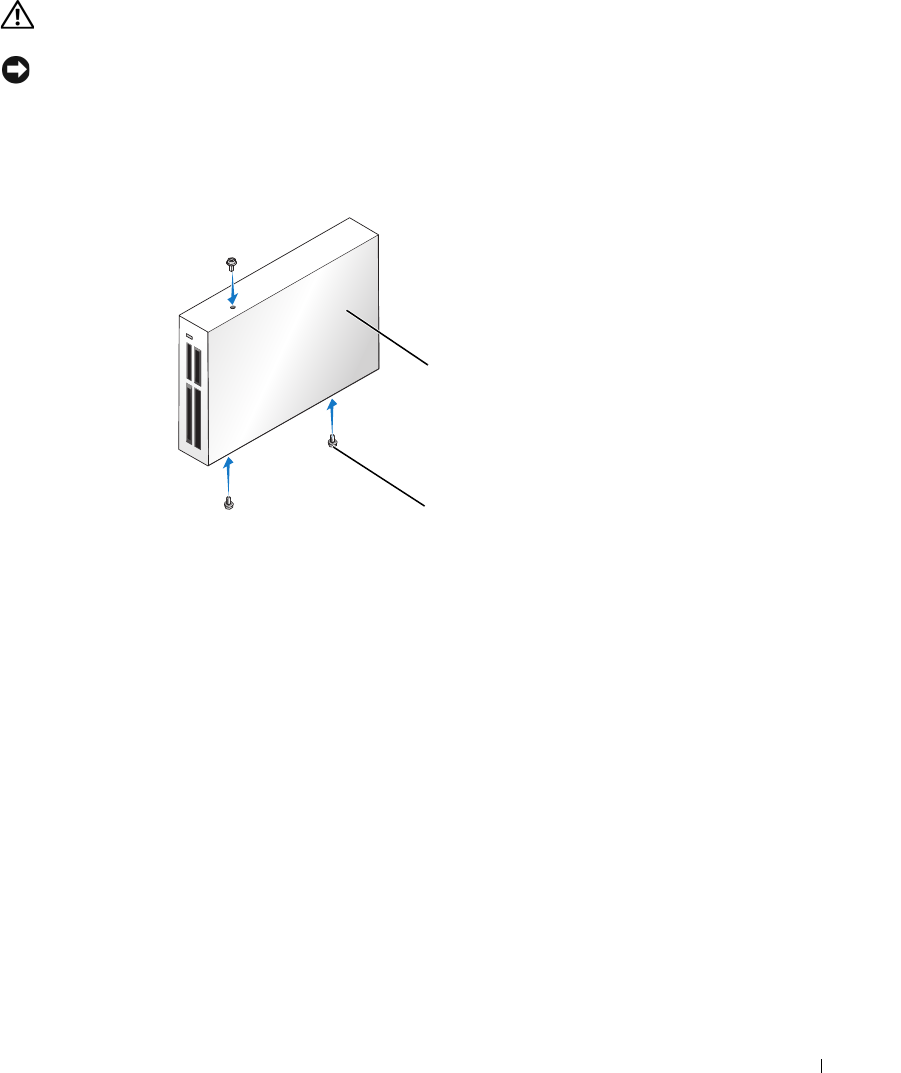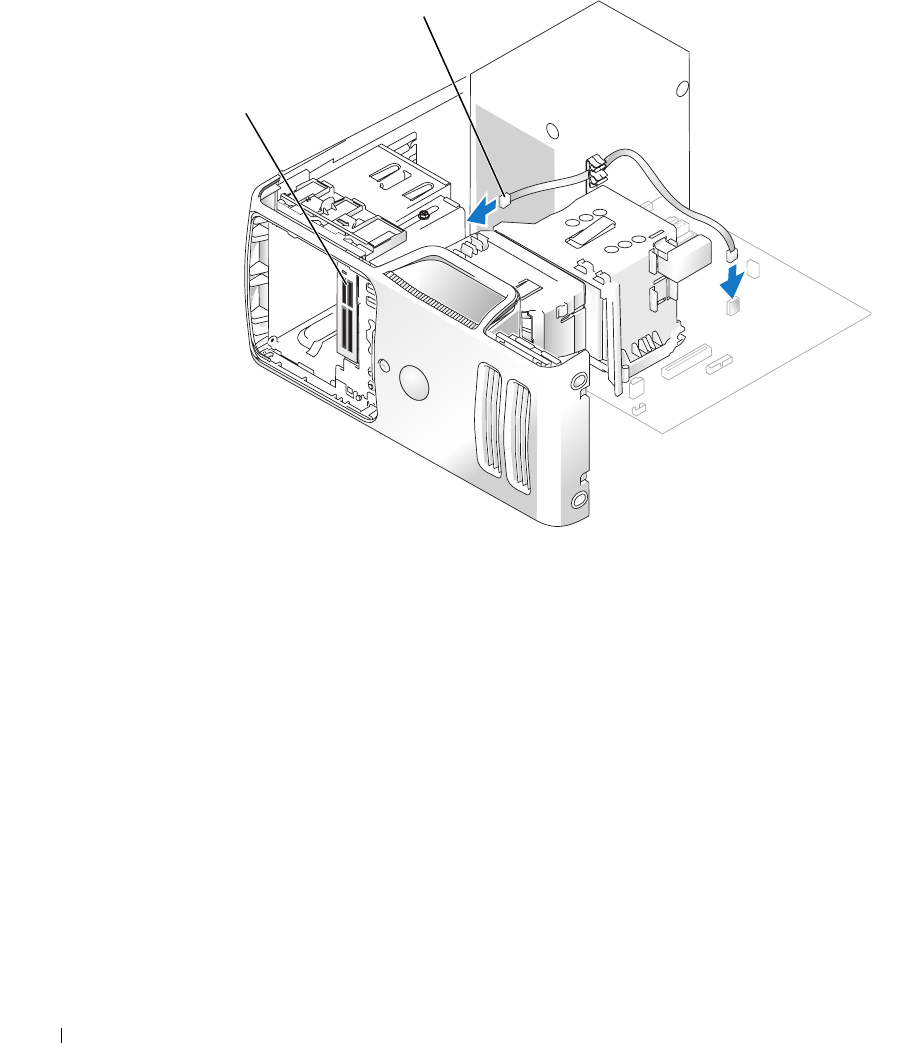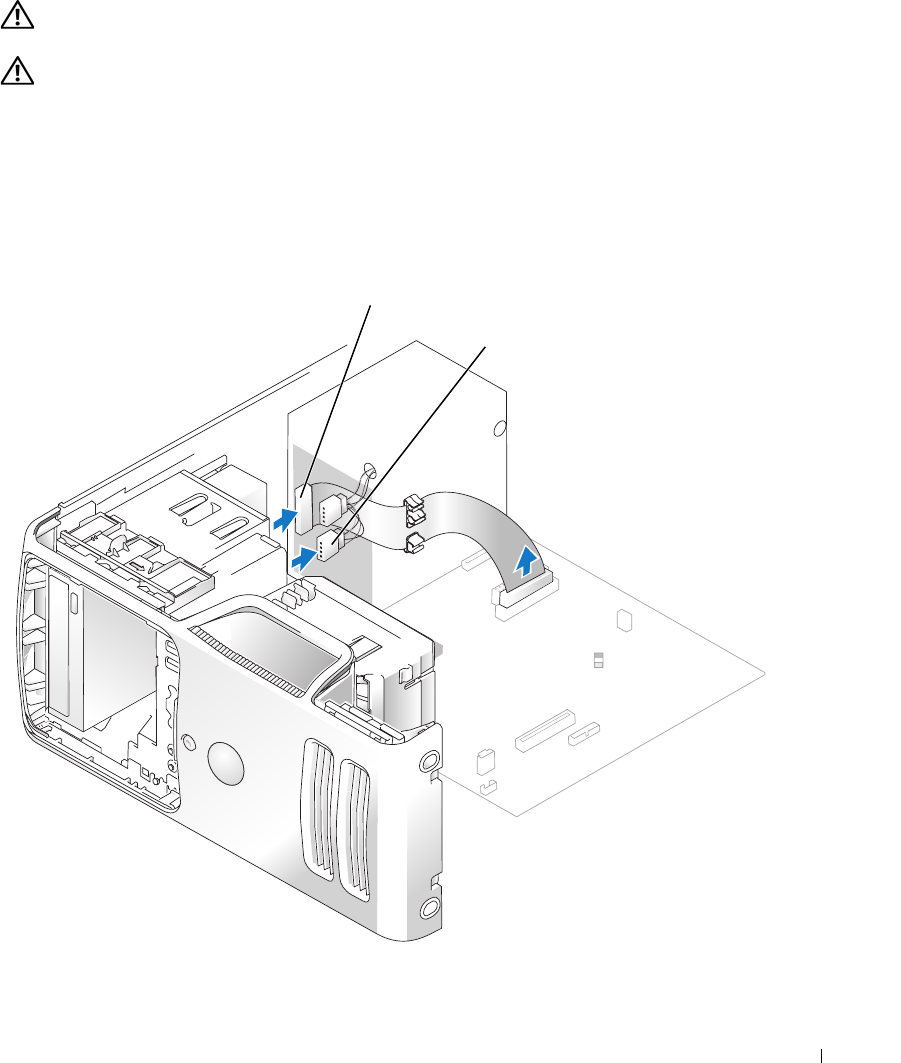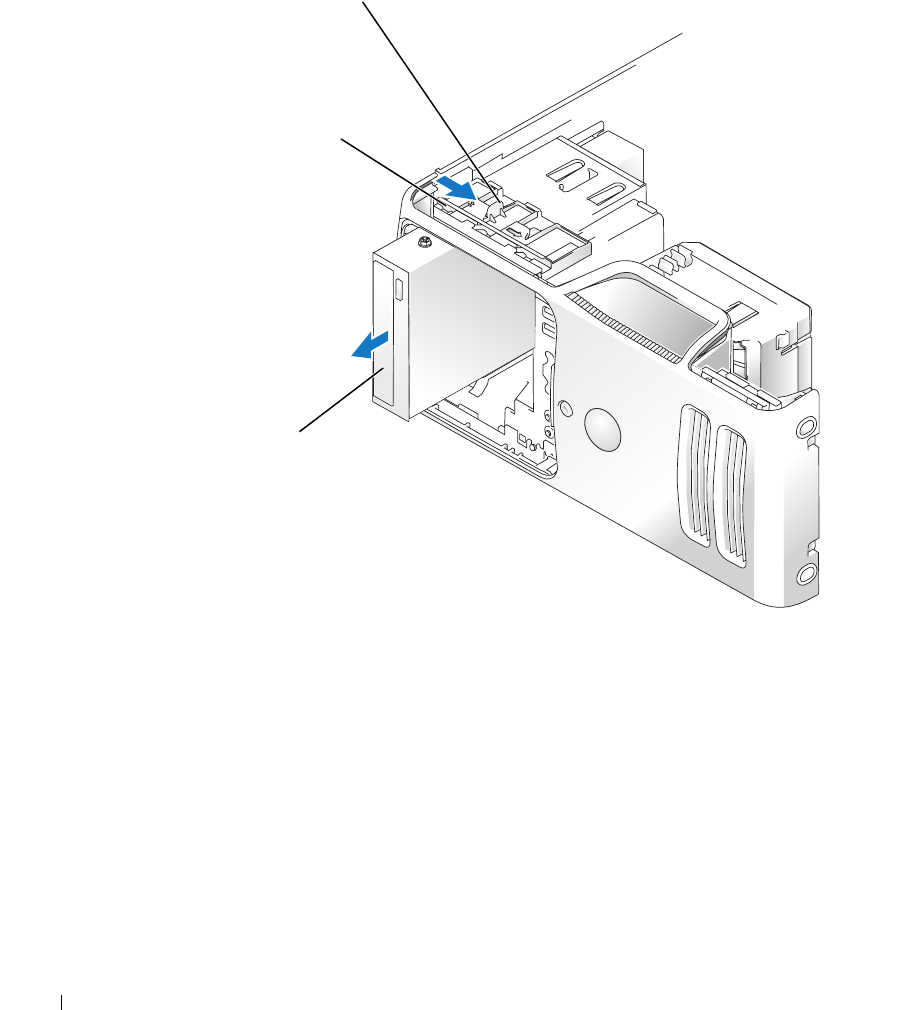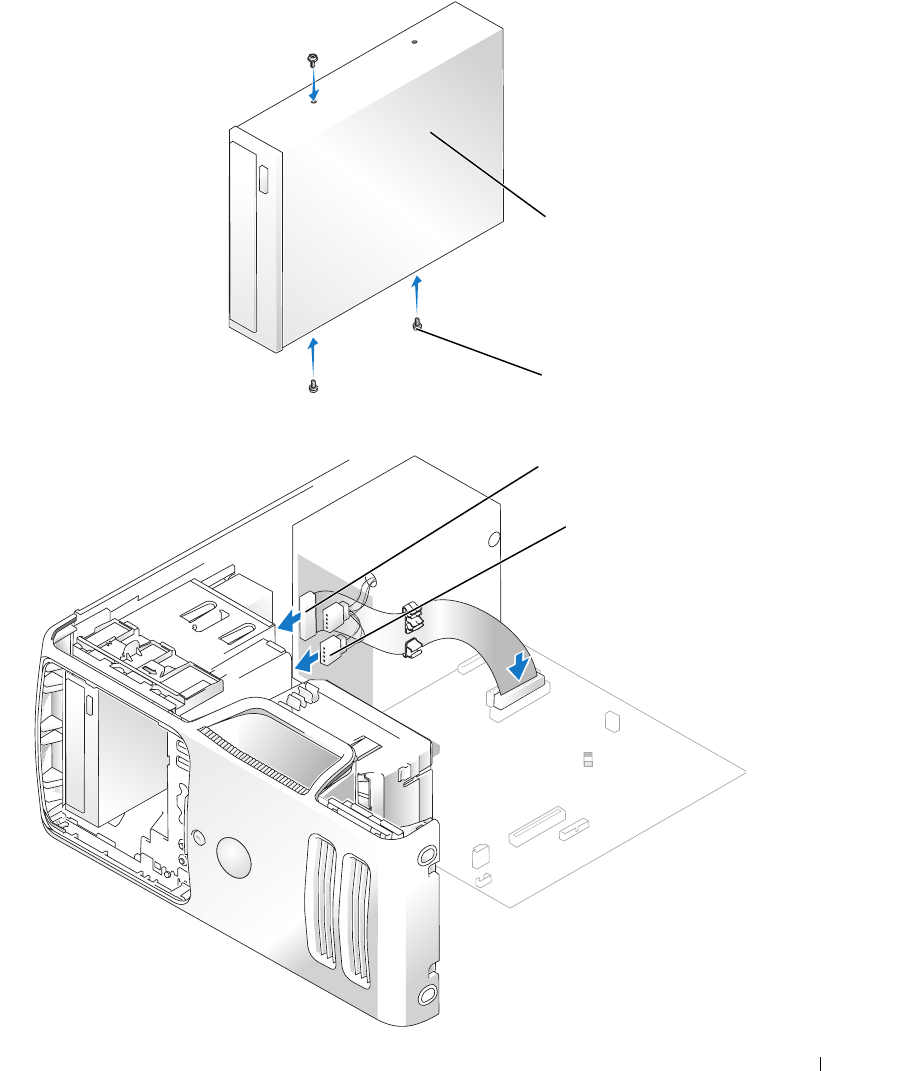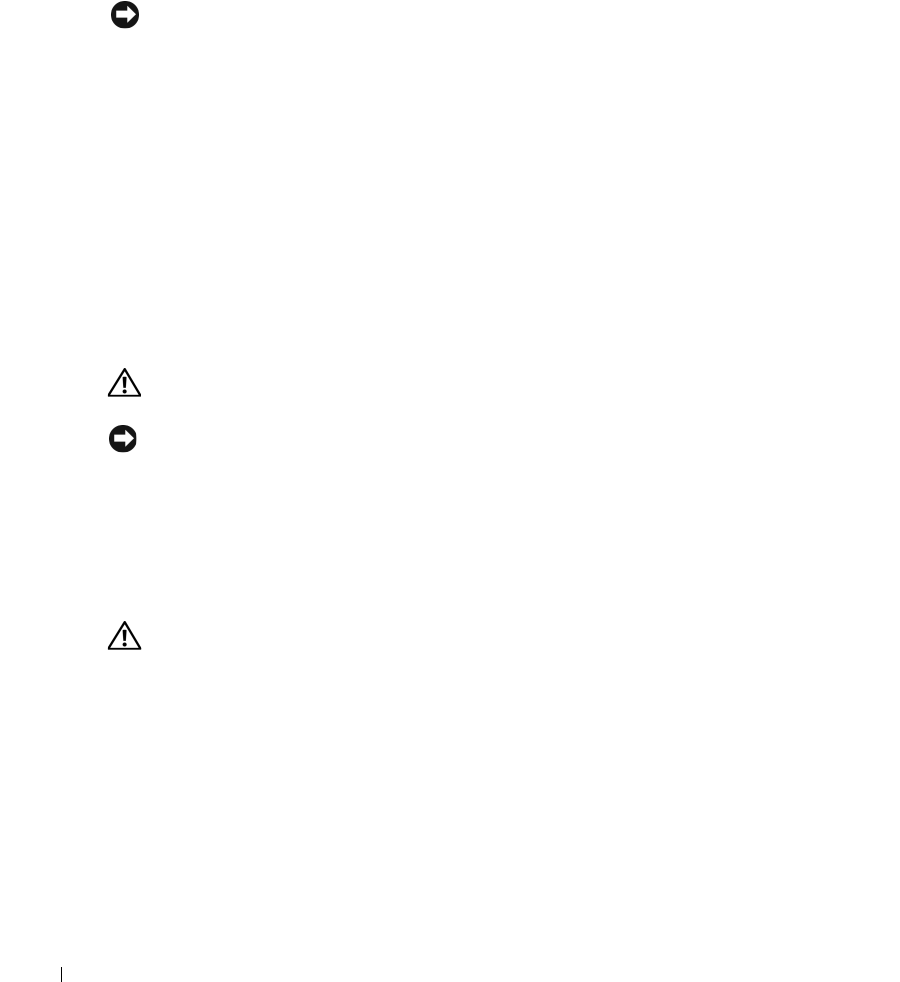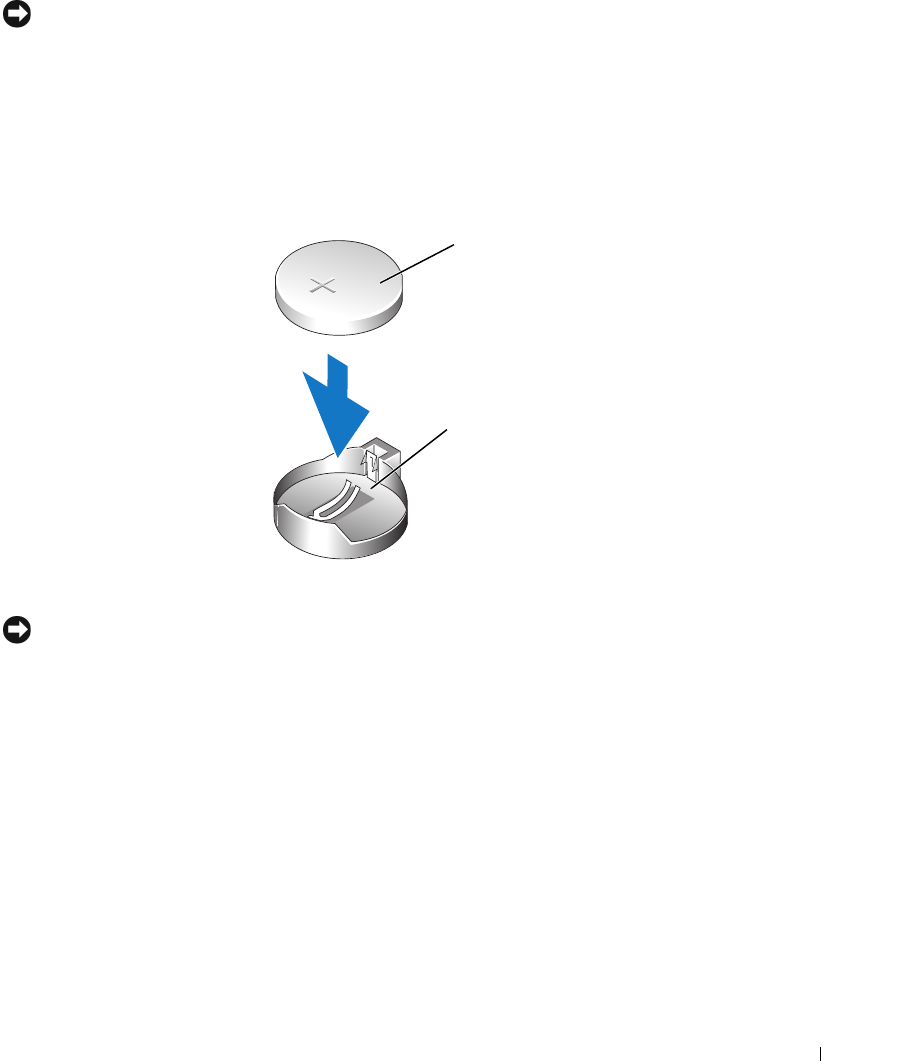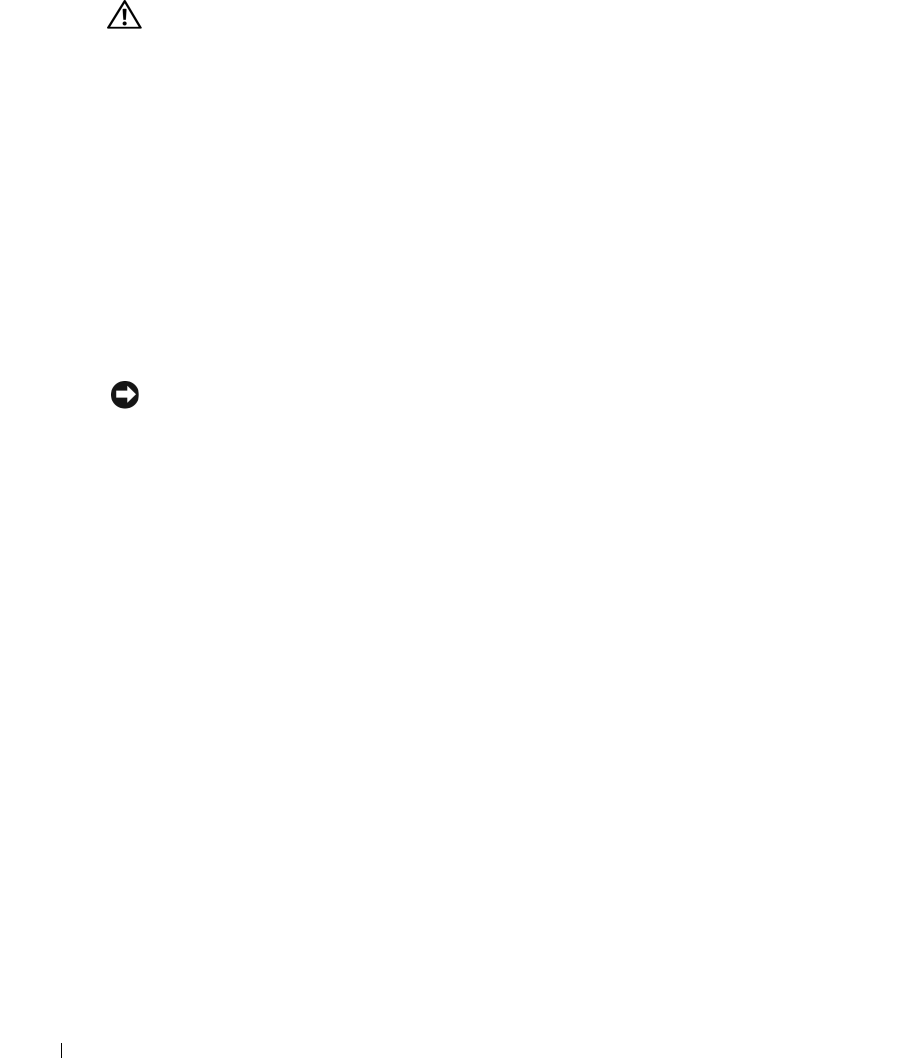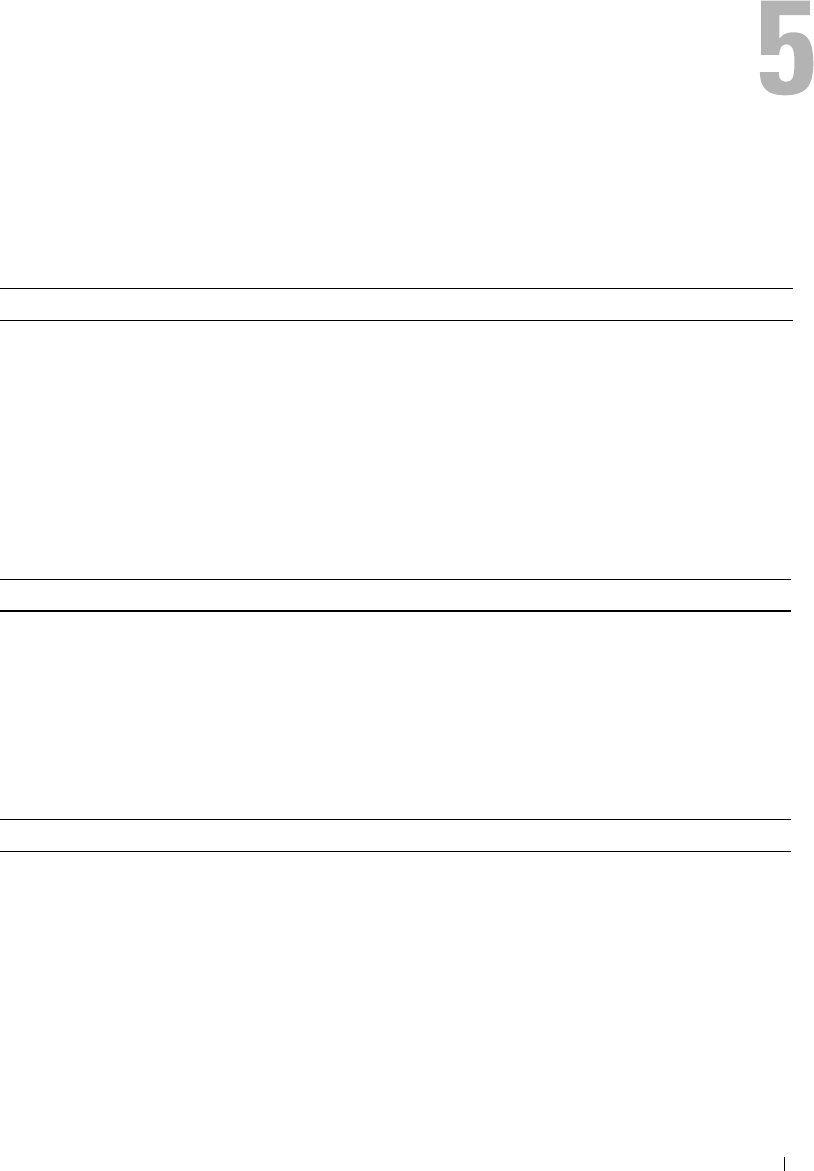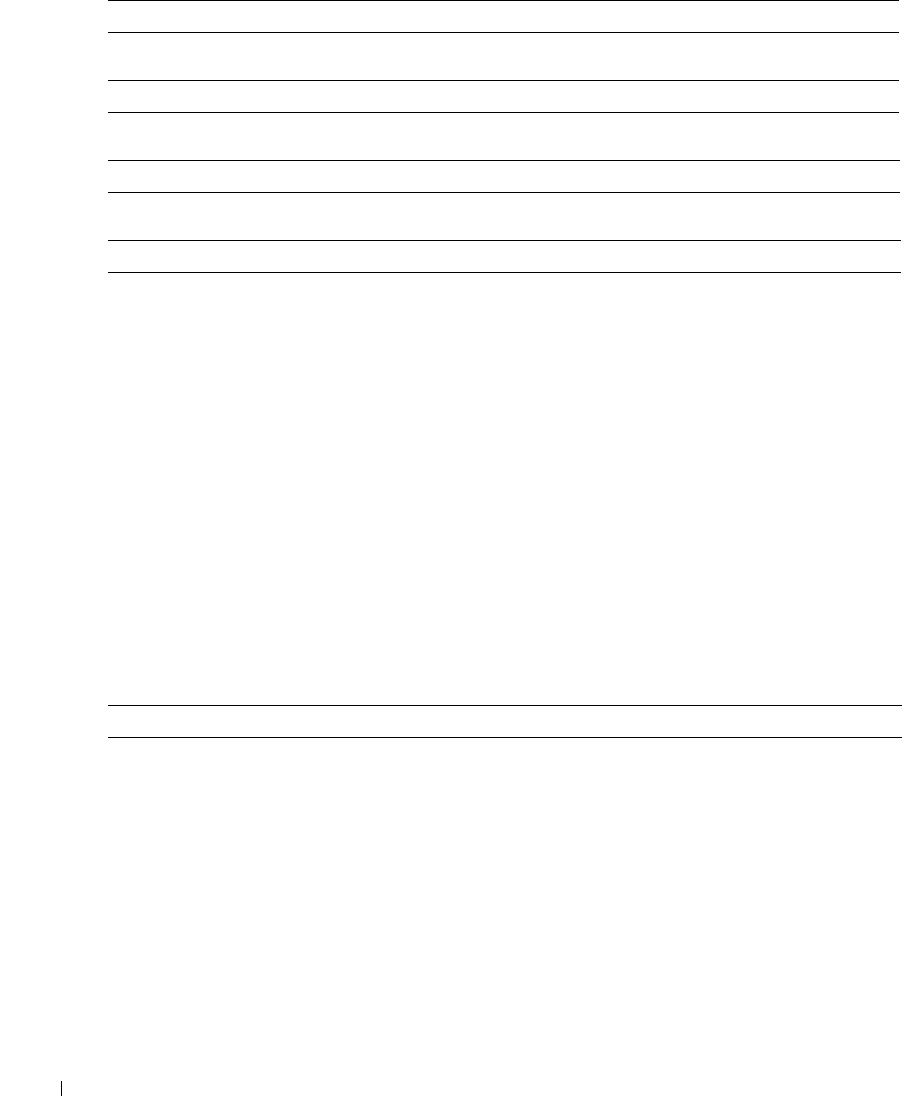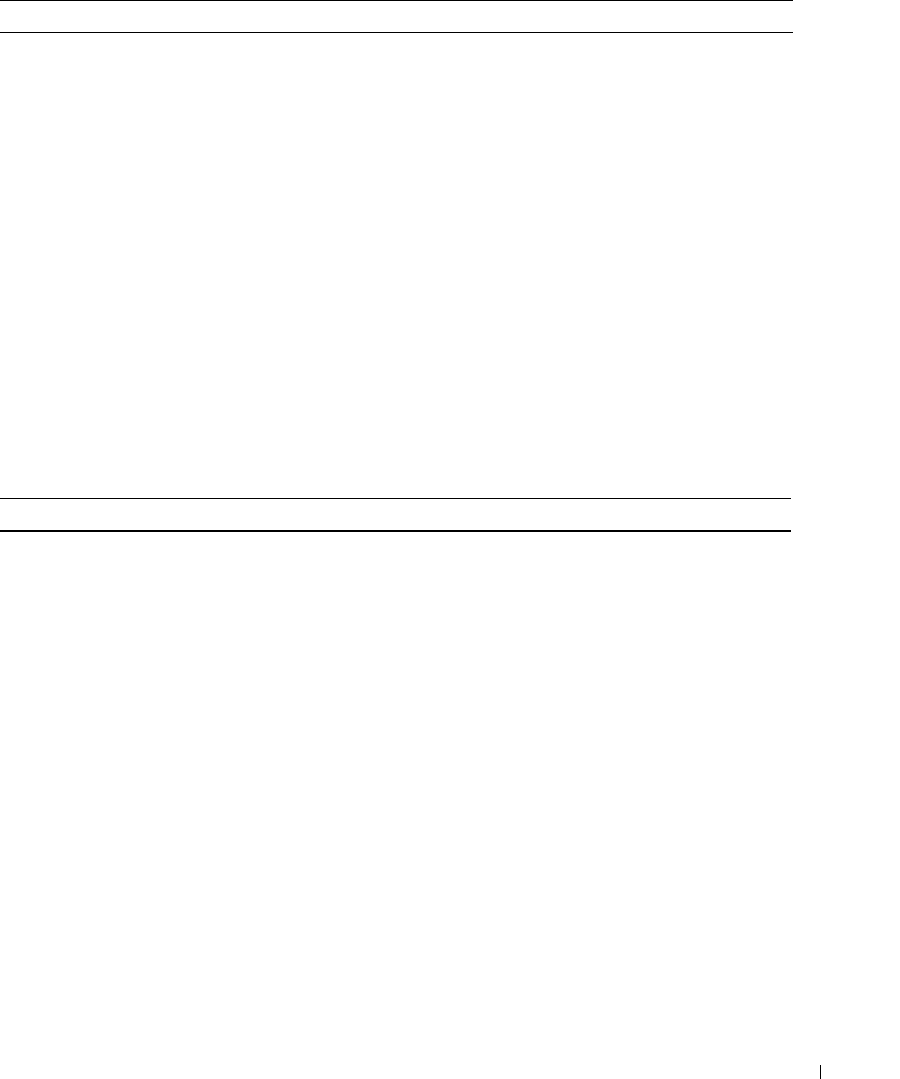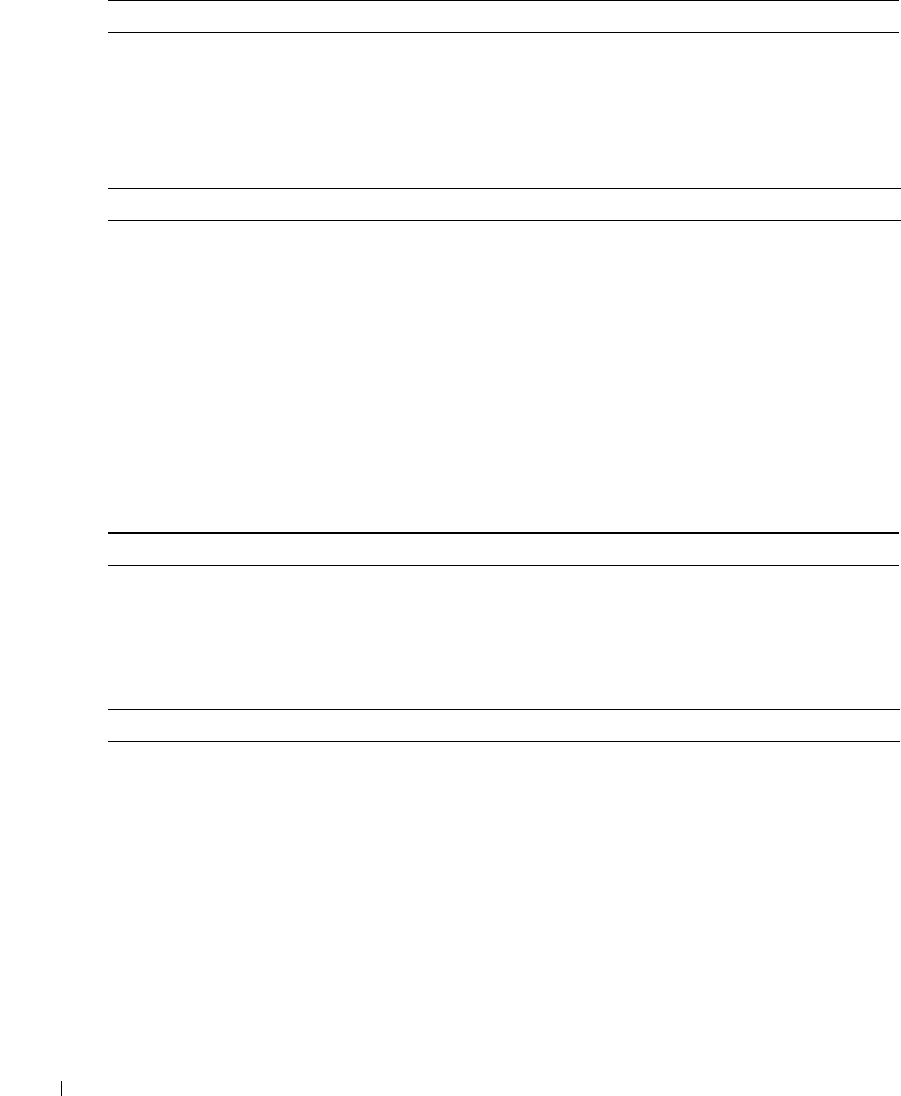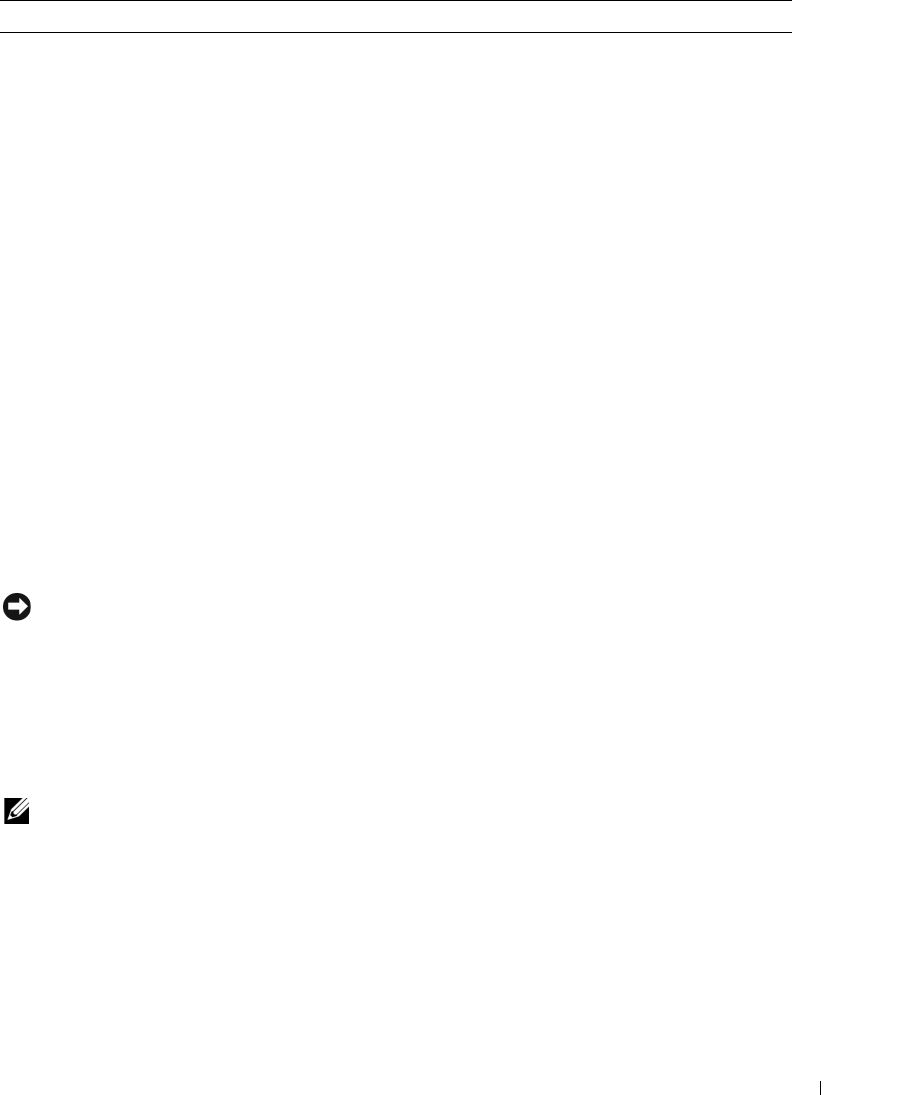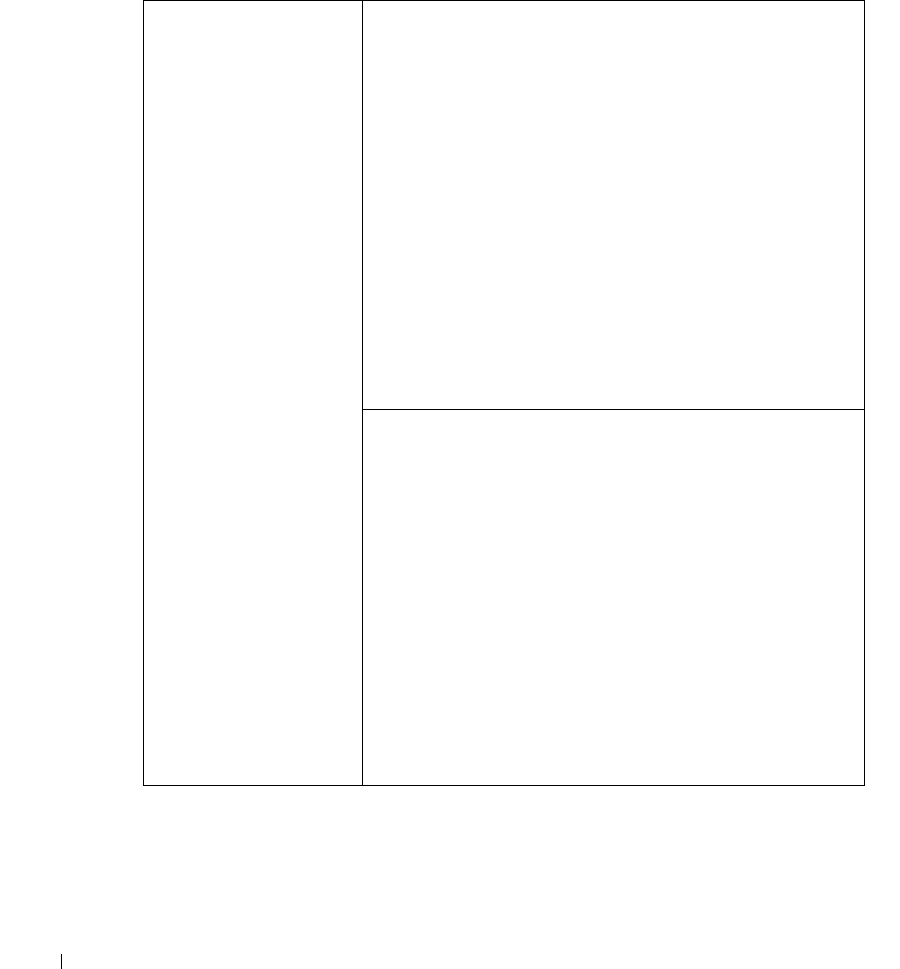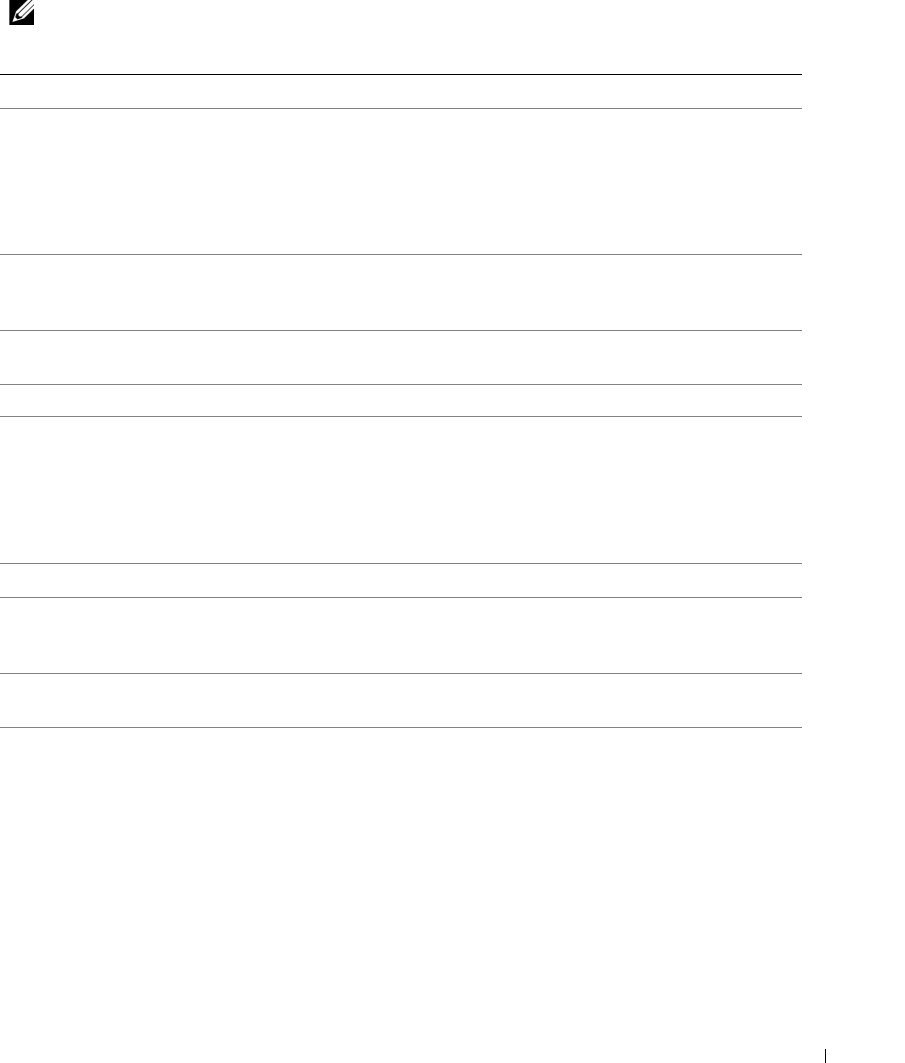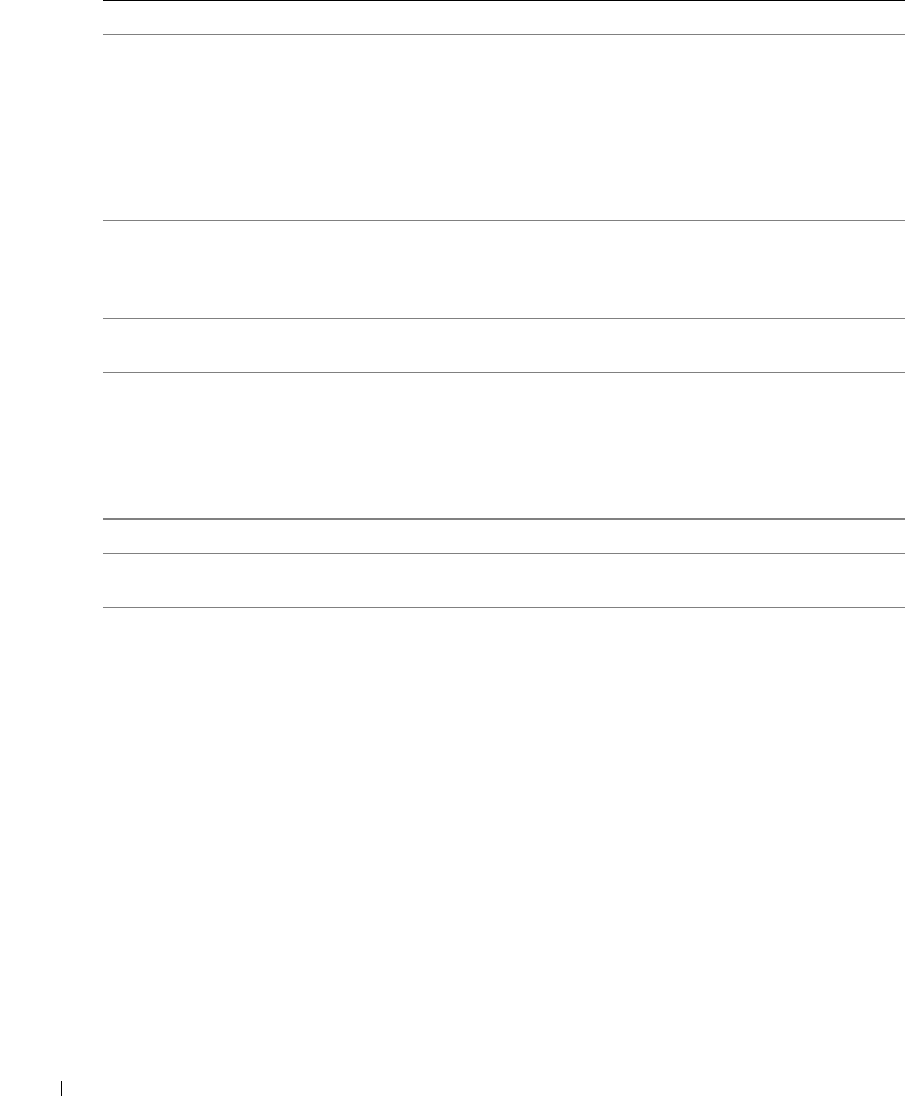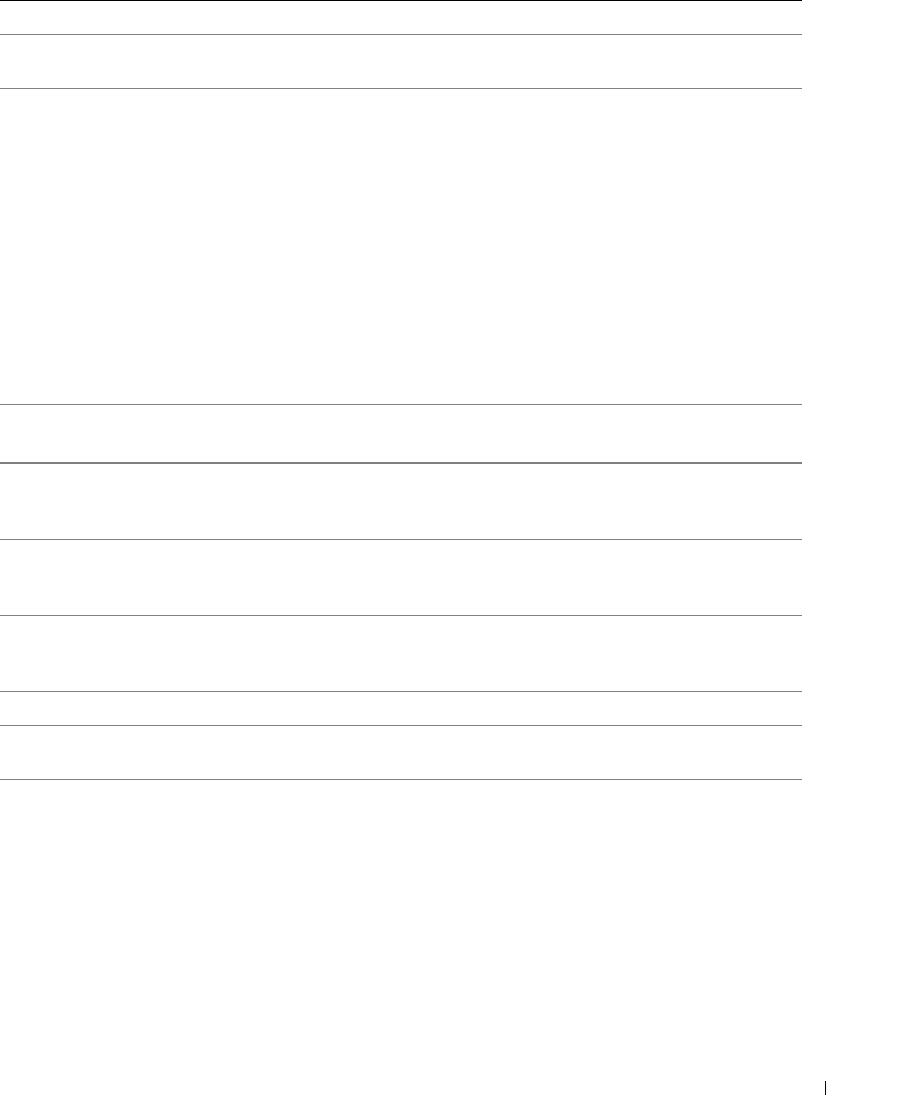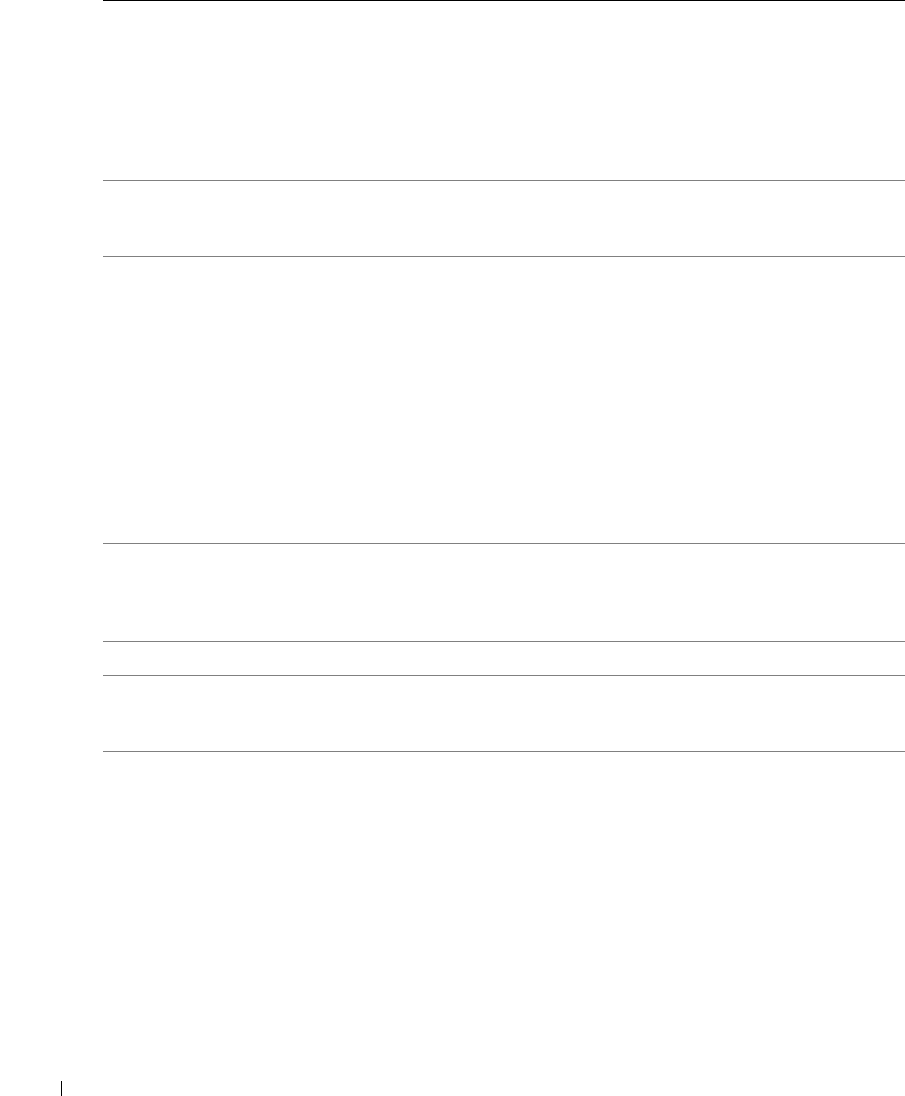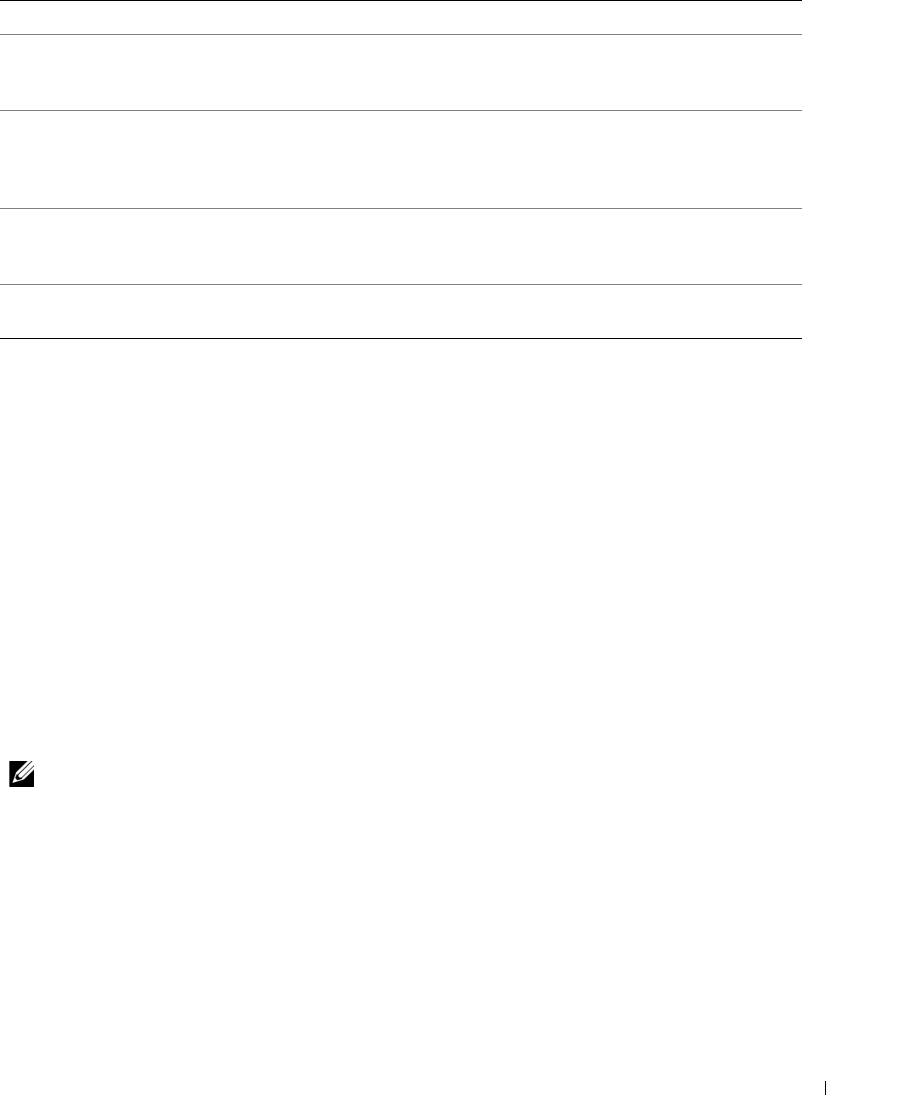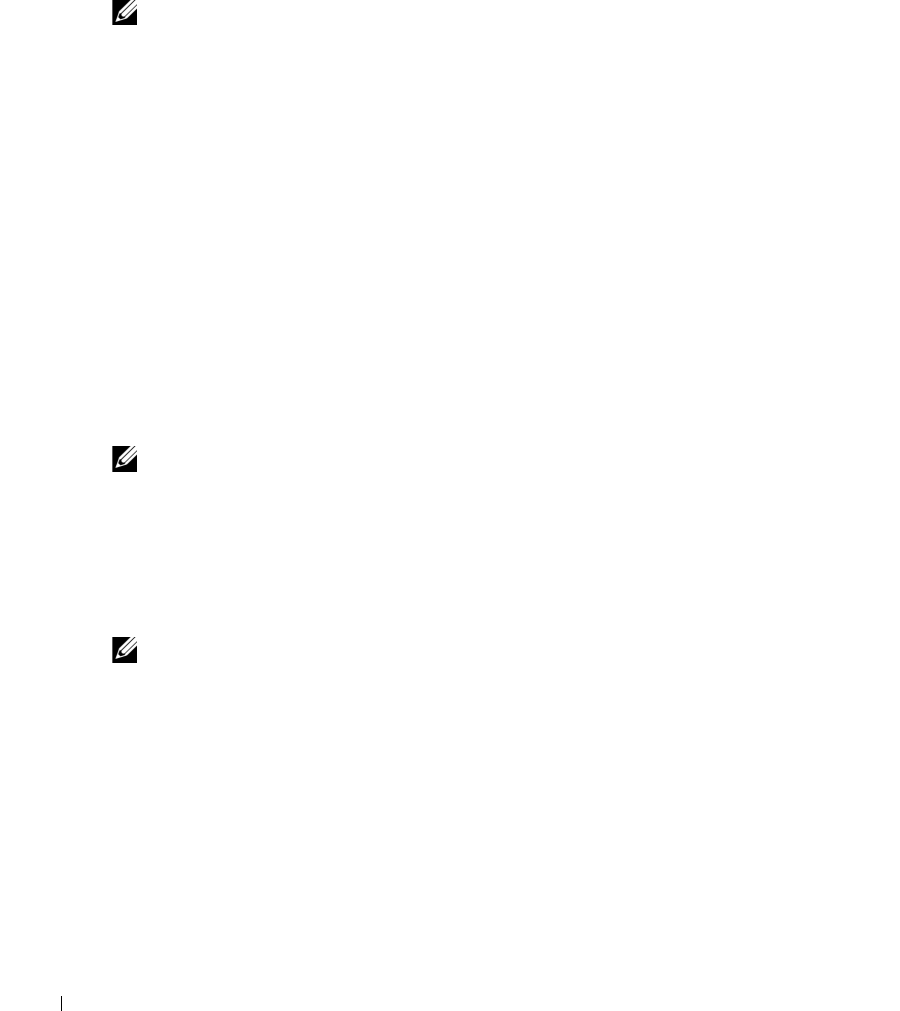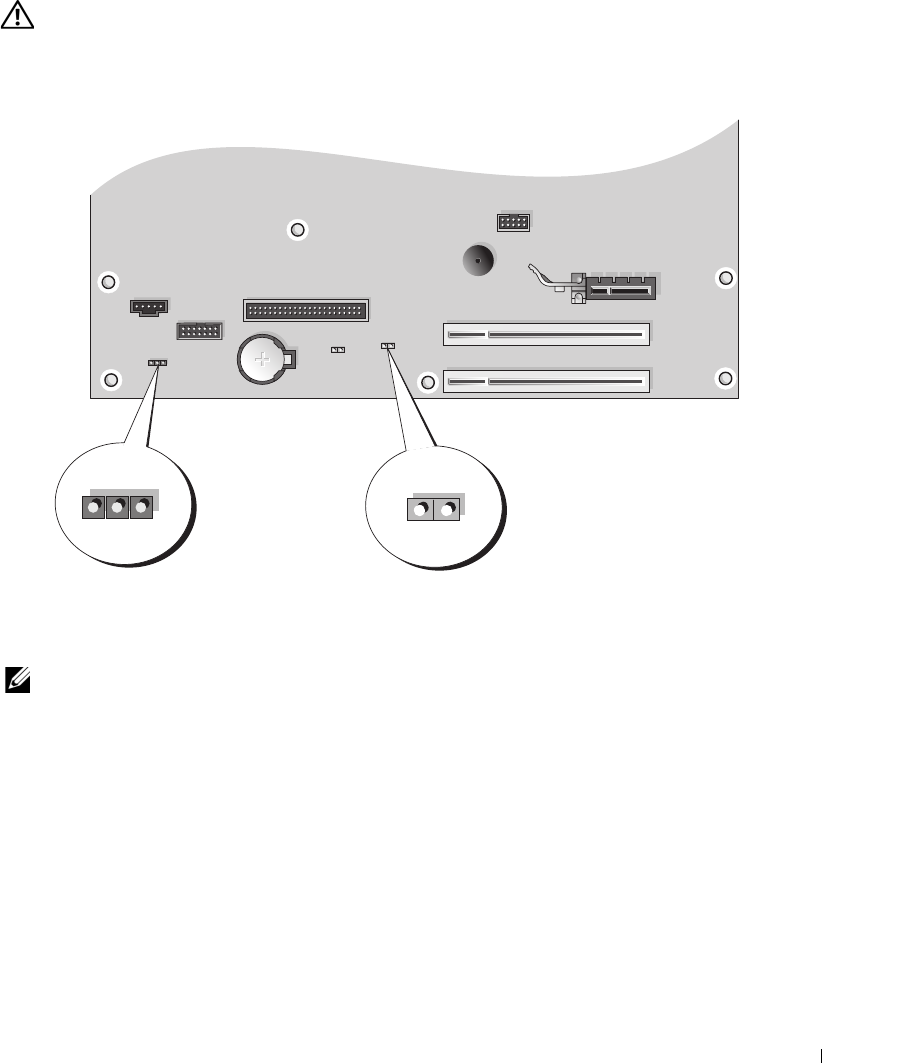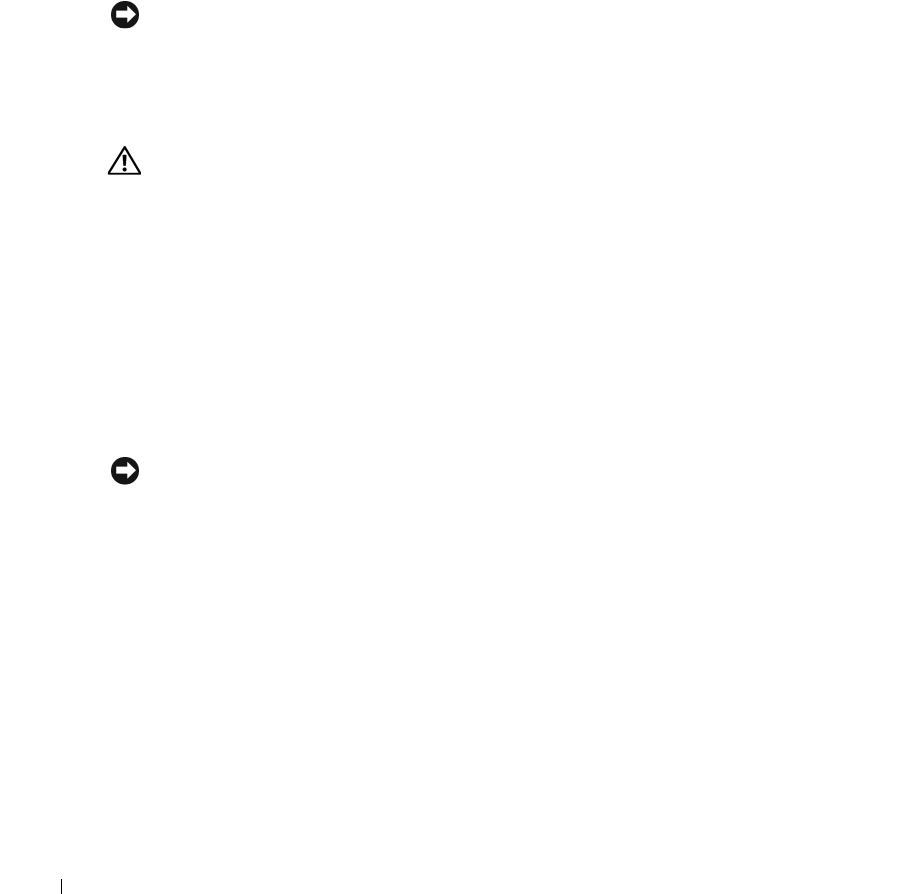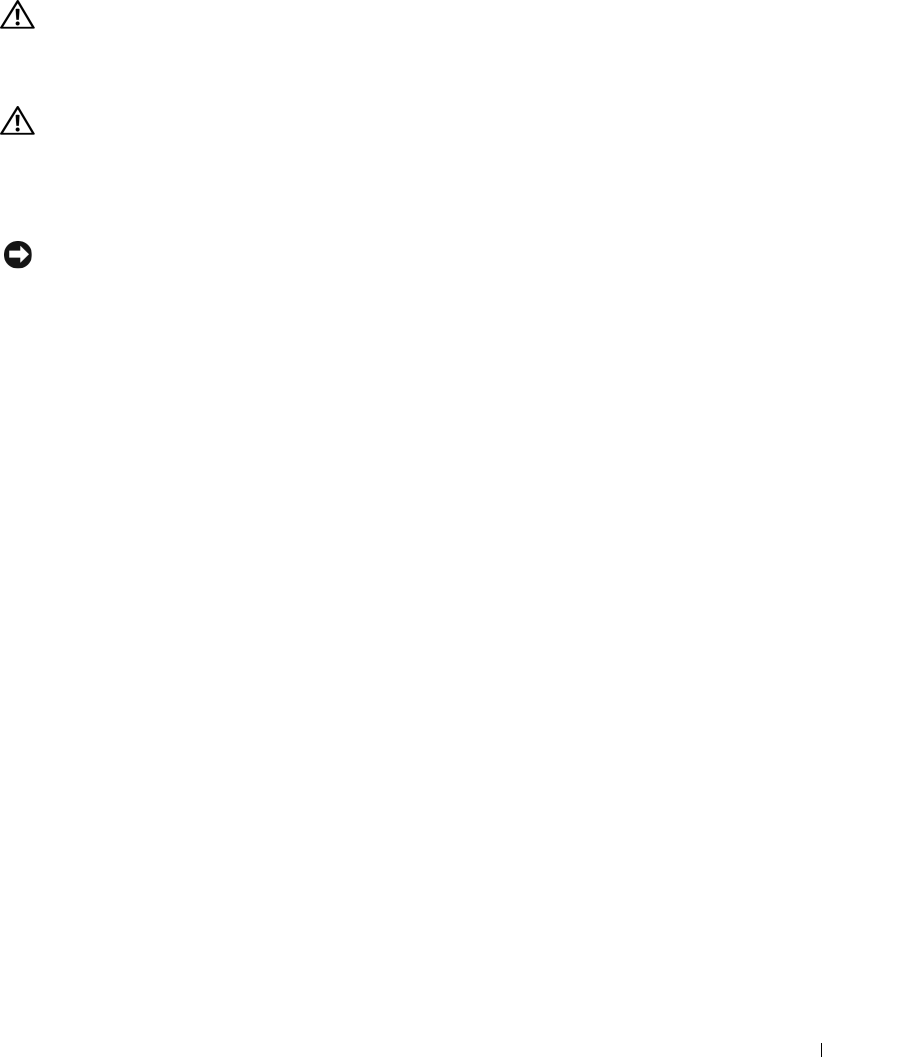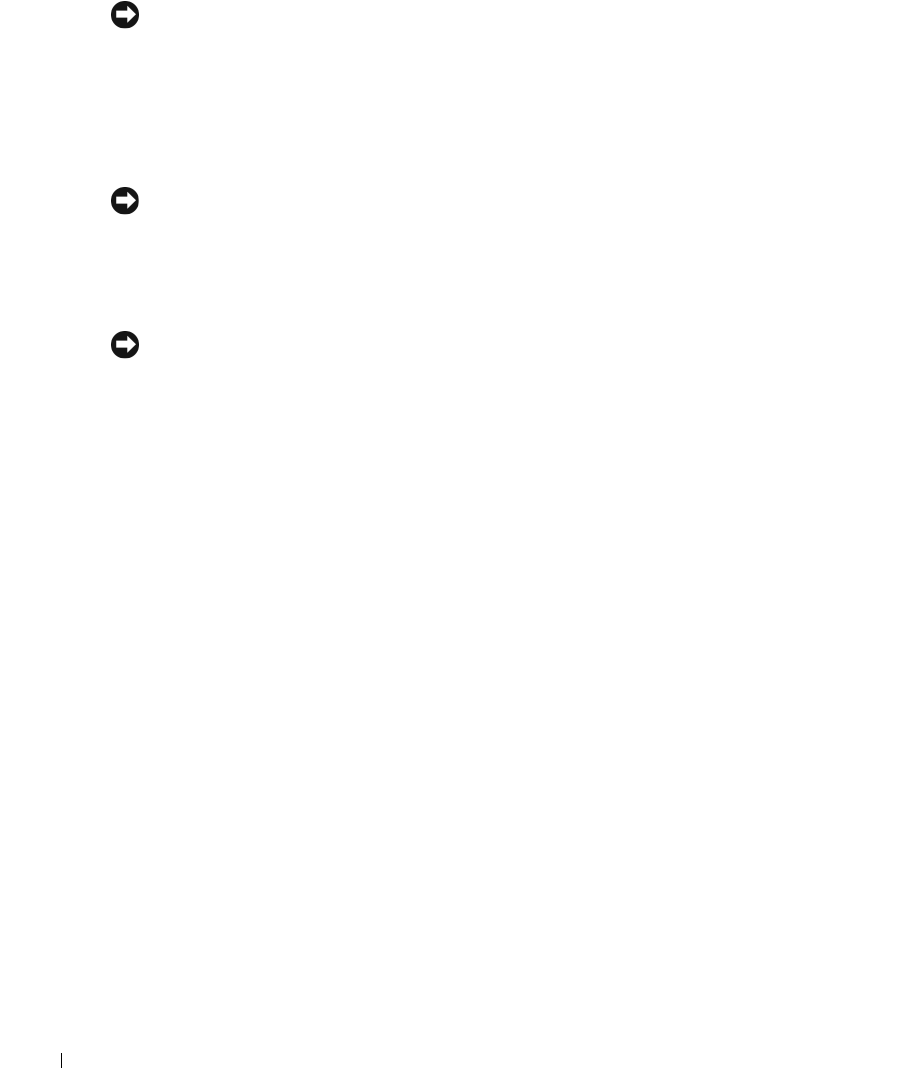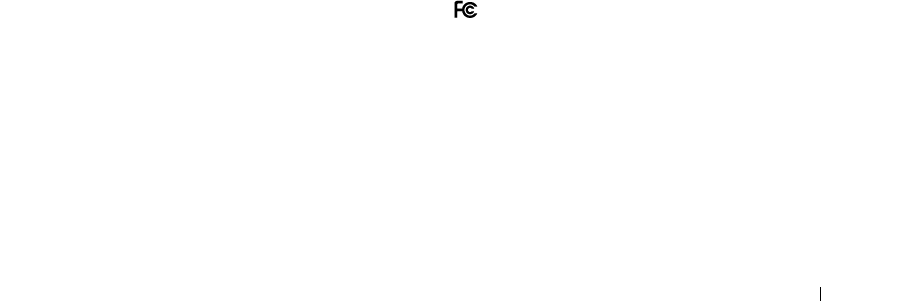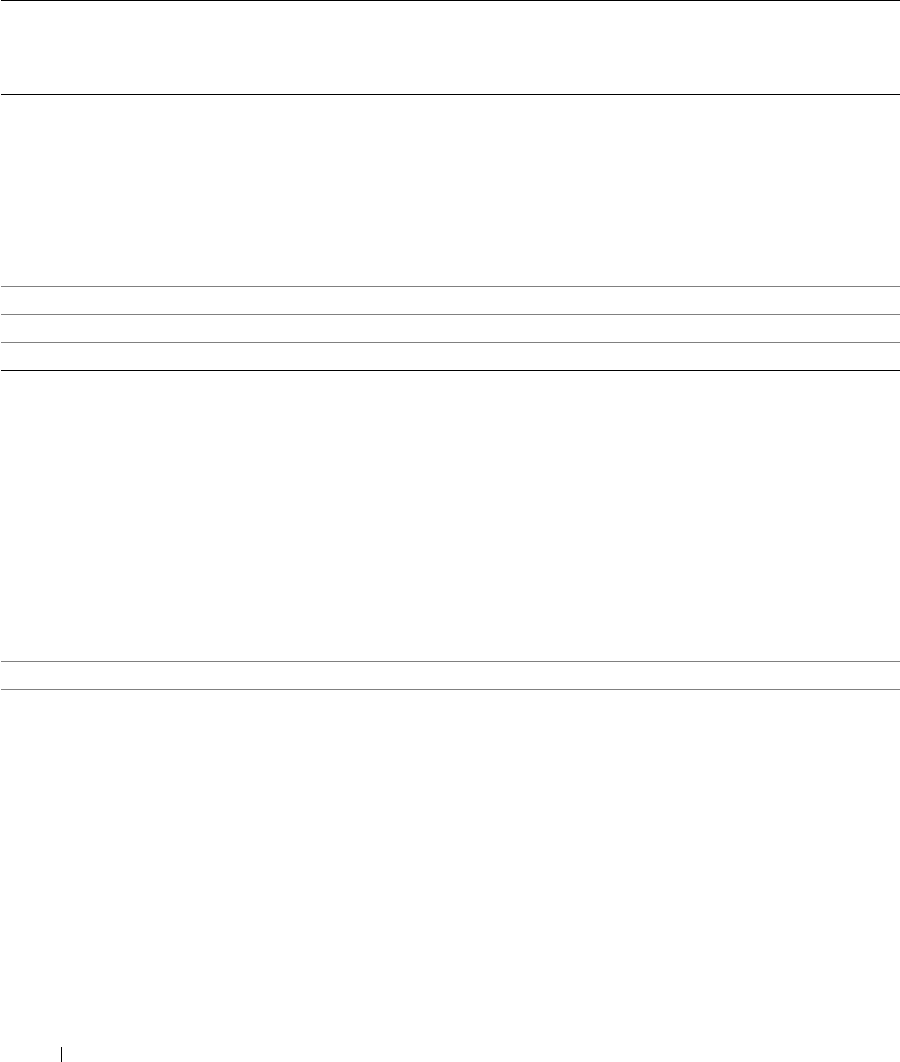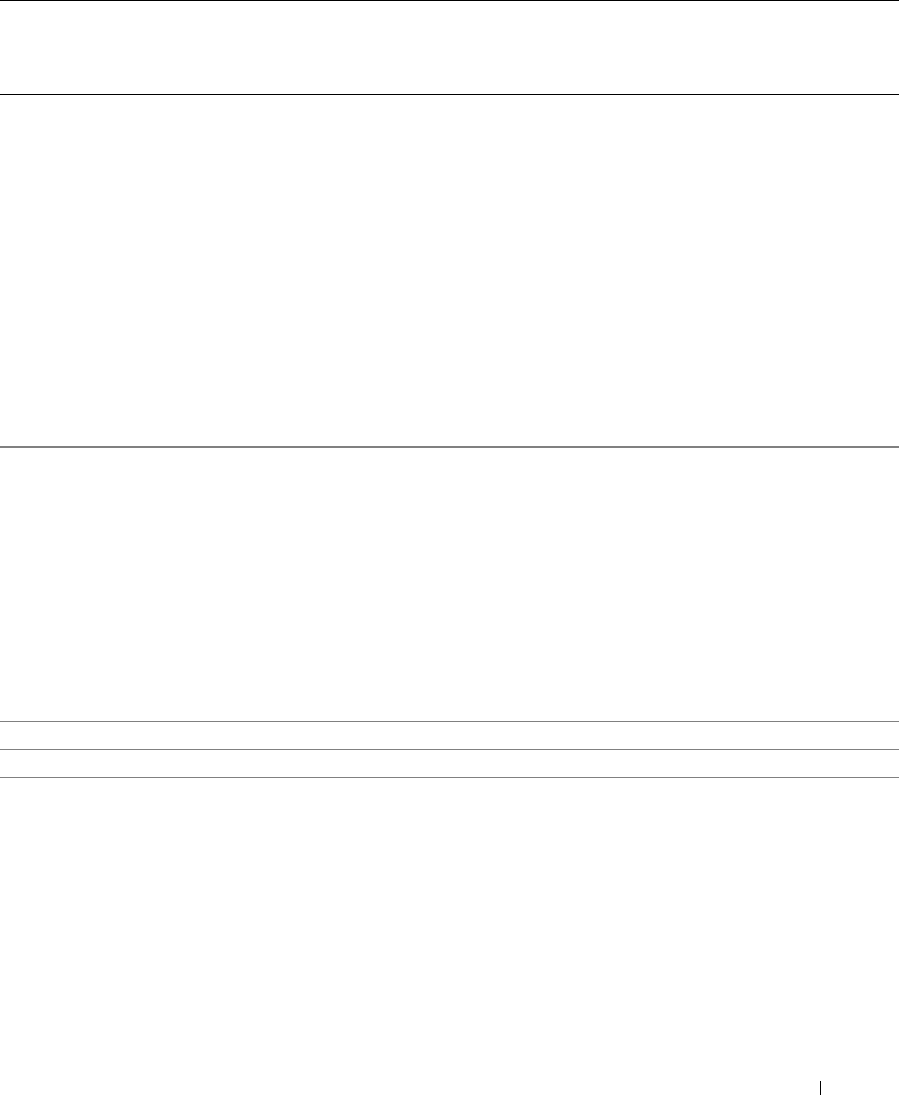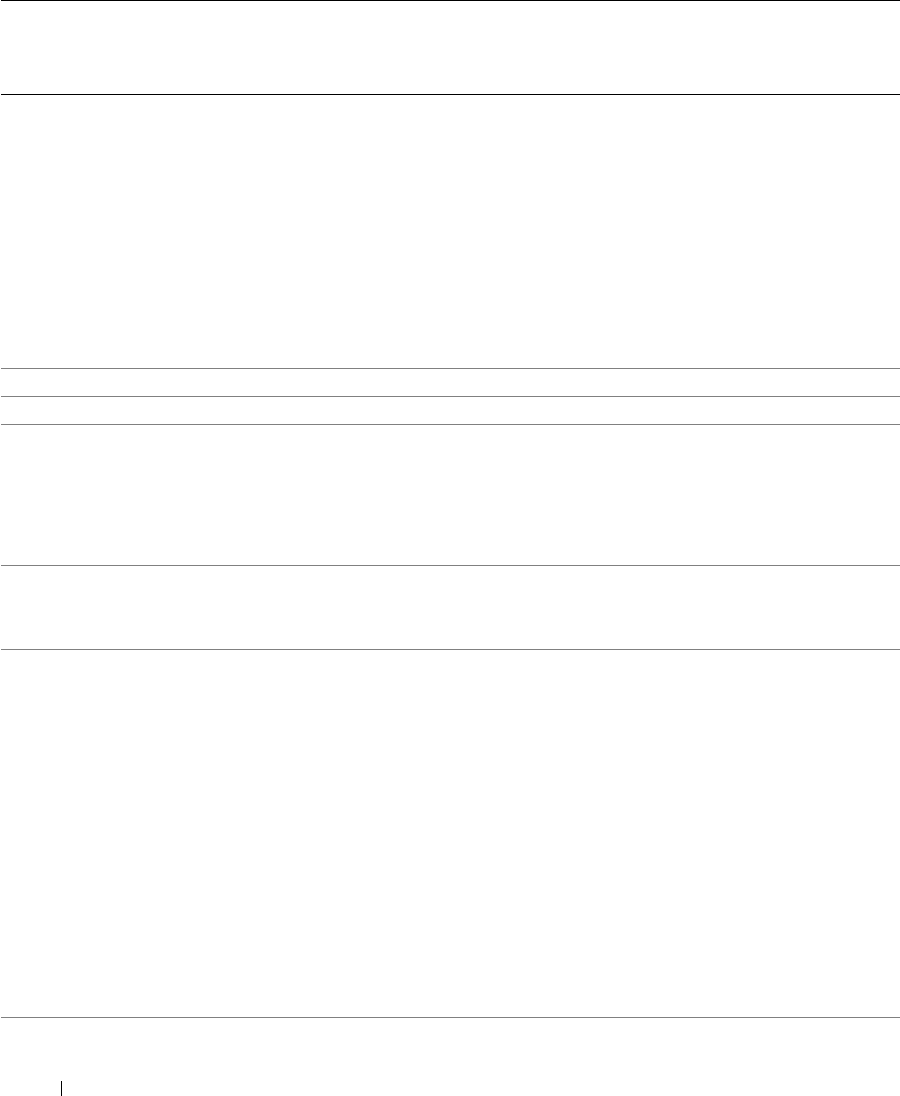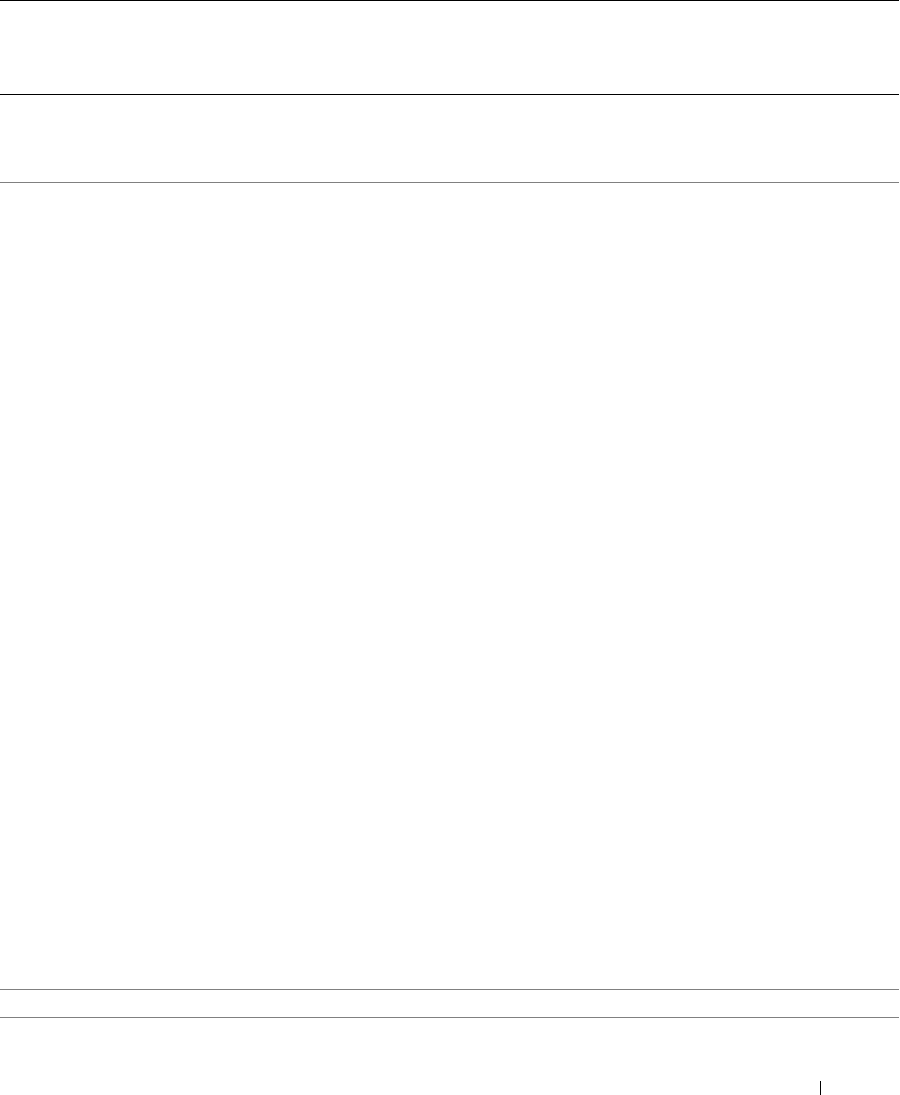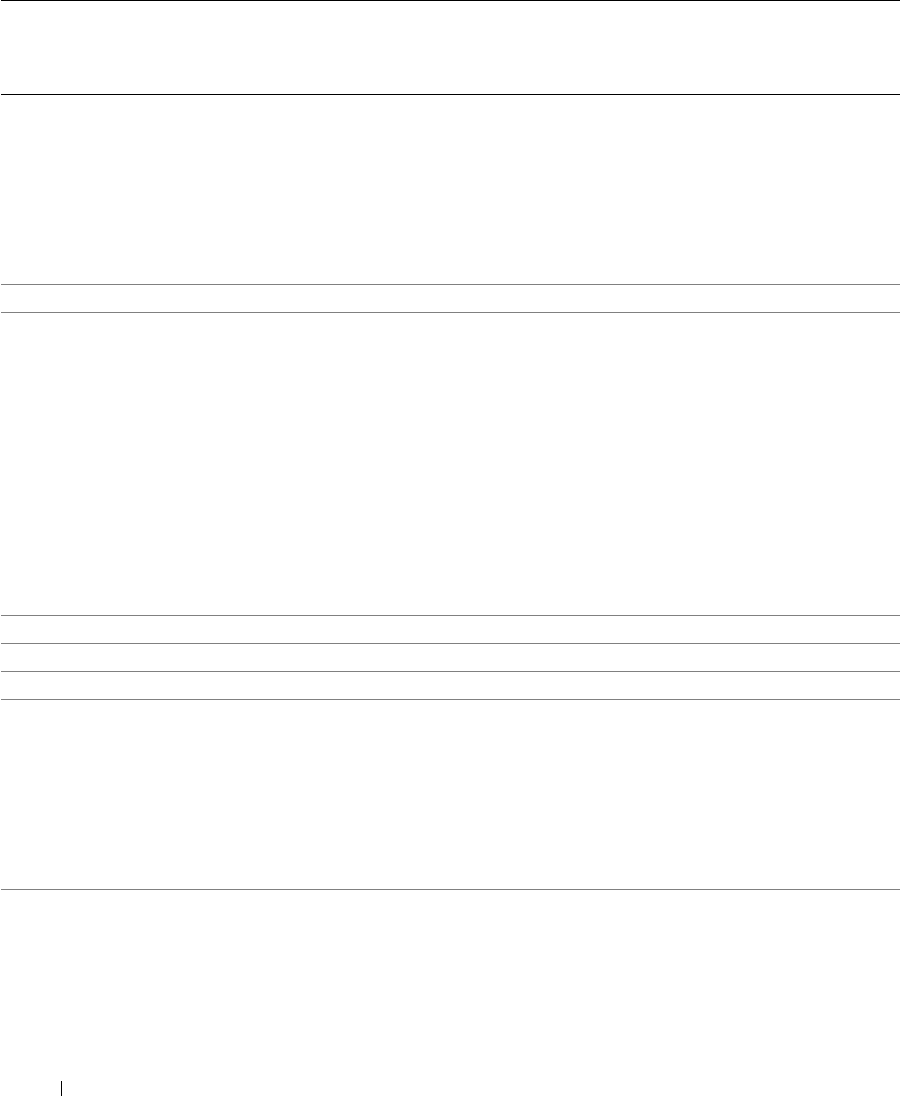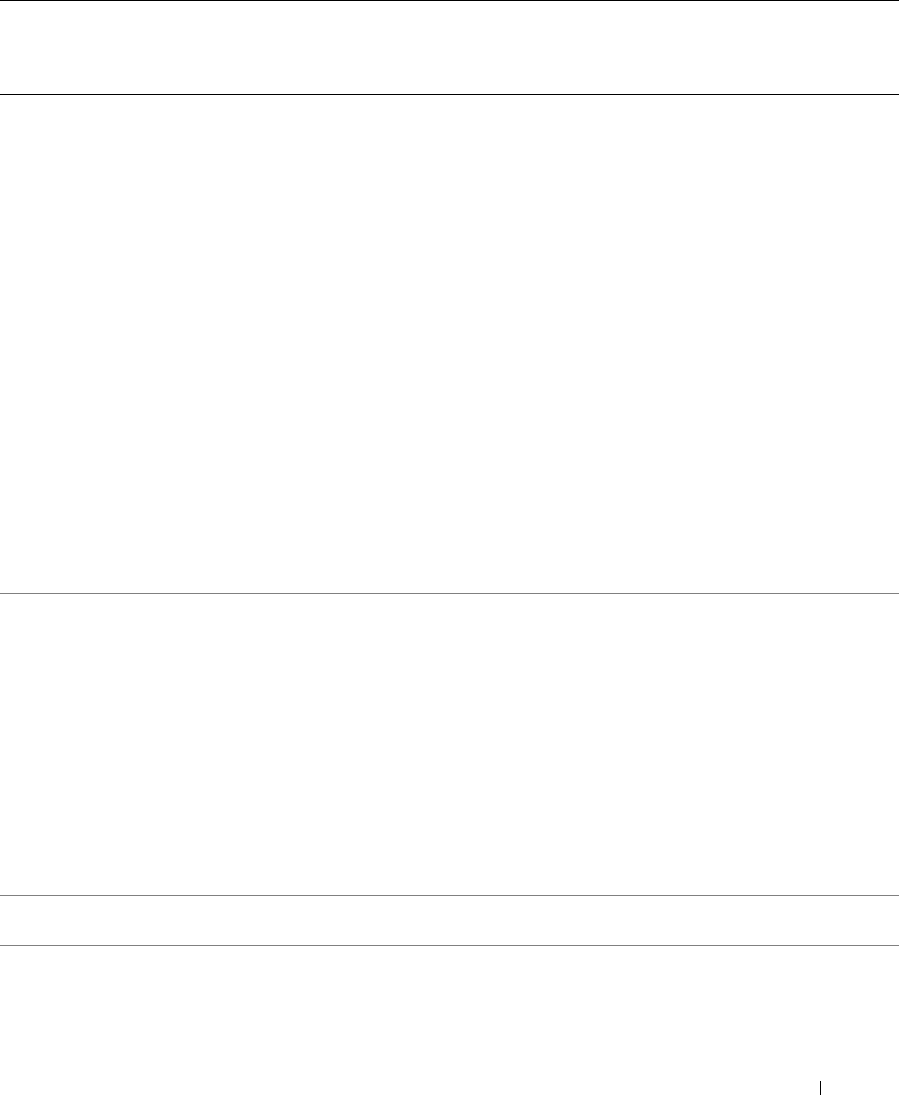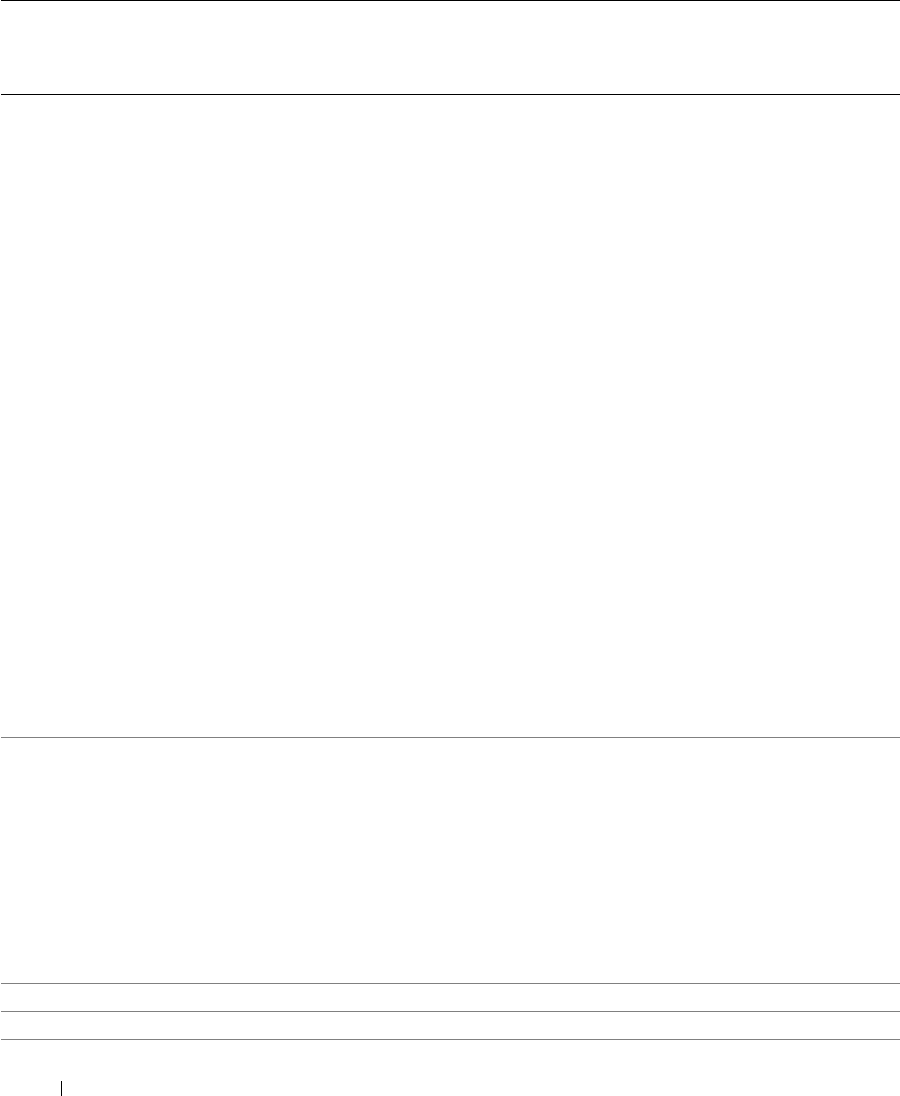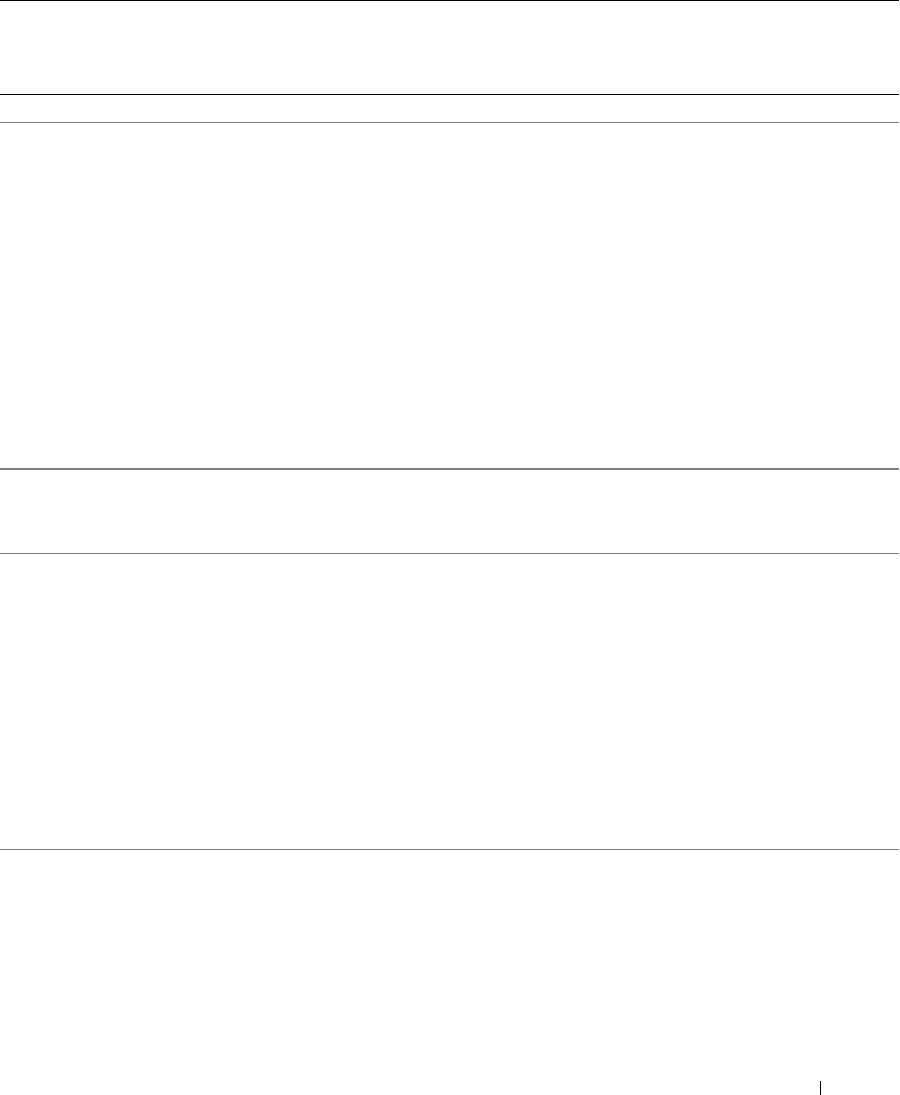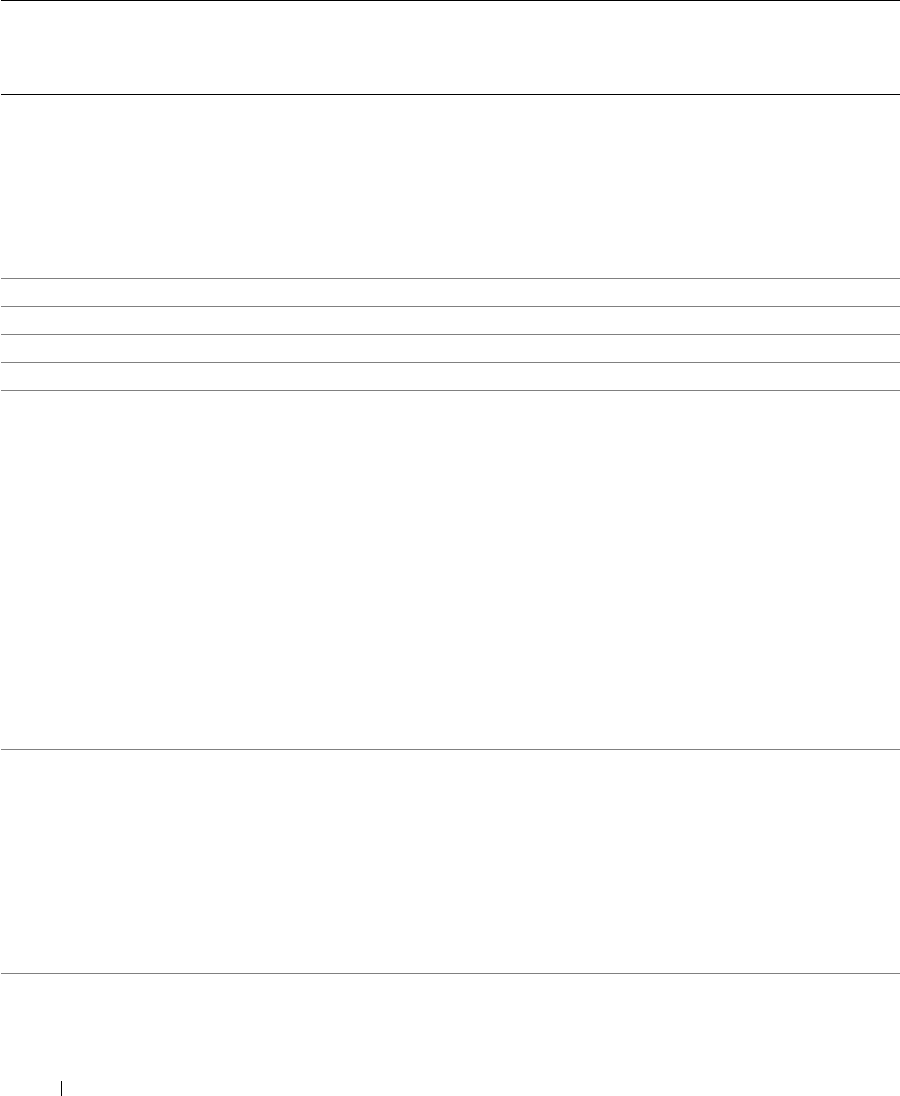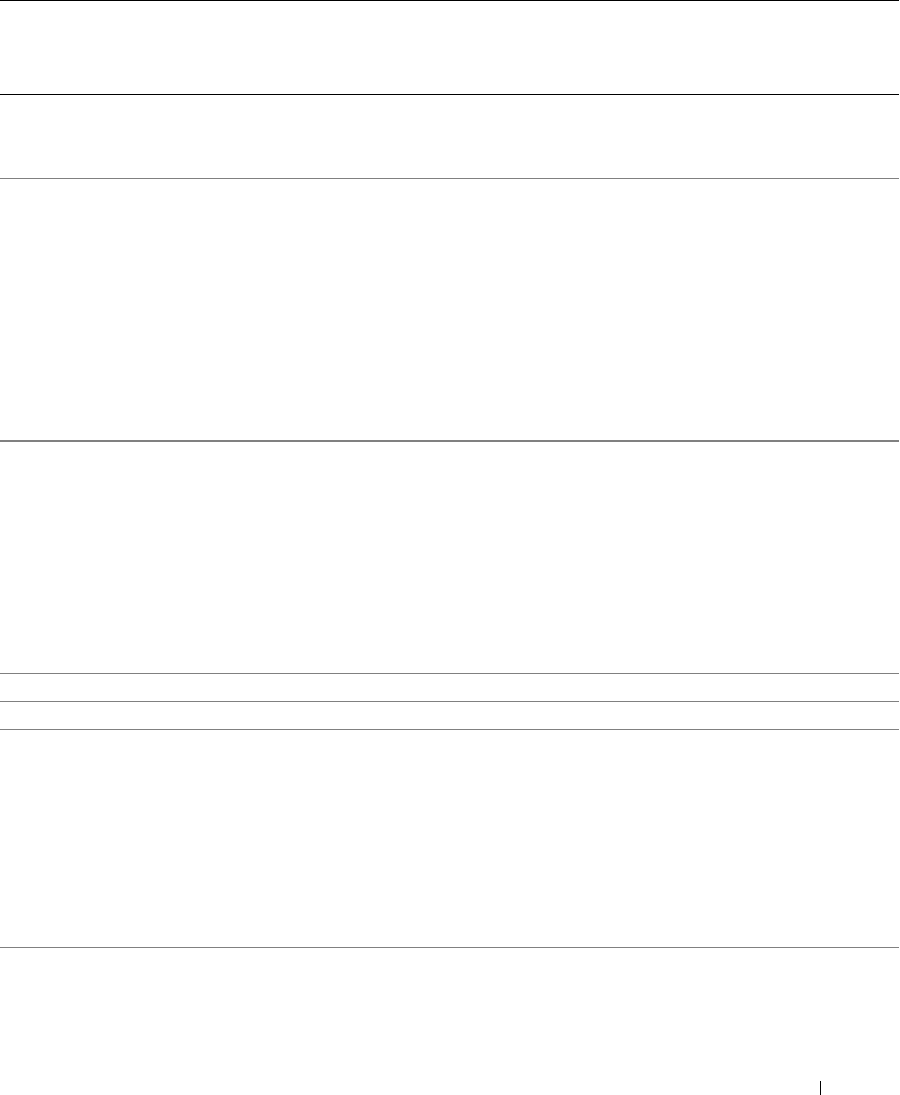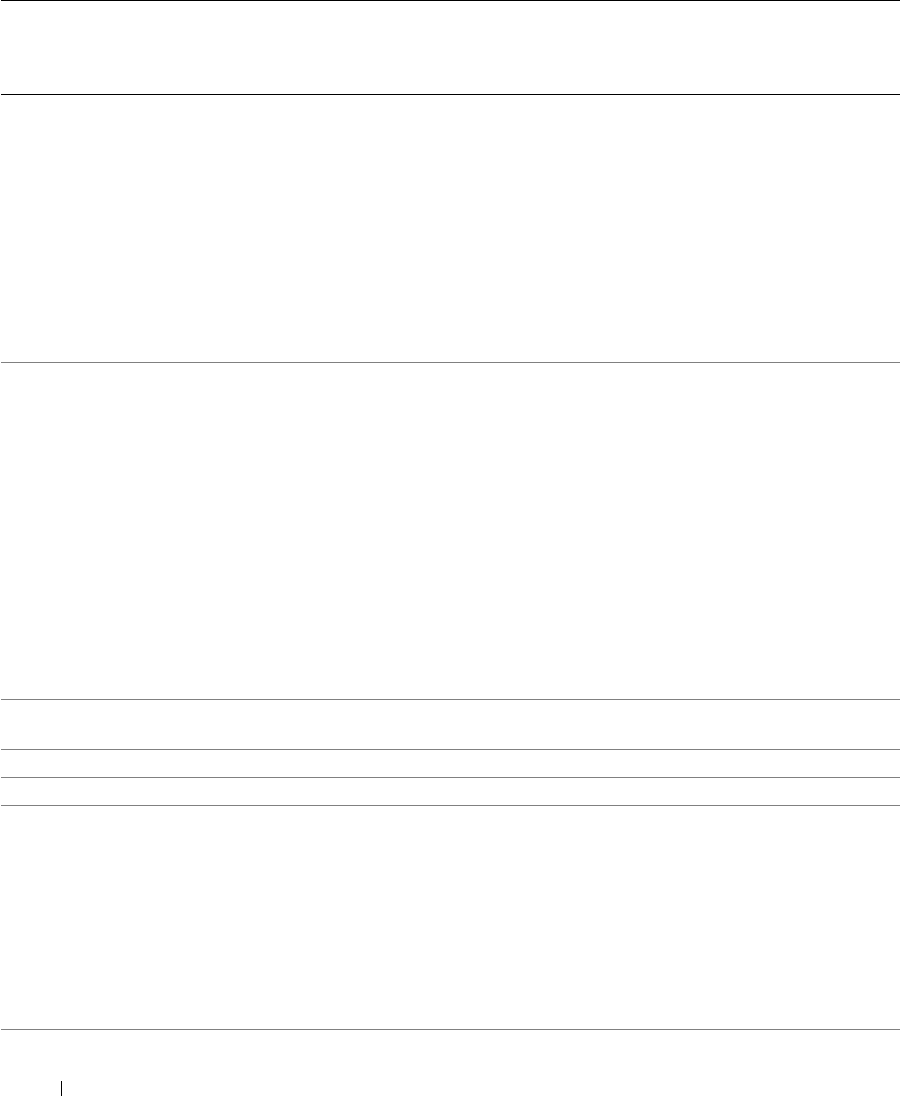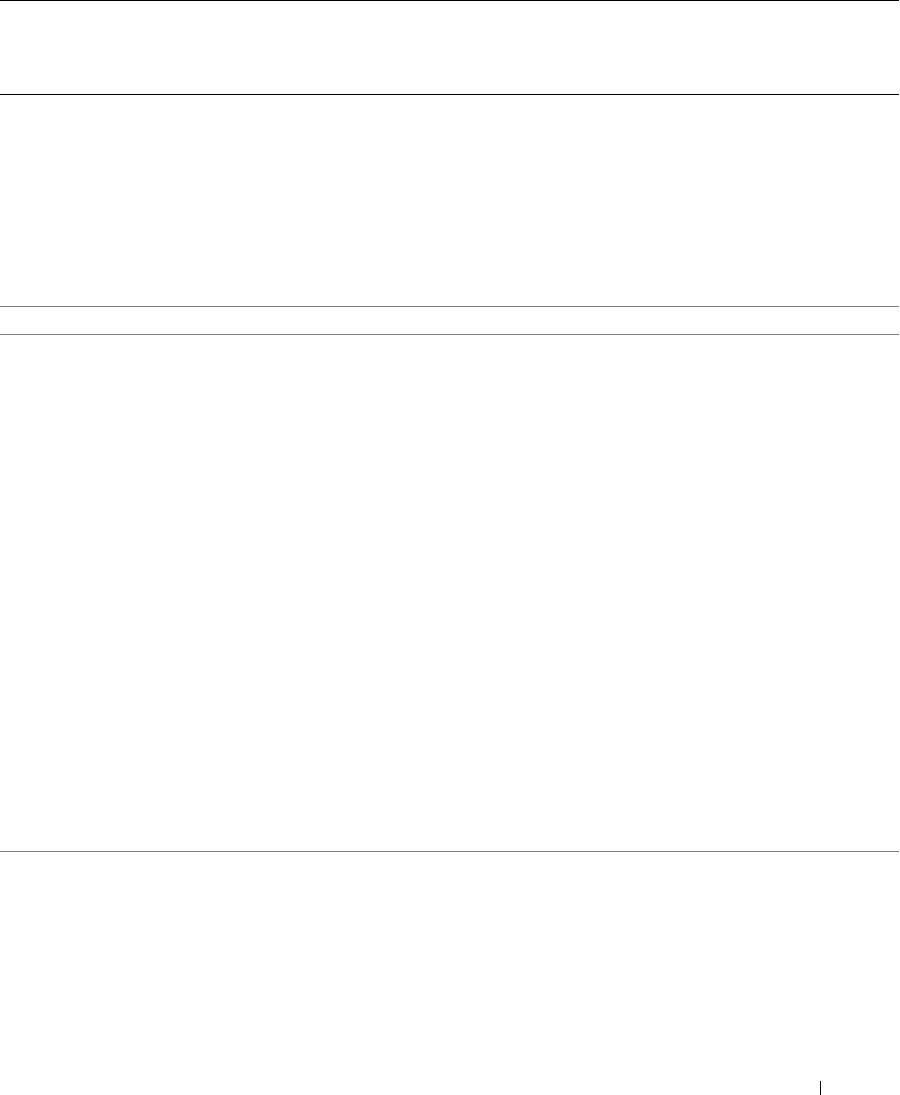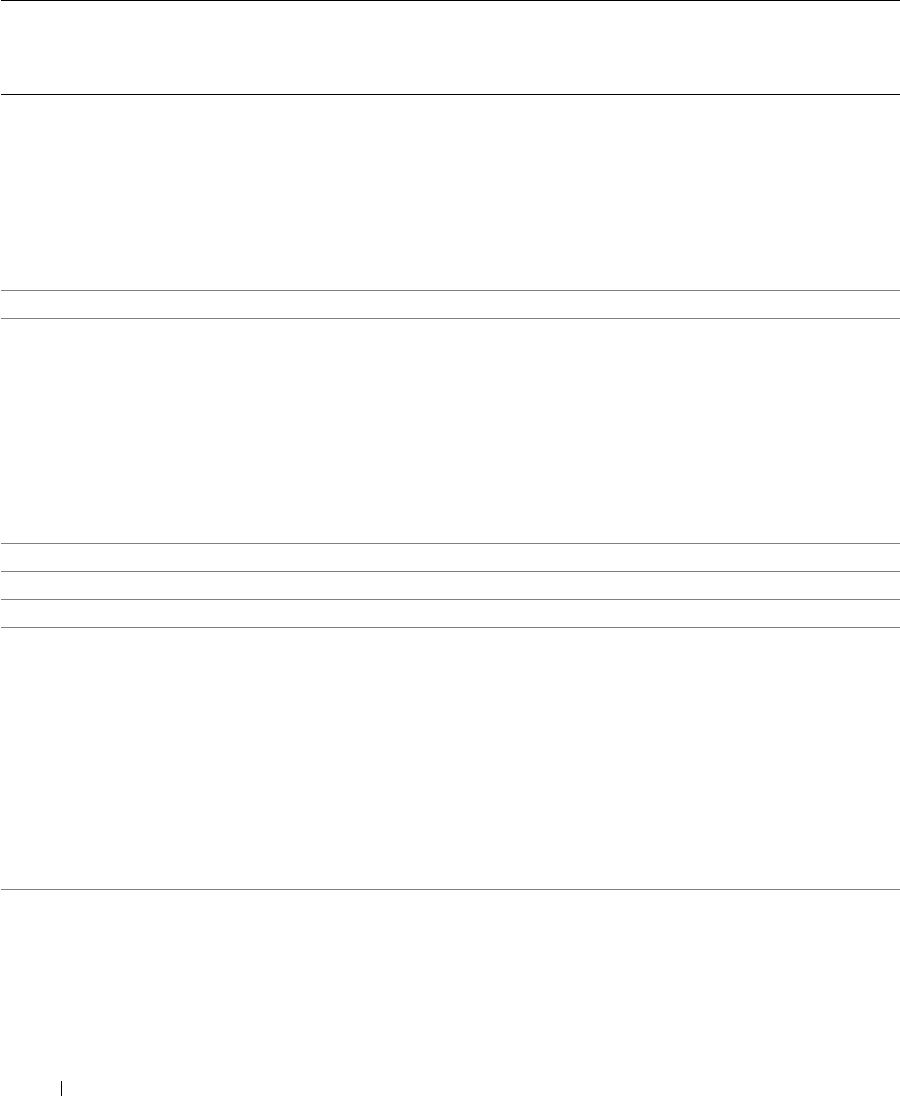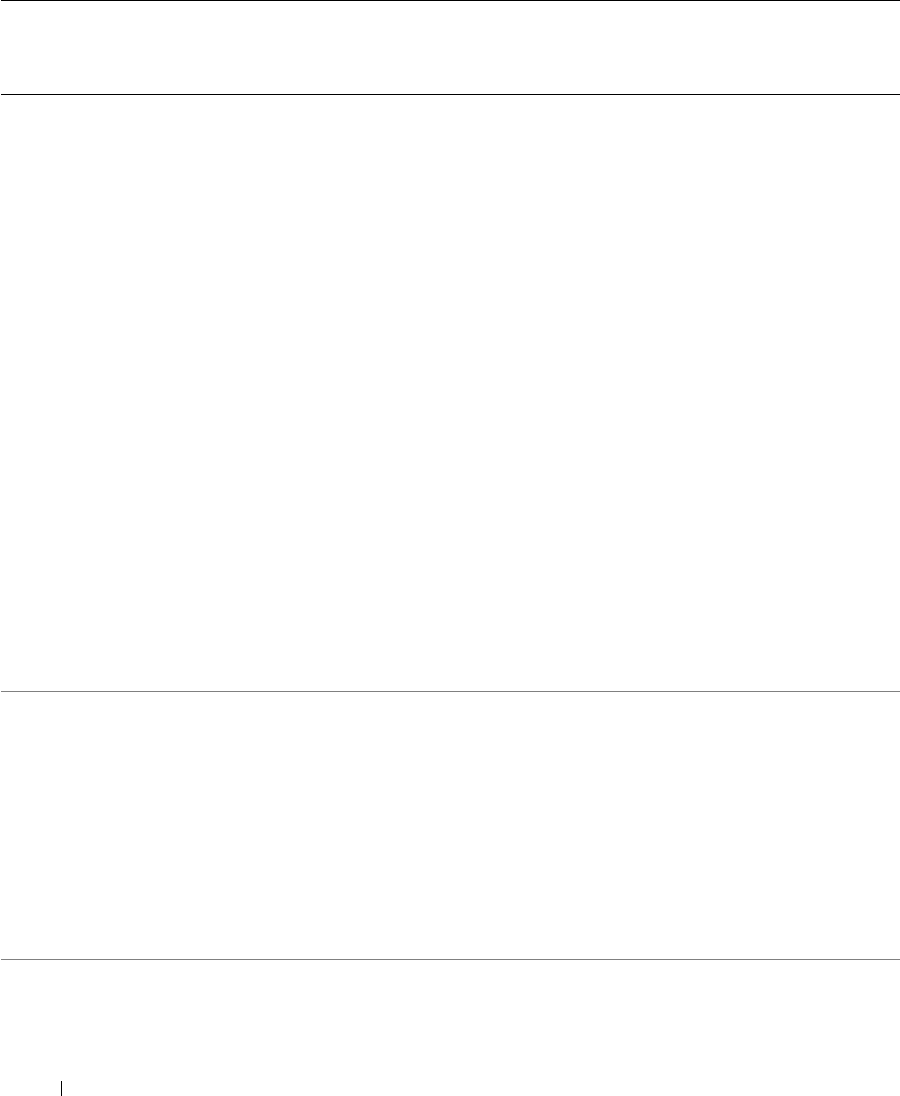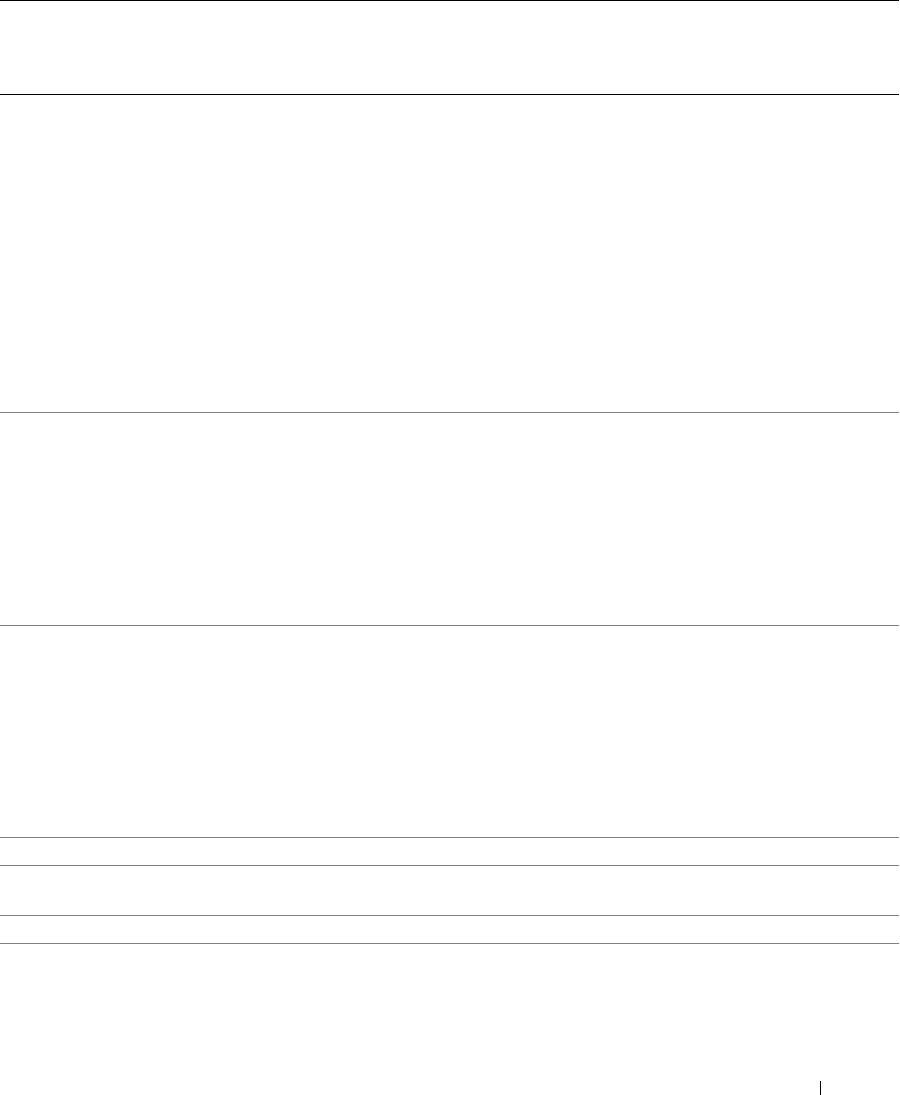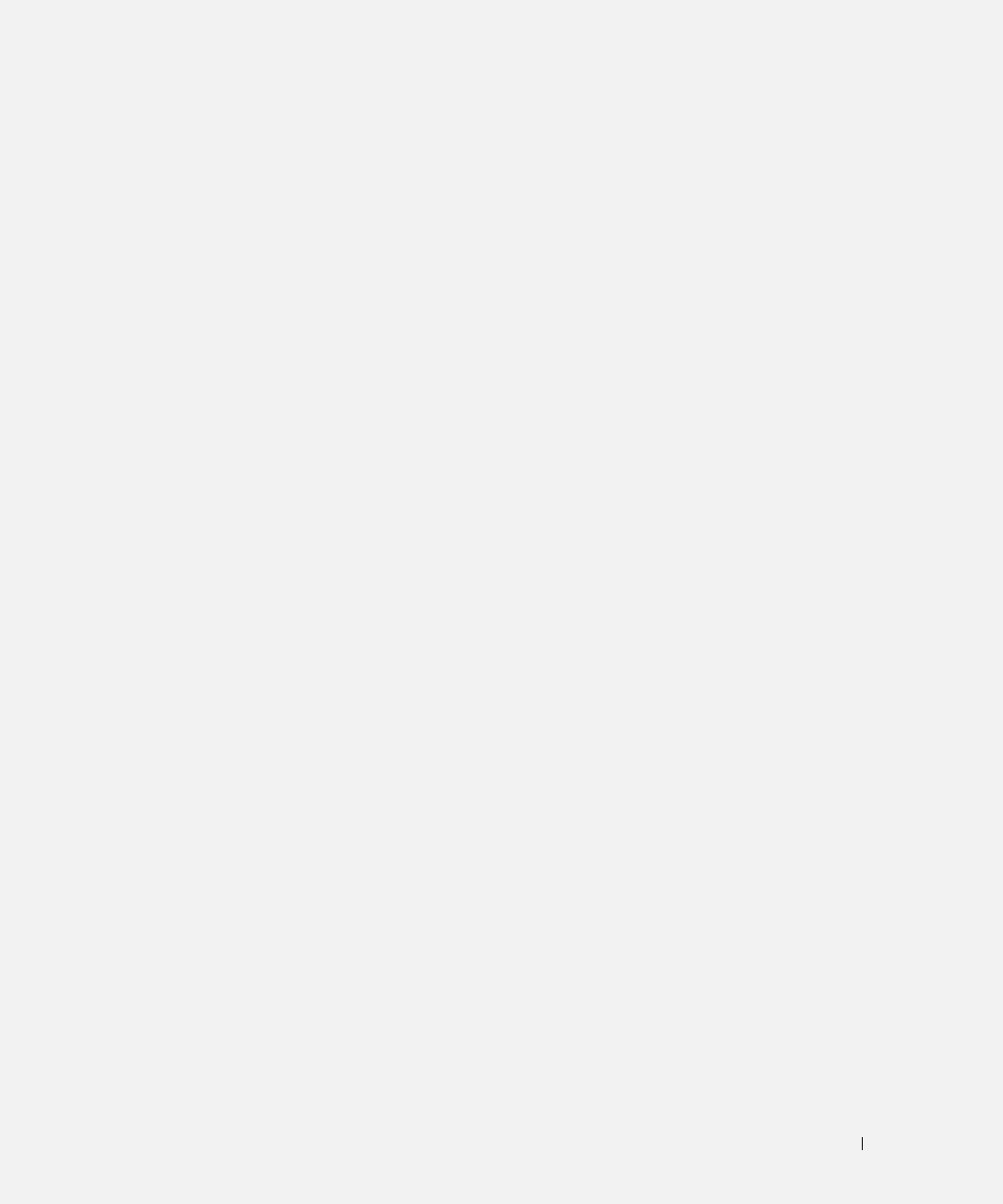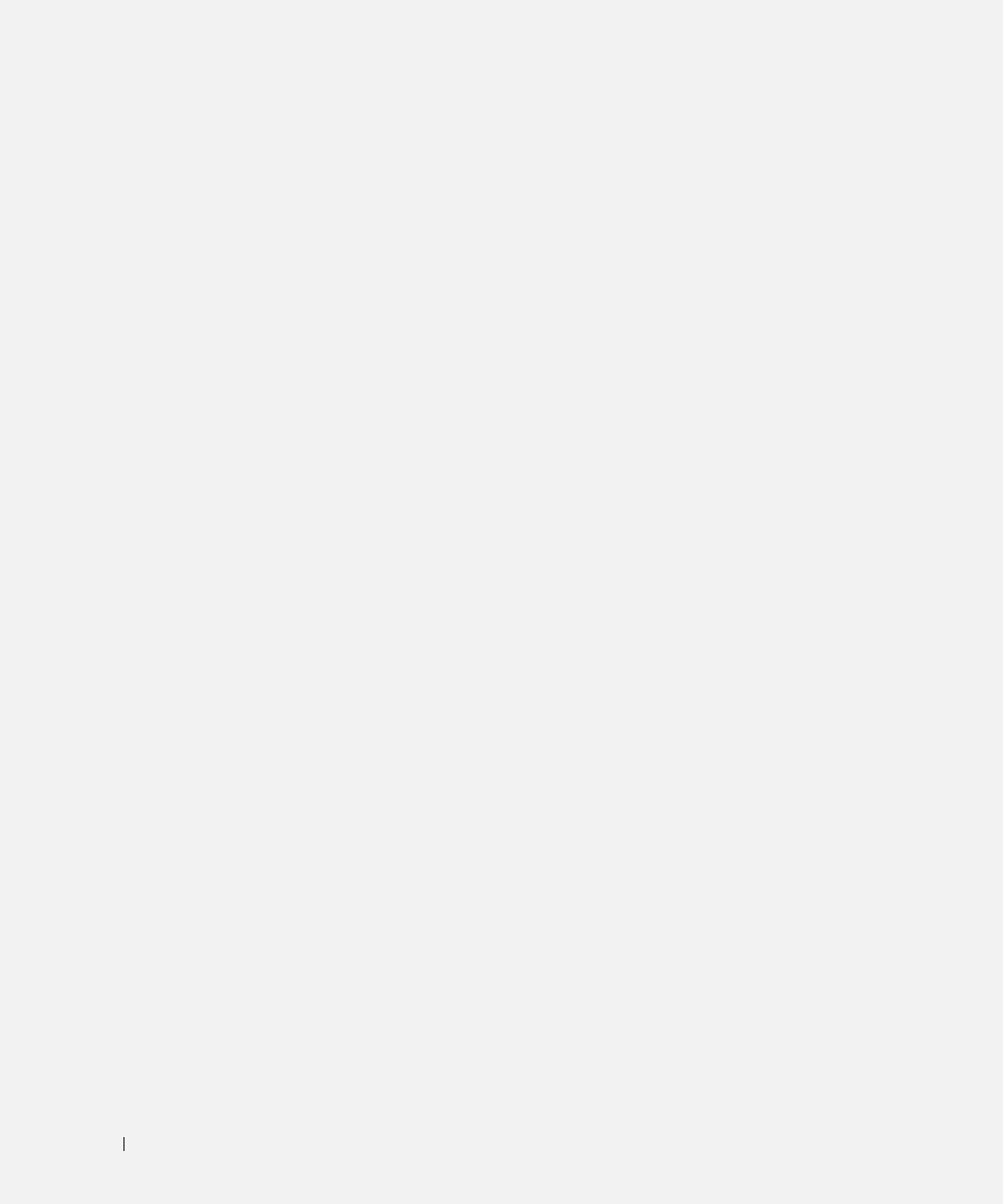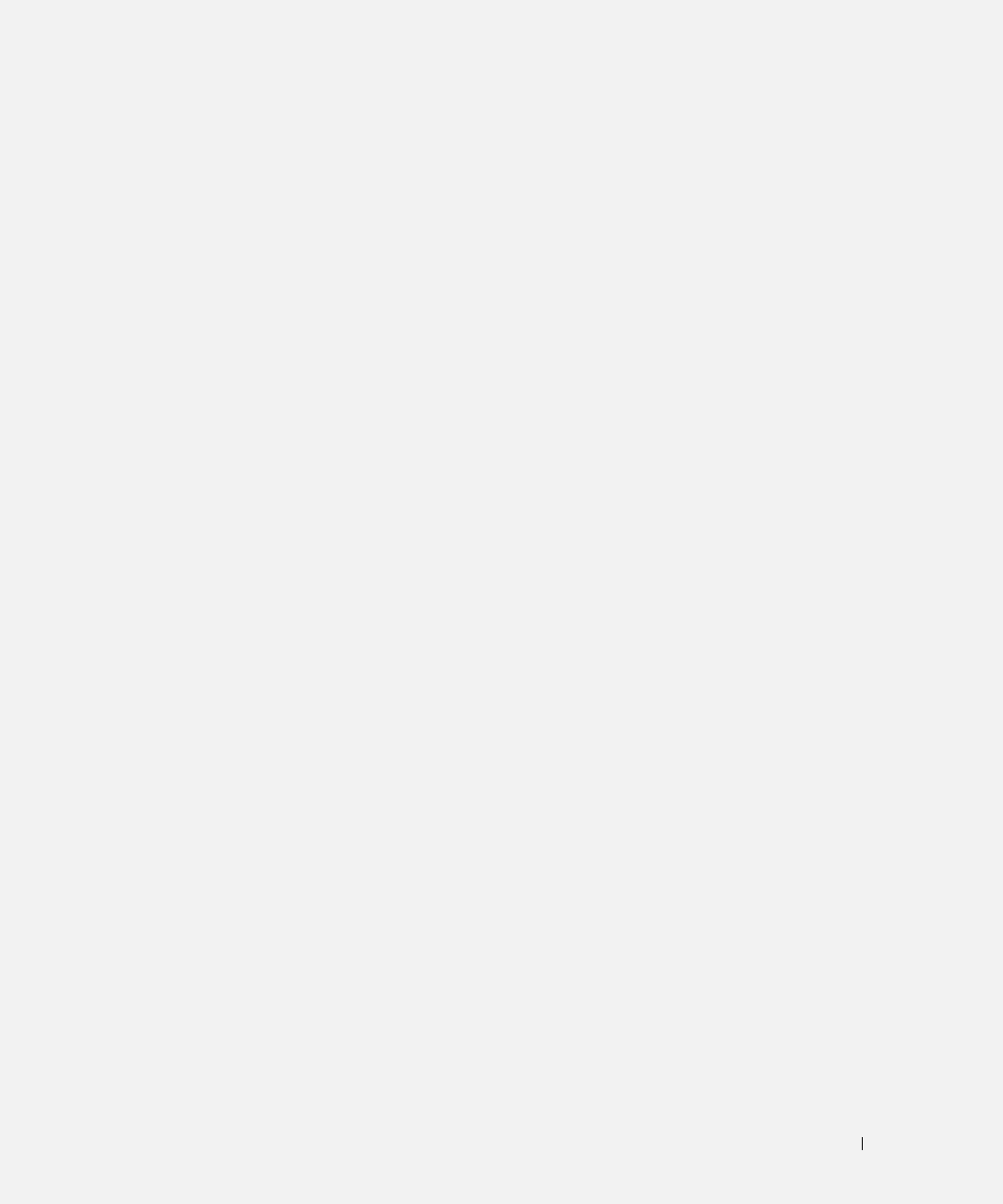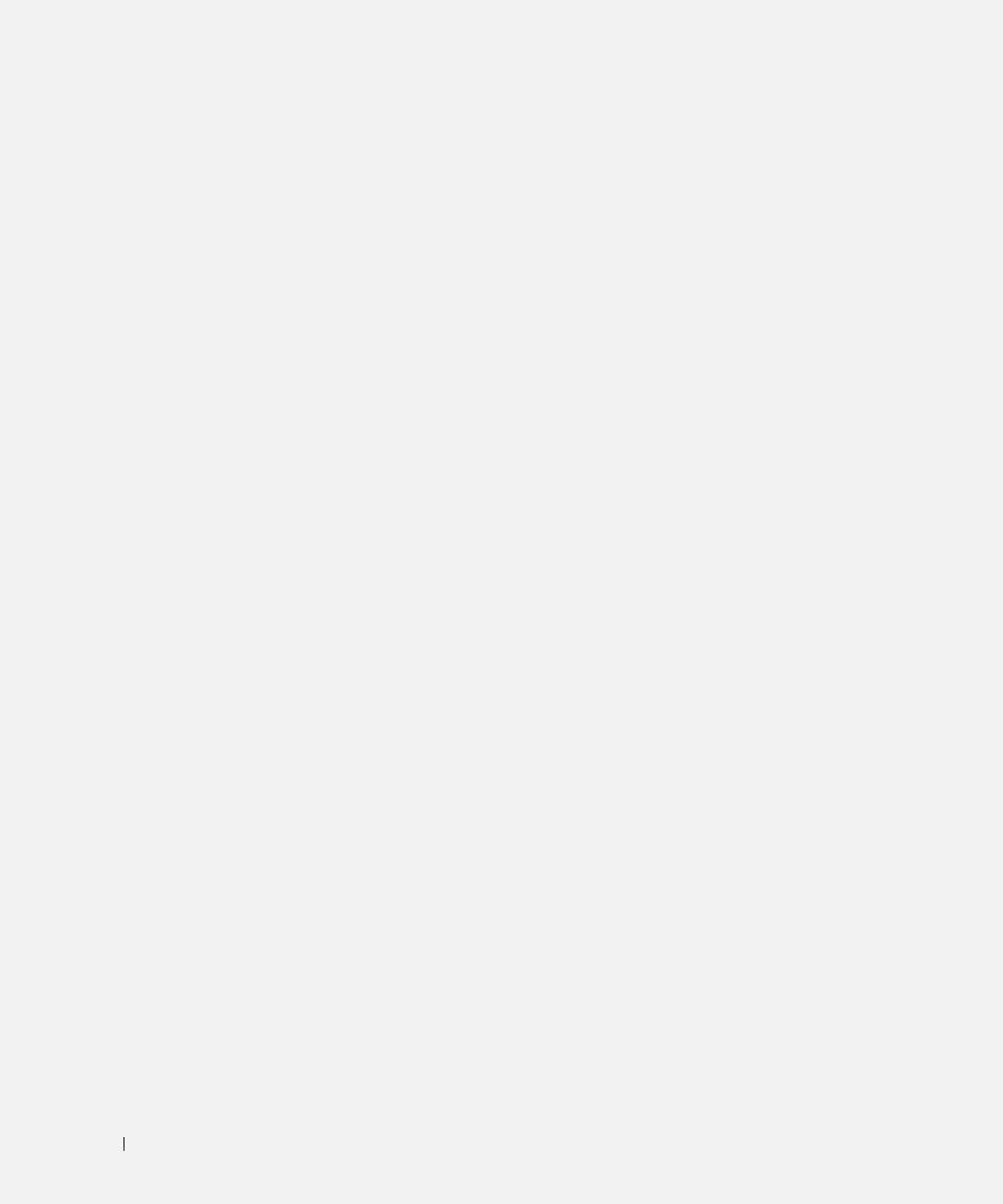-
terug zetten naar fabrieks instellingen van een dimention 3100 hoe te doen
Reageer op deze vraag Misbruik melden
Gesteld op 27-8-2013 om 13:06-
Using Dell™ PC Restore by Symantec
Waardeer dit antwoord Misbruik melden
NOTE: Dell PC Restore is not available in all countries.
Use Dell PC Restore by Symantec only as the last method to restore your operating system. PC Restore restores your hard drive to the operating state it was in when you purchased the computer.
Any programs or files added since you received your computer—including data files—are
permanently deleted from the hard drive. Data files include documents, spreadsheets, e-mail messages, digital photos, music files, and so on. If possible, back up all data before using PC Restore.
NOTICE: Using PC Restore permanently deletes all data on the hard drive and removes any applications or drivers installed after you received your computer. If possible, back up the data before using PC Restore.
To use PC Restore:
1 Turn on the computer and watch the keyboard status lights.
2 Immediately upon seeing the lights flash, press <Ctrl><F11>.
If you do not press <Ctrl><F11> in time, let the computer finish restarting, and then
restart the computer again.
NOTICE: If you do not want to proceed with PC Restore, click Reboot in the following step.
3 On the next screen that appears, click Restore.
4 On the next screen, click Confirm.
The restore process takes approximately 6–10 minutes to complete.Advanced Troubleshooting 57
5 When prompted, click Finish to reboot the computer.
NOTE: Do not manually shut down the computer. Click Finish and let the computer completely reboot.
6 When prompted, click Yes.
The computer restarts. Because the computer is restored to its original operating state, the screens that appear, such as the End User License Agreement, are the same ones that appeared the first time the computer was turned on.
7 Click Next.
The System Restore screen appears and the computer restarts.
8 After the computer restarts, click OK. Geantwoord op 27-8-2013 om 14:12
-
-
hoe reset ik mijn PC Gesteld op 6-6-2013 om 18:13
Reageer op deze vraag Misbruik melden-
ik heb het pas gedaan, gewoon terugzetten naar de fabrieksinstellingen
Waardeer dit antwoord Misbruik melden
dan ben je dus wel alles kwijt wat je er later zelf opgezet hebt, zowel programma's als data
Geantwoord op 6-6-2013 om 21:08
-
-
ik krijg mijn cd rom niet meer open, kan iemand mij helpen
Reageer op deze vraag Misbruik melden
groetjes joke wildh022@wxs.nl Gesteld op 2-9-2012 om 16:51-
Plooi een paperclip open en steek hem in het gaatje (jaja, er is er altijd een...) van de cd rom.
Waardeer dit antwoord Misbruik melden
mvg
Kennet Geantwoord op 22-10-2012 om 09:28
-
-
Hoe kan ik een Picture Card uitlezen en opslaan met de dell dimension 3100.?
Reageer op deze vraag Misbruik melden
Wat is de werkwijze. Gesteld op 26-3-2012 om 15:27-
Die vraag heb ik ook.
Waardeer dit antwoord Misbruik melden
mook2@xs4all.nl Geantwoord op 30-3-2012 om 17:17
-
-
Gewoon in de card-reader schuiven, openen via Verkenner en dan kun je de pics zo kopiëren naar je pc. Geantwoord op 1-4-2012 om 19:11
Waardeer dit antwoord Misbruik melden -
Ik wil graag weten hoe groot het werkgeheugen en de hardeschijf zijn Gesteld op 7-12-2010 om 21:31
Reageer op deze vraag Misbruik melden-
werkgeheugen 520 ram, harde schijf 160 gb Geantwoord op 5-3-2011 om 13:26
Waardeer dit antwoord Misbruik melden
-