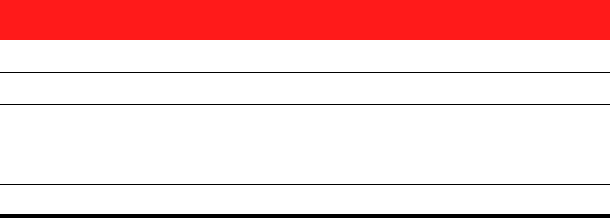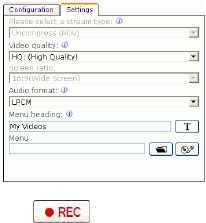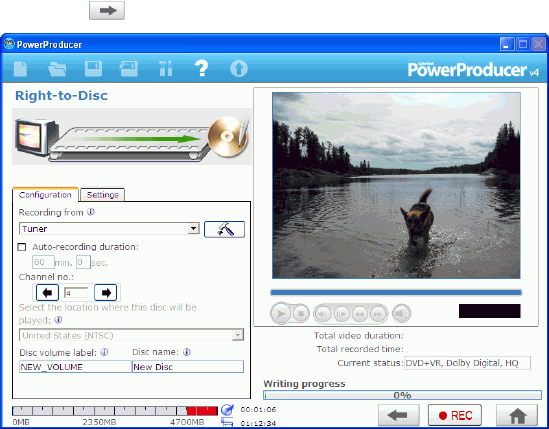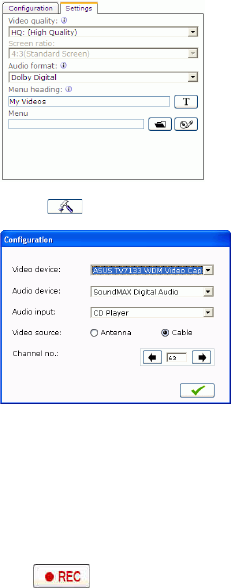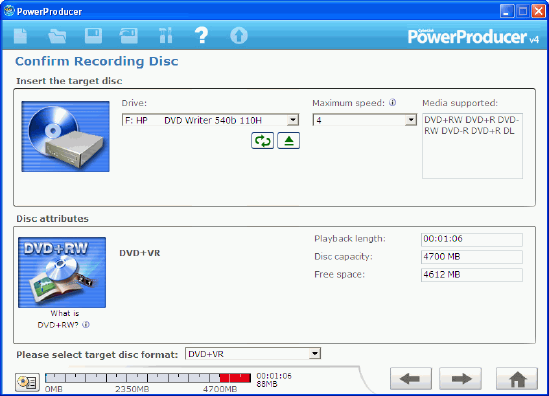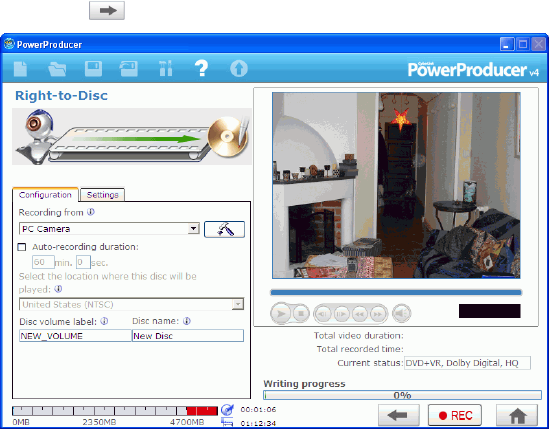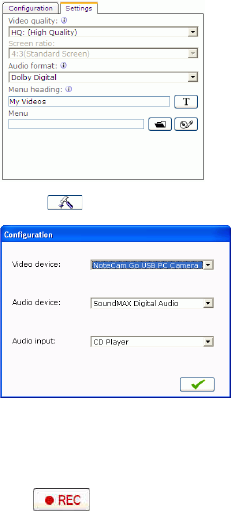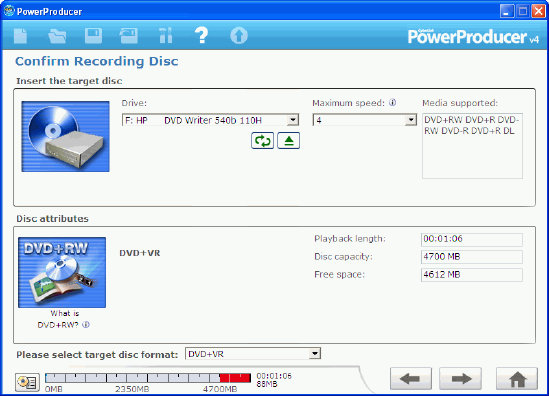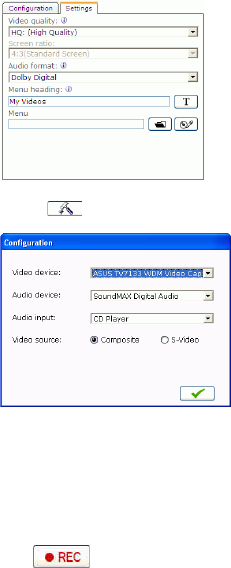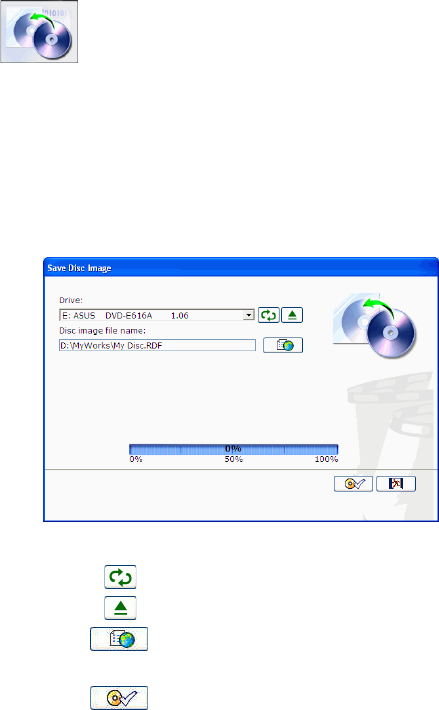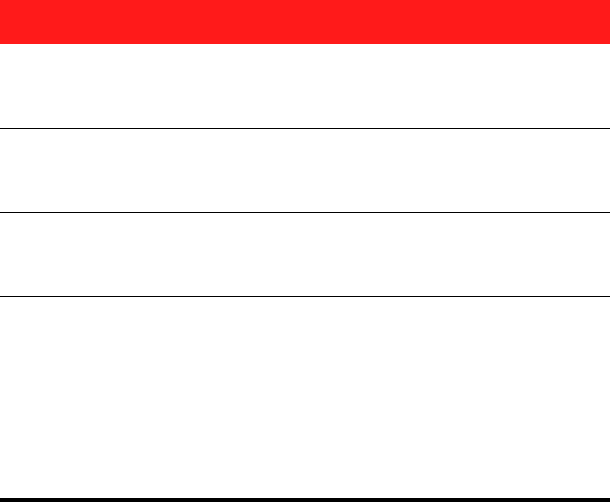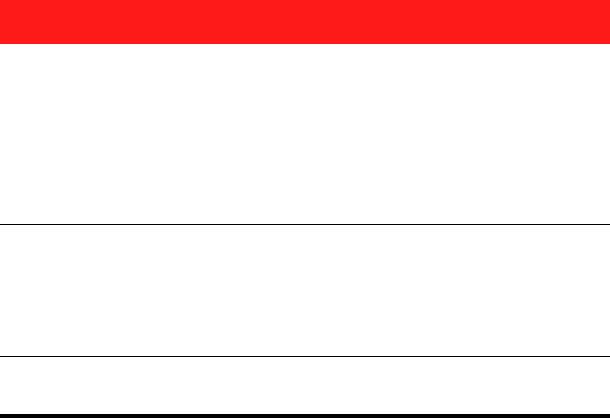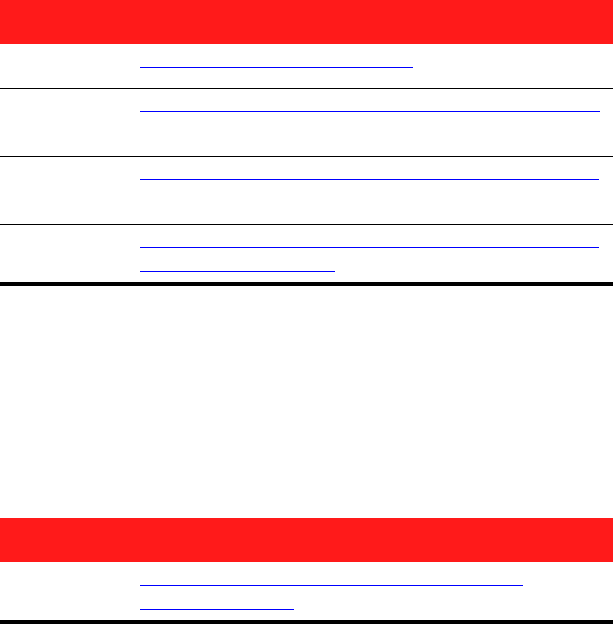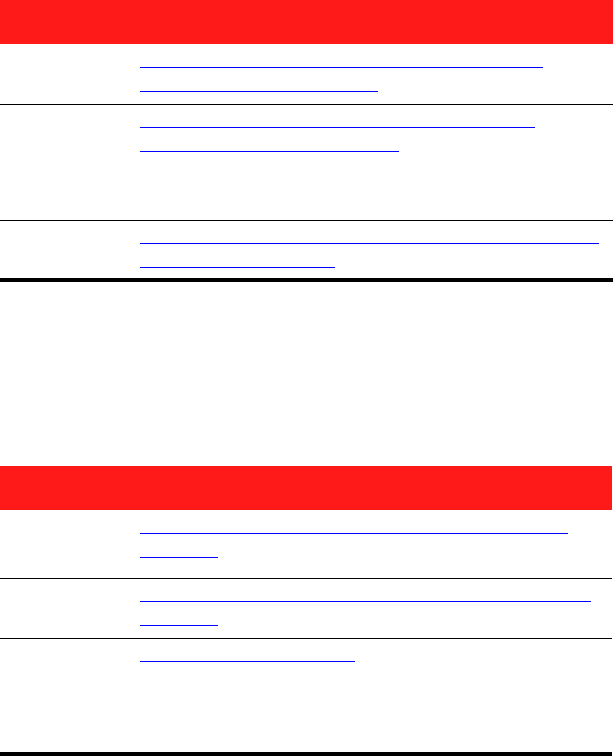CyberLink PowerProducer
ii
Capture from a Digital Camera ...................................................................25
Adjust a Video Clip’s Aspect Ratio .............................................................26
Edit Clips ...................................................................................................................27
AB Cut ..................................................................................................................27
Merge ...................................................................................................................28
Split .......................................................................................................................28
Advanced Editing for Video (Optional) ...................................................29
Create a Photo Slide Show ................................................................................30
Create a New Album ......................................................................................30
Add Photos to an Album ..............................................................................31
View Album Properties ..................................................................................31
Add Background Music to an Album .......................................................31
Set Durations ....................................................................................................32
Back up Photos on Disc .................................................................................32
Set Photo as Title Thumbnail ......................................................................32
Advanced Editing for Photos (Optional) .................................................33
Organize Your Story .............................................................................................34
Customize Your Disc’s Menu Page .................................................................36
Select a Menu Page Template ....................................................................37
Set Chapters ............................................................................................................41
Set Chapters Automatically .........................................................................41
Set Chapters Manually ...................................................................................42
Remove a Chapter ...........................................................................................42
Add a Playlist ..........................................................................................................43
Select a Playlist .................................................................................................44
Preview Disc Content ..........................................................................................45
Preview Your Production ..............................................................................45
View the DVD Structure ......................................................................................47
View Clip Properties .......................................................................................47
View the Production Summary ..................................................................48
Final Output ............................................................................................................49
Set Your Burning Configuration .................................................................49
Burn Your Production to Disc .....................................................................50
Save Your Production as a Disc Image ....................................................52