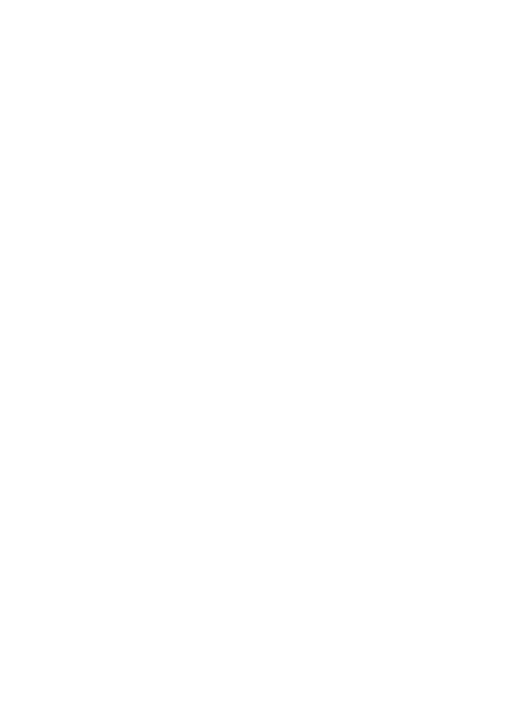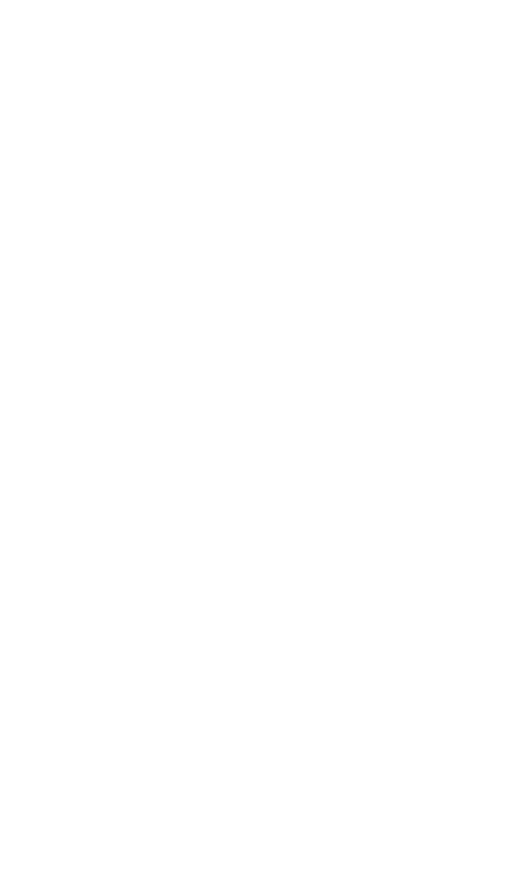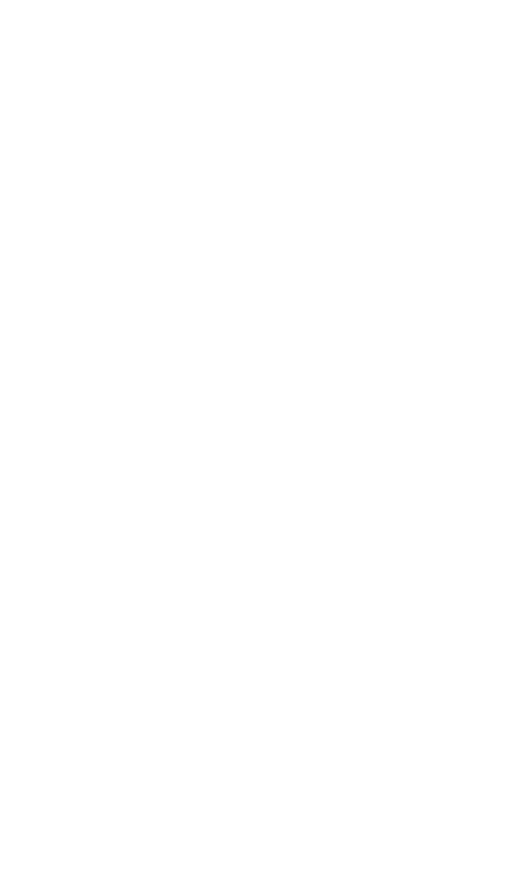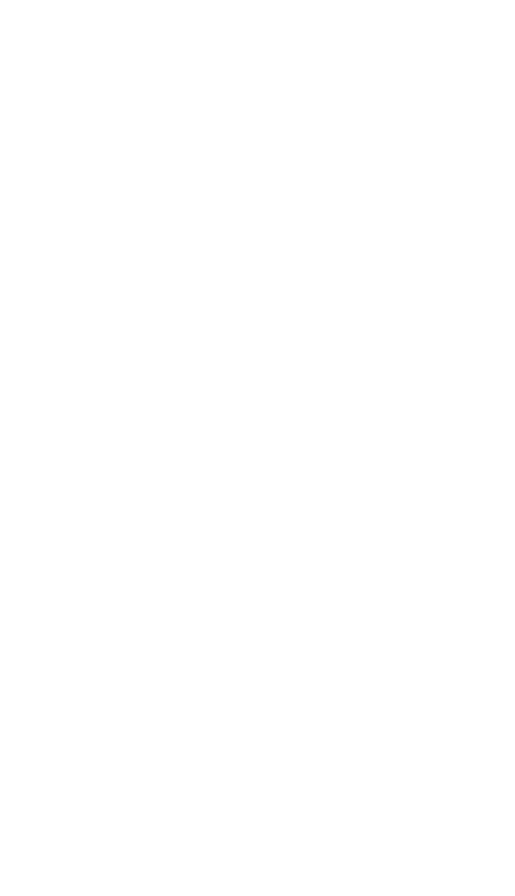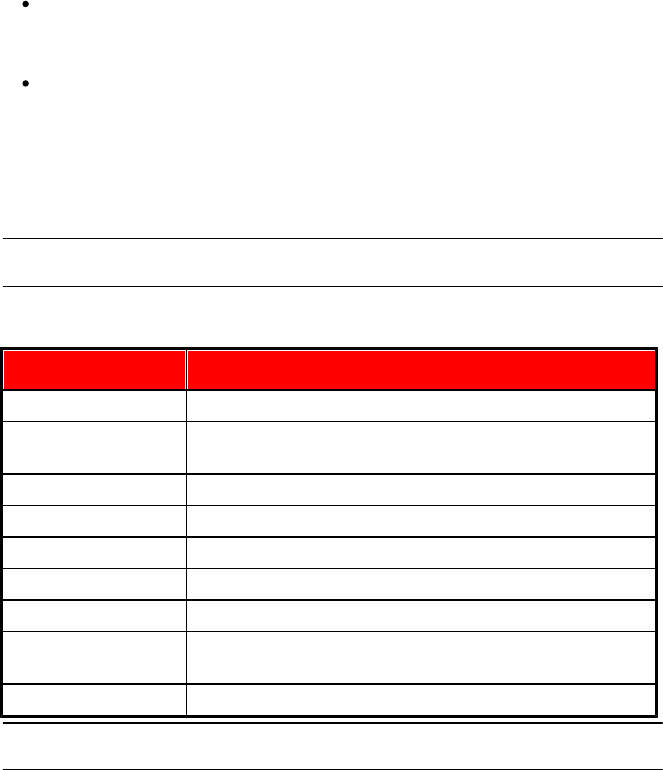-
Can not open the produce movie after export or produce. Wat do i wrong?
Reageer op deze vraag Misbruik melden
Thanks in advance.
Powerdirector 11 on Windows 10
Thanks from Belgium Gesteld op 28-5-2023 om 20:33 -
Ik heb een film gemaakt in power director 11. Ik heb de film opgeslagen op mijn externe harde schijf. Ook de ruwe filmbestanden heb ik opgeslagen. Wanneer ik de film wil herbekijken en de tijdlijn terug open in powerdirector, blijven die filmbestanden leeg. Nochtans heb ik de ruwe filmbestanden opnieuw geïmporteerd in het bovenste venster. Mijn tijdlijn staat er wel met muziek en titels, maar met zwarte vakjes.
Reageer op deze vraag Misbruik melden
Weet iemand hoe ik die moet gevuld krijgen met mijn bewerkte beelden? Gesteld op 13-5-2023 om 17:46-
Ik heb net hetzelfde probleem. heb de clipjes terug ingevoerd maar geen resultaat. Waty moet ik nu doen om dit te herstellen?
Waardeer dit antwoord Misbruik melden
Betty Geantwoord op 26-3-2025 om 10:18
-
-
Als ik zelf opgenomen video's over wil zetten naar mijn pc krijg ik na een paar minuten de melding OP DEZELFDE FILM RUST AUTEURSRECHT.. OPNEMEN IS VERBODEN. Op dat moment stopt ook het opnemen.
Reageer op deze vraag Misbruik melden
Gesteld op 30-3-2020 om 18:29 -
ik wil vhs banden digitaliseren maar als ik ga opnemen
Reageer op deze vraag Misbruik melden
krijg ik elke keer, op deze film rust auteursrecht. opnemen verboden
nou ik heb die film zelf opgenomen dus wat moet ik doen dat hij hem pakt ? Gesteld op 2-3-2016 om 16:39-
Ik heb nu hetzelfde probleem. Iedere keer na een x- aantal minuten krijg ik die melding. Heeft u nog geen antwoord mogen ontvangen? Geantwoord op 8-11-2018 om 21:55
Waardeer dit antwoord Misbruik melden
-
-
Hallo!
Reageer op deze vraag Misbruik melden
Ik zie geen beeld wanneer ik clip in de tijdlijn plaats..
Deze is zwart
Kan iemand mij helpen?
Gesteld op 14-8-2014 om 16:55-
Heb helaas hetzelfde, er staat vast een vinkje niet goed... Geantwoord op 29-5-2015 om 17:31
Waardeer dit antwoord (4) Misbruik melden
-
-
iemand inmiddels het antwoord?
Waardeer dit antwoord (5) Misbruik melden
ik heb hetzelfde probleem. soms doet hij het wel soms doet hij het niet. Als ik de 3d versie aanklik heb ik wel beeld maar ik wil gewoon de standaard 2d versie.... Geantwoord op 21-7-2016 om 10:17 -
Als ik mijn eigen gemaakte films wil capturen krijg de waarschuwing dat op deze film auteurs recht zit en ik dit niet mag opnemen en dan stopt de opname Gesteld op 24-8-2013 om 00:49
Reageer op deze vraag Misbruik melden-
Ik wil niet mijn antwoord geven op deze vraag maar ik wil uw antwoord weten???? Geantwoord op 15-10-2013 om 01:07
Waardeer dit antwoord (26) Misbruik melden
-