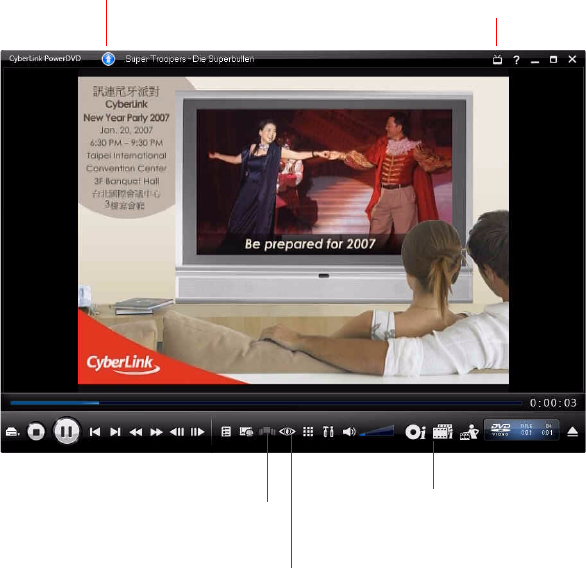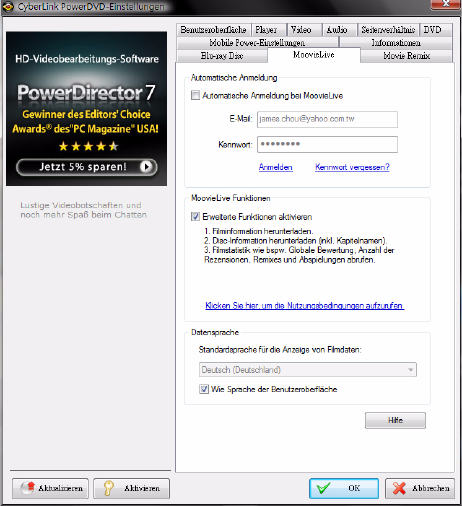Copyright und Garantieausschluss
Alle Rechte vorbehalten. Dieses Dokument darf ohne vorherige schriftliche
Genehmigung der CyberLink Corporation weder vollständig noch teilweise
vervielfältigt, in einem Datenabrufsystem gespeichert oder in irgendeiner Form und
mit irgendwelchen Hilfsmitteln elektronisch, mechanisch, magnetisch, optisch,
chemisch, manuell oder anderweitig übertragen werden.
So weit es das geltende Recht zulässt, WIRD PowerDVD AUSDRÜCKLICH OHNE
MÄNGELGEWÄHR UND OHNE AUSDRÜCKLICHE ODER STILLSCHWEIGEND
EINGESCHLOSSENE GARANTIE für durch oder in Verbindung mit PowerDVD erbrachte
Informationen, Leistungen oder Produkte AUSGELIEFERT, EINSCHLIESSLICH ABER
NICHT BEGRENZT AUF DIE STILLSCHWEIGEND EINGESCHLOSSENE GEWÄHRLEISTUNG,
DASS DIE SOFTWARE VON MARKTGÄNGIGER QUALITÄT UND FÜR EINEN BESTIMMTEN
ZWECK GEEIGNET IST.
MIT DEM GEBRAUCH DIESER SOFTWARE ERKLÄREN SIE, DASS CYBERLINK NICHT FÜR
IRGENDWELCHE DIREKTEN, INDIREKTEN ODER FOLGESCHÄDEN HAFTBAR GEMACHT
WERDEN KANN, DIE AUS DER VERWENDUNG DIESER SOFTWARE ODER DER IN DIESER
PACKUNG ENTHALTENEN MATERIALIEN ENSTEHEN.
Diese Bedingungen sollen in Übereinstimmung mit den Gesetzen von Taiwan geregelt
und ausgelegt werden.
PowerDVD ist ein eingetragenes Warenzeichen. Die anderen in dieser Veröffentlichung
genannten Firmen- und Produktnamen dienen nur Identifikationszwecken und sind
das Eigentum ihrer jeweiligen Besitzer.
Manufactured under license from Dolby Laboratories. Dolby, Pro Logic, the "AAC" logo,
and the double-D symbol are trademarks of Dolby Laboratories. Confidential
unpublished works. Copyright 1992-2004 Dolby Laboratories. All rights reserved.
Manufactured under license under U.S. Patent #’s: 5,451,942; 5,956,674; 5,974,380;
5,978,762; 6,226,616; 6,487,535; 7,003,467; 7,212,872 & other U.S. and worldwide
patents issued & pending. DTS and DTS Digital Surround are registered trademarks and
the DTS logos, Symbol and DTS 96/24 are trademarks of DTS, Inc. © 1996-2007 DTS, Inc.
All Rights Reserved.
Manufactured under license under U.S. Patent #’s: 5,451,942; 5,956,674; 5,974,380;
5,978,762; 6,226,616; 6,487,535 & other U.S. and worldwide patents issued & pending.
DTS is a registered trademark and the DTS logos, Symbol, DTS-HD and DTS-HD Master
Audio are trademarks of DTS, Inc. © 1996-2007 DTS, Inc. All Rights Reserved.