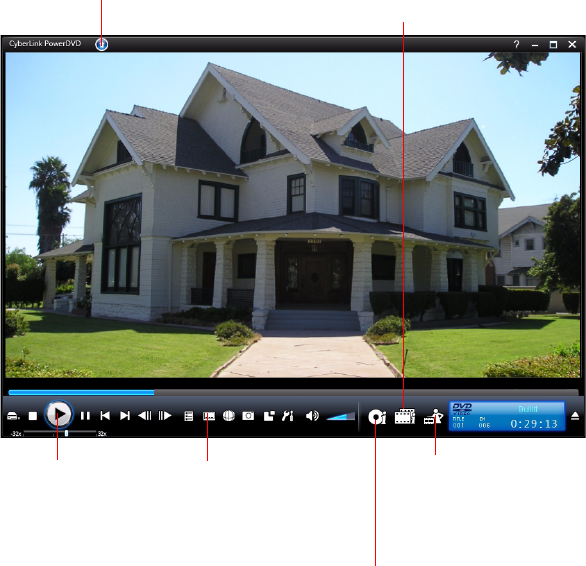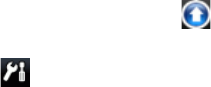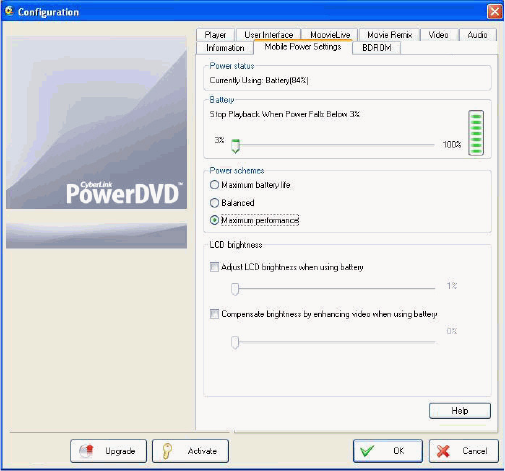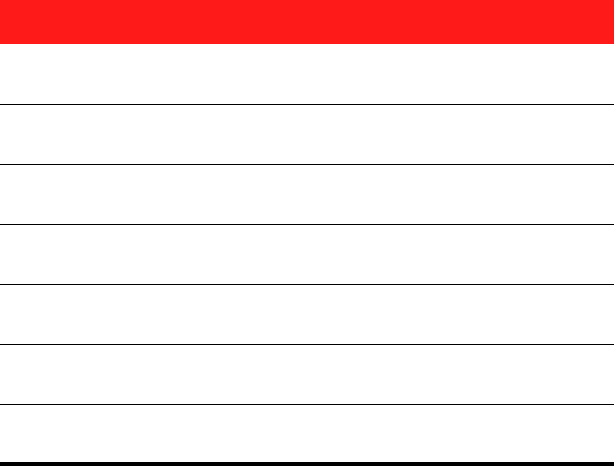Copyright and Disclaimer
All rights reserved. No part of this publication may be reproduced, stored in a retrieval
system, or transmitted in any form or by any means electronic, mechanical,
photocopying, recording, or otherwise without the prior written permission of
CyberLink Corporation.
To the extent allowed by the laws, POWERDVD IS PROVIDED “AS IS”, WITHOUT
WARRANTY OF ANY KIND, EITHER EXPRESS OR IMPLIED, INCLUDING WITHOUT
LIMITATION ANY WARRANTY FOR INFORMATION, SERVICES, OR PRODUCTS PROVIDED
THROUGH OR IN CONNECTION WITH POWERDVD AND ANY IMPLIED WARRANTIES OF
MERCHANTABILITY, FITNESS FOR A PARTICULAR PURPOSE, EXPECTATION OF PRIVACY,
OR NON-INFRINGEMENT.
BY USING THIS SOFTWARE, YOU AGREE THAT CYBERLINK WILL NOT BE LIABLE FOR ANY
DIRECT, INDIRECT, OR CONSEQUENTIAL LOSS ARISING FROM THE USE OF THIS
SOFTWARE OR MATERIALS CONTAINED EITHER IN THIS PACKAGE.
The terms and conditions hereunder shall be governed and construed in accordance
with the laws of Taiwan, Republic of China.
PowerDVD and other company and product names mentioned in this publication are
registered trademarks used for identification purposes only, and remain the exclusive
property of their respective owners.
Manufactured under license from Dolby Laboratories. Dolby, Pro Logic, MLP Lossless,
The "AAC" logo, and the double-D symbol are trademarks of Dolby Laboratories.
Confidential unpublished works. Copyright 1992-2004 Dolby Laboratories. All rights
reserved.
Manufactured under license under U.S. Patent #’s: 5,451,942; 5,956,674; 5,974,380;
5,978,762; 6,226,616; 6,487,535; 7,003,467; 7,212,872 & other U.S. and worldwide
patents issued & pending. DTS, DTS Digital Surround, ES, and Neo:6 are registered
trademarks and the DTS logos, Symbol and DTS 96/24 are trademarks of DTS, Inc. ©
1996-2007 DTS, Inc. All Rights Reserved.
Manufactured under license under U.S. Patent #’s: 5,451,942; 5,956,674; 5,974,380;
5,978,762; 6,226,616; 6,487,535 & other U.S. and worldwide patents issued & pending.
DTS is a registered trademark and the DTS logos, Symbol, DTS-HD and DTS-HD Master
Audio are trademarks of DTS, Inc. © 1996-2007 DTS, Inc. All Rights Reserved.