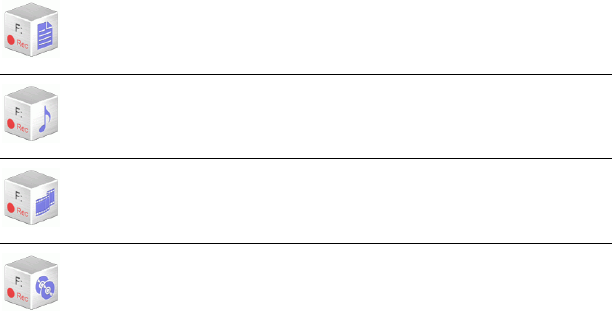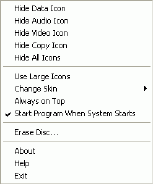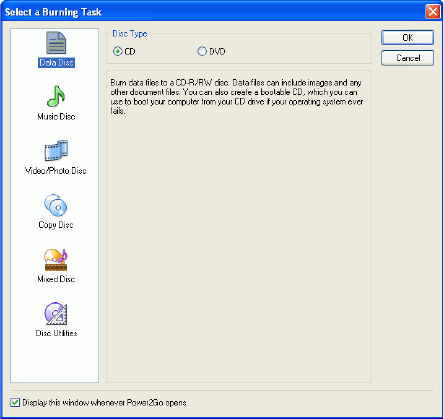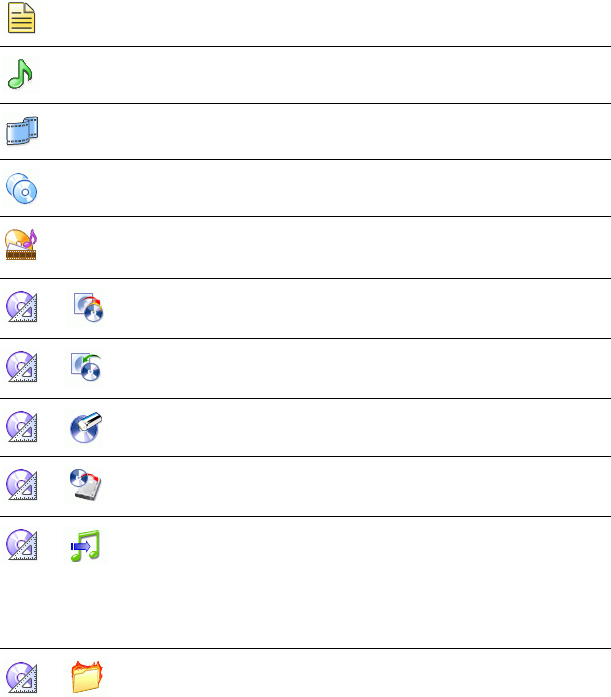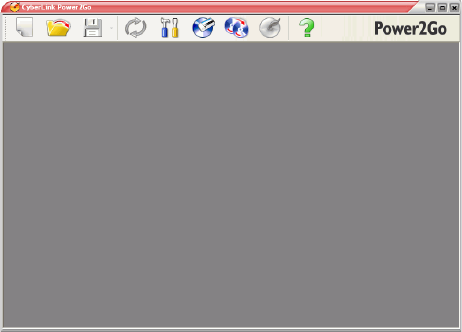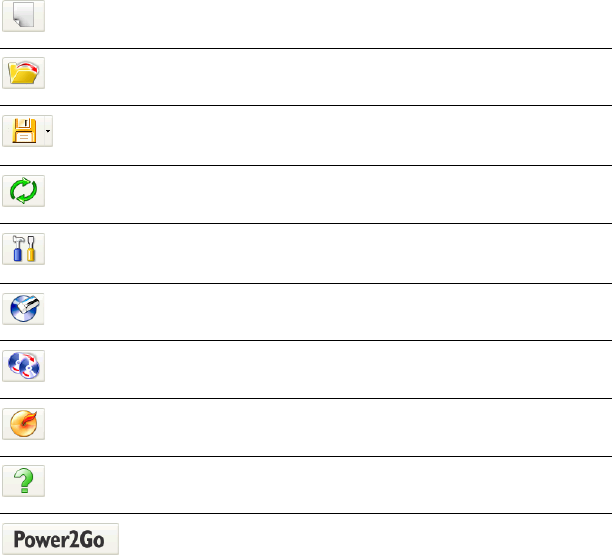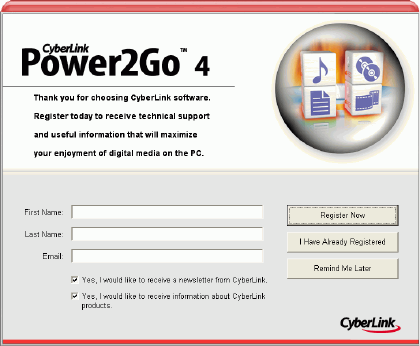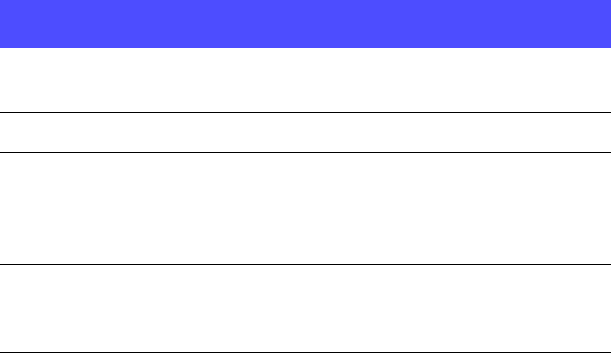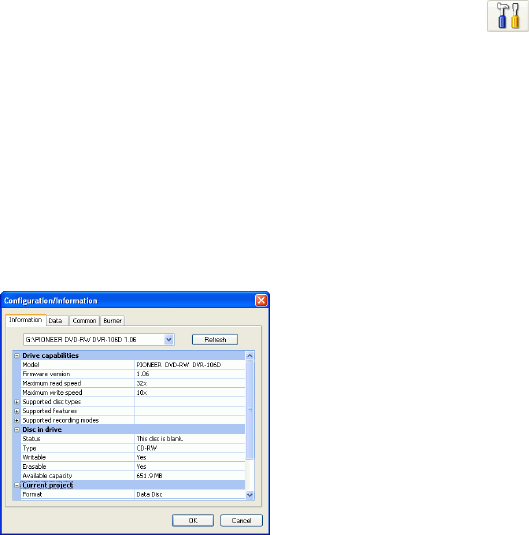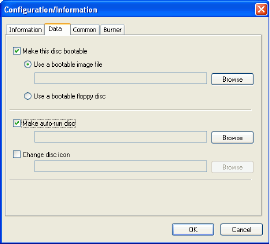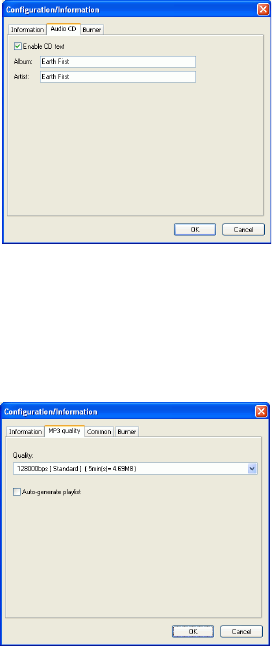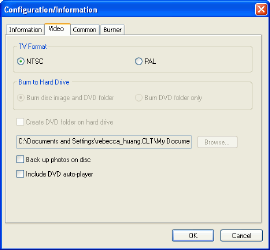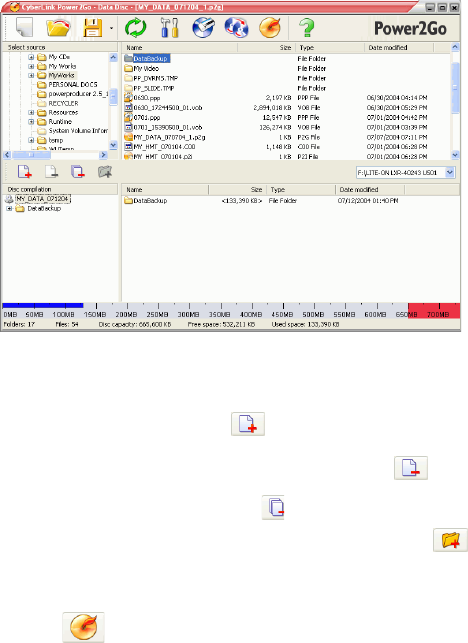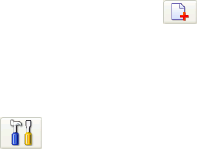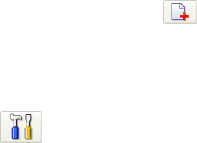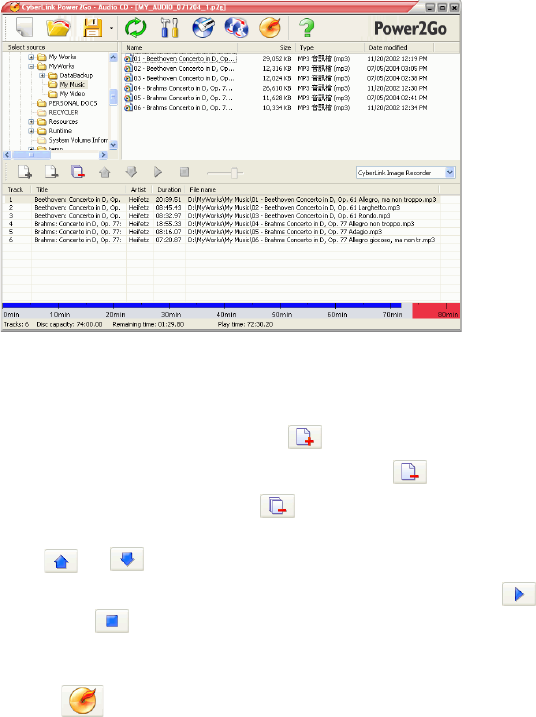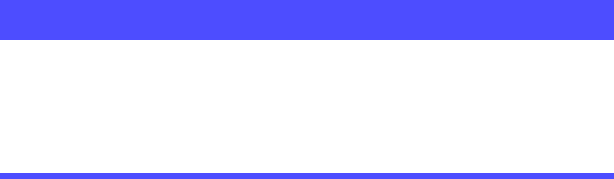CyberLink Power2Go
60
DVD Types
DVD is a high capacity disc that holds anywhere from 4.7-17 GB of
data, or from roughly 2-8 hours of video (depending on the type of
DVD). Using the High Quality setting, you can expect to be able to
record 1-2 hours of video.)
DVDs can be played on DVD players and computers equipped with
DVD drives. For more detailed information on DVD-R/RW formats,
see www.dvdrhelp.com/dvd or other web sources. For more detailed
information on DVD+R/RW formats, see www.dvdrw.com or other
web sources.
DVD-R
DVD-R is a once-writable DVD format. It is a
competitor product to DVD+R, and is therefore not
compatible with that format. Some new DVD burners
can write in both DVD-R and DVD+R, and most
DVD players can read both formats.
DVD-RW
DVD-RW is a DVD format that can be written to
about 1,000 times. It is a competitor product to
DVD+RW, and is therefore not compatible with that
format. Some new DVD burners can write in both
DVD-RW and DVD+RW, and most DVD players can
read both formats.
DVD+R
DVD+R is a once-writable DVD format. It is a
competitor product to DVD-R, and is therefore not
compatible with that format. Some new DVD burners
can write in both DVD-R and DVD+R, and most
DVD players can read both formats.
DVD+RW
DVD+RW is a rewritable DVD format that can be
written to about 1,000 times. It is a competitor
product to DVD-RW, and is therefore not compatible
with that format. Some new DVD burners can write
in both DVD-RW and DVD+RW, and most DVD
players can read both formats.