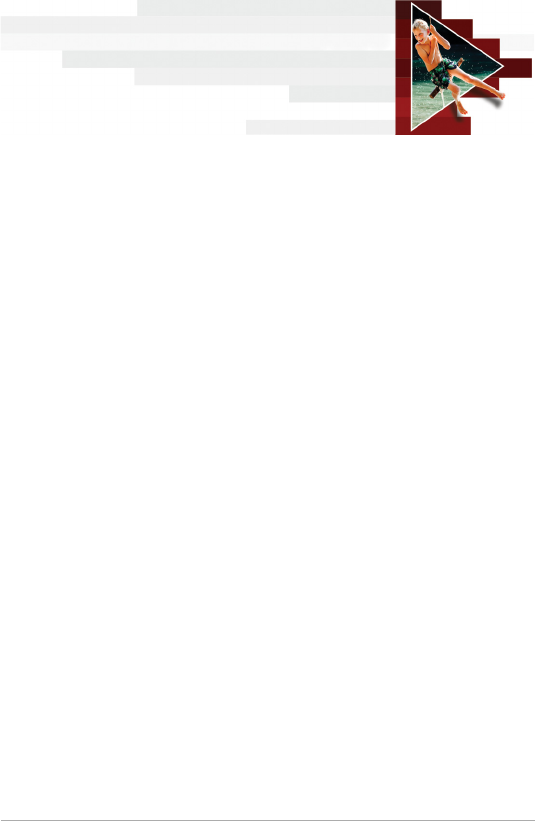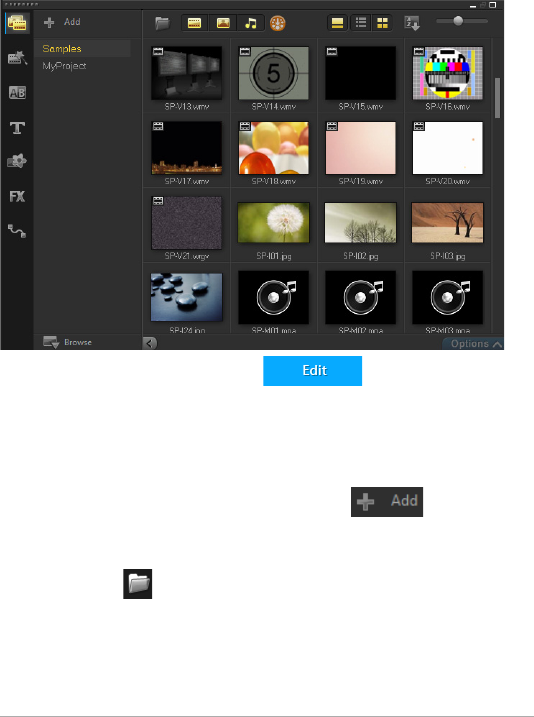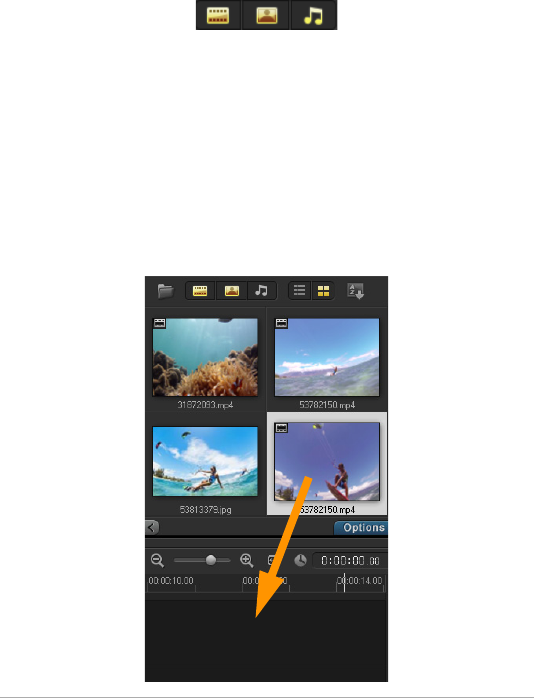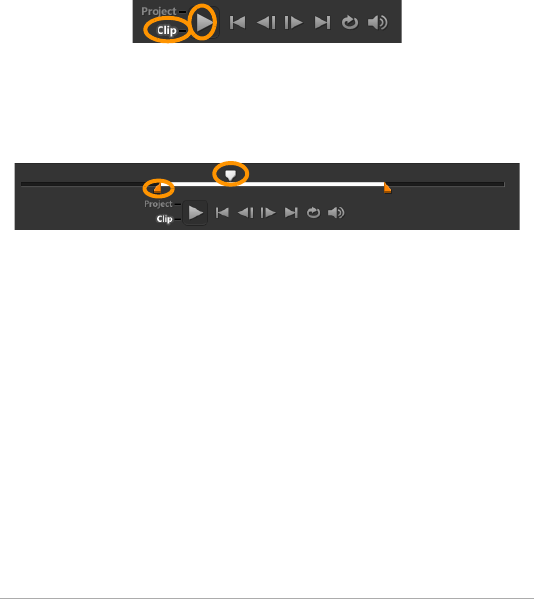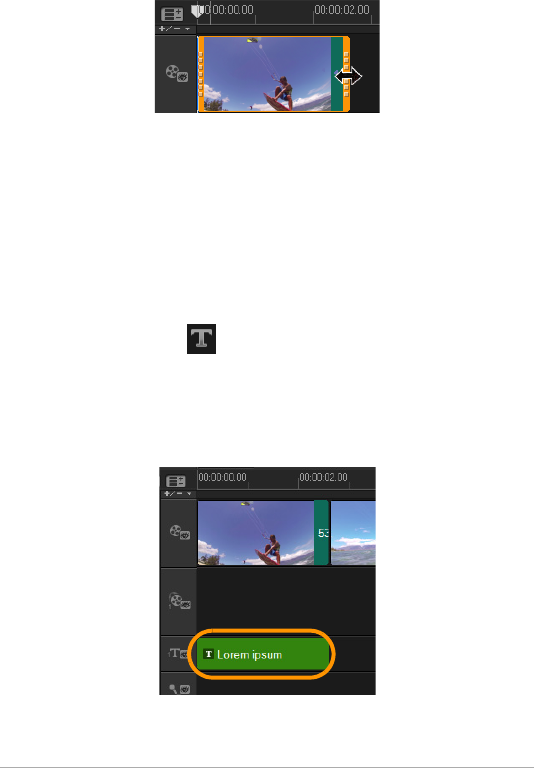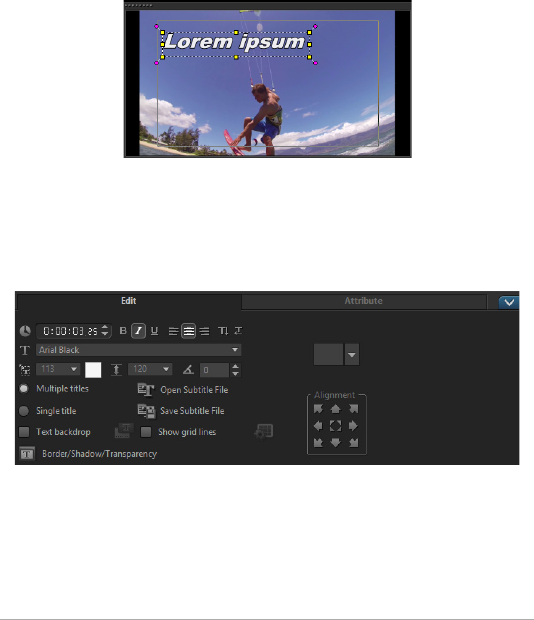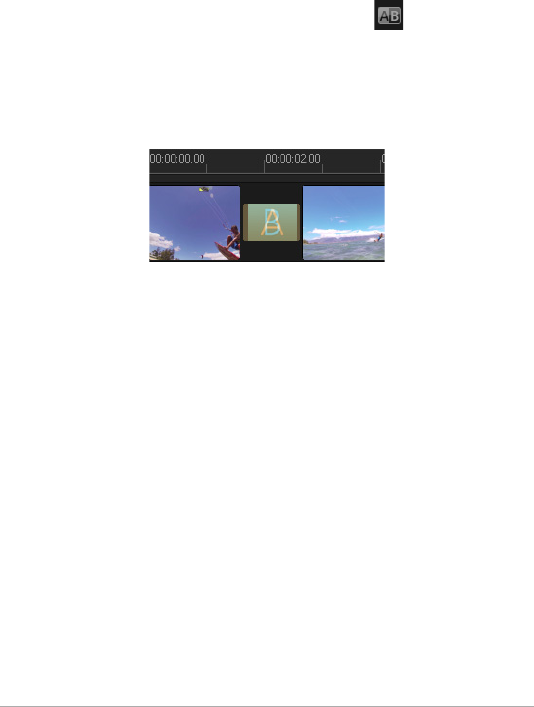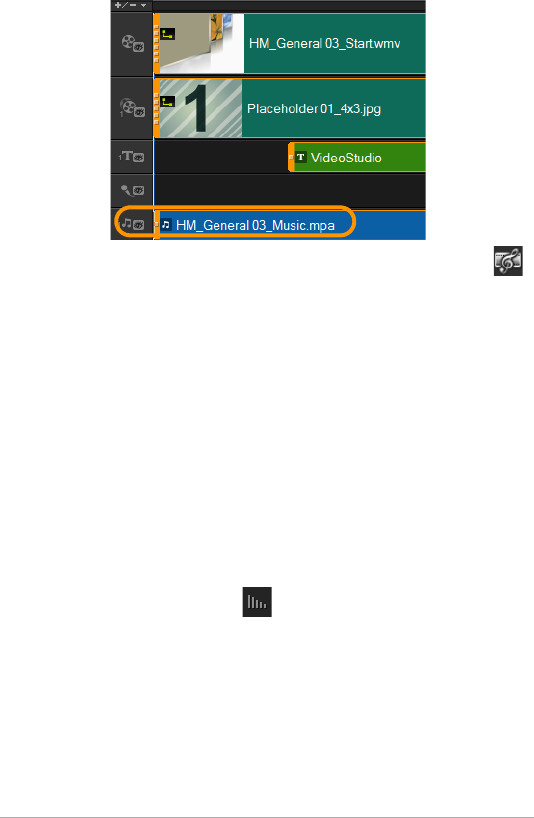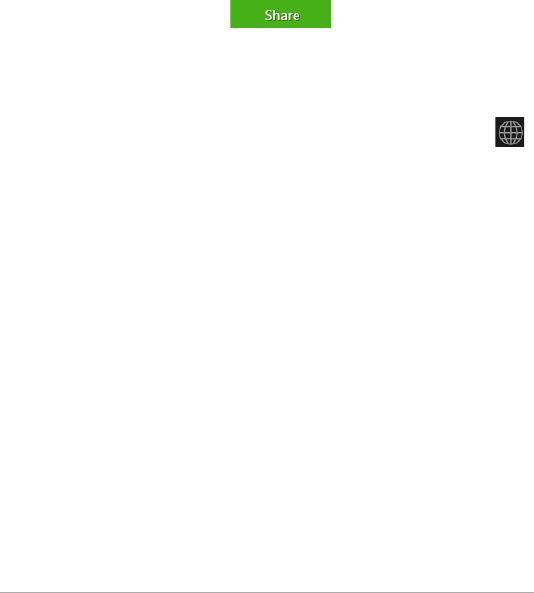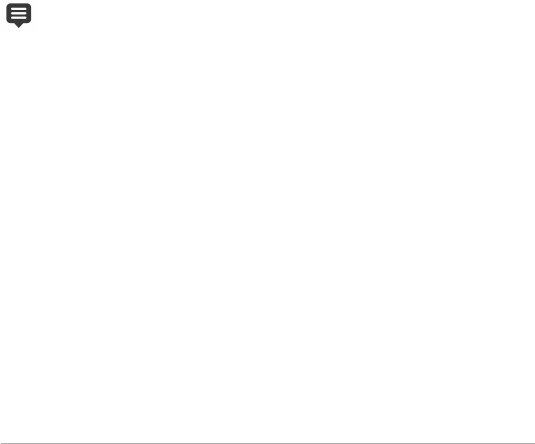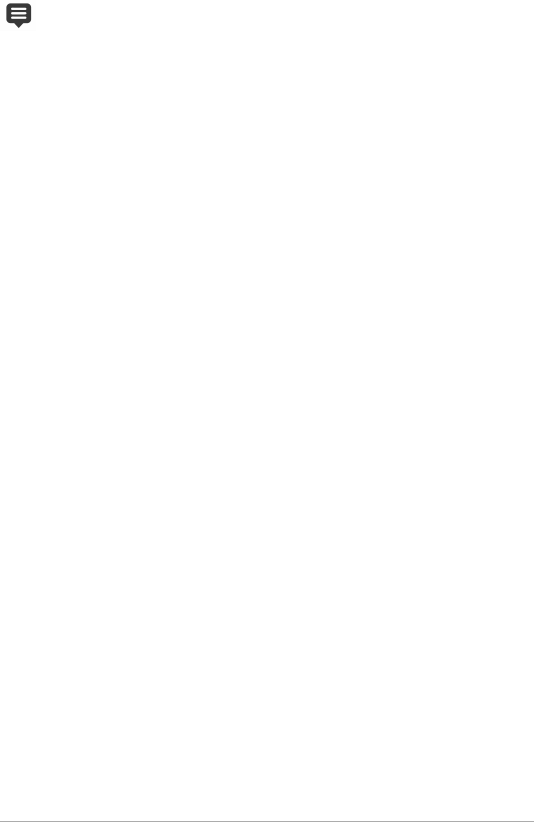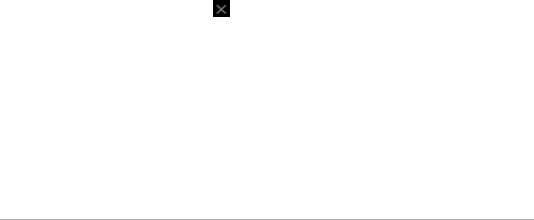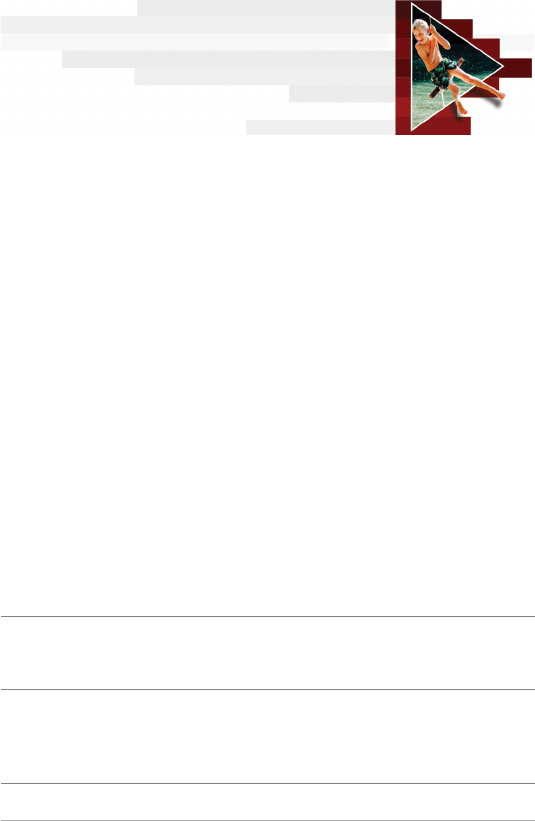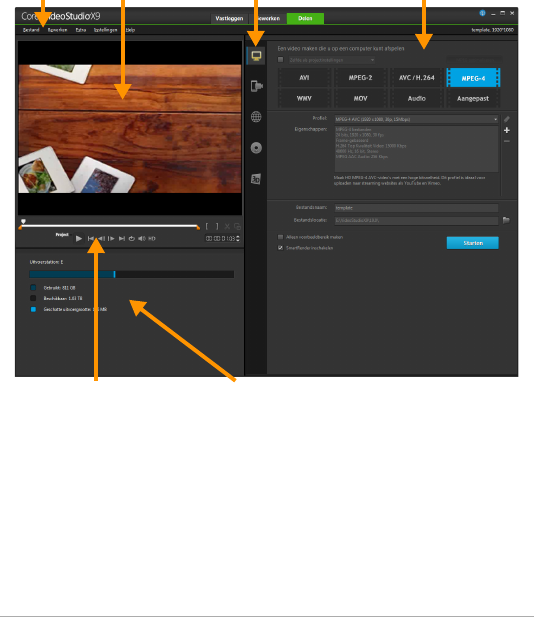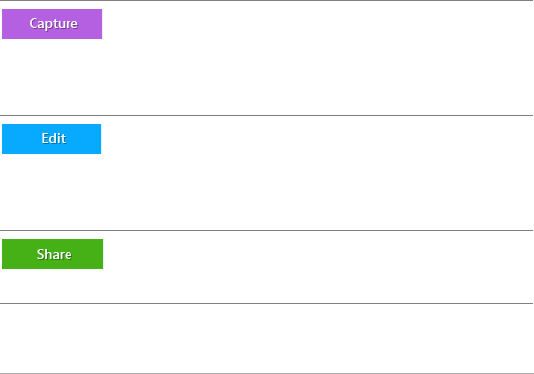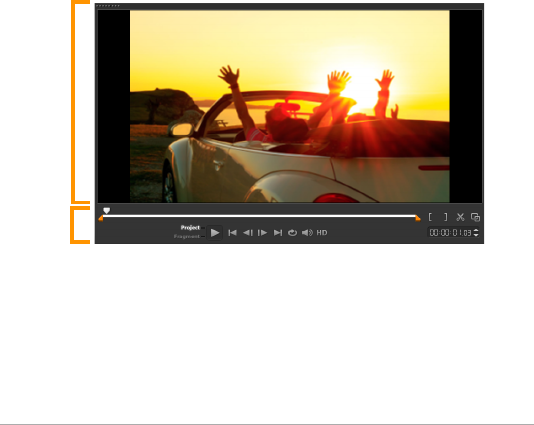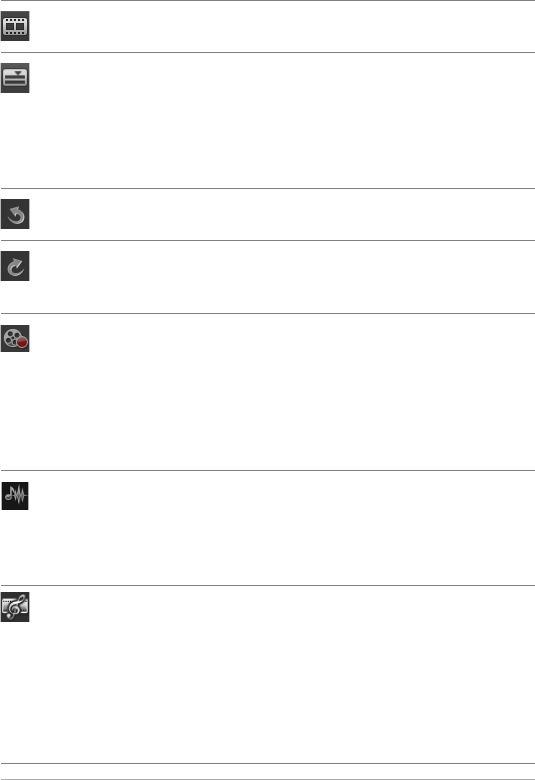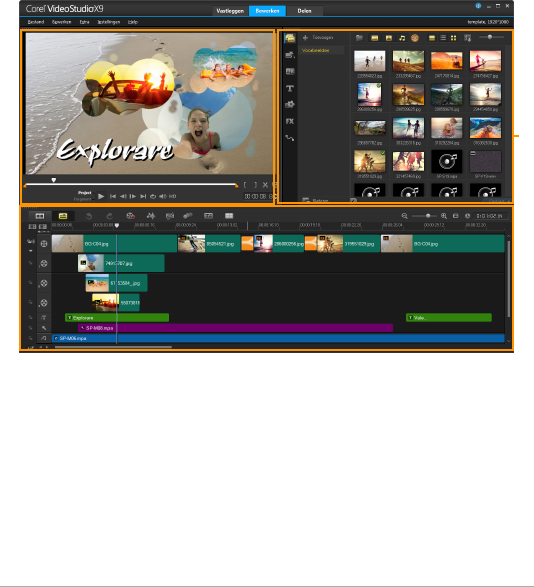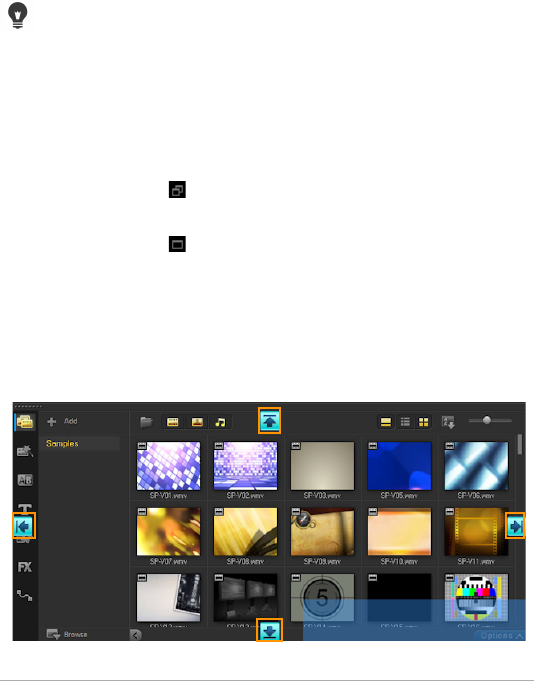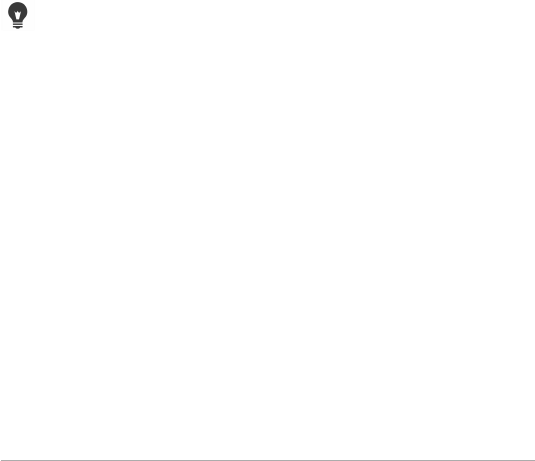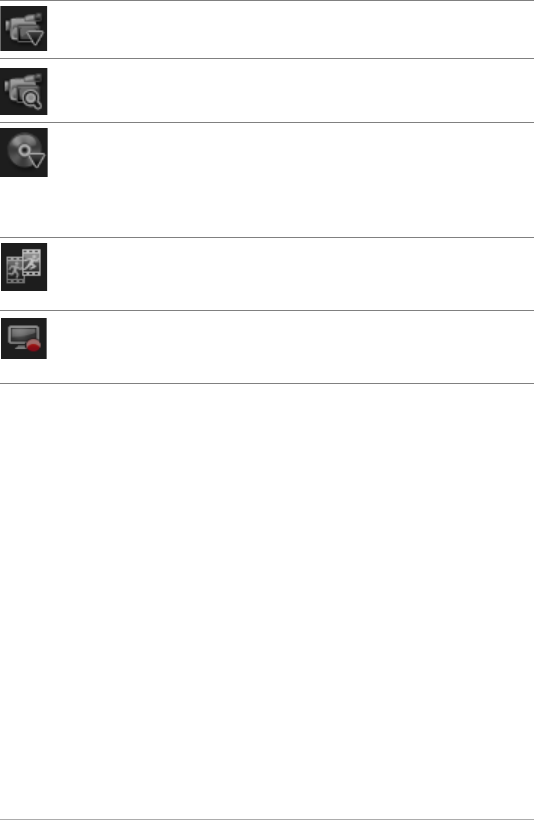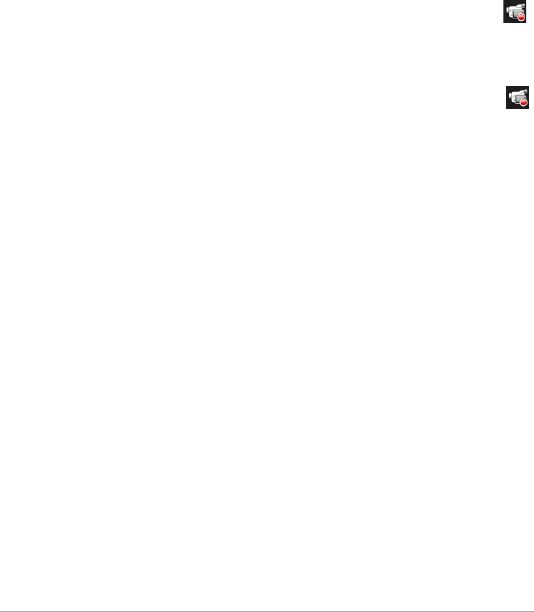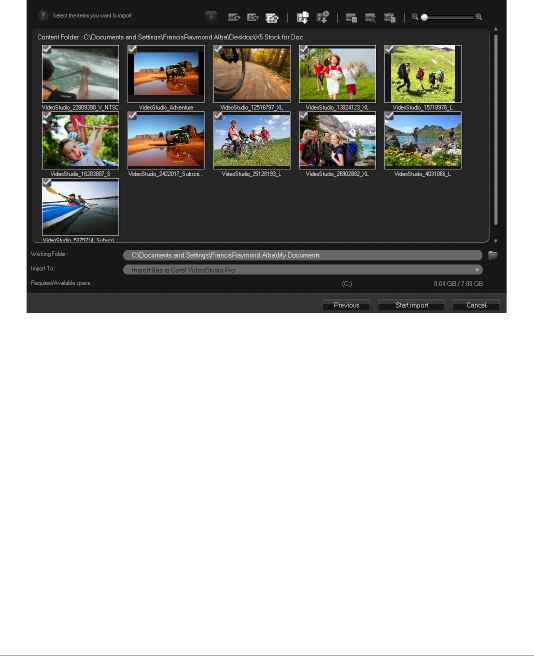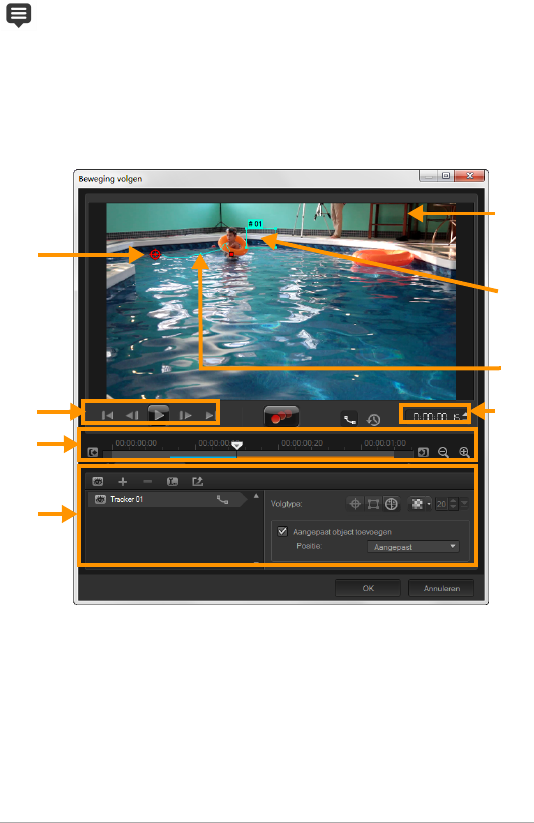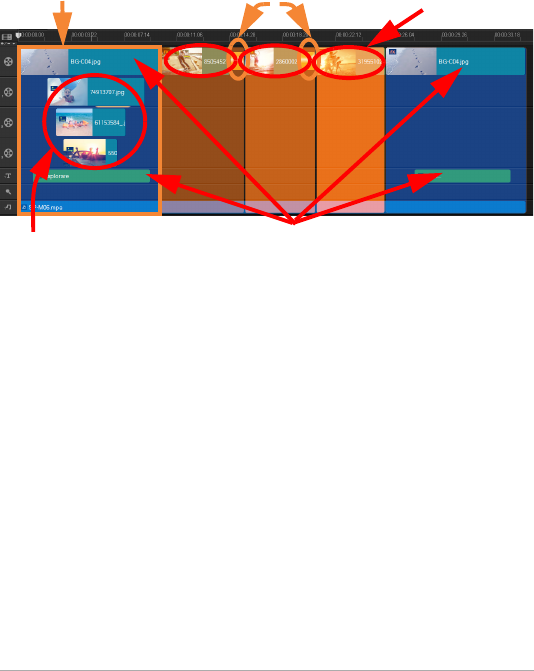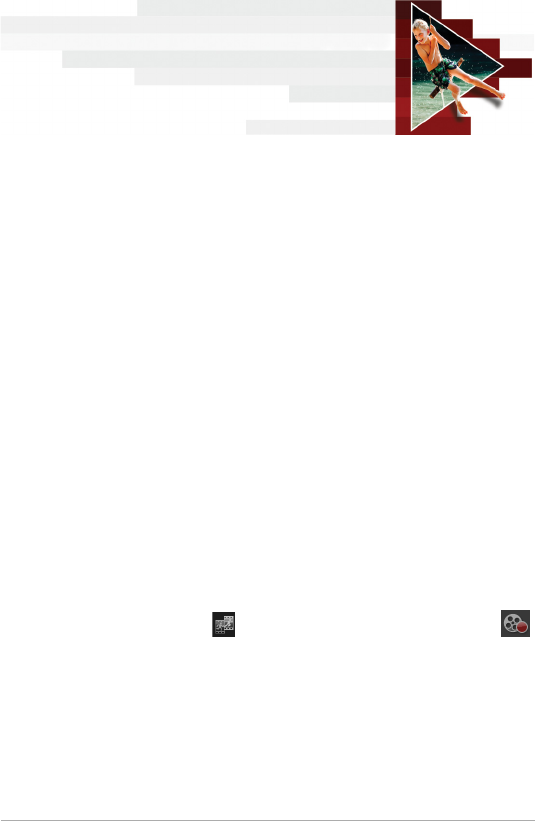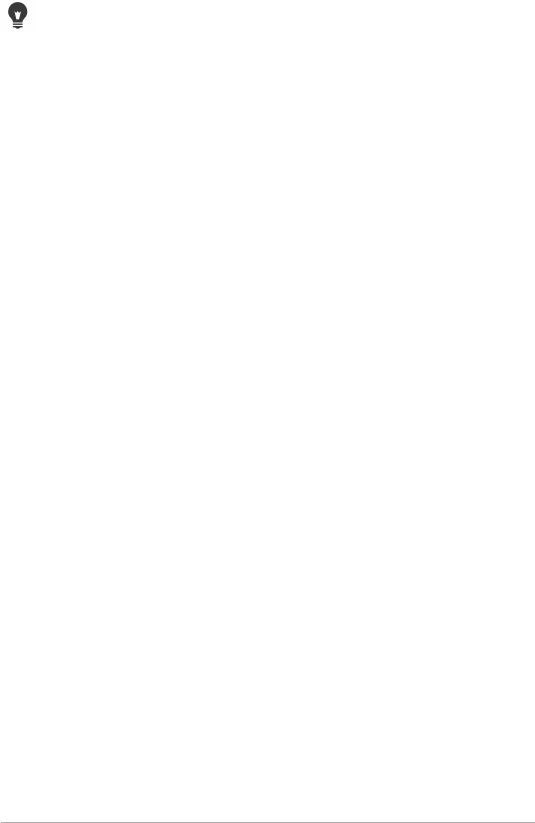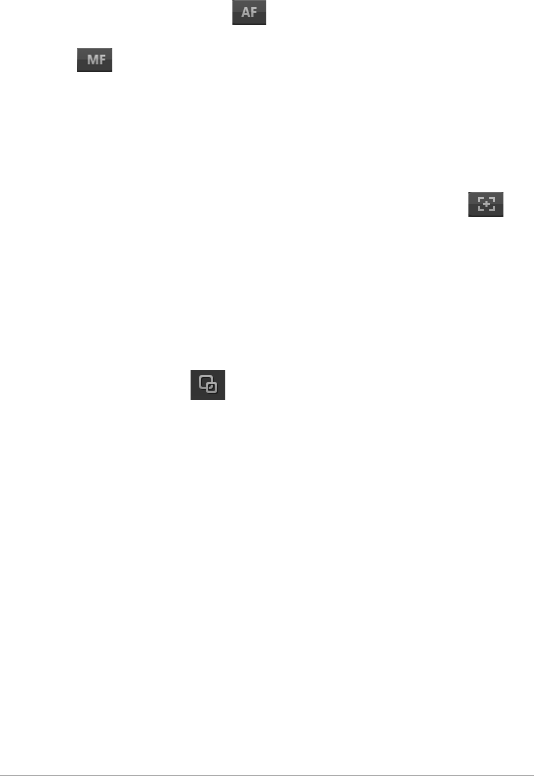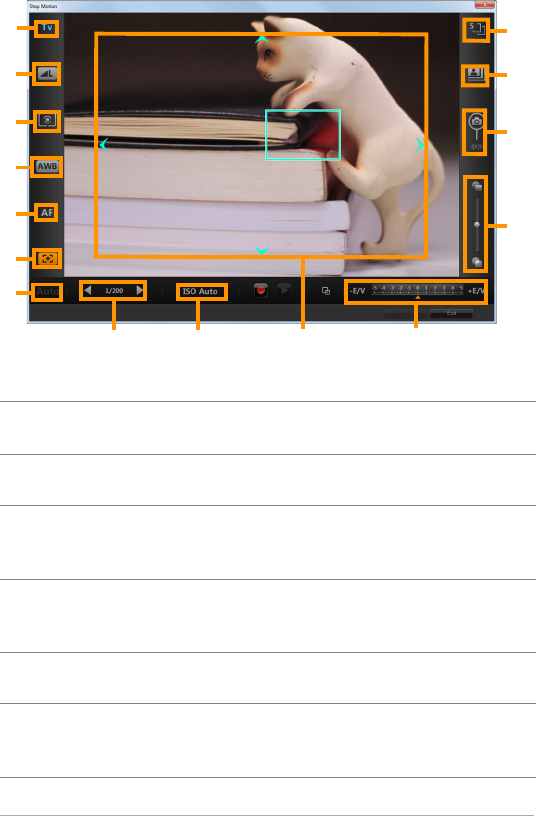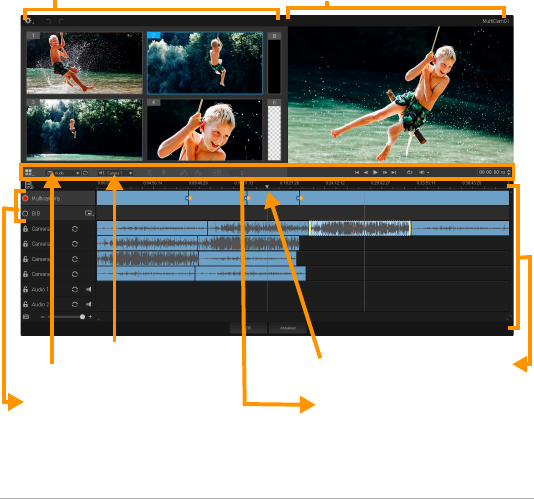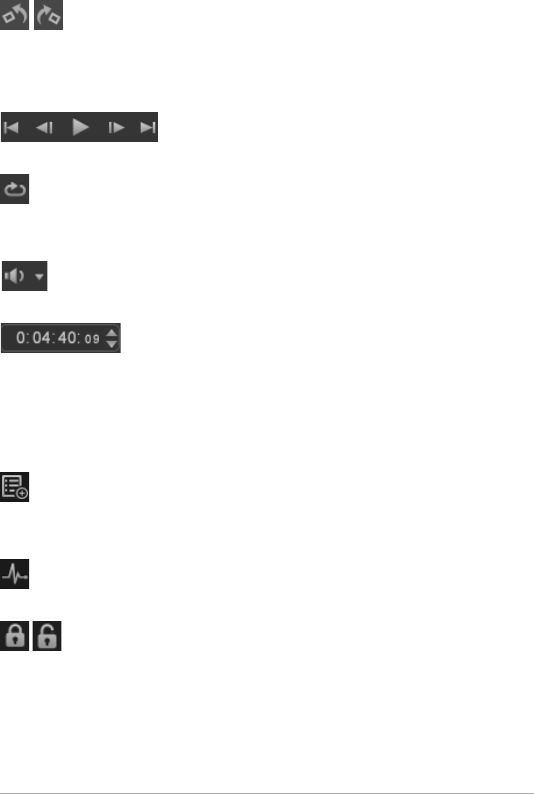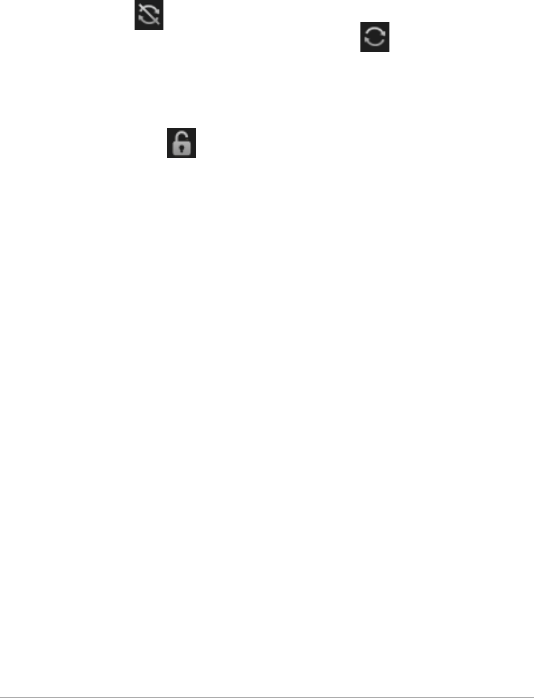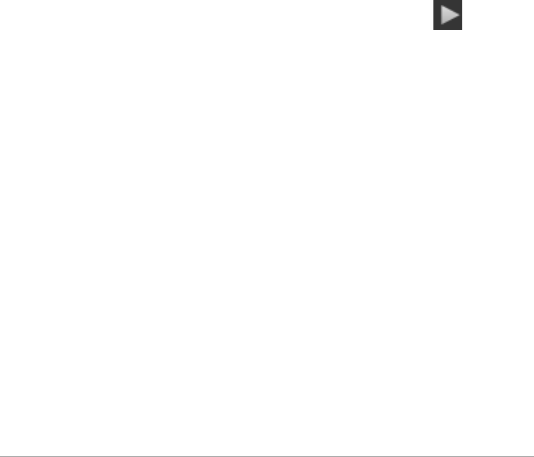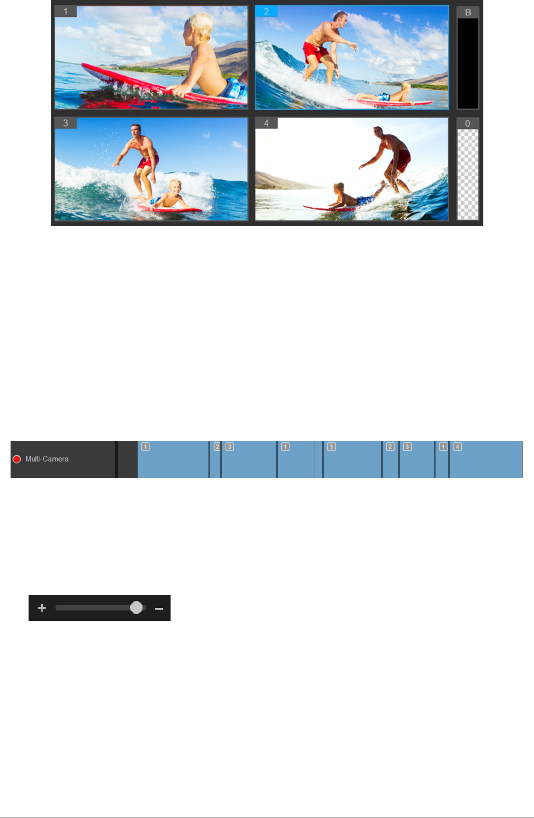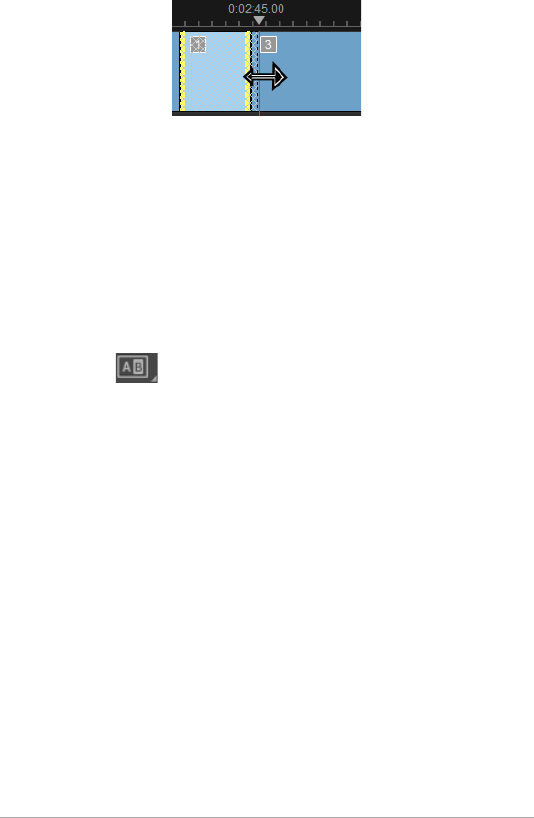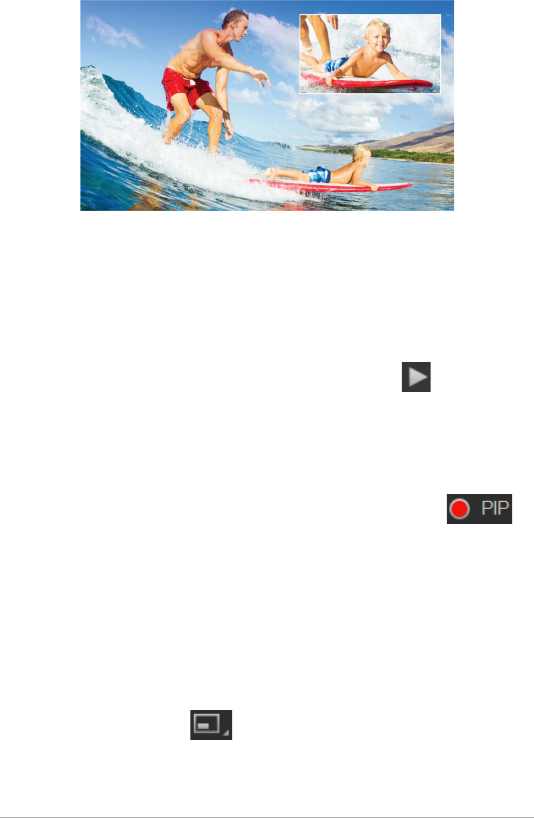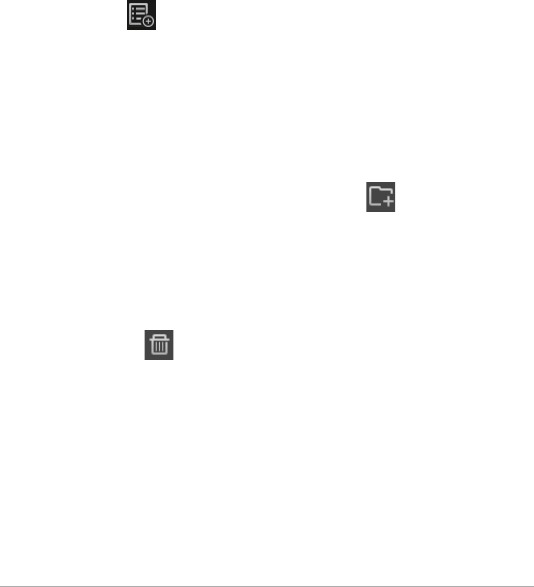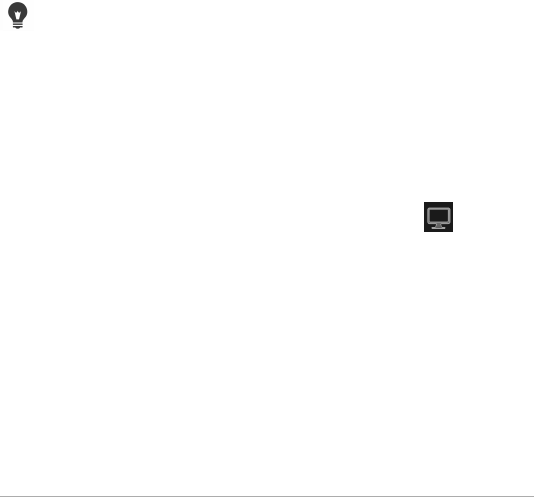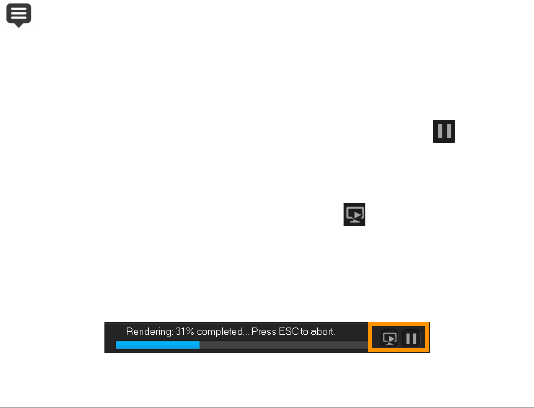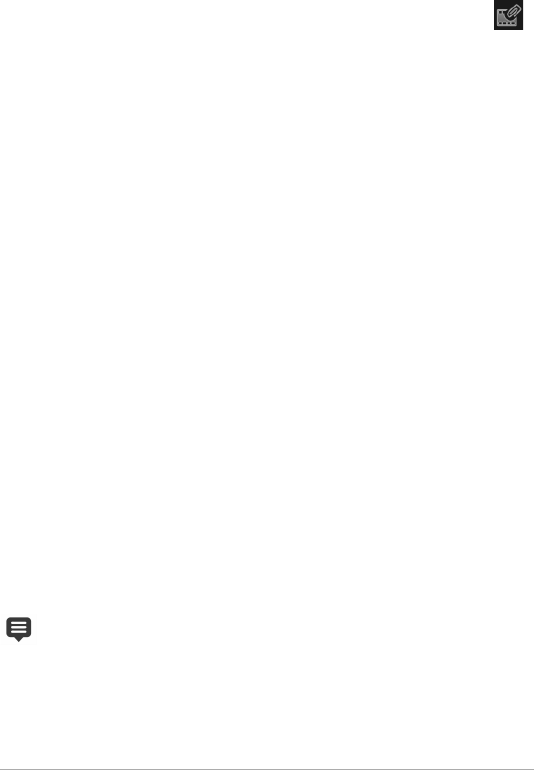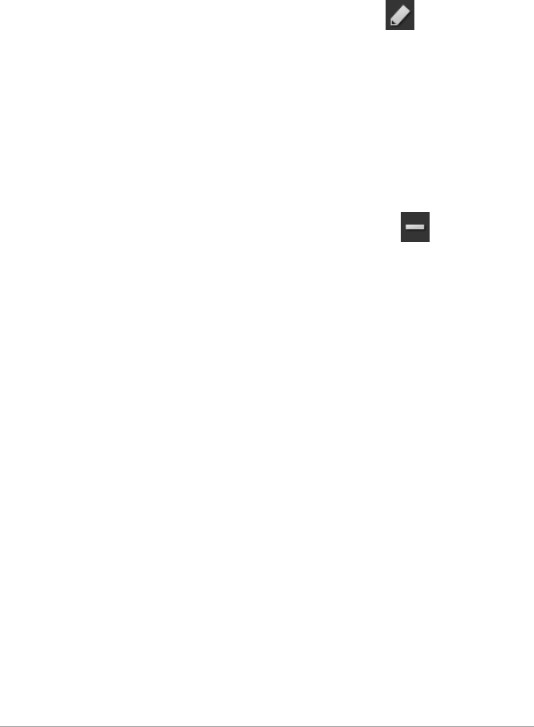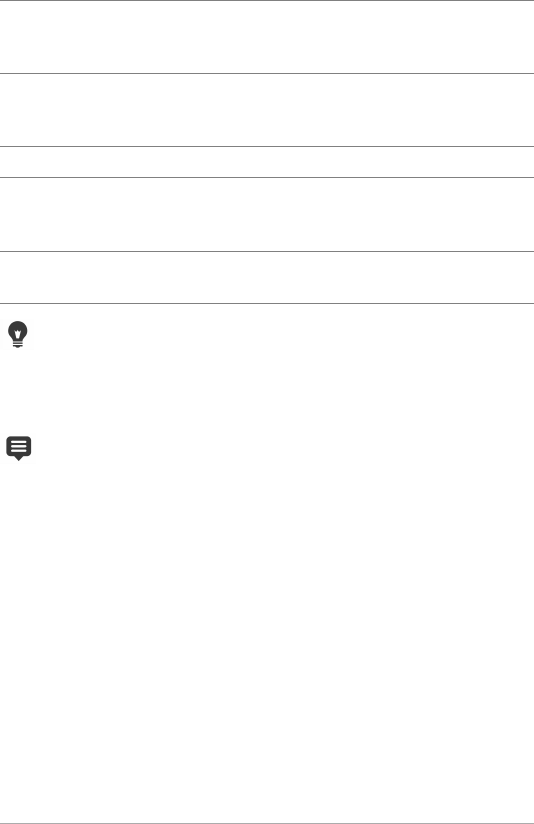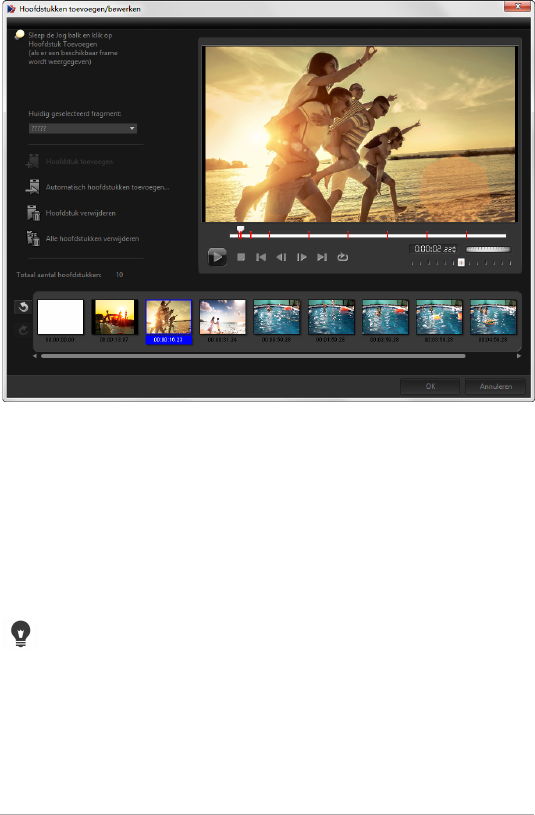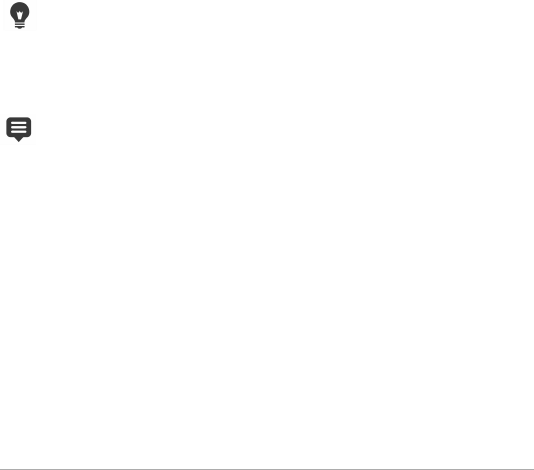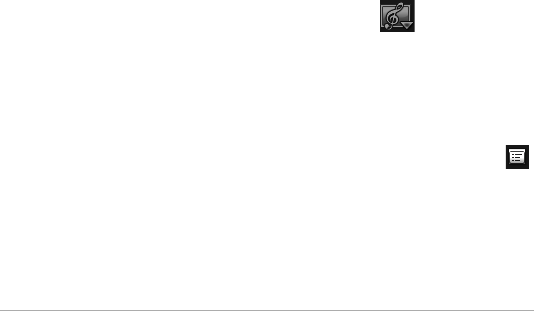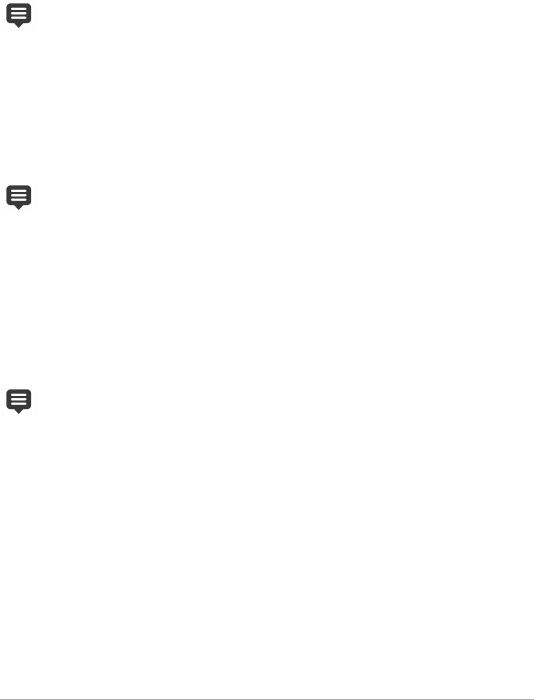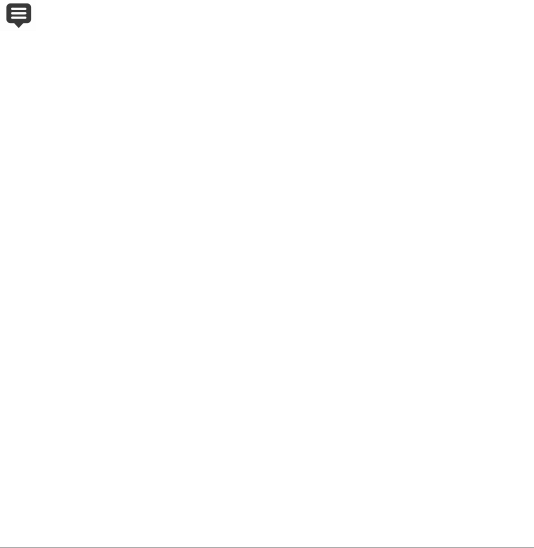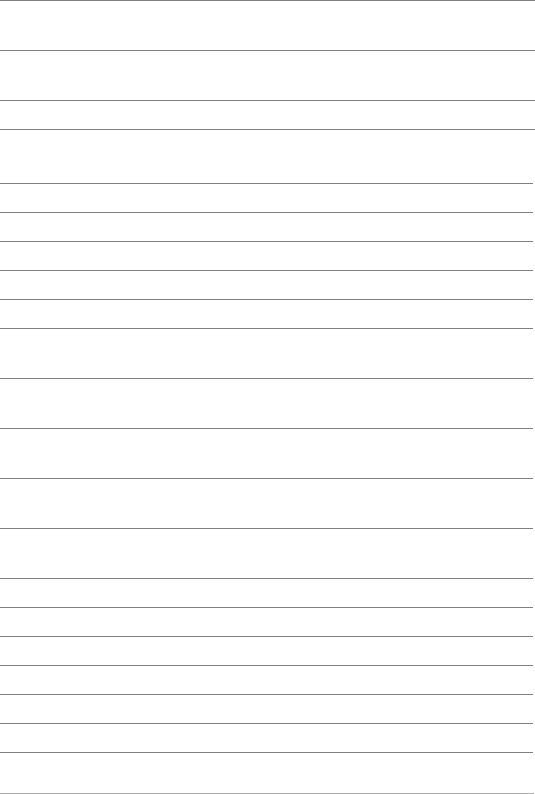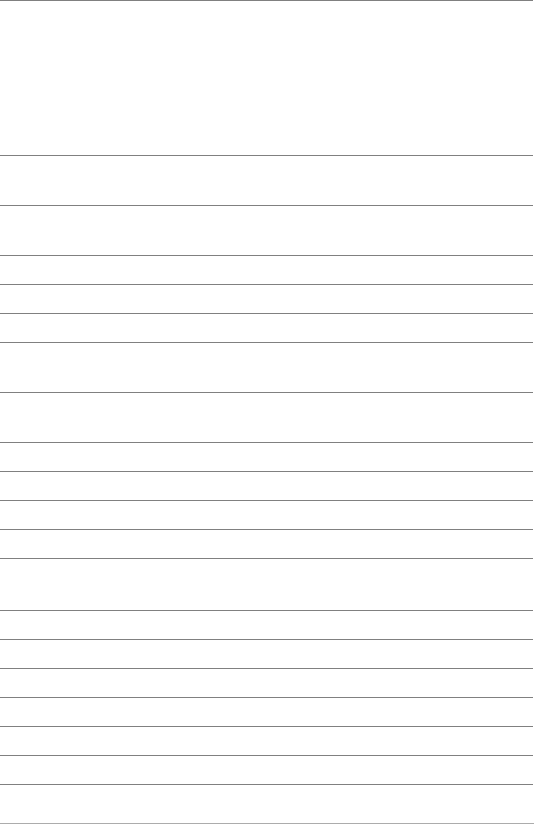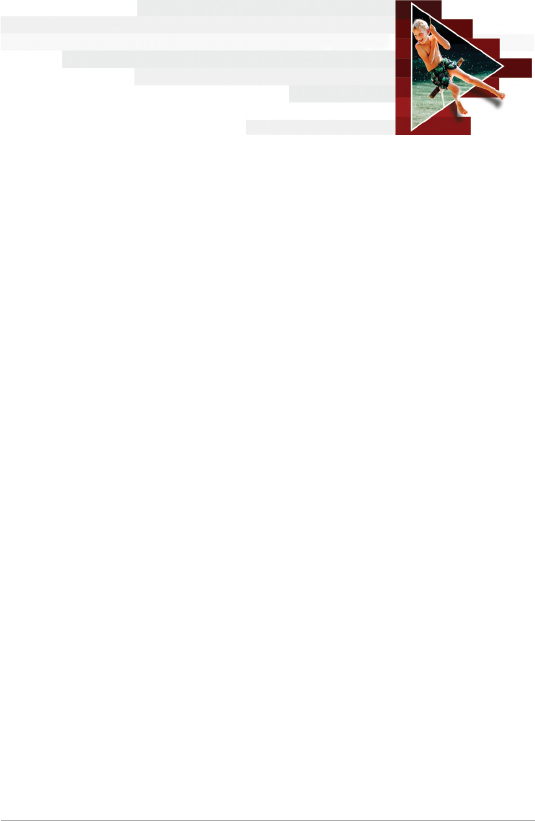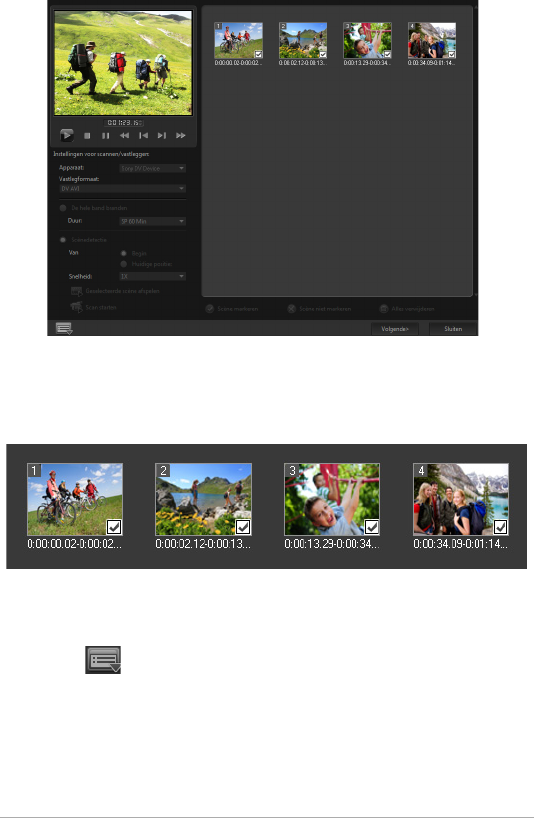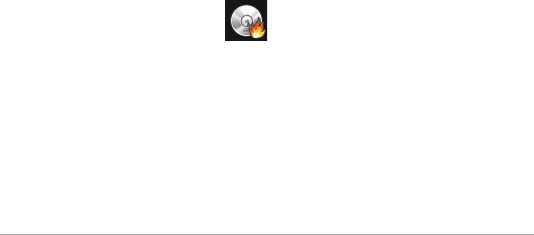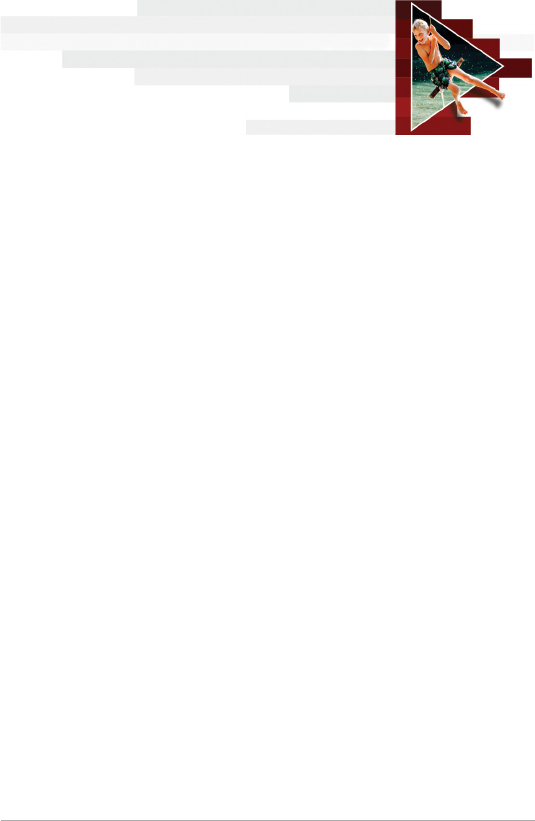-
Ik wil een mp4 importeren maar krijgt de mededeling bestandsformaat komt niet overeen.
Reageer op deze vraag Misbruik melden
Wat moet ik doen?? Gesteld op 30-12-2022 om 14:32-
Soms zit er een teken in de bestandsnaam dat niet door Corel wordt ondersteund. Haal dit uit de bestandsnaam. Geantwoord op 31-3-2024 om 23:27
Waardeer dit antwoord Misbruik melden
-
-
Hoi
Reageer op deze vraag Misbruik melden
Ik wil een lijn omzetten naar een vlak.
Ik weet alleen niet meer hoe dat moet.
Gesteld op 10-4-2022 om 19:54 -
coral video studio x 9 exe toepasings fout
Reageer op deze vraag Misbruik melden
de instruktie op0x000007ffde109a012
verwijst naar geheugen op0x00000000000054 het geheugen kan niet worden read. Gesteld op 13-10-2021 om 16:02 -
Hoe zet ik .vsb bestanden in videostudio X9 over naar vs X5
Reageer op deze vraag Misbruik melden
Gesteld op 26-8-2020 om 14:32 -
Corel videostudio V9
Reageer op deze vraag Misbruik melden
Bij renderen krijg ik de volgende melden: Bestand is wellicht beveiligd tegen schrijven.
Fout melding 1503:10:2
Gesteld op 10-10-2016 om 19:09-
heb je hierop ooit een oplossing gevonden? ik heb hier momenteel last van en heb geen idee waar het aan ligt... Geantwoord op 13-12-2017 om 20:13
Waardeer dit antwoord (10) Misbruik melden
-
-
Ik heb hier nu ook last van, iemand enig idee? Geantwoord op 13-2-2019 om 17:23
Waardeer dit antwoord Misbruik melden -
I had dit probleem ook, maar ik heb de oplossing gevonden. Het probleem zit hem in de bestandslocatie waar je de nieuwe video op wil slaan. Als er bij Bestandslocatie een map staat aangegeven die niet meer op je computer aanwezig is, krijg je deze foutmelding. Geantwoord op 24-11-2019 om 10:24
Waardeer dit antwoord (1) Misbruik melden