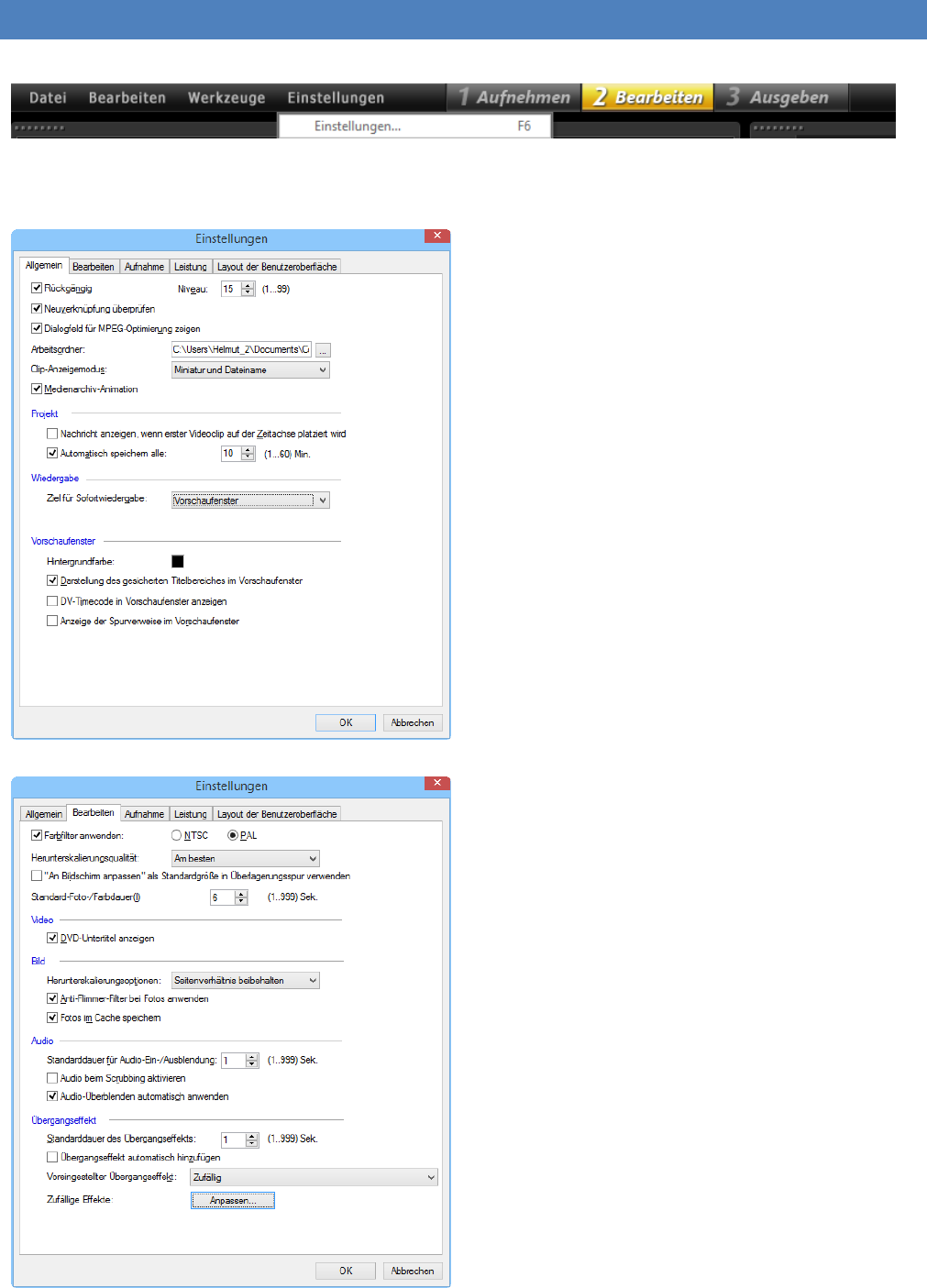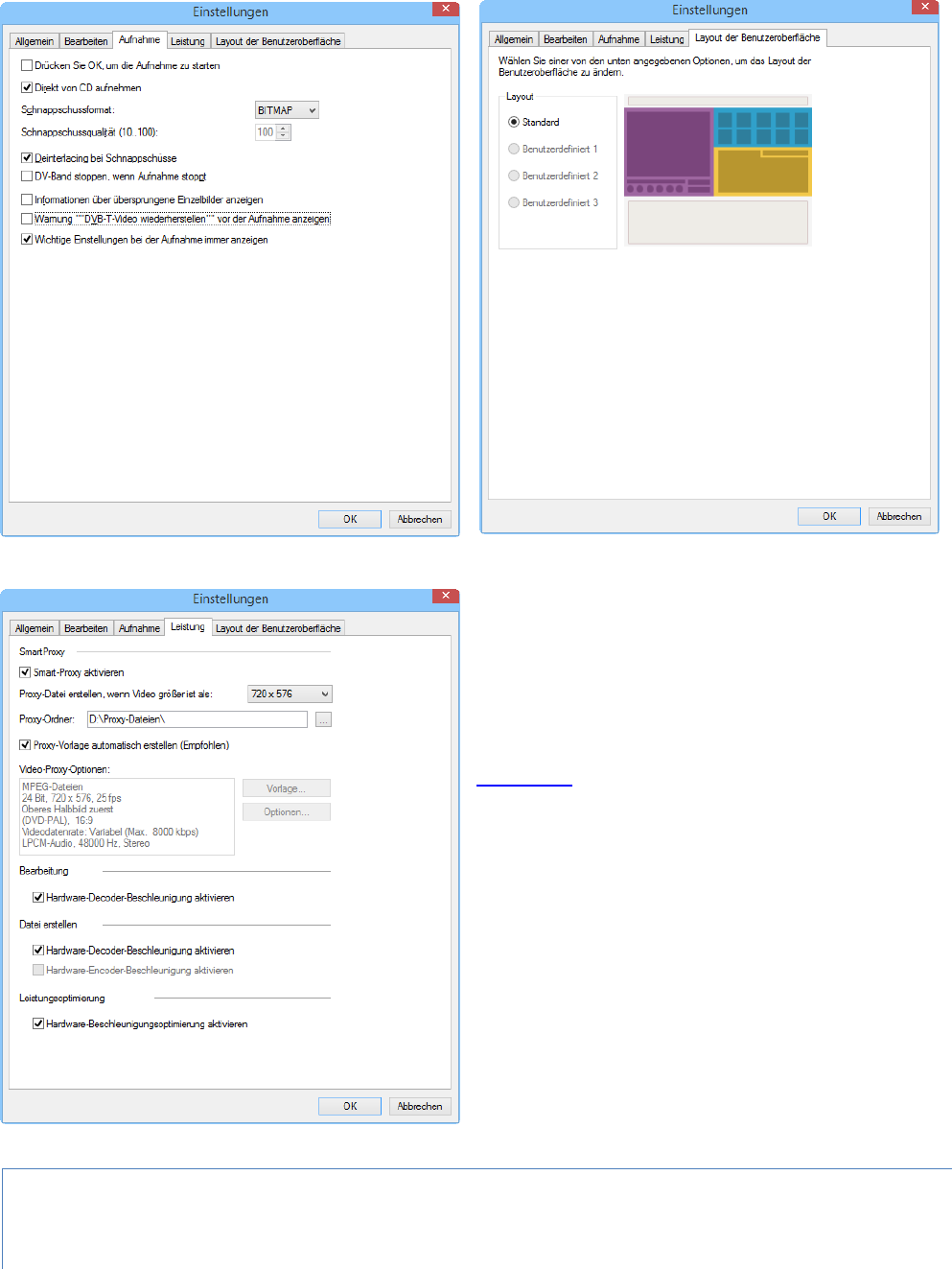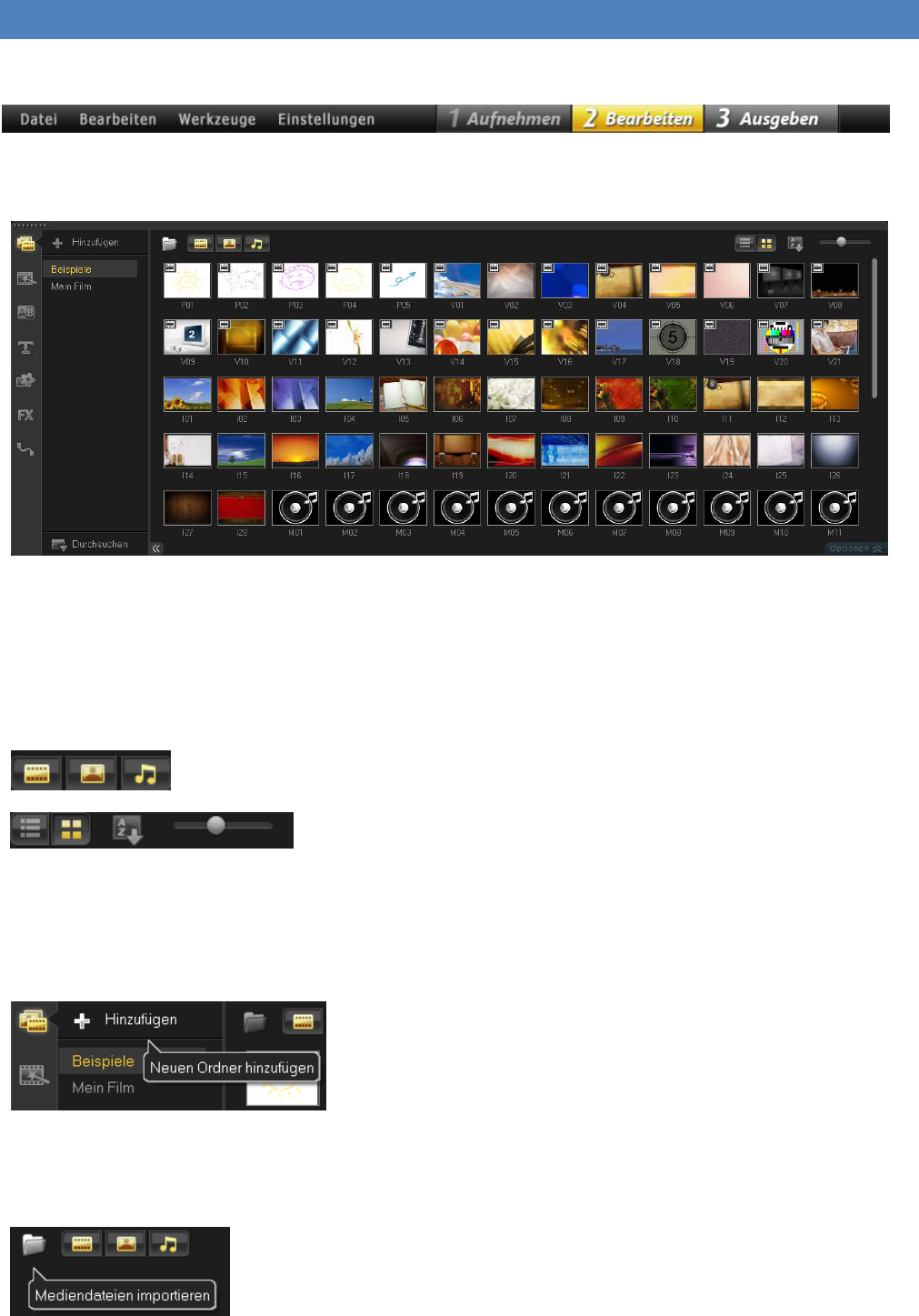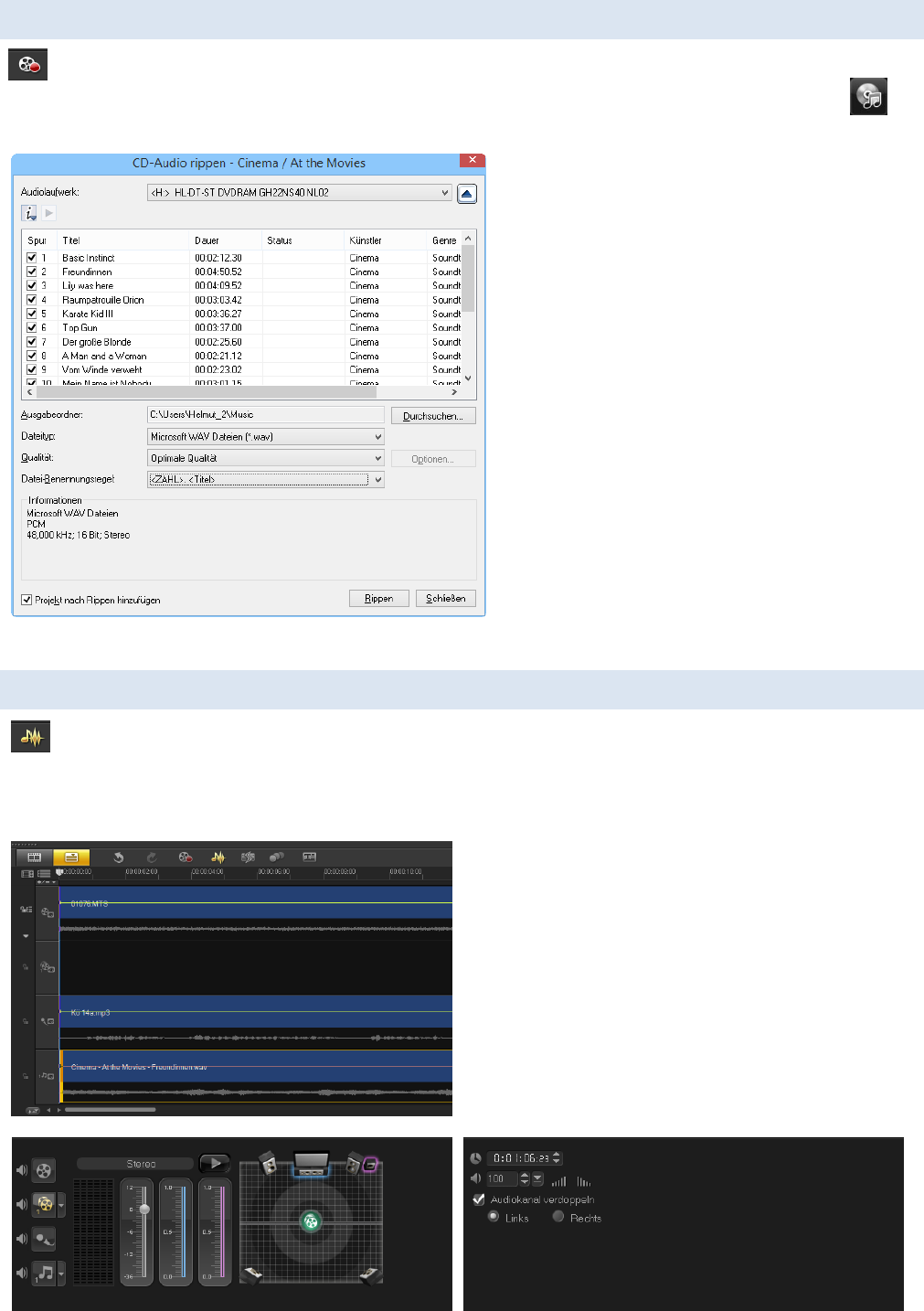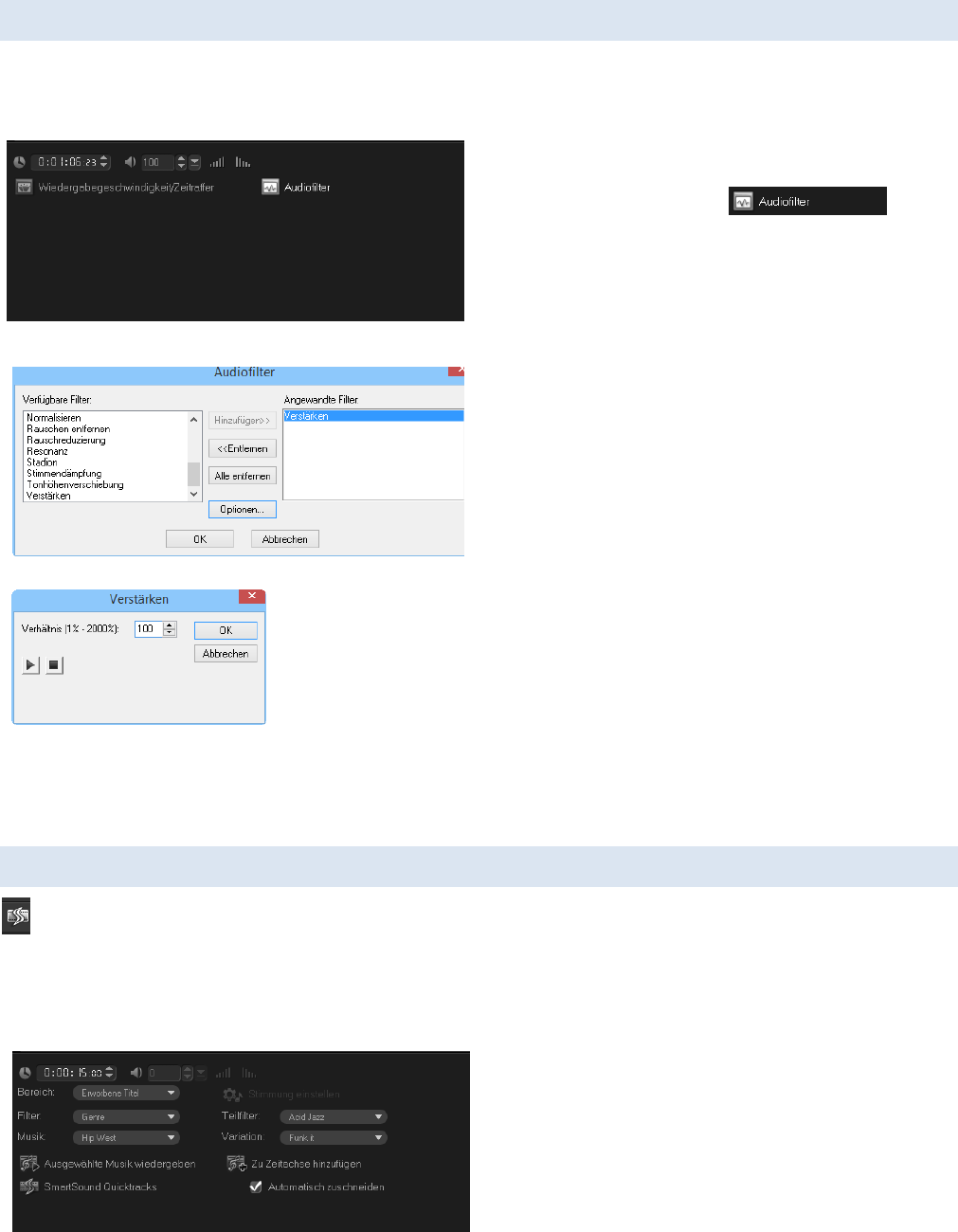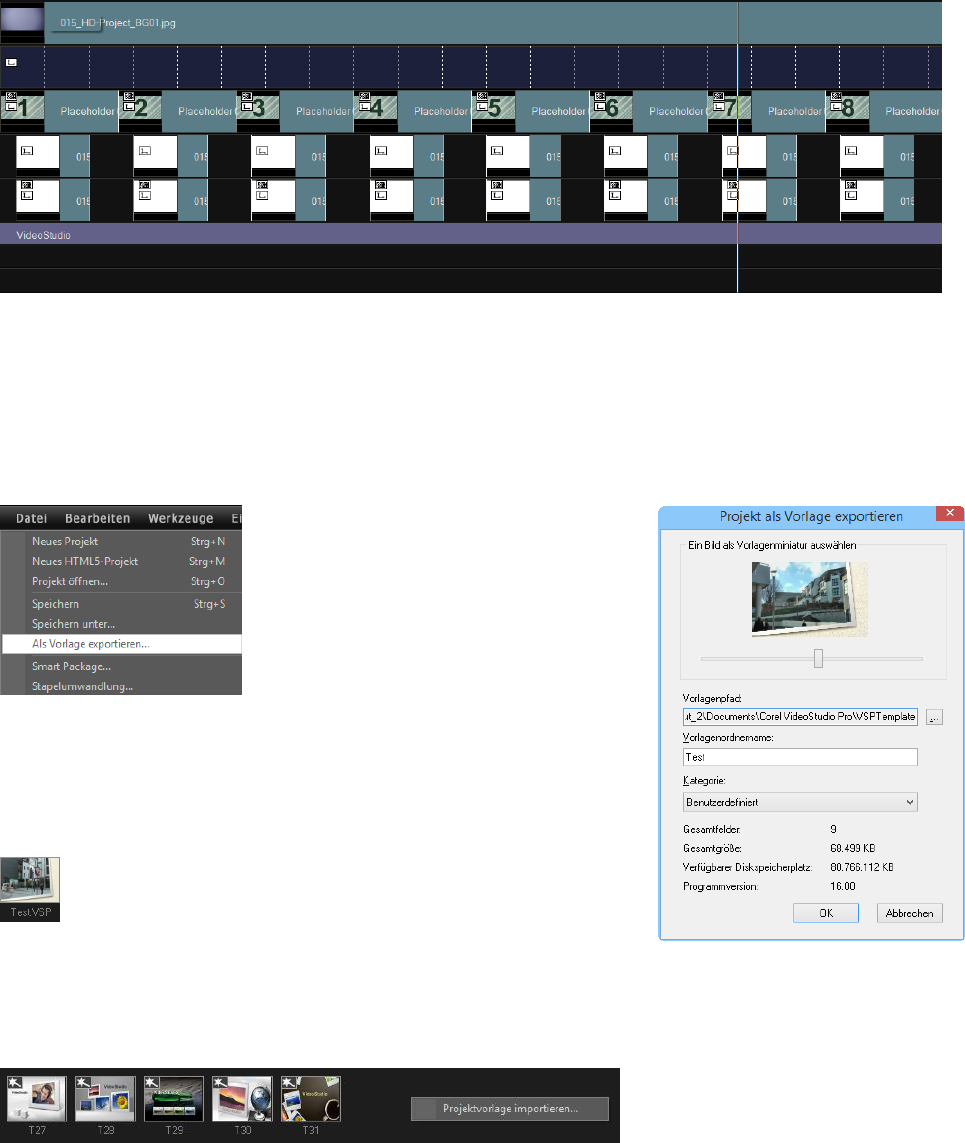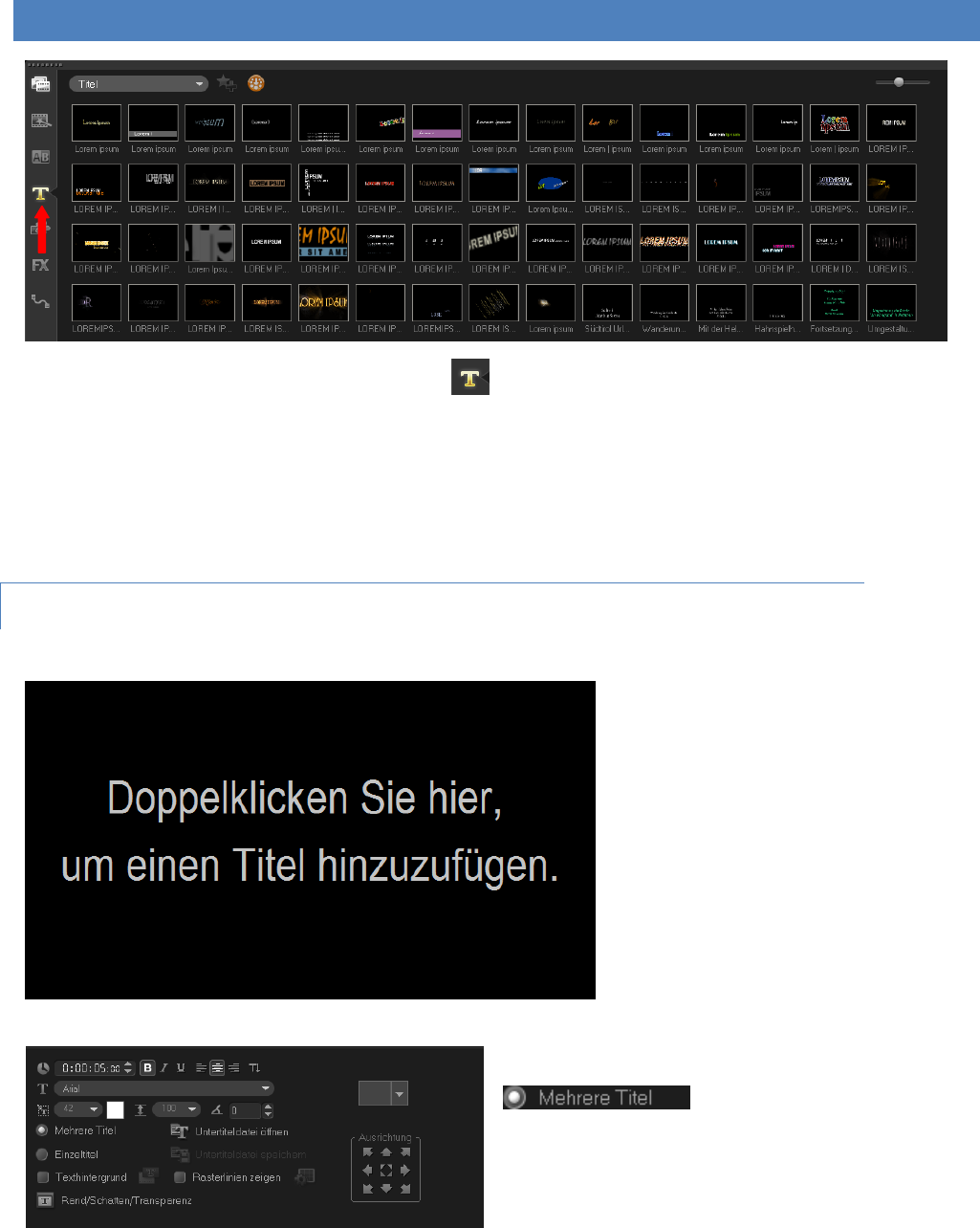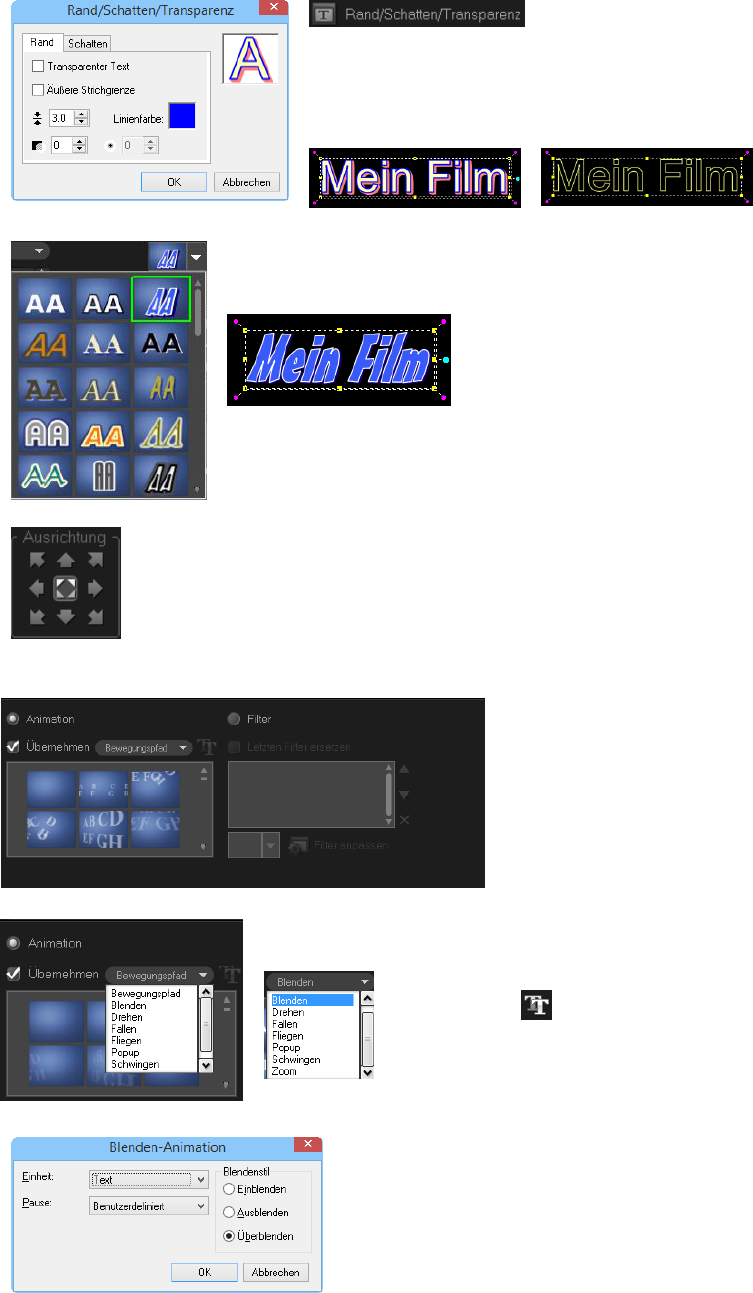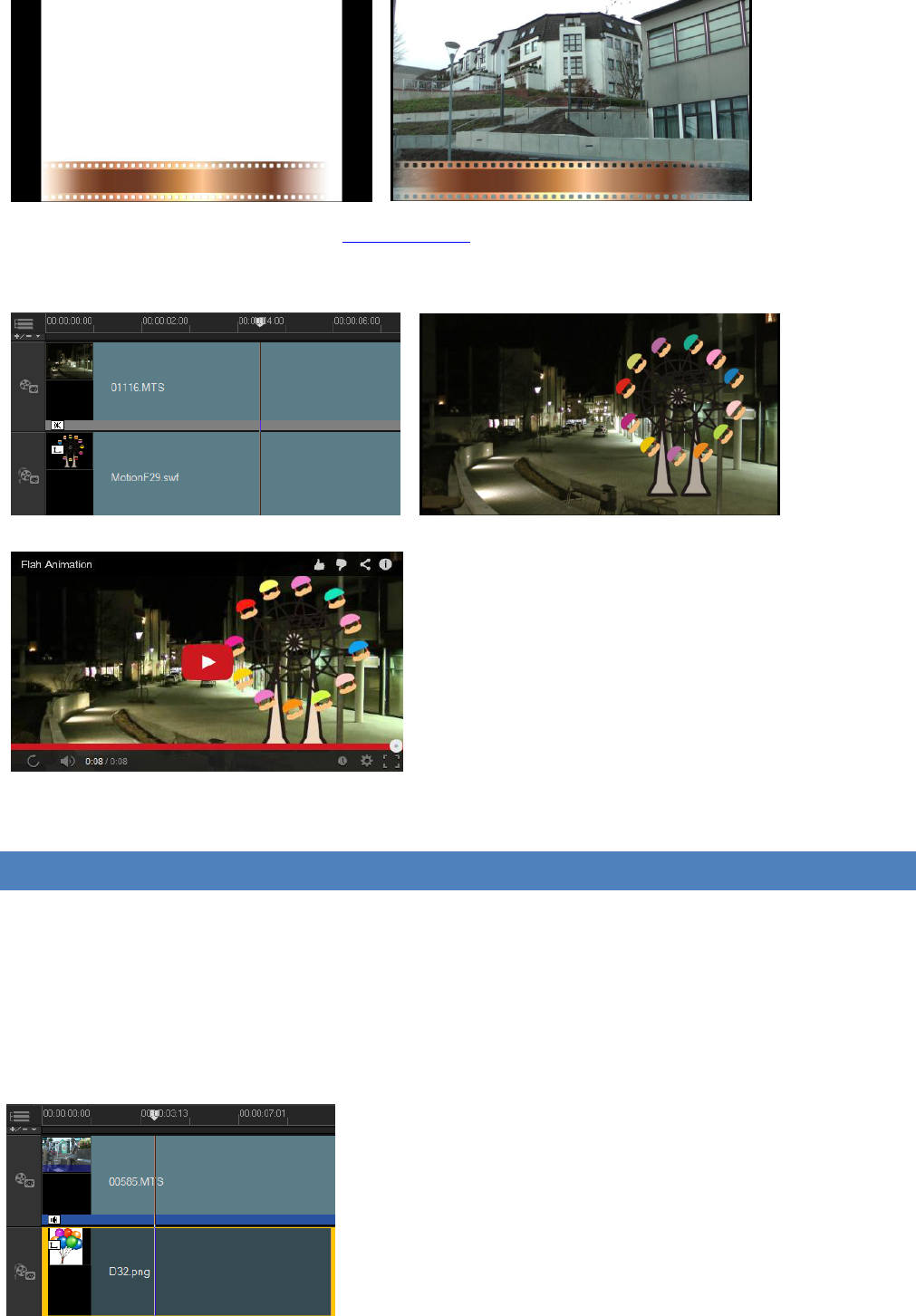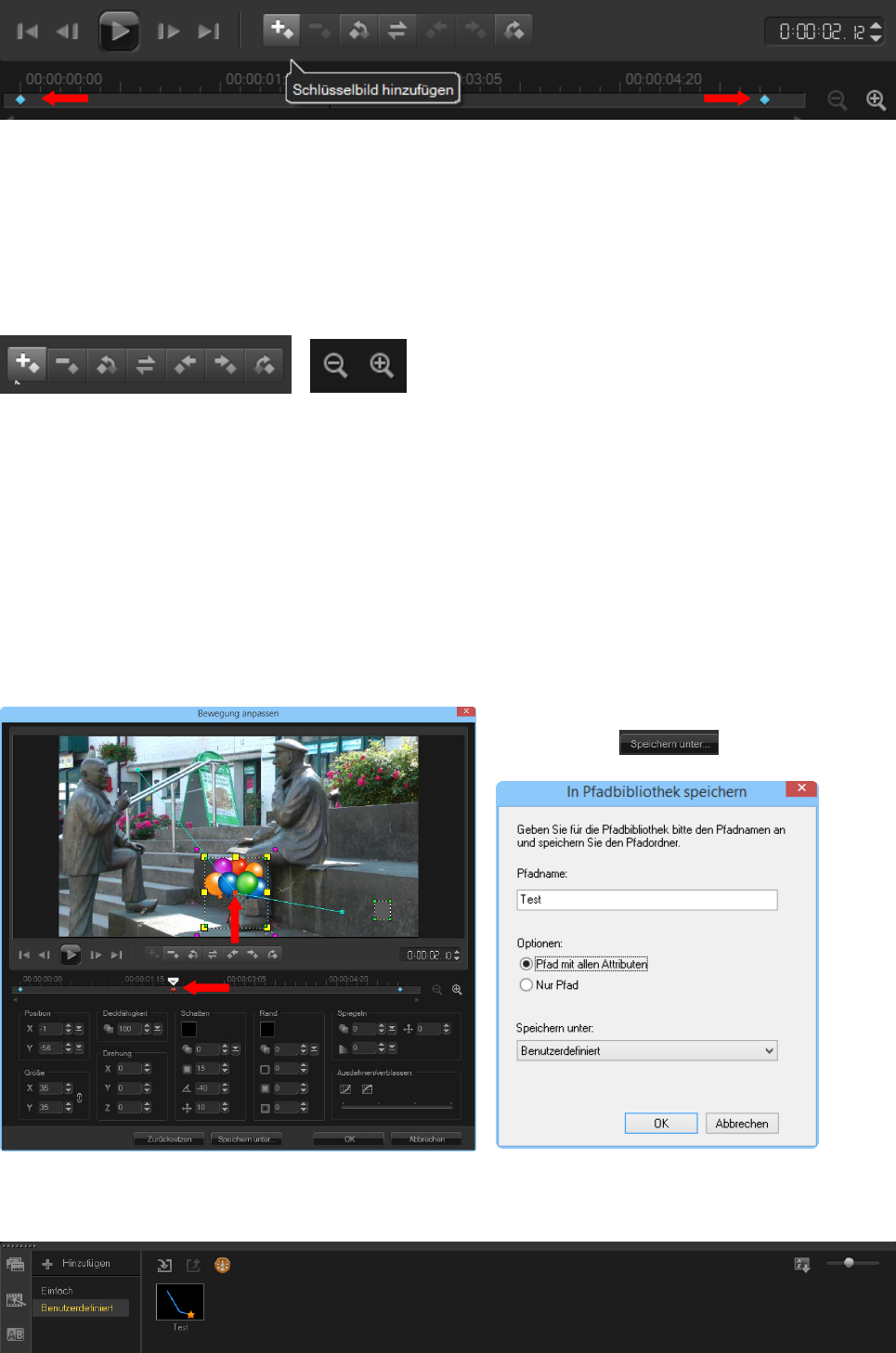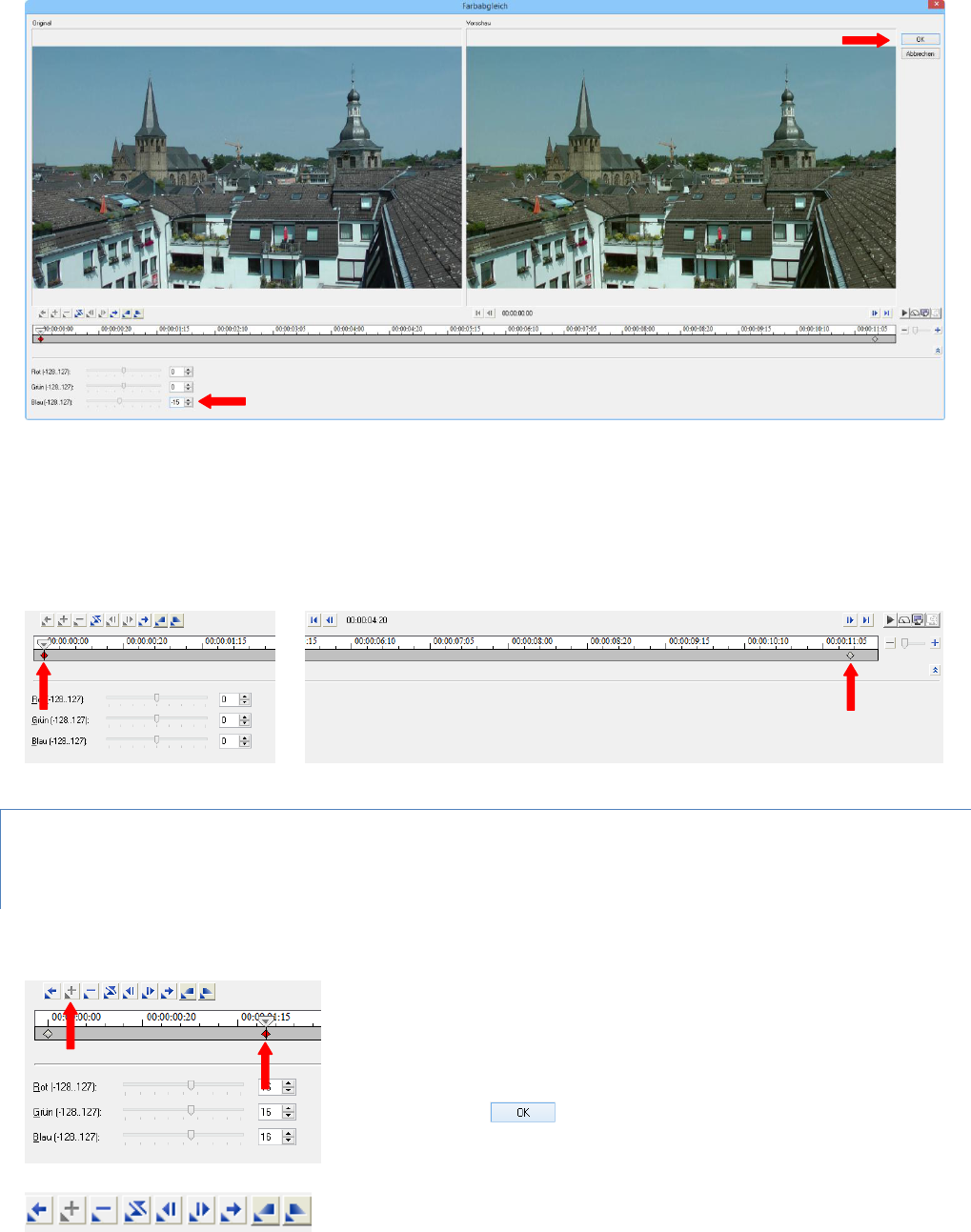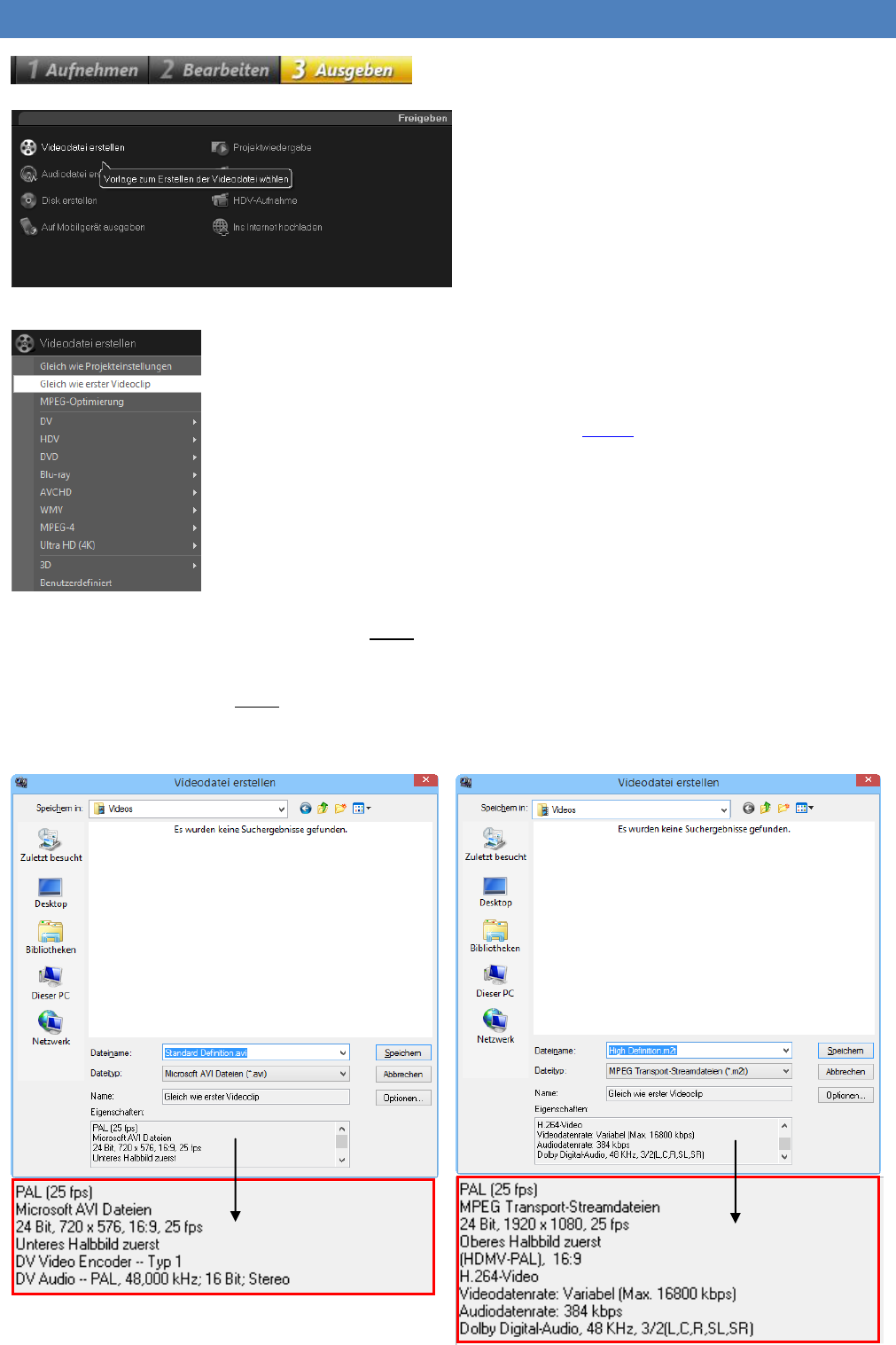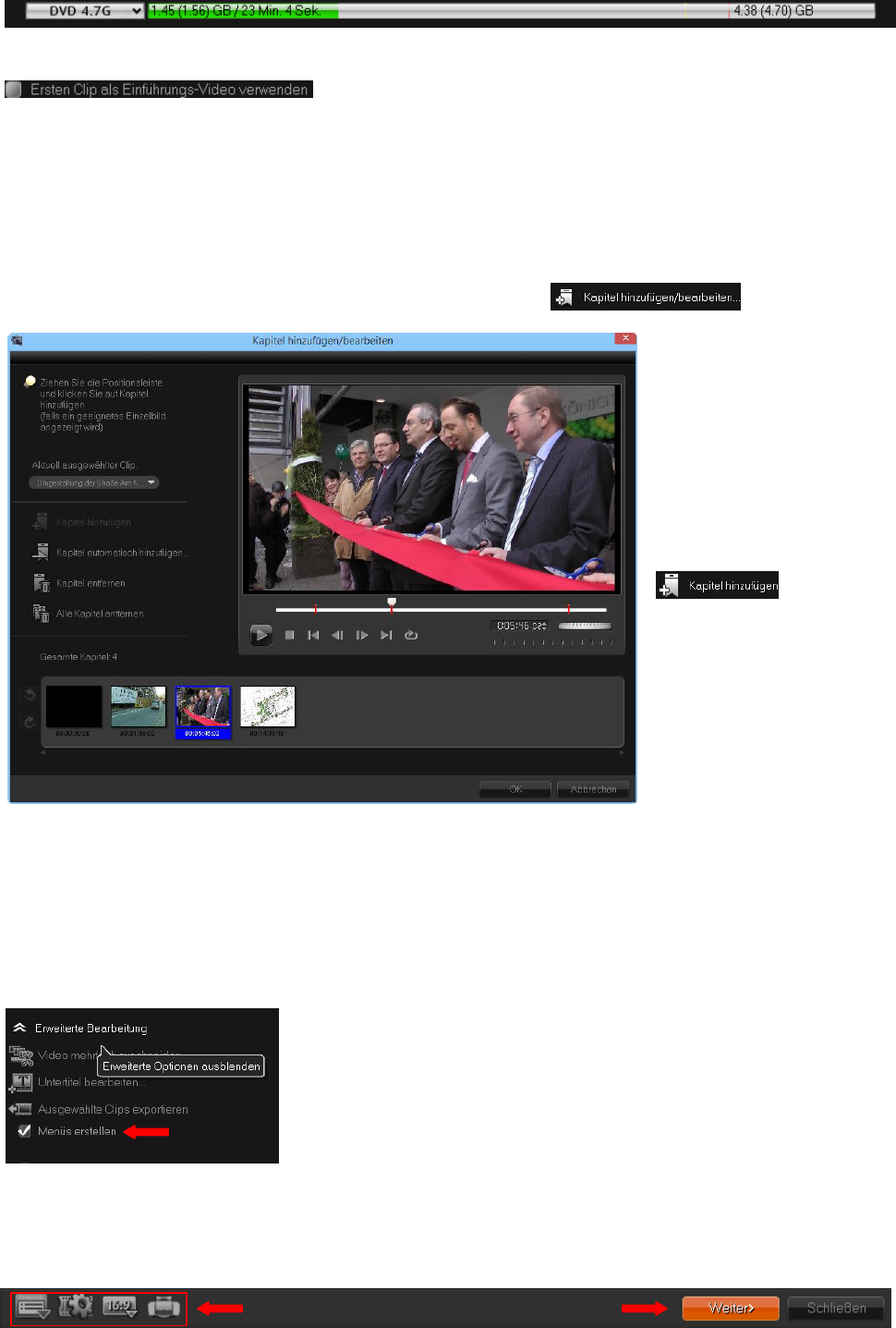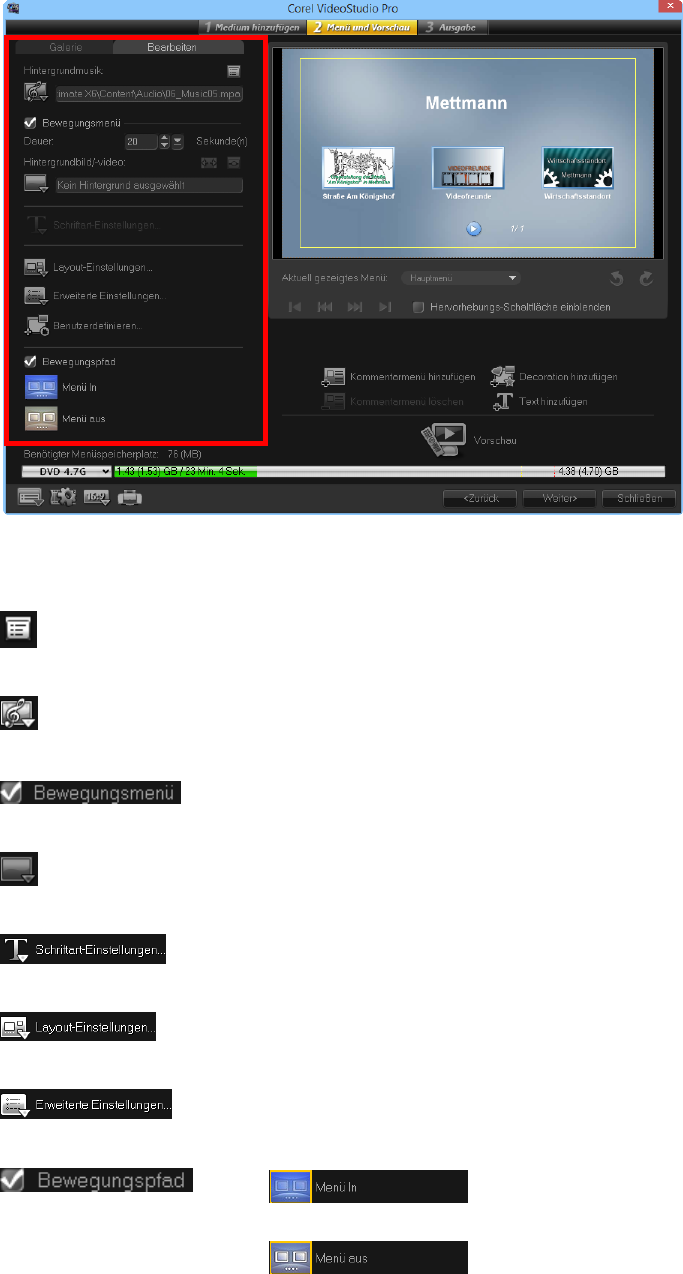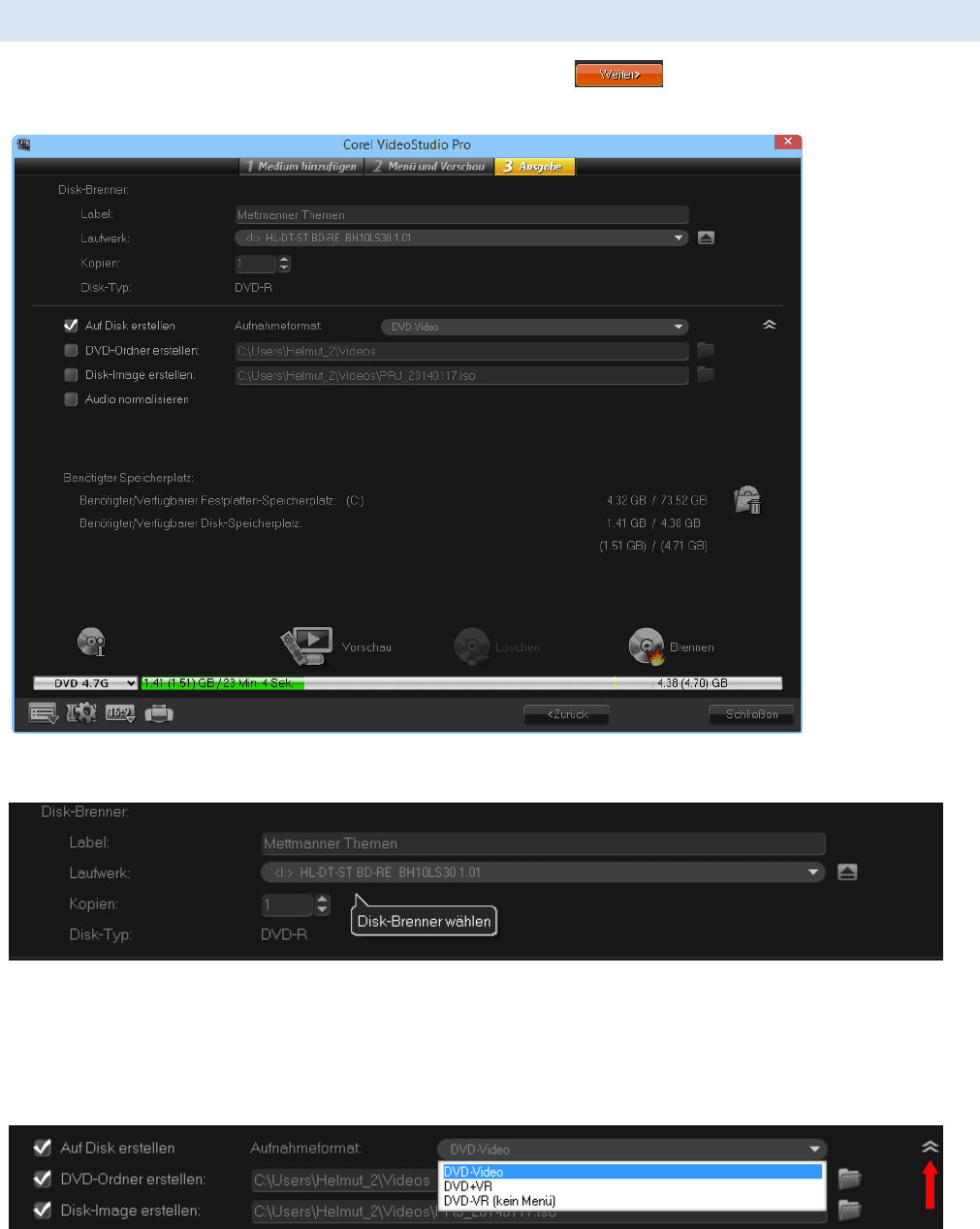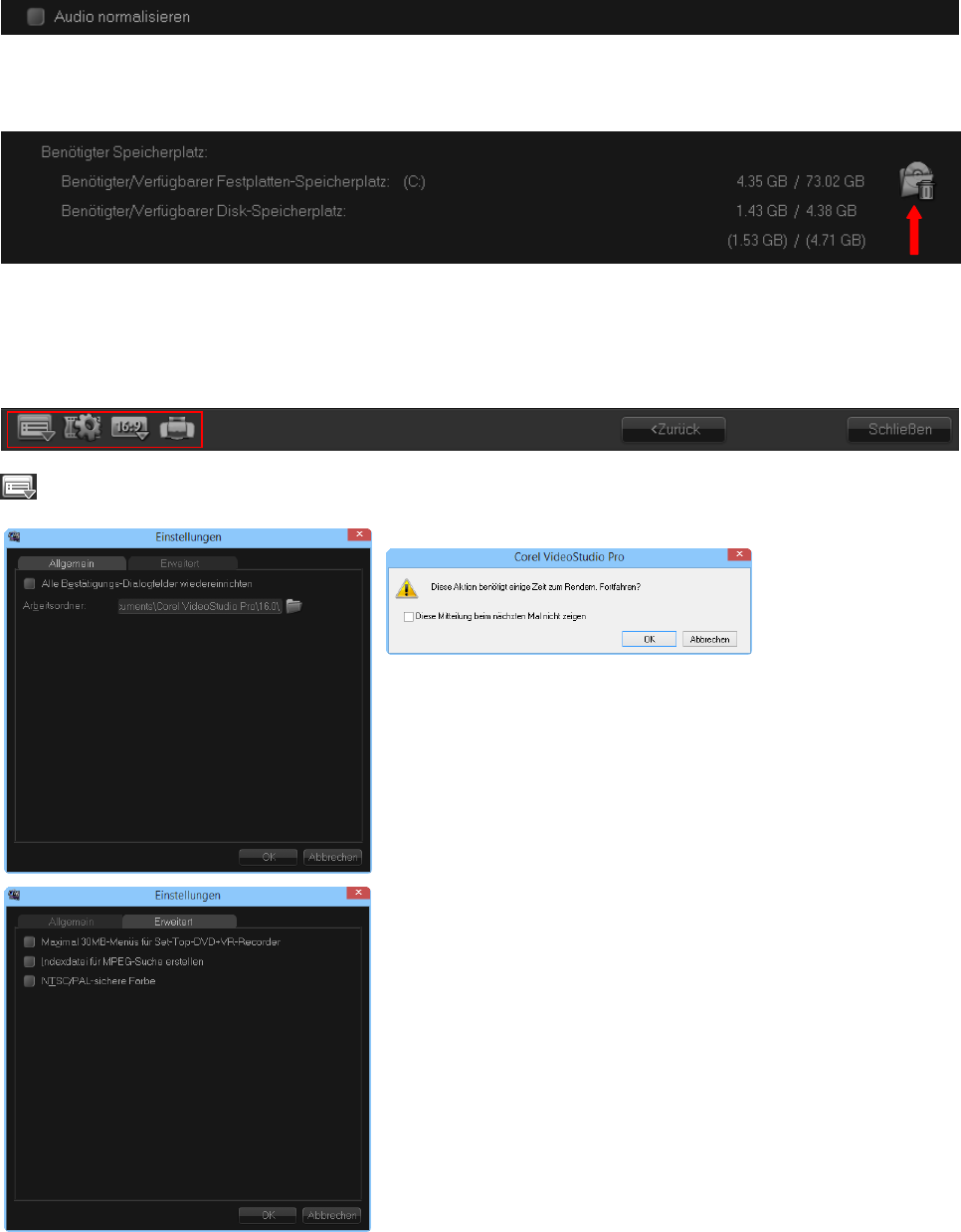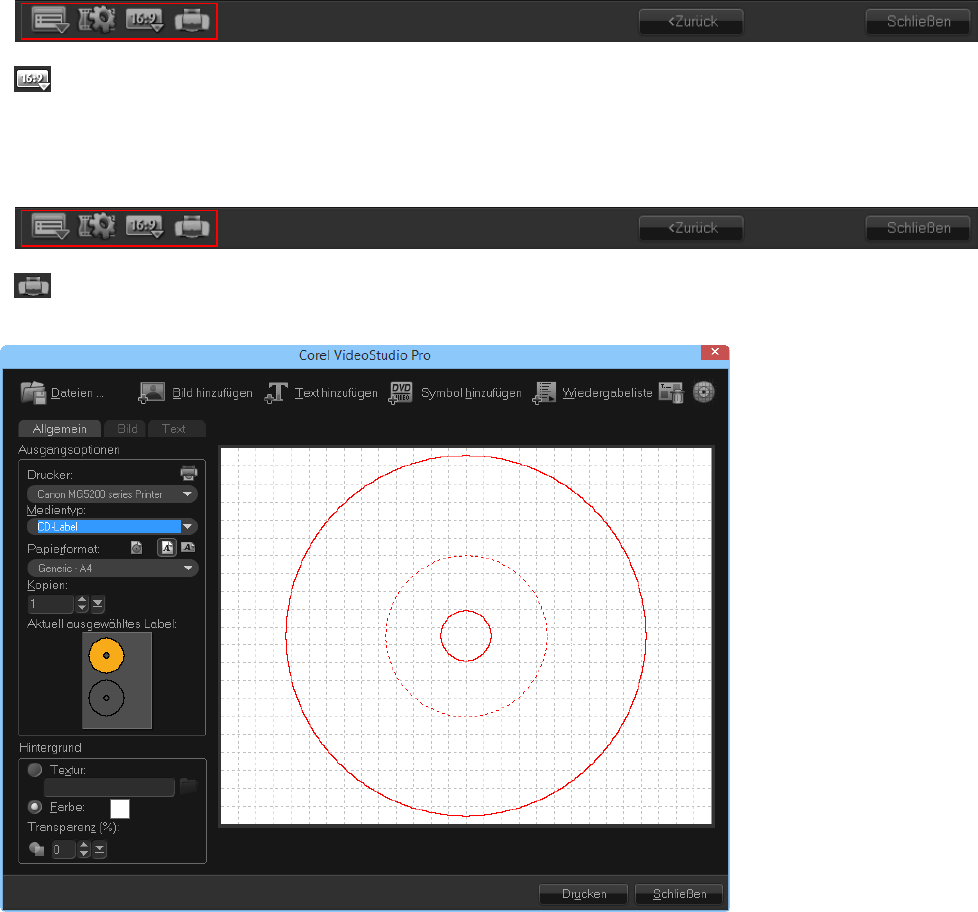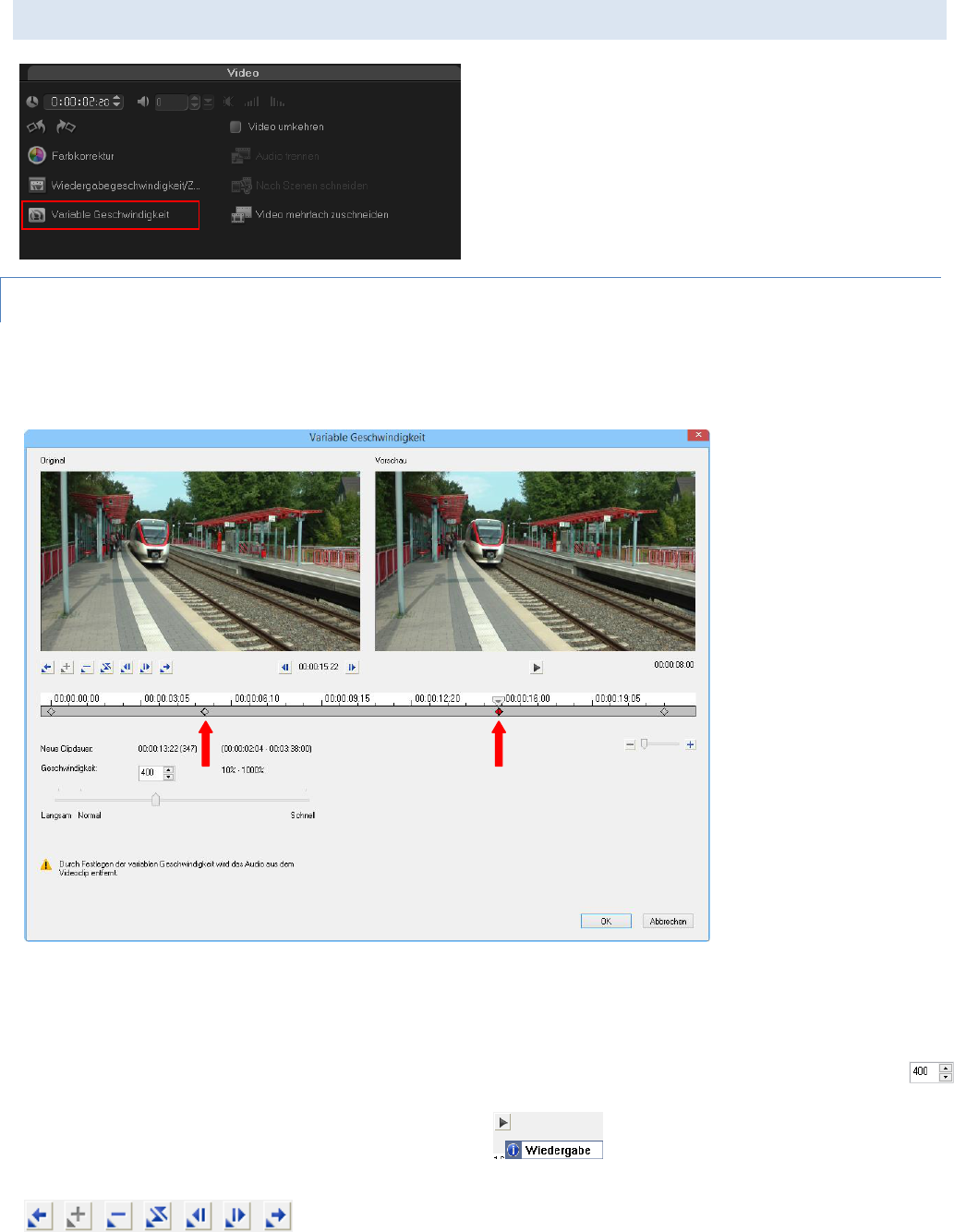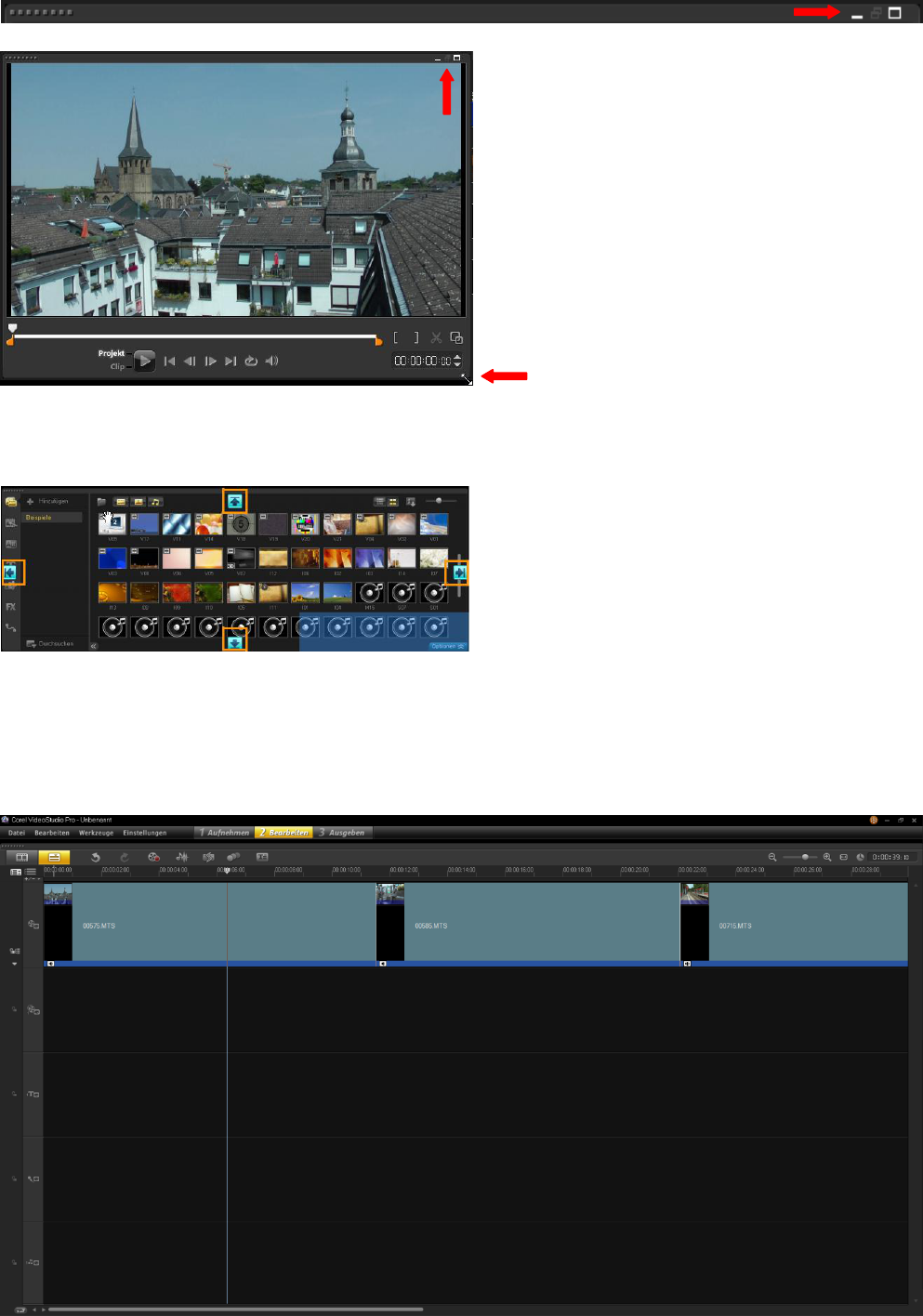Seite 1 Helmut Hinterthür
COREL VIDEOSTUDIO PRO X6
Vorwort ..................................................................................................................................................................................... 3
Camcorder anschliessen ........................................................................................................................................................... 3
Programmeinstellungen ........................................................................................................................................................... 4
Archivtafel ................................................................................................................................................................................. 6
Vorschaufenster und Navigationstafel ..................................................................................................................................... 7
Zeitachsenansicht ..................................................................................................................................................................... 9
Symbolleiste............................................................................................................................................................................ 10
Schnappschuss ........................................................................................................................................................................ 11
Mediendateien zuschneiden .................................................................................................................................................. 12
Optionentafeln ....................................................................................................................................................................... 13
Projektvorschau ...................................................................................................................................................................... 16
Musik und Kommentar ........................................................................................................................................................... 17
Begleitkommentar .............................................................................................................................................................. 17
Von Audio-CD importieren ................................................................................................................................................. 18
Soundmischer ..................................................................................................................................................................... 18
Audiofilter ........................................................................................................................................................................... 21
Automatische Musikerstellung ........................................................................................................................................... 21
Sofortprojekte......................................................................................................................................................................... 22
Übergänge .............................................................................................................................................................................. 24
Titel ......................................................................................................................................................................................... 26
Grafik ...................................................................................................................................................................................... 30
Überlagerung .......................................................................................................................................................................... 32
Pfad - Bewegung anpassen ................................................................................................................................................. 34
Maske und Chroma-Key ...................................................................................................................................................... 37
Wellenbearbeitung ................................................................................................................................................................. 39
Kapitel- und Einsatzpunkte ..................................................................................................................................................... 40
Filter ........................................................................................................................................................................................ 42
ColorFast und Farbkorrektur .............................................................................................................................................. 46
Schwenken und Zoomen .................................................................................................................................................... 48